Welcome folks, today we gonna dive deep into everything you needs to knows about the latest operating system from Microsoft, Windows 11 Pro, packed with new features and improvements that’s gonna blow your mind, or so they say.
First off, let’s talk about what makes Windows 11 Pro stand out from its predecessors. It’s got this sleek interface that Microsoft been hyping up. They moved the Start menu to the center of the screen, which, not gonna lie, feels weird at first but kinda makes sense after a bit? Plus, there’s a bunch of enhanced security features that sounds super important, especially if you’re paranoid about your data like I am.
- The Start Menu ain’t where you left it; it’s smack dab in the middle now.
- Security’s been beefed up with some hardware-based integrity protection thingamajig and advanced encryption. Sounds fancy, right?
- And they’ve thrown in improved multitasking with Snap Layouts and virtual desktops to make you feel like a productivity guru.
Now, if you’re thinking about upgrading to Windows 11 Pro, you might wanna check if your PC can handle it. They’ve got some minimum system requirements that might make your old rig feel a bit inadequate. And the upgrade process? Well, let’s just say it’s a journey, but hopefully, one that doesn’t take all day.
| Requirement | Details |
|---|---|
| Processor | 1 GHz or faster with 2 or more cores |
| RAM | 4 GB or more |
| Storage | 64 GB or larger storage device |
Comparing Windows 11 Pro vs. Windows 10, it’s like they’ve taken what worked, threw in a bunch of new stuff, and called it a day. Performance is supposedly better, and they’ve added new tools to make you more productive. Or so they claim.
Performance Improvements:- Faster boot times- Better resource managementNew Productivity Tools:- Snap Layouts for multitasking- Widgets to keep you informed
And let’s not forget about personalizing your experience. Because, honestly, who doesn’t love messing around with their wallpaper and theme colors every now and then? Windows 11 Pro apparently makes this easier, but we’ll see about that.
- Customizing your Start Menu is a thing now, cause we all got different tastes.
- Adjusting system settings is supposed to be more intuitive. Fingers crossed.
But hey, it ain’t all sunshine and rainbows. There’s bound to be some common issues and troubleshooting with Windows 11 Pro. Installation problems? Check. Performance tweaks needed? You bet. But that’s part of the fun, right? Figuring out how to make the darn thing work the way it’s supposed to.
So, there you have it, a somewhat chaotic overview of Windows 11 Pro. It’s new, it’s shiny, and it’s got a bunch of features that might make your life easier. Or more complicated, depending on how you look at it. But hey, that’s technology for you. Always keeping us on our toes.

Introduction to Windows 11 Pro
So, let’s dive into what’s making Windows 11 Pro features standing out, yeah? First off, we gotta talk about it’s sleek interface. It’s like, they took Windows 10 and gave it a polish, making everything looks more cleaner and, I dunno, modern? Not really sure why this matters, but apparently, people digs it.
And then, there’s the enhanced security features. Windows 11 Pro is like a fortress, I guess. It’s got this hardware-based integrity protection thing and advanced encryption. Sounds super important, especially with all those hackers around. Maybe it’s just me, but feeling safe sounds kinda nice?
- The new Start menu is something else. It’s smack in the middle of the screen. Odd at first glance but kinda makes sense when you start using it. It’s all about making things easier to find, or so they say.
- Improving multitasking with Snap Layouts and virtual desktops is another big deal. Like, you can have different desktops for work, play, or whatever floats your boat. Pretty neat for keeping things organized.
- And don’t get me started on the system requirements for Windows 11 Pro. It’s like, make sure your PC doesn’t belong in a museum or something. They’re asking for some pretty modern specs, which might mean it’s upgrade time for some of us.
Upgrading to Windows 11 Pro is a journey, not gonna lie. It’s supposed to be straightforward, but knowing Windows, there could be a hiccup or two. They’ve got a whole guide on it, which hopefully won’t take all day to figure out.
| Feature | Description |
|---|---|
| Start Menu Redesign | Centered layout for easier access |
| Security | Hardware-based protection and encryption |
| Multitasking | Snap Layouts and virtual desktops |
| System Requirements | Needs modern hardware |
Comparing Windows 11 Pro vs Windows 10, it’s like, Windows 10 was cool and all, but Windows 11 Pro is cooler? They’ve thrown in some performance improvements to make your PC faster, which is always a plus. And with new productivity tools, it’s like they’re really pushing for you to do more stuff. Whether that’s actually gonna happen, well, that’s on you.
Personalizing Windows 11 Pro is a big thing too. Changing wallpapers, theme colors, and making the Start Menu your own, because apparently, we all have different tastes in Start Menus. It’s supposed to be more intuitive, adjusting system settings and all. We’ll see about that.
Lastly, if you’re facing problems with Windows 11 Pro, like installation issues or just wanting to tweak performance, there’s help out there. Because obviously, nothing’s perfect. But hey, at least they’re trying, right?
So, that’s the scoop on Windows 11 Pro upgrade process and what makes it stand out. It’s got its quirks, but doesn’t everything? Anyway, hope this helps you figure out if it’s worth the jump. Or not. Whatever works for you!

Key Features of Windows 11 Pro
So, let’s dive right into the, how you say, that everyone’s been chatting about. I mean, Microsoft really went to town this time, or so they claims. First thing first, that new Start menu they’ve been hyping up? Yeah, it’s kinda in the middle of your screen now. Took me a hot minute to not click on the bottom left out of habit. Weird choice, but hey, it looks sleek or something.
And then, there’s this thing called Snap Layouts. If you’re like me, having a zillion tabs open is a daily vibe. Microsoft says this feature is gonna help us multitask like never before. I’m not really sure why this matters, but apparently, it does. You can like, snap windows in place… or something? Sounds super important, I guess.
Oh, and let’s not forget about the virtual desktops. Maybe it’s just me, but I feel like this is kinda important. You can have different desktops for work, play, or whatever floats your boat. It’s like having multiple desks but without the physical clutter. Honestly, it’s a neat trick if you can remember which desktop you left your stuff on.
Features List: - New Start Menu: It's in the middle now. Yep. - Snap Layouts: For the tab hoarders. - Virtual Desktops: Because one desktop is never enough.
Now, for the folks who care about security, Windows 11 Pro is supposed to be like Fort Knox or something. They’ve got this hardware-based integrity protection thingamajig. Sounds super fancy and all, but all I know is it’s meant to keep the baddies out. Advanced encryption too, because, you know, the internet is a wild place.
Upgrading to this shiny new OS might make you wanna check if your PC needs an upgrade or something. The system requirements for installing Windows 11 Pro are like a treasure map, but without the fun of finding treasure. Just make sure your PC doesn’t belong in a museum, and you might be fine.
| Feature | Why It’s Cool (I Guess) |
|---|---|
| New Start Menu | It’s shiny and in the middle now. |
| Snap Layouts | For multitasking or pretending to. |
| Virtual Desktops | For when you need to escape reality. |
| Security Stuff | Keeps the digital boogeymen at bay. |
In conclusion, Windows 11 Pro seems like it’s packed with stuff to make your computer do computer things better. Or so they say. Whether you’re here for the improved multitasking with Snap Layouts or just want to feel like a hacker with all those virtual desktops, it’s definitely… an upgrade. Just remember, it’s not about having the latest and greatest; it’s about making it through the day without wanting to throw your computer out the window. Good luck!
Start Menu Redesign
So, let’s get into it. The Start Menu redesign in Windows 11, it’s something, huh? At first look, everything’s smack dab in the middle of your screen. Which, like, feels weird? But then, give it a minute, and it’s like, “Okay, maybe this ain’t too shabby.”
Microsoft decided it was high time for a change, shaking things up big time. They moved the Start Menu to the center – yes, the center – of the taskbar. Now, I ain’t no tech guru, but even I knows that’s a bold move. It’s like, they’re trying to make things more streamline or something. Not really sure why this matters, but hey, it’s fresh.
And it’s not just about being in the middle. The whole look is cleaner, more minimalist. Some folks might be scratching their heads, thinking, “Where’s all my stuff gone?” But don’t freak out yet. It’s all there, just more… tidy. You got your pinned apps, recent files, and even some recommended stuff (because apparently, Windows thinks it knows what you want).
Key Points of the Start Menu Redesign:- Central location for easier access- Simplified, minimalist design- Pinned and recent apps for quick navigation- Recommendations for a personalized experience
But here’s the kicker, customization. We all love making our space our own, right? Windows 11’s Start Menu is all about that life. You can pin your fave apps, rearrange stuff, and basically make it your digital home base. It’s kinda cool, once you get the hang of it.
| Feature | Description |
|---|---|
| Centralized Start Menu | Moves the Start Menu to the center for a more balanced look. |
| Minimalist Design | Cleaner interface with less clutter. |
| Customization | Allows users to personalize the Start Menu layout. |
| Recommendations | Shows suggested apps and files based on user activity. |
So, is the new Start Menu a hit or miss? Depends on who you ask. Some peeps are all in, loving the modern vibe and how it kinda makes your workflow a bit smoother. Others? Not so much. They miss the old, familiar layout and feel like they’re starting from scratch.
But here’s my take. Change is hard, no doubt. It throws us off, makes us relearn stuff we thought we had down. But give it a chance, and who knows? You might find yourself thinking, “This ain’t so bad.” Maybe it’s just me, but I’m kinda digging the new Start Menu. It’s like, once you get past the initial “What the heck?” it’s pretty slick.
In conclusion, the Start Menu’s new design in Windows 11 is definitely something to talk about. It’s a mix of “Huh?” and “Hmm, nice!” And while it might take a sec to get used to, it’s all about making your digital life a bit more streamlined. Or at least, that’s the idea. So, why not dive in and give it a whirl? Who knows, you might just end up liking it.
Enhanced Security Measures
So, lets talk about Windows 11 Pro enhanced security features, which, by the way, seems like they really upped the game here. I mean, with all those scary news of data breaches and hacks, Microsoft’s stepping up with some serious hardware-based integrity protection and what they call advanced encryption. Sounds fancy, right? But what does it actually means for us, the regular folks?
First off, hardware-based integrity protection is like, Microsoft saying, “Hey, we’re gonna use your computer’s own hardware to make sure everything stays super secure.” Not sure how exactly they do it, but it sounds pretty important. Maybe it’s like having a super smart guard dog that’s also part of your house? And then, there’s the advanced encryption part. I guess it’s like, they’re turning our data into a secret code, so even if someone gets their hands on it, they can’t really do anything with it. Again, super important, I guess.
- Hardware-based integrity: Basically, your PC becomes a mini Fort Knox.
- Advanced encryption: Turning your data into a secret code.
And why this matters, you might ask? Well, in today’s world, where it seems like everyone and their grandma is trying to steal your data, having these kinds of protections is kinda a big deal. It’s not just about keeping your selfies safe; it’s about protecting all that personal info you’ve got stored away.
| Feature | Description |
|---|---|
| Hardware-based integrity protection | Uses your PC’s hardware to protect against threats |
| Advanced encryption | Encodes your data to keep it safe from prying eyes |
But here’s the kicker, upgrading to Windows 11 Pro for better security ain’t exactly a walk in the park. You gotta make sure your PC meets all these requirements, which, to be honest, feels like a lot of work. And then, there’s the whole process of actually upgrading, which, knowing Windows, could either go super smooth or turn into an all-day affair. But, maybe it’s worth it? For that sweet, sweet security?
Steps to Upgrade:1. Check if your PC's up to the task.2. Back up all your stuff, just in case.3. Follow the steps, cross your fingers, and hope for the best.
So, there you have it. Windows 11 Pro’s enhanced security might sound super complicated and a bit of a hassle, but in the end, it’s all about keeping your digital life safe and sound. And isn’t that what we all want? Plus, who doesn’t love the idea of their PC being a digital Fort Knox? Just me? Okay then.
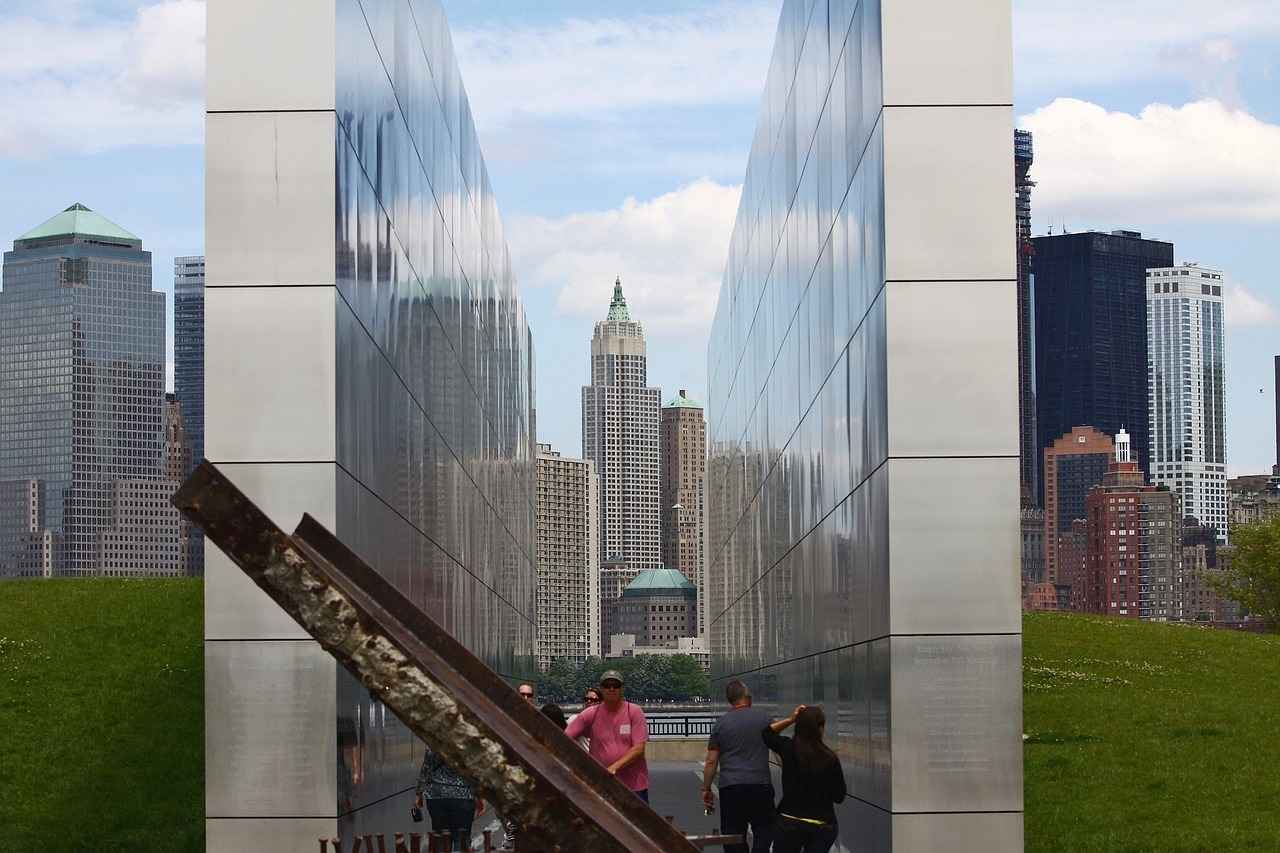
Upgrading to Windows 11 Pro
So, okay, let’s dive right into this whole thingy. Not really sure why this matters, but apparently, it does. Like, Microsoft just dropped this new operating system, and everyone’s losing their minds over it. But hey, let’s get into how you can check if your PC is even up for the task. Cause, you know, not every PC is cut out for the big leagues.
First things first, you gotta check those system requirements for Windows 11 Pro. Microsoft went all out this time, making sure only the beefiest PCs can run their shiny new OS. We’re talking about needing a processor that’s got like, at least 1 GHz speed with 2 or more cores on a compatible 64-bit processor. RAM? Yeah, you’re gonna need at least 4 GB of that. And storage? Make sure you’ve got 64 GB or more. Honestly, it sounds like a lot, but what do I know?
| Requirement | Details |
|---|---|
| Processor | 1 GHz, 2+ Cores, 64-bit |
| RAM | 4 GB |
| Storage | 64 GB or more |
And don’t get me started on the graphics card. It needs to be DirectX 12 compatible. Plus, your display should be like, at least 9 inches with 720p. Honestly, who’s measuring their screens with a ruler? But, I guess Microsoft thinks it’s important.
- DirectX 12 compatible graphics card
- Display: 9″ with 720p
Now, onto the upgrade process to Windows 11 Pro. It’s a wild ride, believe me. First, you gotta back up all your stuff. Cause if something goes wrong, you don’t wanna be that person who lost all their memes and cat videos. Then, you head over to the Settings app, hit Update & Security, and click on the Windows Insider Program. Sounds fancy, right? You’re basically a beta tester for Microsoft. Congrats, I guess.
1. Back up your files2. Go to Settings > Update & Security > Windows Insider Program3. Follow the prompts
After all that, you just follow the prompts, and bam, you’re hopefully running Windows 11 Pro. If your PC decides it’s not having a mid-life crisis and everything goes smoothly. Which, knowing Windows, is like rolling a dice.
So, why bother with all of this? Maybe it’s just me, but I feel like with all the new features like the centered start menu and enhanced security measures, it might just be worth the hassle. Or maybe we just all like torturing ourselves with updates. Who knows?
Anywho, that’s the gist of it. Upgrading to Windows 11 Pro might sound like climbing Mount Everest, but it’s more like a hill once you know what you’re doing. Kinda. Just make sure your PC doesn’t decide to retire early, and you should be good. Happy upgrading, folks!
System Requirements
So, lets talking about the minimum system requirements for installing Windows 11 Pro, which might make you wanna check if your PC needs an upgrade or something. Honestly, it’s kinda exciting but also a bit of a headache, ain’t it? I mean, who really keeps up with all these updates till they absolutely have to, right?
First off, you gonna need a processor that’s 1 gigahertz (GHz) or faster with 2 or more cores on a compatible 64-bit processor or System on a Chip (SoC). Sounds fancy, but basically, if your computer is not a total dinosaur, you might be okay. Then, there’s the RAM requirement. You need at least 4 GB. Not sure why, but apparently, Windows 11 Pro loves eating up RAM like there’s no tomorrow.
Storage? Well, you gonna need at least 64 GB of available space. Seems like a lot, but with the size of updates these days, I guess it makes sense. They also say something about system firmware needing to be UEFI, secure boot capable. Honestly, sounds like gibberish to me, but I guess it’s important for some reason.
Here’s where it gets a bit more interesting – the graphics card. It needs to be compatible with DirectX 12 or later, with a WDDM 2.0 driver. I mean, if you’re into gaming or anything graphic intensive, you probably already got this covered. If not, well, maybe it’s time for an upgrade?
Oh, and don’t forget the display. It’s gotta be high definition (720p) display that is greater than 9” diagonally, 8 bits per color channel. Because, you know, Windows 11 wants to make sure you’re getting all those pixels in high def. Not really sure why this matters, but hey, I’m just the messenger.
Now, for the connectivity part. Internet connection is necessary to perform updates and to download and take advantage of some features. Which, let’s be real, is pretty much everything these days. So, if you’re living off the grid, Windows 11 Pro might not be your best friend.
Quick checklist for Windows 11 Pro system requirements:- Processor: 1 GHz or faster with 2+ cores on a compatible 64-bit processor or SoC- RAM: 4 GB- Storage: 64 GB or more- System firmware: UEFI, Secure Boot capable- Graphics card: DirectX 12 or later with WDDM 2.0 driver- Display: High definition (720p) larger than 9”, 8 bits per color channel- Internet connectivity: Required for updates and some features
So, maybe it’s just me, but I feel like this is kinda important. If you’re not meeting these specs, it might be time to think about an upgrade. Or, you know, just stick with what you got till it absolutely refuses to work anymore. Your call, really.
Anyway, that’s the rundown on the system requirements for Windows 11 Pro. Hope it helps, or at least gives you a good excuse to upgrade your gear. Because, who doesn’t love spending money on tech, right?
Upgrade Process
So, you’re thinkin’ to make the big leap to Windows 11 Pro upgrade process, huh? Well, strap in cause this might get a bit bumpy, not gonna lie. Upgrading your PC sounds like something super techy but, hey, if I managed to figure it out, you’ve got this too.
First things first, you gotta check if your machine is even up to snuff for this. Windows 11 Pro system requirements ain’t no joke. They asking for stuff like TPM 2.0, and honestly, had to Google that one. Who knew PCs needed a specific chip thingy just to run an OS?
Quick Checklist for Upgrading:- TPM 2.0 (whatever that is)- 4 GB RAM (more like bare minimum, am I right?)- 64 GB storage (cause Windows be hungry for space)- DirectX 12 compatible graphics (for all them shiny effects)
Assuming your PC ain’t a relic from the stone age, you’re probably good to go. Now, onto the actual upgrade to Windows 11 Pro steps. Microsoft got this thing called the Installation Assistant, and it’s supposed to be your best bud through this. Spoiler: it’s a bit of a hit or miss.
- Download the Installation Assistant (cross your fingers it works right).
- Open it and click “Next” a bunch of times without reading (cause who does that?).
- Wait. Like, a lot. Grab coffee, maybe two.
- Reboot your PC when it tells you (pray you saved all your stuff).
And voila, you’re supposed to be greeted by the shiny new Windows 11 Pro desktop. Except, sometimes, it’s more like a “please wait” screen for eternity. Not really sure why this matters, but patience is key, or so they say.
Maybe it’s just me, but the whole experience upgrading to Windows 11 Pro felt like a gamble. Will my PC boot up? Will all my apps still work? It’s like living on the edge, but with more updates and less actual danger.
| Before Upgrade | After Upgrade |
|---|---|
| Kinda fast | Hopefully faster? |
| Looks okay-ish | Looks sleeker (if it boots up) |
| Stuff works | Some stuff might not |
In conclusion, upgrading to Windows 11 Pro is a journey filled with hope, confusion, and a bit of tech wizardry. You might wonder why you’re even doing it. But then, you see the new Start menu and go, “Ah, that’s kinda neat.” So, was it worth it? If your PC survives, then yeah, probably. Just remember, it’s not about the destination; it’s about the weird, glitchy journey there. Good luck!

Windows 11 Pro vs. Windows 10
So, let’s dive right into this, shall we? We are talking ’bout , which, by the way, seems to be a hot topic nowadays. Maybe it’s just me, but feels kinda important to know what’s up with the new kid on the block, yeah?
First thing first, Windows 11 Pro is coming out swinging with a bunch of new features and improvements. Not gonna lie, it’s looking pretty sleek with its new interface. But, don’t get too excited, cause we gotta talk about what’s really changed from Windows 10.
- The Start Menu, oh boy, it’s got a facelift. Moved right to the center of your screen. Odd choice? Maybe, but it kinda grows on you.
- Next up, we’ve got Snap Layouts and virtual desktops. These bad boys are supposed to make multitasking a breeze. Honestly, sounds cool if you’re the type who’s got like a million things open at once.
- Security’s got a boost too. We’re talking hardware-based integrity protection. Sounds super fancy and, well, important for keeping the baddies out.
Now, upgrading. This part’s a bit of a headache, not gonna lie. Checking if your PC is ready for Windows 11 Pro and then the steps to upgrade… it’s a process. But, apparently, it’s worth it? Or so they say.
| Feature | Windows 10 | Windows 11 Pro |
|---|---|---|
| Start Menu | Left-aligned | Centered |
| Multitasking | Basic | Advanced with Snap Layouts |
| Security | Standard | Enhanced |
Let’s not forget, no software’s perfect, right? You’re bound to run into some hiccups with Windows 11 Pro. Installation issues, performance tweaks, you name it. But hey, that’s what troubleshooting’s for.
Common Issues:- Installation Problems: Yep, they happen.- Performance Tweaks: Cause who doesn't want their PC running smoother?
In conclusion, is Windows 11 Pro better than Windows 10? Seems like it, with all these new features and improvements. But hey, change is hard and not everyone’s gonna be on board right away. Guess we’ll just have to wait and see how it all plays out, huh?
So, there you have it. A not-so-perfect rundown of . Hope it helps, or at least gives you something to think about. Till next time, keep exploring and who knows, maybe you’ll end up liking the new stuff after all.
Performance Improvements
So, lets dive into the performance improvements in Windows 11 Pro, or at least what they claims to be improvements. First off, everybody talking about how this new version is suppose to make your PC faster and more efficient. Well, that’s the promise, ain’t it? But, let’s be real here, sometimes what’s promise and what’s deliver ain’t exactly in sync, if you catch my drift.
One of the big sell points is the optimized system efficiency in Windows 11 Pro. They say it’s all thanks to better integration with the hardware – like, it’s suppose to be this perfect marriage between software and the stuff you actually touch. But, sometimes it feels more like a first date than a honeymoon, with all the getting to know each other’s quirks and all.
- Firstly, they’ve got this new thing called snap layouts and virtual desktops to help with multitasking. Sounds fancy, right? But, it’s basically just a way to have lots of windows open without turning your desktop into a hot mess. Not really sure why this matters, but apparently, it’s a big deal.
- Then, there’s this talk about faster wake from sleep. Supposedly, your PC wakes up faster than ever before. I mean, it’s nice and all, but my old PC was already waking up faster than I do in the morning, so…
- And, don’t get me started on the DirectStorage support. They say it’s gonna revolutionize gaming by loading games super fast. Maybe it’s just me, but I feel like my games are already loading pretty quick. Guess we gamers are always looking for that extra edge, though.
But here’s the kicker, not all PCs are gonna see these improvements. Yeah, you heard that right. Your rig needs to meet the minimum system requirements for Windows 11 Pro, which might mean some folks are outta luck. It’s like throwing a party and telling people they can’t come in ’cause their shoes aren’t fancy enough.
Quick Tips for Optimizing Windows 11 Pro Performance:- Make sure your drivers are up to date. It's like giving your PC a pep talk.- Customize your power settings. 'Cause not all PCs wanna be athletes, some are more the couch potato type.- Declutter your startup. Too many programs at startup is like trying to leave your house but everyone's standing in the doorway.
In conclusion, while Windows 11 Pro promises a lot of enhancements in system performance, it’s kinda like that friend who always talks big. Sure, there are improvements, but don’t expect your old PC to suddenly turn into a supercomputer. And remember, it’s not just about the software; your hardware’s gotta be in the game too. So, here’s to hoping your PC can join the party, fancy shoes and all.
New Productivity Tools
So, lets dive right into the new productivity tools in Windows 11 Pro, which, by the way, sounds like a big deal if you’re kinda into getting things done faster or maybe just wanna show off your fancy new operating system to your friends who still stuck in the Windows 10 era. First off, we got these **Snap Layouts** things, and honestly, they’re supposed to make multitasking a breeze, or so they say. I mean, who wouldn’t love dragging windows around and watching them snap into place like some kind of tech wizard?
Then, there’s **Widgets**. At first, I was like, “Widgets? What’s the big deal?” But turns out, they’re kinda useful for glancing at your calendar, weather, or maybe some news, without having to dive deep into your apps. It’s like having your own little assistant on your desktop, which is pretty cool, I guess, if you’re into that sort of thing.
But here’s the kicker, not everyone is convinced that these tools are the game-changer Microsoft makes them out to be. Some folks are like, “Eh, it’s nice and all, but does it really make my life that much easier?” And to those people, I say, “Maybe? But, like, it’s new and shiny, so there’s that.”
Comparison Table: Snap Layouts vs. Traditional Window Management
| Feature | Snap Layouts | Traditional Window Management |
|---|---|---|
| Efficiency | High | Medium |
| Ease of Use | Very Easy | Depends on user |
| Customization | Limited | High |
And, let’s not forget about the whole **virtual desktops** thing. Imagine having multiple desktops for different parts of your life. One for work, one for personal stuff, and maybe one just for messing around. It’s like having multiple computers in one, which is kinda mind-blowing if you think about it too hard.
- Pros of Virtual Desktops: Super organized, like having different rooms for different activities.
- Cons of Virtual Desktops: Might get confusing if you forget where you left something. Kinda like losing your keys in your own house.
So, in conclusion, Windows 11 Pro and its are here to make our lives easier, or at least make us look cooler in front of our less tech-savvy friends. Not really sure why this matters, but apparently, it does. Maybe it’s just me, but I feel like as long as we can get our stuff done and have a little fun along the way, that’s what really counts, right?
Anyway, that’s my take on it. Remember, technology is only as good as what you make of it, so go out there and start snapping those layouts or widgeting your desktops. Or don’t. I mean, it’s your computer, after all.
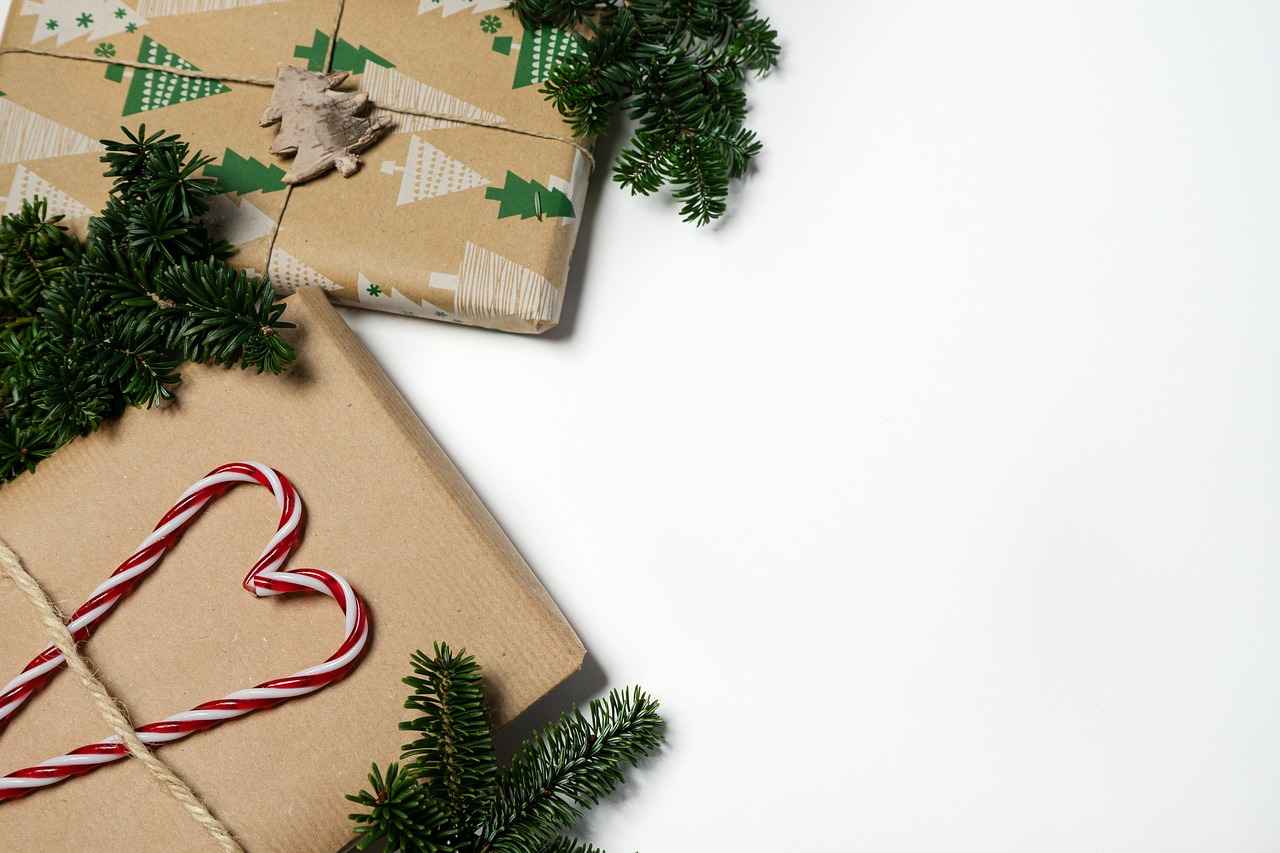
Personalization and Settings
Oh boy, where do we starts? Personalizing you’re Windows 11 Pro experience is like, super important for making that computer feels like it’s truly yours. I mean, who don’t wanna see their fav wallpaper greeting them every time they boot up, right? And theme colors! Don’t get me started on how awesome it is to match them with your mood or even your room’s vibe. It’s like, why wouldn’t you wanna do that?
So, diving right in, let’s talks about how you can change your wallpaper in Windows 11 Pro. It’s pretty simple, but hey, sometimes things that seems simple can be tricky, you know? Just right-click on the desktop and choose “Personalize.” I mean, it could not be more obvious, but then again, finding the right wallpaper is where the real challenge lies. You got to make sure it’s reflects your personality or something like that.
- Next up, theme colors. This is where things gets a bit more fun. You can go into the same Personalization settings, but this time, click on “Colors.” You can pick from a bunch of preset options or get wild and make your own custom color. I mean, who doesn’t love a bit of customization?
- And then, there’s the Start Menu customization. This is like, super important for some people. You can pin apps, rearrange them, or unpin the ones you never use. Honestly, why would anyone keep stuff they don’t use? Just drag and drop to organize them. It’s kinda satisfying, not gonna lie.
Quick Tips for Personalizing Windows 11 Pro:- Change your wallpaper regularly to keeps things fresh.- Experiment with theme colors until you find what vibes with you.- Organize your Start Menu like it’s your life. Clutter is the enemy, folks.
But let’s not forget about the system settings. Navigating the new Settings app in Windows 11 Pro is supposed to be more intuitive. I mean, it’s supposed to be, but sometimes it feels like you need a map to find what you’re looking for. Once you get the hang of it, though, adjusting your system preferences is a breeze. Or at least, it’s not as complicated as it could be.
| Feature | How to Access |
|---|---|
| Wallpaper | Right-click on Desktop > Personalize |
| Theme Colors | Settings > Personalization > Colors |
| Start Menu | Right-click on Start Menu > Personalize |
So, there you have it. Personalizing your Windows 11 Pro setup isn’t just about making it look pretty (though that’s definitely a big part of it). It’s about making your computer feel like it’s truly yours. And sure, it might seems like a lot of effort for something that’s not really crucial, but trust me, once you start, you won’t wanna stop. It’s kinda addictive, in a good way. Plus, it’s always nice to have something that reflects who you are, even if it’s just your computer settings.
Anyway, that’s all from me. Remember, your computer is like your personal space. Make it yours. Customize it till it feels right. And don’t worry too much about messing up; there’s always a reset button somewhere, right?
Customizing Your Start Menu
in Windows 11 Pro, it’s kinda like making your digital house feels more like a home, you know? Everyone got their tastes, and apparently, that includes how we likes our Start Menus to look. Not sure why this is a big deal, but hey, to each their own.
First thing first, let’s talk about adding and removing apps from the Start Menu. It’s like, you wouldn’t keep stuff you don’t like in your real house, right? Same goes here. Just right-click on an app you don’t want and hit “Unpin from Start.” Boom, it’s gone. Want something back? Just search for it and pin it. Sounds easy, but kinda tedious if you ask me.
Now, onto resizing the Start Menu. It’s like playing Tetris with your apps, which is weirdly satisfying? You can drag the edges to make it bigger or smaller. Not really sure why you’d want a massive Start Menu, but maybe it’s just me.
- Dragging edges – It’s fun, like, for a minute.
- Resizing tiles – Because some apps deserve more space, apparently.
And then, there’s the part about changing the Start Menu color. It’s supposed to make your computer feel more “you”. Personalization settings are there for you to mess around with. Choose a color you like, or let Windows pick an accent color from your background. Sounds fancy, but I’m not convinced it makes a huge difference.
Steps to change Start Menu color:1. Go to Settings > Personalization > Colors.2. Pick your color or toggle 'Automatically pick an accent color from my background.'
Lastly, let’s not forget about creating and managing folders in the Start Menu. This is actually kinda useful. Drag one app over another to create a folder. Helps keep things organized, which is great if you’re into that sorta thing.
| Step | Action |
|---|---|
| 1 | Drag app over another |
| 2 | Name your folder (optional) |
So, yeah, customizing your Start Menu in Windows 11 Pro. It’s a thing. Maybe it’s just me, but I feel like there’s more important stuff to worry about? But if tweaking your Start Menu floats your boat, more power to you. Just don’t forget, at the end of the day, it’s just a Start Menu. Not really sure why this matters, but apparently, it does to some folks.
Adjusting System Settings
Adjusting system settings in Windows 11 Pro, it’s like, supposed to be more intuitive, but let’s dive in and really see about that. So, you got this new Windows 11 Pro, right? And everyone’s talking how it’s all sleek and whatnot. But here’s the real tea – trying to tweak your system preferences can feel like you’re decoding the Da Vinci code. Not really sure why this matters, but apparently, it does to some folks.
First thing first, the Start Menu got a facelift, moving to the center of the screen. Odd at first glance, but kinda makes sense after a while? Maybe it’s just me, but I feel like this change was more about Microsoft wanting to show off than actually making our lives easier. Anyway, let’s not get sidetracked.
Now, onto the Settings app. Here’s where the supposed intuitiveness kicks in. You’d think navigating this new layout would be a breeze, but here’s where it gets fun (note the sarcasm). I mean, the categories are all there – System, Bluetooth & devices, Network & internet, and so on. But finding that one specific setting you need? Good luck, buddy.
- System Preferences: This is where you’d adjust your display, sound, and notifications. Simple enough, right? Wrong. Ever tried finding how to stop those annoying notifications? It’s a maze.
- Bluetooth & devices: Pairing new devices should be straightforward. Except, sometimes your device decides it’s shy and won’t show up. Not really sure why this is a thing, but it is.
- Network & internet: Supposed to help you manage your connections. Key word: supposed. Ever tried troubleshooting your Wi-Fi here? It’s like the blind leading the blind.
But hey, it’s not all doom and gloom. The Personalization section is pretty neat. Changing your wallpaper and theme colors is actually fun. Gives you that little dopamine rush when your desktop looks just the way you want it.
And then there’s the Apps section. This is where you get to manage all your apps. Uninstalling stuff you don’t need is kinda satisfying, not gonna lie. Just be careful not to delete something important. Because, knowing Windows, it probably won’t make it easy to get it back.
So, here’s the bottom line. Navigating the new Settings app in Windows 11 Pro is supposed to be more intuitive. And in some ways, it is. But in others, it feels like you’re trying to solve a puzzle without all the pieces. Maybe it’s just me, but I feel like there’s room for improvement.
But hey, at the end of the day, it’s all part of the Windows experience. You learn to love it, quirks and all. And if you get really stuck, there’s always Google, right? Because apparently, that’s how we fix things now.

Common Issues and Troubleshooting
So, you just upgraded to Windows 11 Pro and thought everything’s gonna be smooth like a hot knife through butter. Well, think again, cause nothing’s perfect, right? Let’s dive into some tips for Windows 11 Pro, cause obviously, we all gonna need it sooner or later.
First off, the installation process. It’s like, supposed to be easy, but sometimes it just… isn’t. Maybe you’re getting some cryptic error message or your PC just decides to take a nap and not wake up. Installation problems with Windows 11 Pro are not, like, super uncommon. A tip? Always make sure your device is up to the task, like, check the system requirements first. And yeah, backing up your files is a good idea, cause you never know.
| Issue | Solution |
|---|---|
| Installation Error | Check system requirements, update drivers |
| Slow Performance | Optimize startup apps, check for malware |
| Driver Issues | Update or reinstall drivers |
And then, there’s the performance tweaks for Windows 11 Pro. Like, maybe it’s just me, but I feel like my PC should not be this slow? If you’re in the same boat, try looking at what apps start up when you turn on your computer. Some of them are like party crashers, totally unnecessary and just there to slow things down. You can also run a virus scan cause, you know, malware is a thing and it’s nasty.
- Optimizing startup apps: Seriously, do you need all those apps to start up automatically?
- Running a malware scan: Cause nobody got time for viruses and stuff.
- Updating drivers: Outdated drivers are like old shoes, they just don’t work as well.
Another thing, driver issues in Windows 11 Pro can be a real headache. It’s like, you just want your printer to work but no, it decides to go on a strike. Always make sure your drivers are up to date. If that doesn’t help, maybe reinstalling them will. It’s kinda like turning it off and on again, but a bit more complicated.
Tips for dealing with driver issues:- Check for updates regularly.- Reinstall drivers if updates don't help.- Consult the manufacturer's website for help.
So, yeah, not really sure why this matters, but apparently, dealing with these issues is part of the Windows 11 Pro experience. Maybe it’s just me, but I feel like we shouldn’t have to jump through hoops to get things working, right? Anyway, hope these tips help you out, cause we’re all in this together, trying to make our PCs not act like they’re from the last century.
And remember, when all else fails, there’s always the option to reach out for help. Like, there’s no shame in admitting that sometimes, technology just beats us. So, whether it’s forums, official support, or that tech-savvy friend, don’t hesitate to ask around. Good luck!
Installation Problems
So, here we are, talking about installation problems with Windows 11 Pro. Honestly, installing new OS can be a headache, isn’t it? And with Windows 11 Pro, surprises aren’t surprising anymore.
First thing first, you might wanna check if your PC even got what it takes to handle Windows 11 Pro. Microsoft threw out some system requirements for Windows 11 Pro, and they’re not playing. If your PC is like, ancient, chances are, it’s a no-go. But, don’t freak out yet, there’s always ways around it, or so I heard.
- Make sure your PC is up to the task, like, it needs to be somewhat modern.
- Got enough space? Windows 11 Pro isn’t light; it needs its room.
- Secure Boot and TPM 2.0 are must-haves, no idea why, but they are important, apparently.
Now, if you’re hitting walls during the install, it’s not the end of the world. Common installation errors Windows 11 Pro throws at you can sometimes be fixed with something as simple as a restart. Yes, the age-old turn it off and on again. Don’t knock it till you try it.
Quick Fixes for Windows 11 Pro Installation Issues:1. Restart your PC. (Seriously, do it.)2. Check for updates. (Old drivers are party poopers.)3. Disable Secure Boot and then re-enable it. (It’s like a magic trick.)
But what if you’re past all that and stuck on something like, the “This PC can’t run Windows 11” message? Well, it’s time to dive into your BIOS settings. Sounds scary, but it’s not really. Just a bunch of pressing F2 or Delete during boot up. Make sure Secure Boot is on and TPM is enabled. If those words sounds like gibberish, Google is your friend, or maybe that techie cousin of yours.
Another fun part is when the installation is taking forever. Like, you could watch paint dry and it would be more exciting. This could be because your internet is slow as molasses or your PC is just not feeling it. Try a wired connection if you can, or just be patient. Good things come to those who wait, or so they say.
| Problem | Quick Fix |
|---|---|
| Stuck on install | Check internet connection |
| “This PC can’t run Windows 11” | BIOS settings tweak |
| Installation errors | Driver updates |
At the end of the day, if none of these work, maybe Windows 11 Pro and your PC just weren’t meant to be. But hey, there’s always customer support, forums, or that one friend who swears they know everything about computers. Don’t give up hope just yet.
So, yeah, installing Windows 11 Pro can be a bit of a rollercoaster. But, it’s kinda worth it? I mean, who doesn’t want the latest and greatest, even if it means a little (or a lot) of troubleshooting. Happy installing, or trying to, at least!
Performance Tweaks
How to making Your Windows 11 Pro runs like Usain Bolt, kinda
So, you got yourself a shiny new Windows 11 Pro and now you’re wondering why it’s not zooming through tasks like they said it would. Well, don’t worry, I’ve been there, done that, and got some tweaks to boost Windows 11 Pro performance, even though I’m not really sure why this matters, but apparently, it does.
First thing first, let’s talk about disabling start-up apps. You know, those apps that just decide to run the moment you log in, eating up all your precious RAM. Head over to Task Manager and just, you know, give them the boot. Not literally, but you get the point.
Next up, we’re diving into the world of power settings. Apparently, Windows thinks it’s ok to set your PC to ‘Balanced’ mode by default. But we ain’t about that life. Switch it to ‘High performance’ and watch your PC wake up from its slumber. Battery life? Never heard of her.
- Disabling start-up apps – because they’re not the boss of you.
- Changing power settings – because who cares about the electric bill?
- Cleaning up your disk – because hoarding is so last season.
Oh, and don’t even get me started on updating drivers. I mean, who knew that those little things could make such a big difference? Just head to Device Manager, and right-click everything you see, update drivers, and voila! It’s like giving your PC a spa day, but free.
And for the love of all that is digital, please clean up your disk. I’m talking about that Disk Cleanup tool that’s been sitting in your system tools, lonely and unused. Give it a whirl and delete everything it suggests. It’s like Marie Kondo, but for your PC.
Tips for the Brave:- Disable visual effects: SystemPropertiesPerformance.exe- Turn off tips and tricks: Settings > System > Notifications & actions
But maybe it’s just me, but I feel like, why stop there? Dive into the settings and turn off all those fancy visual effects. Sure, your Windows will look like it’s from the 90s, but hey, speed over beauty, right?
And, if you’re feeling extra adventurous, why not turn off tips and tricks? I mean, does anyone actually read those? Go to Settings, Notifications & actions, and just turn all that noise off. Your PC will thank you, maybe not verbally, but in spirit.
In conclusion, making your Windows 11 Pro run smoother is not rocket science, it’s just about knowing where to poke around. And remember, when in doubt, reboot. Works every time, except when it doesn’t. Cheers to a faster PC!
Frequently Asked Questions
- Can my PC run Windows 11 Pro?
To find out if your PC meets the requirements for Windows 11 Pro, you should check the minimum system requirements listed on Microsoft’s official website. These include a compatible 64-bit processor, 4 GB of RAM, 64 GB of storage, UEFI firmware with Secure Boot capability, TPM version 2.0, and a DirectX 12 compatible graphics card.
- How do I upgrade from Windows 10 to Windows 11 Pro?
Upgrading to Windows 11 Pro from Windows 10 is a straightforward process. First, ensure your PC meets the minimum requirements. Then, navigate to Settings > Update & Security > Windows Update and select ‘Check for updates.’ If the upgrade to Windows 11 Pro is available, you’ll see an option to download and install.
- What are the key differences between Windows 11 Pro and Windows 10?
Windows 11 Pro introduces a revamped Start Menu, centered taskbar, and new Snap Layouts for improved multitasking. It also focuses on enhanced security features, like hardware-based integrity protection. Additionally, Windows 11 Pro offers a more efficient and faster performance compared to Windows 10.
- What should I do if I encounter installation problems with Windows 11 Pro?
If you run into issues during the installation of Windows 11 Pro, make sure your PC meets all system requirements and that your current Windows version is fully updated. You can also try running the Windows Update troubleshooter and check for any error messages that might indicate what the problem is.
- Can I personalize my Windows 11 Pro experience?
Yes, Windows 11 Pro offers various personalization options. You can change your wallpaper, theme colors, and adjust the Start Menu layout to suit your preferences. Access these settings by right-clicking on your desktop and selecting ‘Personalize’ or navigating to Settings > Personalization.
- How can I improve my PC’s performance on Windows 11 Pro?
To enhance your PC’s performance on Windows 11 Pro, ensure that your drivers are up to date, optimize your startup programs to reduce boot time, and use the Windows Security features to keep your system secure. Additionally, utilizing the built-in Windows 11 optimization tools, like disk cleanup and defragmentation, can also help.

