Experiencing a blue screen error can be one of the most frustrating moments for any Windows 11 user. The Bad System Config Info error often feels like a digital nightmare, halting your productivity and leaving you in a state of uncertainty. This article delves into effective solutions for this persistent issue, providing you with practical steps to restore your system’s stability and functionality. Whether you’re a tech novice or an experienced user, understanding the roots of this problem and how to address it can empower you to take control of your computing experience.
The Bad System Config Info error typically signifies underlying issues within your Windows 11 operating system. It can arise from various sources, such as corrupted system files, incorrect configurations, or even hardware failures. The first step towards a permanent fix is to comprehend what triggers this error. For instance, imagine you’ve just updated your system, and suddenly, the dreaded blue screen appears. You might feel a mix of frustration and panic. However, knowing that this is a common issue can help ease your anxiety.
Identifying the potential causes of the Bad System Config Info error is crucial for effective troubleshooting. Below are some common culprits:
- Corrupted System Files: These can be the result of improper shutdowns or malware infections. Running a System File Checker (SFC) scan can help identify and repair these files. Simply open the Command Prompt as an administrator and type
sfc /scannow. This tool works tirelessly to restore your system’s integrity. - Incorrect System Settings: Sometimes, misconfigurations can lead to instability. It’s like having a recipe with the wrong measurements; the dish won’t turn out right! Adjusting these settings can bring your system back to normal.
- Hardware Malfunctions: Faulty hardware components can also be a significant factor. Using built-in diagnostic tools can help you pinpoint these issues. Regular maintenance checks are highly recommended to avoid future problems.
For instance, I once encountered this error after installing a new graphics card. After some troubleshooting, I realized that the drivers were outdated, which was causing the conflict. Updating the drivers resolved the issue swiftly and reminded me of the importance of keeping everything up to date.
If you’re still grappling with the blue screen after addressing the common causes, consider performing a clean boot. This method disables all non-Microsoft services, allowing you to determine if background programs are the culprits. To execute this, go to the System Configuration tool and uncheck all non-essential services. This can be a game-changer in isolating the problem.
Additionally, if the error appeared after recent changes, reverting to a previous restore point can be a lifesaver. This process essentially undoes any recent updates or installations that may have triggered the issue. It’s akin to hitting the rewind button on your favorite movie when the plot takes an unexpected turn!
In cases where all else fails, resetting Windows 11 might be necessary. This option reinstalls the operating system while giving you the choice to keep your files. To initiate a reset, navigate to Settings, select System, and choose Recovery. Follow the prompts to start the process. However, before proceeding, it’s vital to back up your important data. Utilizing cloud storage or external drives can safeguard your files during this transition.
As daunting as it may seem, resetting your system can breathe new life into your computer. I remember the first time I had to reset my Windows installation; it felt like a fresh start. My system ran smoother than ever, and it was a reminder that sometimes, a clean slate is all you need.
If the Bad System Config Info error persists despite your best efforts, it might be time to consult a technician. Knowing when to seek help is crucial. If you find yourself overwhelmed or confused by the troubleshooting process, don’t hesitate to reach out for professional support. Technicians can provide expert insights tailored to your specific situation, often saving you time and frustration.
In conclusion, while the Bad System Config Info error can be a significant hurdle, understanding its causes and implementing the right solutions can lead to a stable and functional Windows 11 experience. Regular maintenance, updates, and a proactive approach can prevent many issues, ensuring that your system remains in top shape for all your computing needs.
Bad System Config Info
Experiencing the blue screen error in Windows 11 can be incredibly frustrating. This error often halts your work and can leave you feeling helpless, especially if you’re not tech-savvy. However, understanding the root causes and knowing how to address them can restore your system’s stability and functionality. In this guide, we’ll explore effective solutions to tackle this issue head-on, ensuring your computer runs smoothly once again.
The error is not just a random glitch; it often signifies deeper problems within your system. Typically, this error can stem from a variety of sources, including corrupted system files, incorrect configurations, or even hardware malfunctions. By taking the time to identify the specific cause of the issue, you can implement the right solution and prevent future occurrences.
Understanding what triggers the error is crucial. Here are some common culprits:
- Corrupted System Files: Missing or damaged files can lead to instability. Regularly running a system file check can help identify these issues.
- Incorrect System Settings: Sometimes, improper configurations can throw your system out of whack.
- Hardware Malfunctions: Issues with hardware components or compatibility can also trigger this error.
To tackle corrupted system files, you can utilize tools like the System File Checker (SFC) and Deployment Image Servicing and Management (DISM). These built-in utilities can scan your system for issues and restore corrupted files, ensuring your Windows 11 operates smoothly. Simply open the Command Prompt as an administrator and run the commands:
sfc /scannowDISM /Online /Cleanup-Image /RestoreHealth
After executing these commands, you should see a message indicating whether any issues were found and fixed. This simple step can often be your first line of defense against the blue screen error.
Another potential source of the error is hardware problems. Using built-in diagnostic tools or third-party software can help you pinpoint these issues. Regular maintenance checks can prevent future occurrences, saving you time and frustration. Additionally, keeping your drivers updated is essential for optimal performance. Outdated or incompatible drivers are notorious for causing system errors, so make it a habit to check for updates periodically.
Sometimes, the blue screen error can be a result of background programs interfering with your system’s normal operations. In such cases, performing a clean boot can be incredibly helpful. This process disables all non-Microsoft services, allowing you to determine if any startup programs are the root of the problem. To execute a clean boot, follow these steps:
- Press Windows + R to open the Run dialog.
- Type msconfig and press Enter.
- Under the Services tab, check Hide all Microsoft services and click Disable all.
- Go to the Startup tab and click Open Task Manager to disable startup items.
- Restart your computer.
If the error persists, consider reverting to a previous restore point. This can undo recent changes that may have triggered the issue without extensive troubleshooting. Just access the System Restore feature in Windows 11 and follow the prompts to revert to a stable state.
If you’ve tried all these steps and the error continues to plague your system, it may be time to seek professional help. Knowing when to consult a technician is crucial. If you find yourself overwhelmed or unable to resolve the issue, don’t hesitate to reach out for expert assistance. Technicians can provide tailored solutions and insights that may be beyond general troubleshooting.
Finally, it’s important to remember the significance of regular system maintenance. Establishing a routine for updates, scans, and backups can save you from future headaches. By taking proactive measures, you can greatly reduce the risk of encountering the dreaded blue screen error again.
In conclusion, the error may seem daunting, but with the right knowledge and tools, it’s manageable. By following the steps outlined above, you can restore your Windows 11 system’s stability and functionality, ensuring a smoother computing experience.
blue screen error in Windows 11, offering practical steps to restore your system’s stability and functionality.
The dreaded Bad System Config Info blue screen error in Windows 11 can feel like a nightmare, especially when it disrupts your daily tasks. Imagine you’re in the middle of an important project, and suddenly your screen goes blue, leaving you frustrated and anxious. This article delves into practical solutions to tackle this issue, ensuring your system regains its stability and functionality.
Understanding the blue screen error is crucial. It often signifies underlying problems that, if left unresolved, could lead to more significant issues down the line. The Bad System Config Info error typically arises from various factors, including corrupted system files, incorrect settings, or even hardware malfunctions. Identifying these causes is essential for a successful resolution.
Corrupted or missing system files are frequent culprits behind the instability of Windows 11. Running a system file check can be an effective way to identify and resolve these issues. The System File Checker (SFC) and Deployment Image Servicing and Management (DISM) tools are your best friends in this scenario. They can restore corrupted files, ensuring your system runs smoothly again.
To execute these commands:1. Open Command Prompt as an administrator.2. Type: sfc /scannow3. After that, run: DISM /Online /Cleanup-Image /RestoreHealth
This straightforward process can serve as your first line of defense against the blue screen error. However, it’s not just about running these commands; understanding their importance can empower you as a user.
Sometimes, the blue screen error arises from incorrect system configurations. Adjusting these settings can restore your system to normal functionality. Regular maintenance checks can prevent future occurrences of the blue screen error. For instance, ensuring your system settings align with your hardware specifications can lead to a smoother experience.
Moreover, hardware problems or compatibility issues with installed components can also trigger the Bad System Config Info error. Utilizing built-in diagnostic tools or third-party software can help pinpoint hardware issues. Keeping your drivers updated is essential for ensuring optimal performance and avoiding crashes.
A clean boot can help determine if background programs are causing the error. This process temporarily disables startup programs and services, allowing for a fresh start. To perform a clean boot, access the System Configuration tool and disable all non-Microsoft services. This simple step can help isolate the issue effectively.
If the error appeared after recent changes, reverting to a previous restore point can undo those changes, potentially resolving the problem without extensive troubleshooting. It’s a bit like turning back time; you can return your system to a state where everything was functioning correctly.
However, if all else fails, resetting Windows 11 may be necessary. This process reinstalls the operating system while giving you the option to keep your files. To reset Windows 11, navigate to Settings, select System, and choose Recovery. Follow the prompts to initiate the reset process, ensuring a clean slate for your system.
Before proceeding with a reset, it’s vital to back up your important files. Utilizing cloud storage or external drives can safeguard your data during this process. This step cannot be overstated; losing valuable data can be more distressing than the blue screen itself.
If the Bad System Config Info error persists despite your efforts, seeking professional assistance may be the best course of action. Technicians can provide expert insights and solutions tailored to your situation. Knowing when to consult a technician is crucial. If you encounter persistent issues or feel overwhelmed by the troubleshooting process, don’t hesitate to reach out for professional support.
Lastly, regular system maintenance can prevent many issues, including the dreaded blue screen. Establishing a routine for updates, scans, and backups can save you from future headaches. Just like regular health check-ups, your computer deserves a little love and attention to ensure it stays in top shape.
In conclusion, while the Bad System Config Info blue screen error can be a significant hurdle, understanding its causes and applying the right solutions can lead to a smoother computing experience. With a bit of patience and diligence, you can restore your system’s stability and functionality.
Understanding the Blue Screen Error
The Bad System Config Info blue screen error can be a frustrating experience for Windows 11 users. This error typically signifies a serious issue within the operating system, often leading to unexpected crashes and instability. Understanding the underlying causes of this error is crucial for effectively troubleshooting and ultimately resolving the problem, allowing users to restore their system’s functionality and stability.
There are multiple factors that can trigger the Bad System Config Info error. These include:
- Corrupted System Files: Files that are essential for the operating system’s functionality may become corrupted or missing, leading to instability.
- Incorrect System Settings: Misconfigured system settings can also trigger this error, causing the OS to behave unpredictably.
- Hardware Malfunctions: Issues with hardware components or compatibility problems can lead to system errors.
- Driver Issues: Outdated or incompatible drivers often contribute to system instability.
Identifying the root cause is essential for a successful resolution. For instance, if you suspect corrupted system files, running built-in tools like the System File Checker (SFC) can be a good starting point. This tool scans for and attempts to repair corrupted files, ensuring your system operates smoothly. You can execute this command by opening the Command Prompt as an administrator and typing sfc /scannow.
Another common cause of the Bad System Config Info error is hardware malfunction. Using built-in diagnostic tools or third-party software can help pinpoint hardware problems. Regular maintenance checks can prevent future occurrences of this error. If you find outdated drivers are the culprit, updating them is crucial for maintaining optimal system performance. You can do this through the Device Manager or by visiting the manufacturer’s website for the latest versions.
Imagine this scenario: you’re working late on an important project, and suddenly your screen goes blue. You feel a rush of panic as you think about the time wasted and the potential loss of your work. It’s moments like these that emphasize the importance of keeping your system in check. Regular updates and maintenance can save you from unexpected frustrations.
When facing the Bad System Config Info error, performing a clean boot can be an effective way to determine if background programs are causing the issue. This process temporarily disables all non-Microsoft services and startup programs, allowing you to isolate the problem. To execute a clean boot, access the System Configuration tool by typing msconfig in the Run dialog box, then disable all non-essential services.
After performing a clean boot, if the issue persists, reverting to a previous restore point may help. This action can undo recent changes that may have triggered the error, potentially resolving the problem without extensive troubleshooting.
If all else fails, you may need to consider resetting Windows 11. This process reinstalls the operating system while giving you the option to keep your personal files. To initiate a reset, navigate to Settings, select System, and choose Recovery. Follow the prompts to start the reset process. However, before doing this, it’s vital to back up your important data. Utilizing cloud storage or external drives can ensure your information is safe during the reset.
In some cases, despite your best efforts, the Bad System Config Info error may persist. When this happens, seeking professional help can be a wise decision. Technicians can provide expert insights and tailored solutions to your specific situation. Knowing when to consult a technician is crucial—if you encounter persistent issues or feel overwhelmed by the troubleshooting process, don’t hesitate to reach out for professional support.
In conclusion, understanding the Bad System Config Info blue screen error in Windows 11 is the first step toward resolving it. By identifying its causes, addressing hardware and driver issues, performing clean boots, and knowing when to seek help, users can effectively navigate this frustrating problem. Regular maintenance and updates can also play a significant role in preventing future occurrences, ensuring a smoother computing experience.
Bad System Config Info
Experiencing the blue screen error in Windows 11 can be an incredibly frustrating ordeal. Many users have faced this unexpected disruption, often leading to panic as they wonder how to restore their system’s functionality. The good news is that there are effective solutions available. This article will guide you through understanding this error, its common causes, and the steps you can take to resolve it permanently.
The error typically signifies serious underlying issues within your operating system. It can stem from various factors, such as corrupted system files, incorrect settings, or even hardware malfunctions. By identifying these causes, you can take the necessary steps toward a lasting fix.
Corrupted system files are often the primary culprits behind this blue screen error. When files become damaged or are missing altogether, it can lead to instability in your Windows 11 environment. To tackle this issue effectively, running a system file check is crucial. The System File Checker (SFC) tool can identify and restore corrupted files, ensuring that your system runs smoothly again.
Another common cause of the error can be traced back to incorrect system settings. Sometimes, misconfigurations can trigger the blue screen, disrupting your workflow. Adjusting these settings can help restore your system to its normal functionality.
Additionally, hardware malfunctions or compatibility issues with installed components can lead to this error. It’s essential to diagnose hardware problems early on. Utilizing built-in diagnostic tools or reputable third-party software can help pinpoint any hardware-related issues. Regular maintenance checks can also prevent future occurrences of the blue screen error.
To effectively address the error, utilizing the SFC and Deployment Image Servicing and Management (DISM) tools is recommended. Here’s a simple guide on how to execute these commands:
1. Open the Command Prompt as an administrator.2. Type the command: sfc /scannow3. Wait for the process to complete.4. For DISM, type: DISM /Online /Cleanup-Image /RestoreHealth5. Allow the process to finish and then restart your computer.
If the error persists, consider performing a clean boot. This process can help you determine if background programs are causing the issue. By temporarily disabling startup programs and services, you can allow your system to start fresh. To execute a clean boot:
1. Access the System Configuration tool.2. Disable all non-Microsoft services.3. Restart your computer to see if the issue is resolved.
If you’ve tried the above methods and the error continues to plague your system, it might be time to consider reverting to a previous restore point. This can undo recent changes that may have triggered the error. Additionally, if all else fails, resetting Windows 11 may be necessary. This process reinstalls the operating system while giving you the option to keep your files intact.
Before proceeding with a reset, ensure that you back up your important data. Utilizing cloud storage or external drives can safeguard your files during this process. To reset Windows 11:
1. Navigate to Settings.2. Select System.3. Choose Recovery.4. Follow the prompts to initiate the reset process.
In some cases, seeking professional help may be the best course of action. If the error persists despite your efforts, technicians can provide expert insights tailored to your specific situation. Knowing when to consult a technician is crucial; if you encounter persistent issues or feel overwhelmed by the troubleshooting process, don’t hesitate to reach out for professional support.
Lastly, regular system maintenance is vital to prevent many issues, including the dreaded blue screen. Establishing a routine for updates, scans, and backups can save you from future headaches. By taking proactive measures, you can keep your system running smoothly and efficiently, ensuring that you can focus on what truly matters without the fear of unexpected disruptions.
error can be a nightmare for Windows 11 users, often indicating serious underlying issues. Understanding its causes is the first step toward a permanent fix.
The Bad System Config Info blue screen error can be a significant headache for Windows 11 users, often signaling deeper issues within the system. This article delves into the root causes of this frustrating error and offers practical solutions to restore your computer’s stability and functionality. From understanding the implications of the error to executing essential commands, we will explore every avenue to ensure your system runs smoothly.
The Bad System Config Info error occurs when Windows encounters a critical issue that prevents it from booting properly. This can manifest as a blue screen of death (BSOD), leaving users feeling helpless and frustrated. The causes of this error can range from corrupted system files to hardware malfunctions. Recognizing these causes is crucial for implementing a permanent fix.
Identifying the underlying issues that lead to the Bad System Config Info error is essential. Below are some common causes along with their corresponding solutions:
| Cause | Solution |
|---|---|
| Corrupted System Files | Run System File Checker (SFC) and Deployment Image Servicing and Management (DISM) tools to restore corrupted files. |
| Incorrect System Settings | Adjust system configurations to ensure they are set correctly. |
| Hardware Malfunction | Diagnose hardware issues using built-in tools or third-party software. |
| Outdated Drivers | Regularly update drivers to maintain compatibility and performance. |
Corrupted system files can lead to instability, making it vital to run the SFC command. To do this, open the Command Prompt as an administrator and type
sfc /scannow
. This command will scan for and attempt to repair corrupted files. Similarly, the DISM tool can be executed with the command
dism /online /cleanup-image /restorehealth
to fix any issues with the Windows image itself.
Incorrect system settings can also trigger the Bad System Config Info error. Sometimes, a simple adjustment can restore your system to normal functionality. If you suspect that recent changes to settings might be the culprit, consider reverting those changes.
Hardware issues can contribute significantly to system errors. Regular maintenance checks can help identify problems before they escalate. Utilizing diagnostic tools can provide insights into potential hardware failures. For example, running memory diagnostics or checking hard drive health can uncover issues that may not be immediately apparent. If you notice unusual noises from your hard drive or frequent crashes, it might be time to consult a technician.
Moreover, keeping your drivers updated is crucial. Outdated or incompatible drivers can lead to system instability. Make it a habit to check for driver updates regularly, especially after major Windows updates, to avoid crashes and errors.
If background programs are causing the Bad System Config Info error, performing a clean boot can help isolate the issue. This process involves disabling all non-Microsoft services temporarily, allowing you to start Windows with a minimal set of drivers and startup programs. To execute a clean boot, access the System Configuration tool, navigate to the Services tab, and check the box that says “Hide all Microsoft services” before disabling the remaining services.
After performing a clean boot, monitor your system for stability. If the error does not occur, gradually re-enable services to identify the culprit. This method can often reveal conflicts between software that may not be evident otherwise.
In some cases, if the error appeared after recent changes, reverting to a previous restore point can undo those alterations. This can be a quick and effective way to resolve the problem without extensive troubleshooting.
If all else fails, resetting Windows 11 may be your last resort. This action reinstalls the operating system while giving you the option to keep your files. To initiate a reset, go to Settings, select System, and choose Recovery. Follow the prompts to start the process, ensuring you have backed up your important data using cloud storage or external drives.
Finally, if the Bad System Config Info error persists despite your efforts, seeking professional assistance is advisable. Technicians can offer expert insights and tailored solutions to your specific situation. Remember, knowing when to ask for help is crucial, especially if you feel overwhelmed by the troubleshooting process.
In conclusion, regular system maintenance can prevent many issues, including the dreaded blue screen. Establishing a routine for updates, scans, and backups can save you from future headaches. By taking proactive steps and understanding the underlying causes of errors, you can keep your Windows 11 system running smoothly and efficiently.
Common Causes of the Error
The Bad System Config Info error is one of those frustrating experiences that can leave even the most seasoned Windows 11 users feeling perplexed. Imagine sitting down to work, only to be greeted by a blue screen that seems to mock your efforts. This error can stem from a variety of sources, and understanding these causes is essential for anyone looking to reclaim their system’s reliability. In this article, we will delve into the common triggers of this blue screen error, providing insights and practical solutions to help you navigate this technical hurdle.
One of the primary reasons behind the Bad System Config Info error is corrupted system files. These files are crucial for the operating system’s functionality, and when they become damaged or missing, the entire system can become unstable. It’s akin to trying to build a house without the necessary blueprints; without these essential files, Windows 11 struggles to operate smoothly.
To identify and potentially rectify these issues, running a System File Checker (SFC) scan is often the first step. This built-in tool scans for corrupted files and attempts to repair them automatically. Additionally, the Deployment Image Servicing and Management (DISM) tool can be employed to fix deeper issues within the system image. To run these commands:
1. Open Command Prompt as an administrator.2. Type "sfc /scannow" and press Enter.3. After that, type "DISM /Online /Cleanup-Image /RestoreHealth" and press Enter.
By using these commands, you can restore your system files, allowing your Windows 11 to run more smoothly.
Another frequent cause of the Bad System Config Info error is incorrect system settings. These settings can be altered unintentionally during software installations or updates, leading to configuration mismatches that throw the system into disarray. Think of it as a car that has been misaligned; it may still run, but it won’t perform optimally.
To rectify this, accessing the System Configuration tool can help. By disabling non-Microsoft services and startup programs, you can perform a clean boot. This process allows Windows to start with minimal drivers and programs, helping you identify if a background application is the root of the problem.
Steps to execute a clean boot:1. Press Windows + R to open the Run dialog.2. Type "msconfig" and press Enter.3. In the System Configuration window, go to the Services tab.4. Check "Hide all Microsoft services" and then click "Disable all".5. Go to the Startup tab and click "Open Task Manager".6. Disable all startup items.7. Restart your computer.
Sometimes, the issue lies deeper within the hardware itself. A malfunctioning component or compatibility issues with installed hardware can trigger the Bad System Config Info error. This scenario is often likened to a puzzle with missing pieces; no matter how well you arrange the remaining pieces, the picture remains incomplete.
To diagnose hardware problems, utilizing built-in diagnostic tools or reputable third-party software can be invaluable. Regular maintenance checks, including inspecting RAM, hard drives, and other components, can prevent these errors from occurring in the first place. Additionally, keeping your drivers updated is crucial. Outdated or incompatible drivers can lead to system crashes and errors.
To check for driver updates:
1. Right-click the Start button and select Device Manager.2. Expand the categories and right-click on the device you want to update.3. Select "Update driver" and follow the prompts.
By staying proactive with hardware maintenance and updates, you can greatly reduce the chances of encountering the Bad System Config Info error.
In conclusion, while the Bad System Config Info error can be daunting, understanding its common causes empowers you to tackle the issue effectively. Whether it’s corrupted system files, incorrect settings, or hardware malfunctions, there are practical steps you can take to restore your system’s functionality. Remember, technology can be unpredictable, but with the right knowledge and tools, you can navigate these challenges with confidence.
Bad System Config Info
The blue screen error in Windows 11 can feel like a digital nightmare, leaving users frustrated and unsure of how to restore their system’s functionality. This critical issue often suggests deeper problems lurking within your operating system, and understanding its causes is essential for implementing effective solutions. In this article, we will explore practical steps and insights to help you resolve this error and regain control of your computer.
The error is not just an annoying pop-up; it signifies serious underlying issues that can lead to system instability. This blue screen error can occur due to various reasons, including corrupted system files, incorrect settings, or hardware malfunctions. Recognizing these causes is the first step toward a permanent fix.
To tackle the error effectively, it’s vital to identify its common triggers:
- Corrupted System Files: These can lead to significant instability in Windows 11. Running a system file check can help identify and resolve these issues.
- Incorrect System Settings: Sometimes, the error arises from misconfigured system settings that can easily be adjusted.
- Hardware Malfunctions: Problems with installed hardware or compatibility issues can also trigger this frustrating blue screen error.
Corrupted or missing system files can wreak havoc on your operating system. One effective way to address this is by using the System File Checker (SFC) and Deployment Image Servicing and Management (DISM) tools. These built-in utilities can help restore corrupted files, ensuring your system runs smoothly again.
To execute these commands, open the Command Prompt as an administrator and type the following commands:
sfc /scannowDISM /Online /Cleanup-Image /RestoreHealth
This straightforward process can serve as your first line of defense against the error.
In addition to corrupted files, incorrect system settings can contribute to the blue screen error. Adjusting these settings can often restore your system to normal functionality. Furthermore, hardware problems or compatibility issues with installed components can also lead to this error. For instance, outdated drivers often contribute to system errors, so keeping your drivers updated is essential for ensuring optimal performance and avoiding crashes.
To diagnose hardware problems, consider using built-in diagnostic tools or third-party software. Regular maintenance checks can prevent future occurrences of the blue screen error. If you find yourself overwhelmed, don’t hesitate to consult a technician for expert insights tailored to your situation.
A clean boot can help you determine if background programs are causing the error. This process temporarily disables startup programs and services, allowing for a fresh start. To perform a clean boot, access the System Configuration tool and disable all non-Microsoft services. This simple step can help isolate the issue effectively.
If the error appeared after recent changes, reverting to a previous restore point can undo those changes, potentially resolving the problem without extensive troubleshooting. Navigating to Settings, selecting System, and choosing Recovery will guide you through this process.
If all else fails, resetting Windows 11 may be necessary. This process reinstalls the operating system while giving you the option to keep your files. To reset Windows 11, go to Settings, select System, and choose Recovery. Follow the prompts, ensuring a clean slate for your system.
Before resetting, it’s vital to back up your important files. Utilizing cloud storage or external drives can safeguard your data during this process. It’s always better to be safe than sorry when it comes to your valuable information.
In conclusion, the error can be daunting, but with the right approach and tools, you can restore your system’s stability. Regular maintenance, including updates, scans, and backups, can help prevent many issues, including the dreaded blue screen. If the problem persists despite your efforts, seeking professional assistance may be the best course of action. Remember, knowing when to ask for help is crucial, and establishing a routine for maintaining your system can save you from future headaches.
error, including corrupted system files, incorrect settings, or hardware malfunctions. Identifying these causes is essential for a successful resolution.
Experiencing the Bad System Config Info blue screen error in Windows 11 can feel like a digital nightmare. It’s that dreaded moment when your computer unexpectedly crashes, leaving you staring at a screen that feels more like a warning sign than a tool for productivity. This error often indicates serious underlying issues that can disrupt your workflow and cause anxiety. Fortunately, understanding the causes and implementing effective solutions can help restore your system’s stability and functionality.
The Bad System Config Info error can arise from various factors, primarily corrupted system files, incorrect system settings, or hardware malfunctions. Pinpointing these causes is crucial for a successful resolution. Imagine you’re in the middle of an important project, and suddenly, your system crashes. It’s frustrating, but knowing how to address the issue can save you time and stress.
Corrupted or missing system files are a common culprit behind the blue screen error. These files are essential for the operating system to function correctly, and when they become damaged, your computer may struggle to operate smoothly. Running a system file check can help identify and resolve these issues effectively. Think of it as a health check for your operating system.
To execute this, you can use two powerful tools: the System File Checker (SFC) and Deployment Image Servicing and Management (DISM). These tools work together to scan and repair corrupted files, ensuring your system returns to its optimal state. Here’s how you can run these commands:
1. Open the Command Prompt as an administrator.2. Type sfc /scannow and hit Enter.3. After that, type DISM /Online /Cleanup-Image /RestoreHealth and hit Enter.
Executing these commands is often a straightforward first line of defense against the blue screen error.
Sometimes, the blue screen error can stem from incorrect system configurations. Adjusting these settings can restore your system’s normal functionality. Moreover, hardware problems or compatibility issues with installed components can also lead to the Bad System Config Info error. It’s essential to identify and address these concerns for long-term stability.
Utilizing built-in diagnostic tools or third-party software can help pinpoint hardware issues. Regular maintenance checks, such as cleaning dust from components and ensuring proper connections, can prevent future occurrences of the blue screen error. Additionally, keeping your drivers updated is vital for ensuring optimal performance and avoiding crashes. Outdated or incompatible drivers often contribute to system errors, so it’s a good practice to check for updates regularly.
If you suspect that background programs are causing the error, performing a clean boot can help isolate the issue. This process temporarily disables startup programs and services, providing a fresh start for your system. To perform a clean boot, access the System Configuration tool and disable all non-Microsoft services. This simple step can significantly aid in identifying the root cause of the problem.
Moreover, if the error appeared after recent changes, reverting to a previous restore point can undo those changes, potentially resolving the problem without extensive troubleshooting. This feature is a lifesaver, allowing you to go back to a time when your system was functioning correctly.
In some cases, if all else fails, resetting Windows 11 may be necessary. This process reinstalls the operating system while offering the option to keep your files. To reset Windows 11, navigate to Settings, select System, and choose Recovery. Follow the prompts to initiate the reset process, ensuring a clean slate for your system. However, before you embark on this journey, it’s vital to back up your important files. Utilizing cloud storage or external drives can safeguard your data during this process.
If the Bad System Config Info error persists despite your efforts, seeking professional assistance may be the best course of action. Technicians can provide expert insights and solutions tailored to your situation. Knowing when to consult a technician is crucial; if you encounter persistent issues or feel overwhelmed by the troubleshooting process, don’t hesitate to reach out for professional support.
Lastly, regular system maintenance can prevent many issues, including the dreaded blue screen. Establishing a routine for updates, scans, and backups can save you from future headaches. Remember, a proactive approach can keep your system running smoothly and help you avoid the frustration of unexpected crashes.
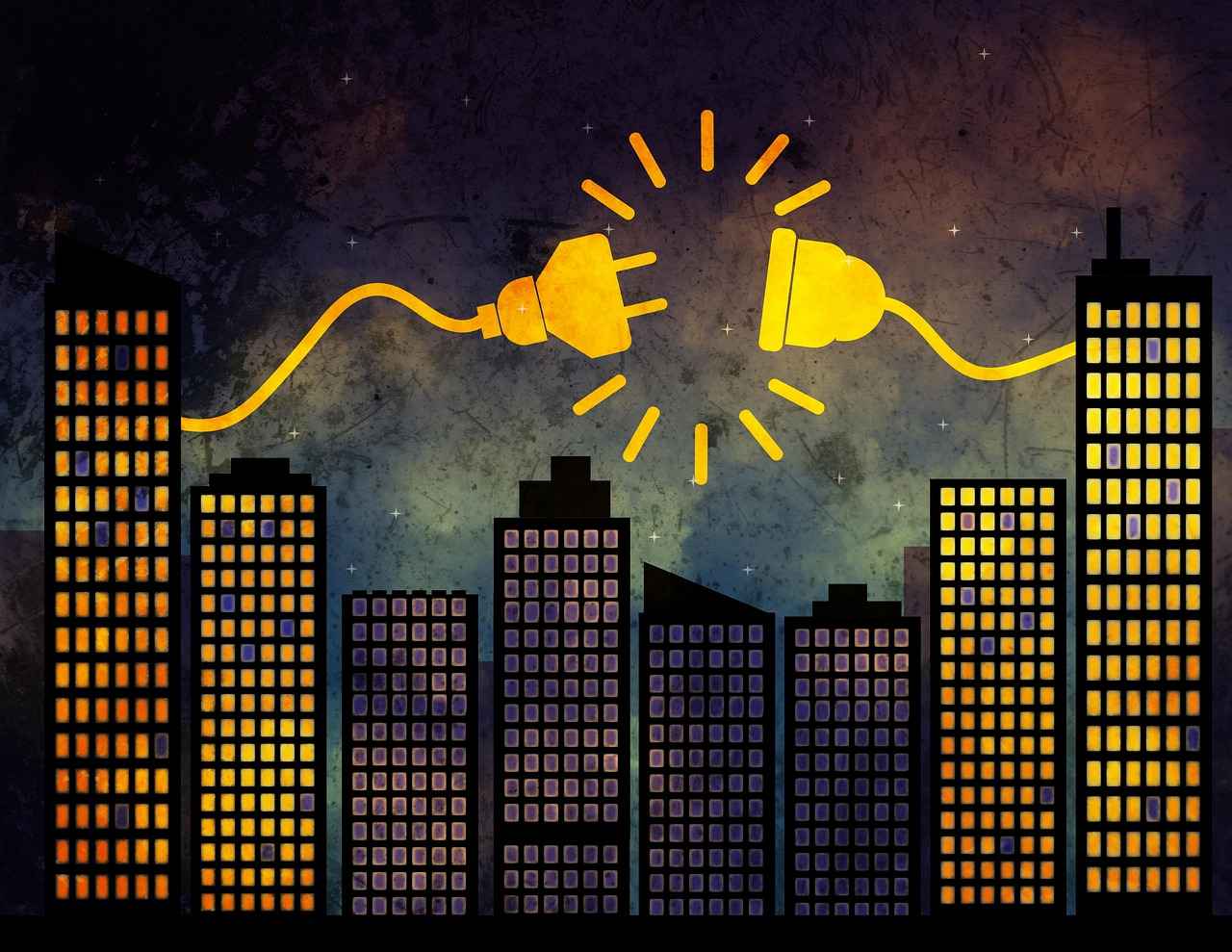
Corrupted System Files
Corrupted system files can be a significant source of frustration for Windows 11 users, often manifesting in various performance issues, including the dreaded blue screen of death. This scenario can leave users feeling helpless and anxious about losing important data or dealing with prolonged downtime. However, understanding the root causes and applying effective solutions can restore your system’s stability and functionality.
The presence of corrupted or missing system files can lead to a cascade of problems within the Windows operating system. These files are crucial for the smooth functioning of your computer, acting as the backbone for various applications and processes. When these files become compromised, it can result in instability, crashes, and unpredictable behavior, significantly affecting your user experience.
Imagine sitting down to work on an important project, only to be interrupted by a blue screen error. It’s not just an inconvenience; it can be a productivity killer. This is where tools like the System File Checker (SFC) and Deployment Image Servicing and Management (DISM) come into play. These utilities are designed to scan for and repair corrupted files, offering a glimmer of hope for those grappling with system instability.
To initiate a system file check, you first need to open the Command Prompt with administrative privileges. This can be done by searching for “cmd” in the Start menu, right-clicking on the Command Prompt, and selecting “Run as administrator.” Once the command prompt window is open, you can run the following command:
sfc /scannow
This command prompts the system to scan for corrupted files and attempt to repair them. The process may take some time, but it’s a crucial step in diagnosing system issues. If the SFC tool finds any corrupt files that it cannot repair, it may be necessary to follow up with the DISM tool. Use the following commands:
DISM /Online /Cleanup-Image /RestoreHealth
Running these commands can help restore your system files to their original state, potentially resolving the instability issues plaguing your Windows 11 experience.
While corrupted files are a common culprit, other factors can contribute to system instability. Incorrect system settings or hardware malfunctions may also trigger the infamous blue screen error. It’s essential to consider these aspects during your troubleshooting journey.
Incorrect system configurations can arise from a variety of sources, such as recent updates or software installations. Adjusting these settings back to their default values can often restore normal functionality. Additionally, hardware issues, whether due to failing components or compatibility problems, require careful diagnosis. Utilizing built-in diagnostic tools or third-party software can help pinpoint these hardware-related issues.
Regular maintenance is key. Keeping your device updated with the latest drivers ensures that all components work harmoniously, reducing the risk of errors. Outdated or incompatible drivers can lead to significant system errors, so make it a habit to check for updates frequently.
If you’ve tried all the above solutions and the blue screen error persists, it may be time to consider resetting your Windows 11 installation. This process reinstalls the operating system while giving you the option to keep your personal files, effectively providing a fresh start without losing your data.
To reset Windows 11, navigate to Settings, select System, and choose Recovery. Follow the prompts to initiate the reset process. However, before you proceed, it’s vital to back up your important files. Utilizing cloud storage or external drives ensures that your data remains safe during this transition.
In conclusion, dealing with corrupted system files and the accompanying instability in Windows 11 can be daunting. However, with the right tools and a systematic approach, you can diagnose and resolve these issues effectively. Remember, whether it’s running SFC and DISM, adjusting system settings, or even resetting your operating system, taking proactive steps can lead to a more stable and enjoyable computing experience.
Running SFC and DISM Commands
The technical world can often feel like a maze, especially when you’re faced with frustrating issues like the infamous Bad System Config Info blue screen error in Windows 11. This error can disrupt your workflow and leave you feeling helpless, staring at a screen that seems to have a mind of its own. Fortunately, there are effective ways to tackle this problem, and among the most powerful tools at your disposal are the System File Checker (SFC) and Deployment Image Servicing and Management (DISM) commands. These tools can help restore corrupted files, ensuring that your system operates smoothly once again.
When you encounter the Bad System Config Info error, it’s often a sign that something has gone awry within your system files. Corrupted files can lead to instability, unexpected crashes, and a host of other issues that can make your computing experience frustrating. This is where the SFC and DISM tools come into play.
The SFC command is designed to scan your system for corrupted files and replace them with cached copies stored on your system. Essentially, it acts as a safeguard, ensuring that your operating system has the necessary files to function correctly. On the other hand, DISM is a more advanced tool that can repair the Windows image itself, addressing deeper issues that might be affecting your system’s performance.
Ready to get started? Here’s how you can execute these commands effectively:
1. Press the Windows key + X to open the Quick Access menu.2. Select Windows Terminal (Admin) or Command Prompt (Admin).3. In the command window, type sfc /scannow and hit Enter.4. Wait for the scan to complete. This may take some time, so be patient.5. Once finished, type dism /online /cleanup-image /restorehealth and press Enter.6. Allow DISM to complete its process, which also may take a while.
After executing these commands, restart your computer. You might be surprised at how much smoother everything runs. It’s like giving your system a much-needed spa day!
Let me share a quick story. A friend of mine, Alex, faced the dreaded blue screen while working on an important project. Panic set in as deadlines loomed. After some frantic online searching, he stumbled upon the SFC and DISM tools. Skeptical but desperate, he followed the steps outlined above. To his relief, within a short time, his system was back up and running, and he managed to submit his project just in time. This experience not only saved his work but also highlighted the importance of knowing how to use these powerful tools.
For anyone encountering the Bad System Config Info error, remember that you’re not alone. Many users face similar challenges, and the solution is often just a few commands away. By utilizing SFC and DISM, you can take control of your system’s health and restore it to its optimal state.
In conclusion, the SFC and DISM commands are invaluable resources in your troubleshooting toolkit. They not only help in identifying and fixing corrupted files but also enhance your overall system stability. So, the next time you face a blue screen, don’t panic. Instead, take a deep breath, execute these commands, and watch your system bounce back to life.
How to Execute the Commands
When faced with the Bad System Config Info blue screen error on Windows 11, many users find themselves in a frustrating situation. This error can indicate a range of underlying issues, from corrupted files to hardware malfunctions. Fortunately, there are practical steps you can take to restore your system’s stability. One of the first and most effective measures involves executing specific commands in the Command Prompt. This process may seem daunting at first, but with the right guidance, it can be a straightforward and empowering experience.
Executing commands in the Command Prompt is a vital skill for any Windows user. By running commands such as SFC (System File Checker) and DISM (Deployment Image Servicing and Management), you can address issues that may be causing the blue screen error. These commands help repair corrupted system files and restore your operating system’s health. In fact, many users report that running these commands resolved their issues without the need for extensive troubleshooting.
To begin, you need to open the Command Prompt with administrative privileges. This is crucial because certain commands require elevated permissions to make changes to system files. Here’s how to do it:
1. Press the Windows key on your keyboard or click on the Start menu.2. Type "Command Prompt" in the search bar.3. Right-click on the Command Prompt app and select "Run as administrator."4. If prompted by User Account Control, click "Yes" to allow.
Once you have the Command Prompt open, you can start executing the necessary commands. For instance, typing sfc /scannow will initiate a scan of your system files. This process may take some time, so be patient. If any issues are found, the tool will attempt to repair them automatically.
If the SFC tool does not resolve the issue, the next step is to run the DISM command. This tool is particularly useful for fixing Windows image problems. To execute it, simply type the following command:
dism /online /cleanup-image /restorehealth
This command will check the health of your Windows image and attempt to repair any issues it encounters. Again, this process may take some time, so it’s advisable to run it when you don’t need immediate access to your computer.
After both commands have been executed, it’s a good practice to restart your computer. This allows any changes made to take effect and can often resolve lingering issues.
Understanding how to execute these commands is not just about fixing a blue screen error; it’s about empowering yourself as a user. Many individuals feel helpless when faced with technical problems, but by learning these steps, you gain control over your system’s health. It’s akin to learning how to change a tire; once you know how to do it, you feel more confident on the road.
Moreover, regular maintenance of your system through command execution can prevent future errors. Just like a car needs regular oil changes, your computer benefits from routine checks. By incorporating these practices into your digital routine, you can enhance your system’s performance and longevity.
In conclusion, encountering the Bad System Config Info blue screen error can be alarming, but it doesn’t have to be the end of your computing experience. By mastering the art of executing commands in the Command Prompt, you not only address immediate issues but also equip yourself with knowledge that can save you time and frustration in the future. So, the next time you find yourself facing a blue screen, remember that a few simple commands can be your first line of defense in reclaiming your system’s stability.
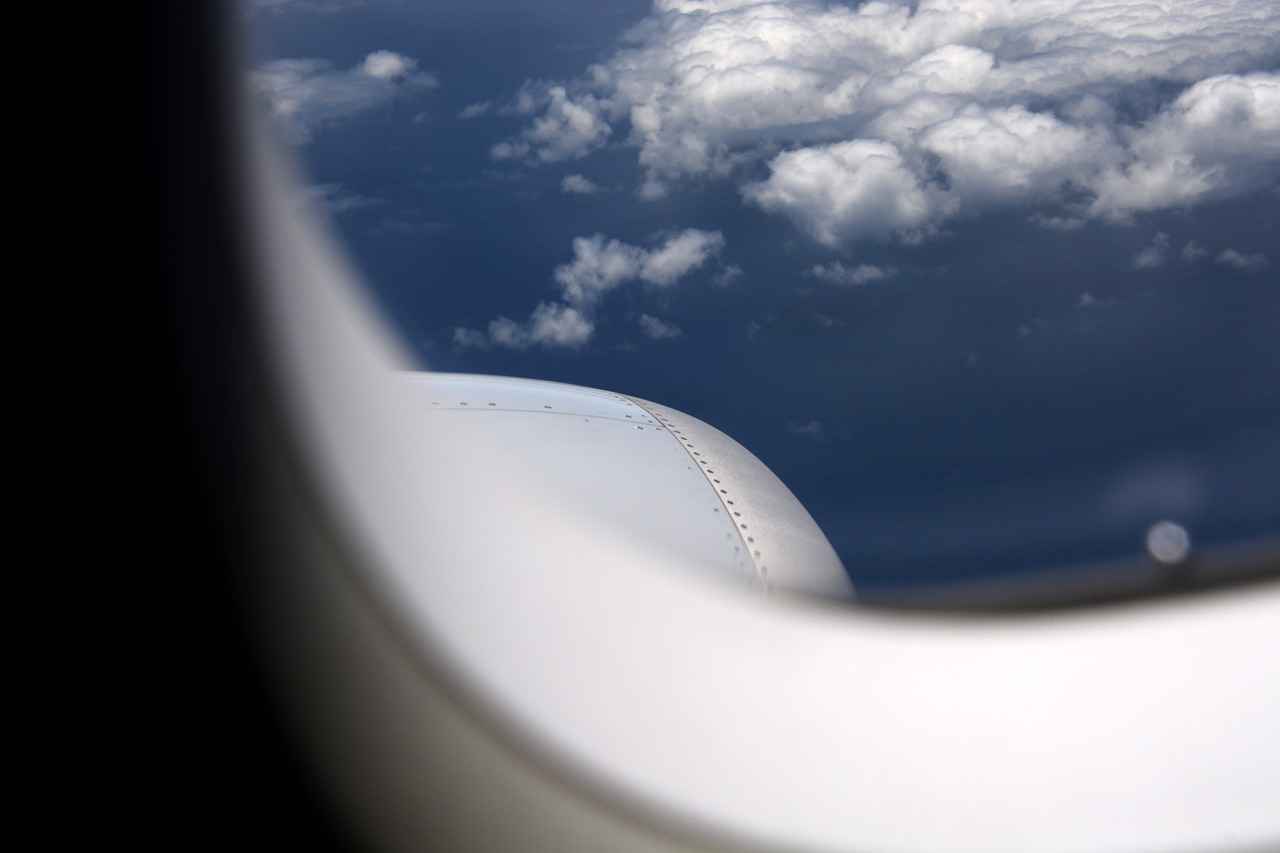
Incorrect System Settings
Encountering the dreaded blue screen error, especially the Bad System Config Info in Windows 11, can feel like a punch to the gut. It often arrives unexpectedly, halting your work and leaving you frustrated. This error is typically a sign of underlying issues, and while it may seem daunting, understanding its causes can pave the way for effective solutions. One of the most prevalent triggers is incorrect system settings, which can often be adjusted to restore your system to normal functionality.
When your computer’s system settings are misconfigured, it can lead to a cascade of problems, including the notorious blue screen error. These settings govern how your operating system interacts with hardware and software, and even a small mistake can lead to significant disruptions. For instance, if your virtual memory settings are incorrect, it can cause your system to crash under heavy workloads. This is where a little knowledge can go a long way; by understanding what settings may be incorrect, you can take steps to correct them and potentially avoid future headaches.
Adjusting system settings may sound complex, but with a few straightforward steps, you can regain control of your system. Here’s a practical guide:
1. **Access System Configuration:** - Press `Windows + R` to open the Run dialog. - Type `msconfig` and hit Enter. 2. **Navigate to the Boot Tab:** - Here, ensure that the settings align with your hardware specifications. - Check the "Safe boot" option if you're troubleshooting.3. **Adjust Virtual Memory Settings:** - Right-click on 'This PC' and select 'Properties'. - Click on 'Advanced system settings', then 'Settings' under Performance. - In the Advanced tab, click on 'Change' under Virtual Memory. - Make sure the settings are appropriate for your system's RAM.4. **Reset Network Settings:** - Open Settings, go to 'Network & Internet', and select 'Network reset'. - This can resolve issues related to network configurations that might contribute to the blue screen error.
Once you have made these adjustments, restart your computer and observe if the blue screen error persists. Often, these modifications can lead to a smoother experience.
According to tech experts, “Many users overlook the importance of correct system settings until they encounter an error. Regular checks can prevent issues before they escalate.” This advice rings especially true in a world where we rely heavily on technology for both work and leisure. By proactively managing your system settings, you can not only resolve current issues but also safeguard against future problems.
Furthermore, it’s essential to remember that while adjusting settings can be effective, it’s not a one-size-fits-all solution. Each system is unique, and what works for one user might not work for another. Therefore, if you find yourself in a persistent loop of blue screens, it may be time to consider other factors such as hardware compatibility or even software conflicts.
In addition to these practical steps, regular maintenance is crucial. Just like a car needs regular oil changes, your computer requires periodic updates and checks. Setting a schedule for system checks can help you stay ahead of potential issues. For instance, consider running a full system scan every month to identify any corrupted files or settings that might lead to instability.
Lastly, while it’s easy to feel overwhelmed by technical jargon and complex settings, remember that you are not alone. Many users face similar challenges, and there are communities and forums dedicated to helping individuals troubleshoot these issues. Engaging with others can provide not only solutions but also a sense of camaraderie in the face of tech troubles.
In conclusion, addressing incorrect system configurations is a vital step in resolving the Bad System Config Info blue screen error. By understanding the settings that govern your system and taking proactive measures to adjust them, you can restore functionality and enjoy a smoother computing experience. Remember, technology should serve you, not the other way around!
Hardware Malfunction and Compatibility Issues
The dreaded Bad System Config Info error can strike at the most inconvenient times, leaving users frustrated and scrambling for solutions. This blue screen of death (BSOD) is often indicative of serious underlying issues within the Windows 11 operating system. Among the various culprits behind this error, hardware malfunctions and compatibility issues with installed components are significant factors that can lead to system instability. Understanding these problems is essential for restoring your system’s functionality and ensuring long-term stability.
When it comes to troubleshooting the Bad System Config Info error, the first step is to diagnose potential hardware issues. Hardware malfunctions can range from failing hard drives to faulty RAM, and these problems can manifest as system crashes or unexpected errors. To effectively identify these issues, you can utilize built-in diagnostic tools provided by Windows 11 or third-party software that specializes in hardware diagnostics.
For instance, Windows Memory Diagnostic can help you check for memory-related issues, while tools like CrystalDiskInfo can provide insights into the health of your hard drives. Regular maintenance checks are vital; they not only help in pinpointing existing issues but also prevent future occurrences of the blue screen error. Imagine being in the middle of an important project, and suddenly, your screen goes blue. It’s not just annoying—it can be a complete disaster if you haven’t backed up your work!
In addition to hardware malfunctions, compatibility issues with installed components can also trigger the Bad System Config Info error. This might occur when new hardware is added or when software updates introduce changes that conflict with existing drivers or system configurations. Keeping your system and all its components compatible is crucial for smooth operation.
One effective way to mitigate compatibility issues is to ensure that all drivers are up to date. Outdated or incompatible drivers are often the root cause of many system errors. You can check for updates through the Device Manager or by visiting the manufacturer’s website directly. For instance, if you recently upgraded your graphics card, failing to update the driver can lead to conflicts that result in the blue screen error. Keeping your drivers updated not only enhances performance but also significantly reduces the likelihood of crashes.
| Type of Hardware | Common Issues | Diagnostic Tools |
|---|---|---|
| RAM | Memory Errors | Windows Memory Diagnostic |
| Hard Drive | Disk Failures | CrystalDiskInfo |
| Graphics Card | Driver Conflicts | Device Manager |
Once you have diagnosed and addressed any hardware or compatibility issues, it’s essential to implement preventive measures to maintain your system’s health. Regular system maintenance should be a priority. This includes routine updates, scans for malware, and backups of important data. Establishing a schedule for these tasks can save you from significant headaches down the road.
Moreover, consider investing in a quality surge protector or an uninterruptible power supply (UPS) to protect your hardware from power surges or outages. These devices can prevent sudden shutdowns that might corrupt files or lead to hardware failures. Picture this: you’re working late into the night, and a power outage occurs. With a UPS, your system continues to run long enough for you to save your work and shut down safely.
In conclusion, tackling the Bad System Config Info error requires a comprehensive approach that addresses both hardware malfunctions and compatibility issues. By being proactive in diagnosing potential problems and keeping your system updated, you can ensure a smoother, more reliable computing experience. Remember, technology is not infallible, but with the right strategies, you can minimize disruptions and keep your system running at its best.
Bad System Config Info
The error in Windows 11 can feel like an unwelcome guest at a party—unexpected, disruptive, and hard to ignore. For many users, encountering this blue screen error signifies deeper issues lurking within their system. This article delves into the causes of this frustrating error and provides practical solutions to restore your computer’s stability and functionality. Understanding the problem is the first step toward a permanent fix.
The error often indicates that something is fundamentally wrong with your system’s configuration. This could stem from various sources, including corrupted system files, incorrect settings, or even hardware malfunctions. Identifying these causes is crucial for effective resolution. Think of it as a detective story where each clue leads you closer to the solution.
There are several potential culprits behind the error. Below, we explore the most common causes:
- Corrupted System Files: These files are essential for your operating system’s stability. If they become corrupted or missing, they can lead to instability. Running a system file check can help identify and resolve these issues.
- Incorrect System Settings: Sometimes, misconfigurations can trigger the blue screen error. Adjusting these settings may restore normal functionality.
- Hardware Malfunction: Issues with hardware components or compatibility problems can also lead to the error. Diagnosing hardware issues is essential for long-term stability.
Corrupted system files can be particularly troublesome. To tackle this, you can utilize the System File Checker (SFC) and Deployment Image Servicing and Management (DISM) tools. Here’s how:
1. Open Command Prompt as an administrator.2. Type sfc /scannow and press Enter.3. Once completed, run DISM /Online /Cleanup-Image /RestoreHealth to fix any issues with the Windows image.
This straightforward approach can serve as your first line of defense against system instability.
Hardware problems can often lead to the error. Regular maintenance checks can help prevent these issues. Additionally, outdated or incompatible drivers frequently contribute to system errors. Keeping your drivers updated is vital for ensuring optimal performance. You can check for updates through the Device Manager:
1. Right-click the Start button and select Device Manager.2. Expand the categories and right-click on the device you want to update.3. Select Update Driver and follow the prompts.
By regularly updating your drivers, you can significantly reduce the chances of encountering system errors.
If the blue screen error persists, performing a clean boot can help identify if background programs are causing the issue. This process temporarily disables startup programs and services, allowing for a fresh start. To execute a clean boot:
1. Press Windows + R, type msconfig, and hit Enter.2. Under the Services tab, check Hide all Microsoft services, then click Disable all.3. Go to the Startup tab and click Open Task Manager. Disable all startup items.4. Restart your computer.
This procedure can help isolate the issue effectively.
If all else fails, you may need to consider resetting Windows 11. This process reinstalls the operating system while giving you the option to keep your files. To initiate a reset:
1. Navigate to Settings and select System.2. Choose Recovery and click Reset PC.3. Follow the prompts to complete the process.
Before proceeding, it’s essential to back up important data using cloud storage or external drives to safeguard your files during this process.
In conclusion, while the error can be a significant inconvenience, understanding its causes and following the outlined steps can help restore your system’s functionality. If the problem persists despite your best efforts, it may be time to seek professional assistance. Technicians can provide expert insights and tailored solutions, ensuring your system runs smoothly once again. Remember, regular maintenance is key to preventing future issues, so establish a routine for updates, scans, and backups to keep your Windows 11 experience hassle-free.
error. Identifying and addressing these concerns is crucial for long-term stability.
The Bad System Config Info blue screen error on Windows 11 can feel like a digital nightmare for many users. This frustrating issue often appears unexpectedly, leaving users scrambling for solutions. Thankfully, this article dives into effective strategies to tackle this problem head-on, restoring your system’s stability and functionality. Whether you’re a tech-savvy user or someone who just wants their computer to work, understanding the root causes and remedies can empower you to overcome this hurdle.
Understanding the Bad System Config Info error is crucial. It typically signifies serious underlying issues within your operating system. This error can stem from a variety of factors, including corrupted system files, incorrect system settings, or even hardware malfunctions. By identifying these causes, you can take the necessary steps for a successful resolution.
There are several common culprits behind the Bad System Config Info error. Let’s break them down:
- Corrupted System Files: These files can become damaged or missing, leading to instability in Windows 11.
- Incorrect System Settings: Misconfigured settings can trigger the blue screen, disrupting your computing experience.
- Hardware Malfunctions: Issues with your computer’s hardware or compatibility problems with installed components can also be to blame.
To tackle corrupted system files, you can run a system file check. This involves utilizing the System File Checker (SFC) and Deployment Image Servicing and Management (DISM) tools. These built-in utilities can restore corrupted files, ensuring your system runs smoothly once again. To execute these commands, open the Command Prompt as an administrator and type in the specific commands:
sfc /scannowDISM /Online /Cleanup-Image /RestoreHealth
This straightforward process can be your first line of defense against the Bad System Config Info error.
Hardware issues can often lead to the blue screen error. Using built-in diagnostic tools or third-party software can help pinpoint these problems. Regular maintenance checks can prevent future occurrences of the blue screen error. Additionally, outdated or incompatible drivers often contribute to system errors. Keeping your drivers updated is essential for ensuring optimal performance and avoiding crashes. Make it a habit to check for updates regularly.
Another effective strategy is performing a clean boot. This process helps determine if background programs are causing the error by temporarily disabling startup programs and services. To execute a clean boot, access the System Configuration tool and disable all non-Microsoft services. This simple step can help isolate the issue effectively.
If the error appeared after recent changes, reverting to a previous restore point can undo those changes, potentially resolving the problem without extensive troubleshooting. If all else fails, resetting Windows 11 might be necessary. This process reinstalls the operating system while giving you the option to keep your files. To reset Windows 11, navigate to Settings, select System, and choose Recovery. Follow the prompts to initiate the reset process, ensuring a clean slate for your system.
Before you reset, it’s vital to back up your important files. Utilizing cloud storage or external drives can safeguard your data during this process. Remember, your data is precious, and taking the time to back it up can save you from potential heartache.
If the Bad System Config Info error persists despite your efforts, seeking professional assistance may be the best course of action. Technicians can provide expert insights and solutions tailored to your specific situation. Knowing when to seek help is crucial. If you encounter persistent issues or feel overwhelmed by the troubleshooting process, don’t hesitate to reach out for professional support.
Lastly, the importance of regular maintenance cannot be overstated. Establishing a routine for updates, scans, and backups can save you from future headaches. Think of it as a health check for your computer—just like you would visit a doctor for regular check-ups, your system deserves the same care.
In conclusion, while the Bad System Config Info error can be daunting, understanding its causes and solutions can empower you to tackle it effectively. With the right approach, you can restore your computer to a stable and functional state.
Diagnosing Hardware Problems
The dreaded Bad System Config Info blue screen error can strike at the most inconvenient times, leaving Windows 11 users in a state of frustration and confusion. This error often signifies deeper issues within the system, ranging from corrupted files to hardware malfunctions. Understanding how to effectively diagnose and address these problems is crucial for restoring your system’s stability. By employing built-in diagnostic tools or reliable third-party software, you can pinpoint hardware issues that may be lurking beneath the surface. Moreover, regular maintenance checks can significantly reduce the likelihood of encountering this blue screen error in the future.
When faced with a blue screen error, many users feel overwhelmed by the complexity of their systems. Fortunately, modern operating systems like Windows 11 come equipped with a variety of diagnostic tools designed to help users troubleshoot issues efficiently. These tools can scan your system for hardware failures, memory problems, and other anomalies that could lead to instability.
For instance, the Windows Memory Diagnostic tool is a built-in feature that can help identify memory-related issues. By running this tool, users can quickly determine if faulty RAM is contributing to the blue screen error. Additionally, third-party software options, such as HWMonitor and CrystalDiskInfo, provide detailed insights into your hardware’s health, allowing you to monitor temperatures, voltages, and other critical parameters.
Just like a car requires regular oil changes and tune-ups, your computer also benefits from consistent maintenance. Establishing a routine for checking system health can prevent many issues before they escalate into serious problems. Regularly updating your drivers, running virus scans, and performing system file checks are essential practices that can help maintain your system’s performance.
Moreover, keeping your system clean from unnecessary files and applications can enhance its efficiency. Programs like CCleaner can help remove junk files and optimize your system’s performance, reducing the likelihood of errors such as the blue screen of death. Imagine your computer as a well-oiled machine; the smoother it runs, the less likely you are to experience unexpected breakdowns.
To make maintenance easier, consider creating a schedule. Here’s a simple table to help you outline your maintenance tasks:
| Task | Frequency | Notes |
|---|---|---|
| Run Windows Update | Weekly | Ensure all software is up to date. |
| Check for Driver Updates | Monthly | Use Device Manager or manufacturer websites. |
| Run Disk Cleanup | Monthly | Remove unnecessary files to free up space. |
| Run Antivirus Scan | Weekly | Protect against malware and viruses. |
| Check Hardware Health | Quarterly | Use diagnostic tools to check for issues. |
This structured approach not only keeps your system healthy but also empowers you as a user. You’ll feel more in control, knowing that you’re actively preventing problems rather than reacting to them.
In conclusion, while the Bad System Config Info blue screen error can be a significant hurdle, utilizing diagnostic tools and committing to regular maintenance can make a world of difference. By understanding the importance of these practices, you can enhance your computer’s longevity and performance, ensuring that it remains a reliable tool for your daily tasks. Remember, a proactive approach is always better than a reactive one; your system will thank you for it!
Checking for Driver Updates
Experiencing system errors can be frustrating, especially when they disrupt your workflow or leisure time. One of the common culprits behind these issues is outdated or incompatible drivers. Keeping your drivers updated is not just a good practice; it’s essential for maintaining optimal performance and preventing crashes. Imagine trying to drive a car with worn-out tires; it’s dangerous and can lead to accidents. Similarly, your computer relies on drivers to communicate effectively with its hardware components. Without the latest updates, your system may struggle to function correctly, leading to performance hiccups and unexpected crashes.
Drivers act as the translators between your operating system and hardware devices. They ensure that your computer components, such as graphics cards, sound cards, and network adapters, work seamlessly together. When these drivers become outdated, it can lead to a myriad of issues, including system instability, slow performance, and even the dreaded blue screen of death. Think of drivers as the essential software that ensures your hardware functions correctly. When they are not up to date, your computer may not be able to utilize its full potential.
Consider a scenario where you just installed the latest game on your PC, but it keeps crashing. You might assume the game is poorly designed, but the real issue could lie in an outdated graphics driver. By updating the driver, you may resolve the crashing issue and enjoy a smooth gaming experience. This example illustrates the importance of regularly checking for driver updates and keeping your system in optimal condition.
Updating drivers doesn’t have to be a daunting task. Here’s a simple guide to help you through the process:
- Access Device Manager: Right-click on the Start menu and select Device Manager from the list. This tool provides a comprehensive overview of all the hardware connected to your system.
- Identify Outdated Drivers: Look for devices with a yellow triangle icon, indicating that there’s an issue with the driver. You can also right-click on any device and select “Properties” to check for driver details.
- Update Drivers: Right-click on the device and select “Update driver.” You’ll be given options to search automatically for updated driver software or browse your computer for drivers. Choosing the automatic search is often the easiest option.
- Visit Manufacturer Websites: For more critical updates, it’s wise to visit the manufacturer’s website directly. They often provide the latest drivers tailored specifically for your hardware.
By following these steps, you can ensure that your drivers are up to date, which can significantly enhance your system’s performance. Regular updates can prevent potential conflicts and errors that may arise from outdated drivers.
In addition to manually updating drivers, several third-party tools can simplify the process. These tools can scan your system for outdated drivers and install the necessary updates automatically. While using such tools, it’s crucial to choose reputable software to avoid potential security risks. Look for tools that have positive reviews and a solid reputation among users.
Moreover, keeping your drivers updated can also enhance security. Cybercriminals often exploit vulnerabilities in outdated drivers to gain unauthorized access to systems. By ensuring that your drivers are current, you add an extra layer of protection against potential threats.
In conclusion, the importance of keeping your drivers updated cannot be overstated. It is a simple yet effective way to maintain your system’s health and performance. Regular updates can prevent crashes, improve stability, and enhance your overall computing experience. So, take a moment to check your drivers today; your computer will thank you for it!
Performing a Clean Boot
When dealing with the frustrating Bad System Config Info blue screen error in Windows 11, one effective troubleshooting method is performing a clean boot. This approach allows you to identify whether background applications or services are the culprits behind the issue. By temporarily disabling all non-essential startup programs, you can create a fresh environment that may help you pinpoint the source of the problem.
A clean boot is more than just a simple restart; it provides a controlled setting to observe how your system behaves without the interference of third-party applications. Imagine this scenario: you’re trying to bake a cake, but every time you turn on the oven, your blender starts making noise. To ensure your cake bakes perfectly, you need to turn off the blender first. Similarly, a clean boot helps eliminate distractions, allowing you to focus solely on the operating system’s core functionalities.
In Windows 11, many applications and services launch automatically when the system starts. Some of these might conflict with essential system processes, leading to errors like the Bad System Config Info. By temporarily disabling these programs, you can determine if they are indeed the source of the problem.
Executing a clean boot is straightforward, and you can follow these steps:
- Press Windows + R to open the Run dialog box.
- Type msconfig and hit Enter to open the System Configuration tool.
- In the General tab, select Selective startup and uncheck Load startup items.
- Navigate to the Services tab, check the box that says Hide all Microsoft services, and then click Disable all.
- Click OK and restart your computer.
After your system restarts, observe whether the blue screen error persists. If it does not, you can gradually enable services and startup items to identify which one was causing the issue.
One of the primary benefits of performing a clean boot is the ability to isolate problems without the clutter of unnecessary software running in the background. This method is particularly useful for users who are not tech-savvy, as it simplifies the troubleshooting process. Consider this: just like cleaning your workspace can help you focus better on a project, a clean boot provides a clearer view of your system’s performance.
Moreover, this technique can save you time and effort in diagnosing issues. Instead of sifting through endless settings or reinstalling software, you can quickly determine if the problem lies within a specific program or service. This clarity can lead to faster resolutions and a more efficient computing experience.
In instances where the clean boot resolves the issue, you can then re-enable services and startup programs one by one. This methodical approach allows you to identify the exact culprit behind the error, ensuring that you don’t inadvertently disable something critical to your system’s operation.
However, if the blue screen error continues despite a clean boot, it might indicate deeper issues, such as corrupted system files or hardware malfunctions. In such cases, further troubleshooting steps, including running system diagnostics or checking for hardware compatibility, may be necessary.
Ultimately, a clean boot is a valuable tool in your troubleshooting arsenal. It not only helps in diagnosing the Bad System Config Info error but also encourages a proactive approach to system maintenance. By regularly performing clean boots, you can keep your system running smoothly and reduce the likelihood of encountering similar errors in the future.
Remember, maintaining a healthy system is akin to regular check-ups for your health. Just as you wouldn’t ignore persistent symptoms, don’t overlook the importance of routine maintenance for your computer. A clean boot may just be the first step in ensuring your Windows 11 experience is as seamless as possible.
Steps to Execute a Clean Boot
When dealing with the frustrating Bad System Config Info blue screen error in Windows 11, many users find themselves at a loss. This error can emerge unexpectedly and disrupt your workflow, leading to confusion and stress. However, one effective troubleshooting method is to perform a clean boot. This process can help isolate the underlying issues by disabling all non-Microsoft services and startup programs, allowing you to determine if a third-party application is causing the problem.
A clean boot is a diagnostic startup mode that helps eliminate software conflicts. By starting Windows with a minimal set of drivers and startup programs, you can identify whether background applications are interfering with your system’s performance. This method is particularly useful when troubleshooting persistent errors like the Bad System Config Info blue screen. Think of it as a way to give your computer a fresh start, free from potential interruptions.
To perform a clean boot, follow these steps carefully:
- Open the System Configuration Tool: Press Windows + R to open the Run dialog. Type msconfig and hit Enter.
- Access the Services Tab: In the System Configuration window, navigate to the Services tab. Here, you’ll see a list of all the services running on your system.
- Hide Microsoft Services: Check the box that says Hide all Microsoft services. This step is crucial as it prevents you from accidentally disabling essential Windows services.
- Disable Non-Microsoft Services: Click on Disable all. This action will turn off all non-Microsoft services, which can help pinpoint the source of the problem.
- Adjust Startup Settings: Next, navigate to the Startup tab and click on Open Task Manager. In the Task Manager, disable all startup items one by one.
- Restart Your Computer: After making these changes, restart your computer. This reboot will launch Windows with only the essential services running.
Once your system has restarted, observe its behavior. If the Bad System Config Info error does not appear, you can conclude that one of the disabled services or startup programs was the culprit.
If the clean boot resolves the issue, you can re-enable services and startup programs incrementally. This approach helps identify the specific application or service causing the conflict. To do this, return to the System Configuration tool and enable one service at a time, followed by a restart. Continue this process until you pinpoint the problematic service.
However, if the error persists even after a clean boot, it may indicate deeper issues within your system. In such cases, consider running system diagnostics or accessing the Event Viewer to gather more information about the error’s origin. This tool can provide insights into what might be causing the blue screen, allowing for more targeted troubleshooting.
Many tech experts recommend performing regular clean boots as part of your system maintenance routine. This proactive approach can help prevent conflicts and keep your computer running smoothly. Additionally, always ensure that your drivers are up to date, as outdated drivers are a common source of system errors.
It’s also wise to back up your data regularly. A clean boot can be a temporary fix, but unexpected issues can still arise. Having your important files securely backed up can save you from potential data loss during troubleshooting processes.
In summary, performing a clean boot is a vital step in diagnosing the Bad System Config Info blue screen error on Windows 11. By following the outlined steps, you can effectively isolate and address the underlying issues, ensuring a smoother computing experience. If you find yourself overwhelmed, don’t hesitate to reach out for professional help, as sometimes expert intervention is the most efficient way to resolve persistent problems.
Reverting to a Previous Restore Point
Experiencing the Bad System Config Info blue screen error in Windows 11 can be incredibly frustrating, especially when it appears suddenly after making changes to your system. This error often signifies underlying issues that can disrupt your workflow and lead to data loss. Fortunately, one effective way to tackle this problem is by reverting to a previous restore point. This method can help you undo recent changes, potentially resolving the issue without the need for extensive troubleshooting.
Before diving into the process of reverting to a restore point, it’s essential to understand what restore points are. A restore point is essentially a snapshot of your system settings and files at a particular moment in time. Windows automatically creates these restore points during significant system events, such as software installations, updates, or driver changes. By reverting your system to one of these points, you can effectively roll back any changes that may have caused the Bad System Config Info error.
Reverting to a restore point is a straightforward process, but it can vary slightly depending on your Windows version. Here’s a step-by-step guide to help you through it:
- Open System Properties: Right-click on the Start button and select System. In the left pane, click on System Protection.
- Access System Restore: In the System Properties window, click on the System Restore button. This will launch the System Restore wizard.
- Select a Restore Point: You will see a list of available restore points. Choose a point that predates the occurrence of the Bad System Config Info error. If you’re unsure, look for a date when your system was functioning correctly.
- Confirm Your Selection: After selecting the restore point, click Next and then Finish to confirm your choice. Windows will warn you that this process cannot be undone, which is a standard precaution.
- Restart Your Computer: Your system will restart, and Windows will begin the restoration process. This may take some time, so be patient.
Once the restoration is complete, your computer will boot up as it was on the date of the selected restore point. Check if the Bad System Config Info error persists. If everything runs smoothly, you’ve successfully resolved the issue!
While reverting to a previous restore point can be a lifesaver, it’s not always the first solution you should reach for. Here are some scenarios where using System Restore is particularly beneficial:
- After Software Installation: If you recently installed new software that seems to have triggered the error, restoring your system to a point before the installation can help.
- Following Windows Updates: Sometimes, updates can lead to unexpected issues. If you notice problems immediately after an update, a restore might resolve them.
- Before Major Changes: If you plan to make significant changes to your system settings or hardware, creating a restore point beforehand can provide a safety net.
It’s important to note that while restoring your system can be effective, it does not affect your personal files, such as documents, photos, or music. However, any software installed after the restore point will be removed, so be prepared for that possibility.
In conclusion, reverting to a previous restore point can be a practical solution to the Bad System Config Info blue screen error. This method allows you to undo recent changes without delving into complex troubleshooting procedures. By understanding how to utilize restore points effectively, you can maintain your system’s stability and ensure a smoother computing experience.
Remember, while this solution can often resolve issues, it’s also crucial to regularly back up your data and keep your system updated to prevent future errors. If the problem persists even after a restore, consider seeking professional help to address any deeper underlying issues.

Resetting Windows 11
Encountering issues with your Windows 11 system can be incredibly frustrating, especially when faced with persistent errors such as the Bad System Config Info blue screen. This error often signifies deeper problems within your operating system, which can disrupt your workflow and cause undue stress. If you’ve tried various troubleshooting methods without success, you may find yourself contemplating a more drastic solution: resetting Windows 11. This process reinstalls the operating system and offers the option to keep your personal files, providing a fresh start while minimizing data loss.
Resetting your Windows 11 system is akin to giving it a much-needed overhaul. Think of it as a deep cleaning of your computer’s operating system. It addresses a myriad of issues that could stem from corrupted files, misconfigurations, or software conflicts that have accumulated over time. During this reset, you have the flexibility to either retain your personal files or remove everything entirely. This choice allows you to tailor the reset process to your specific needs, making it a versatile solution for various situations.
To initiate a reset of your Windows 11 system, follow these straightforward steps:
1. Open the Settings menu by clicking on the Start button and selecting the gear icon.2. Navigate to System and then select Recovery.3. Under the Reset this PC section, click on Reset PC.4. Choose whether to keep your files or remove everything.5. Follow the prompts to complete the reset process.
By following these steps, you can effectively reset your system, allowing it to operate smoothly once again. However, it is crucial to remember that while the option to keep your files is available, applications and settings will be removed, so it is wise to prepare for reinstallation of software that you use regularly.
Before embarking on the reset journey, it is essential to back up your important files. Imagine the heartache of losing precious memories, work documents, or important projects due to an unexpected mishap. To avoid this, consider using cloud storage services or external hard drives to safeguard your data. Here are some effective backup methods:
- Cloud Storage: Services like OneDrive or Google Drive allow you to store files online securely.
- External Hard Drives: Physically transfer your files to an external drive for safe keeping.
- Backup Software: Utilize software that can automate the backup process, ensuring you never miss a file.
Taking the time to back up your data not only protects your information but also provides peace of mind as you proceed with the reset.
Once the reset process is complete, your system will be in a fresh state, resembling its original setup. However, it’s important to note that while your files may be intact, you will need to reinstall applications and reconfigure settings. This can be both a blessing and a curse; on one hand, it allows you to start anew, but on the other, it requires time and effort to set everything up again.
After the reset, take the opportunity to install any available updates to ensure your system is equipped with the latest features and security patches. Regularly updating your system is crucial in maintaining its health and preventing future issues.
In conclusion, while resetting Windows 11 may seem daunting, it can be a necessary step when all else fails. By understanding the process, backing up your data, and preparing for the post-reset phase, you can navigate this challenge with confidence. Remember, technology can be unpredictable, but with the right approach, you can regain control and restore your system to its optimal state.
Steps for a Complete Reset
Resetting your Windows 11 system can feel like a daunting task, especially when faced with persistent issues like the Bad System Config Info blue screen error. However, taking the plunge to reset your system can often restore it to a healthy state. This process essentially reinstalls the operating system, giving you the choice to keep your personal files or start fresh. Let’s dive into the detailed steps involved in performing a complete reset, along with some practical tips to ensure the process goes smoothly.
Before you initiate a reset, it’s crucial to understand what this process entails. When you reset Windows 11, you are essentially returning your computer to its factory settings. This can resolve various issues, including software conflicts and corrupted files that might be causing the dreaded blue screen errors. You’ll have the option to keep your files, which is a significant advantage, but it’s essential to recognize that installed applications will be removed. Therefore, this step is not just about clicking a button; it’s about preparing your system and your data.
To reset Windows 11, follow these steps:
- Open Settings: Click on the Start menu and select the Settings icon, which looks like a gear. This will take you to the main settings interface.
- Select System: In the left sidebar, click on System. This section contains a variety of options related to your computer’s performance and settings.
- Choose Recovery: Scroll down and click on Recovery. Here, you will find options to reset your PC, among other recovery tools.
- Initiate the Reset: Under the Reset this PC section, click the Reset PC button. A new window will pop up, giving you two options: Keep my files or Remove everything. Choose the option that best suits your needs.
- Follow the Prompts: Windows will guide you through the rest of the process. Follow the prompts to select your preferences and confirm your choices. The system will then prepare for the reset, which may take some time.
Throughout this process, you may encounter various prompts asking for confirmation or additional preferences. Make sure to read these carefully to ensure that you are making the right choices for your situation.
Before you hit that reset button, it’s crucial to back up your important files. You might think, “I’ll just keep my files,” but it’s always better to be safe than sorry. Utilize cloud storage services like Google Drive or OneDrive, or opt for an external hard drive. This way, you can safeguard your documents, photos, and other vital data against any unexpected mishaps during the reset process.
Imagine losing your cherished family photos or essential work documents because of a simple oversight. Taking the time to back up your data can save you from significant heartache and hassle down the line.
After the reset is complete, your system will be in a fresh state, much like when you first purchased it. However, this does mean that you’ll need to reinstall your applications and restore your files from the backup you created. Take this opportunity to reflect on the software you truly need. Sometimes, less is more, and a clean slate can help you streamline your digital workspace.
Additionally, consider checking for updates immediately after the reset. Windows 11 regularly releases updates that can improve performance and security. Go to Settings > Windows Update and click on Check for updates. Keeping your system up to date is vital for maintaining its health and security.
In conclusion, while resetting your Windows 11 system may seem intimidating, it can be a highly effective way to resolve ongoing issues. By understanding the process, backing up your data, and taking the necessary post-reset steps, you can ensure a smoother experience. Remember, you’re not alone in this; many users have faced similar challenges and emerged stronger and more knowledgeable. Embrace the journey of troubleshooting, and you’ll find that each step brings you closer to a stable and efficient system.
Backing Up Important Data
When faced with the daunting task of resetting your Windows 11 system, one of the most critical steps you must take is ensuring that your important files are securely backed up. The thought of losing cherished documents, precious photos, or vital work-related data can be overwhelming. Trust me; I’ve been there. The anxiety of a potential data loss can overshadow the need for a system reset, which is often necessary to resolve persistent issues like the Bad System Config Info blue screen error. This article will guide you through the essential steps to protect your data before embarking on a reset journey.
Backing up your data is not just a precaution; it’s a necessity. Imagine this scenario: you’ve decided to reset your computer to fix ongoing issues, but in the process, you accidentally erase files that hold significant value. This could lead to hours of lost work or the irreplaceable loss of family photos. To avoid such nightmares, creating backups is your first line of defense.
There are various methods to back up your files, including:
- Cloud Storage: Services like Google Drive, Dropbox, or OneDrive offer easy solutions to store your files online. This not only provides access from any device but also protects your data from hardware failures.
- External Hard Drives: Investing in an external hard drive can be a smart move. These drives allow for large amounts of data storage and are perfect for keeping a local copy of your important files.
- USB Flash Drives: For quick backups of specific files, USB drives are portable and user-friendly. They are ideal for transferring files between different computers.
Each method has its pros and cons, but the key is to choose one that fits your needs and ensures that your data is safe and sound.
Now that we understand the importance of backing up, let’s delve into practical steps to ensure your data is secure:
1. Identify Important Files: - Create a list of files and folders that are crucial to you. - Don’t forget about bookmarks, emails, and application settings.2. Choose Your Backup Method: - Decide between cloud storage, external drives, or both. - Ensure you have enough storage space for all your files.3. Execute the Backup: - For cloud storage, simply upload your files using the service’s interface. - For external drives, connect the drive and copy your files over.4. Verify Your Backup: - Check that all files have been copied correctly. - Consider creating a test file to ensure it opens as expected.5. Set Up Regular Backups: - Schedule automatic backups if your chosen service allows it. - This ensures your data remains up-to-date without manual effort.
By following these steps, you can rest easy knowing that your valuable data is backed up and ready for a fresh start.
Let’s take a moment to reflect on the reality of data loss. A friend of mine, Sarah, once faced a similar situation. She had been working on a significant project for weeks, only to encounter a blue screen error that forced her into a reset. Unfortunately, she hadn’t backed up her files, and the reset wiped everything clean. The panic and regret were palpable as she realized the extent of her loss. This experience taught her the importance of regular backups, and now she diligently backs up her files every week.
Sarah’s story is not unique; many have experienced the heartache of losing important data. It serves as a poignant reminder that taking a few moments to back up your files can save you from potential disaster.
In conclusion, backing up your important data before resetting your Windows 11 system is an essential step that cannot be overlooked. Whether you opt for cloud storage, external drives, or a combination of both, the peace of mind that comes from knowing your files are secure is invaluable. Don’t wait for a crisis to prompt you into action—make data backup a regular part of your digital routine. Your future self will thank you!
Seeking Professional Help
When faced with the daunting Bad System Config Info blue screen error in Windows 11, many users find themselves overwhelmed and frustrated. This error often signifies deeper issues within the operating system, leaving users searching for solutions that can restore their systems to normal functionality. Understanding the complexities of this error is essential, as it can stem from various causes, including corrupted files, incorrect settings, or even hardware malfunctions. In this article, we will delve into the intricacies of the Bad System Config Info error and explore effective strategies for troubleshooting and resolution.
The first step in addressing the Bad System Config Info error is recognizing its symptoms. Typically, users may experience sudden system crashes, unexpected restarts, or the infamous blue screen of death. These occurrences can be disheartening, especially when they disrupt important tasks. Imagine working on a crucial project only to be met with a blue screen that halts your progress. It’s a scenario that many have faced, and understanding the root causes can provide a sense of relief.
Common triggers of this error include:
- Corrupted System Files: Essential files may become damaged or missing, leading to instability.
- Incorrect System Settings: Misconfigured settings can disrupt normal operations.
- Hardware Issues: Faulty components or compatibility problems can contribute to crashes.
Once you’ve identified the potential causes, it’s time to take action. One of the most effective methods for addressing corrupted files is by utilizing the System File Checker (SFC) and Deployment Image Servicing and Management (DISM) tools. These built-in utilities can scan your system for issues and repair them automatically.
To run these commands:1. Open the Command Prompt as an administrator.2. Type the command: sfc /scannow3. Follow it with: DISM /Online /Cleanup-Image /RestoreHealth
Executing these commands can often be your first line of defense against the Bad System Config Info error. However, if the issue persists, you may want to consider performing a clean boot. This process disables non-essential startup programs, allowing you to identify whether background applications are causing the problem. It’s a straightforward yet effective approach to isolating the issue.
While many users are capable of troubleshooting their systems, there are times when professional assistance is necessary. If you find yourself stuck in an endless loop of errors or if the blue screen appears repeatedly despite your best efforts, it may be time to consult a technician. These experts have the knowledge and tools to diagnose complex issues that might be beyond the reach of typical troubleshooting methods.
Knowing when to seek help is crucial. If you feel overwhelmed or frustrated, remember that you are not alone. Many users have faced similar challenges and have benefited from professional insights. A technician can not only resolve your current issues but also provide advice on preventative measures to avoid future problems.
Moreover, regular maintenance is vital for the health of your system. Just as you would take your vehicle for regular check-ups to prevent breakdowns, your computer also requires routine care. Establishing a schedule for updates, scans, and backups can save you from the headaches associated with unexpected errors.
Before making any significant changes to your system, such as a reset or extensive troubleshooting, it is essential to back up your important data. Utilizing cloud storage solutions or external drives ensures that your files remain safe during the process. Imagine losing cherished photos or critical documents due to a system failure; it’s a nightmare scenario that can be easily avoided with proper backups.
In conclusion, while the Bad System Config Info blue screen error can be a challenging hurdle to overcome, understanding its causes and knowing when to seek help can empower users to tackle the issue effectively. By taking proactive steps, maintaining regular system checks, and ensuring data backups, you can safeguard your system and enjoy a smoother computing experience. Remember, you don’t have to navigate this journey alone—professional help is just a call away, ready to guide you through the complexities of your Windows 11 challenges.
Bad System Config Info
The blue screen error can be a daunting challenge for Windows 11 users. It often signals serious underlying issues that can disrupt your computer’s functionality. This article delves into effective solutions to tackle this frustrating problem, guiding you through practical steps to restore your system’s stability and performance.
Understanding the root causes of the error is crucial for a permanent fix. This error can arise from various factors, including corrupted system files, incorrect settings, and hardware malfunctions. Identifying these triggers is essential for a successful resolution.
One of the most common culprits behind the error is corrupted or missing system files. These files are vital for the operating system’s stability. Running a system file check can help identify and resolve these issues effectively.
To address corrupted files, utilize the System File Checker (SFC) and Deployment Image Servicing and Management (DISM) tools. These tools are designed to restore corrupted files, ensuring your system runs smoothly again. To execute these commands, open the Command Prompt as an administrator and type:
sfc /scannowDISM /Online /Cleanup-Image /RestoreHealth
This straightforward process can serve as your first line of defense against system instability.
Another common cause of the error is incorrect system configurations. Sometimes, a simple adjustment in settings can restore your system to normal functionality. Take the time to review your system settings, and make sure everything is configured correctly.
Additionally, hardware problems or compatibility issues with installed components can lead to this error. Regularly diagnosing hardware problems using built-in diagnostic tools or third-party software can help pinpoint issues before they escalate. Keeping your drivers updated is equally important, as outdated or incompatible drivers often contribute to system errors.
A clean boot can help determine if background programs are causing the error. This process temporarily disables startup programs and services, allowing for a fresh start. To perform a clean boot, access the System Configuration tool and disable all non-Microsoft services. This simple step can help isolate the issue effectively.
If the error appeared after recent changes, consider reverting to a previous restore point. This action can undo those changes, potentially resolving the problem without extensive troubleshooting.
In cases where all else fails, resetting Windows 11 may be necessary. This process reinstalls the operating system while giving you the option to keep your files. To reset Windows 11, navigate to Settings, select System, and choose Recovery. Follow the prompts to initiate the reset process, ensuring a clean slate for your system.
Before embarking on a reset, it’s crucial to back up your important files. Utilizing cloud storage or external drives can safeguard your data during this process. Imagine losing precious photos or important documents; a little foresight can save you from heartache.
If the error persists despite your best efforts, seeking professional assistance may be the best course of action. Technicians can provide expert insights and tailored solutions for your situation. Knowing when to consult a technician is vital. If you encounter persistent issues or feel overwhelmed by the troubleshooting process, don’t hesitate to reach out for professional support.
Moreover, regular system maintenance can prevent many issues, including the dreaded blue screen. Establishing a routine for updates, scans, and backups can save you from future headaches. Think of it as a health check-up for your computer; just as you wouldn’t neglect your health, your computer deserves the same attention.
In conclusion, while the error can be frustrating, understanding its causes and employing these practical solutions can help restore your system’s functionality. With patience and the right approach, you can overcome this challenge and ensure a smoother computing experience.
error persists despite your efforts, seeking professional assistance may be the best course of action. Technicians can provide expert insights and solutions tailored to your situation.
Encountering the Bad System Config Info blue screen error on Windows 11 can be a frustrating experience, leaving users feeling helpless and overwhelmed. This issue often signifies deeper problems within the system, and understanding its roots is crucial for a long-term solution. In this article, we will explore practical steps to address this error, enhance your system’s stability, and ensure a smoother computing experience.
The Bad System Config Info error can arise from various factors, including corrupted system files, incorrect system settings, or even hardware malfunctions. Each of these causes requires a unique approach to resolve. For instance, corrupted files can lead to instability, while incorrect configurations might disrupt normal operations. Identifying these underlying issues is the first step toward restoring your computer’s functionality.
Corrupted or missing system files are often the culprits behind the blue screen errors. Running a system file check is a vital step in diagnosing these issues. The System File Checker (SFC) and Deployment Image Servicing and Management (DISM) tools can be your allies in this battle. Here’s how you can execute these commands:
1. Open Command Prompt as an administrator.2. Type sfc /scannow and hit Enter.3. After SFC completes, type dism /online /cleanup-image /restorehealth and hit Enter.
These commands work to identify and restore corrupted files, helping your system run smoothly again. If you’re not tech-savvy, don’t worry—this is a straightforward process that anyone can follow.
Sometimes, the blue screen error is a result of incorrect system configurations. Adjusting these settings can restore your system to its normal functionality. A clean boot is an effective method to determine if background programs are causing the issue. By temporarily disabling startup programs and services, you can isolate the problem. Here’s how:
1. Press Windows + R to open the Run dialog.2. Type msconfig and hit Enter.3. In the System Configuration window, go to the Services tab.4. Check Hide all Microsoft services and then click Disable all.5. Restart your computer.
If the error doesn’t appear after the clean boot, you can gradually re-enable services to identify the problematic one.
Hardware malfunctions or compatibility issues can also lead to the Bad System Config Info error. Regular maintenance checks, including using built-in diagnostic tools or third-party software, can help pinpoint hardware problems. It’s essential to check for driver updates as well. Outdated or incompatible drivers are notorious for causing system errors. Keeping your drivers up to date is crucial for ensuring optimal performance and avoiding crashes.
In cases where the error persists despite your best efforts, seeking professional help may be the most prudent course of action. Technicians possess the expertise to provide tailored solutions for your specific situation. They can conduct a thorough diagnosis, ensuring that no underlying issue goes unnoticed.
Knowing when to consult a technician is vital. If you find yourself repeatedly facing the same issues or feeling overwhelmed by the troubleshooting process, don’t hesitate to reach out for professional support. The importance of regular maintenance cannot be overstated; establishing a routine for updates, scans, and backups can prevent many issues, including the dreaded blue screen.
Resetting Windows 11 may be necessary if all else fails. This process reinstalls the operating system while giving you the option to keep your files. To reset Windows 11, navigate to Settings, select System, and choose Recovery. Follow the prompts to initiate the reset process, ensuring a clean slate for your system. However, before taking this step, it’s vital to back up your important files. Utilizing cloud storage or external drives can safeguard your data during this process.
In conclusion, while the Bad System Config Info blue screen error can be daunting, it is not insurmountable. By understanding its causes and following the practical steps outlined, you can restore your system’s stability. Remember, regular maintenance and knowing when to seek professional help can save you from future headaches, ensuring your computing experience remains smooth and enjoyable.
When to Consult a Technician
Encountering a Bad System Config Info blue screen error in Windows 11 can feel like a punch to the gut. It’s frustrating, disheartening, and often leaves users feeling helpless. This error can arise from various issues, including corrupted files, incorrect settings, or even hardware malfunctions. While there are many do-it-yourself troubleshooting steps available, there comes a time when the best course of action is to seek professional help. Knowing when to consult a technician can save you from unnecessary stress and potentially costly mistakes.
Every computer user has faced moments of confusion and frustration when dealing with technical issues. You might find yourself staring at a blue screen, wondering if your device will ever function properly again. If you find that troubleshooting steps like running system checks or adjusting settings yield no results, it may be time to consider reaching out for professional assistance. Persistent issues that don’t resolve after multiple attempts can be a clear indicator that the problem is beyond your expertise.
Imagine this scenario: you’ve followed every online guide, performed scans, and even attempted a clean boot, yet the blue screen still haunts your screen. This is not just a minor inconvenience; it’s a significant disruption to your workflow. At this point, you might feel overwhelmed, frustrated, and unsure of your next steps. It’s essential to acknowledge that seeking help is not a sign of failure; rather, it demonstrates wisdom and a proactive approach to problem-solving.
When you consult a technician, you’re not just getting a quick fix; you’re gaining access to a wealth of knowledge and experience. Professionals have seen a myriad of issues and can quickly diagnose problems that might take an average user hours to uncover. They possess tools and software that can identify underlying issues that you may not even be aware of, ensuring a comprehensive approach to your system’s health.
Moreover, technicians can provide tailored solutions that fit your specific situation. For instance, if your blue screen error stems from a hardware malfunction, they can recommend compatible components or repairs that could save you from future headaches. Their expertise often extends beyond just fixing the immediate problem; they can offer advice on maintaining your system to prevent similar issues from arising in the future.
Regular maintenance is crucial in keeping your system running smoothly. Just like a car requires periodic check-ups, your computer benefits from routine updates, scans, and backups. This proactive approach can help you avoid the dreaded blue screen altogether. Technicians often emphasize the importance of establishing a maintenance routine to ensure long-term stability and performance.
Consider setting reminders for regular updates and scans, or even scheduling seasonal check-ups with a technician. This investment in your system’s health can save you time, money, and stress in the long run. Additionally, a well-maintained system is less likely to experience critical failures, allowing you to focus on what truly matters—your work and creativity.
In conclusion, while troubleshooting can be a valuable learning experience, knowing when to seek professional help is equally important. If you find yourself overwhelmed, frustrated, or unable to resolve persistent issues, don’t hesitate to reach out to a technician. They can provide the expertise and support needed to restore your system’s functionality and give you peace of mind. Remember, seeking help is a step towards ensuring your technology serves you well, allowing you to focus on your goals without the constant worry of technical difficulties.
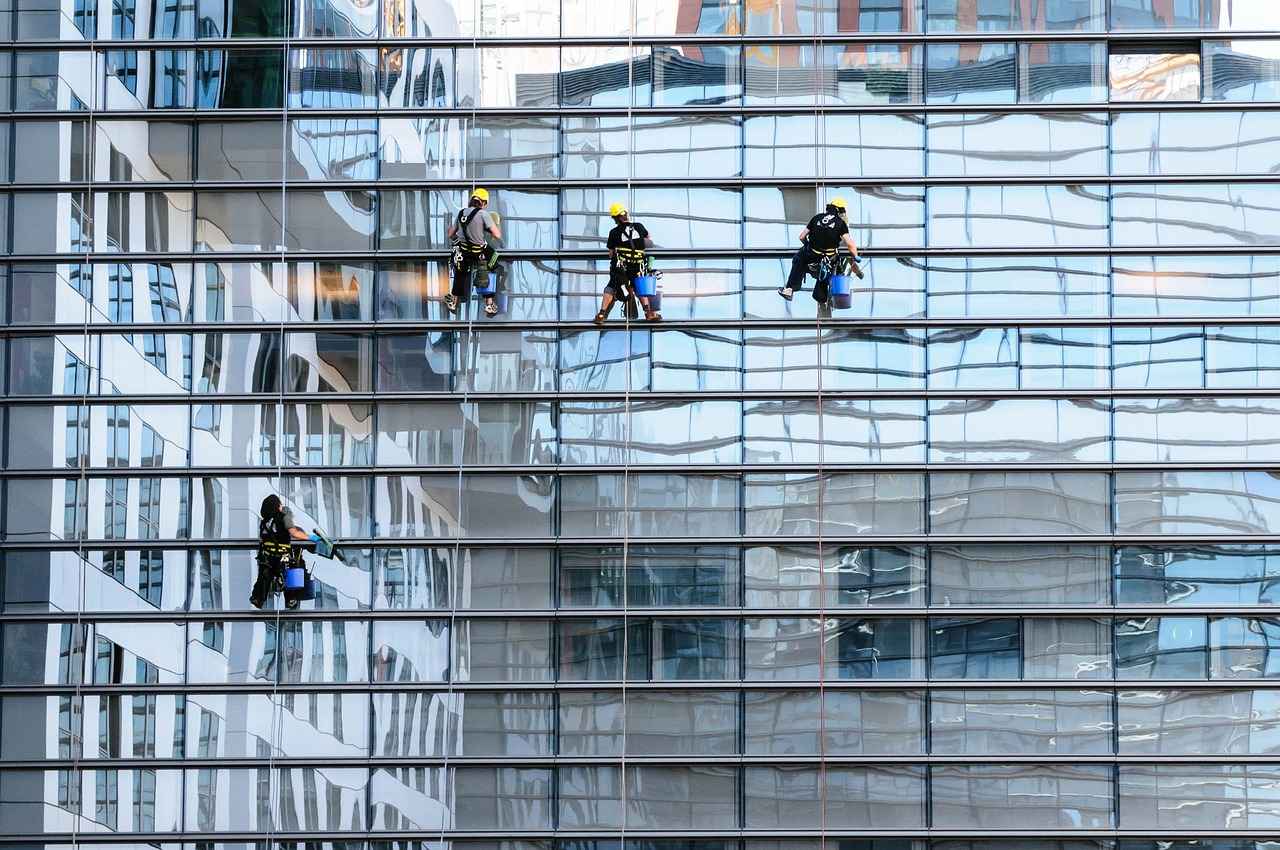
The Importance of Regular Maintenance
In the ever-evolving landscape of technology, maintaining a computer system is not just a good practice; it is essential for ensuring longevity and optimal performance. Regular system maintenance can significantly reduce the risk of encountering frustrating issues, such as the infamous blue screen error. By establishing a routine that includes updates, scans, and backups, users can save themselves from future headaches and enjoy a smoother computing experience.
Imagine this: you are in the middle of an important project, your computer is running smoothly, and suddenly, the screen goes blank, replaced by a blue screen with ominous error messages. This scenario is all too familiar for many users. The blue screen of death (BSOD) often signals critical system errors that can stem from various issues, including corrupted files, hardware malfunctions, or outdated drivers. Regular maintenance acts as a proactive measure to prevent such disasters.
Engaging in routine maintenance not only helps in identifying potential problems before they escalate but also optimizes system performance. Think of it as a health check-up for your computer. Just like we visit the doctor for regular check-ups, our devices need attention too. A well-maintained system runs efficiently, enhancing productivity and reducing frustration.
Creating a maintenance schedule can be straightforward. Here’s a practical guide to get you started:
- Weekly Updates: Check for system updates and install them promptly. This includes operating system updates, security patches, and software upgrades.
- Bi-Weekly Scans: Run a full system scan using antivirus software to detect and remove any malware or unwanted programs.
- Monthly Backups: Regularly back up your important files to an external drive or cloud storage. This ensures your data is safe in case of a system failure.
By adhering to this schedule, you can significantly reduce the likelihood of encountering severe issues. Additionally, consider setting reminders on your calendar to keep you accountable.
Neglecting system maintenance can lead to a cascade of problems. For instance, outdated drivers can cause software incompatibilities, resulting in crashes and performance slowdowns. Similarly, failing to back up your data can lead to irreversible loss if a system failure occurs. The emotional toll of losing important files can be overwhelming, especially when those files hold significant personal or professional value.
Moreover, the cost of repairing a malfunctioning system can be substantial. Instead of spending money on repairs or new hardware, investing time in regular maintenance can save you both money and stress in the long run. As the saying goes, “An ounce of prevention is worth a pound of cure.”
Incorporating regular maintenance into your routine doesn’t have to be a chore. Consider it an opportunity to learn more about your system and how it operates. The more familiar you become with your computer, the better equipped you will be to handle any issues that arise.
For those who may feel overwhelmed by the technical aspects of maintenance, there are numerous resources available, including online tutorials, forums, and professional services. Don’t hesitate to seek help if you need it. A well-maintained system is not just about avoiding the blue screen; it’s about enhancing your overall computing experience.
In conclusion, regular system maintenance is a crucial practice that every computer user should prioritize. By establishing a routine for updates, scans, and backups, you can protect your system from potential failures and ensure it runs smoothly for years to come. Embrace this proactive approach, and you will find that the time invested in maintenance pays off with a more reliable and efficient computing experience.
Frequently Asked Questions
- What is the Bad System Config Info error?
The Bad System Config Info error is a blue screen error that indicates serious issues with your Windows 11 system’s configuration. It can stem from corrupted files, incorrect settings, or hardware malfunctions, leading to instability.
- How can I fix the Bad System Config Info error?
To fix this error, you can try several methods such as running System File Checker (SFC) and Deployment Image Servicing and Management (DISM) commands, performing a clean boot, checking for driver updates, or even resetting Windows 11 if necessary.
- What should I do if I can’t resolve the error myself?
If you find that the Bad System Config Info error persists despite your troubleshooting efforts, it may be time to seek professional help. Technicians can provide tailored solutions based on your specific situation, ensuring your system gets back to normal.
- Is it necessary to back up my data before resetting Windows 11?
Absolutely! It’s crucial to back up your important files before resetting Windows 11. You can use cloud storage or external drives to safeguard your data during the reset process.
- How often should I perform system maintenance?
Regular system maintenance is key to preventing issues like the Bad System Config Info error. Establishing a routine for updates, scans, and backups can save you from future headaches and keep your system running smoothly.

