Experiencing connectivity issues in Windows 11 can be incredibly frustrating, especially when you rely on a stable internet connection for work, school, or leisure. Many users find themselves in a predicament when their devices refuse to connect to a wireless network. The good news is that there are effective solutions to resolve these issues, helping you regain seamless access to your networks. This article delves into the root causes of wireless connectivity problems and provides actionable steps to troubleshoot and fix these issues effectively.
Wireless connectivity issues can arise from a myriad of factors, ranging from hardware malfunctions to software glitches. Identifying the specific cause is crucial for effective troubleshooting. When your device struggles to connect, it may be due to:
- Hardware Issues: This includes problems with the Wi-Fi adapter or the router.
- Software Glitches: Outdated drivers or software conflicts can hinder connectivity.
- Network Configuration Errors: Incorrect settings can block your access to networks.
Sometimes, the problem lies within the physical components of your network setup. For example, a malfunctioning Wi-Fi adapter or a router that needs a reset can be the culprits. Here are a few steps to check:
1. Check Your Router: Ensure that your router is powered on and functioning properly. A simple restart can often resolve temporary glitches.2. Inspect the Wi-Fi Adapter: Make sure your device's Wi-Fi adapter is enabled. Toggling the adapter can refresh the connection and restore access.
Software conflicts or outdated drivers can create barriers to connectivity. Regular updates and maintenance are essential. To ensure smooth connectivity, follow these steps for updating your network drivers:
- Manual Updates: Access Device Manager and manually check for updates to ensure you have the latest software.
- Utilizing Windows Update: This feature automatically checks for and installs necessary updates, enhancing system functionality.
It’s important to remember that keeping your device updated not only helps with connectivity but also improves overall performance.
Sometimes, incorrect network settings can hinder connectivity. Adjusting these settings can often resolve the issue:
- Resetting Network Settings: This can clear out any misconfigurations, restoring your device to its original connectivity state.
- Adjusting IP and DNS Settings: Manually configuring these settings can sometimes bypass connectivity issues, allowing for a more tailored connection experience.
For those who may not be tech-savvy, it might feel daunting to adjust these settings. However, many online resources and forums offer step-by-step guidance to help you through the process.
Windows 11 comes equipped with built-in troubleshooting tools designed to identify and resolve connectivity issues automatically. Utilizing these tools can save time and effort:
- Running the Network Troubleshooter: This user-friendly tool can quickly diagnose and fix common network problems. It’s often the first step to take when encountering issues.
- Interpreting Troubleshooter Results: Understanding the results provided by the troubleshooter can guide users in making informed decisions about their next steps.
For instance, if the troubleshooter indicates a problem with your DNS settings, you can take immediate action to resolve it, rather than guessing what might be wrong.
If basic troubleshooting fails, advanced solutions may be necessary. Here are some strategies to consider:
1. Changing Network Frequency Bands: Switching between 2.4 GHz and 5 GHz bands can enhance connectivity, especially in crowded environments.2. Disabling IPv6: In some cases, disabling IPv6 can resolve connectivity problems. While it's a newer protocol, certain networks may work better with IPv4.
These adjustments can significantly improve your connection stability and speed, especially if you live in an area with many competing networks.
Lastly, if all else fails, seeking professional help may be the best course of action. Experts can provide insights and solutions tailored to your specific network setup. Knowing when to contact support is crucial; if issues persist despite your troubleshooting efforts, reaching out can expedite the resolution process and restore your connectivity.
In conclusion, while wireless connectivity issues in Windows 11 can be daunting, understanding the potential causes and solutions can empower users to tackle these challenges head-on. With the right tools and knowledge, regaining access to your networks can be a straightforward process.

Understanding the Connection Issue
When it comes to wireless connectivity, many users experience moments of sheer frustration as their devices stubbornly refuse to connect to a network. These situations are not just a minor inconvenience; they can disrupt work, entertainment, and communication. Understanding the reasons behind these connectivity issues is essential for effective troubleshooting, allowing users to regain access to their networks with confidence.
Wireless connectivity issues can arise from a variety of sources. It’s crucial to recognize that the root cause may not always be immediately apparent. Here are some common culprits:
- Hardware Malfunctions: Problems with the physical components of your network, such as a faulty Wi-Fi adapter or router, can lead to connectivity issues.
- Software Glitches: Outdated drivers or conflicts between software applications can create barriers to connectivity.
- Network Configuration Errors: Incorrect settings can prevent devices from connecting to the network properly.
Identifying these potential issues simplifies the resolution process. For instance, if your Wi-Fi adapter is malfunctioning, it may require replacement, whereas software issues can often be resolved with updates or simple adjustments.
Let’s delve deeper into the hardware side of things. Sometimes, the problem lies within the hardware itself. A malfunctioning Wi-Fi adapter or router can lead to a host of connectivity problems. Here’s how to check:
1. **Check Your Router:** - Ensure it is powered on and all lights indicate normal operation. - Consider restarting your router to resolve temporary glitches.2. **Inspect the Wi-Fi Adapter:** - Make sure your device's Wi-Fi adapter is enabled in the settings. - Toggling the adapter off and on can refresh the connection.
In my experience, a simple router restart has saved me from many connectivity headaches. It’s often the first step I recommend to friends and family when they encounter issues.
Software conflicts or outdated drivers can create barriers to connectivity. Keeping your drivers updated is crucial for smooth connectivity. Here’s how you can do it:
| Method | Description |
|---|---|
| Manual Update | Navigate to Device Manager, locate your network adapter, and update the driver manually. |
| Windows Update | Use Windows Update to automatically check for and install necessary updates. |
Regular maintenance of your system can mitigate these software-related issues. It’s like giving your computer a check-up; just as you would visit a doctor for a physical, your device needs its own kind of care.
Sometimes, incorrect network settings can hinder connectivity, leading to unnecessary frustration. Adjusting these settings can often resolve the issue. Consider the following:
- Resetting Network Settings: This action restores your device to its original connectivity state, clearing out any misconfigurations.
- Adjusting IP and DNS Settings: Manually configuring these settings can sometimes bypass connectivity issues, allowing for a more tailored connection experience.
It’s essential to approach these adjustments with caution, as incorrect settings can lead to further complications. However, many users find success in this area, transforming their connectivity woes into seamless online experiences.
For those who prefer a more guided approach, Windows 11 includes built-in troubleshooting tools that can identify and resolve connectivity issues automatically. Utilizing these tools can save time and effort, allowing users to focus on what truly matters—staying connected.
If basic troubleshooting fails, advanced solutions may be necessary. These steps often require a deeper understanding of network configurations. For example:
- Changing Network Frequency Bands: Switching between 2.4 GHz and 5 GHz bands can enhance connectivity, especially in crowded environments.
- Disabling IPv6: In some cases, disabling IPv6 can resolve connectivity problems. While it’s a newer protocol, certain networks may work better with IPv4.
In my experience, changing frequency bands has significantly improved my connection stability, especially during peak usage times when many devices are online.
If all else fails, reaching out for professional assistance may be the best course of action. Experts can provide insights and solutions tailored to specific network setups, ensuring that you regain connectivity without the hassle of trial and error.
Knowing when to seek help is crucial. If issues persist despite troubleshooting efforts, contacting support can expedite the resolution process and restore connectivity effectively. Remember, the goal is to get back online and enjoy the seamless experience that wireless connectivity offers.

Common Causes of Wireless Connectivity Problems
Wireless connectivity issues can be incredibly frustrating for users, often arising from a myriad of sources. These complications can disrupt our daily routines, whether we’re trying to work from home, stream our favorite shows, or simply stay connected with friends and family. Understanding the common causes of these problems is the first step in troubleshooting effectively. From hardware malfunctions to software glitches and network configuration errors, pinpointing the root cause can significantly simplify the resolution process.
When it comes to wireless connectivity, hardware issues often play a crucial role. A malfunctioning Wi-Fi adapter or router can be the culprit behind your inability to connect. If you’ve ever experienced a sudden drop in connection or noticed that your device can’t find any available networks, it might be time to investigate your hardware. Here are a few signs that your hardware may be at fault:
- Router Overheating: If your router feels unusually hot, it may be struggling to function properly.
- Frequent Disconnections: Regularly losing connection can indicate a failing router or Wi-Fi adapter.
- Inconsistent Signal Strength: A fluctuating signal can suggest hardware limitations.
To address these issues, start by checking your router. Ensure it’s powered on, and consider performing a simple restart. This can often resolve temporary glitches that may impede connectivity. Additionally, inspect your device’s Wi-Fi adapter to ensure it’s enabled. Sometimes, toggling the adapter can refresh the connection and restore access to networks.
On the software side, glitches and outdated drivers can create significant barriers to wireless connectivity. Imagine trying to connect to your network, only to be met with error messages or slow performance. Keeping your software updated is crucial for maintaining smooth connectivity. Here’s how you can tackle software-related issues:
| Action | Description |
|---|---|
| Update Network Drivers | Outdated drivers can lead to compatibility issues with Windows 11. Regularly check for updates to ensure optimal performance. |
| Utilize Windows Update | This built-in feature automatically checks for and installs necessary updates, streamlining the driver update process. |
Updating drivers manually through Device Manager is also straightforward. It allows users to ensure they have the latest software for optimal performance. If you’re unsure about how to navigate these updates, consider leveraging the Windows Update feature to simplify the process.
Sometimes, the issue lies within the network configuration settings. Incorrect settings can hinder connectivity and lead to frustration. Adjusting these configurations can often resolve the problem. For instance, resetting your network settings can clear out any misconfigurations, restoring your device to its original connectivity state. Additionally, you might need to manually configure your IP and DNS settings to bypass connectivity issues. This method allows for a more tailored connection experience, which can be particularly useful in complex network environments.
In some cases, users might find that switching between different frequency bands—such as 2.4 GHz and 5 GHz—enhances connectivity, especially in crowded areas. This adjustment can lead to improved performance and stability, providing a more seamless online experience.
If all else fails, Windows 11 includes built-in troubleshooting tools that can automatically identify and resolve connectivity issues. The Network Troubleshooter is a user-friendly tool that can quickly diagnose and fix common network problems, often serving as the first step when encountering issues.
Understanding the results provided by the troubleshooter can guide users in making informed decisions about their next steps, whether it’s applying fixes or seeking further assistance. If basic troubleshooting fails, it may be time to consider advanced solutions or even professional help. Knowing when to reach out for expert assistance is crucial; if issues persist despite troubleshooting efforts, contacting support can expedite the resolution process.
In conclusion, while wireless connectivity issues can stem from various sources, understanding these causes can empower users to troubleshoot effectively. From hardware and software to network configurations, taking a systematic approach can often lead to successful resolutions and a more enjoyable online experience.
Hardware Issues
When it comes to wireless connectivity issues, many users find themselves in frustrating situations where their devices simply refuse to connect to their networks. The reasons behind this can vary widely, from software glitches to hardware malfunctions. In many cases, the source of the problem lies within the hardware itself. For instance, a malfunctioning Wi-Fi adapter or router can lead to significant connectivity challenges. Recognizing these signs early on can save users considerable time and effort in troubleshooting.
Understanding the symptoms of hardware issues is crucial for effective troubleshooting. A common scenario is when a device shows signs of connectivity but fails to establish a stable connection. You might notice that your device connects briefly, only to drop the connection shortly after. This can be particularly frustrating during important tasks, such as video calls or online gaming.
One of the first steps in diagnosing hardware issues is to examine your router. Ensure that it is powered on and functioning correctly. Sometimes, a simple restart can resolve temporary glitches that may impede connectivity. For example, unplugging the router for a few seconds and then plugging it back in can refresh the connection and potentially restore access.
Equally important is the inspection of your device’s Wi-Fi adapter. Is it enabled? Occasionally, users may inadvertently disable their Wi-Fi adapters, leading to connectivity issues. If you suspect this might be the case, navigating to your device’s settings can help you toggle the adapter back on. Additionally, checking for any physical damage or loose connections can provide insights into potential problems.
It’s worth noting that environmental factors can also affect hardware performance. For instance, interference from other electronic devices or physical obstructions can hinder the signal strength of your Wi-Fi. If you find yourself in a crowded area with multiple networks, switching between frequency bands—such as 2.4 GHz and 5 GHz—can enhance your connectivity experience. The 5 GHz band, while having a shorter range, often offers faster speeds and less interference.
In instances where hardware issues persist despite your best efforts, seeking professional help may be necessary. This could involve contacting your internet service provider or consulting with a technician who specializes in network configurations. Knowing when to reach out for support can expedite the resolution process and alleviate the stress associated with connectivity issues.
Furthermore, it’s essential to consider the age of your hardware. Older routers and Wi-Fi adapters may struggle to keep up with the demands of modern connectivity, especially with the increasing number of devices vying for bandwidth in households. If your hardware is several years old, it might be time to consider an upgrade.
In summary, addressing hardware issues requires a combination of careful inspection and informed decision-making. By understanding the signs of malfunctioning equipment and taking proactive steps, users can significantly improve their chances of maintaining a stable and reliable connection. Remember, the key to resolving connectivity problems often lies in recognizing the symptoms early and acting swiftly.
Checking Your Router
Experiencing connectivity issues with your wireless network can be incredibly frustrating, especially when you rely on the internet for work, communication, or entertainment. One common yet often overlooked step in troubleshooting these issues is ensuring that your router is not only powered on but also functioning optimally. A simple restart can sometimes work wonders, resolving temporary glitches that could be hindering your connection. Let’s delve deeper into the importance of checking your router and how it can impact your overall network experience.
Your router is the heart of your home network, acting as the bridge between your devices and the internet. When it’s not functioning properly, the entire network can suffer. This can manifest as slow speeds, intermittent connectivity, or complete disconnection. It’s essential to recognize that just because the lights on your router are on, it doesn’t necessarily mean everything is functioning as it should. Sometimes, routers can experience minor glitches that can disrupt service.
Imagine you’re in the middle of an important video conference, and suddenly, your connection drops. This can lead to embarrassing moments and hinder productivity. To prevent such scenarios, it’s crucial to regularly check your router’s status. A quick restart can often resolve these issues, allowing your devices to reconnect seamlessly.
- Check the Power Supply: Ensure that your router is plugged in and that the power light is on. If it’s not, try a different outlet.
- Inspect the Connections: Look at the cables connected to your router. Make sure they are secure and undamaged. Loose or frayed cables can lead to connectivity issues.
- Restart Your Router: Unplug the power cord from the router, wait for about 30 seconds, and then plug it back in. This simple action can clear out temporary glitches and refresh your connection.
- Update Firmware: Check for any firmware updates for your router. Manufacturers often release updates that can enhance performance and security.
Taking these steps can significantly improve your router’s performance and, in turn, your overall internet experience. However, if problems persist, it may be a sign of a deeper issue, such as hardware failure or interference from other devices.
Wireless signals can be affected by various factors, including physical obstructions and electronic interference. Walls, furniture, and even appliances can weaken the signal. Additionally, other wireless devices operating on similar frequencies can cause interference, leading to connectivity issues. If you live in a densely populated area, consider changing your router’s channel to reduce interference from neighboring networks.
Furthermore, if your router is several years old, it may struggle to keep up with modern demands. Upgrading to a newer model that supports the latest Wi-Fi standards can enhance your connectivity experience significantly.
In conclusion, ensuring your router is powered on and functioning properly is a fundamental step in troubleshooting wireless connectivity issues. A simple restart can often resolve temporary glitches that may impede connectivity, allowing you to enjoy a seamless online experience. By taking the time to check your router’s status and address any potential issues, you can save yourself from the frustration of unexpected disconnections and slow internet speeds. Remember, your router is more than just a box with blinking lights; it’s the gateway to your digital world.
Inspecting the Wi-Fi Adapter
When it comes to connecting to a wireless network, many users often experience the frustrating moment of being unable to access the internet. One common culprit of this issue can be the device’s Wi-Fi adapter. Ensuring that this essential component is enabled is crucial. In fact, sometimes all it takes is a simple toggle of the adapter to refresh the connection and restore access to networks. This article delves into the importance of inspecting your Wi-Fi adapter and offers practical insights to help you troubleshoot connectivity problems effectively.
Your Wi-Fi adapter is the bridge between your device and the wireless network. Without it functioning properly, your device may as well be a ship lost at sea. Imagine trying to connect to your favorite streaming service or video call with friends, only to find that your device is unable to detect any available networks. It’s a scenario many can relate to, and it often leads to frustration.
To illustrate, consider the story of a family preparing for a virtual gathering. They had planned to connect with relatives across the country. However, as the time approached, they discovered that their laptop was not connecting to the Wi-Fi. After a few moments of panic, they remembered to check the Wi-Fi adapter. A quick toggle later, and they were back online, ready to join the celebration. This simple act of inspecting the adapter saved the day.
Inspecting your Wi-Fi adapter is a straightforward process. Here’s how you can do it:
- Open Device Manager: Right-click on the Start button and select “Device Manager” from the menu.
- Locate Network Adapters: In the Device Manager window, find the section labeled “Network Adapters” and expand it to see the list of adapters.
- Check the Status: Look for your Wi-Fi adapter. If it has a small arrow pointing downwards, it means the adapter is disabled. Right-click on it and select “Enable device.”
- Toggle the Adapter: Sometimes, simply disabling and then re-enabling the adapter can refresh the connection. Right-click again and choose “Disable device,” wait a few seconds, and then select “Enable device.”
These steps can often resolve minor connectivity issues, but if problems persist, consider the following additional measures.
If toggling the Wi-Fi adapter doesn’t yield results, there are other avenues to explore. Here are a few practical insights:
| Issue | Possible Solution |
|---|---|
| Wi-Fi Network Not Detected | Restart your router and check for any firmware updates. |
| Slow Connection Speeds | Switch between 2.4 GHz and 5 GHz bands for better performance. |
| Frequent Disconnections | Check for interference from other devices and relocate your router if necessary. |
These tips can help you navigate through the complexities of wireless connectivity. Additionally, keeping your device’s drivers up to date is crucial. Outdated drivers can lead to compatibility issues that hinder connectivity. Regularly checking for updates can save you from headaches down the line.
In conclusion, the next time you find yourself grappling with a stubborn Wi-Fi connection, remember the importance of inspecting your Wi-Fi adapter. A simple toggle can often work wonders. By following the outlined steps and considering additional troubleshooting tips, you can enhance your connectivity experience and ensure that you stay connected when it matters most.
Software Glitches
In the digital age, connectivity is the lifeblood of our daily activities. When devices refuse to connect to a wireless network, it can feel like a personal affront, especially when deadlines loom or important communications are at stake. A common culprit behind these frustrating moments is software glitches, particularly those arising from conflicts or outdated drivers. Regular updates and diligent maintenance can be the key to unlocking seamless connectivity, ensuring that your devices function as intended. This article delves into the intricacies of software-related connectivity issues, offering insights and practical solutions to help you stay connected.
Software conflicts can arise from various sources, often stemming from incompatible applications or settings that interfere with your network connection. Imagine you’re trying to stream your favorite show, but an outdated network driver is holding you back, much like a traffic jam on the highway. These conflicts can create barriers that prevent your device from communicating effectively with your router or modem.
Regularly updating your software is akin to tuning up a car; it ensures that everything runs smoothly. When your operating system or applications receive updates, they often include patches that fix bugs and improve performance. For instance, if you’re using Windows 11, keeping your system and drivers up-to-date can significantly enhance your connectivity experience. This is especially crucial given the rapid evolution of technology and the need for compatibility with new devices and applications.
Outdated drivers are often the silent culprits behind connectivity woes. Drivers serve as the translators between your operating system and hardware, and if they’re not current, they can lead to frustrating connectivity issues. Think of drivers as the essential ingredients in a recipe; without the right ones, the dish just won’t come out right.
To ensure your wireless connection remains robust, it’s essential to check for updates regularly. You can do this manually through the Device Manager, where you can view and update your network drivers. Alternatively, utilizing Windows Update can streamline this process, automatically checking for and installing necessary updates. This way, you can rest easy knowing that your system is equipped with the latest enhancements and fixes.
Engaging in proactive maintenance is crucial for preventing connectivity issues before they arise. Just as you would routinely check the oil in your car or clean out your gutters, your digital devices require similar attention. Regular maintenance includes not only updating your drivers but also ensuring that your software applications are functioning optimally.
Consider scheduling a monthly check-up for your device. During this time, you can clear out unnecessary files, uninstall applications that you no longer use, and ensure that all software is up-to-date. By doing so, you will create a more efficient environment for your device, reducing the likelihood of software conflicts that can disrupt your connectivity.
| Maintenance Task | Frequency | Purpose |
|---|---|---|
| Update Network Drivers | Monthly | Ensure compatibility and performance |
| Clear Cache and Unused Files | Monthly | Improve system speed and efficiency |
| Check for Software Updates | Weekly | Maintain security and functionality |
Moreover, utilizing built-in tools like the Windows Troubleshooter can be an excellent way to diagnose and resolve issues. This user-friendly tool can automatically detect common problems and suggest fixes, saving you time and effort. It’s like having a digital mechanic on standby, ready to help you get back on track with minimal hassle.
In conclusion, while software conflicts and outdated drivers can pose significant barriers to connectivity, proactive measures and regular updates can mitigate these issues. By understanding the importance of maintaining your device’s software and drivers, you can ensure a smoother, more reliable connection to your network. Embrace the power of technology and take charge of your connectivity today!

Updating Network Drivers
When it comes to maintaining a seamless experience on Windows 11, one often overlooked aspect is the importance of keeping network drivers updated. Outdated drivers can create a myriad of compatibility issues, which may cause frequent disconnections or even prevent your device from accessing the internet altogether. This can be frustrating, especially when you rely on a stable connection for work, entertainment, or communication. In this article, we delve deeper into the significance of updating network drivers, exploring the steps you can take to ensure your connectivity remains uninterrupted.
Imagine sitting down to finish an important project only to find that your Wi-Fi connection has dropped. After troubleshooting, you discover that your network drivers are outdated. This scenario is all too common for many users transitioning to Windows 11. Network drivers act as the bridge between your operating system and hardware, enabling communication with your router. If these drivers are not updated, compatibility issues may arise, leading to poor performance or total disconnection.
Moreover, manufacturers frequently release updates to enhance security, improve performance, and fix bugs. By neglecting to update your drivers, you may expose your system to vulnerabilities or miss out on performance enhancements that can significantly improve your online experience. Therefore, maintaining current drivers is not just a matter of convenience; it’s a crucial aspect of computer health.
Updating network drivers can be accomplished through various methods, each with its own set of advantages. Here are a few effective ways to ensure your drivers are up to date:
- Device Manager: This built-in Windows tool allows you to manually check for driver updates. Simply right-click on the Start button, select Device Manager, and locate your network adapter. Right-click on it and choose “Update Driver.” You can then search automatically for updated driver software.
- Windows Update: Leveraging Windows Update is another straightforward approach. By navigating to Settings > Update & Security > Windows Update, you can check for updates that may include driver upgrades. This method often simplifies the process by automatically downloading and installing the necessary updates.
- Manufacturer’s Website: For those who prefer a more hands-on approach, visiting the manufacturer’s website can provide the latest drivers specific to your hardware. This is particularly beneficial if you are experiencing issues that may not be addressed through Windows Update.
Outdated network drivers can lead to a variety of issues that disrupt your connectivity. Here are some common problems you might encounter:
| Issue | Description |
|---|---|
| Frequent Disconnections | Inconsistent connectivity can stem from drivers that are not optimized for Windows 11, causing your device to lose connection sporadically. |
| Slow Internet Speed | Drivers that are outdated may not handle data efficiently, resulting in sluggish browsing or streaming experiences. |
| Inability to Connect | In some cases, outdated drivers can prevent your device from connecting to networks altogether, leaving you frustrated and disconnected. |
In addition to these issues, outdated drivers can also lead to security vulnerabilities. Cyber threats are continually evolving, and without the latest security patches, your device may be at risk. Regular updates not only enhance performance but also bolster your system’s defenses.
To illustrate the importance of keeping your drivers updated, consider the story of a small business owner who faced significant downtime due to connectivity issues. After several hours spent on the phone with tech support, it was discovered that her network drivers were several versions behind. Once updated, her connectivity problems vanished, allowing her to resume business operations without further interruption. This experience serves as a reminder of how crucial it is to stay on top of updates.
In conclusion, maintaining updated network drivers is essential for ensuring a smooth and secure online experience on Windows 11. By taking proactive steps to update your drivers regularly, you can avoid many of the common connectivity issues that plague users. Whether you choose to update manually through Device Manager, utilize Windows Update, or visit the manufacturer’s website, the effort is well worth the benefits. So, the next time you encounter connectivity issues, remember to check your drivers first—it could save you time, frustration, and keep you connected.
How to Update Drivers Manually
Updating drivers manually can seem daunting for some users, but it is a crucial step in maintaining optimal system performance. In an era where technology evolves rapidly, ensuring that your device runs on the latest driver software is essential for seamless connectivity and functionality. Whether you’re a seasoned tech enthusiast or a casual user, knowing how to navigate through the Device Manager to update drivers is a valuable skill that can save you from potential frustrations down the line.
Drivers are like translators between your hardware and software. They enable your operating system to communicate effectively with your devices, such as printers, graphics cards, and network adapters. Outdated drivers can lead to a host of problems, including poor performance, system crashes, and connectivity issues. For instance, imagine trying to connect to a Wi-Fi network only to find that your device is unable to recognize it. This scenario often stems from outdated network drivers. Keeping these drivers updated is not just a recommendation; it’s a necessity.
Updating drivers through Device Manager is a straightforward process that can be accomplished in just a few steps:
- Open Device Manager: You can access Device Manager by right-clicking the Start button and selecting it from the menu. Alternatively, you can type “Device Manager” in the search bar and hit Enter.
- Locate the Device: In Device Manager, find the category of the device you want to update. For example, if you are updating a network driver, expand the “Network adapters” section.
- Update Driver: Right-click on the device name and select “Update driver.” You will then be prompted with two options: “Search automatically for updated driver software” or “Browse my computer for driver software.”
- Follow the Prompts: If you choose the automatic search, Windows will look for the latest driver online. If you have already downloaded the driver, you can select the second option and navigate to the driver’s location on your computer.
- Restart Your Device: Once the update is complete, it’s a good idea to restart your computer to ensure the changes take effect.
By following these steps, you can ensure that your device is equipped with the latest drivers, enhancing its performance and reliability.
While manual updates are beneficial, leveraging Windows Update can simplify the process significantly. Windows Update not only keeps your operating system secure but also automatically checks for the latest drivers for your hardware. Here’s how to use it:
- Access Windows Update: Go to Settings by pressing Windows + I and select “Update & Security.”
- Check for Updates: Click on “Check for updates.” Windows will search for any available updates, including drivers.
- Install Updates: If updates are found, click “Install now” to download and apply them.
This method is especially useful for users who may not feel comfortable navigating Device Manager. By allowing Windows to manage updates, you can focus on other tasks without worrying about keeping your drivers up to date.
Despite your best efforts, sometimes driver updates can lead to unforeseen issues. Here are some common problems users face and how to troubleshoot them:
- Driver Installation Failure: If a driver fails to install, try uninstalling the previous version first. In Device Manager, right-click the device and select “Uninstall device.” Restart your computer and attempt the installation again.
- Device Not Recognized: If your device is not recognized after a driver update, roll back the driver by going to the device properties in Device Manager and selecting the “Driver” tab, then clicking “Roll Back Driver.”
- Performance Issues: If you notice performance issues post-update, consider reverting to an earlier driver version or checking for additional updates that may address the problem.
Updating drivers is a vital part of maintaining your computer’s health. By taking the time to understand and implement these updates, you can ensure that your system runs smoothly and efficiently. Whether you choose to update manually or utilize Windows Update, staying proactive about your device’s drivers can lead to a more enjoyable and productive user experience. Remember, technology is an ever-evolving landscape, and keeping your drivers current is one of the best ways to navigate it successfully.
Utilizing Windows Update
In the ever-evolving world of technology, keeping your system updated is crucial for maintaining optimal performance and security. Windows Update serves as a powerful ally in this endeavor, particularly when it comes to managing driver updates. This feature not only simplifies the process of keeping your drivers current but also enhances the overall functionality of your Windows 11 system. By automatically checking for and installing necessary updates, Windows Update can alleviate the burden of manual updates, allowing users to focus on what truly matters—getting work done efficiently.
Drivers act as the bridge between your operating system and hardware components, ensuring they communicate effectively. When these drivers are outdated or incompatible, it can lead to a myriad of issues, from decreased performance to complete system failures. Regular updates through Windows Update help mitigate these risks by providing the latest enhancements and fixes from manufacturers.
Imagine trying to connect your laptop to a printer only to discover that it won’t recognize the device. This frustrating situation often stems from outdated drivers. By leveraging Windows Update, you can ensure that your drivers are always up to date, significantly reducing the likelihood of such connectivity issues.
Windows Update is designed to run in the background, automatically checking for updates at regular intervals. When a new driver is available, it downloads and installs it without requiring user intervention. This seamless process not only saves time but also ensures that users are not left vulnerable to potential security risks associated with outdated drivers.
| Driver Type | Update Frequency | Potential Issues if Not Updated |
|---|---|---|
| Graphics Drivers | Monthly or as needed | Reduced performance in games and applications |
| Network Drivers | Every few months | Connectivity issues and slower internet speeds |
| Audio Drivers | As needed | Sound problems and device recognition issues |
By understanding the types of drivers that need regular attention, users can appreciate the importance of keeping their systems updated. Windows Update simplifies this process, ensuring that all necessary drivers are maintained without the hassle of manual checks.
The benefits of using Windows Update extend beyond merely keeping drivers current. For instance, updating drivers can lead to improved system stability, enhanced security, and even better overall performance. Furthermore, some updates may introduce new features that enhance user experience, such as improved compatibility with new software or hardware.
Consider the scenario where a new game is released, and you’re eager to try it out. If your graphics driver is outdated, you might encounter performance issues or even crashes. However, with Windows Update managing your drivers, you can rest assured that you’ll have access to the latest optimizations, allowing you to enjoy the game without interruptions.
Moreover, the automatic nature of Windows Update means that users can avoid the common pitfalls associated with manual updates, such as downloading incorrect drivers or forgetting to update entirely. This peace of mind is invaluable, especially for those who may not be tech-savvy or who lead busy lives.
In conclusion, leveraging Windows Update for driver management is not just a matter of convenience; it’s an essential practice for anyone using Windows 11. By ensuring that your drivers are always up to date, you can enhance system performance, improve security, and enjoy a smoother computing experience. So, the next time you find yourself frustrated with connectivity issues or sluggish performance, remember that a simple update could be just a few clicks away, paving the way for a more efficient and enjoyable digital experience.

Network Configuration Settings
When it comes to wireless connectivity, many of us have experienced the frustration of being unable to connect to our networks. This can be particularly annoying when you have important work to do or want to catch up on your favorite shows. Often, the culprit lies in the , which can sometimes become misconfigured. Adjusting these settings can often lead to a swift resolution, restoring your connection and peace of mind.
Imagine this scenario: you settle down on your couch, ready to enjoy a relaxing evening with your favorite series streaming on your device. You click on the app, but instead of the familiar opening credits, you are greeted with a dreaded “Cannot connect to this network” message. Your heart sinks—what could possibly be wrong? Before you dive into panic mode, it’s essential to understand that network configuration settings play a crucial role in your device’s ability to connect to Wi-Fi.
Network configuration settings include a variety of parameters that dictate how your device communicates with the network. These settings encompass your IP address, DNS servers, and other essential components that ensure seamless connectivity. When these settings are incorrectly configured, it can lead to a host of connectivity issues. It’s akin to trying to fit a square peg into a round hole—no matter how hard you try, it just won’t work.
To illustrate, consider a situation where your device is assigned an IP address that conflicts with another device on the network. This can happen due to a variety of reasons, such as manual configuration errors or DHCP (Dynamic Host Configuration Protocol) issues. Such conflicts can prevent your device from accessing the internet, leaving you stranded in a digital desert.
Fortunately, adjusting your network settings is often a straightforward process that can restore your connectivity. Here’s a step-by-step guide to help you navigate through this:
1. Open the Settings app on your Windows 11 device.2. Navigate to the "Network & Internet" section.3. Select "Status" and then click on "Network reset."4. Follow the prompts to reset your network settings.5. Restart your device.
After completing these steps, your device will revert to its default network configurations, eliminating any misconfigurations that may have been causing the issue. However, if the problem persists, you may need to delve deeper into the IP and DNS settings.
In some cases, manually configuring your IP and DNS settings can provide a more tailored connection experience. This method allows you to bypass issues that may be caused by automatic settings. Here’s how to do it:
1. Go back to the "Network & Internet" section in Settings.2. Click on "Change adapter options."3. Right-click on your Wi-Fi connection and select "Properties."4. Choose "Internet Protocol Version 4 (TCP/IPv4)" and click "Properties."5. Select "Use the following IP address" and enter the desired IP address, subnet mask, and default gateway.6. For DNS, select "Use the following DNS server addresses" and enter preferred and alternate DNS servers.7. Click "OK" to save changes.
By manually configuring these settings, you may find that your device connects more reliably to the network. It’s akin to fine-tuning a musical instrument—sometimes, a little adjustment can make all the difference.
While these adjustments can resolve many connectivity issues, it’s essential to remember that patience is key. Technology can be unpredictable, and what works for one device may not necessarily work for another. If you find yourself still struggling to connect, consider utilizing the built-in Windows Troubleshooter tool, which can automatically identify and resolve many common network problems.
In conclusion, adjusting your network configuration settings can be a powerful tool in overcoming connectivity challenges. Whether it’s resetting your settings or manually configuring your IP and DNS details, taking proactive steps can lead to a smoother online experience. So, the next time you find yourself facing a connectivity issue, remember that with a little patience and the right adjustments, you can get back online in no time.
Resetting Network Settings
Encountering connectivity issues can be a frustrating experience, especially when you rely on your network for work, entertainment, or communication. One effective solution that often gets overlooked is resetting your network settings. This simple yet powerful action can clear out any misconfigurations that may have developed over time, restoring your device to its original connectivity state. With a few clicks, you can potentially resolve issues that have been plaguing your connection, allowing you to get back online swiftly.
When you choose to reset your network settings, it’s akin to giving your device a fresh start in terms of connectivity. This process removes all saved Wi-Fi networks and passwords, Bluetooth connections, and any VPN settings. Imagine it as cleaning out a cluttered drawer—once everything is reset, you can organize it anew. This can be particularly beneficial if you’ve experienced persistent issues, such as being unable to connect to your home Wi-Fi or having trouble with Bluetooth devices.
After performing this reset, your device will automatically revert to the default network settings established by the manufacturer. This means that any custom configurations you may have set will be wiped clean. While it may sound drastic, this method is often recommended by experts as a first step in troubleshooting connectivity problems. It can eliminate the guesswork involved in identifying what might have gone wrong.
Resetting your network settings in Windows 11 is a straightforward process. Here’s a step-by-step guide to help you through it:
1. Click on the Start menu and select 'Settings'.2. Navigate to 'Network & Internet'.3. Scroll down and click on 'Advanced network settings'.4. Find 'Network reset' and click on it.5. Follow the prompts to confirm the reset.Once you’ve completed these steps, your device will restart, applying the new settings. It’s important to note that you will need to reconnect to your Wi-Fi network, so keep your password handy. After the reset, many users report a noticeable improvement in their connectivity issues, as the device is now operating without the interference of previous misconfigurations.
Resetting network settings can address a variety of common issues:
- Wi-Fi Connectivity Problems: If your device fails to connect to Wi-Fi networks or frequently drops connections, a reset might clear the underlying issue.
- Bluetooth Malfunctions: Issues with Bluetooth devices not pairing or disconnecting unexpectedly can often be resolved through this reset.
- VPN Connection Errors: If you’re having trouble connecting to a VPN, resetting network settings can help restore the original configurations needed for a successful connection.
In addition to these common problems, users have also shared personal anecdotes about how resetting their network settings transformed their connectivity experience. For instance, one user reported that after weeks of struggling with intermittent Wi-Fi drops, a simple reset allowed them to stream movies without a hitch for the first time in months. It’s these small victories that remind us of the power of a fresh start.
However, while resetting network settings can resolve many issues, it’s essential to recognize that it may not be a one-size-fits-all solution. Sometimes, the root of the problem lies deeper, such as hardware failures or issues with your Internet Service Provider (ISP). In such cases, further investigation may be necessary.
After performing a reset, if you still encounter connectivity problems, consider checking your router settings or contacting your ISP for assistance. They can provide insights into whether there are known outages or issues affecting your service.
In conclusion, resetting your network settings is a valuable tool in your troubleshooting arsenal. It can effectively clear away the cobwebs of misconfigurations and restore your device to its optimal state. So, the next time you find yourself wrestling with connectivity issues, remember that sometimes, a reset is all it takes to get back online and enjoying your digital life.
Adjusting IP and DNS Settings
In the world of technology, connectivity is often taken for granted until it falters. For users of Windows 11, encountering issues with wireless networks can lead to frustration and confusion. One effective method to address these challenges is by manually configuring IP and DNS settings. This approach not only provides a tailored connection experience but can also bypass common connectivity hurdles that many users face.
When your device struggles to connect to a wireless network, the reasons can vary widely. From interference caused by other devices to software glitches, the root causes can be elusive. However, by taking control of your network settings, you can often find a solution that works for you. Manually adjusting IP and DNS settings allows for a more personalized connection, enabling you to bypass potential issues that arise from automatic configurations.
Imagine you’re at home, trying to connect your laptop to the Wi-Fi. You’ve checked the router, restarted your device, and even pleaded with the connection to work. Yet, nothing seems to help. At this point, diving into the manual configuration of your IP and DNS settings can feel like a breath of fresh air, offering a sense of empowerment in an otherwise frustrating situation.
Here’s a practical step-by-step guide to help you navigate the process of adjusting your IP and DNS settings:
- Access Network Settings: Begin by clicking on the Start Menu and selecting Settings. From there, navigate to Network & Internet.
- Select Your Network: Click on Wi-Fi and then select the network you are connected to. This will open the network properties.
- Edit IP Settings: Scroll down to IP assignment and click on Edit. Choose Manual from the dropdown menu.
- Enter IP Address: Fill in the required fields for IP address, subnet mask, and gateway. Ensure these values are compatible with your network.
- Configure DNS Settings: Similarly, switch to the DNS section and input your preferred DNS addresses. Popular options include Google’s DNS (8.8.8.8 and 8.8.4.4) or Cloudflare’s (1.1.1.1).
- Save Changes: Once everything is filled in, save your changes and reconnect to the network.
By following these steps, you can create a more stable and reliable connection tailored to your specific needs. It’s like customizing your own digital highway, ensuring that your data travels smoothly without unnecessary bumps along the way.
One of the most significant advantages of manually configuring your DNS settings is the potential for improved speed and security. For instance, using a reliable DNS can result in faster query responses, allowing web pages to load more quickly. Moreover, certain DNS services offer enhanced security features that can protect against phishing attacks and other malicious activities.
For example, configuring your device to use Cloudflare’s DNS not only enhances speed but also prioritizes user privacy. In a world where data security is paramount, this is an appealing option for many users.
Additionally, troubleshooting becomes simpler with manual configurations. If connectivity issues arise, you can pinpoint whether the problem lies with your IP settings or the DNS configuration, rather than sifting through a myriad of automatic settings that may obfuscate the actual issue.
Ultimately, manually configuring your IP and DNS settings can feel like regaining control over your digital environment. It empowers users to troubleshoot effectively and can lead to a more stable and secure connection. Plus, once you’ve mastered the process, you’ll feel more confident in handling future connectivity challenges.
In conclusion, while automatic configurations serve their purpose, taking the time to manually adjust your IP and DNS settings can open up a world of possibilities for enhanced connectivity. Whether you’re streaming your favorite shows, working from home, or simply browsing the web, a tailored connection can significantly improve your online experience.

Windows Troubleshooter Tool
In the fast-paced world of technology, connectivity issues can be a significant source of frustration for users, especially when trying to access the internet through wireless networks. Windows 11 offers a range of built-in troubleshooting tools designed to help users quickly identify and resolve these connectivity problems. By utilizing these tools, individuals can save valuable time and effort, allowing them to focus on what truly matters—staying connected. This article delves into the various aspects of the Windows Troubleshooter Tool, offering insights on how it can be a game-changer for users facing network challenges.
The is an integral feature of Windows 11, designed to assist users in diagnosing and resolving connectivity issues efficiently. This tool operates by automatically scanning the system for common problems that could be affecting network access. When you encounter a connectivity issue, the troubleshooter can be your first line of defense, often pinpointing the root cause within minutes.
Imagine sitting down with your laptop, ready to dive into a work project or stream your favorite show, only to be met with the dreaded “Can’t connect to this network” message. It’s a scenario many can relate to, and it’s precisely where the troubleshooter shines. With just a few clicks, you can initiate a scan that identifies issues ranging from simple misconfigurations to more complex network failures.
Accessing the troubleshooter is straightforward. Simply follow these steps:
- Click on the Start menu and select Settings.
- Navigate to System and then choose Troubleshoot.
- Click on Other troubleshooters to find the Network Troubleshooter.
- Click Run next to the Network Troubleshooter option.
Once initiated, the troubleshooter will begin its diagnostic process, displaying a progress bar as it scans for issues. Depending on the findings, it may suggest various fixes, such as resetting your network adapter or updating your drivers.
Upon completion, the troubleshooter will provide a summary of its findings. Understanding these results is crucial for determining your next steps. For instance, if it indicates that your network adapter is disabled, you can easily enable it through the device settings. Alternatively, if it suggests a driver update, you might want to consider using the Device Manager for a manual update or allow Windows Update to handle it for you.
It’s essential to take these recommendations seriously. Ignoring the insights provided by the troubleshooter can lead to prolonged connectivity issues. As someone who has experienced the frustration of a dropped connection, I can attest to the relief that comes from following the recommended steps and regaining access to the internet.
Moreover, Windows 11’s troubleshooter not only addresses immediate issues but also provides users with the knowledge to prevent future problems. By familiarizing yourself with common connectivity pitfalls, you can develop a proactive approach to network management.
In the event that the troubleshooter does not resolve your connectivity issues, it may be time to explore more advanced solutions or consider professional assistance. Sometimes, underlying hardware problems or intricate software conflicts require a deeper dive than the troubleshooter can offer.
In conclusion, the Windows Troubleshooter Tool is an invaluable asset for anyone experiencing wireless connectivity challenges in Windows 11. Its ability to quickly diagnose and suggest fixes can save users from the hassle of manual troubleshooting. By understanding how to effectively utilize this tool, you can enhance your overall experience with Windows 11, ensuring that you stay connected when it matters most.
Running the Network Troubleshooter
Encountering connection issues with your wireless network can be a source of immense frustration. Whether you’re trying to stream your favorite show, attend a virtual meeting, or simply browse the web, being disconnected can feel like a digital nightmare. Fortunately, Windows 11 offers a handy tool known as the Network Troubleshooter, designed to swiftly identify and rectify common connectivity problems. This user-friendly feature often serves as the initial step in troubleshooting network issues, making it a valuable resource for users of all experience levels.
The Network Troubleshooter operates by analyzing your device’s network settings and configurations. When you launch this tool, it systematically checks for common issues, such as:
- Disabled network adapters
- Incorrect network configurations
- Driver issues
- Firewall settings
Once the troubleshooter completes its analysis, it provides a report detailing any problems it has identified along with suggested fixes. This process can save users considerable time and effort, allowing them to regain connectivity without needing to delve into complex settings or configurations.
Accessing the Network Troubleshooter is straightforward. Follow these steps to utilize this effective tool:
- Open the Settings app by pressing Windows + I.
- Navigate to System and then select Troubleshoot.
- Click on Other troubleshooters.
- Locate the Network Adapter troubleshooter and click on Run.
Once initiated, the troubleshooter will begin its process, and you will be guided through any steps needed to resolve the identified issues. It’s like having a tech-savvy friend at your fingertips, ready to lend a helping hand.
After the troubleshooter has run, interpreting its results is crucial for effective resolution. The tool may offer several outcomes:
| Outcome | Action Required |
|---|---|
| Problem Identified | Follow the suggested fix provided by the troubleshooter. |
| No Problems Found | Consider checking your router or contacting your ISP. |
| Unable to Fix the Issue | Seek further assistance or explore advanced troubleshooting methods. |
Understanding these results can empower users to make informed decisions about the next steps to take, whether applying the suggested fixes or seeking professional help.
In my experience, I once faced a similar connectivity challenge while preparing for an important video call. Frustrated, I turned to the Network Troubleshooter, expecting it to be just another tool that would lead to a dead end. To my surprise, it quickly identified a disabled network adapter and guided me through the steps to enable it. Within moments, I was back online, and the call went off without a hitch. It was a reminder of how technology can sometimes be our best ally in times of need.
In conclusion, the Network Troubleshooter is an invaluable asset for Windows 11 users facing connectivity issues. By providing a straightforward approach to diagnosing and fixing problems, it allows users to regain access to their networks quickly and efficiently. So the next time you find yourself staring at a “No Internet” message, remember that this tool is just a few clicks away, ready to assist you in navigating the sometimes murky waters of network connectivity.
Interpreting Troubleshooter Results
When faced with connectivity issues in Windows 11, many users turn to the built-in troubleshooter for guidance. This tool serves as a virtual assistant, helping to identify problems and offering potential solutions. Understanding the results provided by the troubleshooter is crucial, as it can significantly influence the next steps users take—whether that involves applying quick fixes or seeking further assistance. By interpreting these results effectively, users can navigate their connectivity challenges with confidence and clarity.
The troubleshooter generates a report that may initially seem technical and overwhelming. However, breaking it down into simpler terms can make it more accessible. For example, if the troubleshooter indicates that the “Wi-Fi adapter is not detected,” it suggests a hardware issue, which may require checking the physical connections or ensuring that the adapter is enabled in the device settings. On the other hand, if it points to “DNS issues,” it implies a problem with how your device is communicating with the internet, which can often be resolved by resetting your network settings or adjusting DNS configurations.
Additionally, understanding the context of these messages can empower users. For instance, if a user sees a recommendation to “restart the router,” it might seem trivial, but many connectivity issues stem from temporary glitches that a simple reboot can resolve. This highlights the importance of not overlooking basic troubleshooting steps, as they can often lead to immediate improvements.
Once the results are interpreted, the next step is to take action. Here’s a practical approach to consider:
- Identify the Problem: Use the troubleshooter results to pinpoint the exact issue. Is it hardware-related, software-related, or a configuration error?
- Apply Suggested Fixes: Follow the recommended actions provided by the troubleshooter. These can range from updating drivers to resetting network settings.
- Research Further: If the suggested fixes do not resolve the issue, conducting online research can provide additional insights. User forums and tech blogs often share personal experiences that can guide you through more complex problems.
- Seek Professional Help: If troubleshooting proves too challenging or time-consuming, reaching out to a professional may be the best option. They can offer tailored solutions that consider your specific network setup.
Consider the scenario of a remote worker relying on a stable internet connection for daily tasks. When the troubleshooter flags an issue, the ability to interpret the results accurately becomes not just a technical necessity but a lifeline for productivity. One user shared their experience: “I was on a critical video call when my connection dropped. After running the troubleshooter, I realized my Wi-Fi adapter was disabled. A quick toggle restored my connection just in time.” This illustrates the real-world impact of understanding and acting on the troubleshooter’s findings.
Moreover, the emotional aspect of connectivity issues cannot be overlooked. The anxiety and frustration that arise from being disconnected can be overwhelming, especially when work or personal commitments are at stake. By effectively interpreting and acting on the troubleshooter results, users can alleviate some of this stress, gaining a sense of control over their technology.
In conclusion, the Windows 11 troubleshooter is a powerful tool that, when properly understood, can guide users through the maze of connectivity issues. By decoding the results and taking informed actions, users not only resolve their immediate problems but also build their confidence in managing future technical challenges. Remember, the key lies in not just running the tool but also in understanding its output and knowing how to respond effectively.
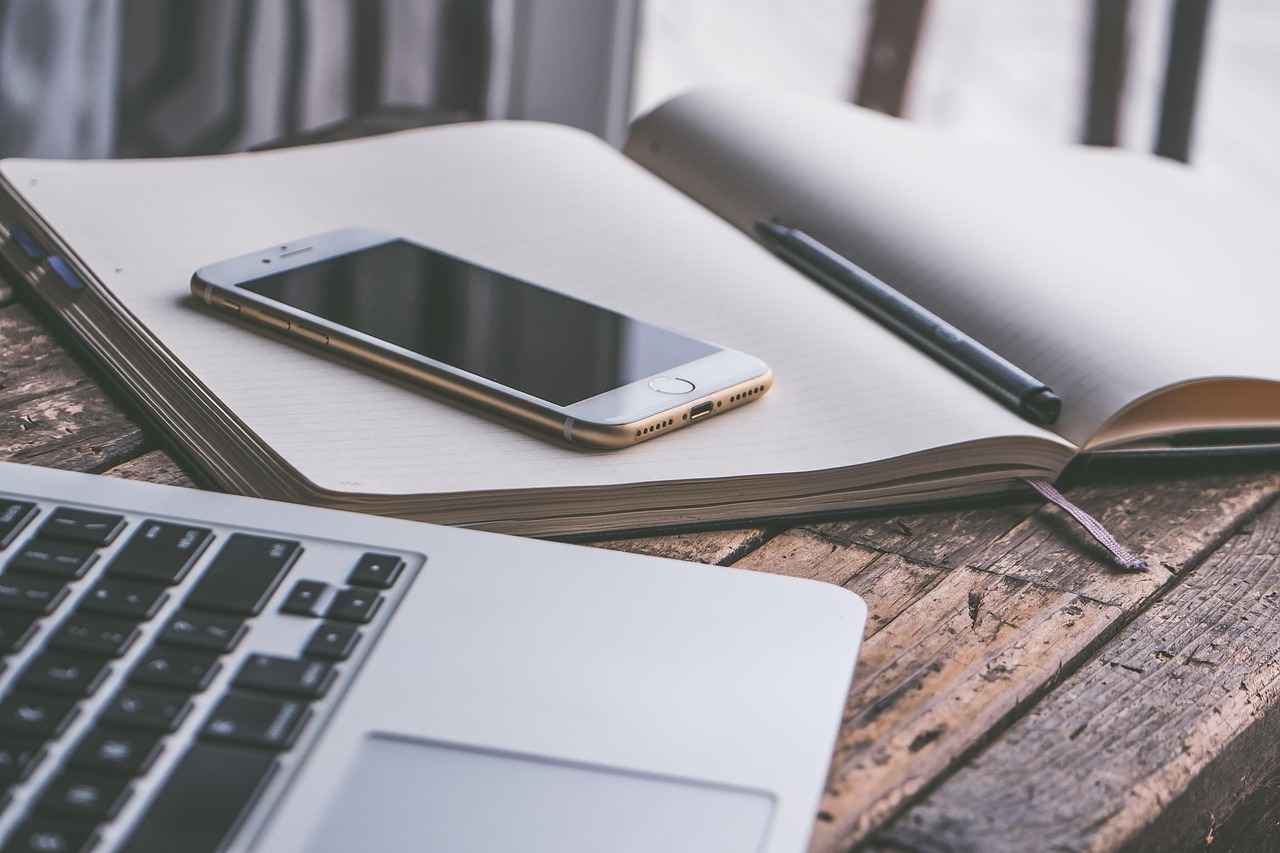
Advanced Solutions for Persistent Issues
In the digital age, experiencing connectivity issues can be incredibly frustrating, especially when you rely on your wireless network for work, entertainment, and communication. When basic troubleshooting steps, like restarting your router or checking your device’s Wi-Fi settings, fail to resolve the issue, it may be time to delve into more advanced solutions. These steps often require a deeper understanding of network configurations and can lead to a more stable and reliable connection.
Advanced troubleshooting involves not just fixing the immediate issue but also understanding the intricate workings of your network. Think of your home network as a complex web of devices, signals, and configurations. Each component plays a crucial role in maintaining connectivity. For instance, your router’s settings, the frequency bands it operates on, and the protocols it uses can significantly affect your ability to connect to the internet.
When basic fixes don’t work, consider the following advanced solutions:
One of the first advanced steps to consider is changing the frequency band your router uses. Most modern routers operate on two primary frequency bands: 2.4 GHz and 5 GHz. The 2.4 GHz band has a longer range but is more susceptible to interference from other devices, while the 5 GHz band offers faster speeds but has a shorter range. In crowded environments, switching to the 5 GHz band can significantly enhance connectivity.
To change the frequency band, access your router’s settings by entering its IP address into a web browser. Once logged in, navigate to the wireless settings section. Here, you can select the desired band. If you have multiple devices, it may be beneficial to set up a dual-band network, allowing devices to connect to the most appropriate band based on their location and usage needs.
Another advanced solution that some users find effective is disabling IPv6. While IPv6 is designed to improve internet connectivity and address space, it can sometimes create compatibility issues with certain networks. If you find that your connection struggles even after trying various fixes, temporarily disabling IPv6 might help.
To disable IPv6, go to your network adapter settings in the Control Panel. Locate your network connection, right-click on it, and select Properties. In the properties window, uncheck the box next to Internet Protocol Version 6 (TCP/IPv6). After making this change, restart your computer and see if your connectivity improves.
While these adjustments can help resolve network issues, they may not be suitable for every situation. It’s essential to monitor your network performance after making these changes and be prepared to revert to previous settings if necessary.
If you’ve exhausted all troubleshooting options and still face connectivity challenges, it may be time to seek professional help. Sometimes, the issue lies beyond your control, such as with your Internet Service Provider (ISP) or specific network configurations that require expert intervention.
When considering professional assistance, it’s crucial to choose a reputable service. Look for providers with positive reviews and a track record of effectively resolving similar issues. A knowledgeable technician can provide insights tailored to your unique network setup, potentially identifying problems you may have overlooked.
Remember, seeking help doesn’t mean you’ve failed; it’s a smart move to ensure your network runs smoothly. As the famous saying goes, “Sometimes, it takes a village.” In this case, that village might be a team of network specialists ready to assist you.
In conclusion, while basic troubleshooting steps are essential, don’t hesitate to explore advanced solutions when necessary. By adjusting frequency bands, disabling IPv6, or seeking professional help, you can tackle persistent connectivity issues effectively. Your home network is a vital part of your daily life, and ensuring it runs smoothly will enhance your overall experience, whether for work or leisure.
Changing Network Frequency Bands
In today’s fast-paced digital world, maintaining a stable internet connection is paramount, especially when navigating through crowded environments filled with various wireless signals. One effective strategy for enhancing connectivity is the ability to switch between the 2.4 GHz and 5 GHz frequency bands. This simple adjustment can significantly improve both performance and stability, allowing users to enjoy a seamless online experience.
Understanding the differences between these two frequency bands is crucial. The 2.4 GHz band is known for its ability to cover larger distances and penetrate walls more effectively, making it ideal for broader coverage in larger homes or offices. However, it is also more susceptible to interference from other devices like microwaves and Bluetooth gadgets, which can lead to slower speeds and connection drops.
On the other hand, the 5 GHz band offers faster data rates and is less congested, making it perfect for high-bandwidth activities such as streaming HD videos or online gaming. However, its range is shorter, and it may struggle to penetrate solid objects. This is where the art of switching between the two bands comes into play, providing users with the flexibility to optimize their connectivity based on their specific needs and environment.
Switching between the 2.4 GHz and 5 GHz bands can be particularly advantageous in crowded environments, such as apartment buildings or busy offices, where multiple devices compete for bandwidth. By manually selecting the appropriate band, users can experience:
- Improved Speeds: The 5 GHz band can offer faster speeds, especially in less congested areas, allowing for smoother streaming and quicker downloads.
- Reduced Interference: In environments with many competing signals, switching to the 5 GHz band can minimize interference, leading to a more stable connection.
- Enhanced Performance: Activities that require high bandwidth, such as video conferencing or online gaming, benefit greatly from the faster speeds provided by the 5 GHz band.
In practical terms, switching bands can be as simple as accessing your router settings or using a dual-band router that automatically manages the connection. For instance, if you’re trying to stream a movie and notice buffering, switching to the 5 GHz band could remedy the situation almost instantly, providing a more enjoyable viewing experience.
For those unfamiliar with the process, switching between frequency bands can be done in a few straightforward steps:
1. Access your router's settings by entering its IP address in a web browser.2. Log in with your credentials (often found on the router itself).3. Navigate to the wireless settings section.4. Look for options to enable or disable the 2.4 GHz and 5 GHz bands.5. Select the band you wish to connect to and save your changes.
Remember, the exact steps may vary depending on the router model, so consulting the user manual can provide additional guidance. For those who prefer a more automated approach, many modern routers come with features that dynamically switch between bands based on device requirements, enhancing overall connectivity without user intervention.
Additionally, it’s essential to ensure that your devices support the 5 GHz band. Most newer smartphones, laptops, and tablets are equipped to handle both frequencies, but older devices may only connect to the 2.4 GHz band. This is an important consideration when planning your network strategy, as it can affect your overall experience.
Imagine you’re in a bustling café, laptop open, ready to tackle your work. You connect to the café’s Wi-Fi, but the connection is painfully slow, making it impossible to send emails or browse the web efficiently. By switching to the 5 GHz band, you could potentially eliminate the frustration of buffering and lag, allowing you to focus on your tasks without interruption. This scenario highlights the practical benefits of understanding and utilizing both frequency bands.
According to network experts, “Being aware of your environment and the capabilities of your devices can drastically enhance your internet experience. The ability to switch between frequency bands is not just a technical adjustment; it’s a way to ensure you get the most out of your connectivity.” This insight resonates with many users who have faced the challenges of unreliable connections in crowded areas.
In conclusion, mastering the art of switching between the 2.4 GHz and 5 GHz bands can lead to an enhanced online experience, particularly in environments filled with competing signals. By understanding the strengths and weaknesses of each band, users can optimize their connectivity for various activities, ensuring they stay connected and productive, no matter where they are.
Disabling IPv6
In today’s digital age, connectivity is crucial for both personal and professional activities. However, many users encounter frustrating moments when their devices refuse to connect to a wireless network. One common solution that often comes up in troubleshooting discussions is the option to disable IPv6. While IPv6 is the latest version of the Internet Protocol designed to improve the number of available IP addresses, it can sometimes create complications in specific network environments. In this article, we will delve into the reasons why disabling IPv6 might resolve connectivity issues and explore practical steps to implement this solution effectively.
IPv6, or Internet Protocol version 6, was developed to address the limitations of its predecessor, IPv4. As the internet has grown, the demand for IP addresses has skyrocketed, leading to the necessity for a more expansive addressing system. IPv6 offers a vastly larger address space, which is essential for the increasing number of devices connected to the internet. However, despite its advantages, some networks—especially older ones—may not fully support IPv6, leading to potential connectivity issues.
For example, a user might find themselves unable to connect to their home Wi-Fi network after upgrading their operating system to Windows 11. In such cases, the underlying issue could stem from the device’s attempt to utilize IPv6, which the router or network infrastructure does not adequately support. This can result in frustrating delays and connection failures.
Disabling IPv6 can sometimes provide a more stable and reliable connection, particularly in environments where the network is primarily configured for IPv4. By reverting to IPv4, users may experience faster connection times and fewer interruptions. This is especially relevant in scenarios where:
- Legacy Hardware: Older routers and modems may not handle IPv6 traffic effectively, leading to dropped connections.
- Network Configuration: Some network configurations might not be optimized for IPv6, causing issues with data transmission.
- Compatibility Issues: Certain applications or services may function better with IPv4, leading to better overall performance.
Moreover, many users have reported that simply disabling IPv6 has resolved their connectivity problems, allowing them to regain access to their networks without the need for extensive troubleshooting or technical support.
If you find that disabling IPv6 is the right solution for your connectivity woes, here’s a step-by-step guide to help you through the process:
1. Open the Control Panel by searching for it in the Start menu.2. Navigate to "Network and Internet" and then click on "Network and Sharing Center."3. Click on "Change adapter settings" on the left sidebar.4. Right-click on your active network connection (Wi-Fi or Ethernet) and select "Properties."5. In the list of items, uncheck the box next to "Internet Protocol Version 6 (TCP/IPv6)."6. Click "OK" to save your changes and restart your computer.
After following these steps, you should notice an improvement in your network connectivity. If issues persist, it may be worth exploring other troubleshooting methods or seeking professional assistance.
It’s essential to remember that while disabling IPv6 can help resolve connectivity issues for some users, it may not be a one-size-fits-all solution. Each network environment is unique, and what works for one user may not work for another. Therefore, it’s always a good idea to monitor your connection after making changes and be prepared to explore additional solutions if necessary.
In conclusion, while IPv6 is a significant advancement in internet technology, its implementation can sometimes lead to connectivity challenges in specific situations. Disabling IPv6 can be an effective troubleshooting step for users experiencing connectivity issues, particularly in environments that primarily rely on IPv4. By understanding the role of IPv6 and taking proactive measures, users can enhance their wireless experience and enjoy seamless connectivity.

Seeking Professional Help
When faced with persistent connectivity issues, many users find themselves at a crossroads. Despite their best efforts at troubleshooting, the frustration of an uncooperative wireless network can lead to feelings of helplessness. In such times, reaching out for professional assistance may not just be a fallback option; it could be the most effective solution available. Experts possess the knowledge and tools necessary to analyze your specific network setup, providing insights that can lead to tailored solutions.
It’s not uncommon to feel overwhelmed when basic troubleshooting steps fail to resolve connectivity issues. Perhaps you’ve tried rebooting your router, resetting your network settings, or even updating your drivers, yet the problem persists. Understanding when to seek help is crucial. If you find yourself stuck in a cycle of trial and error, it may be time to consult a professional. They can diagnose underlying issues that might be invisible to the average user and offer targeted solutions.
Consider the story of James, a freelance graphic designer who lost hours of productivity due to intermittent Wi-Fi issues. After exhausting all troubleshooting avenues, he reached out to a network specialist. Within minutes, the expert identified a configuration error that James had overlooked. This quick fix not only restored his connection but also saved him from future headaches. Such experiences highlight the value of professional insights in resolving connectivity dilemmas.
Consulting with a network expert can yield numerous benefits, including:
- Tailored Solutions: Every network is unique, and professionals can provide customized strategies that cater specifically to your setup.
- Time Efficiency: What might take a layperson hours or even days to resolve can often be fixed by an expert in a matter of minutes.
- Expertise and Experience: Professionals bring a wealth of knowledge and experience, enabling them to spot issues that may not be apparent to the average user.
Moreover, professionals can assist in optimizing your network’s performance. They can recommend hardware upgrades, suggest optimal settings, or even help you understand how to manage multiple devices effectively. For instance, if you’re in a household with numerous smart devices, an expert can guide you on how to prioritize bandwidth efficiently.
When deciding to seek professional help, it’s essential to select a reputable service. Start by researching local options or online support platforms. Look for reviews and testimonials that speak to their success in resolving similar issues. A good support service often provides a clear breakdown of their process, ensuring transparency and building trust.
For example, when James sought help, he chose a service known for its customer-first approach. The technician not only fixed the issue but also took the time to explain what went wrong, empowering James with knowledge for future troubleshooting. This kind of interaction can make a significant difference in your overall experience and confidence in managing your network.
In addition to seeking expert help, consider utilizing community resources. Online forums and local tech groups can provide valuable insights and peer support. Engaging with others who have faced similar issues can lead to shared solutions and a sense of camaraderie in navigating technological challenges.
Ultimately, while troubleshooting can be a rewarding experience, knowing when to enlist professional help is equally important. The right expert can not only resolve your current issues but also equip you with the knowledge to prevent future problems. So, the next time you find yourself frustrated with a stubborn network connection, remember that help is just a call away.
In conclusion, whether you’re dealing with a simple connectivity glitch or a more complex network issue, don’t hesitate to reach out for professional assistance. Their expertise can provide clarity and solutions that restore your connection and peace of mind.
When to Contact Support
In the realm of technology, we often find ourselves grappling with connectivity issues, particularly when it comes to wireless networks. Imagine this: you’re all set for a video call, your laptop is charged, and your favorite coffee is steaming beside you. Yet, when you attempt to connect to your Wi-Fi, you’re met with frustration. The connection fails, and no amount of troubleshooting seems to work. This scenario is all too familiar for many users, and it highlights a critical aspect of tech support: knowing when to seek help can be a game-changer. If your connectivity woes persist despite your best efforts, reaching out to support can significantly expedite the resolution process and restore your access to the digital world.
When faced with persistent connectivity issues, it’s essential to recognize that sometimes, our troubleshooting efforts may not be enough. Many users attempt to resolve problems on their own, often spending hours trying various solutions, only to find themselves back at square one. This can be not only frustrating but also time-consuming. Therefore, understanding when to escalate the issue is crucial. The key is to listen to your device and recognize the signs that indicate a need for professional assistance.
For instance, if you’ve tried all the basic troubleshooting steps—like restarting your router, checking your device’s settings, and ensuring drivers are up to date—and you’re still facing issues, it might be time to reach out for help. This is where technical support can provide the expertise needed to diagnose and resolve the problem efficiently.
Support services are equipped with the tools and knowledge to tackle a wide range of connectivity issues. They can perform in-depth diagnostics that might not be accessible to the average user. For example, they can analyze your network configuration, identify hardware malfunctions, or even check for software conflicts that are not immediately apparent.
Moreover, support teams often have access to resources and solutions that can expedite the repair process. They might suggest specific fixes tailored to your unique situation, such as reconfiguring your network settings or providing updates that you may not have been aware of. In many cases, a simple phone call or chat can save you hours of frustration and get you back online quickly.
When it comes to selecting a support service, it’s crucial to do your homework. Look for reputable companies with positive reviews and a proven track record in resolving connectivity issues. Personal recommendations can also be invaluable—ask friends or colleagues about their experiences with various support services. A reliable support team should not only address your immediate concerns but also provide you with peace of mind, knowing that you have a resource to turn to in the future.
Additionally, consider the availability of the support service. Some companies offer 24/7 assistance, which can be particularly beneficial for urgent issues. Having access to help at any time can alleviate the stress of connectivity problems, allowing you to focus on what matters most, whether that’s work or leisure.
In conclusion, while troubleshooting connectivity issues can be a valuable skill, knowing when to seek help is equally important. If you find yourself stuck despite your best efforts, don’t hesitate to reach out to support. They can provide the expertise and solutions necessary to restore your connectivity swiftly, allowing you to return to your tasks with minimal disruption. Remember, in the world of technology, it’s perfectly okay to ask for help—after all, we’re all in this digital journey together.
Choosing the Right Support Service
In today’s fast-paced digital world, connectivity issues can be incredibly frustrating. Imagine trying to stream your favorite show or attend an important virtual meeting, only to be met with the dreaded “Can’t Connect to This Network” message on your Windows 11 device. This predicament can leave you feeling helpless and annoyed. However, the good news is that there are effective solutions available to tackle these problems head-on. One crucial aspect of resolving connectivity issues is knowing when and how to seek support. In this context, selecting a reputable support service can make all the difference.
When faced with connectivity challenges, many users often overlook the significance of professional assistance. can transform a frustrating experience into a manageable one. Not only do reputable services have a wealth of experience, but they also possess the tools and knowledge to resolve issues efficiently. For instance, consider a situation where a user is struggling with a persistent Wi-Fi connection problem. Instead of spending hours searching for solutions online, reaching out to a knowledgeable support team can save time and reduce stress.
It’s essential to do your homework when selecting a support service. Look for companies that have garnered positive reviews and boast a solid track record of resolving similar issues effectively. A quick online search can reveal customer testimonials and ratings that provide insight into the service’s reliability. For instance, a support service with numerous five-star reviews is likely to have a proven history of satisfied customers.
When evaluating potential support services, there are several key factors to keep in mind:
- Experience: Look for services that specialize in wireless connectivity issues and have been in the industry for a significant amount of time.
- Response Time: A reliable support service should offer prompt assistance. Check their average response time to ensure you won’t be left waiting indefinitely.
- Expertise: Ensure that the technicians are certified and knowledgeable about Windows 11 and its networking features.
- Customer Support: A good support service should provide multiple channels for communication, such as phone, chat, and email, to cater to your preferences.
Many users have shared their experiences regarding the importance of choosing the right support service. For example, Jane, a freelance graphic designer, found herself in a bind when her Wi-Fi connection failed just hours before a critical client presentation. After attempting to troubleshoot the issue herself, she decided to contact a support service that had received rave reviews online. Within minutes, a technician was on the line, guiding her through the necessary steps to restore her connection. Jane was able to complete her presentation on time, and she credits the support service for turning a potential disaster into a success.
Such stories highlight the value of selecting a reputable service. When you find a support team that understands your needs and can provide quick solutions, it not only alleviates your immediate concerns but also fosters a sense of trust and reliability for future issues.
In summary, while troubleshooting connectivity issues can be daunting, knowing when to seek professional help is crucial. By choosing a reputable support service with positive reviews and a proven track record, you can navigate these challenges with confidence. Remember, the right support can turn a frustrating experience into a seamless solution, allowing you to focus on what truly matters—staying connected.
Frequently Asked Questions
- What should I do if my Windows 11 laptop won’t connect to Wi-Fi?
If your laptop isn’t connecting to Wi-Fi, start by checking if the Wi-Fi is enabled on your device. Restart your router and laptop to refresh the connection. If the issue persists, try updating your network drivers through Device Manager or using Windows Update for automatic updates.
- How can I reset my network settings in Windows 11?
To reset your network settings, go to Settings > Network & Internet > Status, and scroll down to find Network reset. Click on it and follow the prompts. This will remove all network adapters and reset your settings to default, which can help resolve connectivity issues.
- What is the Windows Troubleshooter, and how can it help?
The Windows Troubleshooter is a built-in tool that can automatically diagnose and fix common network issues. To use it, go to Settings > System > Troubleshoot > Other troubleshooters, and select Network Adapter. This tool is a great first step when you’re facing connectivity problems.
- Why should I consider changing my network frequency band?
Switching between the 2.4 GHz and 5 GHz bands can improve your Wi-Fi performance, especially in crowded areas. The 2.4 GHz band covers a larger area but is slower, while the 5 GHz band offers faster speeds but has a shorter range. Experimenting with both can help you find the best connection.
- When is it necessary to seek professional help for connectivity issues?
If you’ve tried all troubleshooting steps and your connectivity issues persist, it might be time to call in the experts. They can provide tailored solutions and insights that you might not have considered, ensuring you get back online quickly.

