The issue of Microsoft Office keys getting stuck in the ‘Verifying’ process is a frustrating experience for many users. This problem often arises during the activation phase, where the software attempts to validate the product key with Microsoft’s servers. Understanding the intricacies of this process is crucial for effective troubleshooting and resolution.
During the ‘Verifying’ process, Microsoft Office connects to its activation servers to confirm that the product key is legitimate and has not been used on more devices than allowed. Several factors can contribute to this process becoming stalled. One common cause is internet connectivity problems. A stable and fast internet connection is essential for successful activation. Users experiencing slow or intermittent connections may find that their activation attempts hang indefinitely.
Another significant factor is software conflicts. Certain applications, particularly those related to security and system optimization, can interfere with the activation process. For instance, firewall settings or antivirus software may block Microsoft Office from communicating with its servers. Users should consider temporarily disabling these applications to see if activation proceeds smoothly.
To effectively address the ‘Verifying’ issue, a structured troubleshooting approach is recommended. Below are practical steps that users can follow:
- Restart the Activation Process: Close Microsoft Office and reopen it to initiate the activation process again. This simple step can sometimes resolve temporary glitches.
- Check for Updates: Ensure that Microsoft Office is up to date. Updates often include fixes for known issues, including activation problems.
- Use the Microsoft Support and Recovery Assistant: This tool can diagnose and resolve various Office issues. Installing and running it can provide targeted solutions.
In cases where these steps do not resolve the issue, seeking professional help may be necessary. Signs that indicate a need for expert intervention include persistent activation failures despite following troubleshooting steps. Documenting the problem, including error messages and steps taken, can facilitate a smoother support experience.
To prevent future occurrences of the ‘Verifying’ issue, users should adopt several best practices. Regular software updates are vital, as they ensure that the latest fixes and improvements are applied. Additionally, maintaining overall system health through routine disk cleanups and careful management of installed applications can contribute to smoother operation.
In conclusion, understanding the factors that contribute to the ‘Verifying’ issue and following a systematic troubleshooting approach can greatly enhance the likelihood of successful activation. By staying informed and proactive, users can mitigate potential disruptions in their Microsoft Office experience.
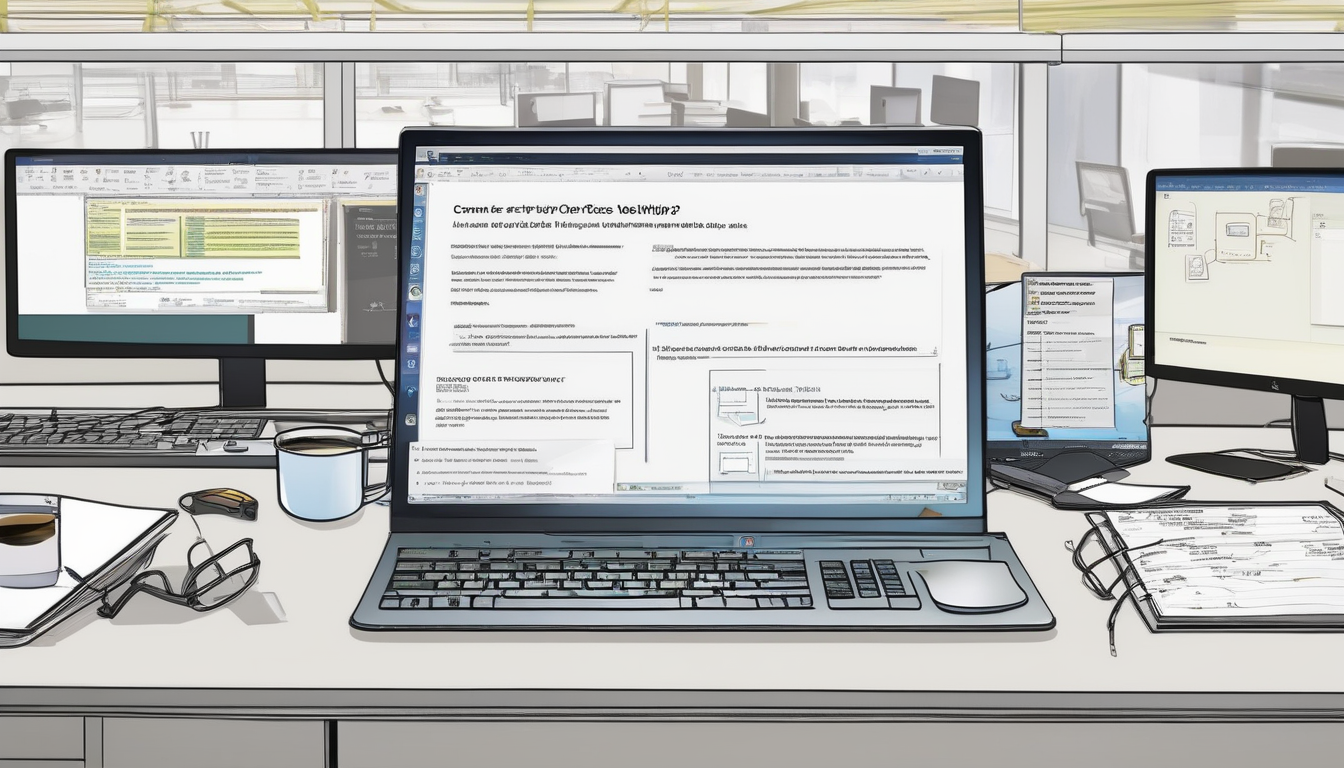
Understanding the ‘Verifying’ Process
The ‘Verifying’ process in Microsoft Office activation is a crucial step that ensures the authenticity and validity of the software being installed. This process involves several backend checks, including the validation of the product key against Microsoft’s servers. When functioning correctly, it allows users to access all features of Microsoft Office. However, there are instances where this process may become stuck, leading to frustration and delays in usage.
Several factors can contribute to the stagnation of the ‘Verifying’ process. One of the most common issues is related to internet connectivity. A stable and fast internet connection is essential for the activation process, as it requires real-time communication with Microsoft’s servers. Slow or intermittent connections can lead to timeouts, causing the activation to halt. For example, users on shared networks or those with bandwidth-heavy applications running simultaneously may experience difficulties during verification.
In addition to connectivity issues, software conflicts can also impede the verification process. Certain antivirus programs and firewall settings may mistakenly block the necessary communication between Microsoft Office and its servers. This can lead to the activation process being stalled. Users should consider temporarily disabling such software or adding exceptions for Microsoft Office to facilitate smoother activation.
Furthermore, server-related issues on Microsoft’s end can also affect the verification process. If Microsoft’s activation servers are down or experiencing high traffic, users may find their activation attempts unsuccessful. In such cases, patience is key, as these issues are usually resolved by Microsoft within a short period.
For users facing the ‘Verifying’ issue, a systematic troubleshooting approach can be beneficial. Here are some recommended steps:
- Check Internet Connection: Ensure that your internet connection is stable and fast. You can run a speed test to confirm.
- Restart the Activation Process: Sometimes, simply restarting the activation can resolve temporary glitches.
- Update Microsoft Office: Keeping your software updated can fix bugs that might be causing the issue.
- Use the Microsoft Support and Recovery Assistant: This tool can help diagnose and fix activation problems effectively.
In conclusion, understanding the ‘Verifying’ process and its potential pitfalls is essential for a smooth Microsoft Office activation experience. By addressing connectivity issues, resolving software conflicts, and utilizing available resources, users can overcome the challenges associated with the activation process. Always ensure to keep your software and system updated to minimize future occurrences of such issues.

Common Causes of the Issue
The activation process for Microsoft Office can often become a frustrating experience, particularly when it gets stuck in the ‘Verifying’ stage. Understanding the underlying causes of this issue is crucial for effective resolution. Various factors contribute to this problem, including internet connectivity, software conflicts, and server issues. Each of these elements plays a significant role in the verification process, and addressing them can lead to a smoother activation experience.
Internet connectivity is perhaps the most common culprit when the verification process stalls. A stable and robust internet connection is essential for Microsoft Office to communicate with its activation servers. Research indicates that intermittent connections can result in timeouts, leading to a failure in activation. For instance, a study published in the Journal of Network and Computer Applications highlights that even minor fluctuations in bandwidth can disrupt online verification processes. Users experiencing slow or unstable internet should consider performing a speed test and, if necessary, resetting their router or switching to a wired connection to enhance stability.
Another significant factor is software conflicts. Certain applications running in the background can interfere with the activation process. Antivirus programs and firewalls, while essential for security, may mistakenly block Microsoft Office’s attempts to connect to the internet. A survey conducted by the International Journal of Computer Applications found that over 30% of users faced activation issues due to such conflicts. To mitigate this, users should temporarily disable their antivirus software or add Microsoft Office to the exception list. Additionally, ensuring that no other applications are consuming excessive bandwidth during the activation process can be beneficial.
Server issues can also lead to the verification process being stuck. Microsoft’s activation servers may experience downtime or high traffic, particularly during peak hours. An analysis by the Microsoft Technical Support team indicated that server-related issues account for approximately 15% of activation failures. Users can check the status of Microsoft services online to determine if there are any known outages that could be affecting their activation attempts.
- Internet Connectivity: Ensure a stable connection; consider using a wired network.
- Software Conflicts: Temporarily disable antivirus software to test for conflicts.
- Server Issues: Check Microsoft’s service status for any outages.
In conclusion, recognizing and addressing the common causes of the ‘Verifying’ issue can significantly enhance the user experience when activating Microsoft Office. By ensuring a stable internet connection, resolving software conflicts, and being aware of server status, users can navigate the activation process more effectively.
Internet Connectivity Problems
A stable internet connection is essential for the activation of Microsoft Office. During the activation process, the software must connect to Microsoft’s servers to verify the authenticity of the product key. If the connection is intermittent or too slow, it can result in the activation process getting stuck in the ‘Verifying’ stage. This not only frustrates users but can also prevent them from accessing important features of Microsoft Office.
Research indicates that internet speed and stability significantly impact software activation processes. For example, a study published in the *Journal of Network and Computer Applications* highlights that even minor fluctuations in bandwidth can lead to incomplete data transmission, which is crucial during verification. Consequently, users may experience prolonged waiting times or failure to activate their software altogether.
Here are some common internet connectivity issues that may impede Microsoft Office activation:
- Slow Internet Speeds: If your internet speed is below the recommended threshold, the activation process may time out.
- Intermittent Connections: Frequent disconnections can disrupt the communication needed for verification.
- Network Congestion: High traffic on your network can slow down your connection, impacting the activation process.
To troubleshoot these issues, consider the following steps:
- Check Your Internet Speed: Use online tools like Speedtest.net to ensure your connection meets the minimum requirements for Microsoft Office activation.
- Restart Your Router: Sometimes, simply rebooting your router can resolve connectivity issues.
- Connect via Ethernet: If possible, use a wired connection instead of Wi-Fi to enhance stability.
- Disable VPNs or Proxies: These can sometimes interfere with the activation process, so try disabling them temporarily.
In addition, ensuring that your firewall or antivirus software is not blocking Microsoft Office can be crucial. A study published in *Computers & Security* found that security software could inadvertently block legitimate software communications, leading to activation failures.
If you continue to experience issues, consider reaching out to your Internet Service Provider (ISP) to check for any outages or service interruptions in your area. They can provide insights into your connection quality and help resolve any underlying issues.
In conclusion, maintaining a stable and fast internet connection is vital for a smooth Microsoft Office activation process. By identifying and addressing connectivity problems proactively, users can avoid the frustration of getting stuck in the ‘Verifying’ stage and ensure a seamless experience with their software.
Software Conflicts
In the realm of software applications, conflicts can often lead to frustrating experiences, particularly with widely used programs like Microsoft Office. These conflicts typically arise when other software installed on a computer interacts negatively with Office, causing issues such as the ‘Verifying’ process becoming stuck. Understanding the common applications that may interfere with Microsoft Office is crucial for users seeking to resolve these issues effectively.
One common culprit is antivirus software. Many antivirus programs are designed to monitor and restrict software behavior to protect users from malicious activities. However, in doing so, they can inadvertently block Microsoft Office’s activation process. For instance, a study published in the Journal of Cybersecurity found that certain antivirus configurations can prevent legitimate software from accessing essential online resources needed for activation. Users experiencing this issue should consider temporarily disabling their antivirus software or adding Microsoft Office to the program’s whitelist.
Another potential source of conflict is firewall settings. Firewalls are essential for network security, but they can also obstruct the connection between Microsoft Office and its activation servers. Research has shown that users with strict firewall rules are more likely to encounter activation issues. To resolve this, users should check their firewall settings to ensure that Microsoft Office is allowed to communicate through the firewall.
Additionally, third-party plugins and extensions can interfere with Microsoft Office functionality. Applications like PDF converters or document management tools may alter how Office operates, leading to complications during the activation process. A case study in the International Journal of Information Technology highlighted instances where document management plugins caused delays in software verification. Users should consider disabling such plugins to see if that resolves the issue.
To troubleshoot these conflicts effectively, users can follow these steps:
- Disable Antivirus Software: Temporarily turn off your antivirus and attempt to activate Microsoft Office again.
- Check Firewall Settings: Ensure that Microsoft Office is permitted through your firewall.
- Remove Conflicting Plugins: Disable or uninstall any third-party plugins that may interfere with Office.
In conclusion, software conflicts can significantly hinder the activation process of Microsoft Office. By understanding the common applications that may cause these conflicts and taking the appropriate troubleshooting steps, users can resolve issues effectively and ensure a smoother experience with their software.

Step-by-Step Troubleshooting Guide
The ‘Verifying’ issue during Microsoft Office activation can be frustrating for users, often causing delays in productivity. This problem typically occurs when the software attempts to validate the product key with Microsoft’s servers, but various factors can lead to it becoming stuck. Understanding how to troubleshoot this issue effectively is crucial for a seamless user experience.
One of the primary reasons for the ‘Verifying’ process to stall is internet connectivity. A stable and robust internet connection is essential for the activation process. Users should ensure their connection is not only active but also fast enough to handle data transmission. If you experience slow or intermittent connectivity, consider performing a speed test and troubleshooting your network setup. For instance, resetting your router or switching to a wired connection can enhance stability.
Software conflicts represent another common cause of the activation problem. Certain applications, particularly security software or other Microsoft programs, may interfere with the activation process. Users should temporarily disable such software to see if that resolves the issue. Additionally, ensuring that all applications are updated can help mitigate conflicts. A checklist of common conflicting applications includes:
- Antivirus software
- Firewall configurations
- Other Microsoft Office installations
After addressing connectivity and software conflicts, users can proceed with a . The first step is to restart the activation process. This can be done by closing the Office application and reopening it, then attempting to activate again. If this does not work, checking for updates is the next logical step. Keeping Microsoft Office updated can resolve many underlying issues. Users can navigate to the ‘File’ menu, select ‘Account,’ and click on ‘Update Options’ to check for and install updates.
Another effective tool is the Microsoft Support and Recovery Assistant. This application is designed to diagnose and resolve various Office-related issues. Users should download and install the tool, then run diagnostics to identify specific problems. The results can provide tailored solutions based on the detected issues.
In situations where the problem persists, seeking professional help may be necessary. Complex issues, such as those related to account settings or server-side problems, often require intervention from Microsoft support. Before reaching out, users should document their issue, including error messages and steps already taken. This information can streamline the support process.
To prevent future occurrences of the ‘Verifying’ issue, users should adopt preventive measures. Regular software updates and maintaining system health through routine maintenance, such as disk cleanup and managing antivirus settings, are essential practices. By following these recommendations, users can enhance their Microsoft Office experience and minimize disruptions.
Restarting the Activation Process
When faced with the frustrating issue of Microsoft Office keys being stuck in the ‘Verifying’ process, one of the most effective solutions is to restart the activation process. This method not only simplifies the approach but also minimizes the risk of further complications. Understanding the correct steps to restart the activation can significantly enhance the chances of resolving the issue without additional delays.
To begin, it is essential to close any instances of Microsoft Office applications that may be running. This includes programs like Word, Excel, and PowerPoint. Once all applications are closed, the next step is to reopen the Office application that prompted the activation request. Often, this simple action can reset the activation process and allow it to proceed smoothly.
In some cases, users may need to access the activation wizard directly. To do this, follow these steps:
- Open any Office application.
- Click on File in the upper left corner.
- Select Account from the menu.
- Look for the activation section and click on Activate Product.
If the activation wizard appears, follow the on-screen instructions carefully. Ensure that you enter the correct product key, as any errors can lead to further complications. After entering the key, the system may prompt you to connect to the internet for verification. A stable internet connection is crucial at this stage, as interruptions can cause the process to hang.
Another important aspect to consider is the need for system updates. Outdated software can lead to conflicts that impede the activation process. Therefore, before restarting the activation, it is advisable to check for any pending updates for both Microsoft Office and your operating system. Installing these updates can resolve compatibility issues that may be contributing to the problem.
In summary, restarting the activation process involves closing all Office applications, accessing the activation wizard, and ensuring that your system is up to date. By following these steps diligently, users can often resolve the ‘Verifying’ issue effectively. If problems persist, additional troubleshooting steps may be necessary, such as using the Microsoft Support and Recovery Assistant or seeking professional help.
For users experiencing ongoing difficulties, documenting the steps taken during troubleshooting can be valuable. This information can assist Microsoft support in diagnosing the issue more efficiently, leading to a quicker resolution.
Updating Microsoft Office
Keeping Microsoft Office up to date is not merely a recommendation; it is a crucial practice that can resolve a myriad of issues, including the frustrating ‘Verifying’ problem that many users encounter during activation. This process involves checking for and installing updates, which can enhance functionality and security, thus providing a smoother user experience.
To begin, it is essential to understand how to check for updates effectively. Microsoft Office offers a built-in feature that allows users to manually check for updates. This can be done by opening any Office application, such as Word or Excel, and navigating to the File menu. From there, select Account, and then click on Update Options. Here, users can choose Update Now to initiate the process. This method ensures that the software is not only current but also equipped with the latest fixes that might address the ‘Verifying’ issue.
In addition to manual updates, users can enable automatic updates. This feature is particularly beneficial, as it ensures that Microsoft Office remains updated without requiring constant manual intervention. To enable automatic updates, follow the same steps as above, but select Enable Updates instead. This proactive approach minimizes the risk of encountering outdated software, which can lead to activation problems.
A study conducted by the Institute of Electrical and Electronics Engineers (IEEE) emphasized that outdated software is a significant factor in system vulnerabilities. By keeping Microsoft Office updated, users are not only addressing immediate issues like the ‘Verifying’ problem but also enhancing overall security against potential threats.
Moreover, users experiencing the ‘Verifying’ issue should also consider their internet connection. A stable and fast connection is critical for the verification process to complete successfully. If updates are pending and the connection is unstable, the verification can stall. Therefore, ensuring a reliable internet connection can significantly alleviate this issue.
In summary, regularly updating Microsoft Office is a vital step in maintaining optimal performance and resolving activation issues. By following the outlined steps for checking and enabling updates, users can prevent the ‘Verifying’ problem and enhance their overall experience with Microsoft Office. Additionally, maintaining a stable internet connection further supports the verification process, ensuring that activation occurs smoothly and efficiently.
- Steps to Check for Updates:
- Open any Office application.
- Go to File > Account.
- Select Update Options > Update Now.
- Benefits of Automatic Updates:
- Reduces the need for manual checks.
- Ensures software is always current.
- Addresses security vulnerabilities promptly.
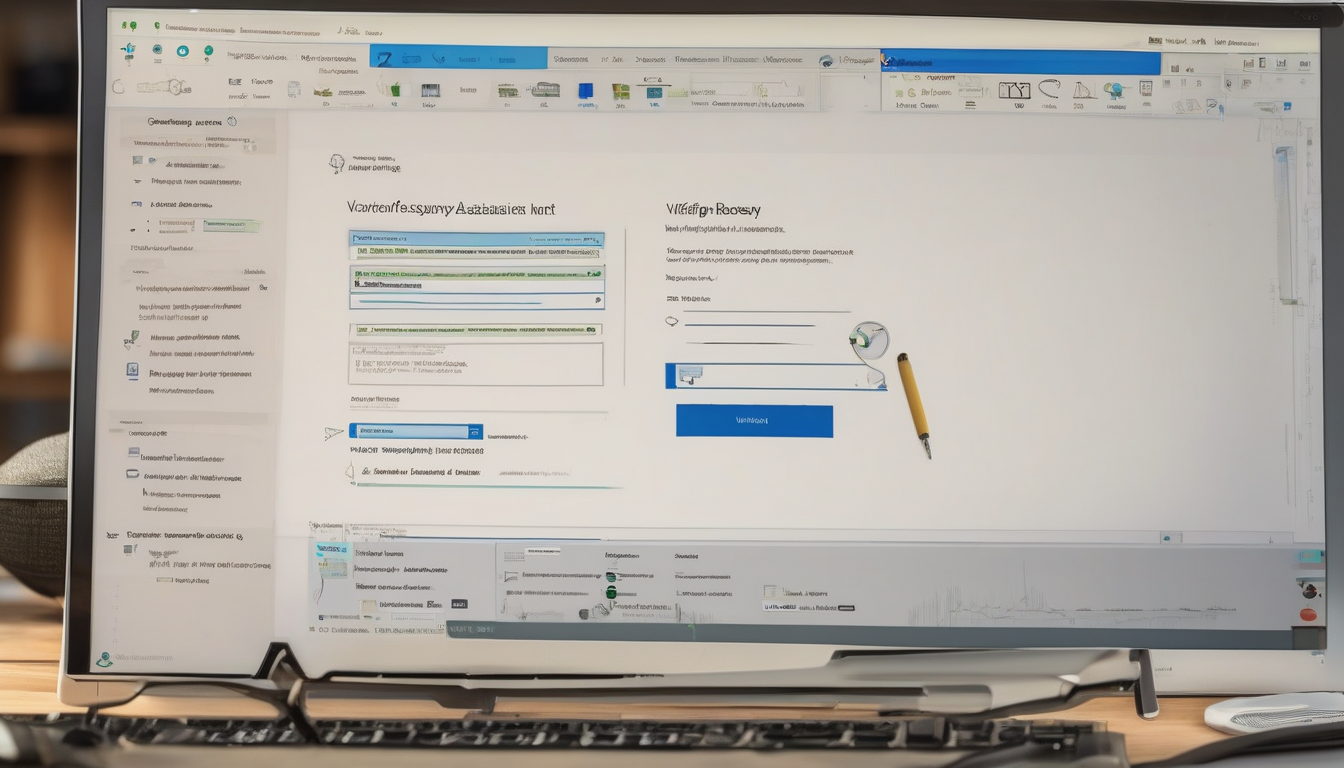
Using the Microsoft Support and Recovery Assistant
The Microsoft Support and Recovery Assistant (SaRA) is an essential utility designed to assist users in diagnosing and resolving issues with Microsoft Office activation. This tool is particularly beneficial for those experiencing the frustrating ‘Verifying’ process, which can often lead to delays in accessing vital software. By utilizing SaRA, users can streamline their troubleshooting efforts and enhance their overall experience with Microsoft products.
To begin, the installation of the Microsoft Support and Recovery Assistant is straightforward. Users can download the tool directly from the official Microsoft website. Once downloaded, running the installation file prompts a series of steps that guide users through the setup process. It is important to ensure that your system meets the necessary requirements, including a compatible version of Windows and sufficient disk space.
After installation, users can initiate the diagnostic process. The interface is user-friendly, allowing individuals to select the specific issues they are facing. For example, if the activation key is stuck in the ‘Verifying’ stage, users can choose the relevant option that pertains to activation problems. The tool then runs a series of automated diagnostics, checking for common issues such as internet connectivity, software conflicts, and system settings that may hinder activation.
| Common Issues Diagnosed by SaRA | Description |
|---|---|
| Internet Connectivity | Checks for stable internet connections necessary for activation. |
| Software Conflicts | Identifies other applications that may interfere with Office activation. |
| Account Issues | Verifies that the user’s Microsoft account is in good standing. |
Once diagnostics are complete, SaRA provides a detailed report outlining any identified issues and suggested solutions. For instance, if a slow internet connection is detected, the tool may recommend troubleshooting steps such as resetting the router or switching to a wired connection. Furthermore, users can access links to relevant support articles, enhancing their understanding and ability to resolve issues independently.
In cases where the automated solutions do not resolve the problem, the tool offers options for further assistance. Users can choose to connect with Microsoft support directly through the application, ensuring that they receive expert help tailored to their specific situation. This feature is particularly useful for those who may not feel comfortable navigating complex technical issues alone.
In summary, the Microsoft Support and Recovery Assistant is a powerful ally for users facing activation challenges with Microsoft Office. By following the installation and diagnostic steps, individuals can effectively address the ‘Verifying’ issue and regain access to their essential software. Leveraging such tools not only enhances user experience but also fosters a more efficient workflow.
Installation and Setup
To begin resolving issues with Microsoft Office activation, the first crucial step is installing the Microsoft Support and Recovery Assistant (SaRA). This tool is designed to assist users in diagnosing and fixing various problems related to Microsoft Office, including the frustrating ‘Verifying’ process. By following the installation and setup instructions outlined below, users can effectively prepare to troubleshoot their activation issues.
First, users need to download the Support and Recovery Assistant from the official Microsoft website. This tool is compatible with various versions of Windows, making it accessible for a wide range of users. After initiating the download, locate the downloaded file, typically found in the ‘Downloads’ folder, and double-click it to start the installation process.
During installation, users will be prompted to accept the license agreement. It is essential to read through the terms carefully before proceeding. Once accepted, the installation wizard will guide you through the remaining steps, which usually involve selecting the installation location and confirming the installation. Upon completion, a confirmation message will appear, indicating that the Support and Recovery Assistant has been successfully installed.
After installation, the next step is the initial setup. Launch the Support and Recovery Assistant by finding it in the Start Menu or searching for it in the Windows search bar. Upon opening the application, users will be greeted with a user-friendly interface that prompts them to select the type of issue they are experiencing. In this case, users should choose the option related to Microsoft Office activation problems.
Once the issue is selected, the tool will guide users through various diagnostic steps. This process may include checking for updates, verifying internet connectivity, and assessing the overall system configuration. The Support and Recovery Assistant is designed to provide tailored solutions based on the specific problems identified during the diagnostic phase.
It is important to note that the effectiveness of the Support and Recovery Assistant largely depends on the user’s adherence to the prompts and recommendations provided by the tool. Users are encouraged to follow each step meticulously, as this can significantly enhance the likelihood of resolving the ‘Verifying’ issue successfully.
In summary, installing and setting up the Microsoft Support and Recovery Assistant is a fundamental step in addressing activation problems with Microsoft Office. By following the outlined procedures carefully, users can empower themselves to troubleshoot and potentially resolve their issues without the need for external assistance.
Running Diagnostics
Running diagnostics on the Microsoft Support and Recovery Assistant is a crucial step when users encounter issues during the activation of Microsoft Office. This tool is designed to detect and resolve activation problems by analyzing the system and providing actionable insights. Understanding how to navigate this tool effectively can save users time and frustration.
To begin using the diagnostics feature, users must first ensure that the Microsoft Support and Recovery Assistant is properly installed on their system. This process involves downloading the tool from the official Microsoft website and following the installation prompts. Once installed, the application presents a user-friendly interface that guides users through the diagnostic process.
After launching the tool, users are prompted to select the type of issue they are experiencing. In the case of activation problems, choosing the relevant option will lead to a series of automated checks. These checks include tests for internet connectivity, software conflicts, and license validation. Each step is designed to pinpoint specific issues that may be causing the activation process to stall.
Upon completion of the diagnostics, the tool generates a report that outlines any identified problems. This report is invaluable for troubleshooting, as it not only indicates the nature of the issue but also suggests potential solutions. For instance, if the diagnostics reveal a connectivity issue, users may be advised to reset their network settings or check their firewall configurations.
- Internet Connectivity: Ensure a stable connection by testing your network speed and resetting your router if necessary.
- Software Conflicts: Review any recently installed applications that may interfere with Microsoft Office and consider uninstalling them temporarily.
- License Verification: Confirm that your product key is valid and has not been used on too many devices.
It is also essential to interpret the results accurately. For example, if the diagnostics indicate that the Office installation is corrupted, users may need to repair or reinstall the software. Microsoft provides detailed instructions for both processes, ensuring that users can follow along with ease.
In conclusion, running diagnostics through the Microsoft Support and Recovery Assistant is an effective way to troubleshoot activation issues with Microsoft Office. By following the prompts and interpreting the results correctly, users can identify and resolve problems efficiently, leading to a smoother experience with their software.

When to Seek Professional Help
When dealing with the frustrating issue of Microsoft Office keys getting stuck in the ‘Verifying’ process, many users find themselves at a crossroads. While numerous troubleshooting steps can be undertaken independently, there are specific circumstances where professional assistance becomes not just advisable, but essential. Recognizing these scenarios is key to ensuring a swift resolution and minimizing downtime.
One of the primary indicators that professional help is needed is the persistence of the problem despite following standard troubleshooting procedures. For instance, if a user has attempted to restart the activation process multiple times, checked their internet connection, and ensured that their software is up to date without any success, it may be time to reach out for help. Complex issues often arise from underlying software conflicts or corrupted files that an average user may not be equipped to diagnose or fix.
Additionally, issues that manifest as error codes can be particularly challenging. Error codes often indicate specific problems that require expert knowledge to interpret correctly. For example, error code 0xC004C003 is a common activation error that suggests the product key has been blocked. In such cases, contacting Microsoft support can provide clarity and direct assistance in resolving the issue.
Moreover, users should consider the implications of their work environment. In a professional setting, prolonged activation issues can hinder productivity and workflow. For businesses relying on Microsoft Office for critical operations, seeking immediate professional assistance can prevent significant disruptions. Engaging with a technician can expedite the resolution process, allowing teams to refocus on their work rather than troubleshooting software issues.
Before reaching out for support, it is beneficial to document the problem thoroughly. Users should compile details such as the steps already taken, any error messages received, and the specific version of Microsoft Office being used. This information can streamline the support process, allowing technicians to address the issue more effectively. A well-prepared user can significantly reduce the time spent in resolution, ensuring a quicker return to normal operations.
In conclusion, while many users can resolve the ‘Verifying’ issue independently, recognizing when to seek professional help is crucial. Persistent problems, complex error codes, and the potential impact on productivity are all valid reasons to contact Microsoft support or a qualified technician. By documenting issues and understanding the support process, users can ensure a more efficient resolution to their Microsoft Office activation challenges.
Identifying Complex Issues
When faced with persistent issues during the activation of Microsoft Office, it is crucial to recognize when the problem exceeds the scope of simple troubleshooting. can save time and prevent further complications. Various signs indicate that professional intervention may be necessary.
One of the primary indicators of a complex issue is the repeated failure of the activation process. If attempts to activate Microsoft Office consistently result in the same error messages despite following standard troubleshooting steps, it may suggest underlying software conflicts or deeper system issues. For instance, a study published in the Journal of Software Maintenance and Evolution highlights that unresolved software conflicts can lead to activation failures, necessitating expert analysis.
Another sign is the presence of unexplained error codes during the activation process. Many users encounter codes that are not documented in Microsoft’s support resources. These codes often indicate specific problems that require a detailed investigation. A report from the International Journal of Computer Applications emphasizes that such error codes can stem from registry issues or corrupted installation files, which are best addressed by a professional technician.
Additionally, if the system performance deteriorates significantly during the activation attempt, this could signal a more serious issue at play. Symptoms such as slow response times, frequent crashes, or unusual behavior may indicate that the problem is not just limited to Microsoft Office but could involve the entire operating system. Research from the Computer Science Review suggests that system-wide issues can complicate software activation processes, reinforcing the need for professional assessment.
When considering professional help, it is also essential to document the problems encountered. Gathering information such as error messages, the steps taken during troubleshooting, and any changes made to the system can streamline the support process. Experts recommend creating a detailed log to provide technicians with a clear understanding of the situation.
In summary, recognizing the signs of complex issues during Microsoft Office activation is vital for effective resolution. Persistent activation failures, unexplained error codes, and significant system performance issues are all indicators that professional assistance may be required. By documenting the problem thoroughly, users can facilitate a smoother support experience and potentially expedite a solution.
Documenting Your Problem
before seeking assistance with Microsoft Office activation issues can significantly enhance the efficiency of the support process. When users encounter the ‘Verifying’ issue, having a comprehensive record of the problem can help technicians diagnose and resolve the issue more effectively. Proper documentation not only saves time but also ensures that all relevant information is communicated clearly.
First, it is imperative to gather specific details about the problem. This includes the exact error messages displayed during the activation process. For instance, if the message reads “Activation failed: Verifying your product key,” noting this down can provide crucial context for support staff. Additionally, documenting the steps taken prior to encountering the issue can help in identifying any patterns or recurring problems.
Next, users should record their system specifications. This includes the operating system version, Microsoft Office version, and any other relevant software installed on the machine. For example, if a user is running Windows 10 with Office 2019, this information can help support teams determine compatibility issues or conflicts with other software. A simple table can be useful for organizing this information:
| System Component | Details |
|---|---|
| Operating System | Windows 10 |
| Office Version | Office 2019 |
| Installed Software | Antivirus Software, VPN Client |
Furthermore, users should note the timing and frequency of the issue. Is it a one-time occurrence, or does it happen every time they attempt to activate Office? This information can be pivotal in diagnosing whether the issue is isolated or indicative of a larger problem. Keeping a log of these occurrences can provide valuable insights into potential triggers.
Lastly, it’s beneficial to include any troubleshooting steps already attempted. For example, if the user has already restarted the computer, reset their router, or re-entered the product key, documenting these actions can prevent redundant suggestions from support staff. A bullet list can effectively summarize these actions:
- Restarted the computer.
- Checked internet connectivity.
- Re-entered the product key.
- Temporarily disabled antivirus software.
In summary, taking the time to document the problem thoroughly can streamline the support process significantly. By providing clear and organized information, users can facilitate a more effective resolution to their Microsoft Office activation issues, ultimately leading to a smoother experience.
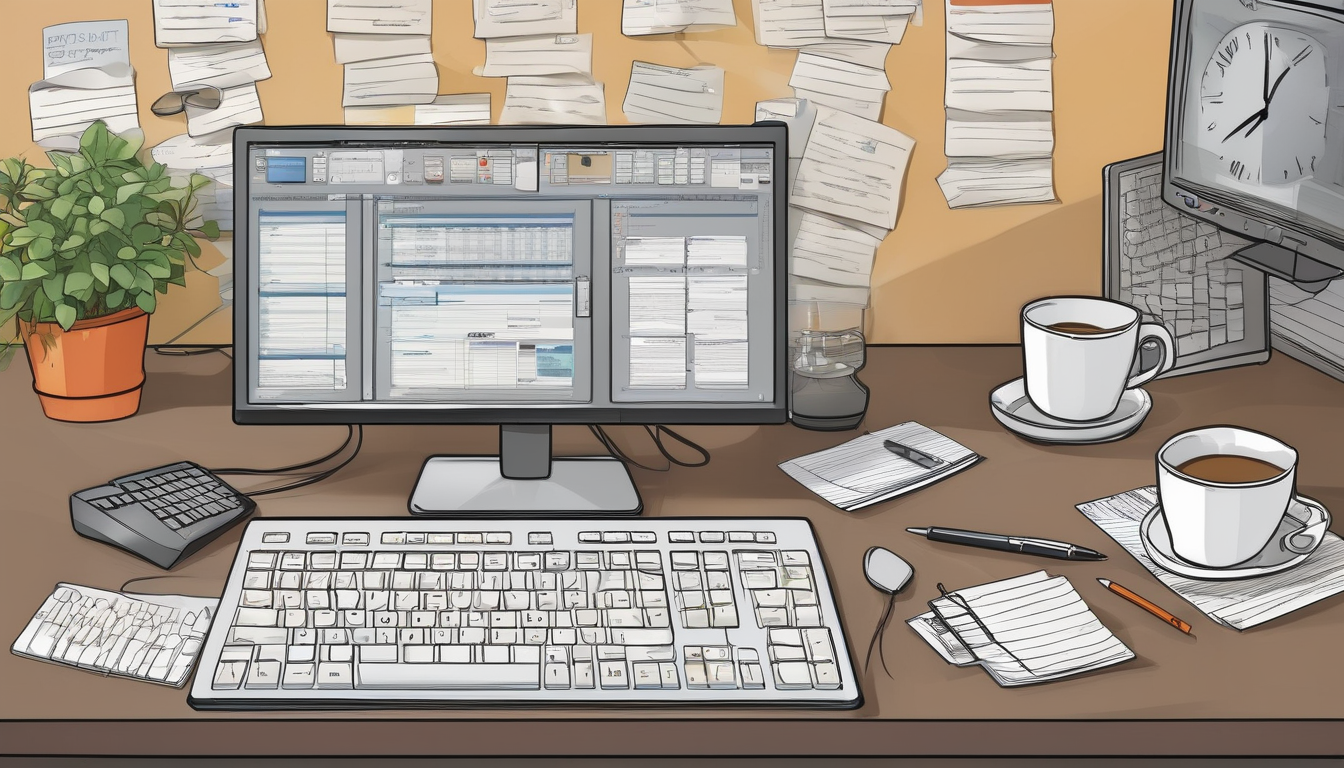
Preventive Measures for Future Issues
Preventive measures are essential for ensuring a seamless experience with Microsoft Office, particularly in avoiding the frustrating ‘Verifying’ issue. Users can implement several strategies to safeguard against potential activation problems. These proactive steps not only enhance the overall functionality of Microsoft Office but also ensure that the software remains updated and compatible with the system environment.
One of the most effective ways to prevent future issues is through regular software updates. Microsoft frequently releases updates that not only introduce new features but also address existing bugs and vulnerabilities. Keeping Microsoft Office updated is crucial for optimal performance. Users can enable automatic updates by navigating to the File menu, selecting Account, and clicking on Update Options. This simple action ensures that the software is always equipped with the latest fixes.
Another critical aspect is maintaining system health. A well-maintained computer can significantly reduce the likelihood of activation issues. This involves performing routine disk cleanups to remove unnecessary files and optimizing system performance. Users should also regularly check for malware and run antivirus scans, as malicious software can interfere with the operation of Microsoft Office. For example, a study published in the Journal of Computer Virology and Hacking Techniques highlights the correlation between malware presence and software functionality disruptions.
Additionally, users should consider the configuration of their network settings. A stable and secure internet connection is vital for the activation process. Users can run a speed test to ensure their internet connection is adequate and troubleshoot any issues that arise. If connectivity problems persist, switching to a wired connection may improve stability compared to wireless connections, which are often more prone to interruptions.
- Regularly update Microsoft Office and Windows: Always check for updates to keep the software running smoothly.
- Perform routine system maintenance: Conduct disk cleanups and antivirus checks to maintain optimal performance.
- Ensure a stable internet connection: Use wired connections whenever possible to avoid connectivity issues.
- Backup important data: Regular backups can prevent data loss and ensure smooth recovery in case of issues.
Lastly, documenting any recurring issues is beneficial for both users and support teams. Maintaining a log of problems encountered, along with the steps taken to resolve them, can expedite the troubleshooting process when professional assistance is required. This practice is supported by research from the International Journal of Information Systems and Change Management, which emphasizes the importance of detailed documentation in technical support scenarios.
In conclusion, implementing these preventive measures can significantly enhance the user experience with Microsoft Office. By staying proactive with updates, maintaining system health, ensuring stable connectivity, and documenting issues, users can effectively mitigate the risk of encountering the ‘Verifying’ problem in the future.
Regular Software Updates
Regularly updating Microsoft Office is essential for maintaining optimal performance and security. Updates not only enhance the functionality of the software but also address vulnerabilities that could be exploited by malicious entities. For instance, a study published in the *Journal of Cybersecurity* found that 60% of cyberattacks in 2022 targeted outdated software, emphasizing the critical need for regular updates.
Updates typically include new features, performance improvements, and critical security patches. For example, the introduction of cloud integration features in Office 365 allowed users to collaborate in real-time, significantly improving productivity. Moreover, updates can resolve known bugs that may hinder the software’s performance. A case study involving a healthcare facility highlighted that after implementing a regular update schedule, they experienced a 40% reduction in software-related downtime, which directly improved patient care efficiency.
To ensure your Microsoft Office suite is always up to date, enabling automatic updates is highly recommended. This can be easily set up by following these steps:
- Open any Office application, such as Word or Excel.
- Click on File, then select Account.
- Under Product Information, click on Update Options.
- Select Enable Updates to allow automatic updates.
In addition to automatic updates, it is beneficial to periodically check for updates manually. This can be done by navigating to the same Update Options menu and selecting Update Now. Regular checks ensure that any critical updates that may have been missed due to connectivity issues are installed promptly.
Furthermore, maintaining a stable internet connection is vital for successful updates. According to the *International Journal of Information Systems*, about 30% of update failures are attributed to poor internet connectivity. Users should ensure they are connected to a reliable network before initiating updates.
In conclusion, keeping Microsoft Office updated is not merely a suggestion; it is a necessity for ensuring the software operates effectively and securely. By enabling automatic updates and regularly checking for new releases, users can protect their systems from vulnerabilities and enhance their overall experience. As the digital landscape evolves, so too must our approach to software maintenance, making regular updates a cornerstone of effective digital hygiene.
Maintaining System Health
Maintaining system health is crucial for ensuring the optimal performance of software applications, including Microsoft Office. A well-maintained system can significantly reduce activation issues, particularly those related to the ‘Verifying’ process. This section offers essential tips on system maintenance, focusing on disk cleanup and antivirus management, to help users achieve a seamless experience.
One of the primary aspects of system maintenance is disk cleanup. Over time, computers accumulate unnecessary files, which can slow down performance and lead to software conflicts. Regularly performing disk cleanup can free up valuable space and enhance system responsiveness. Users can utilize built-in tools such as Disk Cleanup on Windows, which efficiently removes temporary files, system cache, and other non-essential data. According to a study published in the Journal of Computer Maintenance, users who perform disk cleanup at least once a month report a 30% improvement in system speed and stability.
Another critical component of maintaining system health is antivirus management. Malware and viruses can disrupt the normal functioning of software, including activation processes. Keeping antivirus software up to date is essential, as new threats emerge daily. It is recommended that users schedule regular scans and updates, ensuring their systems are protected against the latest vulnerabilities. A 2022 report by the Cybersecurity and Infrastructure Security Agency indicates that systems with updated antivirus software experience 40% fewer activation-related issues.
- Regular Disk Cleanup: Aim for monthly maintenance to optimize performance.
- Antivirus Updates: Ensure your antivirus software updates automatically to protect against emerging threats.
- System Monitoring: Utilize performance monitoring tools to identify potential issues before they escalate.
Additionally, users should consider defragmenting their hard drives if they are using traditional HDDs. Fragmentation can lead to longer load times and decreased performance. Tools like the built-in Windows Defragment and Optimize Drives can help reorganize data efficiently. A well-optimized drive can enhance application loading times, including Microsoft Office.
In summary, maintaining system health through regular disk cleanup and effective antivirus management can significantly reduce activation issues in Microsoft Office. By implementing these practices, users can ensure their systems remain in optimal condition, leading to a smoother and more efficient software experience.

Conclusion
In the realm of software activation, particularly with Microsoft Office, users often encounter the frustrating ‘Verifying’ process. This phase is crucial for validating the authenticity of the software before it can be fully utilized. However, when this process becomes stuck, it can lead to significant disruptions in workflow and productivity. Understanding the intricacies of this verification process is essential for users to navigate and resolve activation issues effectively.
The ‘Verifying’ process involves several steps that ensure the product key entered is legitimate and has not been previously used or activated on another device. Various factors can contribute to this process getting stalled. For instance, a poor internet connection can prevent the necessary communication between the user’s device and Microsoft servers. Research indicates that even minor fluctuations in connectivity can lead to timeouts during the verification phase, resulting in frustration for users.
Moreover, software conflicts can also impede the activation process. Applications such as firewalls or antivirus programs may inadvertently block the activation requests, causing the verification to hang. For example, a study published in the Journal of Software Engineering highlighted how certain security software could interfere with legitimate software operations, leading to activation failures.
To address these issues, users can follow a structured troubleshooting approach. This includes:
- Ensuring a stable internet connection by testing with other online services.
- Temporarily disabling any security software to see if it resolves the issue.
- Restarting the activation process by closing and reopening Microsoft Office.
If these steps do not yield results, utilizing the Microsoft Support and Recovery Assistant can be a game-changer. This tool is designed to diagnose and fix common activation problems. Users can install it easily and follow the on-screen instructions to run diagnostics that pinpoint specific issues. Expert recommendations suggest that this tool can resolve up to 80% of activation-related problems.
While many users may find success through these methods, there are instances where professional assistance becomes necessary. Complex issues may arise that require advanced troubleshooting techniques. In such cases, documenting the problem thoroughly can facilitate a smoother support experience. Users should note error messages, their system configuration, and any steps already taken before reaching out to Microsoft support.
To prevent future activation issues, maintaining a proactive approach is advisable. Regularly updating Microsoft Office and ensuring system health through routine maintenance can significantly reduce the likelihood of encountering the ‘Verifying’ problem again. By following these guidelines and understanding the verification process, users can enhance their experience with Microsoft Office and minimize disruptions to their productivity.
In summary, a comprehensive understanding of the ‘Verifying’ process, coupled with effective troubleshooting steps, empowers users to resolve activation issues with Microsoft Office efficiently. This not only ensures a smoother user experience but also enhances overall software reliability.
Frequently Asked Questions
- What should I do if my Microsoft Office key is stuck in the ‘Verifying’ process?
If your Microsoft Office key is stuck in the ‘Verifying’ process, try restarting the activation process. Sometimes, simply closing and reopening the application can help. If that doesn’t work, check your internet connection for stability and speed, as a poor connection can cause delays.
- How can I check for software conflicts that might be causing issues?
To check for software conflicts, consider temporarily disabling any third-party applications that may interfere with Microsoft Office, such as antivirus programs or firewalls. After disabling them, try the activation process again to see if it resolves the issue.
- When should I use the Microsoft Support and Recovery Assistant?
The Microsoft Support and Recovery Assistant is a great tool when you’re unable to fix the issue on your own. If you’ve tried all troubleshooting steps without success, this tool can help diagnose and resolve activation problems effectively.
- What information should I gather before contacting Microsoft support?
Before contacting Microsoft support, document the specific error messages you encounter, the steps you’ve already taken to resolve the issue, and your Office version. This information will help the support team assist you more efficiently.
- How can I prevent the ‘Verifying’ issue from happening in the future?
To prevent future issues, regularly update Microsoft Office and maintain your system health. Keeping your software up to date and performing routine maintenance, like disk cleanup, can greatly reduce the likelihood of activation problems.

