Uninstalling software can often feel like a daunting task, especially when it comes to applications like Dolphin Emulator. This popular tool enables gamers to enjoy their favorite Nintendo GameCube and Wii titles on Windows devices, but there are times when a complete uninstallation is necessary. Whether you’re experiencing performance issues, planning to upgrade to a newer version, or simply no longer using the emulator, this guide will walk you through a thorough and effective process to ensure your system remains in optimal shape.
Dolphin Emulator is a sophisticated piece of software that allows users to emulate Nintendo consoles on their computers. It has garnered a massive following due to its ability to run games with impressive graphics and performance. However, as with any software, there can be challenges that lead users to consider uninstallation. Performance hiccups, software conflicts, or even a desire to clear space on your system can all be valid reasons to remove Dolphin Emulator.
There are several compelling reasons why you might want to uninstall Dolphin Emulator:
- Performance Issues: Lag, crashes, and slow loading times can hinder your gaming experience, prompting you to seek a fresh start.
- Space Management: If your hard drive is running low on space, removing unused applications can help free up valuable storage.
- Upgrading: Installing a newer version of Dolphin often requires the removal of the previous version to avoid conflicts and ensure a smooth installation.
Before diving into the uninstallation process, it’s essential to prepare your system. This involves a few simple yet crucial steps:
- Backing Up Game Saves: If you have saved games or specific configurations that you wish to keep, make sure to back them up. This can be done by copying the relevant files to a different location on your computer.
- Gathering Tools: Consider using system tools or third-party uninstallation software to help streamline the process. These tools can often remove residual files that the standard uninstallation methods might leave behind.
The actual uninstallation of Dolphin Emulator can be straightforward, but it’s important to follow specific steps to ensure that no remnants of the software remain. Here’s how to do it:
1. Open the Windows Settings by pressing the Windows key + I.2. Navigate to "Apps" and then "Apps & features."3. Scroll through the list to find Dolphin Emulator.4. Click on it, then select "Uninstall."5. Follow the prompts to complete the uninstallation.
Alternatively, you can use the Control Panel:
1. Press Windows key + R to open the Run dialog.2. Type "control" and press Enter.3. Click on "Programs" and then "Programs and Features."4. Locate Dolphin Emulator, right-click, and select "Uninstall."
After uninstalling Dolphin, it’s crucial to check for any leftover files that could take up space or cause issues in the future. Here’s how to do that:
- Finding Hidden Folders: Dolphin may leave behind hidden folders in your system, particularly in the AppData directory. Navigate to
C:\Users\YourUsername\AppData\Localand look for any folders related to Dolphin. Delete them to ensure a clean uninstall. - Cleaning the Registry: Cleaning the Windows Registry of any entries related to Dolphin can prevent potential conflicts with future installations. You can use a registry cleaner for this task, but be cautious and back up your registry before making changes.
Once you’ve completed the uninstallation process, verifying that Dolphin has been completely removed is crucial. Here’s how:
- Checking Installed Programs: Revisit the list of installed programs to confirm that Dolphin Emulator no longer appears. This indicates a successful uninstallation.
- Running System Checks: Use a cleanup tool or run a system check to identify any remaining files or issues. This will provide peace of mind after the uninstallation.
If you decide to reinstall Dolphin after the uninstallation, it’s essential to download the latest version from the official website. This ensures that you have the most up-to-date features and fixes. Additionally, configuring the emulator settings post-installation can significantly improve performance and compatibility with your games, allowing for a smoother experience.
In conclusion, while uninstalling Dolphin Emulator on Windows 11 may seem like a daunting task, following these steps can make the process straightforward and efficient. Whether you’re troubleshooting performance issues or simply making room for new software, ensuring a clean and complete removal will help keep your system running smoothly.

Understanding Dolphin Emulator
Dolphin Emulator is a remarkable piece of software that enables users to enjoy classic Nintendo GameCube and Wii games right on their Windows devices. However, there are times when you may find yourself needing to uninstall this emulator. Whether it’s due to performance issues, a lack of use, or simply the desire to upgrade to a newer version, understanding the complete uninstallation process is essential for maintaining your system’s health and performance.
There are a multitude of reasons why you might want to uninstall Dolphin Emulator. For some, it could be the frustration of experiencing lag or crashes during gameplay. Others may find that they no longer use the emulator as frequently as they once did, or they might want to install a new version to take advantage of improved features. Whatever the reason, knowing how to properly uninstall Dolphin is crucial.
Performance issues are one of the most common reasons users decide to uninstall Dolphin Emulator. Imagine the excitement of diving into a nostalgic game only to be met with frustrating lag or unexpected crashes. These issues can stem from various factors, such as:
- Outdated Drivers: Graphics and sound drivers that are not up to date can severely impact the emulator’s performance.
- Insufficient System Resources: Running Dolphin on a device that lacks adequate RAM or processing power can lead to subpar performance.
- Incompatible Settings: Sometimes, the settings within the emulator itself may not be optimized for your specific hardware, resulting in gameplay disruptions.
Addressing these issues often requires a clean uninstall, allowing you to reset the software and eliminate persistent bugs that may be hindering your gaming experience.
Before you dive into the uninstallation process, preparation is key. Start by ensuring that you back up any important game saves or configurations. You wouldn’t want to lose your hard-earned progress! Consider creating a dedicated folder on your desktop or an external drive to store these files safely. Additionally, gather any necessary tools you might need, such as system utilities or third-party uninstallation software, to help streamline the process.
Uninstalling Dolphin Emulator can be accomplished through a few straightforward methods. Here’s a step-by-step guide to ensure you remove it completely:
1. **Using Windows Settings:** - Open the Start menu and go to Settings. - Click on "Apps" and then "Apps & features." - Scroll through the list to find Dolphin Emulator, click on it, and select "Uninstall."2. **Utilizing Control Panel:** - Open the Control Panel from the Start menu. - Navigate to "Programs" and then "Programs and Features." - Locate Dolphin Emulator, right-click on it, and choose "Uninstall."
After completing the uninstallation through either method, it’s important to check for any residual files that may remain on your system.
Even after uninstalling Dolphin, leftover files can linger in hidden directories, particularly within the AppData folder. To ensure a clean uninstall:
- Navigate to C:\Users\[Your Username]\AppData\Local and look for any folders related to Dolphin. Delete them if found.
- Consider cleaning your Windows Registry. Use a trusted registry cleaner to remove any entries related to Dolphin, which can prevent conflicts with future installations.
Once you’ve completed the uninstallation process, it’s crucial to verify that Dolphin Emulator has been fully removed. Take a moment to revisit the list of installed programs in both Windows Settings and Control Panel. If Dolphin is no longer listed, congratulations! You have successfully uninstalled the emulator.
Additionally, running a system check or utilizing a cleanup tool can help identify any remaining files or issues, providing peace of mind that your system is running optimally.
If you decide to reinstall Dolphin after removing it, it’s vital to download the latest version from the official website. This ensures that you have the most up-to-date features and fixes. After installation, take the time to configure the emulator settings for optimal performance. Adjusting graphics settings and control configurations can significantly improve your gaming experience, allowing you to relive those cherished moments without interruption.
In conclusion, while Dolphin Emulator is a fantastic tool for gaming enthusiasts, there may come a time when uninstalling it is necessary. By following the steps outlined above, you can ensure a thorough and effective uninstallation process that leaves your system in top shape.

Why Uninstall Dolphin Emulator?
Uninstalling software can sometimes feel like a daunting task, especially when it comes to applications as versatile as Dolphin Emulator. This powerful tool allows users to enjoy classic Nintendo GameCube and Wii games on their Windows devices. However, there are various circumstances under which you might consider removing it from your system. Whether you’re grappling with performance issues, finding that you no longer use the emulator, or planning to install a newer version, understanding the reasons behind your decision can help streamline the uninstallation process.
One of the most common reasons for uninstalling Dolphin Emulator revolves around performance issues. Users often report experiencing lag, crashes, or other frustrating glitches that can severely disrupt gameplay. Imagine finally sitting down to relive your childhood memories with Super Mario Sunshine, only to be met with constant stuttering and unpredictable crashes. This experience can lead to considerable frustration and disappointment.
Several factors can contribute to these performance hiccups. Outdated drivers, insufficient system resources, or even incorrect emulator settings can all play a role. For example, if your graphics drivers are not updated, they might not efficiently communicate with Dolphin, leading to lag. Additionally, if your system is running low on RAM or processing power, you may find that the emulator struggles to deliver a smooth experience. To illustrate, consider a scenario where a user has a powerful gaming rig but neglects to update their drivers; they might be inadvertently sabotaging their gaming experiences.
Another significant reason for uninstalling Dolphin Emulator is the desire to upgrade to a newer version. Software developers frequently release updates to enhance performance, add features, or fix bugs. If you’re looking to take advantage of these improvements, uninstalling the current version is essential. This step helps prevent conflicts that could arise from having multiple versions installed simultaneously.
Upgrading can be a refreshing experience; it’s akin to getting a new gaming console that promises better graphics and faster load times. However, before you dive into the uninstallation process, ensure that you back up your game saves and configurations. This precaution guarantees that your hard-earned achievements and settings remain intact, allowing for a seamless transition to the latest version of Dolphin Emulator.
Before you embark on the uninstallation journey, proper preparation is key. First and foremost, consider backing up your game saves. This step is crucial for anyone who has invested time in progressing through various titles. You wouldn’t want to lose those hard-fought victories, would you? A simple copy of your save files to an external drive or cloud storage can save you from future headaches.
Additionally, gathering the necessary tools can make the uninstallation process more efficient. Windows provides built-in tools for removing applications, but third-party software can offer a more thorough clean-up, ensuring that no residual files linger on your system. Think of it like cleaning out your closet; you want to ensure that you don’t leave behind any clothing items that you no longer wear.
Once you’re ready, you can proceed with the actual uninstallation. Navigating through the Windows Settings app is often the most straightforward method, allowing users to easily locate Dolphin Emulator in the list of installed applications. Alternatively, those who prefer a more traditional approach can utilize the Control Panel, which provides a familiar interface for managing installed programs.
After the uninstallation is complete, it’s essential to check for residual files that may remain on your system. Hidden folders, particularly in the AppData directory, may contain configuration files that could take up space or cause conflicts with future installations. Cleaning your Windows Registry of any entries related to Dolphin Emulator is also advisable, as this step can help maintain optimal system performance.
Finally, once you’ve completed the uninstallation process, verifying that Dolphin Emulator has been fully removed is crucial. Take a moment to revisit the list of installed programs to confirm its absence. Running a system check or using a cleanup tool can further ensure that your system is free from any lingering traces of the software.
In conclusion, whether you’re facing performance issues, planning an upgrade, or simply no longer using Dolphin Emulator, understanding the reasons behind your decision to uninstall can make the process smoother and more efficient. With the right preparation and steps, you can ensure that your system remains optimized and ready for your next gaming adventure.
Performance Issues with Dolphin
For many gamers, the Dolphin Emulator serves as a gateway to nostalgia, allowing them to relive their favorite Nintendo GameCube and Wii titles on modern Windows devices. However, as with any software, users may encounter challenges that can hinder their gaming experience. One of the most frustrating issues is performance-related problems, which can manifest as lag or crashes during gameplay. These disruptions can lead users to consider a complete uninstall of Dolphin as a viable troubleshooting step to restore optimal performance.
Lag during gameplay can be a significant source of frustration. Imagine diving into a thrilling battle in The Legend of Zelda: Twilight Princess, only to be met with choppy graphics and delayed responses. This not only disrupts the immersive experience but can also impact your overall enjoyment. Common triggers for lag include outdated drivers, insufficient system resources, or incompatible settings within the emulator itself. Keeping your graphics drivers updated and ensuring your system meets the recommended specifications for Dolphin can help alleviate some of these issues.
Crashes, on the other hand, can feel like a cruel twist of fate, especially during pivotal moments in a game. Frequent crashes can stem from various factors, including conflicts with other software or corrupted installation files. When faced with persistent crashes, many users find that performing a clean uninstall of Dolphin is the best course of action. This process not only removes the software but also clears out any underlying issues that may be causing instability.
There are several compelling reasons to consider uninstalling Dolphin Emulator. Perhaps you’ve noticed that the emulator has become sluggish, or you might simply be looking to free up space on your hard drive. In some cases, users may want to upgrade to a newer version of Dolphin that promises improved performance and additional features. Whatever the reason, understanding the uninstallation process is crucial for a smooth transition.
Before proceeding, it’s essential to take a moment to back up your saved games and configurations. Losing progress in your favorite games can be heartbreaking, so ensuring that all your data is secure will save you from potential disappointment later on. You can easily back up your game saves by copying the relevant files from the Dolphin Emulator’s directory to a safe location on your computer or an external drive.
The uninstallation process itself can be straightforward, but it’s essential to follow the correct steps to ensure that no remnants of the software remain. One of the most user-friendly methods is through the Windows Settings app. Simply navigate to Settings > Apps > Apps & features, locate Dolphin Emulator in the list, and click Uninstall. This method is efficient and eliminates the hassle of navigating through multiple menus.
For those who prefer a more traditional approach, the Control Panel offers another route. Open the Control Panel, select Programs, then Programs and Features. From there, you can find Dolphin Emulator, right-click, and choose Uninstall. Both methods effectively remove the software, but ensuring that you follow up with additional steps is crucial.
After the uninstallation, it’s vital to check for any residual files that may linger on your system. Dolphin may leave behind hidden folders, particularly in the AppData directory. To locate these, you can type %appdata% in the Windows search bar and navigate to the Dolphin folder. Deleting these files will help ensure a clean uninstall.
Additionally, cleaning the Windows Registry of any entries related to Dolphin can prevent potential conflicts with future installations. While this step may seem daunting, various third-party tools can assist in the process, making it easier to navigate and clean your registry safely.
Once you’ve completed the uninstallation process, it’s essential to verify that Dolphin has been completely removed from your system. A quick check in the list of installed programs will confirm whether Dolphin Emulator still appears. Running a system check or utilizing a cleanup tool can further ensure that no remnants remain, providing peace of mind and a fresh start.
If you decide to reinstall Dolphin after the uninstallation, always download the latest version from the official website. This guarantees that you have the most up-to-date features and fixes. Furthermore, configuring the emulator settings post-installation can significantly enhance performance and compatibility with your games, allowing for a smoother gaming experience.
In conclusion, while encountering performance issues with Dolphin Emulator can be frustrating, understanding the steps for a complete uninstall can help restore your gaming experience. By taking the time to back up your data, follow the uninstallation process carefully, and eliminate any residual files, you can ensure a clean slate for future gaming adventures.
Common Lag Triggers
Experiencing lag during gameplay can be a frustrating ordeal for any gamer, especially when using emulators like Dolphin. The anticipation of reliving classic Nintendo GameCube and Wii games can quickly turn sour when technical issues arise. Lag often stems from a multitude of factors that can detract from the overall gaming experience. Understanding these common triggers is essential for anyone looking to optimize their emulator performance and enjoy a seamless gaming session.
Lag can often be attributed to several underlying issues, each of which can significantly impact gameplay. One of the primary culprits is outdated drivers. Graphics and audio drivers need to be regularly updated to ensure compatibility with the latest software. When these drivers fall behind, they can struggle to keep up with the demands of modern emulation, leading to choppy visuals and delayed responses.
Another significant factor is insufficient system resources. Emulators like Dolphin can be taxing on your hardware, particularly if your PC is not equipped with a robust CPU and GPU. If your system is running multiple applications simultaneously, it may not have enough processing power to run the emulator smoothly. This can result in frustrating lag and stuttering during gameplay, which can ruin the immersive experience.
In addition to hardware limitations, incompatible settings within the emulator itself can also contribute to lag. Dolphin offers a plethora of customizable options, but not all configurations will work well with every game or system setup. For instance, enabling certain graphical enhancements may look stunning but can also strain your system, leading to performance issues. Therefore, it’s crucial to find the right balance between visual fidelity and performance optimization.
As a passionate gamer, I remember the excitement of diving into my favorite childhood games using Dolphin. However, I quickly encountered lag that turned my gaming sessions into a frustrating experience. After some investigation, I discovered that my graphics drivers were outdated. A quick update resolved a significant portion of the lag, allowing me to fully enjoy the nostalgia of my favorite titles without interruptions. This experience taught me the importance of regular maintenance and updates, not just for the emulator but for my entire system.
To combat lag effectively, it’s essential to adopt a multi-faceted approach. First, ensure that your drivers are always up to date. Regularly check the manufacturer’s website or use a dedicated tool to manage updates automatically. This simple step can often resolve many performance-related issues.
Next, assess your system’s resources. If you find that your hardware struggles with emulation, consider upgrading components like RAM or the graphics card. Investing in a better cooling solution can also help maintain optimal performance during extended gaming sessions.
Lastly, experiment with Dolphin’s settings to find the optimal configuration for your setup. You might want to disable certain enhancements or adjust the resolution to strike the right balance between performance and visual quality. Engaging with the Dolphin community through forums can provide valuable insights into settings that work well for specific games and hardware configurations.
In conclusion, while lag can be a significant barrier to enjoying your favorite games through Dolphin Emulator, understanding its common triggers and implementing effective solutions can greatly enhance your gaming experience. By staying proactive about updates, assessing your system’s capabilities, and fine-tuning settings, you can minimize lag and immerse yourself in the joy of classic gaming.
Resolving Crashes
Experiencing frequent crashes while gaming can be incredibly frustrating, especially when you’re in the heat of battle or exploring a new virtual world. These interruptions not only disrupt your gaming experience but can also lead to lost progress and a sense of dissatisfaction. One effective solution to tackle these persistent issues is to perform a clean uninstall of the Dolphin Emulator. This process resets the software, eliminating stubborn bugs that may be causing the crashes and allowing for a fresh start.
When gaming on the Dolphin Emulator, users may encounter various performance-related problems. These can range from occasional lag to complete crashes that halt gameplay. Often, these issues arise due to outdated drivers, insufficient system resources, or even conflicts with other software. A clean uninstall helps address these problems by removing all traces of the emulator from your system, ensuring that the next installation is free from previous complications.
Imagine this: you’ve just reached the final boss in your favorite game, and suddenly, the screen freezes, followed by an error message. The frustration is palpable. To avoid such scenarios, it’s essential to recognize when a clean uninstall is necessary. Not only does it help in troubleshooting current issues, but it also prepares your system for a smoother experience with the latest version of the emulator.
Before you proceed with the uninstallation, it’s crucial to prepare your system. Here are some practical steps to ensure a thorough removal:
- Backup Game Saves: If you have cherished game saves or configurations, back them up. This ensures that you won’t lose your progress when you uninstall the software.
- Gather Necessary Tools: Having the right tools can streamline the process. Consider using built-in Windows tools or reputable third-party software to assist in the removal.
Once prepared, follow these steps to uninstall Dolphin Emulator:
- Using Windows Settings: Navigate to the Windows Settings app. Here, you can easily find Dolphin Emulator in the list of installed applications. Select it and click on the uninstall option.
- Utilizing Control Panel: For those who prefer a more traditional approach, open the Control Panel. Locate Dolphin in the list of programs, click on it, and follow the prompts to remove it.
After uninstalling the Dolphin Emulator, it’s crucial to check for any leftover files that could cause future issues. Often, applications leave behind hidden folders, particularly in the AppData directory. Here’s how to find and delete these remnants:
1. Press Windows + R to open the Run dialog.2. Type %appdata% and press Enter.3. Look for any folders related to Dolphin and delete them.
Additionally, cleaning the Windows Registry of any entries related to Dolphin can prevent potential conflicts with future installations. You can use dedicated registry cleaning software or perform this manually if you’re comfortable navigating the registry editor.
Once you’ve completed these steps, it’s time to verify that the uninstallation was successful. Check the list of installed programs again to ensure that Dolphin Emulator no longer appears. Running a system check or using a cleanup tool can further identify any remaining files or issues, providing peace of mind that your system is running optimally.
In conclusion, while experiencing crashes and performance hiccups can be disheartening, taking the time to perform a clean uninstall of Dolphin Emulator can significantly enhance your gaming experience. By resetting the software and eliminating persistent bugs, you pave the way for a smoother, more enjoyable gaming journey. Remember, the next time you face those pesky crashes, a clean uninstall might just be the key to reclaiming your gaming glory.
Deciding to Upgrade
If you’re considering an upgrade to a newer version of Dolphin Emulator, it’s essential to understand that uninstalling the current version is a crucial first step. This process not only helps prevent potential conflicts but also ensures that the new installation operates seamlessly. Upgrading software can be an exciting venture, especially when it promises enhanced features, improved performance, and better compatibility with the latest games. However, skipping the uninstallation step can lead to a myriad of issues that could dampen your gaming experience.
Many gamers have faced frustrating situations where they attempted to upgrade their emulator without properly uninstalling the previous version. This often results in conflicts that can manifest as crashes, lag, or even complete failure to launch the software. By taking the time to fully remove the old version, you pave the way for a smoother transition to the new one. Think of it as cleaning out your closet before adding new clothes; it’s all about making space for the new and ensuring that everything fits well together.
Not only does uninstalling help with compatibility, but it also allows you to eliminate any lingering bugs or issues that may have been present in the older version. This means that when you finally install the latest version, you’re starting fresh, without the baggage of past problems. Additionally, having a clean slate can significantly enhance your overall user experience, making your gaming sessions more enjoyable.
Before diving into the uninstallation process, preparation is key. Start by backing up any game saves or custom configurations that you want to keep. This step is crucial, as losing your progress can be disheartening. Most users recommend storing these backups in a separate folder or cloud storage to ensure they’re safe during the transition.
Once you’ve secured your game data, gather the necessary tools for the uninstallation. This could include system tools built into Windows or third-party software designed to assist with software removal. Utilizing these tools can streamline the process and ensure that no remnants of Dolphin Emulator are left behind. Remember, a thorough uninstallation is just as important as the installation itself.
The actual uninstallation of Dolphin Emulator is relatively straightforward, but it’s important to follow specific steps to ensure a complete removal:
1. Open Windows Settings by pressing Windows + I.2. Navigate to 'Apps' and then 'Apps & features.'3. Scroll through the list to find Dolphin Emulator.4. Click on it and select 'Uninstall.'5. Follow the prompts to complete the uninstallation.
Alternatively, if you prefer the traditional method, you can utilize the Control Panel:
1. Open Control Panel from the Start menu.2. Click on 'Programs' and then 'Programs and Features.'3. Locate Dolphin Emulator in the list.4. Right-click and select 'Uninstall.'5. Confirm the action to remove the program.
After the uninstallation is complete, it’s crucial to check for any residual files. Sometimes, applications leave behind folders or files that can take up valuable storage space or create conflicts later on. To find these hidden folders, navigate to the AppData directory, which can be accessed by typing %appdata% in the Run dialog (Windows + R). Deleting any remaining Dolphin folders will help ensure a clean uninstall.
Additionally, cleaning the Windows Registry of any entries related to Dolphin can prevent potential conflicts with future installations. This step may require a bit of technical know-how, so consider using reputable software designed for registry cleaning if you’re not comfortable doing it manually.
Once you’ve completed the uninstallation process, it’s essential to verify that Dolphin Emulator has been completely removed from your system. Take a moment to revisit the list of installed programs to confirm that Dolphin is no longer present. This simple check can save you from future headaches.
After confirming the uninstallation, consider running a system check or using a cleanup tool to identify any remaining files or issues. This can provide peace of mind, knowing that your system is running optimally and is ready for the new installation.
In conclusion, uninstalling Dolphin Emulator is a necessary step when upgrading to a newer version. By taking the time to prepare, follow the uninstallation steps carefully, and verify the process, you can ensure a smooth transition to the latest version. Happy gaming!

Preparing for Uninstallation
Before embarking on the uninstallation journey of Dolphin Emulator, it is essential to equip your system for a seamless and thorough removal. This preparation phase is not just a mere formality; it plays a crucial role in ensuring that you don’t encounter any lingering issues post-uninstallation. Whether you are upgrading, troubleshooting performance hiccups, or simply decluttering your system, taking the time to prepare can save you headaches later on.
Imagine this scenario: you decide to uninstall a program without backing up your files or checking for associated settings. Later, you realize that you’ve lost important game saves or configurations that took hours to perfect. This situation can be frustrating and disheartening. Hence, preparing your system is akin to laying down a solid foundation before building a house. It sets the stage for a smooth transition and ensures that your gaming experience remains intact.
Here are some practical steps you can take to prepare your system before uninstalling Dolphin Emulator:
- Backup Game Saves and Configurations: Ensure you have copies of your saved games and custom configurations. Navigate to the Dolphin Emulator’s directory, often found in
C:\Users\[YourUsername]\Documents\Dolphin Emulator\. Copy the GC and Wii folders to a secure location. - Gather Necessary Tools: Equip yourself with uninstallation tools. Windows has built-in options, but third-party software can provide a more thorough cleanup. Tools like Revo Uninstaller or CCleaner can help remove residual files and registry entries.
- Check for Updates: If you plan to reinstall Dolphin later, check for the latest version before uninstalling. This will ensure that you have the most up-to-date features and fixes when you decide to reinstall.
By following these steps, you will not only safeguard your essential files but also enhance the efficiency of the uninstallation process. A little preparation can go a long way in ensuring that your system remains organized and optimized.
Uninstalling Dolphin Emulator can have various implications. For some users, it might be a necessary step towards improving system performance, especially if they encounter issues such as lag or crashes. For others, it may simply be a matter of freeing up space on their hard drive. Regardless of the reason, understanding the impact of this action can help you make informed decisions about your software management.
In fact, users often report that after a clean uninstallation, their systems feel rejuvenated. They experience improved performance in other applications, as residual files from Dolphin can sometimes interfere with system operations. This clean slate can be particularly beneficial if you are considering upgrading to a newer version of the emulator.
Moreover, if you’ve decided to part ways with Dolphin for good, ensuring that all remnants are removed will prevent any potential conflicts with other software in the future. It’s a bit like spring cleaning for your computer—getting rid of the old to make way for the new.
In conclusion, preparing for the uninstallation of Dolphin Emulator is not just about following a checklist; it’s about taking control of your digital environment. By backing up your files, gathering the right tools, and understanding the implications of your actions, you set yourself up for success. This process can be likened to a well-planned journey—each step taken with intention leads to a more satisfying destination.
As you move forward with the uninstallation process, remember that these preparatory steps are crucial. They not only enhance your experience but also ensure that you don’t lose valuable data or run into unnecessary complications. So, take a moment, gather your resources, and prepare your system. The road ahead will be much smoother, allowing you to enjoy your gaming experience to the fullest, whether you choose to reinstall Dolphin or explore new horizons.
Backing Up Game Saves
When it comes to uninstalling software like Dolphin Emulator, especially if you’re a gaming enthusiast, the process can be a bit daunting. You may find yourself in a situation where you need to uninstall the application due to performance issues, or perhaps you’re upgrading to a newer version. Regardless of the reason, it is essential to ensure that you do not lose any saved games or configurations that you have invested time in. Therefore, backing up your game saves before proceeding with the uninstallation is not just a precaution; it’s a necessity.
Imagine this: you’ve spent countless hours perfecting your gameplay, unlocking achievements, and creating custom configurations that enhance your experience. The thought of losing all that hard work can be disheartening. Backing up your game saves is akin to creating a safety net for your digital endeavors. By doing so, you safeguard your progress against accidental deletions or unforeseen errors during the uninstallation process.
To ensure a seamless backup, consider the following steps:
- Locate Your Save Files: Typically, Dolphin Emulator stores save files in a specific directory. You can find these in the
Documents/Dolphin Emulator/GCorDocuments/Dolphin Emulator/Wiifolders, depending on the games you play. - Copy the Files: Once you’ve located your save files, create a new folder on your desktop or an external drive. Simply copy and paste the files into this new location.
- Check Configuration Settings: In addition to save files, consider backing up your configuration settings. These can often be found in the same directory and are crucial for restoring your customized gaming experience.
For those who prefer an automated approach, various backup tools can streamline the process. Programs like Acronis True Image or EaseUS Todo Backup offer user-friendly interfaces that allow you to create backups of specific folders or entire drives. These tools not only simplify the backup process but also provide additional features such as scheduled backups and cloud storage options.
Moreover, if you’re part of the gaming community, consider sharing your backup methods with fellow gamers. Engaging in discussions on forums or social media can provide you with new insights and techniques for preserving your game saves. It’s always beneficial to learn from others’ experiences!
Backing up your game saves may seem like an extra step, but it is one that can save you from significant heartache. As you prepare for the uninstallation of Dolphin Emulator, take the time to ensure that your cherished gaming memories are secure. The process might take a little extra time, but the peace of mind it offers is invaluable.
In conclusion, whether you’re uninstalling due to performance issues or simply upgrading, always prioritize backing up your game saves. By following the steps outlined above, you can rest assured that your hard work and achievements will remain intact, allowing you to return to your gaming adventures without missing a beat. Remember, in the world of gaming, preparation is key, and safeguarding your progress is the first step towards a seamless transition.
Gathering Necessary Tools
When it comes to uninstalling software, having the right tools can make all the difference. This is especially true for applications like Dolphin Emulator, which can sometimes leave behind residual files and settings that clutter your system. Whether you’re facing performance issues, planning to upgrade to a newer version, or simply no longer need the software, understanding how to effectively remove it is essential for maintaining your computer’s health.
Imagine you’re trying to fix a leaky faucet without the right tools. You might manage to stop the leak, but the job won’t be done properly, and you’ll likely face more issues down the line. The same principle applies to uninstalling software. Without the right tools, you risk leaving behind remnants that can slow down your system or cause conflicts with future installations.
To ensure a smooth uninstallation process, consider utilizing built-in system tools, such as the Windows Settings and Control Panel, alongside reputable third-party software designed for this purpose. These tools can help identify and remove not just the main application, but also any lingering files and registry entries that could interfere with your system’s performance.
Windows offers several built-in tools that can assist you in uninstalling applications. The Settings app provides a straightforward interface for removing programs, while the Control Panel offers a more traditional approach. However, these methods may not always catch everything. This is where third-party software comes into play.
- System Tools:
- Windows Settings: Navigate to “Apps” and select the Dolphin Emulator to uninstall.
- Control Panel: Access “Programs and Features” to find and remove the application.
- Third-Party Software:
- Revo Uninstaller: Known for its ability to remove leftover files and registry entries.
- IObit Uninstaller: Offers a user-friendly interface and can batch uninstall multiple programs.
Using a combination of these tools can significantly streamline your uninstallation process. For instance, you might first use Windows Settings to remove the main application and then follow up with a third-party tool to ensure all residual files are eliminated. This two-pronged approach not only saves time but also enhances your system’s performance in the long run.
Before diving into the uninstallation process, it’s wise to prepare your system. Start by backing up any important game saves or configurations from Dolphin Emulator. Losing progress can be frustrating, especially if you’ve invested significant time in your gaming experience. Consider creating a dedicated folder on your desktop to store these backups temporarily.
Next, gather the necessary tools and make sure you are familiar with their interfaces. If you choose to use third-party software, download it from reputable sources to avoid any potential malware. Having everything ready will not only make the process smoother but also reduce the likelihood of encountering issues along the way.
As you prepare, it’s also beneficial to research any specific instructions related to the tools you plan to use. Each uninstallation tool has its own set of features and capabilities, and understanding these can further enhance your efficiency during the process.
In conclusion, the uninstallation of Dolphin Emulator—or any software for that matter—doesn’t have to be a daunting task. By gathering the right tools, preparing adequately, and following a structured approach, you can ensure a clean and thorough removal. This not only clears up space on your system but also sets the stage for a fresh start, whether that means reinstalling the software or trying out new applications without the baggage of old files. Remember, a well-maintained system is key to enjoying a seamless computing experience.

Step-by-Step Uninstallation Process
Uninstalling Dolphin Emulator from your Windows 11 device can be a seamless process if you approach it with the right steps. Whether you’re facing performance issues, no longer using the software, or simply want to upgrade to a newer version, it’s essential to ensure that Dolphin Emulator is completely removed from your system. This not only optimizes your device’s performance but also prevents potential conflicts with future installations. Below, we delve into the step-by-step uninstallation process, ensuring that no remnants remain behind.
The uninstallation of Dolphin Emulator may seem straightforward, but it requires a systematic approach to ensure a thorough cleanup. First, it’s crucial to understand that simply deleting the application may leave behind files and registry entries that can clutter your system. Following a structured uninstallation process can save you from future headaches.
Before diving into the actual uninstallation, preparation is key. Start by backing up your game saves and configurations. This is particularly important if you plan to reinstall Dolphin later. You wouldn’t want to lose hours of gameplay due to an oversight. To back up your data, navigate to the Dolphin Emulator folder, typically found in your Documents or AppData directory, and copy the necessary files to a safe location.
Next, gather the necessary tools. While Windows provides built-in options for uninstallation, consider using third-party software that specializes in complete removals, such as Revo Uninstaller or CCleaner. These tools can help identify leftover files and registry entries that might otherwise go unnoticed.
The first method to uninstall Dolphin Emulator is through the Windows Settings app. Here’s how:
1. Click on the Start Menu and select Settings.2. Navigate to Apps & Features.3. Scroll through the list or use the search bar to find Dolphin Emulator.4. Click on it, then select Uninstall.5. Follow the prompts to complete the uninstallation.
If you prefer a more traditional route, the Control Panel is another excellent option:
1. Open the Control Panel from the Start Menu.2. Click on Programs and Features.3. Locate Dolphin Emulator in the list of installed programs.4. Right-click and select Uninstall.5. Confirm the action to remove the program.
Both methods should effectively remove the application from your system. However, it’s vital to check for any residual files that might linger after the uninstallation.
After uninstalling Dolphin, the next step is to ensure that no leftover files remain. These remnants can take up valuable disk space and potentially cause conflicts with other software. Start by checking the AppData directory:
1. Press Windows + R to open the Run dialog.2. Type %appdata% and press Enter.3. Look for any folders related to Dolphin Emulator and delete them.
Additionally, cleaning the Windows Registry is an essential step in the process. You can do this manually, but it’s recommended to use a trusted registry cleaner to avoid accidental deletions. A clean registry helps maintain system performance and prevents issues with future installations.
Once you’ve completed the uninstallation and cleanup, it’s crucial to verify that Dolphin Emulator has been entirely removed from your system. Revisit the list of installed programs to ensure it no longer appears. Additionally, running a system check using built-in tools or third-party applications can help identify any leftover files or registry entries.
In conclusion, the uninstallation of Dolphin Emulator from your Windows 11 device is more than just a few clicks. It involves a thoughtful approach to ensure that your system remains clean and optimized. By following these steps, you can confidently remove Dolphin Emulator, paving the way for a smoother experience, whether you plan to upgrade or simply need a break from gaming.
Using Windows Settings
Uninstalling software can sometimes feel like a daunting task, especially when it comes to applications like the Dolphin Emulator, which allows users to enjoy nostalgic Nintendo GameCube and Wii games on their Windows devices. However, removing this emulator can be a straightforward process, particularly when using the Windows Settings app. This user-friendly interface simplifies the uninstallation steps, making it accessible even for those who aren’t tech-savvy. In this guide, we will explore the process of uninstalling Dolphin Emulator on Windows 11, ensuring you have a clean slate for your system.
When it comes to uninstalling applications, the Windows Settings app is often the most convenient option. Unlike traditional methods, which can involve navigating through various menus and options, the Settings app consolidates everything into a single interface. This not only saves time but also reduces the chance of errors during the uninstallation process.
Imagine this scenario: you’ve spent hours trying to figure out how to remove an application from your system, only to find yourself frustrated and overwhelmed. The Windows Settings app eliminates that hassle, providing a clear path to uninstalling Dolphin Emulator. Here’s how you can do it:
- Click on the Start menu and select Settings.
- In the Settings window, navigate to Apps.
- Under Apps & features, scroll down until you find Dolphin Emulator.
- Click on it, and then select Uninstall.
- Follow the prompts to complete the uninstallation.
By following these simple steps, you can quickly remove Dolphin Emulator from your system without the confusion that often accompanies software uninstallation.
While the Windows Settings app is a fantastic tool for uninstalling applications, some users might prefer traditional methods like the Control Panel. This method can provide a sense of familiarity for those who have been using Windows for years.
To uninstall Dolphin via the Control Panel, follow these steps:
- Open the Control Panel from the Start menu.
- Select Programs and then Programs and Features.
- Locate Dolphin Emulator in the list of installed programs.
- Right-click on the application and select Uninstall.
- Confirm the uninstallation process and wait for it to complete.
Both methods are effective, but the choice ultimately comes down to personal preference. Whether you opt for the modern approach through Windows Settings or the classic Control Panel, you can rest assured that you’re on the right path to removing Dolphin Emulator from your device.
After successfully uninstalling Dolphin Emulator, it’s crucial to ensure that no residual files remain on your system. These leftover files can take up valuable space and potentially cause conflicts with future software installations.
To achieve a thorough cleanup, follow these steps:
- Check the AppData directory for hidden folders related to Dolphin. You can access this by typing %appdata% in the Run dialog (Win + R).
- Look for folders named Dolphin or similar and delete them if they exist.
- Consider using a third-party uninstaller tool that can help identify and remove leftover files and registry entries.
- Perform a registry cleanup to remove any entries associated with Dolphin, which can help maintain the overall performance of your system.
Taking these additional steps ensures that your system is not only free of Dolphin Emulator but also optimized for future software installations.
In conclusion, uninstalling Dolphin Emulator on Windows 11 can be a hassle-free experience when you utilize the right methods. Whether you choose the Windows Settings app or the Control Panel, both options provide a straightforward path to remove the software. Remember to follow up with a thorough cleanup to maintain your system’s performance. With these tips in hand, you can confidently navigate the uninstallation process and keep your gaming experience smooth and enjoyable.
Utilizing Control Panel
Uninstalling software can sometimes feel like a daunting task, especially when it comes to programs like Dolphin Emulator, which is beloved by many for its ability to emulate classic Nintendo games on Windows. Whether you’re facing performance issues, planning to upgrade to a newer version, or simply no longer using the software, knowing how to properly uninstall it is essential for maintaining your system’s health. In this guide, we will explore the various methods available for uninstalling Dolphin Emulator, particularly focusing on the traditional approach through the Control Panel.
The Control Panel has been a staple of Windows operating systems for years, providing users with a familiar interface to manage their applications. For those who prefer a more traditional route, utilizing the Control Panel to uninstall Dolphin can be a straightforward and effective method. This approach not only allows you to remove the software but also gives you a sense of control over the uninstallation process.
When you navigate to the Control Panel, you’re greeted with a list of installed programs. This list is a comprehensive snapshot of what resides on your computer, making it easy to locate Dolphin Emulator among other applications. The Control Panel method is particularly beneficial for users who may not be as comfortable with newer interfaces, such as the Settings app introduced in Windows 10 and 11. The familiarity of the Control Panel can make the uninstallation process feel more manageable.
To help guide you through the uninstallation process, here’s a step-by-step breakdown:
- Access the Control Panel: Begin by clicking on the Start menu and typing “Control Panel” into the search bar. Select the Control Panel from the results.
- Navigate to Programs: Once in the Control Panel, look for the “Programs” option and click on it. This will lead you to a new window where you can see all installed programs.
- Find Dolphin Emulator: Scroll through the list of installed programs until you find Dolphin Emulator. The list is typically sorted alphabetically, making it easier to locate.
- Initiate Uninstallation: Click on Dolphin Emulator to highlight it, and then select the “Uninstall” option that appears at the top of the window. This will prompt the uninstallation wizard to launch.
- Follow the Wizard: The uninstallation wizard will guide you through the process. Follow the prompts to complete the removal of Dolphin from your system.
After following these steps, you should see a confirmation message indicating that Dolphin Emulator has been successfully uninstalled. However, it’s important to note that some residual files may still linger on your system.
Even after uninstalling Dolphin through the Control Panel, your system may retain some leftover files. These files can take up valuable space and potentially lead to conflicts with future software installations. Here are a few tips to ensure a thorough cleanup:
- Check Hidden Folders: Navigate to the AppData directory, where many applications store their data. Look for any folders related to Dolphin and delete them.
- Registry Cleanup: Consider using a registry cleaner to remove any leftover entries associated with Dolphin. This can help prevent future issues and improve overall system performance.
By taking these additional steps, you can ensure that Dolphin Emulator is completely removed from your system, leaving no trace behind.
In conclusion, using the Control Panel to uninstall Dolphin Emulator provides a reliable and familiar method for users. While newer interfaces may offer convenience, the Control Panel remains a robust option for those who appreciate a traditional approach. By following the outlined steps and performing a thorough cleanup, you can maintain a clean and efficient system, ready for new software adventures in the future.

Removing Residual Files
After uninstalling the Dolphin Emulator, it’s crucial to ensure that your system is completely free of any leftover files. These remnants can not only occupy valuable disk space but may also lead to unexpected issues down the line. A thorough cleanup is essential for maintaining optimal performance on your Windows 11 device.
When you uninstall software like Dolphin, it’s easy to assume that the process removes everything associated with the program. However, many applications leave behind hidden files and folders that can clutter your system. These files can include configuration settings, saved game data, and even registry entries that may cause conflicts with future installations or other software. To illustrate, imagine you’ve decided to switch to a different emulator, but remnants of Dolphin are still lurking in your system, leading to crashes or performance issues. This scenario can be avoided with a careful cleanup process.
To ensure a complete uninstallation, follow these steps:
- Accessing Hidden Folders: One of the first places to check is the AppData directory. This hidden folder often contains files related to applications that you might not find elsewhere. To access it, type
%appdata%in the Windows search bar and hit enter. Look for any folders named Dolphin or similar, and delete them. - Cleaning Up the Registry: The Windows Registry can hold onto entries even after the software is uninstalled. To clean the registry, you can use built-in tools or third-party software like CCleaner. However, be cautious when making changes to the registry, as incorrect modifications can lead to system issues. Always back up the registry before making any deletions.
- Searching for Residual Files: Use the Windows search function to look for any remaining files. You can search for terms like Dolphin or GC (for GameCube) to uncover any stray files that may have been missed during the uninstallation process.
If manual cleanup seems daunting, consider using third-party uninstaller programs. These tools are designed to remove applications and all associated files effectively. Programs like Revo Uninstaller or IObit Uninstaller can automate the process, scanning for leftover files and registry entries after the initial uninstallation. This can save you time and ensure that no trace of Dolphin remains on your system.
In conclusion, the process of uninstalling Dolphin Emulator doesn’t stop at simply removing the application from your system. It’s imperative to take the extra steps to locate and delete any remaining files, folders, or registry entries. Not only does this help free up space, but it also ensures a smoother experience should you choose to reinstall Dolphin or switch to another emulator. A clean system is a happy system, and taking the time to perform a thorough cleanup will pay off in the long run.
Finding Hidden Folders
When uninstalling software, especially something as intricate as the Dolphin Emulator, it’s essential to ensure that every trace is removed from your system. Many users may not realize that even after using the standard uninstallation methods, remnants can linger in hidden folders, particularly within the AppData directory. This can lead to unnecessary clutter, potential conflicts with new installations, and even performance issues. In this guide, we will explore how to effectively find and remove these hidden folders, allowing for a seamless uninstallation experience.
Uninstalling an application like Dolphin Emulator isn’t just about removing the program itself; it’s about ensuring that your system remains optimized and free of residual files. When you uninstall software, especially one that interacts deeply with system resources, it can leave behind various files and folders that can interfere with future installations or degrade your system’s performance. These hidden folders, often tucked away in the AppData directory, can contain configuration files, cache data, and other remnants that may not be immediately visible.
For instance, I once faced a similar situation while trying to uninstall an old game emulator. I thought I had successfully removed it, but my system continued to experience slow performance. After some digging, I discovered a hidden folder in AppData that contained leftover files. Removing them restored my system’s speed and cleared up the confusion regarding my gaming performance.
To find these hidden folders, you need to navigate to the AppData directory, which is usually hidden by default in Windows. Here’s a step-by-step guide:
1. Press Windows + R to open the Run dialog.2. Type %appdata% and hit Enter. This will take you to the Roaming folder within AppData.3. Look for a folder named "Dolphin" or any related directories that might contain leftover files.4. If you want to check the Local or LocalLow folders, go back to the AppData directory and navigate to those folders as well.
Once you’ve located the relevant folders, it’s time to delete them. However, be cautious and ensure that you are only removing files associated with Dolphin Emulator to avoid accidentally deleting important system files.
After you’ve successfully navigated through the AppData directories and removed the hidden folders, it’s a good idea to perform a thorough cleanup of your system. Residual files can sometimes scatter across various locations in your system, including the Windows Registry. Cleaning the registry can prevent future conflicts and enhance overall system performance.
To clean the registry:
- Open the Run dialog again by pressing Windows + R.
- Type “regedit” and press Enter to open the Registry Editor.
- Before making any changes, it’s wise to back up your registry. You can do this by selecting File > Export and saving a backup.
- Use the Find feature (Ctrl + F) to search for “Dolphin” and carefully remove any entries related to the emulator.
Be cautious during this process, as deleting the wrong registry entries can lead to system instability. If you’re uncomfortable with this step, consider using trusted third-party software designed to clean up residual files and fix registry issues.
Once you’ve completed these steps, it’s vital to verify that the uninstallation was successful. Check the list of installed programs in Windows Settings or Control Panel to ensure Dolphin Emulator is no longer listed. Additionally, running a system check can help identify any lingering files or potential issues, giving you peace of mind.
In conclusion, uninstalling Dolphin Emulator—or any software for that matter—requires a bit more attention than simply clicking “Uninstall.” By taking the time to locate and remove hidden folders, clean up the registry, and verify the uninstallation, you can ensure that your system remains in top shape. This not only enhances performance but also prepares your computer for future installations, allowing you to enjoy a seamless gaming experience without the baggage of residual files.
Cleaning the Registry
When it comes to optimizing your PC’s performance, one often overlooked area is the Windows Registry. This hidden database stores settings and options for the operating system and installed applications, including the Dolphin Emulator. Cleaning the Registry of any entries related to Dolphin can not only prevent potential conflicts with future installations but also enhance the overall efficiency of your system. This process is essential for anyone who has recently uninstalled Dolphin or is considering a fresh installation.
The Windows Registry is a crucial component that affects how your operating system runs. Think of it as a library where every book represents a setting or configuration for your software. When you uninstall a program like Dolphin Emulator, some entries may linger in the Registry, much like books left on the shelf that are no longer needed. These residual entries can lead to conflicts, slow down your system, or even cause new installations to fail. Cleaning these entries ensures that your system runs smoothly and efficiently.
Imagine you’ve just finished a thrilling session of gaming on Dolphin, but now you’re ready to move on to a different emulator or perhaps upgrade to a newer version of Dolphin. The last thing you want is for old entries to cause hiccups in your new setup. By taking the time to clean the Registry, you’re not only preventing headaches down the road but also giving your system a performance boost.
Cleaning the Registry may sound daunting, but it’s a straightforward process if you follow these steps carefully. Here’s how to do it:
- Backup Your Registry: Before making any changes, it’s crucial to back up your current Registry settings. This way, if anything goes wrong, you can restore it to its previous state. To back up, open the Registry Editor by typing “regedit” in the Windows search bar. Once open, click on “File” and then “Export.” Choose a location to save the backup.
- Access the Registry Editor: Open the Registry Editor by pressing Windows + R, typing regedit, and hitting Enter. Be cautious here, as making incorrect changes can affect your system.
- Locate Dolphin Entries: Use the search function (Ctrl + F) to find any entries related to Dolphin Emulator. Look for keywords like “Dolphin” or “Dolphin Emulator.” Take your time and ensure you’re only deleting entries associated with the application.
- Delete Unnecessary Entries: Once you’ve identified the Dolphin-related entries, right-click on them and select “Delete.” Confirm the action when prompted. Remember, it’s essential to delete only the entries you are sure are related to Dolphin.
- Close the Registry Editor: After cleaning up, close the Registry Editor and restart your computer. This allows Windows to refresh and apply the changes.
By following these steps, you can significantly reduce the risk of conflicts and enhance your system’s performance. However, if you’re uncomfortable making these changes manually, consider using a reliable Registry cleaning tool. These tools can automate the process and help ensure that no unwanted entries are left behind.
According to IT professionals, regularly cleaning your Registry can lead to a noticeable improvement in system speed and stability. “Think of the Registry as the backbone of your operating system,” says tech expert Jane Doe. “Keeping it tidy and organized is essential for optimal performance.” Many users report smoother operation and fewer crashes after performing regular maintenance, including Registry cleaning.
Additionally, if you’re someone who frequently installs and uninstalls software, maintaining a clean Registry should be a part of your routine. It’s easy to forget about the lingering effects of old software, but taking proactive steps can save you from future headaches.
In conclusion, cleaning the Windows Registry after uninstalling Dolphin Emulator is a critical step for anyone looking to improve their system’s performance. By understanding the importance of this process and following the outlined steps, you can ensure that your PC runs smoothly and efficiently. Whether you’re a seasoned gamer or a casual user, taking the time to maintain your system will pay off in the long run.

Verifying the Uninstallation
When you decide to uninstall Dolphin Emulator from your Windows 11 system, it’s essential to ensure that the uninstallation process is thorough. This not only helps in freeing up valuable system resources but also prevents any potential conflicts with future software installations. After all, no one wants to deal with leftover files or registry entries that can cause unexpected issues down the line.
Once you’ve gone through the uninstallation steps, it’s time to verify that Dolphin has been completely removed. This is a crucial step that often gets overlooked. Just like cleaning out a closet, you want to make sure that every last item is out before you call it a day. Not only does this keep your system running smoothly, but it also gives you peace of mind knowing that you’ve done everything right.
The first step in verifying the uninstallation is to check the list of installed programs on your system. This can be done easily through the Windows Settings app or the Control Panel. Here’s how you can do it:
- Open Windows Settings by pressing Win + I.
- Navigate to Apps and then click on Apps & features.
- Scroll through the list or use the search bar to look for Dolphin Emulator.
If Dolphin is no longer listed, congratulations! You’ve successfully uninstalled the application. However, if it still appears, you may need to repeat the uninstallation process or try a different method to ensure it’s completely removed.
After confirming that Dolphin is no longer in your installed programs, it’s wise to run a system check. This is akin to doing a final sweep of your living space after decluttering. You can use built-in Windows tools or third-party software to help identify any residual files or settings that may have been left behind. Here are some steps you can follow:
- Open File Explorer and navigate to the AppData folder.
- Look for any folders named Dolphin in the Local and Roaming directories and delete them.
- Consider running a cleanup tool, such as CCleaner, which can help remove orphaned files and clean up your registry.
By performing these checks, you’re not just ensuring that Dolphin is gone; you’re also optimizing your system’s performance. It’s a small step that can lead to a noticeable improvement in how your computer runs.
According to tech experts, regularly verifying uninstallation processes is an essential part of maintaining a healthy computer. They emphasize that leftover files can accumulate and lead to system slowdowns or even crashes. As one expert puts it, “Think of your computer as a garden; if you don’t pull out the weeds, they will take over.” This analogy perfectly encapsulates the importance of thorough maintenance.
Additionally, keeping your system clean can enhance your overall experience, not just with gaming but with all applications. A clean slate allows for better performance, quicker load times, and an overall smoother user experience.
In conclusion, verifying the uninstallation of Dolphin Emulator is not just a checkbox on your to-do list; it’s a vital step in ensuring your system remains optimized and free of clutter. By checking installed programs, running system checks, and even considering expert advice, you can rest assured that your computer is in top shape. Remember, a little diligence today can save you from headaches tomorrow.
Checking Installed Programs
Uninstalling software can sometimes feel like a daunting task, especially when it comes to programs like Dolphin Emulator, which many gamers rely on to relive their favorite Nintendo GameCube and Wii titles. However, ensuring that the uninstallation is complete is vital for maintaining optimal system performance and avoiding any potential conflicts with future installations. After you’ve gone through the steps to remove Dolphin Emulator, it’s essential to confirm that it no longer appears in your list of installed programs, signifying a successful uninstallation.
Once you’ve finished uninstalling Dolphin Emulator, it’s crucial to take a moment to verify that the software has indeed been removed from your system. This step might seem trivial, but it can save you from future headaches. If remnants of the program linger, they can cause unexpected behavior, such as slow performance or crashes when you attempt to install a new version later on.
To check if Dolphin Emulator is gone, navigate to the list of installed programs on your Windows 11 device. You can do this by following these simple steps:
- Click on the Start menu.
- Select Settings.
- Navigate to Apps and then Apps & features.
Once you’re in the Apps & features section, scroll through the list to see if Dolphin Emulator is still there. If you don’t see it, congratulations! You’ve successfully uninstalled the application. If it’s still listed, you may need to revisit the uninstallation process or check for any residual files that could be affecting the complete removal.
After uninstalling software, leftover files can often remain hidden within your system. These can include configuration files, user data, and even registry entries that can clutter your system and lead to performance issues. Therefore, it’s wise to take additional steps to ensure that all traces of Dolphin Emulator are eliminated.
To effectively remove any residual files, consider the following:
- Check the AppData folder: This hidden folder often contains files related to applications. To access it, type %appdata% in the Windows search bar and press Enter. Look for any folders related to Dolphin and delete them.
- Clean the Windows Registry: Use a reliable registry cleaner to remove any entries associated with Dolphin. This can help prevent future conflicts and keep your system running smoothly.
Once you have confirmed that Dolphin Emulator is no longer listed among your installed programs and have taken steps to remove any residual files, the last thing you might want to do is run a system check. Tools like Disk Cleanup or third-party software can help identify any remaining issues or files that need attention. This final step ensures that your system is in tip-top shape, ready for new installations or just to run more efficiently.
In conclusion, while the process of uninstalling Dolphin Emulator can be straightforward, verifying that it has been completely removed is a critical step that shouldn’t be overlooked. By following these steps, you can ensure that your system remains clean and optimized for future use. Remember, taking the time to confirm a successful uninstallation not only enhances your system’s performance but also provides peace of mind, knowing that you’ve done everything necessary to maintain your device’s integrity.
Running System Checks
After uninstalling software like Dolphin Emulator, it’s important to ensure that your system is running smoothly and free from any leftover files or potential issues. Many users often overlook this crucial step, thinking that simply removing the application is enough. However, a thorough follow-up can significantly enhance your computer’s performance and provide peace of mind.
Running a system check after uninstalling Dolphin Emulator can be a game-changer. This process not only helps you identify any remaining files that may have been left behind but also uncovers any issues that could affect your system’s performance. Think of it as a health check-up for your computer. Just as you would visit a doctor for a routine examination, your system deserves the same attention.
Imagine this scenario: you’ve uninstalled Dolphin Emulator to resolve performance issues, but after a few days, you notice that your computer is still lagging or behaving oddly. This can be frustrating, especially when you’re eager to dive back into your gaming adventures. By running a system check, you can pinpoint the root of these problems, whether it’s residual files from Dolphin or other underlying issues affecting your system’s efficiency.
In addition to running system checks, utilizing cleanup tools can streamline the process of identifying and removing leftover files. These tools are designed to scan your system for remnants of uninstalled programs, cleaning up unnecessary files that could clutter your hard drive.
There are several reputable cleanup tools available, each offering unique features. Some popular options include:
- CCleaner: A user-friendly tool that removes temporary files, cleans the registry, and helps manage startup programs.
- BleachBit: An open-source alternative that not only cleans up files but also protects your privacy by wiping out browsing history and cache.
- Advanced SystemCare: This tool offers a comprehensive suite of features, including system optimization, privacy protection, and malware removal.
Using these tools can provide a thorough cleaning, ensuring that your system is not only free from Dolphin Emulator remnants but also optimized for better performance. Just like a clean slate, a well-maintained system allows for a smoother and more enjoyable gaming experience.
After you’ve completed the uninstallation and run your system checks, take a moment to reflect on your overall system health. Regular maintenance is key to preventing future issues. Just as you would regularly service your car to keep it running smoothly, your computer also benefits from routine checks and cleanups.
Incorporating these practices into your routine can save you from headaches down the line. It’s easy to forget about the aftermath of uninstalling software, but taking a proactive approach ensures that you can enjoy your gaming sessions without interruptions. So the next time you uninstall an application, remember to run those checks and cleanups. Your computer will thank you, and you’ll be back to gaming in no time!
In conclusion, running a system check or utilizing cleanup tools after uninstalling Dolphin Emulator is more than just a good practice; it’s essential for maintaining optimal performance. By taking these steps, you not only ensure that your system is free from leftover files but also foster a healthier computing environment. So, gear up, run those checks, and get ready for a seamless gaming experience!
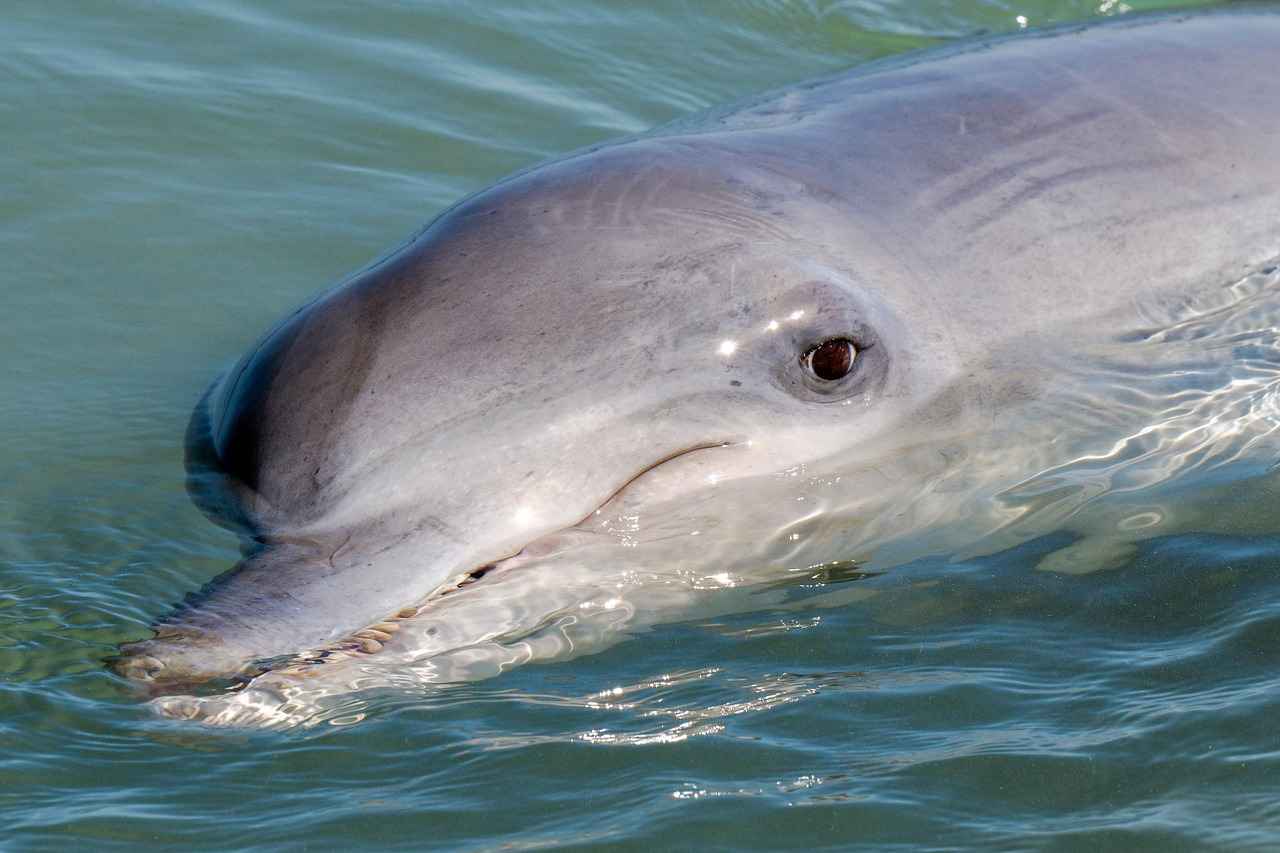
Reinstalling Dolphin Emulator
After uninstalling Dolphin Emulator, many users find themselves contemplating the reinstallation of this powerful software. The decision to reinstall is often driven by the desire to enhance gaming experiences, access new features, or resolve previous issues encountered during gameplay. Understanding the correct installation process is crucial, as it not only ensures that the software functions optimally but also prevents potential conflicts that may arise from improper setup.
When considering a reinstallation of Dolphin Emulator, it’s essential to recognize the benefits it brings. Many users report improved performance, enhanced graphics, and bug fixes simply by downloading the latest version. A fresh install can also eliminate lingering issues that may have affected previous installations, such as corrupted files or misconfigured settings. By taking the time to reinstall correctly, you can pave the way for a smoother, more enjoyable gaming experience.
Imagine sitting down for a nostalgic gaming session, ready to relive your favorite moments from classic Nintendo titles. However, upon launching Dolphin, you’re greeted with lag or crashes. This frustration can be alleviated by reinstalling the software properly, ensuring that you have the latest updates and configurations tailored to your system’s capabilities.
To ensure a seamless reinstallation of Dolphin Emulator, follow these detailed steps:
- Download the Latest Version: Always start by visiting the official Dolphin website. This guarantees that you receive the most recent version, which includes essential updates and bug fixes.
- Prepare Your System: Before installation, check your system requirements to ensure compatibility. Update your graphics drivers and ensure your system is free from unnecessary background processes that could interfere with the installation.
- Install Dolphin: Once the download is complete, run the installer. Follow the prompts carefully, making sure to select the appropriate options based on your preferences, such as the installation directory.
- Configure Settings: After installation, launch Dolphin and take a moment to configure the settings. Adjust graphics options, controller configurations, and any enhancements that suit your gaming style. This step is crucial for optimizing performance.
Once Dolphin is successfully reinstalled, it’s time to dive into the settings to maximize your gaming experience. Here are some tips:
- Graphics Settings: Adjust the resolution and enable enhancements like anti-aliasing and anisotropic filtering for a visually stunning experience.
- Controller Configuration: Customize your controller settings to ensure comfort and responsiveness. This can significantly impact your gameplay, especially in fast-paced titles.
- Game-Specific Settings: Some games may require unique configurations for optimal performance. Researching these settings can help you avoid common pitfalls and enhance your overall experience.
Additionally, consider engaging with the Dolphin community through forums and social media. Many users share their configurations and experiences, providing invaluable insights that can help you fine-tune your setup.
In conclusion, the decision to reinstall Dolphin Emulator after an uninstallation can significantly enhance your gaming experience. By following the proper installation process and optimizing your settings, you can ensure that your gameplay is smooth, enjoyable, and free from the frustrations that may have plagued previous installations. Whether you’re revisiting classic titles or exploring new ones, a well-installed Dolphin Emulator is your gateway to an immersive gaming adventure.
Downloading the Latest Version
When it comes to enjoying a seamless gaming experience with the Dolphin Emulator, keeping your software up to date is crucial. Many users often overlook the importance of downloading the latest version, but doing so can significantly enhance your gameplay and overall performance. By obtaining the most recent updates directly from the official Dolphin website, you not only gain access to the latest features but also ensure that any bugs or security vulnerabilities from previous versions are addressed. This proactive approach to software management can save you from potential frustrations down the line.
Downloading the latest version of Dolphin Emulator from the official website is essential for several reasons. Firstly, it guarantees that you are receiving the most stable and reliable version available. Third-party websites may host outdated or modified versions of the software, which can lead to a host of problems, including:
- Compatibility Issues: Using an outdated version may result in incompatibility with newer games or features, preventing you from enjoying the full range of what Dolphin has to offer.
- Security Risks: Unofficial downloads can be bundled with malware or other harmful software, putting your system at risk.
- Missing Features: Each new release often includes enhancements and new functionalities that can improve your gaming experience. By not updating, you miss out on these advancements.
Furthermore, the official website provides detailed release notes that outline what has been fixed or improved in each version. This transparency allows you to make informed decisions about when to update your emulator. For instance, if a recent update addresses a specific issue you’ve been experiencing, you can prioritize downloading that version.
Now that you understand the importance of downloading from the official source, let’s walk through the steps to ensure a smooth installation process:
- Visit the Official Dolphin Website: Navigate to the Dolphin Emulator official site to find the latest version.
- Select Your Operating System: Choose the appropriate version for your operating system—Windows, Mac, or Linux—to ensure compatibility.
- Download the Installer: Click the download link for the latest version. Make sure to save the file in a location you can easily access.
- Run the Installer: Once the download is complete, locate the installer file and double-click it to begin the installation process.
- Follow On-Screen Instructions: The installation wizard will guide you through the setup process. Pay attention to any options that may allow you to customize your installation.
- Launch Dolphin: After the installation is complete, launch the emulator and configure any settings as needed.
By following these steps, you can ensure that you are running the latest and most stable version of Dolphin Emulator, ready to enjoy your favorite games without interruption.
After successfully downloading and installing the latest version of Dolphin, it’s time to optimize your settings for the best gaming experience. Here are some practical insights to consider:
- Adjust Graphics Settings: Depending on your system’s specifications, tweaking the graphics settings can lead to improved performance. Experiment with different configurations to find the sweet spot for your setup.
- Enable Dual Core: For most users, enabling dual-core support can significantly enhance performance, allowing for smoother gameplay.
- Configure Controller Settings: Take the time to set up your controller preferences, ensuring that your gaming experience is as comfortable and responsive as possible.
Moreover, consider joining the Dolphin community forums or Discord channels. Engaging with fellow users can provide valuable insights, tips, and troubleshooting advice that can further enhance your gaming experience. Sharing your own experiences and learning from others can create a sense of camaraderie among gamers, making the journey even more enjoyable.
In conclusion, always prioritize downloading the latest version of Dolphin Emulator from the official website. This simple yet effective practice will not only keep your gaming experience smooth and enjoyable but also protect your system from potential risks associated with outdated software. With the right version and optimal settings, you can immerse yourself in the nostalgic worlds of Nintendo GameCube and Wii games, enjoying every moment without the hassle of technical issues.
Setting Up for Optimal Performance
When it comes to enjoying your favorite Nintendo GameCube and Wii games through the Dolphin Emulator, the experience can be greatly influenced by how well you configure the emulator settings after installation. Many users may overlook this crucial step, but taking the time to adjust these settings can lead to a significant enhancement in both performance and compatibility, ultimately resulting in a smoother and more enjoyable gaming experience.
Imagine sitting down after a long day, ready to dive into a nostalgic gaming session, only to find that your emulator lags or crashes unexpectedly. This frustration can often be traced back to improper settings. By configuring the emulator to suit your specific hardware and game requirements, you can mitigate these issues and create an optimal environment for gaming.
Configuring your Dolphin Emulator settings is not just about personal preference; it’s about maximizing the potential of the software and your hardware. Each game may have different requirements, and settings that work perfectly for one title might not be suitable for another. For instance, while some games may run flawlessly at higher resolutions, others might require lower settings to maintain a steady frame rate.
Moreover, the hardware capabilities of your PC play a crucial role in how well Dolphin performs. A high-end gaming rig will handle demanding settings with ease, while older systems may struggle. This is where personalization comes into play. By adjusting the settings, you can find a balance that allows you to enjoy your games without interruptions.
Here are some essential settings to consider when configuring your Dolphin Emulator:
- Graphics Settings: Adjusting the resolution and aspect ratio can greatly impact performance. Lowering the internal resolution can help achieve smoother gameplay on less powerful systems.
- Audio Settings: Some users may experience audio lag or distortion. Tweaking the audio backend and latency settings can resolve these issues, ensuring a seamless auditory experience.
- Controller Configuration: Ensuring that your controller settings are correctly mapped can enhance gameplay. This includes sensitivity settings and button mappings that suit your gaming style.
- Advanced Settings: For those who are tech-savvy, diving into advanced settings such as CPU emulation and Vulkan backend can yield significant performance improvements.
Another aspect to consider is personalizing your gaming experience. Dolphin allows for various enhancements, such as texture packs and shaders, which can elevate the visual quality of your games. For example, utilizing HD texture packs can breathe new life into older titles, making them visually appealing on modern displays.
Furthermore, engaging with the Dolphin community can provide insights and tips on the best configurations for specific games. Online forums and social media groups are filled with experienced users who are eager to share their setups and recommendations. This collaborative spirit can help you find the perfect balance between performance and visual fidelity.
In summary, taking the time to configure your Dolphin Emulator settings post-installation is crucial for achieving optimal performance and compatibility. By understanding your hardware capabilities and the specific needs of the games you wish to play, you can customize the emulator to create a smoother and more enjoyable gaming experience. Whether you’re a casual player or a dedicated gamer, these adjustments can make all the difference in how you relive your favorite gaming moments.
In conclusion, don’t underestimate the power of proper configuration. It’s not just a technical necessity; it’s a pathway to enhancing your overall gaming experience. So, roll up your sleeves, dive into those settings, and prepare to enjoy your games like never before!
Frequently Asked Questions
- What are the main reasons to uninstall Dolphin Emulator?
Many users choose to uninstall Dolphin Emulator due to performance issues like lag or crashes, or simply because they want to upgrade to a newer version of the software. If you find that the emulator is not functioning as expected, or if you’re not using it anymore, a clean uninstall might be the best option.
- How can I back up my game saves before uninstalling?
Backing up your game saves is crucial to ensure you don’t lose any progress. You can typically find your saved games in the Dolphin Emulator’s directory or within the AppData folder on your PC. Just copy those files to a safe location before you start the uninstallation process.
- What steps should I follow to completely uninstall Dolphin Emulator?
To completely uninstall Dolphin Emulator, you can use the Windows Settings app or the Control Panel. After uninstalling, make sure to check for any residual files in hidden folders and clean the Windows Registry to ensure no traces of the software remain.
- How do I verify that Dolphin Emulator has been uninstalled successfully?
To verify a successful uninstallation, revisit the list of installed programs in your settings. If Dolphin Emulator no longer appears, it means the uninstallation was successful. Additionally, running a system check can help identify any leftover files or issues.
- Can I reinstall Dolphin Emulator after uninstalling it?
Absolutely! If you decide to reinstall Dolphin Emulator, make sure to download the latest version from the official website. This ensures you have the newest features and fixes for an optimal gaming experience.

