So, here we are, talking about Office 2019 Pro Plus, which, by the way, seems to be a big deal for some people. Not really sure why this matters, but let’s dive into it anyway. Office 2019 Pro Plus, it’s like, the new kid on the block for Microsoft Office suite, and it’s packing, um, some features that supposed to be all fancy and whatnot.
First off, you got these new features in Office 2019 Pro Plus that everyone’s been hyping up. There’s something about advanced data analysis in Excel, which, to be honest, sounds a bit over my head. Excel got some new formulas and charts, making it less of a headache, maybe, for folks who digs data. And then, there’s this thing about improved inking features, where you can, like, scribble all over your Word docs and PowerPoint slides. Sounds fun, I guess, if you’re into turning your documents into a doodle pad.
Why should anyone bother upgrading to this? Well, for starters, Microsoft is kinda pulling a move here by ending support for the older versions. They’re like, “Hey, upgrade or be left in the digital dust.” So, there’s that. Plus, exclusive features in Office 2019 Pro Plus you won’t find in the older versions, which is kinda the point, I suppose.
Now, onto the installation and setup of Office 2019 Pro Plus. It doesn’t have to be a nightmare, but let’s be real, it sometimes is. You gotta make sure your PC isn’t ancient, and then follow a bunch of steps that hopefully won’t make you want to pull your hair out.
- System Requirements: Make sure your PC can actually run this thing.
- Step-by-Step Installation Guide: Follow it, or don’t, and see how far you get.
Looking to get the most out of this? There are some tips and tricks to maximize productivity with Office 2019 Pro Plus. Like customizing the ribbon, which is pretty cool, I guess, if you’re into making things look just right. And using templates to save time, which is a no-brainer, really.
But hey, what if things go south? There’s always some common issues with Office 2019 Pro Plus, like activation problems or compatibility issues. If you can’t get it to activate, there’s a couple of things to try, or you could just, you know, give up. And compatibility issues are a pain, but there’s usually a workaround or something to make it less annoying.
Quick Tips:- Don’t freak out over installation, just follow the guide.- Customize stuff to make it work for you.- Use templates, they’re like cheat codes.- Got problems? Google it, probably someone’s had the same issue.
So, yeah, that’s pretty much it on Office 2019 Pro Plus. Maybe it’s just me, but I feel like unless you really need those new features or you’re being forced to upgrade, it might not be worth the hassle. But what do I know, I’m just a new grad trying to make sense of all these tech stuff.
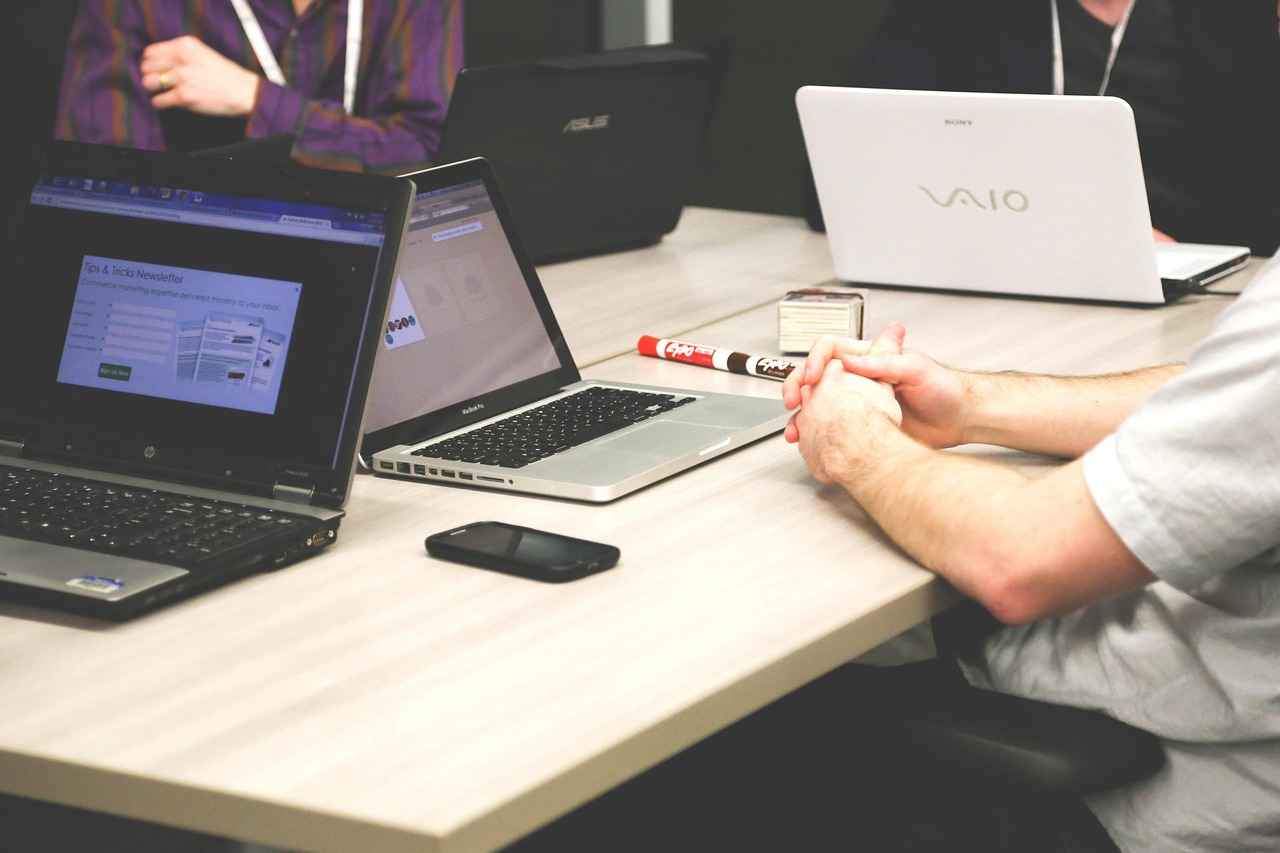
What’s New in Office 2019 Pro Plus?
So, here we are, talking about what’s new in Office 2019 Pro Plus. Honestly, it’s seems like Microsoft just can’t stop updating stuffs. First off, you’ve got this whole bunch of features that, I guess, supposed to make our lives easier. Or so they say. Let’s dive in, shall we?
One of the big thing that caught my eyes, is the advanced data analysis in Excel. I mean, Excel was already a beast with numbers and now, they’ve thrown in some more formulas and charts. It’s like, they really want us to nerd out on data. And, not gonna lie, it kinda works. You get all these fancy ways to play with numbers, which is cool, if you’re into that sorta thing.
| Feature | Description |
|---|---|
| Advanced Data Analysis | New formulas and charts for the spreadsheet wizards. |
| Improved Inking Features | Draw and write all over your docs like a kid. But, professional. |
| Morph and Zoom in PowerPoint | Make your presentations less boring with fancy transitions. |
And then, there’s the improved inking features. You can now scribble on your Word docs and PowerPoint slides. It’s pretty fun, not gonna lie. Feels like being back in school, but with less yelling. Maybe it’s just me, but I feel like it’s a bit of a gimmick. Still, gotta admit, it does make things look more, I dunno, personal?
- New inking tools for the artists wannabe.
- More ways to make your documents look cool (or messy).
Oh, and let’s not forget the Morph and Zoom features in PowerPoint. Because, apparently, what we all needed was more ways to make our slides zoom and dance around. Honestly, it’s kinda neat for spicing up presentations. Not really sure why this matters, but hey, who am I to judge?
Tips for Using Office 2019 Pro Plus:1. Play around with the new Excel formulas. Impress your boss or something.2. Try not to get too carried away with the inking. Keep it professional, folks.3. Use Morph and Zoom to make your presentations less of a snooze fest.
In conclusion, Office 2019 Pro Plus is packing some pretty interesting stuffs. Whether it’s worth the upgrade, well, that’s up for debate. I guess it depends on how much you like playing around with new features. Or how desperate you are to make your spreadsheets and presentations stand out. Either way, it’s here, and it’s got some tricks up its sleeve.
So, yeah, that’s pretty much what’s cooking with Office 2019 Pro Plus. Take it or leave it, I guess. But, if you’re the type who likes to stay on top of the latest tech, might be worth checking out. Or, you know, just stick with what you got. Ain’t broke, don’t fix it, right?
Advanced Data Analysis in Excel
Excel new formulas and charts for easy data analysis, that’s what they’re saying now. Honestly, I’m just outta college, and let’s just say, my Excel skills are kinda, well, basic? But here I am, trying to break down why might just be something to get excited about. Or not, depends on who you ask, I guess.
First off, Excel has been around for ages, right? And it’s always had this rep for being a bit intimidating. I mean, all those numbers and formulas can give anyone a headache. But, apparently, Excel got some new tricks up its sleeves. New formulas and charts in Excel are supposed to make data analysis look less daunting, maybe. Not really sure why this matters, but it seems like a big deal to some folks.
- New formulas: Excel’s got a bunch of them now. I tried to make sense of them, but let’s just say, it’s complicated. They’re supposed to help with sorting out data or something like that.
- New charts: Charts are cool, right? You get to turn boring numbers into something visually appealing. Excel’s added some new ones, which is nice, I guess, if you’re into graphs and stuff.
Now, let’s talk about why anyone would even bother with . Maybe it’s just me, but I feel like if you’ve got tons of data, you might as well make sense of it. And these new features in Excel are supposed to help with that. Or so they say.
| Feature | What It Does |
|---|---|
| New Formulas | Make sorting and analyzing data easier, supposedly. |
| New Charts | Turn data into something pretty to look at. |
But here’s the kicker, learning all this stuff ain’t easy. I mean, I’ve spent hours trying to figure out how to use these new Excel features for data analysis, and I’m still not sure I’m doing it right. It’s like, you need a degree in Excel to make the most of these updates.
Tips for Surviving Excel's New Data Analysis Features:1. Don't panic. It's just Excel, not rocket science.2. Google is your friend. Seriously, there's tons of tutorials out there.3. Practice makes perfect. Or at least, less terrible.
In conclusion, Excel’s new data analysis features might be a big deal for some. For others, like me, it’s just another thing to try and wrap your head around. But hey, maybe with enough practice, we can all become Excel wizards. Or not. Who knows?
Improved Inking Features
Exploring the new scribblin’ capabilities in Office 2019: A kinda guide?
So, here’s the deal. Office 2019 Pro Plus went ahead and got themselves some . Not really sure why this matters, but seems like they think it’s a big deal. So, if you’re into making your Word docs and PowerPoint slides look like a toddler got their hands on them, this is probably something to get excited about.
First off, let’s talk about what this inking feature thingy is. Apparently, you can now use a stylus or your finger, if you’re fancy like that, to draw, scribble, and basically vandalize your documents to your heart’s content. And yes, it’s suppose to make you feel like a pro, or so they say.
But here’s the kicker, they’ve added all sorts of colors and pen styles. So, if you ever dreamed of turning a boring financial report into a rainbow explosion, well, dreams do come true. Maybe it’s just me, but I feel like that’s a bit over the top.
| Feature | Description |
|---|---|
| Pressure Sensitivity | It lets you feel like a real artist by how hard you press the pen down. |
| Tilt Effects | Make shades like you’re actually good at drawing. |
| Ink Editor | Somehow, you can erase and edit text with a pen. Magic, I guess? |
| Ruler | Because straight lines are hard without it. |
Now, for the real question, why should you even care? Well, if you’re the type who’s got to make presentations that don’t put people to sleep, these new inking tools in Office 2019 might just be your new best friend. Or, if you’re like me and just want to doodle during those never-ending meetings, it’s perfect for that too.
- Make your documents more personal and less robotic.
- Highlight stuff in a way that’s not just underlining.
- Turn boring charts into something kinda pretty.
But hey, don’t take my word for it. I mean, I barely know what I’m doing half the time. If you’re into this sort of thing, give it a whirl and see if it makes your Office life any better. Or just mess around and have fun. Because, let’s be honest, that’s what most of us are gonna use it for anyway.
So yeah, that’s the lowdown on the improved inking features in Office 2019 Pro Plus. Maybe it’s a game changer, maybe it’s just another thing to ignore. Either way, it’s there, so might as well have some fun with it, right?

Why Should You Upgrade to Office 2019 Pro Plus?
If you’re still hanging onto older versions of Office, here’s a couple of reasons why upgrading might not be such a bad idea. Or maybe it is, who’s to say, right?
First off, let’s talk about the end of support for older versions. Microsoft, they’re kinda pushing us to move on by ending supports for the older versions. This means no more security updates or technical help. Which sounds pretty bad, if you ask me. You don’t wanna be left in what they call, the digital dark age, do you?
Then, there’s the thing about exclusive features in Office 2019 Pro Plus. Like, there are some things you just can’t do in the older versions. I heard there’s this new function in Excel that’s suppose to make crunching numbers easier. And something about better inking features? So, if you like doodling on your documents, that might be up your alley.
- Advanced Data Analysis in Excel: Excel got some new formulas and charts, which is cool, I guess.
- Improved Inking Features: Scribbling on Word docs and PowerPoint slides is supposed to be better now.
But, why should you really care about upgrading? Well, there’s always the argument about staying up-to-date with the latest tech. You know, to make sure you’re not missing out on anything. Plus, they say it can help with productivity. Though, I’m not really sure why this matters, but maybe it’s just me.
| Feature | Description |
|---|---|
| End of Support | Old versions won’t get updates, leaving you in the lurch. |
| Exclusive Features | Stuff you can’t do in older versions, supposedly making your life easier. |
Installation and setup tips, now that’s something worth mentioning. Installing Office 2019 Pro Plus doesn’t have to be a nightmare, even though it sometimes is. Make sure your PC is up to the task first. They got some system requirements you’ll wanna check out. And there’s a step-by-step installation guide, which is supposed to help. Good luck with that.
System Requirements: Make sure your PC isn't ancient.Step-by-Step Installation Guide: Follow it, or don't. It's your call.
So, maximizing productivity with Office 2019 Pro Plus, that’s a thing, apparently. Customizing the ribbon, using templates to save time, and other tips and tricks are supposed to help. Though, how much it actually helps, I couldn’t tell ya.
- Customizing the Ribbon: Make it work for you, somehow.
- Using Templates: Supposedly saves time. Who knew?
And then, there’s the inevitable troubleshooting. Running into problems with Office 2019 Pro Plus? Yeah, that happens. Activation problems, compatibility issues, you name it. There’s a somewhat helpful guide out there for troubleshooting. Whether it actually solves your problem, well, that’s another story.
Activation Problems: Good luck figuring this out.Compatibility Issues: Hope you're ready for some headaches.
In conclusion, upgrading to Office 2019 Pro Plus? It’s got its ups and downs. New features, better security, but also potential headaches with installation and troubleshooting. Whether it’s worth it, well, that’s up to you to decide. But hey, at least now you know a bit more about what you’re getting into.
End of Support for Older Versions
Microsoft end of support for older versions is something, I guess, we all gotta face sooner or later. It’s like, they’re really forcing your hand to upgrade, or else you’ll be left in what they call the digital dark ages. Not really sure why this matters, but, yeah, it does apparently.
So, here’s the deal. If you’re still hanging onto, say, Office 2016 or something even older, you’re kinda outta luck. Microsoft’s like, “Hey, we’re not gonna look after this old stuff anymore.” Which means, no more updates, no security fixes, nada. It’s kinda scary, if you think about it. Like, one day, your computer could just be a sitting duck for all those nasty viruses.
- Why upgrade, you ask? Well, for starters, not being left in the digital dust sounds like a good plan. Plus, there’s all these shiny new features in Office 2019 Pro Plus that you’re missing out on. And who doesn’t like new stuff, right?
- Another thing, security. It’s a big deal. Without those updates, your computer’s like an open door. And that’s not good, obviously.
Maybe it’s just me, but I feel like Microsoft could’ve been a bit nicer about it. Like, a gentle nudge instead of a shove. But, it is what it is. So, what’s a person to do?
| Option | What it means for you |
|---|---|
| Upgrade to Office 2019 Pro Plus | You get all the cool new features, and your computer stays safe. |
| Stick with the old version | Risk being left behind, with no updates and potential security risks. |
I mean, sure, upgrading’s gonna cost you. But, think of it as, like, investing in your digital safety. Plus, all the new stuff you get to play with in Office 2019. It’s not all bad, I suppose.
Steps for Upgrading:1. Check if your PC can handle the new version. Don't wanna end up with a slowpoke computer.2. Back up your files. Just in case things go south.3. Buy the upgrade. Yeah, it's the part that hurts.4. Install and enjoy. Or at least try to.
In conclusion, the whole Microsoft end of support for older versions thing might seem like a drag. And, yeah, it kinda is. But it’s also a chance to get with the times, secure your digital life, and maybe have some fun with the new features. Or, you know, just keep using what you got until it breaks. Your call, I guess.
Exclusive Features
Office 2019 Pro Plus exclusive features is what’s everyone talking about nowdays. I mean, if you’re into that kinda stuff, upgrading seems to be the big deal? Microsoft Office 2019 Pro Plus have tossed in some new tricks that, not gonna lie, sounds pretty cool. Not really sure why this matters, but here we goes.
First off, there’s this thing called advanced data analysis in Excel. Excel, which used to be just rows and columns (and still is, TBH), now got formulas and chart options that’ll make your head spin. They say it’s supposed to make life easier. Maybe it’s just me, but I feel like it just makes things more complicated.
Then, there’s the improved inking features. You can now scribble all over your documents in Word and PowerPoint. I guess it’s for those who missed doodling in the margins of their notebooks? Sounds fun, but I haven’t tried it, so can’t really say much.
- Advanced Data Analysis
- Improved Inking Features
- Morph and Zoom in PowerPoint
- More powerful email management in Outlook
Why bother with upgrading to Office 2019 Pro Plus, you ask? Well, for starters, Microsoft is kinda pushing us to move on from the older versions. They’re stopping the support, which basically means you’re on your own if you stick with the old stuff. Plus, these exclusive features ain’t available in the older versions, which is, I guess, the whole point of upgrading.
| Feature | Description |
|---|---|
| Excel | New formulas and charts for data analysis |
| Word & PowerPoint | Enhanced inking for doodling and note-taking |
| PowerPoint | Morph and Zoom features for dynamic presentations |
| Outlook | Improved email management tools |
So, how does one go about installing Office 2019 Pro Plus? It’s not rocket science, but it sure feels like it sometimes. Make sure your computer can actually handle it, which means checking the system requirements. Then, follow the steps, which hopefully won’t make you pull your hair out. Good luck with that.
Steps for Installation:1. Check system requirements2. Purchase Office 2019 Pro Plus3. Download the installer4. Follow the installation wizard
In conclusion, Office 2019 Pro Plus has got some neat features that might or might not be worth the hassle of upgrading. If you’re into the latest tech and need those exclusive features, then go for it. If not, well, maybe stick to what you’ve got? Either way, it’s a wild ride in the world of Office upgrades.

Installation and Setup Tips
So, okay, let’s dive into this whole installing and setup Office 2019 Pro Plus thingy. I mean, it sounds like it should be straight forward, right? But, oh boy, it ain’t always as simple as it seems. First off, you gotta make sure your computer is, like, not ancient. Seriously, if your PC still thinks it’s cool to run Windows 7, you’re kinda out of luck here.
Now, onto the system requirements for Office 2019 Pro Plus. You’re gonna need at least Windows 10, or if you’re one of those Mac users, then macOS is fine too. And don’t forget, your processor should be something decent, not something that’s gonna take a nap every five minutes. Also, RAM, make sure it’s enough, they say 4GB is okay, but who believes in minimum requirements these days, right?
- Windows 10 or macOS
- Decent processor (the faster, the better, obviously)
- At least 4GB RAM (but maybe aim higher)
- Enough disk space, cause these things are getting huge
So you’ve checked and your PC isn’t a museum piece, great! Next up, the step-by-step guide to install Office 2019 Pro Plus. First thing, you gotta buy it or get it from somewhere legit. Don’t ask me where, cause I’m supposed to keep this on the up and up. Once you got your hands on it, you’ll probably have a product key. Don’t lose it. Like, seriously, keep it safer than your grandma’s secret cookie recipe.
1. Go to the Office website or something like that.2. Enter your product key (don't mess this up).3. Download the installation file (it's big, so maybe grab a coffee or something).4. Run the installer and follow the instructions (if it asks if you're sure, you probably are).5. Wait for it to install. It might take a while, so maybe watch some cat videos or something.
Now, maybe you’re thinking, “That sounds too easy.” And you’re kinda right. Sometimes, stuff goes wrong. Like, maybe it won’t activate or something. If that happens, don’t panic. Well, maybe panic a little, but then check your internet connection, make sure you’re not trying to install it on your toaster, and try again. If all else fails, there’s always the customer support. I mean, they’re there for something, right?
And here’s a pro tip, once you got it all set up, take some time to customize it. Office 2019 Pro Plus has got some neat tricks, like customizing the ribbon or using templates to save time. It’s pretty cool, or at least, it’s supposed to be. I dunno, maybe it’s just me, but I feel like making things look the way you want can kinda make the whole “I have to work” thing a bit less painful.
So, yeah, that’s pretty much it. Installing Office 2019 Pro Plus doesn’t have to be a nightmare, even though it totally can be. Just remember, your computer needs to be up to date, keep your product key safe, and follow the steps. And if all else fails, there’s always the option to pretend you know what you’re doing until it magically works. Good luck!
System Requirements
So, you’re thinking about getting Office 2019 Pro Plus, huh? Well, first thing first, lets make sure your PC isn’t like, ancient. Because, trust me, you don’t wanna try installing this on something that’s better off in a museum. Not really sure why this matters, but apparently, it does.
Okay, so, here’s the deal on system requirements for Office 2019 Pro Plus. Microsoft says your PC gotta have at least a 1.6 GHz processor, or faster. Which sounds a lot, but maybe it’s not? And, your computer needs 2GB of RAM if it’s a 32-bit system but, if it’s 64-bit, you’re looking at needing 4GB. Storage wise, you needs at least 4GB of space. I guess selfies and Office can’t live together on small drives, huh?
Now, onto the graphics part, which, honestly, I never thought mattered for Office stuff. Your PC should support DirectX 9 or later, with WDDM 2.0 or higher for Windows 10 (or later). Honestly, sounds like gibberish to me, but I guess it’s important for those fancy animations or something in PowerPoint.
Also, your screen resolution needs to be 1280 x 768 or higher. Which, I think most screens are these days? But hey, maybe you’re rocking that vintage monitor look. No judgement here.
Oh, and, you gotta have Windows 10, or Server 2019. So, if you’re still hanging onto Windows 7 like it’s your high school sweetheart, it’s time to move on. Again, not sure why Microsoft’s so picky, but they kinda call the shots here.
Quick Checklist for Office 2019 Pro Plus System Requirements:- Processor: At least 1.6 GHz, 2-core- RAM: 2GB (32-bit) or 4GB (64-bit)- Storage: 4GB available disk space- Graphics: DirectX 9 or later, with WDDM 2.0 or higher (for Windows 10)- Display: 1280 x 768 screen resolution- Operating System: Windows 10 or Server 2019
So, why all this fuss about system requirements? Well, I guess Microsoft wants to make sure you’re having a smooth experience or something. But, let’s be real, it’s probably just a way to make us buy new computers. Not that I’m cynical or anything.
Anyways, if your PC checks all these boxes, congrats! You’re ready to dive into the thrilling world of Office 2019 Pro Plus. And if not, well, maybe it’s time for an upgrade. Or, you know, stick with pen and paper. That’s pretty much never outdated.
Remember, this is just a guide, and I’m just a new grad trying to figure it out too. So, take it with a grain of salt and maybe double-check with someone who actually knows what they’re talking about. Just a thought.
Step-by-Step Installation Guide
So, okay, let’s dive right into this for, you know, installing stuff. Not really sure why this matters, but apparently, it’s a big deal for some peoples. First thing first, you gotta make sure your computer isn’t like, from the stone age or something. It needs to be kinda up-to-date or the software’s gonna throw a fit.
Alright, so once you’re sure your PC isn’t belong in a museum, it’s time to get your hands dirty. Not literally, though, cause you’re probably just gonna be clicking a bunch. Here’s where it gets a bit tricky, and I’m not gonna lie, I might mess this up cause, hey, I’m new at this.
- Firstly, you need to go to the website where the software lives. I don’t know why they can’t just send it to you, seems like it would be easier.
- Then you click on the “Download” button. It’s usually big and shiny, can’t miss it.
- After it’s done downloading, you gotta open the file. Sometimes it asks if you’re sure you wanna do this. I mean, yeah, that’s why I clicked it, right?
- Follow the on-screen instructions. They’re supposed to be helpful, but sometimes it feels like they’re just testing if you can follow basic directions.
- There will be a bunch of agreeing to terms and conditions. I dunno, just click yes. It’s not like we read them anyway.
- Choose where you want to install it. I just leave it at whatever it suggests because who has time to think about that?
- Wait for it to install. This is a good time to grab a snack or something. Maybe a coffee. Or both.
- Finally, it’ll say it’s done, and you’ll have to click ‘Finish’. I always wonder, why isn’t it ‘Start’? Cause you’re just about to start using it, you know?
So, there you have it. A complete installation guide. I hope it was helpful, but if it wasn’t, well, I did warn you I’m kinda new to this. Maybe it’s just me, but I feel like these things should be simpler. Like, why can’t they just read our minds and install themselves? Would save a lot of trouble.
Oh, and before I forget, sometimes things go wrong. Not saying they will, but if they do, don’t panic. There’s always a troubleshooting guide somewhere. Or, you know, you could just try turning it off and on again. Seems to work like 90% of the time.
Good luck, and try not to pull all your hair out during the process. If all else fails, there’s always the option to ask someone who actually knows what they’re doing. Just a thought.

Maximizing Productivity with Office 2019 Pro Plus
So, everyone’s talking about , and here I am, trying to figure out what’s the big deal. Let’s dive into it, even though I’m not really sure why this matters, but hey, maybe we’ll find out together.
First off, let’s talk about customizing the ribbon in Office 2019. It sounds fancy, right? You can actually move things around, add, or remove tabs, which is kinda cool, I guess. It supposed to make things easier to find, but honestly, I just end up getting lost more. Maybe it’s just me, but I feel like they could’ve just left it alone?
Steps to Customize the Ribbon:1. Right-click on the ribbon2. Choose 'Customize the Ribbon...'3. Drag stuff around till it makes sense (or not)
Then, there’s the whole using templates to save time thing. Templates are supposed to be this magic solution that saves you from having to start from scratch. Honestly, half the time I spend more time looking for a template than I would’ve just making the thing myself. But, you know, they say it’s a productivity hack.
- Find a template: Good luck with that, there’s like a million.
- Customize it: Hope you remember how to use all the tools.
- Save it: And maybe you’ll find it next time you need it.
Now, let’s talk about some common issues and how to solve them, because, let’s be real, nothing ever works perfectly the first time. Activation problems? Oh, you betcha. It’s like Office 2019 wants you to prove you’re worthy or something. Compatibility issues? All the time. Why make things easy when they can just… not?
| Problem | “Solution” |
|---|---|
| Activation | Try turning it off and on again, then pray. |
| Compatibility | Update everything, then hope for the best. |
So, is Office 2019 Pro Plus worth it? Maybe. If you like jumping through hoops for the sake of productivity, then sure. It’s got some neat tricks, I suppose. But at the end of the day, it’s just another tool trying to make us feel like we’re doing more than we actually are. Or maybe it’s just me, but I feel like a good old pen and paper never gave me activation issues.
Anyway, that’s my take on . Take it or leave it, but I hope it helps you navigate the chaos that is modern productivity tools. Or at least gave you a good laugh. Remember, it’s not about the tools, it’s how you use them. Or so they say.
Customizing the Ribbon
in Office 2019 Pro Plus, it’s like, really a way to make everything feels more you. I mean, who doesn’t wanna add a bit of a personal touch to their work environment, right? Or maybe it’s just me, but I feels like it makes things less boring.
First thing first, lets talk about why you might wanna customize the ribbon. It’s not just for the looks, you know? By tweaking it a bit, you can actually make the ribbon work more better for you, by putting the tools you use the most at the forefront. This way, you don’t have to waste time searching for them every single time. Not really sure why this matters, but apparently, it saves time and makes you more productive or something.
So, here’s a kinda simple guide on how to customize the ribbon. First, you gotta right-click anywhere on the ribbon and choose ‘Customize the Ribbon…’. Sounds easy, right? But here’s where it gets a bit tricky. You’ll see a list of all the tabs and commands. It’s like, really overwhelming at first, but don’t freak out. Just think about what you really need and drag those commands into your ribbon. You can even create new tabs or groups to keep things organized. I guess that’s handy.
Steps for Customizing the Ribbon:1. Right-click on the ribbon, select 'Customize the Ribbon...'2. Choose commands from the list and drag them to your ribbon3. Create new tabs or groups for better organization4. Hit 'OK' when you're done
But, here’s a thing, not every command is gonna be visible in that list by default. If you’re looking for something specific and can’t find it, you might need to change the ‘Choose commands from’ dropdown menu to ‘All Commands’. It’s like they’re hiding the good stuff from us for no reason.
| Step | What to Do |
|---|---|
| 1 | Right-click on the ribbon & choose ‘Customize the Ribbon…’ |
| 2 | Drag commands to your ribbon |
| 3 | Create new tabs or groups |
| 4 | Change ‘Choose commands from’ to ‘All Commands’ if needed |
| 5 | Press ‘OK’ to save changes |
Maybe it’s just me, but I feel like is kinda fun, in a nerdy way? It’s like you’re making the software your own. And who knows, maybe by making it more you, you’ll find yourself actually wanting to use it more. Or maybe not. But hey, at least it’ll look pretty, right?
In conclusion, don’t be afraid to mess around with the ribbon. It’s really not that hard once you get the hang of it. And if you mess up, you can always reset it back to default and start over. Not that I’ve had to do that… several times.
Using Templates to Save Time
is like, probably one of those things everyone talks about but not really sure why it matters, but here goes. So, you know when you start a new project or something, and you just staring at the blank document for what feels like forever? Yeah, templates kinda supposed to help with that. They’re like, a shortcut for not having to start from scratch every single time.
But, let’s be real, not everyone gets how to use them right. Some peeps just pick any template and then wonders why everything looks messed up. It’s like, you got to choose the right one that fits what you’re doing, or else it’s kinda pointless. And here’s the kicker, once you find a good one, you can like, customize it and stuff, which is pretty neat I guess.
Now, I ain’t no expert, but I’ve heard that using templates can seriously cut down on your work time. Not sure how true that is, but sounds about right. You don’t have to be a genius to figure out that not having to do everything from zero is going to save you some time. Maybe it’s just me, but I feel like that’s kinda obvious.
But here’s the thing, some folks think using templates is kinda cheating. Like, if you’re not sweating over every detail, then you’re not really doing the work. I don’t know about that, though. Seems to me like it’s just being smart. Why make life harder than it has to be, right?
- Find the right template for your project.
- Customize it to fit your needs.
- Save a ton of time and maybe even impress a few people.
And, for those who are like, totally new to this whole template thing, there’s a bunch of places you can find them. Websites like Microsoft Office got a ton, and there’s others out there too. Just gotta make sure you’re picking the right ones for what you need.
So, yeah, templates are pretty much a cheat code for productivity. Just remember to pick the right one and tweak it till it’s perfect for what you need. And don’t listen to the haters who say it’s cheating. They’re probably just mad they didn’t think of it first.
| Step | Action |
|---|---|
| 1 | Choose the right template |
| 2 | Customize it |
| 3 | Save time and impress |
In conclusion, using templates isn’t just about making things easier, it’s about being efficient. And in a world where time is pretty much the most valuable thing we got, that seems like a no-brainer. So go ahead, use them templates, and make your life a bit easier. Who knows, you might actually end up with something pretty awesome.

Common Issues and How to Solve Them
So, you’ve probably landed up here cause your Office 2019 Pro Plus is acting all weird and stuff. Not really sure why this matters, but let’s dive in, shall we? First off, let’s talk about some of the common issues with Office 2019 Pro Plus and, um, try to fix them? Maybe?
Issue 1: Activation Problems
Okay, so you’ve got your shiny new Office 2019, and it just won’t activate. Super annoying, right? Well, here’s a thing or two you might wanna try. First, check your internet connection. I mean, it’s kinda obvious but sometimes we just forget, right? If that’s not it, maybe, just maybe, your key’s already been used. Oops. So, try contacting support, they might help. Or not. Who knows?
Issue 2: Compatibility Issues
So here’s the deal with compatibility issues in Office 2019 Pro Plus. Sometimes, it just doesn’t play nice with your old files or even your OS. First thing, make sure your system’s up to date. Like, really. And, if you’re trying to open an ancient file, maybe save it in a newer format first? Just a thought.
Issue 3: Installation Headaches
Installing Office 2019 Pro Plus can be, well, a headache. If it’s taking forever or just fails, here’s a pro tip: turn off your antivirus temporarily. It’s kinda risky, but sometimes that’s what’s messing things up. Also, make sure there’s enough space on your drive. Computers need breathing room, too.
Issue 4: Features Not Working
Ever clicked on something and it just… didn’t do anything? Yeah, me too. If some features in Office 2019 Pro Plus aren’t working, it might be your updates. Or lack of them. Try updating Office. Or, you know, turning it off and on again. Classic.
Practical Insights:
- Always check your internet and system requirements first. It’s like, basic, but important.
- Compatibility modes are there for a reason. Use them if you’re stuck with old files.
- Updates can fix a lot of things. So, keep your Office 2019 Pro Plus updated, okay?
- If all else fails, contacting support is not the worst idea. Sometimes.
So, there you have it. A somewhat helpful guide to troubleshooting common issues with Office 2019 Pro Plus. Maybe it’s just me, but I feel like sometimes we just gotta embrace the chaos and go with the flow. Or just yell at our computers until something happens. That works, too.
Activation Problems
Fixing Activation Problems for Office 2019 Pro Plus might seems like a big deal for some, specially if you’re not all that tech-savvy. I mean, who really want to spend hours figuring out why their new software won’t just start working, right?
First things, first. If you’re hitting a wall with Office 2019 Pro Plus not activating, it’s not the end of the world. Although, it kinda feels like it when you’ve got deadlines and nothing’s going right.
- One common issue could be, your internet connection. Yeah, I know, seems obvious but you’d be surprise how often this is the problem. Make sure your connection is stable. If it’s not, then there’s your problem, maybe?
- Another thing to check is your product key. I mean, if you entered it wrong, it’s obviously not gonna work. Double, no, triple check that thing. You wouldn’t believe the headache you can save yourself.
Now, if those two don’t fix it, you might wanna try running Office as administrator. I’m not really sure why this matters, but apparently, it gives it some extra permissions or something. Right click on the application, select ‘Run as administrator’ and see if that does the trick.
Steps to Run Office 2019 Pro Plus as Administrator:1. Right-click on Office application.2. Choose 'Run as administrator'.3. Attempt activation again.
Still no luck? Well, there’s always the option to contact Microsoft Support. Not the most fun way to spend an afternoon, but hey, they’re supposed to help with stuff like this. Just be prepared to wait on hold, maybe make a cup of coffee or something while you wait.
| Problem | Possible Solution |
|---|---|
| Bad Internet Connection | Check your Wi-Fi or Ethernet connection, maybe restart your router. |
| Incorrect Product Key | Double-check the key you entered during installation. |
| Permissions Issue | Run the application as an administrator. |
| All Else Fails | Contact Microsoft Support for help. |
At the end of the day, activating Office 2019 Pro Plus shouldn’t be rocket science, but sometimes it just feels like it is. Maybe it’s just me, but I feel like things used to be simpler. Or maybe we just didn’t have as many cool features back then? Anyway, hope these tips help you out. If not, well, there’s always Google, right?
Compatibility Issues
Dealing with Compatibility Issues in software, specially when it come to something like Office 2019 Pro Plus, can really be a pain in the neck. I mean, who even likes seeing those annoying pop-up messages saying something ain’t going to work right because your system is too old or too new, or whatever the reason might be?
First thing first, let’s talk about why these even happens. Sometimes, it’s because the software was design for a different version of Windows or Mac than what you got. Other times, could be because the files you trying to use were made in an older version of Office and they just don’t play nice with the new one.
- Check the system requirements: This might seems obvious, but you’d be surprise how many people skips this step. Make sure your computer can actually handle Office 2019 Pro Plus. If it can’t, well, that’s probably why you’re having issues.
- Update everything: And I mean everything. Your OS, your Office suite, even your drivers. Sometimes, just bringing everything up to date can magically solve all your problems.
- Use compatibility mode: Office got this nifty feature that lets you open and edit older documents without messing them up. Not really sure why this matters, but it seems important.
But what if you done all that and you’re still stuck? Well, here’s a couple more tricks you might wanna try:
- Running Office as an administrator: Right-click the Office shortcut and select ‘Run as administrator’. Maybe it’s just me, but I feel like this is just a fancy way of begging the software to work properly.- Repairing your Office installation: Go to Control Panel > Programs > Uninstall a program, find Office 2019 Pro Plus, and click ‘Change’ > ‘Repair’. It’s like giving your Office suite a little pep talk, telling it to get its act together.
And if none of that works, maybe it’s time to consider that maybe, just maybe, the problem isn’t with Office or your computer. Maybe it’s just one of those things that ain’t meant to be. But hey, don’t take my word for it. I’m just a new graducated journalist with a knack for running into technical problems and complaining about them online.
| Problem | Possible Solution |
|---|---|
| File won’t open | Use compatibility mode |
| Office keeps crashing | Repair your installation |
| Can’t install Office | Check system requirements |
In conclusion, dealing with in Office 2019 Pro Plus can be super annoying, but it’s not the end of the world. With a little bit of patience and maybe a lot of Googling, you’ll get through it. And if not, there’s always the option to call in a professional or, you know, give up and go outside. The weather’s probably nice.
Frequently Asked Questions
- What exactly are the new features in Office 2019 Pro Plus?
Office 2019 Pro Plus is like a treasure chest for productivity buffs. It’s packed with new features such as advanced data analysis tools in Excel that make crunching numbers feel like a walk in the park, and improved inking features for those who love to doodle their ideas in Word and PowerPoint. Imagine being able to create more dynamic presentations and analyze data with new charts and formulas that actually make sense!
- Why should I bother upgrading to Office 2019 Pro Plus?
Upgrading isn’t just about staying current; it’s about getting your hands on the cool stuff before anyone else. With Office 2019 Pro Plus, you’re not just keeping up with the times; you’re getting access to exclusive features that aren’t available in older versions. Plus, let’s not forget the end of support for older versions. It’s like upgrading from a flip phone to a smartphone; you don’t know what you’re missing until you make the switch.
- Can my old PC handle Office 2019 Pro Plus?
Before you jump on the Office 2019 Pro Plus bandwagon, make sure your PC can handle the ride. The system requirements for Office 2019 Pro Plus suggest that your PC shouldn’t be a relic from the past. If your PC can run smoothly without sounding like it’s going to blast off, you’re probably good to go. But seriously, checking the system requirements is like making sure your parachute is packed before skydiving; better safe than sorry!
- How do I install Office 2019 Pro Plus without losing my mind?
Installing Office 2019 Pro Plus doesn’t have to be like defusing a bomb; it can actually be pretty straightforward. There’s a step-by-step guide that acts like your very own tech whisperer, guiding you through the process without all the hair-pulling. Think of it as following a recipe for your favorite dish; follow the steps, and you’ll end up with a satisfying outcome.
- What are some tips for maximizing productivity with Office 2019 Pro Plus?
Maximizing productivity with Office 2019 Pro Plus is like unlocking a new level in your favorite video game. Customizing the ribbon is a game-changer; it’s like tailoring your superhero cape to fit just right. And using templates? That’s like having cheat codes for productivity. These tips are your secret weapons for conquering the productivity battlefield.
- What do I do if I run into activation or compatibility issues?
Running into activation or compatibility issues with Office 2019 Pro Plus can feel like hitting a brick wall. But don’t worry, there’s a toolkit for that. There are a couple of troubleshooting steps you can try, like checking your internet connection or making sure your system meets the requirements. It’s like having a map when you’re lost; a little guidance can go a long way.

