So, here’s the thing about Windows 10 Pro features, it’s like, supposed to be this big upgrade from whatever version you’re stuck in before, right? And me, just outta college with my journalism degree, thought, “Hey, why not dive into this techy stuff?” Might be fun, or a disaster, but here goes nothing.
First off, it’s like your PC got a brain upgrade. Not just any brain, but one that kinda knows more tricks. And why this matters? Well, for starters, it’s got these advanced security features that, honestly, I’m not entirely sure how they work. But BitLocker? That sounds like something out of a spy movie, keeping your files safe and all that jazz.
| Feature | Description |
|---|---|
| BitLocker | Keeps your files on lockdown, even on USBs. Fancy, huh? |
| Remote Desktop | Access your PC from another one. It’s like being in two places at once. |
And then there’s the Remote Desktop thingy. Honestly, the idea of accessing my PC while I’m not even near it? Kinda cool, but also makes me wonder who else could, you know? But let’s not go down that rabbit hole.
- BitLocker to Go – Like, why wouldn’t you want to keep your files safe on the go?
- Remote Desktop – Accessing your PC from anywhere sounds like hacker stuff, but it’s legit.
Now, the real kicker is this Hyper-V for creating virtual machines. I mean, running multiple operating systems like they’re just apps? That’s some sci-fi level stuff right there. Not sure why I’d need it, but hey, the more you know.
Hyper-V allows you to:- Run multiple OS as if they're apps.- Test software in safe environments.- Pretend you're a hacker in a movie, probably.
So, comparing Windows 10 Pro vs Home, it’s like, do you want the basic stuff, or do you wanna go all out? Pro’s got all these features that sound super important for, I dunno, people who do more than just browse and game. Security stuff, Group Policy Management, and something about Windows Update for Business? Sounds super official and boring, but probably important for grown-up stuff.
Installing might seem like you need a degree in computer science, but it’s actually not that bad. Upgrading from Home is a thing, and doing a clean install? Just make sure you don’t lose your memes. That would be tragic.
Customizing is where it gets fun, though. Messing with the Start Menu, pinning apps, and finding all these hidden shortcuts with the Power User Menu? It’s like your PC gets a personality. Yours, preferably.
But, yeah, Windows 10 Pro problems are a thing. Updates messing up, drivers throwing tantrums. The usual tech drama. But, turning it off and on again? Classic fix. Works more than it probably should.
So, there you have it. My attempt to explain with probably a few too many mistakes. But hey, we’re all learning here, right? Maybe it’s just me, but diving into the tech world’s kinda exciting, even if it’s a bit over my head. Cheers to more learning, and less crashing (both PCs and myself).

The Basic of Basics
Ever wonders why Windows 10 Pro is the big deal? Well, let me, a fresh grad, tries explaining it, probably with some mistakes here and there. So, lets dive in without much ado.
First off, getting the simple stuff outta the way, Windows 10 Pro is kinda like your PC’s brain, but cooler. Not really sure why this matters, but, it’s something about handling more tasks, more security stuff which sounds pretty important, I guess?
Maybe it’s just me, but I feel like Windows 10 Pro has some fancy features that not everyone knows about. For instance, there’s this thing called BitLocker to Go, not really sure why it’s called ‘to Go’, it’s not like you can take it out for a coffee, right? But it keeps your files safe, even on USBs, which sounds handy, right?
And then, there’s Remote Desktop. Ever wanted to access your PC from another one? This lets you do just that. Kinda like teleporting your screen. Sounds sci-fi, but it’s real.
Speaking of sci-fi, with Hyper-V, you can run multiple operating systems like they’re just another app on your Windows 10 Pro. Pretty cool, huh? It’s like having multiple PCs in one. Not that I’ve ever used it, but sounds fancy.
So, you’re probably asking, what’s the difference between Windows 10 Pro and Home? Let me break it down, but don’t expect perfection. Pro packs more security features, like BitLocker, and business tools like Group Policy Management and Windows Update for Business. Sounds boring, but it’s like having a personal assistant for your PC, which is kinda cool, I think?
Installing Windows 10 Pro might seem daunting, but really, it’s not rocket science. If you’re upgrading from Home, you can just buy a key and bam, upgraded. Not sure why you’d do that, but hey, options!
Starting fresh can be nice, too. Just make sure you’ve got your files backed up, or you’ll be crying over lost memes. And nobody wants that, right?
Windows 10 Pro ain’t just about work; you can make it look cool too. Mess around with the Start Menu, pin your fave apps, and boom, it’s like your PC gets you. And don’t get me started on the Power User Menu—right-click the Start button, and a whole new world opens up. Not literally, but you get more shortcuts.
Even Windows 10 Pro ain’t perfect. Here’s some typical issues and how to maybe fix them. Updates messing up? Classic. Sometimes, just turning it off and on again works. And drivers? If something’s not working, updating or rolling back drivers might do the trick. Not that I’m an expert, but that’s what the internet says.
So, there you have it. A kinda helpful, probably flawed guide to Windows 10 Pro. Remember, it’s not about being perfect; it’s about making it work for you. Or at least trying to. Cheers!
Why Pro?
Ever wonder, why some peeps choose Windows 10 Pro over the Home version? Well, let me, a recently outta uni journalist, tries to shed some light. Though, don’t expect a flawless explanation, cause, you know, we all learning here.
First thing first, Windows 10 Pro got some features that kinda makes you go, “Huh, neat!” Not really sure why this matters, but for starters, there’s something called BitLocker. It’s suppose to keep your files safe or something, even on those USB sticks you carry around. Handy, right? But then again, who’s carrying around secret files on their USBs? Spies in movies?
Then, there’s this thing called Remote Desktop. Ever wanted to access your PC from another one? Yeah, Remote Desktop let’s you do just that. It’s kinda like teleporting your screen. Sounds cool, but I barely leave my room, so not sure when I’d use it.
Oh, and for the techy folks, Windows 10 Pro allows you to mess with Virtual Machines through something called Hyper-V. It’s like, you can run multiple operating systems as if they’re just another app. Sounds pretty sci-fi, but honestly, I struggle to keep my one OS running smoothly.
- Security Features: Besides BitLocker, Pro version packs more security stuff. Sounds important for keeping snoops out. But then again, who’s snooping around my boring files?
- Business Tools: Things like Group Policy Management and Windows Update for Business sounds super official. It’s like having a personal assistant for your PC, which is cool, I guess, if you into that sort of thing.
So, you might be asking, what’s the difference between Pro and Home? Let me tries to break it down, but don’t expect perfection. Pro’s got all these extra features that sound important on paper, but for your average Joe, it’s kinda like, do I really need this?
| Feature | Windows 10 Home | Windows 10 Pro |
|---|---|---|
| BitLocker | Nope | Yep |
| Remote Desktop | Nah | Uh-huh |
| Virtual Machines | Absent | Present |
Installing Windows 10 Pro might seem daunting, but really, it’s not rocket science. You can upgrade from Home if you already got that. Not sure why you’d do that, but hey, options! Or, starting fresh can be nice. Just make sure you’ve got your files backed up, or you’ll be crying over lost memes.
So, customization and tweaks with Pro ain’t just about work; you can make it look cool too. Mess around with it. The Start Menu can actually be cool. Pin your fave apps, and boom, it’s like your PC gets you.
Even with all its fancy features, Windows 10 Pro ain’t perfect. Updates messing up? Welcome to the club. Sometimes, just turning it off and on again works. Classic.
In conclusion, Windows 10 Pro has its perks, especially if you’re into the more techy side of things. But for the rest of us, it’s kinda like, cool, but do I need it? Anyway, that’s my two cents. Take it or leave it, but maybe, just maybe, Pro is worth a look.
BitLocker to Go
So, here we goes, diving into the world of . You might be scratching your head, wondering, what’s this all about? Well, let me try to break it down for you, but don’t expect no Shakespearean prose here, I just got outta college.
First things first, is this nifty feature that Microsoft packed into Windows 10 Pro. It’s kinda like a guardian angel for your USBs. You know, those little sticks we all use to carry around our life’s work and then lose them like it’s nothing? Yeah, those.
Why it's cool:- Locks down your files: So, no random Joe can peek into your USB.- Easy to use: Just a few clicks and boom, your files are Fort Knox.- Works with USBs: Which is great, 'cause that's what we're talking about.
But, maybe you’re thinking, “Why the heck do I need this?” Well, imagine you got all your precious project files on that USB. You wouldn’t want some hacker dude or dudette getting their grubby hands on it, right? That’s where steps in.
| Pros | Cons |
|---|---|
| Super secure | Kinda confusing at first |
| Easy to set up | Only on Windows 10 Pro |
Now, setting it up ain’t rocket science, but it ain’t a walk in the park either. You gotta right-click your USB in the File Explorer, choose Turn on BitLocker, and then follow the wizard like you’re Harry Potter or something. Choose a password that’s not “123456” because, come on, we’re not in 2005 anymore.
- Step 1: Right-click USB, select Turn on BitLocker.
- Step 2: Follow the wizard, choose a strong password.
- Step 3: Save your recovery key somewhere safe. Like, not on the USB you’re locking.
But here’s the kicker, it’s only available on Windows 10 Pro. So, if you’re rocking Windows 10 Home, you’re kinda outta luck. Maybe it’s time for an upgrade, or maybe just stick to not losing your USBs, eh?
So, there you have it. in a nutshell. It’s pretty handy if you’re the type to carry around important stuff on your USBs. And let’s be honest, who isn’t? In this digital age, losing your USB can be like losing your wallet. Except, instead of cash, it’s your digital life that’s gone. Scary thought, right?
Anyway, I hope this helps you understand a bit more about what is and why maybe it matters more than you thought. Or maybe not. Who knows? I’m just a fresh grad trying to make sense of it all.
Remote Desktop
Ever wanting to access your PC from another one? **Remote Desktop** lets you doing just that. It’s kinda like teleporting you’re screen, which sounds cool, isn’t it? So, here me out, I recently graduated and thought, why not dive into this tech stuff that seems to be all the rage? And, let’s be honest, who really knows all the ins and outs of these features? Not me, for sure, but here goes nothing.
First thing first, **Remote Desktop** is this nifty feature in Windows 10 Pro that, well, lets you connect to another computer over the internet or a local network. I mean, it’s pretty sci-fi if you think about it. You could be sipping coffee in your backyard while accessing files on your desktop that’s upstairs. Convenience level 100, right?
Why Use Remote Desktop?- Access files on your computer from anywhere.- Provide tech support to family members without having to be physically present.- It's like having your PC with you, but without the heavy lifting.
Setting it up, now that’s where it gets a bit tricky. Or so I thought. Turns out, it’s not rocket science. You just need to make sure both computers are on Windows 10 Pro. Yeah, the Pro version, because apparently, Microsoft thinks this feature is too cool for the Home edition.
| Step | What to Do |
|---|---|
| 1 | Enable Remote Desktop on the PC you want to access. |
| 2 | Make sure you’re connected to the internet or a local network. |
| 3 | Use the Remote Desktop app to connect to your PC. |
But, here’s the kicker, security. You’re probably thinking, “Is it safe?” Well, from what I’ve gathered, it’s as safe as anything on the internet can be. Which means, yeah, it’s got security features, but you might wanna beef up your passwords and maybe don’t access your PC from a sketchy internet café.
- Security Tips:
- Use strong passwords.
- Don’t share your login info.
- Maybe don’t access sensitive files on public Wi-Fi.
So, why am I telling you all this? Well, maybe it’s just me, but I think it’s pretty cool to be able to access my PC from anywhere. And sure, it might not be something everyone needs, but for those who do, it’s kinda like having a superpower. Or, at least, a very convenient tool.
Not really sure why this matters to everyone, but for the tech-savvy and the not-so-tech-savvy alike (like me), it’s a game-changer. Remote Desktop in Windows 10 Pro isn’t just a feature; it’s a lifeline for those who live on their computers. So, next time you’re away from your desk and need that one file, remember, **Remote Desktop** has got your back. Kinda cool, huh?
Virtual Machines
So, here’s the thing about Virtual Machines and Hyper-V, it’s like having a bunch of computers packed into one. You know, like those Russian dolls, but for tech nerds. And with **Hyper-V**, you can run multiple operating systems as if they’re just another app. Sounds pretty sci-fi, right?
I mean, maybe it’s just me, but the idea that you can have Windows, Linux, and maybe even an old version of Windows XP (for those nostalgic feels) running on the same hardware feels kinda wild. Not really sure why this matters to the average Joe, but for tech people, it’s like Christmas came early.
- First off, setting up a Virtual Machine using Hyper-V ain’t exactly a walk in the park. You gotta make sure your system supports it, which means diving into the BIOS settings, and who really likes doing that?
- Then, there’s the whole part where you actually install the operating systems. You’d think it’s straightforward, but nope, there’s a bunch of steps and settings to mess with.
- And let’s not even get started on the resources. These virtual machines eat RAM for breakfast. Got 8GB? Forget about running more than one or two at the same time.
But, hey, once you get it all set up, it’s kinda cool. You can switch between operating systems without rebooting your computer. It’s like having multiple computers without the clutter. Plus, it’s a safe way to mess around with stuff. Wanna try a sketchy software? Do it on a VM. If something goes bad, just nuke the VM and start over. No harm, no foul.
| Pros | Cons |
|---|---|
| Run multiple OS | Complicated setup |
| Safe for testing software | Eats up resources |
| No need for extra hardware | May require BIOS tinkering |
So, in conclusion, Virtual Machines and Hyper-V are pretty awesome, but they’re not for everyone. If you’re the kind that loves tinkering with your system, diving into settings you barely understand, and possibly risking the wrath of the computer gods, then go for it. For the rest of us, maybe just stick to one operating system and call it a day.
Anyway, that’s my take on it. Not sure if it makes a lot of sense, but then again, when does tech ever do? Just remember, if you decide to dive into the world of virtual machines, be prepared for a bit of a headache. But who knows? Maybe you’ll end up loving it. Or maybe you’ll just end up with a fancy way to procrastinate. Either way, good luck!

Pro vs Home
So, you’re probably asking, what’s the big diference between Windows 10 Pro and Windows 10 Home? Well, let’s dive into this, but don’t expect me getting everything right on the first try, okay? I just graduated, and they definitely didn’t teach this in my journalism classes.
First off, Windows 10 Pro is like the big brother of Windows 10 Home. It’s got all these extra features that, honestly, I’m not totally sure why they matters, but apparently, they do. For starters, Pro version has this thing called BitLocker. It’s supposed to keep your files super safe. I guess that’s cool if you’re, like, really into keeping things locked down. Not really sure why you’d need it for your collection of cat photos, but hey, to each their own.
| Feature | Windows 10 Home | Windows 10 Pro |
|---|---|---|
| Security | Basic | Advanced with BitLocker |
| Remote Desktop | Nope | Yep |
| Virtual Machines | Nah | Yes with Hyper-V |
| Update Controls | Less control | More control |
And then there’s the Remote Desktop feature. It let’s you access your PC from another one. Kinda like teleporting your screen somewhere else. I mean, sounds fancy, but I’ve never had to use it. Maybe it’s a big deal for those who, I dunno, forget their files at home a lot?
- Group Policy Management – Sounds super official and boring, right? But it’s actually kinda useful for managing settings across computers. If you’re into that sort of thing.
- Windows Update for Business – This one’s for those who really wanna control when their PC updates. Because, you know, updates never come at inconvenient times. (That’s sarcasm, by the way.)
So, installing Windows 10 Pro might seem like a big step up from Home. And it kinda is. You get all these extra features for, well, extra stuff that you might never use. But it’s always good to have options, right? Just in case you one day decide to become a secret agent or something and really need that BitLocker thing.
Tips for Upgrading:1. Make sure your PC can handle Pro. It's a bit more demanding.2. Back up your files. Just in case things go south.3. Follow the instructions carefully. Or get someone who knows what they're doing.
In conclusion, choosing between Windows 10 Pro and Home really comes down to what you need. If you’re like me and mostly use your PC for writing articles, watching videos, and general internet stuff, Home is probably fine. But if you’re looking to get all fancy with security and remote access, then Pro is where it’s at. Just, you know, be prepared to actually learn how to use those features. Otherwise, it’s kinda like buying a sports car and never taking it out of first gear.
What’s the difference?
Ever wondered what’s the big deal with Windows 10 Pro versus Windows 10 Home? Well, let me, a fresh grad, tries to explain it, probably with some mistakes here and there.
First off, lets get the simple stuff outta the way. Windows 10 Pro is like your PC’s brain, but cooler. Maybe it’s just me, but I feel like Windows 10 Pro features has some fancy features that not everyone knows about.
- Not really sure why this matters, but BitLocker keeps your files safe, even on USBs. Sounds handy, right?
- Ever wanted to access your PC from another one? Remote Desktop lets you do just that. Kinda like teleporting your screen.
With Hyper-V, you can run multiple operating systems like they’re just another app. Pretty sci-fi stuff.
So, you’re probably asking, What’s the difference? Let me break it down, but don’t expect perfection.
| Feature | Windows 10 Pro | Windows 10 Home |
|---|---|---|
| Security Features | Packs more security stuff, like BitLocker. | Lesser security features. |
| Business Tools | Group Policy Management and Windows Update for Business? Sounds boring, but it’s like having a personal assistant for your PC. | Not much here. |
Installing Windows 10 Pro might seem daunting, but really, it’s not rocket science. Here’s a kinda helpful guide.
- Already got Windows 10 Home? You can upgrade to Pro. Not sure why you’d do that, but hey, options!
- Starting fresh can be nice. Just make sure you’ve got your files backed up, or you’ll be crying over lost memes.
Windows 10 Pro ain’t just about work; you can make it look cool too. Let’s mess around with it.
Start Menu Hacks:- The Start Menu can actually be cool. Pin your fave apps, and boom, it's like your PC gets you.Power User Menu:- Right-click the Start button, and a whole new world opens up. Not literally, but you get more shortcuts.
Even Windows 10 Pro ain’t perfect. Here’s some typical issues and how to maybe fix them.
- Updates messing up? Welcome to the club. Sometimes, just turning it off and on again works. Classic.
- Drivers can be a pain. If something’s not working, updating or rolling back drivers might do the trick.
So, yeah, that’s the down and dirty on Windows 10 Pro vs Home. Not exactly a smooth ride of an explanation, but hey, we gets there in the end, right? Hope this helps ya out a bit!
Let me break it down, but don’t expect perfection.
Ever wondered what’s the big deal with Windows 10 Pro features? Well, let me, a fresh grad, tries to explain it, probably with some mistakes here and there.
First off, let’s get the simple stuff outta the way. Windows 10 Pro is like your PC’s brain, but cooler. Maybe it’s just me, but I feel like Windows 10 Pro benefits has some fancy features that not everyone knows about.
- Not really sure why this matters, but BitLocker keeps your files safe, even on USBs. Sounds handy, right?
- Ever wanted to access your PC from another one? Remote Desktop let’s you do just that. Kinda like teleporting your screen.
- With Hyper-V, you can run multiple operating systems like they’re just another app. Pretty sci-fi stuff.
So, you’re probably asking, What’s the difference? Let me break it down, but don’t expect perfection.
| Feature | Windows 10 Home | Windows 10 Pro |
|---|---|---|
| Security | Basic | Advanced with BitLocker |
| Business Tools | Limited | Group Policy Management and Windows Update for Business |
Installing Windows 10 Pro might seem daunting, but really, it’s not rocket science. Here’s a kinda helpful guide.
- Already got Windows 10 Home? You can upgrade to Pro. Not sure why you’d do that, but hey, options!
- Starting fresh can be nice. Just make sure you’ve got your files backed up, or you’ll be crying over lost memes.
Windows 10 Pro ain’t just about work; you can make it look cool too. Let’s mess around with it.
- The Start Menu can actually be cool. Pin your fave apps, and boom, it's like your PC gets you.- Right-click the Start button, and a whole new world opens up. Not literally, but you get more shortcuts.
Even Windows 10 Pro ain’t perfect. Here’s some typical issues and how to maybe fix them.
- Updates messing up? Welcome to the club. Sometimes, just turning it off and on again works. Classic.
- Drivers can be a pain. If something’s not working, updating or rolling back drivers might do the trick.
In conclusion, Windows 10 Pro vs Home comparison shows Pro is kinda like the VIP section of operating systems. It’s got the cool features, the extra security, and the fancy business tools. Sure, it might seems like overkill for just browsing memes or watching cat videos, but who knows? Maybe one day you’ll need that BitLocker to keep your top-secret meme collection safe from prying eyes. So, yeah, that’s the rundown, errors and all. Hope it helps, or at least entertains.
Security Features
Security Features of Windows 10 Pro is, like, really a big deal when you talks about keeping your digital life sorta safe and sound. I mean, honestly, who doesn’t wants their personal stuffs to stay personal, right? So, here’s the lowdown on why **Windows 10 Pro** might just be your new best friend when it comes to security stuffs.
First thing first, let’s talk about **BitLocker**. Not really sure why this matters to everyone, but, for those in the know, BitLocker is like this super cool security guard for your data. It locks down your hard drives, making sure that snoops can’t just waltz in and take a peek at your files. And, it’s not just for the hard drives inside your computer, no sir. **BitLocker to Go** takes this security party to your USB drives too. Handy, ain’t it?
Why BitLocker Rocks:- Encrypts your drives, making data theft a real tough job.- Works with USBs too, because who doesn't love extra security on the go?
But wait, there’s more. **Windows 10 Pro** also packs in **Windows Information Protection** (WIP). Ever accidentally leaked company secrets because you mixed up your work and personal files? No? Just me then. Well, WIP helps avoid these kinda oopsies by keeping your work stuff separate from your personal things. It’s like having a neat freak organizing your digital life.
- Windows Information Protection: Keeps work and personal data separate. Because mixing them up is never a good look.
And for those who loves to share their PC with others, **Dynamic Provisioning** is here to save the day. Instead of spending hours setting up a new user, Dynamic Provisioning gets them up and running in minutes. It’s like, why waste time when you can get straight to being productive, or, you know, watching cat videos.
| Feature | Why It’s Cool |
|---|---|
| BitLocker | Encrypts your drives, keeping snoops out. |
| Windows Information Protection | Separates work from play, because who needs the mix-up? |
| Dynamic Provisioning | Gets new users started in minutes, not hours. |
So, maybe it’s just me, but I feel like these security features in **Windows 10 Pro** are kinda the unsung heroes of the digital age. Sure, they might not be as flashy as some other features, but they do a heck of a job keeping your stuff safe. And in today’s world, that’s nothing to sneeze at.
Remember, security ain’t just about having a good password (though, seriously, “password” is not a good password). It’s about having the right tools to protect your digital life. And with **Windows 10 Pro**, you’ve got some pretty solid tools at your disposal. Just something to think about next time you’re wondering if upgrading is worth it. Spoiler: it is.
Business Tools
Group Policy Management and Windows Update for Business? Sounds boring, but it’s like having a personal assistant for your PC. Ever wonder what’s the big deal with Windows 10 Pro? Well, let me, a fresh grad, tries to explain it, probably with some mistakes here and there.
First off, let’s get the simple stuff outta the way. Windows 10 Pro is like your PC’s brain, but cooler. Maybe it’s just me, but I feel like Windows 10 Pro has some fancy features that not everyone knows about.
- Not really sure why this matters, but BitLocker keeps your files safe, even on USBs. Sounds handy, right?
- Ever wanted to access your PC from another one? Remote Desktop let’s you do just that. Kinda like teleporting your screen.
- With Hyper-V, you can run multiple operating systems like they’re just another app. Pretty sci-fi stuff.
So, you’re probably asking, What’s the difference? Let me break it down, but don’t expect perfection.
| Feature | Windows 10 Home | Windows 10 Pro |
|---|---|---|
| Security | Basic | Advanced with BitLocker |
| Business Tools | Limited | Group Policy Management and Windows Update for Business |
Installing Windows 10 Pro might seem daunting, but really, it’s not rocket science. Here’s a kinda helpful guide. Already got Windows 10 Home? You can upgrade to Pro. Not sure why you’d do that, but hey, options!
Starting fresh can be nice. Just make sure you’ve got your files backed up, or you’ll be crying over lost memes. Windows 10 Pro ain’t just about work; you can make it look cool too. Let’s mess around with it.
- The Start Menu can actually be cool. Pin your fave apps, and boom, it’s like your PC gets you.
- Right-click the Start button, and a whole new world opens up. Not literally, but you get more shortcuts.
Even Windows 10 Pro ain’t perfect. Here’s some typical issues and how to maybe fix them. Updates messing up? Welcome to the club. Sometimes, just turning it off and on again works. Classic.
Drivers can be a pain. If something’s not working, updating or rolling back drivers might do the trick. So, there you have it. A kinda in-depth, but not really, look at why Windows 10 Pro is the way to go for those needing a bit more oomph in their PC life. It’s got the tools for businesses and the security to keep your stuff safe. Plus, who doesn’t love a good upgrade?
Installation Tips
So, you thinking to install Windows 10 Pro on you’re computer? It kinda feels like a big step, ain’t it? But, hey, don’t sweat it. I’m here to throw some tips your way. And yeah, I just graduated, so maybe take this with grain of salt.
Why installing Windows 10 Pro seems tough, but honestly, it’s not that a monster. First thing first, let’s talk about upgrading from Windows 10 Home to Pro. You might thinks, “Why in the world I’d do that?” Well, for starters, Pro’s got some cool features like BitLocker and Remote Desktop that Home just don’t got.
Steps for Upgrading:1. Go to Settings. I mean, it's pretty easy, just hit that Start menu.2. Click on Update & Security. Yeah, it’s there, just scroll a bit.3. Find Activation, and then click Go to Store. They wanna your money, obviously.4. Purchase the upgrade. Ouch on the wallet, but hey, Pro features!
But maybe you’re the type who likes starting fresh. Clean installing Windows 10 Pro is like a breeze, sort of. Just make sure you’ve backed up all your memes and stuff. Losing them would be a tragedy, right?
| Step | What to Do |
|---|---|
| 1 | Get a Windows 10 Pro ISO file. Google is your friend here. |
| 2 | Create a bootable USB. There’s tools online, super easy. |
| 3 | Boot from that USB. Just smash that boot key when your PC starts. |
| 4 | Follow the on-screen instructions. It’s like installing a game, but takes longer. |
Now, for the real meat, customizing Windows 10 Pro. It ain’t just work and no play. You can actually make this thing look cool. Dive into the settings and mess around. Change your theme, tweak the Start Menu, or whatever floats your boat.
- Start Menu Hacks: Pin your favorite apps. It’s like making your PC truly yours.
- Power User Menu: Right-click the Start button. Boom, shortcuts galore.
But hey, not all is sunshine and rainbows. Common problems with Windows 10 Pro can pop up. Like, updates can totally mess up your vibe. Sometimes, it’s like, just turn it off and on again. Classic fix, right? And drivers, oh boy, they can be a pain. If something’s not working, hitting up Device Manager and doing some update or rollback dance might save your day.
So, there you have it. Installing Windows 10 Pro ain’t rocket science, but it’s got its moments. Just remember, it’s all part of the adventure. Or so I tell myself, to feel better about those moments I wanna throw my PC out the window. Happy installing, folks!
Upgrade from Home
So, you got **Windows 10 Home** and thinking to jump the ship to Pro? Well, you’re not alone in this boat. I recently graducated, yeah, you heard it right, with all the pomp and might. And here I am, trying to make sense of why on earth someone would wanna **upgrade from Windows 10 Home to Pro**. But hey, options are a good thing, right? Even if they kinda make you scratch your head in wonder.
First thing first, let’s get the basics out of our way. **Windows 10 Home** is cool and all, but **Windows 10 Pro** is like that upgraded version of your favorite video game. It’s got the cheats and tricks you didn’t know you needed. Not really sure why this matters, but apparently, it does.
Why Upgrade?1. More security stuffs, like BitLocker. Honestly, sounds important if you're the type who keeps secrets.2. Remote Desktop is a thing. Ever wanted to access your PC from another one? This lets you do just that.3. Group Policy Management, which I guess is like having a remote control for your PC settings. Neat, huh?
But how do you actually go about it? I mean, upgrading sounds like a big deal. You might think you need to be some sort of computer whiz. But, nah, it’s actually kinda simple. Let me break it down but don’t expect perfection, okay? I’m new at this too.
| Step | What to Do |
|---|---|
| 1 | Make sure your PC is up for it. Seriously, check the specs or you’ll be crying over spilt milk. |
| 2 | Back up your files. Because, mistakes happens, like, all the time. |
| 3 | Buy the upgrade. Yeah, it costs money. Welcome to adulthood. |
| 4 | Follow the prompts. It’s like following a recipe, but for your computer. |
And there you have it. You’re now the proud owner of **Windows 10 Pro**. Go ahead, pat yourself on the back. Just remember, with great power comes great responsibility. Or so they say. Now you can mess around with all these fancy features. Like, **BitLocker** to keep your secrets safe and **Remote Desktop** to play pranks on your friends. Just kidding, don’t do that.
Maybe it’s just me, but I feel like this upgrade is kinda like getting a backstage pass. You get to see and do stuff not everyone can. Not sure why you’d need all these features, but hey, it’s cool to have options. And who knows? Maybe one day you’ll be the one explaining to a fresh grad why **upgrading from Windows 10 Home to Pro** was the best decision you ever made. Or not. What do I know? I just graduated.

Clean Install
Clean Install of Windows 10 Pro can be a real breath of fresh airs, especially if your computer has been acting up, slowing down, or just needs a fresh start. But, and it’s a big but, if you’re not careful with backing up your files, you might end up in a sea of regret, missing those precious memes and important documents.
So, here’s the thing, doing a clean install of Windows 10 Pro isn’t rocket sciences, but it ain’t a walk in the park either. First of, you gotta make sure all your files are backed up. I mean, you don’t wanna be that person who cries over spilled milk, or in this case, lost files, right?
Now, let’s talk about how to actually do a . You’ll need a USB drive with at least 8GB of space (which, let’s be honest, isn’t that much these days) and the Windows 10 Pro installation media. You can download it straight from Microsoft, but remember, you need a valid product key. And no, “12345” ain’t gonna cut it.
| Step | What to Do |
|---|---|
| 1 | Backup your files. Like, seriously, don’t skip this. |
| 2 | Download the Windows 10 Pro installation media. |
| 3 | Put it on a USB drive. |
| 4 | Boot from the USB drive. |
| 5 | Follow the on-screen instructions to install. |
It might seems daunting, but trust me, it’s doable. And if you run into problems, there’s a ton of forums and videos out there. Just don’t believe everything you read or see. Some folks out there think they’re tech gurus after fixing their grandma’s email once.
After the install, you’ll have a fresh version of Windows 10 Pro ready to go. But then comes the fun part – reinstalling all your apps and getting your settings just right. It’s kinda like moving into a new house and figuring out where to put all your stuff. Annoying, but also kinda exciting, right?
- Make sure to download your essential apps first. You know, like your web browser (no, not Internet Explorer), messaging apps, and whatever else you use daily.
- Don’t forget about drivers. Windows 10 Pro is pretty good at finding them, but sometimes you gotta nudge it in the right direction.
- Customize your settings. Dive into the settings menu and make Windows 10 Pro yours. Change your background, tweak your privacy settings, and mess around until it feels right.
Remember:- Backup (I'm saying it again because it's that important)- Take your time with the install- Customize it to your liking
In conclusion, a clean install of Windows 10 Pro can be a great way to give your computer a new lease on life. Just remember to backup your files unless you wanna be sobbing over lost memes. And hey, if you mess up, it’s all part of the learning process, right? Happy installing!
Customization and Tweaks
Okay, so let’s dive into the world of customizing and tweaking Windows 10 Pro, which, trust me, ain’t just for the workaholic nerds. It’s for us, the cool kids on the block, who wants their PC to stand out in a crowd—or at least not look like it belongs to our grandpa.
First thing first, the Start Menu. You know, that thing you click on when you’re lost and looking for something? Turns out, you can actually make it cool. Personalizing the Start Menu in Windows 10 Pro is like, super easy. You can pin your favorite apps, change colors, and even add some life to it with live tiles that updates news, weather, or whatever you’re into. Not really sure why this matters, but hey, looks cool.
Steps to Customize the Start Menu:1. Right-click on the desktop, select 'Personalize'.2. Click on 'Start' and then 'Choose which folders appear on Start'.3. Pin your fave apps by right-clicking them and choosing 'Pin to Start'.
Now, onto something a bit more geeky but still cool—the Power User Menu. You get there by right-clicking the Start button, and bam, a whole new world of shortcuts opens up. Not literally, but you get more shortcuts. It’s like the hidden menu in a fancy restaurant, but for your PC. Here you can access stuff like the Task Manager, System, Device Manager, and even the Command Prompt for you adventurous types. Again, not sure why you’d need to, but options!
| Tool | What It Does |
|---|---|
| Task Manager | Check what’s eating up your RAM. |
| System | Look at your PC’s specs. |
| Device Manager | Manage your devices and drivers. |
| Command Prompt | For the coding ninjas. |
But wait, there’s more. Ever heard of Windows 10 Pro virtual desktops? No? Well, it’s kinda like having multiple desks but in your computer. You can have one for work, one for play, and switch between them without having to clean up your physical desk. Maybe it’s just me, but I feel like that’s pretty neat for keeping your digital life a bit more organized.
- Creating a New Virtual Desktop: Just press Windows + Tab and click on ‘New Desktop’ at the top left. Easy peasy.
- Switching Between Desktops: Windows + Ctrl + Left/Right Arrow. Like flipping through a book.
So, yeah, Windows 10 Pro ain’t just about work; you can make it look cool too. Let’s mess around with it, tweak some settings, and maybe, just maybe, we’ll make our grandpa’s PC look a bit less… grandpa-y. And who knows, along the way, we might even find some features that actually do something useful. Not holding my breath, though.
Start Menu Hacks
So, here we are, diving into the world of Start Menu hacks for Windows 10 Pro, and let me tell you, it’s more exciting than it sounds. Maybe it’s just me, but I always thought that the Start Menu was this old, boring thing that nobody really cares about. But boy, was I wrong.
First thing first, did you knows that you can pin your favorite apps to the Start Menu? Yeah, it sounds like a no-brainer, but hear me out. It’s like, totally transforms how you interact with your PC. Suddenly, it’s not just a machine. It’s like, your buddy who knows exactly what you want. Not sure why this is a big deal, but it feels like discovering a hidden treasure in your backyard.
- First, you gotta right-click on any app you fancy. Could be anything, your browser, Spotify, you name it.
- Then, just click “Pin to Start”, and bam, it’s right there. No more digging through a list of apps like you’re searching for a needle in a haystack.
But wait, there’s more. Did you ever hear about resizing the Start Menu tiles? Yeah, you can actually do that. Make ’em big, small, medium, whatever floats your boat. It’s kinda like playing Tetris with your apps. Not really sure why you’d wanna do that, but hey, it’s cool to have options, right?
Steps for resizing tiles:1. Right-click on a tile.2. Choose "Resize".3. Pick your size: Small, Medium, Wide, or Large.
And here’s the kicker, you can also group apps together and give the group a name. It’s like organizing your apps into little clubs. Maybe you’ve got one for work stuff, one for your games, and one for those apps you never use but don’t wanna delete. Just drag one tile on top of another, and you’ve got yourself a group. Giving it a name is as easy as clicking on the group and typing whatever you want.
| Step | Action |
|---|---|
| 1 | Drag one tile over another |
| 2 | Click on the group to name it |
Now, I know what you’re thinking. “This is all great, but what about the stuff I don’t use? Can I get rid of it?” Heck yes, you can. Just right-click and hit “Unpin from Start”. Boom, it’s gone. Clean and simple, like it never existed.
So, there you have it. The Start Menu is not just some old relic from the past. It’s a cool, customizable buddy that makes your PC feel like it really gets you. And who knows? With these hacks, maybe you’ll start to love your Start Menu. Or not. Whatever works for you, I guess.

Power User Menu
So, here’s the thing about the on Windows 10 Pro. It’s like, when you right-click the Start button, boom, a whole new world’s opening up. Not literally, but you gets a bunch of shortcuts that feels like you’ve just been handed the keys to the castle, or something.
Not really sure why this matters, but imagine needing to jump quick into the system settings or the Device Manager. Instead of click through a bunch of menus like you’re in some kind of maze, you just right-click and there it is. It’s kinda neat, I guess.
Steps to Access Power User Menu:1. Right-click the Start icon.2. Be amazed by the list that appears.3. Click whatever you need, like a boss.
Maybe it’s just me, but I feel like not everybody knows about this. It’s like a secret club for Windows 10 Pro users. And, you gets to feel like a power user, even if you’re just going to the Control Panel to try and fix your printer for the umpteenth time.
- System
- Device Manager
- Network Connections
- Disk Management
- Computer Management
- Command Prompt
- Task Manager
- Settings
- File Explorer
- Search
And, here’s a kicker, you can even shut down or restart your computer from here. I mean, why would you want to do it any other way? It’s right there. Handy, right?
| Feature | What It Does |
|---|---|
| System | Shows basic info about your computer |
| Device Manager | Manage your hardware devices |
| Network Connections | Shows your network stuff |
| Disk Management | For managing your disks, obviously |
So, yeah, the is pretty cool, I guess. It’s like, why not use it? It makes you feel like you’re in control, and who doesn’t want that? Just, you know, don’t mess something up while you’re feeling all powerful and stuff.
In conclusion, the Power User Menu in Windows 10 Pro is something like a hidden gem. It’s there, right under your nose, or rather, your mouse cursor. And it makes accessing some of the most used parts of your system way easier. So, give it a try, maybe you’ll like being a power user too. Or not. What do I know? I’m just a new grad.
Common Problems and Fixes
So, you got yourself a shiny version of **Windows 10 Pro issues and fixes**, thinking it’s gonna be all smooth sailing from here. Spoiler alert: it ain’t. Let’s dive into some of the **common problems with Windows 10 Pro** and how you might, just might, be able to fix ’em. And yeah, I’m a fresh grad, so expect some mistakes here and there, but hey, we learn by doing, right?
First off, updates. Oh boy, the updates. You’d think they’d make things better, but sometimes, they just… don’t. If your PC starts acting all weird after an update, you’re not alone. A classic trick? Turning it off and on again. Sounds cliché, but sometimes, it’s the magic you need. Not sure why this works, but hey, if it ain’t broke (or if it is, in this case), don’t fix it, right?
Then there’s the whole **Windows 10 Pro driver issues**. Drivers are like the middlemen between your PC’s hardware and software, and when they’re not getting along, it’s a pain. If something’s off, try updating those drivers. Or, if you’re feeling adventurous, roll ’em back to an older version. It’s like telling them to take a chill pill and start over.
| Issue | Possible Fix |
|---|---|
| Update problems | Restart your PC |
| Driver issues | Update or roll back drivers |
| Performance lag | Check for malware, close background apps |
Another thing, performance lag. It’s like your PC decided to take a nap when you need it the most. Sometimes, it’s sneaky malware, other times, too many apps think they’re important enough to run in the background. Do a quick malware scan and shut those background apps down. Your PC ain’t a multitasking superhero, after all.
- Check for malware regularly.
- Close unnecessary background apps.
- Keep your PC clean, literally and figuratively.
Quick Tips:- Restart often. It's basic but works.- Keep your system updated, but also cross your fingers.- Back up your stuff. Like, always.
So, there you have it. **Fixing common Windows 10 Pro problems** ain’t rocket science, but it sure feels like it sometimes. And remember, Google is your friend. Well, most of the time. Except when it leads you down a rabbit hole of tech forums from 2005. But that’s a story for another day.
Anyway, hope this helps, and if it doesn’t, welcome to the club. We meet on Thursdays. Just kidding. Or am I? Nah, but seriously, good luck. You’re gonna need it.
Update Woes
is somthing we all facing, ain’t we? It’s like, every time Windows decide to throw a new update at us, somethin’ gotta go wrong. And I’m here, a fresh off the boat university grad (don’t mind the degree, it’s in journalism, but who’s counting?), trying to make sense of it all. So, buckle up, cause it’s gonna be a bumpy ride, filled with grammatical adventures and tech misadventures.
First things first, Windows updates messing up is like a tradition or something. You know, like thanksgiving but less turkey and more frustration. It’s not just you, or me, it’s like a universal club. Membership is automatic the moment you hit that update button. And guess what? The solution sometimes is as simple as turning it off and on again. Classic, right? But why does this works, I hears you ask. Honestly, no clue. It’s one of those tech mysteries, like why printers hates us.
Now, let’s get a bit technical, but not too much cause my brain starts to hurt. When an update goes sideways, it’s usually cause of drivers getting all wonky or some files deciding they wanna take a vacation. And here’s a fun fact, sometimes those updates are more about Microsoft saying “oops” and trying to fix stuff they broke the last time. It’s like a never-ending cycle of patching patches.
Common Fixes for Update Woes:1. The classic off and on trick.2. Checking for driver updates, cause sometimes they're the culprits.3. Going into safe mode to undo whatever chaos the update caused.4. Crying (optional but highly recommended).
But hey, it’s not all doom and gloom. Sometimes, updates actually do what they’re supposed to, like making your computer safer or adding cool new features that you’ll probably never use. But when they don’t, it’s like, welcome to the club, here’s your badge, we meet on Thursdays.
| Problem | Typical Solution |
|---|---|
| Update fails to install | Try again later, or maybe don’t |
| Computer crashes post-update | Safe mode and pray |
| Lost files | Hope you backed up, right? |
So, what’s the moral of the story? Updates are like a box of chocolates, you never know what you’re gonna get. Could be a smooth, seamless experience, or it could be hours of trying to figure out why your computer now thinks it’s a toaster. But fear not, fellow update warriors, for we are many, and in our numbers, there is solace. And Google. Lots of Google.
In conclusion, dealing with Windows update issues is a rite of passage, a journey we all must embark on. It teaches patience, resilience, and the importance of backup files. So, next time your computer decides to throw a tantrum after an update, just remember, you’re not alone. And turning it off and on again might just be the magic spell you need.
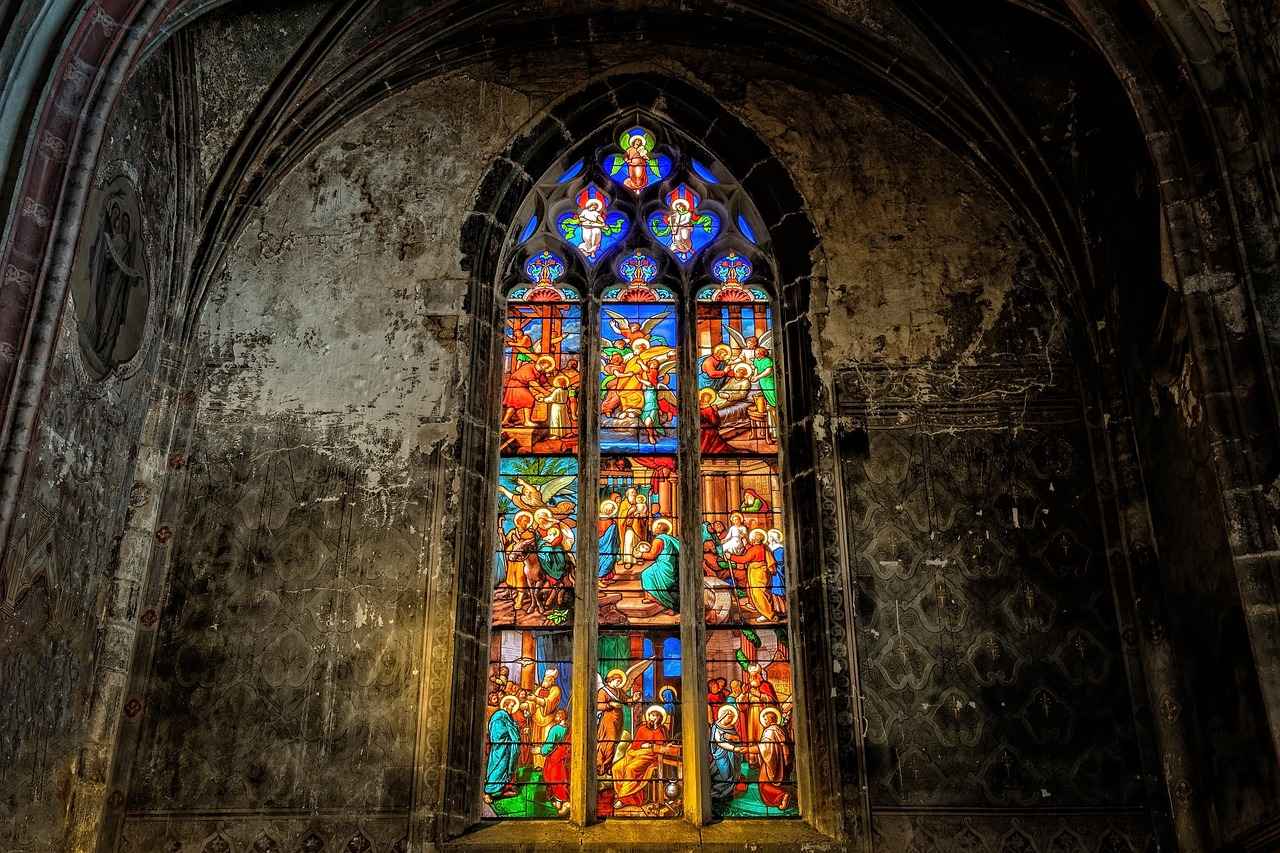
Driver Drama
So, let’s dive deep into this, like, thing that seems to be a real headache for lots, especially if you’re not all that tech-savvy. I mean, who really gets all geeky about keeping their computer’s drivers up to date until, well, something goes poof, right?
First off, updating or rolling back drivers might sounds like you’re doing some car maintenance, but nope, it’s all about those tiny little programs that lets your PC’s hardware talk to its software. And when they ain’t speaking the same language, boy, do things start to go sideways.
Maybe it’s just me but, I feels like most people don’t even remember these drivers exist until, say, your printer decides it’s on a long vacation or your screen looks like it’s part of a retro gaming console.
How to update your drivers, that’s probably what you’re thinking right? Well, Windows kinda tries to keep things simple with its Device Manager. You just dive in there, find the piece of hardware acting up, and hit ‘Update Driver’. But, let’s be real, it’s not always that smooth sailing.
| Step | Action |
|---|---|
| 1 | Open Device Manager |
| 2 | Right-click on the problematic hardware |
| 3 | Select ‘Update Driver’ |
| 4 | Choose ‘Search automatically for updated driver software’ |
And if that don’t do the trick, there’s always the option to roll back the driver. This is like telling your PC, “Hey, remember the good times before this mess?” and going back to an older version of the driver that actually worked.
- Open Device Manager (again, yeah)
- Right-click on the not-so-happy hardware
- Go to ‘Properties’ and hit the ‘Driver’ tab
- Click ‘Roll Back Driver’ and follow the prompts
But, what if, and hear me out, what if none of this works? Well, my friend, welcome to the club. Sometimes, it’s like no matter what you do, the thing just won’t budge. That’s when you might have to get a bit more hands-on and look up the hardware manufacturer’s site for help. Not really sure why this matters, but sometimes they got like, special drivers that fixes everything.
1. Visit the manufacturer's website2. Look for 'Support' or 'Downloads'3. Find your model4. Download the driver5. Install and cross your fingers
So, yeah, dealing with driver issues can be a real pain, but it’s kinda part of the whole PC experience. Maybe it’s just me, but I feel like it’s a bit of a rite of passage. You ain’t really lived until you’ve spent hours figuring out why your new gamepad won’t work, am I right?
Anyways, hope this kinda helps you navigate the murky waters of PC drivers. And remember, when in doubt, reboot. It’s like the universal solution for 90% of tech problems. Not really sure why, but it works more often than not.
Frequently Asked Questions
- What exactly is Windows 10 Pro and how does it differ from Windows 10 Home?
Windows 10 Pro is like the beefed-up version of Windows 10 Home, packing more features tailored for businesses and power users. Think of it as your PC’s brain on steroids, with extra goodies like BitLocker for security, Remote Desktop for accessing your PC from afar, and tools for managing updates and policies. It’s for those who need a bit more oomph and control over their computing environment.
- Why should I consider upgrading to Windows 10 Pro?
If you’re someone who loves diving into the nitty-gritty of your PC’s settings, or if you need advanced features for work, like enhanced security with BitLocker, or the ability to manage devices and updates more efficiently, then Windows 10 Pro is calling your name. It’s also great for tech enthusiasts who want to dabble in virtual machines with Hyper-V.
- Can I upgrade from Windows 10 Home to Pro, and how?
Absolutely! Upgrading is like deciding to go from a cozy apartment to a swanky penthouse. Just head into your system settings, find the Activation page, and click on the Store to purchase an upgrade. Your PC will then unlock the Pro features without needing to reinstall Windows. It’s like giving your PC a mini-brain transplant.
- What are some customization tips for Windows 10 Pro?
Windows 10 Pro isn’t just about serious business; you can have fun too! Dive into the Start Menu settings to pin your favorite apps, turning it into a launchpad that gets you. And don’t forget the Power User Menu – right-click the Start button to discover shortcuts that make you feel like a wizard controlling your PC with secret spells.
- How do I handle common problems in Windows 10 Pro, like update issues or driver drama?
When Windows 10 Pro throws a tantrum with updates or drivers, remember the golden rule: turning it off and on again. Seriously, sometimes a reboot is all it takes. For stubborn driver issues, dive into Device Manager to update or roll back drivers. It’s like being a detective solving the mystery of the misbehaving PC.

