So, here we goes, diving into the world of Windows 10 Home, which, I gotta say, it’s like the basic of the basic when you’re talking about operating systems. Not that it’s a bad thing, I mean, who needs all those fancy features business versions throws at you, right?
First off, let’s talk about what makes Windows 10 Home stands out. You got your Cortana, which is kinda like your own personal assistant, but on your desktop. And let’s not forget the Start Menu, which they brought back by popular demand. I mean, who thought removing it was a good idea in the first place?
Key Features:- Start Menu: It's back and better than ever (or so they say).- Cortana: Your personal desktop assistant (when she listens).
Now, onto the system requirements for Windows 10 Home. You’re gonna need at least a 1GHz processor, which, honestly, is pretty much nothing these days. And for RAM? At least 2GB for the 64-bit version. Not too shabby, but let’s be real, even your grandma’s computer probably has that.
Installation Process, oh boy, where do I start? They say it’s easy, but sometimes it feels like you need a PhD in Computer Science. And if you’re upgrading from Windows 7 or 8, it’s supposed to be free. Not really sure why this matters, but hey, who’s gonna complain about free stuff?
| Installation Steps | Difficulty Level |
|---|---|
| Upgrading from Previous Versions | Should be easy (if you’re lucky) |
| Clean Installation | Good luck (you’ll need it) |
And then there’s the customization options in Windows 10 Home. You can change your desktop background, but let’s be real, who hasn’t done that at least once? It’s like the first thing you do when you get a new computer.
- Personalizing Your Desktop: Make it yours (if you can figure out how).
- Adjusting System Settings: Easier said than done.
Now, onto security, cause, you know, that’s important. Windows 10 Home tries to keep you safe with Windows Defender. It’s better than nothing, but let’s just say, don’t expect it to be Fort Knox.
Security Features:- Windows Defender: It's there (for what it's worth).- Parental Controls: Good luck keeping the kids out.
So, what’s the verdict? Pros and cons of Windows 10 Home? It’s good for everyday use, but if you’re looking for something with a bit more oomph, you might wanna look elsewhere. But hey, for the average Joe, it’s more than enough.
Conclusion: Windows 10 Home might not be perfect, but it’s got what you need for the basics. Just don’t go in expecting to be blown away, and you’ll be just fine.
Anyway, that’s my take on it. Maybe it’s just me, but I think it’s pretty okay for what it is. Now, if you’ll excuse me, I gotta go figure out why Cortana isn’t listening to me… again.

Introduction to Windows 10 Home
Windows 10 Home, it’s like the starter pack of Windows 10 versions, having what you needs for the daily juggle but don’t go expecting the fancy business features or anything. Is the basic version, but that doesn’t means it’s not good. For regular users, it’s pretty much all you’re gonna need.
So, why choose Windows 10 Home? First off, it’s packed with cool features like Cortana and the Start Menu – yeah, that’s right, the Start Menu is back, baby. It was gone, but now it’s back and better, or so they says. It’s suppose to be super customizable now.
Key Features of Windows 10 Home:- Start Menu Returns: It's back and more customizable.- Cortana on Desktop: Your personal assistant, now on desktop.- System Requirements: Make sure your machine can handle it, need at least a 1GHz processor.- Hardware Needs: At least 2GB of RAM for 64-bit.- Software Compatibility: Most old software should work fine.
When it comes to installing Windows 10 Home, it supposed to be easy, but sometimes feels like you need a degree in computer science. If you’re upgrading from Windows 7 or 8, it was free, or at least it was. Not really sure why this matters, but hey, nice perk, right?
And then there’s the customization options. You can change your desktop background (shocker), but also mess around with themes and colors. Maybe it’s just me, but I feel like this is pretty standard stuff?
Now, let’s talk security features. Windows 10 Home tries to keep you safe with things like Windows Defender. It’s better than nothing, but don’t expect Fort Knox. And if you’ve got kids, the parental controls are suppose to help keep your kids safe online, but kids are smart these days. They probably know more about computers than us, to be honest.
Like everything, Windows 10 Home has its ups and downs. It’s good for everyday use, but if you’re looking for something more advanced, might wanna look elsewhere. But for the average Joe, it’s more than enough. Plus, it’s not like we got a lot of choices, right?
So there you have it, a kinda comprehensive guide to Windows 10 Home. It’s got its quirks, but it’s still pretty solid for most people. Just don’t go in expecting the moon and stars, and you’ll be alright.

Key Features of Windows 10 Home
Exploring the standout features of Windows 10 Home, it’s like, there’s stuff that really makes you wonder why they even bother to remove them in the first place. Start Menu and Cortana integration, anyone? These features, honestly, they was supposed to make life easier.
- The iconic Start Menu – It’s back, thank god. Remember when they took it away? Big mistake. Huge. Now, it’s more customizable than ever. Or so they say. You can pin apps, and it’s suppose to be easy, but sometimes it feels like you’re fighting the PC to show what you want.
- Cortana on your desktop – This is supposed to be a game-changer. A personal assistant that can actually understand you, well, most of the time. Sometimes, I swear, it’s like she’s ignoring me on purpose.
But let’s not forget the system requirements for Windows 10 Home. They say you need at least a 1GHz processor. Which, let’s be honest, if your computer can’t meet, it’s probably time to upgrade anyway. And then there’s the RAM. 2GB for 64-bit systems, which isn’t a lot, but somehow, it’s still more than some people have.
System Requirements:- Processor: 1GHz or faster- RAM: 1GB for 32-bit or 2GB for 64-bit- Hard disk space: 16 GB for 32-bit OS 20 GB for 64-bit OS- Graphics card: DirectX 9 or later with WDDM 1.0 driver- Display: 800x600
And don’t get me started on the installation process. It’s “supposed” to be easy, but sometimes, it’s like, do I need a degree in computer science? Upgrading from previous versions was free, which is nice, I guess. Not sure why that matters now, but hey, free stuff.
Once you’ve got it installed, the customization options are pretty decent. You can change your desktop background. Wow, groundbreaking. But seriously, you can also mess with themes and colors, which is nice if you’re into that sort of thing. Adjusting system settings is supposed to be easier too, but sometimes it’s more like a treasure hunt in the settings app.
Now, for the security features, Windows 10 Home tries its best. Windows Defender is there to protect you from the internet’s nasties. It does an okay job, I guess. Sometimes it’s great, other times, not so much. And if you have kids, the parental controls are supposed to help keep them safe online. Good luck with that. Kids are way smarter these days.
So, pros and cons of Windows 10 Home? It’s good for everyday use. If you’re looking for something more advanced, well, you might want to look elsewhere. But for the average Joe, it’s got pretty much everything you need. Unless you’re trying to do something fancy. Then you’re on your own.
| Feature | Description |
|---|---|
| Start Menu | Customizable and user-friendly. |
| Cortana | Your personal assistant, when she listens. |
| System Requirements | Accessible for most modern computers. |
| Installation | Easy, in theory. |
| Customization | Make your desktop your own. |
| Security | Decent protection for everyday use. |
In conclusion, Windows 10 Home is like that reliable old car your grandpa swears by. It’s not fancy, but it gets the job done. Most of the time, anyway.
Start Menu Returns
Windows 10 Home have been a game changer for many, specially for those who missed the Start Menu. Remember the time when it disappeared? People was like, “Where it go?” And now, it’s back in Windows 10 Home, and they says it’s better than ever. I’m not really sure why this matters, but hey, people loves their menus.
So, what’s the big deal with the Start Menu’s return? It supposed to be super customizable. Which means, you can pretty much make it look however you wants. Maybe it’s just me, but I feel like that should’ve been a thing from the start, no pun intended.
Let’s talk about customizing the Start Menu. You can pin apps, programs, or whatever you likes to it. This is great cause you can have all your favorite stuffs right there. But sometimes, it gets a bit too much. You pin one thing, and then another, and suddenly, you can’t find nothing.
Steps to Customize the Start Menu:1. Right-click on the app you want to pin.2. Select "Pin to Start".3. Drag around to rearrange. Sounds easy, but it can get messy.
Another thing, the Start Menu now has live tiles. This can be cool cause you see updates in real time. But honestly, most of the time, they’re just showing stuffs I don’t cares about. Weather? News? I can look outside or, you know, use the internet.
| Pros of the New Start Menu | Cons of the New Start Menu |
|---|---|
| Super customizable | Can get cluttered fast |
| Live tiles for updates | Live tiles often irrelevant |
| Easy access to apps | Some find it confusing |
Now, is the Start Menu really that important? For some, yes. It’s like, their whole computer experience depends on it. For others, not so much. They just pin everything to the taskbar or use the desktop. But, having options is always nice, I guess.
So, there you have it. The Start Menu in Windows 10 Home is back and supposedly better than ever. It’s customizable, which is cool, but can also be a bit of a pain. And the live tiles? They’re hit or miss. In the end, it’s all about how you likes to use your computer. Me? I’m just glad I can find my programs again.
- Customizable to the max.
- Live tiles for those who wants them.
- A bit of a learning curve for newbies.
Maybe it’s just me, but I think Microsoft is trying to make everyone happy. And you know what they say, you can’t please everyone. But at least they’re trying, right? So, give the new Start Menu a shot. Who knows, maybe you’ll likes it. Or maybe you’ll just end up using the search bar like always. Either way, it’s nice to have options.
Cortana on Desktop
, your personal digital assistant, have finally made it to the desktop scene. It’s suppose to make life easier, helping with tasks and organizing your day. But, let’s be honest here, sometimes it feels like Cortana’s more lost than we are.
First thing first, setting up Cortana is suppose to be a breeze. You just open her up, follow some prompts, and bam, she’s suppose to be your new best friend. But sometimes, she don’t even recognize your voice. I mean, come on, I thought we was suppose to be in the future?
- Getting Cortana to listen: It’s like trying to get a cat to obey. You say “Hey Cortana”, and she’s like “Did you say something?”
- Asking her for help with files: You’d think she’d be a wiz at finding stuff on your computer. But no, ask her to find a document, and she’s more likely to bring up web search results. Not really sure why this matters, but it’s kinda funny.
- Reminders and tasks: This is where she’s suppose to shine, right? Setting up reminders. Sometimes she gets it, other times, she’s setting reminders for the wrong day. Maybe it’s just me, but I feel like I could do a better job with a sticky note.
But it’s not all bad. When Cortana does get it right, it feels like magic. Playing music on command or getting the weather forecast without lifting a finger? That’s the dream, right there. It’s just… well, it’s hit or miss.
Pros and Cons of Cortana on Desktop:Pros:- Can make life easier when she understands you.- Hands-free commands are pretty cool.- Can integrate with other Microsoft services seamlessly.Cons:- Voice recognition can be hit or miss.- Sometimes pulls up irrelevant information.- Setting reminders isn't always reliable.
In conclusion, Cortana on desktop is a mixed bag. She’s suppose to be this all-knowing assistant ready to make our digital lives easier. But sometimes, it feels like she’s just not there yet. Maybe with time, she’ll get better at understanding us humans. Or maybe, we’re just expecting too much from our computer overlords. Either way, it’s an interesting time to be alive and yelling at our computers, hoping they’ll understand us one day.

System Requirements
So, you are thinking to jump on the Windows 10 Home bandwagon, right? First thing first, lets make sure your old rig can handle it. Not every machine out there is cut for this, trust me. You’d need at least a 1GHz processor to even start talking about Windows 10 Home system requirements. Sounds pretty basic, but you’ll be surprise how many folks out there are hanging onto antiques.
Now, onto the RAM. You’re gonna need at least 2GB for 64-bit version. Sounds not much, but hey, some of y’all are still rocking those machines from the dark ages. And don’t get me started on the storage – a minimum of 20GB free space is what we’re talking about. I mean, who doesn’t have that, right? But then again, I’ve seen people crying over disk space, so who knows.
| Requirement | Minimum Needed |
|---|---|
| Processor | 1GHz or faster |
| RAM | 1GB for 32-bit or 2GB for 64-bit |
| Hard disk space | 16GB for 32-bit OS or 20GB for 64-bit OS |
| Graphics card | DirectX 9 or later with WDDM 1.0 driver |
| Display | 800×600 |
Oh, and let’s not forget the graphics. You’ll need a DirectX 9 or later with WDDM 1.0 driver. If you’re asking me what that means, maybe you should reconsider this whole upgrade thing. And the display? A mere 800×600. If your screen can’t handle that, I’m not really sure what you’ve been doing with your computer.
- Make sure your processor is fast enough – 1GHz or you’re out.
- RAM is crucial, don’t skimp on it. 2GB for 64-bit, remember?
- Got enough disk space? You’ll need 20GB free for the 64-bit version.
- Graphics and display aren’t to be ignored. DirectX 9 and 800×600 are your friends.
Now, I know what some of you might be thinking – “This is too much work, why bother?” Well, let me tell you, upgrading to Windows 10 Home is worth the hassle. It’s not just about having the latest and greatest; it’s about security, features, and not being left in the digital dust. But hey, if your machine can’t cut it, maybe it’s time for an upgrade? Not really sure why this matters to some, but there’s always that one person who’s still clinging to their XP or Vista, wondering why they can’t join the Windows 10 party.
Maybe it’s just me, but I think keeping up with the times is pretty important. Sure, it’s a bit of a pain to check all these requirements, and maybe you’re cursing under your breath right now. But trust me, once you’re all set up, you’ll be thanking me. Or not, I dunno. Anyway, good luck with your Windows 10 Home upgrade adventure!
Hardware Needs
So, lets dive into the system requirements for installing Windows 10 Home, specificaly focusing on the which, trust me, it’s more interesting than it sounds. First off, apart from the processor, which by the way needs to be at least 1GHz – which is like, really basic these days – you’ll needing at least 2GB of RAM for 64-bit. I know, it doesn’t sounds a lot, but believe it or not, some old computers might not making the cut.
Now, for those of you wondering why this even matters, well, it’s because without the right RAM, your dream of smoothly running Windows 10 Home on your computer could turns into a nightmare. And nobody wants that, right? Especially when you’re just trying to do some basic stuff like browsing the web or, I dunno, actually using your computer without wanting to throw it out of the window.
And let’s not forget about the storage – you gonna need at least 16 GB for 32-bit OS or 20 GB for 64-bit OS. Which, maybe it’s just me, but that seems like a lot for just the operating system. But what do I know? I’m just a new graduated journalist trying to make sense of all these numbers.
Also, your graphics card needs to be DirectX 9 or later with WDDM 1.0 driver. I mean, most people probably don’t even know what that means, but apparently, it’s important for, you know, graphics and stuff. Not really sure why this matters for the average Joe, but hey, I’m just the messenger.
Quick Hardware Checklist for Windows 10 Home:- Processor: At least 1GHz- RAM: Minimum 2GB for 64-bit- Storage: 16GB for 32-bit OS, 20GB for 64-bit OS- Graphics card: DirectX 9 or later with WDDM 1.0 driver
So, yeah, that’s basically what you need to know about the hardware requirements for Windows 10 Home. It might seems like a lot, but honestly, it’s pretty standard stuff. Except for the part where some older computers might not make the cut, which is kinda sad if you think about it. Like, RIP to all the old PCs that just can’t keep up with the times.
Anyways, I hope this helps someone out there trying to figure out if their computer can handle Windows 10 Home. Or at least provided a good laugh at my attempt to explain all this techy stuff. Remember, it’s not about having the perfect computer, but making sure your computer is perfect for you. Or something like that.
Software Compatibility
So, here we goes, diving into the of Windows 10 Home. It’s kinda like a mixed bag, you know? Most of the time, your old software’s gonna run just fine, but then, out of nowhere, you hit that one program that’s like “Nah, I don’t feel like working today.” And it’s always that one you really needed to use, right?
Let’s talk about why this happens, cause it’s not like Windows wants to make our lives hard. Or does it? The thing is, Windows 10 Home compatibility is pretty solid for the most part. Microsoft did a lot of work to make sure of that. But, there’s always a but, some software, especially the really old stuff or the super niche programs, they just don’t play nice.
Why though? Sometimes it’s cause those programs were written for an older version of Windows, and they haven’t been updated to work with the new system. Developers might have moved on, or maybe they’re just not around anymore. So, it’s not always Windows 10’s fault, but it sure feels like it when you’re staring at an error message.
- Checking for updates: Always make sure your software is up to date. Sometimes, a quick update is all it takes to fix compatibility issues.
- Compatibility mode: Windows 10 has this neat feature where you can run programs in compatibility mode for older versions of Windows. It’s like telling your software, “Hey, pretend it’s 2007.” Sometimes it works, sometimes it doesn’t, but it’s worth a shot.
- Look for alternatives: If all else fails, sometimes you gotta move on and find an alternative program. It’s a pain, but what can you do?
And here’s the kicker, not all software that’s supposed to be compatible actually is. You might see a program listed as compatible with Windows 10 Home, but then it’s all glitchy or crashes all the time. It’s like, surprise! Not really what you signed up for.
But hey, don’t let this scare you off. For the most part, you’re gonna be just fine. There’s tons of software out there that works beautifully with Windows 10 Home. And for the stuff that doesn’t, well, we’ve all been there. It’s a bit of a gamble, but isn’t that part of the fun? Not really sure why this matters, but it’s something to think about.
Maybe it’s just me, but I feel like part of being a Windows user is learning to troubleshoot these things. It’s like a rite of passage. You haven’t truly joined the club until you’ve spent a Saturday afternoon googling error codes and visiting forums from 2012. But when you finally get that stubborn program to work, it’s pretty satisfying.
So, there you have it, a somewhat chaotic look into Windows 10 Home software compatibility. It’s a bit of a wild ride, but hey, that’s technology for you. Always keeping us on our toes.

Installation Process
Installation Process of Windows 10 Home supposed to be a walk in the park, but let me tell you, it’s more like a hike through the Amazon sometimes. You thinks it’s all smooth sailing until bam, you hit a error message that makes zero sense.
First things first, upgrading from previous versions of Windows is like, supposed to be free. I remember when Windows 10 first came out, and everyone was like “Wow, free upgrade!” But now, it’s kinda old news, and I’m not really sure why this matters anymore. But hey, if you’re still on Windows 7 or 8, maybe it’s a big deal for you.
Now, onto the clean installation steps. This is where things get tricky. You think you’ve got everything ready, but then the PC asks for a product key you swear you never had. Or worse, it tells you your hardware isn’t compatible. Like, it was fine yesterday, but today it’s not? Okay, sure.
- Backup your files – This is like, the most obvious step, but you’d be surprised how many people forget. Then they lose all their photos and act surprised.
- Find your product key – Good luck with this one. It’s probably hidden in an email from 5 years ago, or maybe it’s on a sticker that’s now unreadable.
- Create installation media – You need a USB drive for this, which you’ll probably have to borrow from a friend because who even has these lying around anymore?
- Change your boot order – This sounds complicated, but it’s really not. Just press some key during startup and pray you hit the right one.
- Follow the prompts – The installation wizard is supposed to help, but sometimes it feels like it’s just there to test your patience.
And then, there’s the personalizing your desktop part. Maybe it’s just me, but I feel like this should be fun. Instead, it’s just another reminder that you’re not as tech-savvy as you thought. You can change your background and lock screen, sure, but try doing anything more advanced, and you’ll wish you hadn’t.
Don’t even get me started on adjusting system settings. The Settings app is supposed to make life easier, but it’s like trying to find a needle in a haystack. And when you finally find the setting you need, it’s got some weird name that makes no sense.
In conclusion, installing Windows 10 Home is an adventure, to say the least. It’s supposed to be easy, but sometimes, it feels like you need a degree in computer science. But hey, once you’re done, you’ve got a shiny new OS to play with. Just remember to pat yourself on the back. You’ve earned it.
Upgrading from Previous Versions
So, here we are talkin’ ’bout of Windows to Windows 10 Home. Like, if you’re still hangin’ on to Windows 7 or 8, you might be wonderin’, is it worth the leap? Well, let me spilled the beans with all the messy details that comes with such a move.
First thing first, it was a free upgrade, or at least it used to be. Not really sure why this matters now, but back then, it was a pretty sweet deal. Made people think, “Hey, why not?” But, let’s dive into the nitty-gritty ’cause not all that glitters is gold, right?
Steps for Upgrading to Windows 10 Home:1. Check your system's compatibility - Like, don't even bother if your machine is from the stone age.2. Backup your stuff - Seriously, don't skip this. Unless you fancy losing all your memes.3. Follow the prompts - It's supposed to be easy but sometimes feels like rocket science.
Now, onto the benefits of upgrading to Windows 10 Home. You get the shiny new Start Menu, which is kinda like meeting an old friend who had a makeover. And there’s Cortana, your personal digital assistant who’s there to help, but sometimes, she’s just nosy.
- Start Menu: It’s back and better, or so they say.
- Cortana: Helpful, when she actually understands what you’re asking.
- Security Features: You got Windows Defender trying its best to keep you safe. It’s better than nothing, I guess.
But, it ain’t all sunshine and rainbows. Upgrading can be a pain, especially if your PC decides it’s a good time to act up. And let’s not forget about the programs that suddenly decide they’re too good for Windows 10. Compatibility issues, am I right?
| Pros | Cons |
|---|---|
| New features like the Start Menu and Cortana | Compatibility issues with some programs |
| Improved security with Windows Defender | Upgrade process can be tricky |
So, is upgrading to Windows 10 Home worth it? Maybe. It depends on how much you value the new features and whether you’re ready to tackle any potential issues head-on. For some, it’s a no-brainer; for others, it’s a headache they’d rather avoid.
At the end of the day, it’s like, you do you. If you’re cool with sticking to older versions, that’s fine. But if you’re all about that upgrade life, just make sure you’re prepared. And remember, always back up your stuff. ‘Cause you never know when your PC might decide to throw a tantrum.
Clean Installation Steps
Doing a clean install steps it’s kinda like hitting the reset button on your PC, but like, without actually hitting it. You know? It’s giving your computer a chance to start fresh, which sounds pretty neat unless you’re one of those who forgets to back up your files and ends up in a world of regret. But hey, living on the edge, am I right?
First things first, let’s talk about what you needs before diving into the clean installation of Windows 10 Home. You’re gonna need a USB drive with at least 8GB of space, cause let’s be real, who even uses DVDs anymore? Make sure this USB is empty cause it’s about to get all the Windows 10 files on it.
- Getting the installation media ready is like, step one. You go to the Microsoft website, download the Media Creation Tool, and run it. It’s supposed to be straightforward but sometimes feels like you’re trying to solve a mystery.
- Choosing “Create installation media for another PC” sounds confusing, but it’s actually what you want. Not sure why they word it like that, though.
- Next, you’ll pick your language, edition, and architecture. Most people go with the defaults, but you do you.
- Then, you select “USB flash drive” cause, again, who uses DVDs? This part is kinda cool cause it turns your USB into a bootable drive.
Now, the fun part: booting from the USB. You gotta restart your PC and somehow tell it to boot from the USB instead of its usual hard drive. This usually involves smashing the F12 or Delete key, but it’s like every PC has its own secret handshake.
1. Restart your computer.2. Immediately start pressing the F12, F2, Delete, or whatever key your PC uses to enter boot options.3. Select the USB drive from the list. It might be called something cryptic like "Removable Device."4. Follow the on-screen instructions to start the installation.
Once you’re in the installation process, it’s kinda straightforward, but also not. You’ll choose some options, agree to terms you probably won’t read, and then comes the part where you have to decide where to install Windows. This is where you can wipe your drive clean, which sounds scary, but remember, we’re living dangerously.
| Step | What to Do |
|---|---|
| 1 | Select “Custom: Install Windows only (advanced)” cause we’re not here to play games. |
| 2 | Delete all the partitions. Yes, all of them. It’s like decluttering your closet, but for your PC. |
| 3 | Select the unallocated space (which should be the only thing left) and hit Next. Windows will do its thing. |
And voila, you’ve done a clean install of Windows 10 Home. It’s not as hard as it sounds, but it’s also easy to mess up. Maybe it’s just me, but I feel like a bit of a tech wizard now. Just remember to back up your files next time, unless you like learning things the hard way.
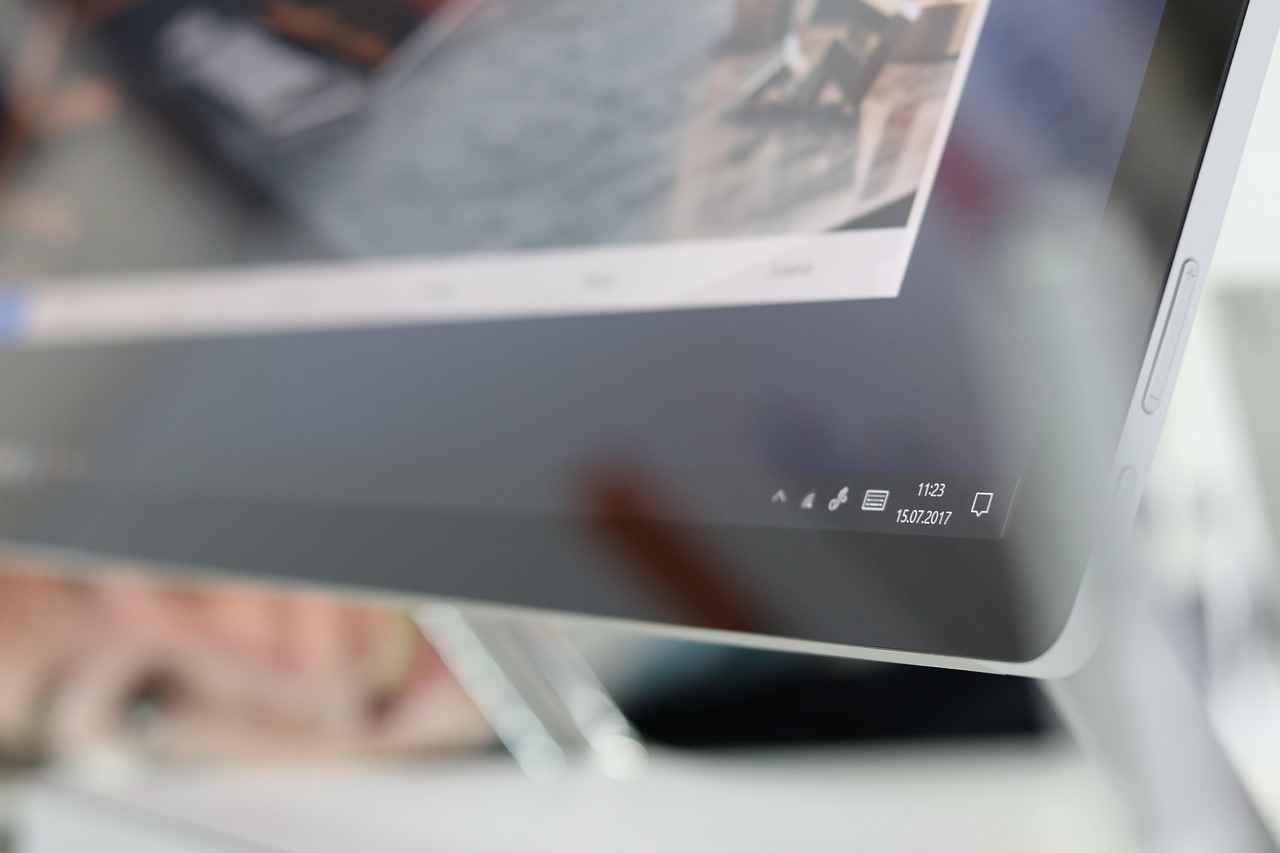
Customization Options
Windows 10 Home customization options is definetly something to talk about, specially if your the kind that loves making your space. It’s not just about changing your desktop background, which, lets be honest, everyone has been there, done that. It’s more about how deep you can dive into making your computer feels like it’s truely yours.
So, you thinks changing the desktop wallpaper is where it ends? Nah, Windows 10 Home goes way beyond. You got options to tweak and twist nearly everything. From colors schemes to lock screen images, and even the cursor looks, it’s like your digital playground.
- Theme customization is a biggie. Not only can you pick from a bunch of pre-made themes, but you can also mix and match to make something that’s all you. Maybe it’s just me, but this feels like something that should’ve been standard.
- Then there’s the Start Menu, which, by the way, made a comeback. You can pin apps, change tile sizes, and even make it transparent. It’s like they’re trying to make us forget they ever took it away.
- Don’t even get me started on taskbar tweaks. You can decide which icons shows up, how they’re arranged, and if you’re into it, make it disappear when you’re not using it. It’s kinda like magic, but not really.
But it’s not just about looks, right? Windows 10 Home also lets you dive into some system settings to make things run smoother. Adjusting notifications so they don’t drive you up the wall, or setting up night light so your eyes don’t feel like they’re gonna fall out after a binge-watching session.
| Feature | Description |
|---|---|
| Custom Themes | Combine backgrounds, color schemes, and sounds to create your own theme. |
| Start Menu Customization | Pin your favorite apps, change tile sizes, and more for a personalized experience. |
| Taskbar Adjustments | Choose which icons appear, their arrangement, and auto-hide features. |
And, let’s not forget about security settings. Yeah, sure, Windows Defender is there to keep the bad guys out, but personalizing your security settings is also key. Like, deciding which apps can access your camera or microphone. It’s kinda creepy to think they can just do that without asking, right?
So, yeah, Windows 10 Home might be the “basic” version, but it’s packed with enough to make it feel pretty advanced. Maybe it’s just me, but having control over all these little details makes the whole experience a lot better. Not really sure why this matters to everyone, but hey, to each their own.
At the end of the day, it’s all about making your computer feel like home. And with all these options, it’s kinda hard not to. Just remember, it’s all fun and games until you spend hours tweaking everything and forget why you turned on your computer in the first place.
Personalizing Your Desktop
Personalizing you’re Desktop is like, really a game changer for peoples who spends a lot of time in front of their computer. I mean, who doesn’t want to look at something prettier than the default wallpapers and icons, right? Maybe it’s just me, but I feels like making your workspace more “you” can actually helps with productivity.
So, let’s dive into how you can make your desktop personal and unique. First off, changing your wallpaper is like, the most basic step. Windows 10 Home offers a bunch of options, but honestly, the fun part is uploading your own photos. Not really sure why this matters, but seeing your dog’s face every time you minimize a window is pretty great.
Next up, let’s talk about custom themes and colors. This part is kinda cool because you can match the colors of your desktop with your room’s color scheme or something. It’s like having a coordinated outfit, but for your computer. I’ve tried matching mine with my bedspread, and it was a disaster, but hey, you do you.
Steps for Changing Themes:1. Right-click on the desktop2. Select 'Personalize'3. Go to 'Themes'4. Choose a theme or create your own
Another thing you might wanna try is adjusting system settings for a more personalized experience. The Settings app in Windows 10 Home supposed to make this easier, but sometimes it’s like trying to find a needle in a haystack. If you’re feeling adventurous, you can tweak your start menu and taskbar to better suit how you works.
- Start Menu: Pin your most used apps for quick access.
- Taskbar: Adjust the location or add toolbars for more functionality.
Now, for those who likes to go the extra mile, installing custom icons for your apps can really set your desktop apart. There’s a bunch of free icon packs out there, but downloading stuff from the internet can be a bit sketchy, so maybe stick to trusted sources.
| Customization Option | Impact on Desktop |
|---|---|
| Wallpapers | Makes your desktop prettier |
| Themes and Colors | Coordinates your desktop with your personal style |
| System Settings | Enhances functionality and ease of use |
| Custom Icons | Sets your desktop apart from the rest |
In conclusion, is not just about making things look good. It’s about creating an environment that feels comfortable and enhances your productivity. Maybe it’s just me, but spending a little time to make your desktop truly yours is totally worth it. And hey, if all else fails, just slap a picture of your pet as your wallpaper and call it a day.
Adjusting System Settings
in Windows 10 Home is suppose to be like, a walk in the park. But let’s be real, sometimes it feels more like you’re trying to solve a Rubik’s cube blindfolded. Not really sure why this matters, but it seems like those in the know, knows how to navigate this maze. For us mere mortals, it’s a bit of a hit and miss.
First off, the Settings app is your go-to place for most things. But, finding the exact setting you need? Good luck! It’s like the app plays hide and seek with your patience. And let’s not even start on the search function. You type in what you think is right, and it throws back everything but the kitchen sink. Maybe it’s just me, but I feel like it shouldn’t be this hard.
Now, let’s talk about some specifics, shall we? Like, personalizing your desktop. This should be easy, right? Wrong. You go into the settings, click on personalization, and then it’s decision time. Colors, themes, backgrounds… the choices are endless. But, finding that one setting that lets you change the taskbar color? It’s a deep dive into the abyss.
Steps to Change Taskbar Color:1. Open Settings2. Click on Personalization3. Go to Colors4. Scroll down (and don't give up)5. Finally, there it is - "Choose your accent color"
And then there’s the privacy settings. Oh boy, where do I start? You want to make sure you’re not oversharing with the world. So, you head over to the privacy settings. The amount of toggles you find there? It’s like every app wants a piece of you. Turning them off feels like you’re playing Whack-a-Mole. Not really sure why they need to know my location every minute of the day, but hey, I guess that’s the world we live in.
| Setting | Toggle |
|---|---|
| Location | Off |
| Camera | Off |
| Microphone | Off |
But it’s not all doom and gloom. Once you get the hang of it, or find a good guide online, it gets better. The satisfaction of finally getting your system to look and feel the way you want it? Priceless. And let’s be honest, despite all the headaches, it’s kind of fun. It’s like you’re on a treasure hunt, and the prize is a customized Windows 10 Home experience.
- Tip 1: Use the search bar in the Settings app, but with simple keywords.
- Tip 2: When in doubt, Google it. There’s always someone who’s had the same issue.
- Tip 3: Take a break if it gets frustrating. A fresh look can make a difference.
In conclusion, adjusting system settings in Windows 10 Home is a mixed bag. It’s confusing, frustrating, but also strangely rewarding. Maybe it’s just me, but I feel like it’s a rite of passage for every Windows user. So, dive in, make those mistakes, and eventually, you’ll come out the other side a pro… or at least, not a complete newbie.
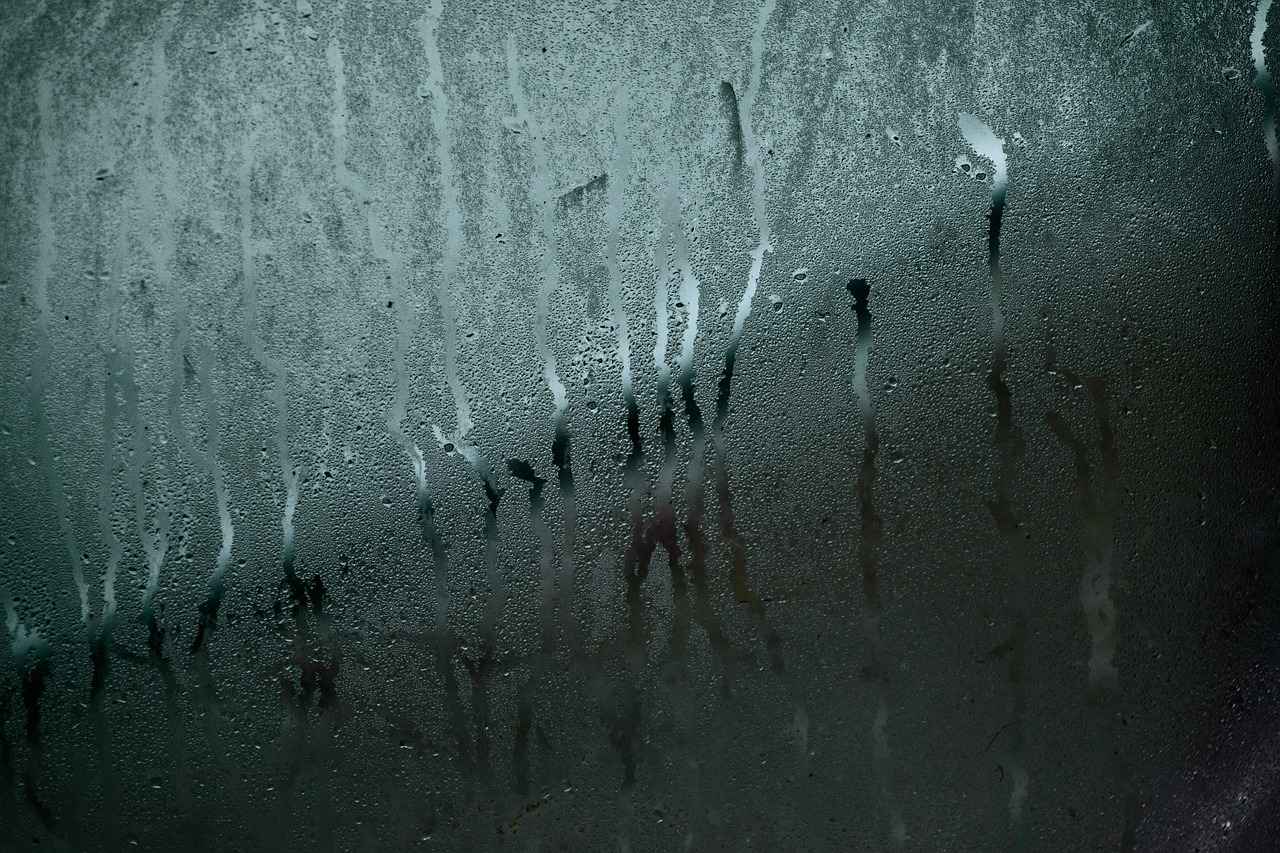
Security Features
So, let’s dive into the security features of Windows 10 Home, which, by the way, tries it’s best to keep you safe from the nasty stuffs like viruses and hackers. But, let’s be real, expecting it to be Fort Knox is like expecting me to win a marathon tomorrow – not happening.
First off, we got Windows Defender, which, honestly, is better than having nothing. It’s built-in, which means you don’t have to do anything extra to get it. It’s suppose to protect you against all sorts of malware and viruses. But sometimes, I feel like it’s just there for decoration, you know? Like, it does its job, but when it comes to the really scary stuff, I’m not really sure it’s up to the task.
Then, there’s this thing about parental controls in Windows 10 Home. If you’ve got kids, this is suppose to be a lifesaver. It helps keep your kids safe online by letting you control what they can and can’t see. But, let’s be honest, kids these days are smart. They probably know more about computers than we do, so good luck with that.
- Firewall settings: It’s like the gatekeeper of your computer. Supposedly, it stops unwanted guests from crashing your digital party. But sometimes, I wonder if it’s just there for show.
- BitLocker: This one’s pretty cool, not gonna lie. It locks down your files tighter than my jeans after Thanksgiving dinner. But, the catch? It’s not really for the Home version, but I thought I’d mention it just in case you’re feeling fancy and decide to upgrade.
Common Security Issues and How Windows 10 Home Addresses Them:- Viruses: Windows Defender jumps into the fray, swinging its digital sword.- Phishing: The SmartScreen filter is like that friend who tells you not to text your ex. It warns you about suspicious sites.- Unauthorized Access: Your PIN and fingerprint are your digital bouncers. No ID, no entry.
So, in conclusion, Windows 10 Home security features are kinda like that old guard dog who’s more about bark than bite. It’ll scare off the amateurs, but when the big, bad wolves come knocking, you might wanna have an extra trick up your sleeve. Maybe it’s just me, but I feel like investing in some extra security software might not be the worst idea.
And that’s the tea, folks. Remember, staying safe online is like staying safe in real life – lock your doors, don’t talk to strangers, and maybe don’t click on that link promising free money. Just saying.
Windows Defender
, it’s that built-in tool what supposed to keep your PC safe from all those nasty viruses and malware. But let’s be real here, sometimes it feels like it’s just there for show, cause there are times when it does a bang-up job, and then there’s times where you’re left scratching your head wondering if it’s even on.
First off, let’s talk about what Windows Defender actually does. It supposed to scan your computer for malware and viruses, and it also offers real-time protection, which sounds fancy and all, but I’m not really sure how well it does that part. Maybe it’s just me, but it seems like it’s always those times when you least expect it, that something slips through.
- Real-time protection, which is suppose to be watching your back 24/7.
- Automatic scans, which, in theory, keeps your system clean without you having to lift a finger.
- Cloud-based protection, which sounds super high-tech, but I’m not totally sure what it means.
Now, onto the effectiveness of Windows Defender. Sometimes it does a good job, I’ll give it that. But then there’s times when it’s like, “Hello? Are you even trying?” I’ve heard stories from friends who’ve gotten hit with something nasty even though Defender was supposed to be on guard. So, it’s kinda hit or miss, which isn’t exactly what you want in something that’s supposed to protect your computer.
Pros of Windows Defender:- It's built-in, so no extra cost.- Automatic updates, so it's always (supposedly) up-to-date.Cons of Windows Defender:- Can be hit or miss on detecting threats.- Sometimes feels like it's not even there.
And let’s not forget about the alternatives to Windows Defender. There’s a whole bunch of other antivirus programs out there, some free, some not. And a lot of them offer extra features that Defender doesn’t, like VPNs and password managers. Not really sure why Microsoft hasn’t thrown those in too, but hey, what do I know?
So, is Windows Defender good enough? Well, it’s better than nothing, I guess. But if you’re really serious about keeping your computer safe, you might wanna look into some of those alternatives. Or don’t, and just live dangerously. Your call.
In conclusion, Windows Defender is a mixed bag. It’s got its good points, but it’s also got its not-so-good points. Maybe it’s just me, but I feel like if you’re relying solely on Defender to keep your computer safe, you might wanna rethink your life choices. Just saying.
Parental Controls
So, let’s dive right into the world of Windows 10 Home parental controls, and boy, isn’t that a topic? If you’ve got kids, you’ll appreciate, or at least I think you will, the parental controls in Windows 10 Home. They’re supposed to help keep your kids safe online, but let’s be real, kids these day’s are pretty smart.
First off, setting up parental controls in Windows 10 is like, supposed to be easy. But sometimes, it feels like you’re trying to solve a puzzle that’s missing a few pieces. You go into the settings, and then you click on this and that, and suddenly, you’re supposed to be all set. But are you? I’m not really sure why this matters, but it’s supposed to give you peace of mind.
Now, the features, oh the features. They got this thing where you can monitor your kid’s screen time. I mean, it’s great, right? You can be like, “Hey, you’ve been on the computer too long, go outside and play or something.” But then again, maybe it’s just me, but I feel like kids are just gonna find a way around it. They always do.
And then there’s the web filtering feature. This is supposed to keep them away from the bad sites. You know, the ones you don’t want them ending up on. But sometimes, it feels like it’s blocking everything. Like, my kid just wanted to do research for a school project, and boom, blocked. Not sure why, but there you go.
Steps to Set Up Parental Controls:1. Go into Settings. It's somewhere in the Start menu, I think.2. Click on Accounts, then Family & other users. Or was it the other way around?3. Choose 'Add a family member' or something like that.4. Follow the on-screen instructions. They're supposed to be straightforward.
And don’t get me started on the activity reports. These are supposed to tell you what your kid’s been up to. Like, which sites they’ve visited, what apps they’ve used, and for how long. Sounds great, right? But sometimes, it’s like, “Wow, do I really need to know they spent 30 minutes choosing a new wallpaper?”
- Screen Time Limits: Supposedly easy to set but feels like a guessing game.
- Web Filtering: Blocks the bad stuff, and sometimes the good stuff too.
- Activity Reports: Tells you everything, even the things you don’t wanna know.
In conclusion, the parental controls feature of Windows 10 Home is like, supposed to make your life easier. And maybe it does, but sometimes, it just feels like more work. But hey, at least you’re trying to keep your kids safe online, right? And that’s what counts. Or at least, I think it does.

Pros and Cons
So, lets dive right into the pros and cons of Windows 10 Home, yeah? First thing first, Windows 10 Home, it’s like the basic version for folks who ain’t needing too much fancy tech stuff. It’s good for the everyday use, but if you’re diving into something more deep, like needing advanced features, you might wanna look elsewhere. Not really sure why this matters, but it’s kinda like having a bike when you actually needed a car.
Everyday use of Windows 10 Home is pretty solid. It boots up fast, which is nice cause no one likes waiting, right? And the Start Menu, oh boy, it’s back and better than ever. You can pin your favorite apps, and it’s kinda customizable. But here’s the kicker, sometimes it feels a bit clunky, maybe it’s just me, but I feel like they could’ve made it smoother.
- Pros of Windows 10 Home includes it being super user-friendly. Like, anyone can get the hang of it without needing a manual the size of a dictionary.
- Then there’s Cortana. She’s supposed to be your personal assistant. Helps with reminders and searches and stuff. But, let’s be real, sometimes she just doesn’t get it. You ask her something simple, and she’s off searching for the meaning of life.
- Security-wise, you got Windows Defender trying its best to keep you safe from viruses and malware. It’s better than nothing, but don’t expect it to be Fort Knox.
But, not everything is sunshine and rainbows. Moving onto the cons of Windows 10 Home, there’s a bit to unpack. For starters, if you’re into more advanced stuff, like creating a home network or needing virtual machines, Windows 10 Home kinda leaves you hanging. You’d need to upgrade to Pro for that, which, yeah, means spending more money.
| Feature | Windows 10 Home | Windows 10 Pro |
|---|---|---|
| Virtual Machines | Nope | Yep |
| Remote Desktop | Limited | Full Access |
| Price | Cheaper | More Expensive |
And let’s talk about updates. With Home, you don’t really get to say when they happen. They just do, sometimes at the most inconvenient times. Ever had your computer restart in the middle of something important? Yeah, not fun.
In conclusion, choosing between Windows 10 Home and Pro really depends on what you need. If you’re just doing the basics, like browsing the web, watching Netflix, and using Office apps, Home is probably fine. But if you’re looking to do more heavy lifting, you might wanna consider going Pro. Just remember, it’s gonna cost ya.
Frequently Asked Questions
- Can my old PC run Windows 10 Home?
Definitely worth checking! Your PC needs at least a 1GHz processor and 2GB of RAM for the 64-bit version. Most PCs from the last decade should be fine, but let’s not make assumptions. Dive into those specs or hit up a tech-savvy friend if you’re not sure.
- Is upgrading to Windows 10 Home from Windows 7 or 8 free?
It was like a limited-time mega deal, but that ship has sailed. These days, you’ll need to purchase a license. Keep an eye out for deals, though, because you never know when Microsoft might drop a surprise sale!
- How do I personalize my desktop in Windows 10 Home?
Oh, it’s a fun ride! Right-click on your desktop and select “Personalize”. From there, the world is your oyster. Change your background, shuffle your themes, and even sync your theme across devices if you’re feeling fancy.
- Is Windows Defender enough to protect my PC?
Windows Defender has come a long way and does a decent job for most users. But like an umbrella in a hurricane, sometimes you need more protection. Consider additional antivirus software if you’re venturing into the wilder parts of the internet.
- Can I use my old software on Windows 10 Home?
Most likely, yes. Windows 10 Home is pretty good at playing nice with older software. But there’s always that one rebel app that refuses to conform. If you hit a snag, compatibility mode is your friend, or check for an updated version of the software.
- What are the parental controls like in Windows 10 Home?
They’re solid! You can manage screen time, limit access to mature content, and even keep tabs on your kids’ browsing habits. It’s like having a digital chaperone, but remember, tech-savvy kids might find their way around. Stay involved and keep those lines of communication open.
- How do I perform a clean installation of Windows 10 Home?
Brace yourself for a fresh start! Make sure you back up your files first because it’s a clean slate from here. You’ll need a Windows 10 installation media (USB or DVD) and your product key. Boot from the installation media, follow the prompts, and choose “Custom: Install Windows only (advanced)” for a clean install. Voilà!

