Deactivating your Windows 11 license can seem like a daunting task, especially if you’re concerned about losing access to your system and important data. However, with a little guidance and the right steps, you can navigate this process smoothly. In this article, we will explore practical steps to deactivate your Windows 11 license while ensuring you retain full access to your system and files. Along the way, we’ll provide expert tips and insights to help you make informed decisions.
Windows 11 licensing is crucial for anyone using the operating system legally. It grants users the right to access Microsoft’s software features and updates. However, there are various reasons you might want to deactivate your license temporarily or permanently. Whether you’re switching devices, upgrading hardware, or changing your usage needs, understanding the licensing framework is essential.
There are several scenarios that might prompt you to consider deactivating your Windows 11 license:
- Switching to a New Device: If you’ve purchased a new computer, it’s vital to deactivate the license on your old device to avoid any licensing conflicts.
- Transferring Your License: You may want to transfer your license to a new device, which requires following Microsoft’s licensing rules.
- Upgrading Hardware: Significant upgrades, such as a new motherboard, can render your existing license invalid, necessitating deactivation.
- Changing Usage Needs: A shift in your work or personal life might mean you require a different type of Windows license.
Deactivating your Windows 11 license can be accomplished in a few straightforward steps. Here’s how to do it while ensuring you retain access to your data:
1. **Prepare for Deactivation:** - Back up your important files to prevent any data loss. - Ensure you have a plan for what you’ll do after deactivation. 2. **Access the Command Prompt:** - Right-click on the Start menu and select "Windows Terminal (Admin)" or "Command Prompt (Admin)." 3. **Execute the Deactivation Command:** - Type the command: `slmgr.vbs /upk` and hit Enter. This command removes the product key from your system.4. **Verify the Deactivation:** - To confirm that your license has been deactivated, you can use the command: `slmgr.vbs /xpr`. This will show you the current license status.
Following these steps ensures that your Windows 11 license is deactivated without losing access to your files or applications.
Even after deactivating your Windows 11 license, you can still use the operating system, albeit with some limitations. Windows 11 operates in a limited mode, allowing you to access your files and applications without major disruptions. Here’s what to expect:
- Limited Functionality: While you can still use your system, some features may be restricted, such as personalization options and certain updates.
- Exploring Alternatives: If you find yourself needing to use Windows 11 without a license for an extended period, consider exploring Microsoft’s free tools or alternatives to fulfill your needs.
It’s important to understand that while you can continue using Windows 11, you may encounter reminders prompting you to activate your license. These reminders can be annoying, but they are part of the system’s compliance checks.
As you navigate the deactivation process, it’s wise to think about your future licensing needs. Here are some considerations:
- Researching License Options: Familiarize yourself with the various licensing options available, such as retail, OEM, and volume licenses, to find the best fit for your needs.
- Consulting with Experts: If you’re uncertain about the deactivation process or future licensing, consulting with IT professionals can provide valuable insights and help you avoid potential pitfalls.
By taking the time to understand your options and consulting with experts, you can make informed decisions that align with your needs.
In conclusion, deactivating your Windows 11 license doesn’t have to be a stressful experience. With the right preparation and understanding of the process, you can manage this transition smoothly while retaining access to your essential tools and files. Remember, whether you’re switching devices, upgrading hardware, or simply reassessing your software needs, you have the power to control your Windows experience.

Understanding Windows 11 Licensing
Understanding the licensing of Windows 11 is crucial for users who want to ensure they are using the software legally. Many individuals find themselves in situations where they need to deactivate their licenses, whether temporarily or permanently. This could be due to a variety of reasons, including switching devices, upgrading hardware, or simply changing their usage needs. Navigating this process can seem daunting, but with the right information and steps, it can be done smoothly.
There are several compelling reasons why users might consider deactivating their Windows 11 license:
- Switching to a New Device: When you purchase a new computer, it is essential to deactivate the license on your old device to avoid licensing conflicts.
- Upgrading Hardware: Significant hardware changes, such as replacing the motherboard, can render your existing license invalid, necessitating deactivation.
- Changing Usage Needs: Personal or professional changes may require a different type of Windows license, prompting users to rethink their current setup.
For instance, a friend of mine recently upgraded to a powerful gaming rig. He realized that his old laptop’s Windows license was still active, causing potential compliance issues. By deactivating it, he ensured a clean slate for his new machine.
Deactivating your Windows 11 license doesn’t have to be a complicated task. Here’s a straightforward guide to help you through the process:
1. **Backup Your Data:** - Before you start, ensure all your important files are backed up. This prevents any accidental data loss during the deactivation process.2. **Access Command Prompt:** - Right-click on the Start menu and select "Windows Terminal (Admin)" or "Command Prompt (Admin)" to open it with administrative privileges.3. **Execute the Deactivation Command:** - In the Command Prompt, type the command: `slmgr.vbs /upk` and press Enter. This command will uninstall the product key associated with your Windows license.4. **Verify Deactivation:** - To confirm that your license has been deactivated, you can run the command: `slmgr.vbs /xpr`. This will display the license status.
Following these steps carefully will ensure that your Windows license is deactivated without losing access to your system.
After deactivating your license, you might wonder what your options are. Windows 11 allows users to operate in a limited mode, which means you can still access your files and applications, albeit with some restrictions. For example, personalization features might be disabled, and you may receive reminders about activating your copy of Windows.
While this limited access can be frustrating, it does allow you to continue using your system for essential tasks. If you find yourself needing to use Windows 11 without a license for an extended period, consider exploring free tools offered by Microsoft that can help you manage your tasks without the need for full activation.
It’s also a good time to think about your future licensing needs. Researching different license options can save you time and ensure you choose the right fit for your requirements. Consulting with IT professionals can provide you with valuable insights and help you avoid common pitfalls during this transition.
In conclusion, deactivating your Windows 11 license is a manageable process that, when done correctly, allows you to retain access to your essential tools and files. Whether you’re switching devices, upgrading hardware, or reassessing your usage needs, understanding the steps involved and the implications of deactivation will empower you to make informed decisions. With a little preparation and the right knowledge, you can navigate this process smoothly and continue to enjoy the benefits of Windows 11.

Reasons for Deactivating Your License
In today’s rapidly evolving tech landscape, the need to deactivate your Windows 11 license can arise from various situations. Whether you’re transitioning to a new device, upgrading your hardware, or simply re-evaluating your usage needs, understanding the reasons behind deactivation is crucial. This article delves into the common scenarios that lead users to consider this step, providing insights to help clarify your decision-making process.
When contemplating the deactivation of your Windows 11 license, it’s essential to recognize the specific circumstances that may prompt such a decision. Here are some typical scenarios:
One of the most prevalent reasons for deactivating a Windows license is the transition to a new computer. Perhaps you’ve recently purchased a sleek new laptop or a powerful desktop to enhance your productivity. In such cases, it’s important to deactivate your old Windows license to ensure compliance with Microsoft’s licensing agreements. Failure to do so could lead to potential licensing conflicts, which can be both confusing and frustrating.
Imagine this: you’ve invested in a state-of-the-art machine, and you’re eager to get started. However, lingering issues from your previous device could hinder your experience. By deactivating your old license, you pave the way for a seamless transition, allowing you to focus on what matters—your work.
Upgrading hardware components, such as the motherboard or CPU, can also necessitate the deactivation of your Windows 11 license. When you make significant changes to your computer’s hardware, the operating system may no longer recognize the existing license as valid. This can lead to unexpected activation issues, which can be a hassle to resolve.
Consider the scenario where you’re enhancing your gaming rig or boosting your workstation for graphic design. You may find that your existing license is tied to the old hardware configuration. Deactivating the license before the upgrade ensures that you can activate it on your new setup without any complications.
Life is full of changes, and sometimes, so are your computing needs. Whether you’ve shifted to remote work, started a new hobby, or simply require different software capabilities, your existing Windows license may no longer suit your requirements. In these instances, deactivating your license can provide the flexibility to explore new options.
For example, if you’ve transitioned from casual use to a more demanding professional environment, you might find that a different version of Windows better supports your needs. By deactivating your current license, you can evaluate your options and select a version that aligns with your goals.
Recognizing these scenarios can not only clarify your decision-making process but also empower you to take control of your computing experience. Understanding the implications of deactivation is vital, as it allows you to navigate your options with confidence.
Once you’ve determined the need to deactivate your Windows 11 license, the next step is to follow the appropriate procedures. Here’s a straightforward guide to help you through the process:
Before proceeding with deactivation, it’s crucial to back up your data. This step protects your important files and ensures that you won’t lose any valuable information during the transition. Utilize cloud storage solutions or external drives to secure your data before making any changes.
One of the most efficient methods to deactivate your license is through the Command Prompt. To initiate this process, you’ll need to access the Command Prompt with administrator privileges:
1. Press the Windows key, type "cmd," and select "Run as administrator."2. In the Command Prompt window, enter the command: slmgr.vbs /upk3. Press Enter to execute the command.
This command effectively uninstalls the product key associated with your Windows license, marking it as deactivated.
After executing the command, it’s essential to verify that your license has been successfully deactivated. You can do this by checking your system settings under the activation section. If all went well, you should see a message indicating that your copy of Windows is not activated.
Even after deactivating your Windows 11 license, you can continue to use your system, albeit with some limitations. Understanding these constraints will help you navigate your computing experience effectively.
Windows 11 allows users to function in a limited mode after deactivation. This means you can still access your files and applications without major disruptions, although certain features may be restricted. It’s a useful way to maintain productivity while you explore your options for reactivation or alternative solutions.
If you find yourself needing to use Windows 11 without a license for an extended period, consider exploring Microsoft’s free tools and resources. There are various applications that can help you manage your tasks and maintain productivity without the full suite of Windows features.
As you navigate this process, keep in mind that the deactivation of your Windows 11 license is not a permanent decision. It can be a strategic choice that opens up new possibilities for your computing experience. With the right information and preparation, you can manage the deactivation process smoothly while retaining access to your essential tools and files.
Switching to a Different Device
When you decide to upgrade to a new computer, the excitement of exploring new features and capabilities can often overshadow the necessary administrative tasks that come with such a transition. One crucial step that many users overlook is the deactivation of their old Windows license. This action is not just a formality; it ensures compliance with Microsoft’s licensing agreements and helps prevent any potential conflicts that may arise from having an active license on multiple devices. Understanding this process can save you from headaches down the line, allowing you to focus on enjoying your new setup.
Deactivating your Windows license is essential for several reasons. First and foremost, it helps maintain the integrity of your software usage. Microsoft’s licensing policies are designed to ensure that each license is tied to a single device. By deactivating the old license, you’re not only adhering to these policies but also protecting yourself from any legal repercussions that could arise from improper usage.
Additionally, keeping your licensing status in check can prevent technical issues. For instance, if both your old and new devices are running the same Windows license, you might encounter activation errors or functionality limitations. This can be particularly frustrating if you rely on your computer for work or personal projects.
Before diving into the deactivation process, it’s wise to prepare your system. Start by backing up your important files. This ensures that no data is lost during the transition. Once you’ve secured your data, you can proceed with the deactivation.
One of the most effective methods to deactivate your Windows license is through the Command Prompt. Here’s how to do it:
1. Open the Command Prompt with administrator privileges.2. Type the command: slmgr.vbs /upk3. Press Enter to execute the command.4. You should see a confirmation message indicating that the product key has been uninstalled.
After executing this command, it’s important to verify that the deactivation was successful. You can do this by checking your system settings. Navigate to Settings > Update & Security > Activation. If the message indicates that Windows is not activated, you’ve successfully deactivated your old license.
Even after deactivating your Windows license, you can still access your computer. Windows 11 allows users to operate in a limited mode, meaning you can continue using your files and applications, albeit with some restrictions. This can be particularly advantageous if you need to transition smoothly to your new device without losing access to important data.
However, it’s essential to understand the limitations of this mode. While you can still access most of your files, certain features may be disabled, and you might see reminders to activate Windows. This can be a minor inconvenience, but it’s a small price to pay for ensuring that your licensing situation is compliant.
As you navigate this transition, consider your future licensing needs. Researching the various options available can provide clarity and help you make informed decisions. If you’re unsure about the deactivation process or what to do next, consulting with IT professionals or trusted sources can offer valuable insights. They can guide you through the technical aspects and help you avoid common pitfalls that many users face.
In conclusion, while the process of deactivating your Windows license may seem tedious, it’s a necessary step when upgrading to a new computer. By taking the time to properly deactivate your old license, you’re ensuring compliance with Microsoft’s policies and safeguarding your access to your files and applications. So, as you embark on this new chapter with your upgraded device, remember to take this crucial step to enjoy a seamless computing experience.
Transferring Your License
Transferring your Windows license to a new device can often feel like a daunting task, but it doesn’t have to be. With a bit of preparation and an understanding of Microsoft’s licensing policies, you can navigate this process with ease. Whether you’ve just purchased a new laptop or are upgrading to a more powerful desktop, knowing how to transfer your Windows license ensures that you maintain access to your operating system without any hiccups.
Microsoft’s licensing policies can sometimes be confusing, especially for users who are not familiar with the intricacies of software licenses. Essentially, a Windows license is a legal agreement that allows you to use the software on a specific device. When you decide to transfer this license, there are a few key considerations to keep in mind:
- Type of License: There are different types of Windows licenses, including Retail, OEM (Original Equipment Manufacturer), and Volume licenses. Retail licenses are typically the most flexible and allow for transfers between devices.
- Activation Limits: Each license can usually only be activated on one device at a time. If you want to transfer it, you must deactivate it on the old device first.
- Compliance: Following Microsoft’s guidelines helps prevent any legal issues and ensures that your software remains functional.
Transferring your Windows license involves a few straightforward steps. Here’s how to do it effectively:
- Deactivate the License on the Old Device: Before you can activate your license on a new computer, you need to deactivate it on the old one. This can typically be done through the Command Prompt. Open the Command Prompt as an administrator and enter the command
slmgr.vbs /upk. This command will uninstall the product key from your current device. - Prepare the New Device: Make sure your new device is ready for the Windows installation. This includes having a stable internet connection and ensuring that the device meets the system requirements for the version of Windows you are transferring.
- Install Windows on the New Device: If Windows is not already installed, you can install it using a bootable USB drive or a DVD. Follow the installation prompts until you reach the activation step.
- Activate Windows: During the activation process, enter your product key. If you’ve deactivated the license correctly, Windows should activate without any issues. If you encounter problems, you may need to contact Microsoft Support for assistance.
To ensure a seamless transition when transferring your Windows license, consider the following best practices:
- Back Up Your Data: Always back up your important files before making any changes to your system. Use an external hard drive or a cloud storage solution to keep your data safe.
- Document Your License Key: Keep a record of your product key in a secure place. This will be helpful if you ever need to reinstall Windows or activate it on a different device.
- Check for Updates: After activating Windows on your new device, check for any available updates. This ensures that your operating system is up to date with the latest features and security patches.
Many users find the process of transferring their Windows license to be a rewarding experience, especially when they can enjoy the benefits of a new machine. Imagine the thrill of booting up your new laptop for the first time, knowing that you have successfully transferred your license and can dive right into your favorite applications. It’s a moment of triumph that many can relate to, and it’s a reminder of how technology continues to evolve, making our lives easier and more efficient.
In conclusion, transferring your Windows license is not just about compliance; it’s about ensuring that you can continue to enjoy the software you rely on. By understanding the licensing rules and following the necessary steps, you can make this transition a breeze. So, whether you’re upgrading for work, gaming, or simply to enjoy a better performance, rest assured that with the right approach, you can maintain your access to Windows without any hassle.
Upgrading Your Hardware
Upgrading hardware, especially components like the motherboard, can be an exhilarating yet daunting task for many users. It often represents a significant leap in performance and capability, allowing you to harness the full potential of your system. However, one of the less glamorous aspects of this upgrade process is the potential impact on your Windows 11 license. If you’ve recently swapped out your motherboard or are planning to do so, it’s crucial to understand how this can affect your existing license and the steps you need to take to ensure a smooth transition.
When you upgrade your motherboard, Windows may interpret this as a change in the device’s identity, which can lead to your existing license becoming invalid. This is because Windows licenses are often tied to specific hardware configurations. If your license is no longer recognized, you may find yourself facing limitations in accessing features or even using your system altogether. To avoid these inconveniences, deactivating your old license can pave the way for a fresh start on your new setup.
Imagine this scenario: after painstakingly assembling your new build, you eagerly boot up your system, only to be greeted by a notification indicating that your Windows license is invalid. Frustrating, right? This situation can be avoided with a bit of preparation and understanding of the deactivation process.
Deactivating your Windows 11 license is a straightforward process, but it requires careful execution to ensure you retain access to your data and settings. Here’s a step-by-step guide to help you navigate through:
- Back Up Your Data: Before making any changes, it’s essential to back up your important files. Use external drives or cloud storage to ensure nothing is lost during the transition.
- Access the Command Prompt: You’ll need to open the Command Prompt with administrator privileges. This step is crucial as it allows you to execute the necessary commands for deactivation.
- Execute the Deactivation Command: In the Command Prompt, type the command
slmgr.vbs /upkto uninstall the product key. This command effectively deactivates your Windows license. - Verify Deactivation: After executing the command, it’s important to check that your license has been deactivated. You can do this through the system settings, ensuring everything is in order before you proceed with your hardware upgrade.
Even after deactivating your Windows 11 license, you still have the ability to use your system, albeit with some limitations. Windows allows you to operate in a limited mode, which means you can access files and applications without major disruptions. However, you may notice watermarks or restrictions on personalization features. While it’s not ideal, it’s a temporary measure that keeps you functional until you can activate your new setup.
In this limited mode, consider exploring Microsoft’s free tools and applications that can help you manage your tasks effectively. This can be particularly useful if you find yourself needing to use Windows 11 without a license for an extended period. Remember, the goal here is to maintain productivity while you navigate the licensing landscape.
As you embark on this journey of hardware upgrades and license management, it’s wise to think ahead about your future licensing needs. Researching the various options available can provide clarity and help you make informed decisions. There are several licensing models, including retail and OEM licenses, each with its own set of rules and benefits.
Consulting with IT professionals can also be beneficial. They can provide valuable insights into the best practices for managing your Windows licenses and help you avoid potential pitfalls. Their expertise can save you time and frustration, ensuring that your transition to new hardware is as smooth as possible.
In conclusion, upgrading your hardware, particularly the motherboard, can significantly impact your Windows licensing. By understanding the deactivation process and taking proactive steps, you can navigate this transition with confidence. Remember to back up your data, execute the necessary commands, and plan for future licensing needs. With these strategies in place, you can enjoy your new setup without the hassle of licensing issues.
Changing Your Usage Needs
In the ever-evolving landscape of technology, the tools we use often need to adapt to our changing circumstances. Whether it’s a new job, a shift in personal priorities, or simply the desire for a more tailored computing experience, there are moments when your current Windows license may no longer serve your needs. This realization can prompt the important decision of whether to deactivate your existing license. Understanding your specific requirements can significantly aid in making this choice, especially when considering the implications of such a decision.
Life is full of transitions, and with each change, our technological requirements can shift. For instance, if you’ve recently started a new job that demands specific software or features not supported by your current Windows license, the need for a different license becomes apparent. Additionally, personal circumstances, such as moving to a new device or upgrading your hardware, may necessitate a reevaluation of your licensing needs.
Imagine transitioning from a basic home office setup to a more robust workstation to accommodate demanding software for graphic design or video editing. Your existing Windows 11 license might not provide the necessary features or support for these applications, leading you to consider deactivation and upgrading to a license that better aligns with your new requirements. This can be a daunting process, but with the right approach, it can be managed effectively.
Before making any decisions, it’s crucial to assess your current Windows license. Are you using a Home edition when you really need Pro features for business applications? Or perhaps you’re on a single-user license but need to expand to a multi-user environment. Understanding these nuances can help you clarify your needs and guide your decision-making process.
Moreover, consider your future plans. Are you likely to change jobs again soon? Will you be upgrading your hardware in the near future? These factors can influence whether you should deactivate your current license or hold onto it for a bit longer. It’s worth noting that deactivating your license doesn’t mean you lose access to your system; it simply means you need to manage your licensing more strategically.
Once you’ve decided that deactivating your Windows license is the right course of action, it’s essential to approach the process thoughtfully. Here’s a step-by-step guide to help you through:
- Backup Your Data: Before making any changes, ensure that all your important files and documents are backed up. This precaution will protect you from potential data loss.
- Access Command Prompt: To deactivate your license, you’ll need to use Command Prompt. Make sure you run it with administrator privileges for full access.
- Execute the Deactivation Command: Enter the specific command to deactivate your license. This command will vary depending on your situation, so consult Microsoft’s guidelines to find the correct one.
- Verify Deactivation: After executing the command, check your system settings to confirm that the license has been successfully deactivated.
Following these steps will ensure that you retain access to your system while transitioning to a new license if needed.
Even after deactivation, Windows 11 allows you to operate in a limited mode. This means you can still access your files and applications, albeit with some restrictions. Understanding these limitations can help you navigate your system effectively during this transitional phase.
For instance, you might not receive critical updates or have access to certain features, but you can continue using essential applications. This flexibility can ease the transition as you explore your options for a new license.
As you consider your future licensing needs, don’t hesitate to research available options thoroughly. With various licenses tailored for different users—be it students, professionals, or businesses—finding the right fit can save you time and frustration. Consulting with IT professionals can also provide valuable insights, ensuring you make informed decisions that align with your personal and professional goals.
In conclusion, the journey of managing your Windows license can feel overwhelming, especially during periods of change. However, with a clear understanding of your needs and a strategic approach to deactivation, you can navigate this process smoothly. Remember, your technology should serve you, not the other way around. Embrace the changes, and let them guide you toward a more suitable Windows experience.

Steps to Deactivate Your Windows 11 License
Deactivating your Windows 11 license can feel daunting, especially if you’re unsure about the implications for your data and system settings. However, with a clear understanding of the process and some practical steps, you can navigate this transition smoothly. This guide will help you decommission your Windows 11 license while ensuring you retain access to your files and settings throughout the process.
Windows 11 licensing is not just a formality; it ensures that you are using the software legally and that you have access to the latest features and security updates. There are many reasons you might want to deactivate your license, such as upgrading to a new device or changing your usage needs. For instance, if you recently purchased a new laptop, you may want to deactivate the license on your old machine to comply with Microsoft’s licensing policies. This step is essential to avoid potential conflicts and ensure a smooth transition.
Before you begin the deactivation process, it is crucial to back up your data. Imagine spending hours working on a critical project only to lose it during the transition. To prevent such scenarios, follow these steps:
- Use an External Hard Drive: Transfer important files to an external storage device.
- Cloud Storage: Utilize services like OneDrive or Google Drive to save your documents securely online.
- System Backup: Consider creating a full system backup using Windows built-in tools or third-party software.
Taking these precautions will ensure that your data remains safe and accessible, regardless of the outcome of the deactivation process.
One of the most efficient methods to deactivate your Windows 11 license is through the Command Prompt. This method may sound intimidating, but it’s straightforward and can be accomplished in just a few steps:
1. Press Windows Key + X and select Windows Terminal (Admin) or Command Prompt (Admin).2. In the command window, type slmgr.vbs /upk and press Enter.3. Wait for a confirmation message indicating that the license has been uninstalled.
This command effectively removes the product key associated with your Windows 11 installation, deactivating the license. After executing the command, it’s essential to verify that the deactivation was successful. You can do this by checking your system settings to see if the license status has changed.
Even after deactivating your Windows 11 license, you can continue using the operating system, albeit with some limitations. Windows 11 allows users to operate in a limited mode, which means you can still access your files and applications without major disruptions. However, you may encounter reminders to activate your license, and some features might be restricted. Understanding these limitations can help you navigate your system effectively while you decide on your next steps.
If you find yourself needing to use Windows 11 without a license for an extended period, consider exploring alternatives like Microsoft’s free tools or third-party software that can meet your needs temporarily. Be sure to keep an eye on the latest developments regarding licensing options, as Microsoft frequently updates its policies and offerings.
As you navigate the deactivation process, it’s wise to consider your future licensing needs. Take the time to research various licensing options available, ensuring that you find the best fit for your requirements. Consulting with IT professionals or seeking advice from knowledgeable friends can provide valuable insights and help you avoid pitfalls.
Remember, you are not alone in this journey. Many users have faced similar challenges and have successfully transitioned their licenses without losing access to essential tools and files. By approaching the deactivation process with a clear plan and the right information, you can manage it smoothly and effectively.
In conclusion, deactivating your Windows 11 license doesn’t have to be a stressful experience. With the right preparation, knowledge, and support, you can navigate this process while retaining access to your essential data and settings. Embrace the opportunity to reassess your licensing needs and make informed decisions that align with your current and future computing requirements.
Preparing for Deactivation
When considering the deactivation of your Windows 11 license, one of the most critical steps is to ensure that you have backed up your data. This precaution is vital because it protects your essential files from being lost during the transition. Imagine the frustration of losing important documents, cherished photos, or vital work-related files due to an oversight in the deactivation process. To avoid such scenarios, taking the time to back up your data can save you from unnecessary headaches.
Backing up your data is not just a recommendation; it’s a necessity. Whether you are switching to a new device, upgrading your hardware, or simply changing your usage needs, having a safety net in the form of a backup can provide peace of mind. You might think, “I’ve never lost data before,” but the reality is that unexpected issues can arise. From hardware failures to accidental deletions, the risks are real. So, how do you ensure that your data is secure before you proceed with deactivation?
There are several effective methods to back up your data, each with its own advantages. Here are a few popular options:
- Cloud Storage: Services like Google Drive, Dropbox, or OneDrive offer a convenient way to store your files online. This method not only secures your data but also allows you to access it from any device.
- External Hard Drives: Investing in an external hard drive can provide a physical backup of your data. This method is particularly useful for large files or when you have limited internet access.
- USB Flash Drives: For smaller amounts of data, USB flash drives are portable and easy to use. They can be a quick solution for backing up essential files.
Regardless of the method you choose, it’s important to ensure that your backup is complete. Take the time to verify that all critical files have been copied and are accessible. This simple step can save you from potential data loss and provide a smoother transition during the deactivation process.
Data loss can occur for various reasons, and understanding these risks can help you appreciate the importance of backing up your files. For instance, when deactivating your Windows license, certain system files may become inaccessible, and any unsaved changes could be lost. Additionally, if you are upgrading your hardware, the new system may not recognize older files or configurations, leading to complications.
Consider a scenario where you are in the middle of an important project. You decide to deactivate your license to transfer it to a new device, but in the process, you forget to back up your work. Suddenly, you find yourself scrambling to recover lost files, which can lead to stress and setbacks. This is why taking the time to back up your data is not just a precaution; it is a crucial step in ensuring that your work and personal life remain uninterrupted.
To streamline the backup process, here are some practical steps you can follow:
1. Identify the files and folders you need to back up.2. Choose your preferred backup method (cloud, external drive, etc.).3. Copy the selected files to your backup location.4. Verify that all files are successfully backed up.5. Consider setting up automatic backups for future protection.
By following these steps, you can ensure that your data is safe and sound before proceeding with the deactivation of your Windows 11 license. Remember, taking a few moments to back up your files can save you hours of frustration later on.
In conclusion, backing up your data is an essential step in the deactivation process of your Windows 11 license. It not only protects your valuable files but also provides peace of mind as you navigate through changes in your device or system. By understanding the risks, utilizing effective backup methods, and following practical steps, you can ensure a seamless transition without the fear of losing important information. So, before you hit that deactivate button, take a moment to secure your data—you’ll be glad you did!
Using Command Prompt
Deactivating your Windows license can seem daunting, but with the right approach, it can be a smooth process. Many users find themselves in situations where they need to temporarily or permanently deactivate their Windows 11 license, whether due to switching devices, upgrading hardware, or simply changing their usage needs. One of the most effective methods to achieve this is through the Command Prompt, a powerful tool that allows users to execute commands directly on their operating system. This guide will walk you through the steps to deactivate your Windows license while ensuring you maintain access to your system and data.
Before diving into the deactivation process, it’s important to understand the reasons behind it. Users often find themselves needing to deactivate their Windows license for various reasons:
- Switching to a New Device: If you’ve recently purchased a new computer, deactivating your old Windows license is crucial to avoid any licensing conflicts.
- Upgrading Hardware: Major hardware upgrades, like replacing your motherboard, may render your existing license invalid, necessitating deactivation.
- Changing Usage Needs: Life changes can lead you to require a different type of Windows license, prompting a need for deactivation.
Understanding these scenarios can help clarify your decision-making process and ensure compliance with Microsoft’s licensing policies.
Before you proceed with deactivation, it’s essential to prepare adequately. Here are some steps to consider:
1. **Backup Your Data:** Ensure all important files are backed up. This will prevent any data loss during the transition.2. **Document Your License Key:** If you plan on reactivating Windows later, keep a record of your license key for future reference.3. **Check Your System Settings:** Familiarize yourself with your current Windows settings to make the transition easier.
Taking these preparatory steps can save you a lot of headaches later on.
To deactivate your Windows 11 license, you need to access the Command Prompt with administrative rights. Here’s how you can do it:
- Click on the Start menu and type Command Prompt.
- Right-click on the Command Prompt icon and select Run as administrator.
- If prompted, click Yes to grant permission.
This will give you the necessary permissions to execute the deactivation commands.
Once you have the Command Prompt open, it’s time to enter the specific command to deactivate your license. The command you will use is:
slmgr.vbs /upk
This command will uninstall the product key from your Windows installation, effectively deactivating your license. After entering the command, press Enter.
It’s important to note that you should see a confirmation message indicating that the product key has been successfully uninstalled. If you encounter any errors, double-check your input for accuracy.
After executing the command, you’ll want to verify that your Windows license has been deactivated. To do this, follow these steps:
- Go to Settings.
- Click on Update & Security.
- Select Activation from the left menu.
If your license is successfully deactivated, you will see a message indicating that Windows is not activated. This confirmation is crucial for ensuring that you are in compliance with Microsoft’s licensing terms.
Even after deactivating your license, you can still use Windows 11, albeit with some limitations. Here’s what you need to know:
- Limited Mode: Windows 11 allows you to operate in a limited mode, meaning you can still access your files and applications. However, some features may be restricted.
- Exploring Alternatives: If you find yourself needing to use Windows 11 without a license for an extended period, consider exploring Microsoft’s free tools or alternative software solutions.
Understanding these limitations can help you navigate your system effectively while you decide on your next steps.
As you navigate the deactivation process, it’s wise to consider your future licensing needs. Researching your options and consulting with IT professionals can provide clarity and ensure you make informed decisions moving forward. Here are some tips:
- **Research License Options:** Understand the different licensing options available to find the best fit for your needs.- **Consult with Experts:** If you're uncertain about the deactivation process or future licensing, seeking expert advice can help you avoid pitfalls.
In conclusion, deactivating your Windows 11 license doesn’t have to be a stressful experience. With careful preparation and a clear understanding of the process, you can manage the deactivation smoothly while retaining access to your essential tools and files. Remember, taking the time to understand your options and preparing adequately will make all the difference in ensuring a seamless transition.

Accessing Command Prompt
Accessing the Command Prompt with administrator privileges is a crucial step in managing your Windows 11 license. This process not only allows you to execute necessary commands but also ensures that you have the required permissions to make significant changes to your system. For many users, this can seem like a daunting task, but with a little guidance, you can navigate it with ease. Let’s explore how to access the Command Prompt effectively and what you need to know to proceed with deactivating your Windows license.
Before diving into the steps to access the Command Prompt, it’s important to understand what administrator privileges entail. These permissions grant you the ability to perform actions that affect the entire system, such as installing software, changing system settings, and, in this case, deactivating your Windows license. Without these privileges, you may encounter restrictions that can impede your progress.
Imagine you’re trying to access a locked room in a building. Only those with the right key can enter. In the world of Windows, the Command Prompt acts as that key, allowing you to unlock the potential of your operating system. So, how do you get this key?
Accessing the Command Prompt with the necessary privileges is straightforward. Follow these steps:
- Click on the Start Menu: You can find this by clicking on the Windows icon located at the bottom left corner of your screen.
- Type “Command Prompt”: In the search bar, start typing “Command Prompt” or simply “cmd.”
- Run as Administrator: When the Command Prompt appears in the search results, right-click on it and select “Run as administrator.” A User Account Control (UAC) prompt may appear, asking for your permission. Click “Yes” to proceed.
Once you’ve completed these steps, you will see a black window with white text, indicating that you are now operating in the Command Prompt with administrative rights. This is where the magic happens!
Now that you have access to the Command Prompt, you can enter the specific command to deactivate your Windows license. It’s essential to ensure that you type the command accurately to avoid any errors. For instance, the command typically looks something like this:
slmgr.vbs /upk
After entering this command, press Enter. You should see a confirmation message indicating that the license has been successfully deactivated. This step is crucial because it ensures that your Windows license is no longer tied to your current installation, allowing you to switch to a different device or make necessary changes without any licensing conflicts.
It’s important to note that deactivating your license does not mean you lose access to your files or applications. Instead, you can continue using Windows 11 in a limited capacity. This means you can still access your files and applications, albeit with some restrictions. It’s a bit like having a library card that allows you to browse books but not check them out.
After executing the deactivation command, the next logical step is verifying that the process was successful. To do this, you can check your system settings:
- Go to Settings by clicking on the Start Menu and selecting the gear icon.
- Navigate to Update & Security and then click on Activation.
- Here, you should see a message indicating that Windows is not activated.
By confirming the deactivation, you can feel assured that your license has been properly managed. This verification step is crucial, especially if you plan to transfer your license to another device or upgrade your hardware in the future.
Accessing the Command Prompt with administrator privileges is not just a technical task; it’s an empowering step in taking control of your Windows 11 experience. With the right knowledge and approach, you can navigate this process confidently, ensuring that your system remains compliant while you explore your options for the future.
Executing the Deactivation Command
Deactivating your Windows 11 license can seem like a daunting task, especially if you are concerned about losing access to your system and personal files. However, with a clear understanding of the process and a few simple steps, you can navigate this without a hitch. The key lies in utilizing the Command Prompt effectively. This method not only allows you to deactivate your license but also ensures that your system remains accessible for your daily tasks. Below, we will explore how to execute the deactivation command and what to expect during and after the process.
When you decide to deactivate your Windows 11 license, it’s essential to grasp the significance of the deactivation command. This command is a critical part of the process, as it informs the system to disable the license linked to your hardware. Without this step, your license may still be considered active, potentially leading to compliance issues if you switch devices or upgrade your hardware. Think of it as a formal farewell to your license, allowing you to start fresh on a new device or configuration.
To begin, you must access the Command Prompt with administrative privileges. This is crucial, as standard user permissions won’t allow you to execute the necessary commands. Here’s how to do it:
1. Click on the Start menu and type "Command Prompt."2. Right-click on the Command Prompt icon and select "Run as administrator."3. A User Account Control prompt may appear; click "Yes" to proceed.
Once you have the Command Prompt open, you are ready to enter the specific command to deactivate your license. The command you will need to type is:
slmgr.vbs /upk
After entering the command, press Enter. This action will effectively remove the product key from your system, deactivating your Windows 11 license. It’s a straightforward process, but it’s essential to ensure that you type the command exactly as shown to avoid errors.
After executing the command, it’s important to verify that the deactivation was successful. You can do this by checking the activation status of your Windows 11. To verify:
1. Open the Settings app by pressing Windows + I.2. Navigate to "Update & Security" and select "Activation."3. Here, you should see a message indicating that Windows is not activated.
If you see this message, congratulations! You have successfully deactivated your license. This verification step is crucial as it confirms that your command was executed correctly and that your system is now in a state that allows for future licensing options.
Once you have deactivated your Windows 11 license, you may wonder what this means for your day-to-day usage. The good news is that you can still access your system and files, although there will be some limitations. Windows 11 will continue to function, but certain features may be restricted. For instance, personalization options may be limited, and you might see reminders to activate your copy of Windows.
It’s important to note that while you can continue using the operating system, you will not receive updates or support from Microsoft until you reactivate your license. This can be a temporary solution if you are planning to switch devices or if you are considering your licensing options.
In conclusion, executing the deactivation command in Command Prompt is a pivotal step in managing your Windows 11 license. By following the steps outlined above, you can ensure a smooth transition while keeping your system accessible. The process may seem technical, but with a bit of patience and attention to detail, you can handle it with ease. Remember, if you ever feel uncertain about the process, consulting with a tech-savvy friend or professional can provide additional reassurance and guidance.
Verifying Deactivation
When you deactivate your Windows 11 license, the process doesn’t end with simply executing a command. It’s crucial to ensure that the deactivation has been successful, allowing you to proceed with confidence. This verification step is not just a formality; it safeguards your system against potential licensing issues and ensures that you can continue to use your computer without any hiccups. In this section, we will explore how to effectively verify the deactivation of your Windows 11 license and discuss why this step is essential for a seamless experience.
Verifying your license deactivation is a vital part of the process that many users overlook. After executing the command to deactivate your license, you might feel a sense of relief, thinking the job is done. However, it’s important to remember that a quick check can save you from future headaches. Imagine working on an important project, only to find that your system suddenly restricts access due to an inactive license. This scenario can be avoided with a simple verification step.
To verify that your Windows 11 license has been deactivated, you can navigate through the system settings. This process is straightforward and provides peace of mind. Here’s how to do it:
- Click on the Start button and select Settings.
- In the Settings window, navigate to System and then click on About.
- Look for the Windows specifications section. Here, you should see information about your activation status.
If the license has been successfully deactivated, it should indicate that Windows is not activated. This confirmation is crucial, as it reassures you that the command executed properly and your system is in compliance with Microsoft’s licensing requirements.
While the verification process is generally smooth, there can be occasional hiccups. Some users might encounter messages indicating that Windows is still activated, even after executing the deactivation command. If this happens, don’t panic. Here are a few troubleshooting steps you can take:
- Ensure you ran the Command Prompt as an administrator. Sometimes, insufficient privileges can prevent the command from executing correctly.
- Double-check the command you entered for any typos. A small mistake can lead to unexpected results.
- Consider restarting your computer. This simple action can refresh the system and update the activation status.
If you’ve tried these steps and the issue persists, it may be helpful to consult Microsoft’s support resources or reach out to a knowledgeable IT professional for assistance.
Many users have shared their experiences regarding the deactivation and verification of their Windows licenses. One user, Jane, recounted her experience: “After I deactivated my license to switch to a new laptop, I felt uneasy. I followed the steps to verify, and when I saw that it was indeed deactivated, I felt a wave of relief wash over me. It’s such a simple step, but it made all the difference.”
This sentiment is echoed by tech experts who emphasize the importance of verification. A well-known IT consultant once stated, “Verification is like a safety net; it ensures that you’re not stepping into unknown territory. Always check your activation status after making significant changes.” This advice rings true, especially in today’s digital landscape where licensing issues can lead to unexpected disruptions.
In summary, verifying the deactivation of your Windows 11 license is a critical step in the process. It provides assurance that your system is compliant and functioning as expected. By following the outlined steps and being aware of potential issues, you can navigate this aspect of Windows 11 with confidence. Remember, a few moments spent on verification can save you from future complications and ensure a smooth computing experience.
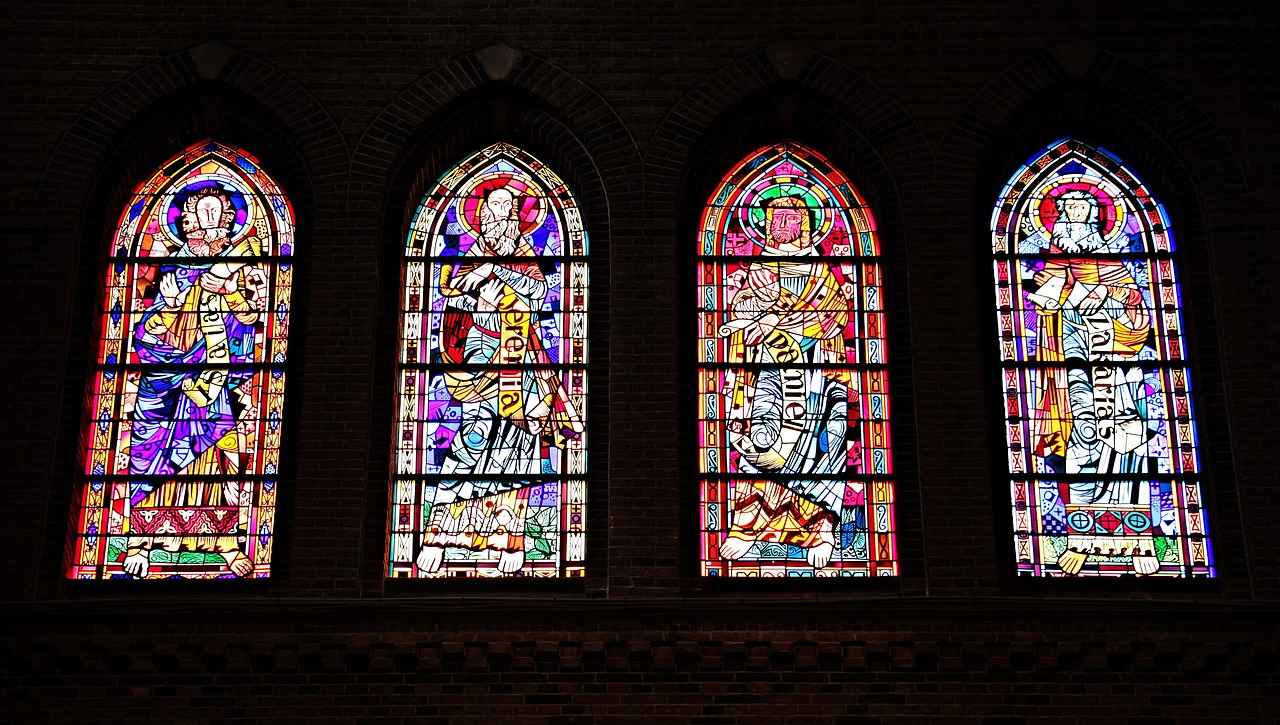
Retaining Access to Your System
When you decide to deactivate your Windows 11 license, it may feel like a daunting task, especially when you worry about losing access to your files and applications. However, it’s important to know that even after deactivation, you can continue using Windows 11, albeit with some limitations. Understanding these limitations can help you navigate your system effectively and ensure that your daily tasks are not disrupted.
Once your Windows 11 license is deactivated, you will still have access to the operating system, but certain features will be restricted. For instance, you may notice that personalization options are limited, meaning you cannot change your desktop wallpaper or theme. Additionally, you will receive periodic reminders to activate your Windows, which can be quite annoying. However, the core functionalities remain intact, allowing you to access your files, surf the web, and run applications essential for your daily tasks.
Imagine this: you’ve just deactivated your license, and you’re greeted with a notification reminding you to activate. At first, it might feel like a roadblock, but you can still work on your projects without interruption. This situation can be especially useful for those who are in transition, perhaps waiting for a new license or exploring different operating systems. The key is to adapt to the restrictions while maximizing your productivity.
Operating in limited mode means you can still use various applications essential for your work or leisure. For example, you can continue using programs like Microsoft Office, web browsers, and even gaming platforms. Your documents and files remain accessible, so you won’t lose any critical information. This flexibility allows users to maintain their workflows and avoid unnecessary stress during the transition period.
| Functionality | Available | Not Available |
|---|---|---|
| Access to Files | ✔️ | |
| Internet Browsing | ✔️ | |
| Personalization Options | ✔️ | |
| Activation Reminders | ✔️ |
As you can see from the table above, while you can still perform many tasks, the lack of personalization options might feel limiting. However, it’s crucial to focus on what you can do rather than what you cannot. This perspective shift can help ease the transition and keep you productive.
If you find yourself needing to use Windows 11 without a license for an extended period, it’s wise to explore alternatives. Microsoft offers various free tools and applications that can enhance your experience. For instance, you might consider utilizing web-based applications like Google Docs for document creation or other cloud-based services that don’t require installation. These alternatives not only help you stay productive but also allow you to sidestep some of the limitations imposed by the deactivated license.
Moreover, engaging with online communities can provide additional resources and tips. Users often share their experiences and solutions, which can be invaluable during this period. Whether it’s forums, social media groups, or dedicated websites, leveraging these platforms can help you discover new ways to optimize your use of Windows 11.
In conclusion, while deactivating your Windows 11 license may seem like a setback, it doesn’t have to hinder your productivity. By understanding the limitations and exploring alternatives, you can continue to work effectively. Remember, every challenge presents an opportunity for creativity and growth. Embrace the transition, and you might just find new tools and methods that enhance your overall experience.
Using Windows 11 in Limited Mode
When it comes to managing your Windows 11 experience, the ability to deactivate your license while still having access to your files and applications may seem like a daunting task. However, understanding how Windows 11 operates in a limited mode after deactivation can provide users with a sense of security and continuity. This article dives deep into the implications of using Windows 11 in this restricted state, ensuring that you remain productive even when your license is no longer active.
After deactivating your Windows 11 license, the system transitions into a limited mode. This mode allows you to continue using your computer, albeit with certain restrictions. You might wonder, “What exactly does this mean for my daily tasks?” Well, the good news is that you can still access your essential files, applications, and even some system features without major interruptions.
Imagine you are in the middle of an important project, and for some reason, you need to deactivate your license. You might feel a wave of panic thinking about losing access to your work. However, Windows 11’s limited mode is designed to alleviate that fear. You can still open your documents, run your favorite applications, and even browse the internet. The only significant changes you might notice include limited personalization options and reminders about activation.
While operating in limited mode, there are a few features and functionalities that you should be aware of:
- Access to Files: You can still access all your files stored on your computer, which means you won’t lose any important data.
- Application Usability: Most applications will continue to function normally, allowing you to work without significant disruptions.
- System Notifications: You will receive persistent reminders to activate your Windows, which can be a bit annoying but serves as a prompt to consider your licensing options.
- Personalization Restrictions: Certain personalization features, like changing the desktop wallpaper or themes, will be restricted, which might affect how you interact with your workspace.
To make the most out of your experience in limited mode, consider the following practical tips:
1. **Backup Important Files**: Before deactivating your license, ensure that all critical files are backed up to an external drive or cloud storage. 2. **Familiarize Yourself with System Settings**: Knowing where to find your files and applications will make the transition smoother.3. **Stay Updated on Licensing Options**: Keep an eye on potential licensing options that may fit your needs in the future.4. **Utilize Microsoft’s Free Tools**: Explore Microsoft’s suite of free tools and services that can enhance your productivity even without a licensed version of Windows.
By following these tips, you can maintain a sense of normalcy in your workflow, even in a limited mode environment. Many users have found that while the reminders to activate can be bothersome, the ability to continue working on their projects is invaluable.
In conclusion, operating Windows 11 in limited mode after deactivation is a practical solution that ensures you don’t lose access to your essential tools and files. With a clear understanding of the features available in this state and some practical strategies to navigate the limitations, you can continue to be productive without a licensed version. Whether you are transitioning to a new device, upgrading hardware, or simply exploring your options, Windows 11’s limited mode provides a safety net that allows you to manage your tasks effectively.
Exploring Alternatives to Activation
In today’s tech-driven world, many users find themselves in situations where they need to utilize Windows 11 without a valid license. Whether it’s due to budget constraints, temporary usage, or transitioning to a new device, the need for alternatives becomes essential. Thankfully, there are various free tools and methods provided by Microsoft that can help you maintain productivity without the burden of an active license. This article will explore these alternatives, offering practical insights and tips to navigate this situation smoothly.
Imagine you just bought a new laptop, but your budget doesn’t allow for an immediate Windows 11 purchase. Or perhaps you’re a student who needs temporary access to the operating system for a project. These scenarios are increasingly common, and they highlight the importance of understanding your options. Microsoft recognizes that not everyone can afford a full license right away, which is why they offer several free tools that can assist users in maintaining functionality.
One of the most significant aspects of using Windows 11 without a license is that it still provides access to essential features, albeit with some limitations. Users can continue to use their devices, access files, and even utilize basic applications. However, understanding how to maximize these capabilities is key. Below are some alternatives that can help you make the most of your Windows experience without a license.
Microsoft offers a variety of tools that can be incredibly beneficial for users operating without a licensed version of Windows 11. Here are a few notable options:
- Microsoft Office Online: If you need to work on documents, spreadsheets, or presentations, Microsoft Office Online provides free access to these applications through your web browser. This is an excellent alternative for those who need basic office functionality without the full software package.
- OneDrive: This cloud storage service allows you to store and access your files from any device. It’s particularly useful if you need to back up important documents while using Windows 11 in a limited capacity.
- Windows Subsystem for Linux (WSL): For tech-savvy users, WSL allows you to run a Linux environment directly on Windows. This can be a powerful tool for developers or those who want to explore different operating systems without fully committing to a new license.
These tools not only help bridge the gap when you’re working without a license but also enhance your overall productivity. It’s like having a toolbox filled with essential tools that can help you get the job done, even if you don’t have the full set of equipment.
Even without a valid license, Windows 11 allows users to access a variety of features. While some functionalities may be restricted, here are a few ways to continue utilizing your system effectively:
- Personalization Limitations: Users can still personalize their desktops and access settings, although some advanced customization options may be locked.
- Basic Applications: Many built-in applications, such as the Edge browser and basic media players, remain fully functional, allowing users to browse the web and enjoy multimedia content.
- Updates and Security: Windows 11 will still receive essential security updates, ensuring that your system remains protected against vulnerabilities, even without a license.
By understanding these features, users can navigate their Windows 11 experience with confidence, knowing they can still achieve their daily tasks without the stress of immediate licensing issues.
While it may seem daunting to use Windows 11 without a proper license, exploring these alternatives can provide a safety net. Whether you’re a student, a professional in transition, or simply someone looking to save costs, Microsoft’s tools and the inherent functionalities of Windows 11 offer a way to keep you connected and productive.
In conclusion, the landscape of technology is always evolving, and so are users’ needs. By leveraging free tools and understanding how to work within the limitations of an unlicensed version of Windows 11, you can maintain access to your essential files and applications. Embrace these alternatives, and you’ll find that navigating your digital world can be both manageable and efficient.

Considerations for Future Licensing
As you embark on the journey of deactivating your Windows 11 license, it’s essential to take a moment to reflect on your future licensing needs. This foresight not only safeguards your current setup but also saves you from potential headaches down the line. Imagine navigating through the complexities of digital licensing without a roadmap—it’s easy to feel overwhelmed. However, with a well-thought-out plan, you can ensure that your transition is smooth and that you remain compliant with Microsoft’s licensing agreements.
When contemplating the deactivation of your Windows 11 license, it’s crucial to assess your long-term requirements. Whether you’re switching devices, upgrading hardware, or simply altering your usage patterns, having a clear understanding of your licensing needs will guide your decisions. For instance, if you plan to purchase a new laptop or desktop, knowing whether your current license can be transferred or if you need a new one is key.
Consider the following scenarios that might necessitate a change in your licensing:
- Switching to a New Device: If you’ve recently acquired a new computer, deactivating your old license is essential to avoid conflicts and ensure compliance.
- Upgrading Hardware: A significant hardware upgrade, like a new motherboard, may invalidate your existing license, making deactivation a necessary step.
- Changing Usage Needs: A shift in your work or personal life could require a different type of Windows license tailored to your new requirements.
Before making any decisions, take the time to research the various licensing options available. Microsoft offers several types of licenses, including OEM, Retail, and Volume licenses. Each comes with its own set of rules regarding transferability and usage. For example, OEM licenses are typically tied to the hardware they were originally installed on, while Retail licenses offer more flexibility in terms of transferability. Understanding these differences can save you time and money in the long run.
Consider reaching out to Microsoft support or consulting with IT professionals who can provide insights tailored to your specific situation. They can help clarify any uncertainties and guide you through the nuances of licensing. Remember, the goal is to ensure that your future setup aligns with your needs while remaining compliant with licensing regulations.
In a world where technology evolves rapidly, it’s easy to feel lost in the intricate web of software licensing. Consulting with experts can significantly ease this burden. IT professionals can offer invaluable advice on the best practices for deactivation and future licensing needs. They can help you navigate potential pitfalls, ensuring that you are well-informed and prepared for any licensing changes.
For example, a friend of mine recently faced a dilemma when upgrading his computer. He was unsure whether to deactivate his existing Windows license or invest in a new one. After consulting with an IT specialist, he learned that his current license could be transferred, saving him both time and money. This experience highlights the importance of seeking expert advice when navigating the complexities of software licensing.
Moreover, consider joining online forums or communities where users share their experiences and insights regarding Windows licensing. Engaging with others who have faced similar situations can provide practical tips and emotional support, making the process feel less daunting.
In conclusion, deactivating your Windows 11 license is not merely a technical task; it’s a strategic decision that impacts your future computing experience. By taking the time to assess your licensing needs, researching your options, and consulting with experts, you can navigate this process with confidence. Remember, the key is to plan ahead and remain informed, ensuring that you are well-equipped to handle any changes that may arise in your digital landscape.
Researching License Options
When it comes to managing your Windows 11 license, the choices can sometimes feel overwhelming. Whether you’re switching devices, upgrading hardware, or simply evaluating your current needs, understanding the various licensing options is crucial. This article aims to shed light on how to navigate the complexities of Windows 11 licensing, ensuring you make informed decisions that align with your unique requirements. By exploring the available options in depth, we can help you find the best fit for your situation.
Windows 11 offers a range of licensing options designed to cater to different user scenarios. For instance, if you’re a student, a professional, or a home user, your needs may vary significantly. The key is to assess your usage patterns and consider how often you upgrade your devices or change your software needs. This understanding will guide you in selecting the most suitable licensing option.
Many users find themselves in a position where they need to deactivate their license temporarily or permanently. This could stem from upgrading to a new device or simply wanting to explore different software configurations. In such cases, it’s essential to research the implications of your choices. A common misconception is that deactivating a license means losing access to your system. However, with the right steps, you can retain access while navigating the licensing landscape.
There are several types of licenses available for Windows 11, each tailored to specific user needs:
| License Type | Description | Ideal For |
|---|---|---|
| Retail License | Purchased directly from Microsoft or authorized retailers, allowing installation on multiple devices. | Home users and small businesses. |
| OEM License | Pre-installed on devices by manufacturers, typically non-transferable. | Users who buy new PCs. |
| Volume License | Designed for organizations, allowing multiple installations with a single key. | Large businesses and educational institutions. |
| Subscription License | Monthly or yearly payment options that provide access to the latest features. | Users who prefer flexibility and regular updates. |
By understanding these options, you can choose a licensing model that not only meets your immediate needs but also allows for future flexibility. For example, if you’re a freelancer who often changes hardware, a retail license might be the best choice for you, as it offers the ability to transfer the license between devices.
While researching license options, consulting with IT professionals can provide invaluable insights. These experts can help clarify the nuances of each licensing type, ensuring you avoid common pitfalls. For instance, many users are unaware that certain licenses, like OEM, are tied to the original hardware and cannot be transferred. A quick chat with an expert can save you from potential headaches down the line.
Moreover, discussing your specific needs with a professional can lead to personalized recommendations. You might discover that a subscription model is more cost-effective for your situation, especially if you frequently upgrade your software. This kind of tailored advice can make a significant difference in your overall experience with Windows 11.
As you explore your options, consider reaching out to forums or communities where users share their experiences. Engaging with others who have faced similar decisions can provide practical insights and help you feel more confident in your choices.
In conclusion, navigating the world of Windows 11 licensing doesn’t have to be a daunting task. By understanding your needs, exploring various licensing options, and consulting with experts, you can make informed decisions that align with your personal or professional requirements. Remember, the right license can enhance your experience and ensure you have the tools you need to succeed.
Consulting with Experts
When navigating the complexities of software licensing, particularly with Windows 11, many users find themselves in a maze of options and decisions. If you’re considering deactivating your Windows 11 license, it’s crucial to understand the implications of this action. Consulting with IT professionals can provide essential guidance, ensuring you make informed choices and avoid potential pitfalls. This article will delve into the importance of expert advice during the deactivation process, shedding light on how to retain access to your system while making necessary changes.
In today’s fast-paced technological landscape, the nuances of software licensing can often be overlooked. Many users attempt to navigate these waters alone, only to encounter unexpected challenges. For instance, imagine you’ve decided to upgrade your hardware, but your existing Windows 11 license is tied to your old setup. Without proper guidance, you might inadvertently lose access to critical applications or data. This is where consulting with IT professionals becomes invaluable.
IT experts can offer tailored advice based on your unique situation. They understand the intricacies of licensing agreements and can help you determine whether your license can be transferred or if a new purchase is necessary. Moreover, they can assist in ensuring that all your data is backed up and secure during the deactivation process, allowing you to transition smoothly from one setup to another.
One of the most significant risks of deactivating your Windows 11 license without expert guidance is the potential for compliance issues. Microsoft’s licensing terms are stringent, and failing to adhere to them could result in legal repercussions or a loss of functionality. An IT professional can help you navigate these rules, ensuring that you remain compliant while effectively managing your software needs.
Moreover, they can provide insights into the future of your licensing. Are you planning to switch devices frequently? Do you foresee needing additional licenses as your work evolves? These questions are crucial for long-term planning. IT professionals can help you evaluate your current and future needs, guiding you toward the most cost-effective and efficient solutions.
Consider the case of Sarah, a freelance graphic designer who recently upgraded her computer. Initially, she attempted to deactivate her Windows 11 license on her own, following online tutorials. However, she quickly found herself in a bind when her applications began malfunctioning, and she lost access to important files. Frustrated, she reached out to an IT consultant who not only helped her successfully deactivate her license but also ensured that her new computer was set up with the appropriate software and licenses. This experience not only saved her time but also provided peace of mind, allowing her to focus on her creative work without worrying about licensing issues.
Sarah’s story illustrates the importance of seeking professional help. IT experts can offer practical solutions and strategies that are often overlooked by individuals navigating this process alone. Their experience can help you avoid common mistakes, ensuring that your transition is as seamless as possible.
As you consider deactivating your Windows 11 license, remember that consulting with IT professionals can provide a wealth of knowledge and support. Their insights can help you make informed decisions, ensuring that you retain access to your system and data while navigating the complexities of software licensing. In a world where technology is constantly evolving, having an expert by your side can make all the difference.
In conclusion, while the process of deactivating your Windows 11 license may seem straightforward, the intricacies involved can lead to significant challenges without the right guidance. By consulting with IT professionals, you can not only avoid potential pitfalls but also gain valuable insights into your future licensing needs. This proactive approach will not only save you time and stress but also empower you to make informed decisions that align with your personal and professional goals.
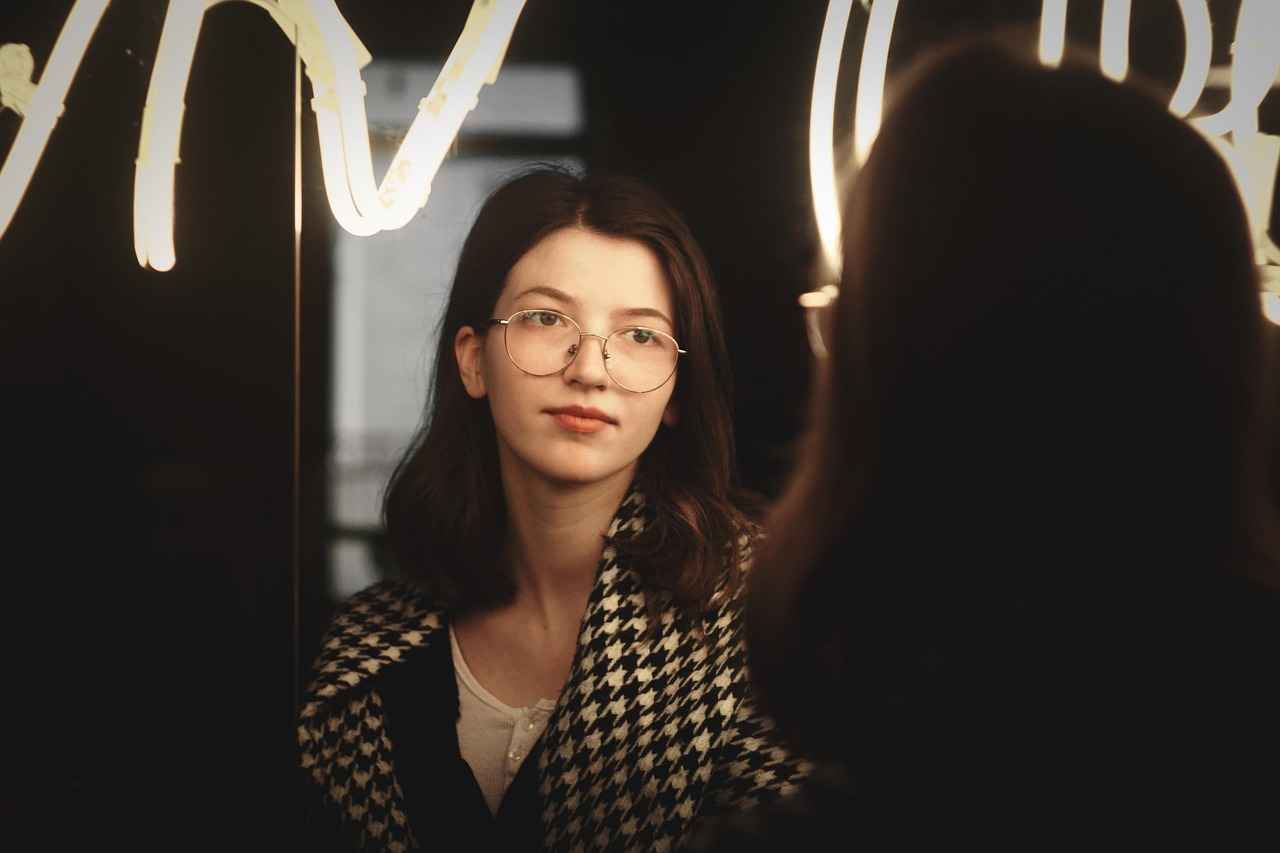
Conclusion: Navigating the Deactivation Process
Deactivating your Windows 11 license is often perceived as a complex task, filled with uncertainty and potential pitfalls. However, with the right knowledge and preparation, this process can be navigated smoothly, allowing you to maintain access to your vital tools and files. Many users find themselves in situations where they need to deactivate their licenses, whether due to upgrading hardware, switching devices, or simply changing their usage needs. Understanding the ins and outs of Windows 11 licensing can empower you to make informed decisions throughout this journey.
Windows 11 licensing is not just a formality; it’s a critical aspect of using the operating system legally and effectively. Users may opt to deactivate their licenses for a variety of reasons. For instance, if you’ve recently upgraded to a new computer, it’s essential to deactivate your old license to avoid any compliance issues. Similarly, upgrading hardware, like a motherboard, can render your existing license invalid. In such cases, deactivation can pave the way for a fresh start on your new setup.
Moreover, personal and professional changes can influence your licensing needs. Perhaps you’ve shifted to a different role that requires a different version of Windows, or maybe you’ve found that your current license no longer meets your requirements. Whatever the reason, being aware of these factors can help clarify your decision-making process.
Deactivating your Windows 11 license can be accomplished through a few straightforward steps. Preparation is key; prior to beginning the deactivation process, ensure that you back up all essential data. This precautionary measure will safeguard your important files during the transition and provide peace of mind.
One of the most efficient methods to deactivate your license is through the Command Prompt. To access it, you need to run it with administrator privileges, which grants you the necessary permissions to execute deactivation commands. Once you have the Command Prompt open, you can enter the specific command to deactivate your license. This step is crucial, as it ensures that your license is no longer active.
After executing the command, it’s vital to verify that the deactivation was successful. You can do this by checking the system settings, confirming that your Windows 11 license status reflects the changes. This process may seem intimidating, but with careful attention to detail, it can be completed without a hitch.
Even after deactivating your license, you might wonder what your options are. Fortunately, Windows 11 allows users to operate in a limited mode post-deactivation. This means you can still access your files and applications, albeit with some restrictions. Understanding these limitations can help you navigate your system effectively without feeling lost.
If you find yourself needing to use Windows 11 without a license for an extended period, exploring alternatives like Microsoft’s free tools can be beneficial. Utilizing these resources can help you maintain productivity while you decide on your next steps regarding licensing.
As you navigate through the deactivation process, it’s wise to consider your future licensing needs. With various options available, researching what best fits your requirements can save you time and trouble down the line. Consulting with IT professionals can also provide valuable insights, helping you avoid common pitfalls and ensuring a smooth transition.
In conclusion, deactivating your Windows 11 license doesn’t have to be a daunting task. By arming yourself with the right information and preparing adequately, you can manage this process effectively while retaining access to your essential tools and files. Whether you’re switching devices, upgrading hardware, or simply reassessing your licensing needs, the journey can be navigated with confidence.
Frequently Asked Questions
- Can I still use Windows 11 after deactivating my license?
Yes, you can continue to use Windows 11 in a limited mode after deactivation. This means you can access your files and applications, although some features may be restricted.
- What should I do before deactivating my Windows 11 license?
It’s crucial to back up your data before starting the deactivation process. This ensures that you won’t lose any important files during the transition.
- How do I access the Command Prompt for deactivation?
To access the Command Prompt, search for it in the Start menu, right-click on it, and select “Run as administrator.” This gives you the necessary permissions to execute the deactivation commands.
- Are there any risks involved in deactivating my license?
While deactivating your license is generally safe, ensure that you follow the proper steps to avoid losing access to your data. Always back up your files beforehand.
- What happens if I change my hardware?
If you upgrade your hardware, especially the motherboard, your existing license may become invalid. Deactivating your old license allows you to activate a new one on your upgraded system.
- Can I transfer my Windows 11 license to another device?
Yes, transferring your Windows 11 license is possible, but it must be done in accordance with Microsoft’s licensing rules to ensure a smooth transition.
- What are my options if I need to use Windows 11 without a license?
If you find yourself needing to use Windows 11 without a license for an extended period, consider exploring Microsoft’s free tools and alternatives to help you manage your tasks effectively.

