Encountering issues with your WiFi connection on Windows 11 can be incredibly frustrating, especially when you rely on the internet for work, communication, or entertainment. Many users find themselves in a similar situation, grappling with connectivity problems that seem to appear out of nowhere. In this article, we will delve into the common obstacles faced when trying to connect to WiFi networks on Windows 11 and provide you with practical solutions to help you regain your internet access with ease. By understanding these issues, you can navigate through them more effectively and get back online without unnecessary stress.
WiFi connectivity problems can stem from various sources, and identifying the root cause is essential for effective troubleshooting. Whether it’s a minor glitch or a more significant issue, knowing where to start can make all the difference. Common factors that may lead to connectivity challenges include:
- Outdated drivers: Your network adapter drivers may need an update.
- Incorrect network settings: Misconfigured settings can block your connection.
- Router issues: Problems with your router or modem can also disrupt your connection.
Understanding these factors can empower you to tackle the problem head-on and restore your connection smoothly.
Once you’ve identified potential issues, the next step is to implement practical solutions. Here are some effective methods to troubleshoot and fix your WiFi connection on Windows 11:
| Issue | Solution |
|---|---|
| Outdated Drivers | Update your network adapter drivers through Device Manager. |
| Network Settings | Reset your network settings via Settings > Network & Internet > Status. |
| Router Problems | Power cycle your router by unplugging it for 30 seconds. |
For instance, if you suspect outdated drivers are the culprit, you can easily update them by following these steps:
1. Right-click on the Start button and select Device Manager.2. Expand the Network adapters section.3. Right-click on your network adapter and choose Update driver.4. Follow the prompts to search automatically for updated driver software.
Maintaining up-to-date drivers can significantly reduce connectivity issues and enhance your overall internet experience.
If basic troubleshooting doesn’t resolve your connectivity issues, it might be time to explore advanced solutions. One effective method is changing your DNS settings. Switching to a public DNS, such as Google DNS (8.8.8.8 and 8.8.4.4), can often improve connectivity and speed. This change may bypass issues with your internet service provider that could be affecting your connection.
Additionally, consider disabling IPv6 if you experience persistent problems. Navigate to your network properties and uncheck the IPv6 option to see if this adjustment helps establish a more stable connection.
Sometimes, despite your best efforts, connectivity issues may persist. In such cases, don’t hesitate to reach out for professional help. Contacting your internet service provider or a tech support professional can provide you with the expertise needed to diagnose and resolve complex issues. They may identify problems that you might have overlooked, offering solutions that can restore your connectivity.
In conclusion, while WiFi connectivity issues on Windows 11 can be aggravating, understanding the common causes and implementing practical solutions can help you regain your internet connection. By keeping your drivers updated, resetting your network settings, and exploring advanced troubleshooting techniques, you can tackle most connectivity challenges effectively. Remember, if all else fails, seeking professional assistance is always a wise choice. With a little patience and the right approach, you can enjoy a seamless online experience once again.

Understanding the WiFi Connection Issue
When it comes to connecting to WiFi networks, many users of Windows 11 face unexpected challenges. It can be frustrating to experience connectivity issues, especially when you rely on the internet for work, entertainment, or staying connected with loved ones. Understanding the root causes of these problems is essential for effectively addressing them and restoring your connection without undue stress. In this article, we will delve into the common issues that arise with WiFi connectivity on Windows 11 and provide practical solutions to help you navigate these challenges.
Several factors can interfere with your WiFi connection, ranging from outdated drivers to incorrect network settings. By identifying these issues, you can take the first step toward a successful resolution. Here are some of the most prevalent causes:
- Outdated Drivers: One of the most common culprits behind connectivity issues is outdated or corrupted network drivers. These drivers are essential for facilitating communication between your operating system and the hardware, and regular updates can prevent unexpected problems.
- Network Settings: Sometimes, incorrect network configurations can block your connection. If you’ve recently changed settings or updated your system, it might be worth resetting these configurations to restore connectivity.
- Router Issues: The problem may not always lie with your device. Sometimes, the router or modem can be the source of the issue, requiring a quick check or reset to get things back on track.
Diagnosing WiFi connectivity problems can feel daunting, but breaking it down into manageable steps can simplify the process. Here’s how you can tackle the issue effectively:
1. Check for driver updates: - Right-click on the Start button - Select Device Manager - Navigate to Network adapters and update drivers2. Reset network settings: - Go to Settings > Network & Internet > Status - Select Network reset to restore default settings3. Power cycle your router: - Unplug your router for about 30 seconds - Plug it back in and allow it to reboot completely
Addressing driver issues is crucial. If your drivers are outdated, visit the manufacturer’s website for the latest versions. This proactive step can save you from future connectivity headaches.
Windows 11 includes a built-in troubleshooter designed to automatically diagnose and fix common network issues. This tool can be a lifesaver when you’re in a bind. To access it:
- Go to Settings > System > Troubleshoot > Other troubleshooters
- Select the Internet Connections option and follow the prompts
However, if the troubleshooter fails to resolve your issue, don’t lose hope. There are still several manual fixes you can try. For instance, switching to a public DNS like Google DNS or OpenDNS can enhance connectivity and speed. Additionally, disabling IPv6 in your network properties may help resolve persistent issues.
Once you’ve resolved your current connectivity problems, it’s essential to take steps to prevent future issues. Regularly updating your software and monitoring your network settings can go a long way in maintaining a stable connection. Moreover, being proactive about checking your router’s firmware and settings can save you from unexpected disruptions.
In conclusion, while connectivity problems can be frustrating, understanding the underlying causes and knowing how to troubleshoot effectively can empower you to tackle these issues head-on. Whether it’s updating drivers, resetting network settings, or utilizing built-in troubleshooting tools, there are numerous strategies at your disposal. Remember, technology can be unpredictable, but with a little patience and knowledge, you can restore your connection and get back to enjoying the online world.

Common Causes of WiFi Connectivity Problems
Experiencing WiFi connectivity issues on your Windows 11 device can be incredibly frustrating, especially when you rely on a stable internet connection for work, entertainment, or staying connected with loved ones. Many users find themselves in this predicament, often feeling overwhelmed by the myriad of potential causes. From outdated drivers to misconfigured network settings, the reasons for a disrupted connection can vary widely. Understanding these common culprits is crucial in effectively troubleshooting and restoring your internet access.
One of the most frequent, yet often overlooked, reasons for WiFi connectivity problems is outdated or corrupted drivers. Network adapter drivers are essential for your device to communicate effectively with your router. If these drivers are not up-to-date, they can lead to unexpected disconnections and performance issues.
To keep your drivers in top shape, consider these steps:
- Regularly Check for Updates: Make it a habit to check for driver updates at least once a month. You can do this through the Device Manager by right-clicking the Start button and selecting Device Manager. Navigate to the Network adapters section and right-click to update your drivers.
- Manufacturer’s Website: For the most reliable updates, visit the manufacturer’s website for your network adapter. This ensures you’re getting the latest and most compatible drivers specifically tailored for your device.
Another significant factor that can hinder your WiFi connection is incorrect network settings. Sometimes, minor misconfigurations can block your access to the internet altogether. Fortunately, resetting these settings is a straightforward process that can restore your connection to its default state.
To reset your network settings:
1. Go to Settings > Network & Internet > Status.2. Select Network reset.3. Confirm the action and allow your device to restart.
After resetting, you may need to reconnect to your WiFi network and re-enter your password. This simple step can clear up lingering issues and help establish a stable connection.
Often, the problem lies not within your device but with your router or modem. These devices play a crucial role in delivering internet access to your home. If you’re experiencing connectivity issues, it’s wise to check their status as well.
Consider performing a power cycle on your router:
1. Unplug your router from the power source.2. Wait for about 30 seconds.3. Plug it back in and allow it to reboot completely.
This quick fix can resolve temporary glitches that may be affecting your connection.
Additionally, keeping your router’s firmware updated is essential for optimal performance. Log into your router’s settings and check for any available updates that can enhance connectivity.
Windows 11 comes equipped with a built-in troubleshooter that can automatically diagnose and fix common network issues. This tool can be a lifesaver when you’re in a pinch.
To access the troubleshooter:
1. Go to Settings > System > Troubleshoot > Other troubleshooters.2. Select the Internet Connections option.3. Follow the prompts to identify and resolve issues.
If the troubleshooter doesn’t resolve your issue, don’t lose hope. There are still several manual fixes you can try to get your WiFi back up and running.
If you’re feeling a bit more adventurous, diving into advanced network configurations can provide deeper insights and solutions to persistent connectivity problems. For instance, changing your DNS settings to a public DNS like Google DNS or OpenDNS can sometimes improve connectivity and speed. This change can bypass ISP-related issues that hinder your connection. Additionally, disabling IPv6 in your network properties may resolve certain connectivity issues.
In conclusion, while WiFi connectivity problems can be a source of frustration, understanding the common causes and applying the right solutions can help you regain your internet access efficiently. Whether it’s updating your drivers, resetting network settings, or checking your router, taking proactive steps can save you from future headaches. If all else fails, don’t hesitate to seek professional assistance to ensure a stable and reliable connection.
Driver Issues: The Silent Culprit
Connectivity issues can be incredibly frustrating, especially when you’re trying to get work done or connect with friends and family online. One of the most common yet often overlooked causes of these problems is the state of your network adapter drivers. When these drivers become outdated or corrupted, they can lead to significant connectivity disruptions that seem to appear out of nowhere. Regularly updating your network adapter drivers is essential to ensuring a smooth and reliable internet connection. This proactive approach can help you avoid the headaches associated with unexpected connectivity problems.
Imagine you’re in the middle of an important video call, and suddenly your connection drops. You check everything—your WiFi signal, your router, and even your modem—but everything seems fine. This scenario often points to driver issues lurking beneath the surface. Drivers act as the communication bridge between your operating system and hardware components, such as your network adapter. If these drivers are outdated or corrupted, they can misinterpret signals, leading to connectivity issues.
Regular updates to your network adapter drivers can help prevent these silent culprits from causing disruptions. Think of it as maintaining a car; just as you wouldn’t drive a vehicle with old oil or worn-out tires, your computer needs up-to-date drivers to function optimally. Moreover, manufacturers frequently release updates to fix bugs, improve performance, and enhance security. Ignoring these updates can leave your system vulnerable and less efficient.
Updating your network drivers is a straightforward process that can yield significant benefits. Here’s a simple guide to ensure your drivers are current:
- Access Device Manager: Right-click on the Start button and select Device Manager from the menu.
- Locate Network Adapters: In the Device Manager window, find the section labeled “Network adapters” and expand it.
- Update Driver: Right-click on your network adapter and select “Update driver.” You’ll be prompted to choose between automatic and manual updates.
- Follow Prompts: If you choose to search automatically, Windows will look for the latest driver software. If you opt for manual, you might need to download the latest drivers from the manufacturer’s website.
For the most reliable updates, visiting the manufacturer’s website directly can be beneficial. This ensures that you are downloading the most compatible and up-to-date drivers for your specific device model. It might seem like a small step, but keeping your drivers updated can significantly reduce the likelihood of encountering connectivity issues.
Just as you schedule regular check-ups for your health or maintenance for your car, your computer deserves the same attention. Setting a reminder to check for driver updates every few months can save you from unexpected connectivity woes. You can also enable automatic updates on your device, which will notify you when a new driver is available.
Moreover, consider keeping a log of your device’s performance after each update. This practice can help you identify patterns and determine if certain updates lead to improved connectivity or, conversely, new issues. If you notice that a particular driver update has caused problems, you can easily roll back to the previous version through the Device Manager.
In conclusion, while it may seem tedious, regularly updating your network adapter drivers is a crucial step in maintaining a stable and reliable internet connection. By staying proactive and vigilant, you can prevent those frustrating moments of disconnection and ensure that your online experience remains seamless.
How to Update Network Drivers
Updating your network drivers is a crucial step in resolving connectivity issues on your Windows 11 device. It’s not uncommon for users to experience disruptions in their internet connection due to outdated or malfunctioning drivers. These drivers act as a bridge between your operating system and the hardware, ensuring smooth communication. In this guide, we will delve into the process of updating network drivers through the Device Manager, as well as other methods to ensure your network is functioning optimally.
To update your network drivers using the Device Manager, follow these simple steps:
- Access Device Manager: Right-click on the Start button located on the taskbar. From the context menu, select Device Manager.
- Locate Network Adapters: In the Device Manager window, scroll down to find the Network adapters section. Click on the arrow to expand this category.
- Select Your Adapter: Identify your network adapter from the list. It might be labeled as something like Intel Wireless, Realtek Ethernet, or similar.
- Update Driver: Right-click on the adapter and select Update driver from the dropdown menu. You will be presented with two options: Search automatically for updated driver software or Browse your computer for driver software.
- Follow the Prompts: If you choose the automatic option, Windows will search for the latest driver online and install it if available. If you have downloaded a driver from the manufacturer’s website, use the second option to locate and install it.
Once the update is complete, restart your computer to ensure the changes take effect. This process can often resolve connectivity issues and improve overall performance.
While the Device Manager is a reliable tool for updating drivers, there are alternative methods that can ensure you have the most up-to-date software:
- Manufacturer’s Website: For the most reliable updates, visiting the official website of your network adapter’s manufacturer can provide you with the latest and most compatible drivers. This method is particularly useful if you encounter issues with the automatic update feature.
- Driver Update Software: Consider using third-party driver update software. These programs can scan your system for outdated drivers and install the necessary updates automatically. However, ensure you choose reputable software to avoid potential security risks.
Keeping your drivers updated is essential for several reasons. First, it can enhance your device’s performance by ensuring compatibility with the latest software and hardware. Second, updated drivers often include bug fixes and security patches that protect your device from vulnerabilities. Think of it as giving your device a tune-up; just like a car, your computer needs regular maintenance to run smoothly.
Imagine you’re trying to stream your favorite show, and suddenly, your connection drops. Frustrating, right? This scenario can often be traced back to outdated drivers. By regularly checking for updates, you can minimize these interruptions and enjoy a seamless online experience.
In conclusion, updating your network drivers is a straightforward yet vital task that can significantly impact your internet connectivity on Windows 11. By following the steps outlined above and considering alternative methods, you can ensure that your device remains in top shape. Remember, a well-maintained network adapter is key to a stable and fast internet connection, allowing you to browse, stream, and connect with ease.
Using Manufacturer’s Website
When it comes to maintaining a reliable internet connection, one of the most crucial steps is ensuring that your network adapter drivers are up to date. Many users often overlook this aspect, which can lead to frustrating connectivity issues. In this context, visiting the manufacturer’s website to obtain the latest drivers for your network adapter can be a game changer. Not only does it provide you with the most compatible updates, but it also helps in preventing potential problems that could arise from using outdated or generic drivers.
Imagine this: you’re all set to stream your favorite show, but your WiFi connection suddenly drops. You check your device, and everything seems fine. The culprit? Outdated drivers that haven’t been updated in ages. This is where the manufacturer’s website comes into play. By downloading drivers directly from the source, you can ensure that you are getting the most reliable and optimized updates tailored specifically for your device.
Manufacturers often release updates that address performance issues, enhance security, and improve compatibility with the latest operating systems. For instance, if you’re using a network adapter from a major brand like Intel or TP-Link, their websites frequently post updates that can significantly enhance your device’s performance. This is particularly important for users of Windows 11, where compatibility can sometimes be a concern due to the rapid evolution of technology.
Visiting a manufacturer’s website might seem daunting at first, but it’s quite straightforward. Here’s a quick guide to help you:
1. Identify your network adapter model.2. Go to the manufacturer's official website.3. Navigate to the 'Support' or 'Downloads' section.4. Enter your model number in the search bar.5. Download the latest driver for your operating system.6. Follow the installation instructions provided.
By following these steps, you can ensure that you’re not only downloading the right driver but also any additional software that may enhance your adapter’s functionality. It’s akin to giving your device a much-needed tune-up, ensuring that it runs smoothly and efficiently.
Regularly updating your network adapter drivers can yield several benefits:
- Improved Connectivity: Updated drivers can resolve bugs that may be causing connection issues.
- Enhanced Security: Manufacturers often patch vulnerabilities in their drivers, protecting your device from potential threats.
- Increased Speed: New drivers can optimize the performance of your network adapter, leading to faster internet speeds.
- Better Compatibility: As operating systems evolve, updated drivers ensure that your hardware remains compatible with the latest software updates.
Additionally, think of the time saved by preventing connectivity issues before they arise. It’s much easier to maintain a stable connection than to troubleshoot a problem after it occurs.
As someone who has experienced the frustration of a dropped connection during an important video call, I can attest to the importance of keeping your drivers updated. It’s a small task that can save you from significant headaches down the road. Plus, knowing that you’re using the best possible software for your hardware gives you peace of mind.
In conclusion, making it a habit to visit your network adapter’s manufacturer’s website regularly can be a proactive approach to maintaining your internet connection. It’s not just about fixing problems as they arise; it’s about preventing them altogether. By ensuring that you have the latest drivers, you can enjoy a seamless online experience, whether you’re working from home, streaming your favorite shows, or gaming online.
So, the next time you face connectivity issues, remember that the solution might be just a few clicks away on your manufacturer’s website. Take charge of your internet experience and keep those drivers updated!
Network Settings Gone Awry
Imagine sitting down with a cup of coffee, ready to catch up on your favorite show or finish that important work project, only to find your WiFi connection stubbornly refusing to cooperate. You’re not alone in this frustrating scenario; many Windows 11 users experience connectivity issues that can often be traced back to incorrect network settings. Fortunately, resolving these issues can be as simple as resetting your network settings, allowing you to get back online quickly and efficiently.
Network settings are like the traffic lights of your internet connection; they direct data where it needs to go. However, when these settings are misconfigured, it can lead to a complete standstill. Whether it’s an incorrect IP address, DNS settings that are off, or even a mismanaged firewall, these issues can block your connection entirely. Understanding the nature of these settings is crucial in troubleshooting connectivity problems.
For instance, I once found myself in a similar predicament when my internet decided to take an unexpected vacation. After numerous attempts to reconnect and a fair amount of frustration, I discovered that a simple reset of my network settings was all it took. It’s a common story among users, and often, the solution lies in the very settings that govern our connections.
Resetting your network settings in Windows 11 is a straightforward process that can restore your connection to its default state. Here’s how you can do it:
1. Open the Settings app by pressing Windows + I.2. Navigate to Network & Internet.3. Click on Status.4. Scroll down and select Network reset.5. Confirm the action and restart your computer.
After the reset, your network adapters will be reinstalled, and all previous configurations will be wiped clean. This process can resolve lingering issues that have been hampering your connection.
Once you’ve reset your network settings, you’ll need to reconnect to your WiFi network and re-enter your password. It’s a small inconvenience for the potential of a stable connection. You might even notice that your internet speed improves significantly, as the reset clears out any outdated settings that might have been causing slowdowns.
However, it’s essential to keep in mind that after resetting, you may also need to reconfigure any custom settings you had previously set, such as VPNs or proxy servers. This step ensures that you maintain the necessary configurations while enjoying a fresh start with your network settings.
If resetting your network settings doesn’t resolve the issue, there are a few more troubleshooting steps to consider. Sometimes, the problem may not lie within your device but with your router or modem. A quick power cycle can often resolve temporary glitches:
1. Unplug your router and modem.2. Wait for about 30 seconds.3. Plug them back in and allow them to reboot completely.
This simple action can clear up many connectivity issues and is often recommended by tech support professionals. Additionally, checking for firmware updates on your router can ensure optimal performance and security. Outdated firmware can lead to connectivity problems that are easily resolved with a quick update.
Another effective tool at your disposal is the built-in Windows Troubleshooter. This feature can automatically diagnose and fix common network issues, providing a hassle-free experience:
1. Go to Settings.2. Click on System.3. Select Troubleshoot.4. Click on Other troubleshooters.5. Choose Internet Connections and follow the prompts.
Windows Troubleshooter can be a lifesaver, especially when you’re in a pinch and need a quick fix. However, if it fails to resolve your connectivity issues, don’t lose hope—there are still manual fixes to explore.
In conclusion, while incorrect network settings can indeed block your connection, resetting these settings is often the key to restoring your access to the internet. By understanding the underlying causes and following the steps outlined above, you can tackle connectivity issues with confidence. Remember, a little patience and a few troubleshooting steps can go a long way in getting you back online, ensuring that you can enjoy all the digital experiences that await you.
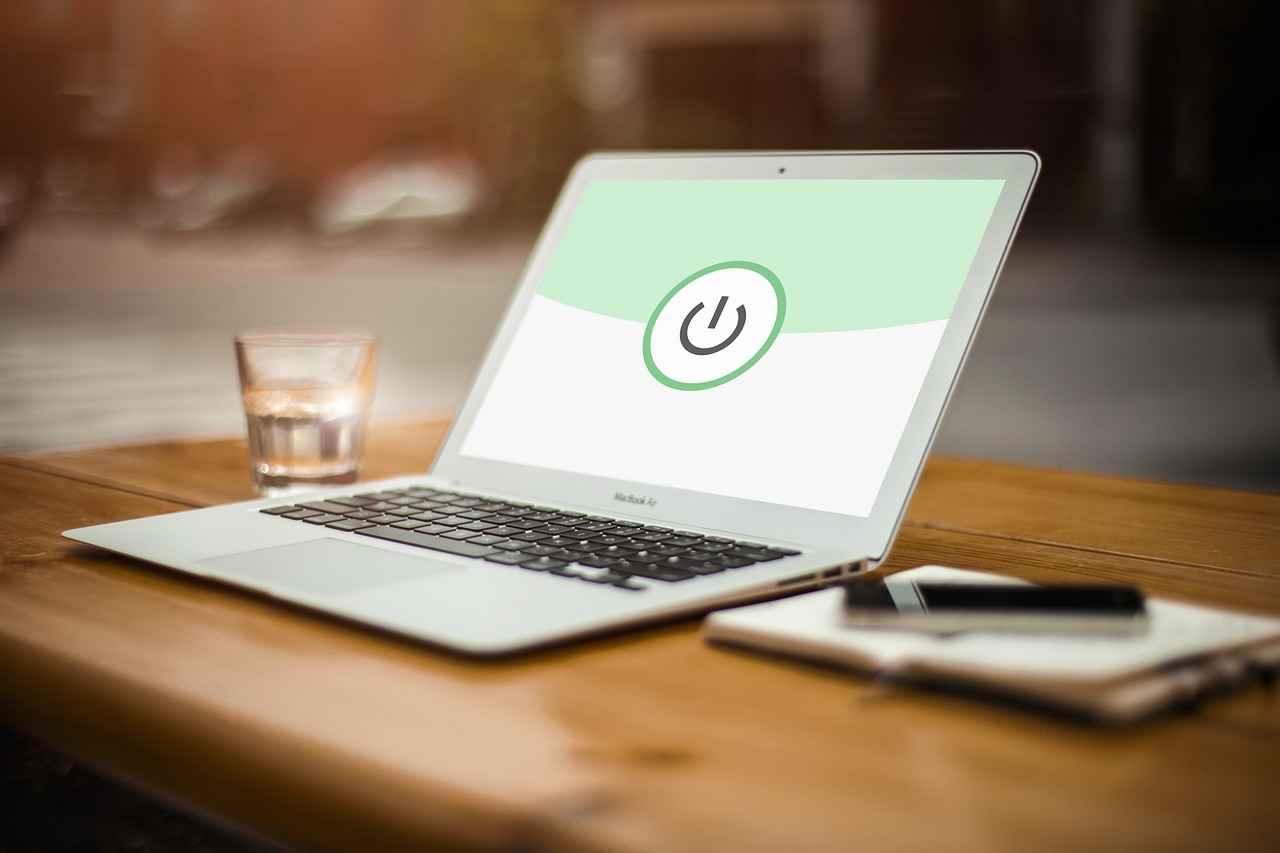
Resetting Your Network Settings
In today’s digital age, a stable internet connection is essential for both work and leisure. However, many Windows 11 users find themselves grappling with connectivity issues that can arise from various sources. One effective solution to restore your connection is by . This straightforward process can often resolve a myriad of connectivity problems, returning your network configuration to its default state and potentially eliminating persistent issues.
When faced with connectivity problems, it can be tempting to dive into complex troubleshooting methods. However, resetting network settings can be a game-changer. This action not only clears up any misconfigurations that may have developed over time but also reinstalls your network adapters, ensuring that you are working with a clean slate. Imagine it as a digital detox for your connectivity—refreshing and re-establishing your network’s health.
Many users report that after resetting their network settings, they experience a significant improvement in connectivity. This can include faster connection speeds, fewer dropped connections, and a more stable overall experience. Whether you are streaming your favorite show, participating in a video conference, or simply browsing the web, a reliable connection is crucial.
Resetting your network settings on Windows 11 is a simple process that can be completed in just a few clicks. Here’s how to do it:
- Open the Settings app by clicking on the Start menu and selecting the gear icon.
- Navigate to Network & Internet from the left-hand menu.
- Select Status from the options available.
- Scroll down and click on Network reset.
- Follow the prompts to confirm the reset process.
After completing these steps, your device will automatically reinstall network adapters and reset other network settings to their default values. It’s important to note that you will need to reconnect to your WiFi network and re-enter your password, so make sure you have that information handy.
Once you have reset your network settings, you might notice a few immediate changes. For instance, your device may take a moment to reconnect to your WiFi network, and you may need to input your password again. This is a normal part of the process. Many users find that after reconnecting, their devices perform better, with fewer interruptions and faster loading times.
However, resetting network settings is not a magic bullet. If you continue to experience issues, it may be worth exploring other potential causes. For example, sometimes the problem lies with the router or modem rather than your device. In such cases, power cycling your router can often resolve temporary glitches. Simply unplug it for about 30 seconds, then plug it back in and allow it to reboot completely.
Additionally, checking for firmware updates on your router can enhance connectivity. Logging into your router’s settings may reveal available updates that can improve performance and stability.
In conclusion, while resetting your network settings is a powerful tool in your troubleshooting arsenal, it is essential to consider the entire ecosystem of your internet connection. Regular maintenance, such as updating drivers, checking your router, and staying informed about potential issues, can help ensure that your internet experience remains smooth and enjoyable.
Remember, technology can be unpredictable, but with the right knowledge and tools, you can navigate these challenges with ease. So, the next time you find yourself struggling with connectivity issues, don’t hesitate to reset those network settings and reclaim your online experience!
Step-by-Step Guide to Reset Network Settings
Resetting your network settings can often feel like a daunting task, especially when you’re staring at a screen that refuses to connect to your WiFi. If you find yourself in this situation, don’t worry—you’re not alone. Many Windows 11 users have experienced similar connectivity problems, and resetting your network settings is a common solution that can help restore your internet connection. This process is straightforward and can resolve a variety of issues that may be preventing you from accessing the internet.
Before diving into the steps, it’s essential to understand what a network reset entails. When you reset your network settings, your computer reinstalls network adapters and resets all networking components back to their default state. This action can eliminate any misconfigurations or conflicts that might have arisen over time, providing a clean slate for your network connection.
Imagine your network settings as a tangled ball of yarn—over time, it can become knotted and confusing. A network reset is like taking that ball and starting fresh, allowing everything to be organized correctly. It’s a simple yet effective way to troubleshoot persistent connectivity issues.
Now that you understand the significance of a network reset, let’s go through the process step by step:
- Open Settings: Click on the Start Menu and select the Settings icon (it looks like a gear).
- Navigate to Network & Internet: In the Settings window, click on Network & Internet to access your network settings.
- Access Network Status: Within the Network & Internet section, find and select Status. This will show you the current state of your network connections.
- Select Network Reset: Scroll down to find the Network reset option, which is usually located at the bottom of the Status page.
- Initiate the Reset: Click on Network reset, and a prompt will appear explaining what will happen. Confirm your choice to proceed.
- Reboot your Device: After the reset process is complete, it’s essential to restart your computer to ensure all changes take effect.
After following these steps, your network adapters will be reinstalled, and all settings will revert to their default configurations. However, keep in mind that you may need to reconnect to your WiFi network and re-enter your password. It’s a small price to pay for a potentially significant improvement in connectivity.
Once your device restarts, you might notice a few changes. For instance, you will need to reconnect to your WiFi network, which could mean entering your password again. This step is crucial, as it ensures that your computer establishes a fresh connection with the router. You may also want to check if your internet connection is stable and functioning as expected.
It’s worth noting that while a network reset can clear up many issues, it may not resolve every problem. If you still experience connectivity issues after the reset, it might be time to explore other troubleshooting methods, such as updating your network drivers or checking your router settings.
In conclusion, resetting your network settings is a practical and often effective solution for resolving connectivity issues on Windows 11. By following the outlined steps, you can restore your network to its default state, potentially eliminating the frustrations that come with internet connectivity problems. Remember, technology can be tricky, but with a little patience and the right approach, you can navigate these challenges successfully.
What to Expect After Resetting
When you encounter connectivity issues after resetting your network settings, it can feel like a daunting task to get everything back on track. However, this process is often a necessary step that can help resolve lingering problems and restore your WiFi connection. After resetting, you may find that you need to reconnect to your WiFi network and re-enter your password. While this might seem like an inconvenience, it can also be a crucial step in clearing up any residual issues that have been affecting your connection. A fresh start can pave the way for a more stable and reliable internet experience.
After performing a network reset, the first thing you should do is reconnect to your WiFi network. This step is essential because a reset essentially wipes all your previous network configurations, which means your device no longer remembers the WiFi networks it previously connected to. To reconnect, follow these simple steps:
- Click on the WiFi icon in the system tray at the bottom right corner of your screen.
- A list of available networks will appear. Select your WiFi network from the list.
- Enter your WiFi password when prompted and click ‘Connect.’
Once you’ve re-entered your password, give it a moment to establish a connection. You should see a confirmation that you are connected, and your internet should be working again. If you encounter any error messages, don’t panic; it may just require a second attempt or a quick check of your password.
Resetting your network settings can often feel like hitting a refresh button on your connectivity. It can help resolve various issues that may have been causing disruptions, such as:
- Conflicting settings: Sometimes, changes made over time can lead to conflicts that disrupt connectivity.
- Corrupted configurations: Files or settings that have become corrupted can prevent your device from connecting properly.
- Driver issues: A reset can also prompt your system to update or reinstall necessary drivers, ensuring they are current and functioning as intended.
By clearing out these potential roadblocks, you can establish a more stable connection. Consider it a way to declutter your network settings, much like cleaning out a messy closet to find what you really need.
Once you’ve successfully reconnected to your WiFi, there are several practical steps you can take to ensure a stable and reliable connection moving forward:
1. Regularly update your device's network drivers to prevent issues.2. Consider changing your DNS settings to a public option for improved speed.3. Regularly reboot your router to keep it functioning optimally.4. Monitor your network's performance and check for any irregularities.
These proactive measures can save you from future connectivity headaches. It’s always better to be prepared rather than reactive when it comes to technology!
In conclusion, while resetting your network settings may require a little extra effort in reconnecting to your WiFi, the potential benefits far outweigh the inconvenience. By taking the time to re-establish your connection and implementing some preventive measures, you can enjoy a more reliable internet experience. Remember, technology is meant to serve us, and sometimes that means giving it a little nudge in the right direction to ensure everything runs smoothly.

Checking Your Router and Modem
When you’re grappling with connectivity issues, it can be incredibly frustrating, especially when you feel like you’ve tried everything. However, sometimes the root of the problem is not your device, but rather your router or modem. A quick check of these devices can save you a significant amount of time and frustration, allowing you to get back online without further delays.
Routers and modems are the backbone of your internet connection. They translate signals between your internet service provider (ISP) and your devices. When these devices malfunction, it can lead to a host of connectivity problems. Recognizing the signs of a faulty router or modem can help you troubleshoot effectively.
- Unresponsive Devices: If your devices are unable to connect to the internet or maintain a stable connection, it may be time to investigate your router or modem.
- Intermittent Connectivity: Frequent disconnections can indicate issues with your router or modem, rather than your device itself.
- Slow Speeds: If your internet speed is slower than expected, it might be due to outdated firmware or settings within your router.
Before you start panicking about potential hardware failures, there are several steps you can take to diagnose and potentially fix the issue.
1. **Power Cycle Your Router/Modem:** - Unplug the device from the power source. - Wait for about 30 seconds. - Plug it back in and allow it to reboot completely. - This simple step can resolve many temporary glitches. 2. **Check Connections:** - Ensure all cables are securely connected. - Look for any visible damage to the cables. - A loose or damaged cable can disrupt your internet connection. 3. **Inspect LED Indicators:** - Most routers and modems have LED indicators that provide information about their status. - A red light often indicates a problem, while a green light signifies everything is functioning correctly.
Just like your computer needs updates, so does your router. Keeping your router’s firmware updated is crucial for optimal performance and security. Outdated firmware can lead to connectivity issues and expose your network to vulnerabilities.
To check for firmware updates:
- Log into your router’s web interface (usually by typing an IP address like 192.168.1.1 into your browser).
- Navigate to the firmware update section.
- Follow the prompts to check for and install any available updates.
Regularly updating your router not only enhances performance but also fixes bugs that could be causing connectivity issues.
If you’ve tried the above steps and are still experiencing issues, it may be time to consider professional assistance. Sometimes, the problem could be more complex, requiring a technician’s expertise to diagnose and resolve.
Before contacting your ISP or a tech support professional, gather the following information:
- Details about the issues you’re experiencing.
- Steps you’ve already taken to troubleshoot.
- Any error messages you’ve encountered.
Being prepared can make the troubleshooting process smoother and quicker.
Taking proactive measures can help you avoid future connectivity headaches. Here are some tips to keep your router and modem in good shape:
- Regular Maintenance: Schedule routine checks on your devices and connections.
- Secure Your Network: Use a strong password and encryption to protect your network from unauthorized access.
- Monitor Device Performance: Keep an eye on the performance of your devices and be aware of any changes in connectivity.
By staying vigilant and regularly maintaining your router and modem, you can enjoy a stable internet connection without the hassle of unexpected issues. Remember, your router and modem are just as crucial as your computer or smartphone when it comes to staying connected in today’s digital world.
Power Cycling Your Router
Many of us have faced the frustrating scenario of being unable to connect to our WiFi networks, especially while working from home or streaming our favorite shows. One of the simplest yet most effective solutions to this common issue is . This process can help resolve temporary glitches that may be causing your connection problems. By unplugging your router for about 30 seconds and then plugging it back in, you allow it to reboot completely, which can restore your internet connection and enhance overall performance.
Power cycling your router is akin to giving it a fresh start. Think of it as a quick reset for your device, much like how we sometimes need a break to clear our minds. When your router is powered on for extended periods, it can accumulate various issues, such as memory leaks or overheating. These problems can lead to slow speeds, intermittent connections, or even complete disconnections from the network. By power cycling, you essentially flush out these temporary issues, allowing the router to re-establish a stable connection to your internet service provider (ISP).
Imagine this: you’re in the middle of an important video call, and suddenly, your connection drops. You feel the panic rising as you scramble to reconnect. Instead of frantically trying to troubleshoot complex settings, a simple power cycle could save you from that stress. It’s a quick fix that can often resolve the issue without diving into more complicated solutions.
To power cycle your router, follow these straightforward steps:
- Unplug the Router: Disconnect the power cable from the back of the router. If your modem is separate, unplug it as well.
- Wait for 30 Seconds: This waiting period is crucial. It allows the router to clear its memory and reset itself. You might even notice the lights on the device go out, indicating it’s completely powered down.
- Plug It Back In: Reconnect the power cable to the router and, if applicable, to the modem. Ensure that all connections are secure.
- Allow It to Reboot: Give the router a few minutes to fully reboot. Watch for the lights to stabilize—this indicates that it’s back online.
Once your router has rebooted, check your devices to see if the connection has been restored. You might be surprised at how effective this simple process can be!
While power cycling is a great first step, it’s essential to recognize when it’s necessary. Here are some scenarios when you should consider this quick fix:
- Frequent Disconnections: If you find yourself frequently losing connection, it’s a sign that something is amiss.
- Slow Internet Speeds: If your speeds are significantly lower than what you’re paying for, a reboot can sometimes help.
- New Device Connections: When adding new devices to your network, power cycling can help them connect more smoothly.
- After a Power Outage: If your area experiences a power outage, rebooting your router can help restore connections.
In addition to power cycling, it’s wise to periodically check for firmware updates for your router. Manufacturers often release updates that can enhance performance and security, so taking a few minutes to log into your router’s settings can make a significant difference in your overall experience.
In conclusion, power cycling your router is a simple yet effective troubleshooting step that can resolve a variety of connectivity issues. It’s a quick fix that can save you from the headache of more complicated solutions. So, the next time you find yourself struggling to connect to your WiFi network, remember this straightforward method. It might just be the answer you need to get back online smoothly and efficiently.
Checking for Firmware Updates
In today’s world, where our lives are intertwined with technology, having a reliable internet connection is more important than ever. We rely on WiFi for everything from working from home to streaming our favorite shows. However, many users face connectivity issues that can be frustrating and disruptive. One often overlooked but crucial aspect of maintaining a stable connection is ensuring that your router’s firmware is up to date. This article will delve into why keeping your router’s firmware updated is essential and provide practical steps to do so effectively.
Router firmware serves as the operating system for your router, controlling its functions and performance. Just like any software, firmware can have bugs or vulnerabilities that need to be addressed. Manufacturers regularly release updates to fix these issues, improve performance, and introduce new features. Failing to keep your firmware updated can lead to a host of problems, including:
- Security Vulnerabilities: Outdated firmware can expose your network to security risks, making it easier for hackers to gain access.
- Performance Issues: New updates often include optimizations that can enhance your router’s performance, improving speed and reliability.
- Compatibility Problems: As devices evolve, older firmware may not support newer technology, leading to connectivity issues.
Not updating your router’s firmware could mean missing out on these critical improvements. Imagine trying to stream a movie only to experience buffering or dropped connections. By taking the time to check for updates, you can significantly enhance your internet experience.
Checking for firmware updates is a straightforward process, but it can vary slightly depending on your router’s brand and model. Here’s a step-by-step guide to help you navigate the process:
1. Connect to your router's network.2. Open a web browser and enter the router's IP address (commonly 192.168.1.1 or 192.168.0.1).3. Log in using your credentials (default username and password can usually be found on the router or in its manual).4. Navigate to the firmware update section (often found under “Administration” or “Settings”).5. Check for available updates and follow the prompts to install any updates.
After updating, it’s a good idea to restart your router to ensure the new firmware is properly applied. This simple action can often resolve lingering connectivity issues and improve overall performance.
To gain a deeper understanding of the importance of firmware updates, we spoke to tech expert Jane Doe, who emphasized, “Keeping your router’s firmware updated is like giving your home a security system upgrade. It not only protects your network but also ensures that you’re getting the best performance out of your device.” Her words resonate with many users who have experienced the frustration of connectivity issues after neglecting this crucial maintenance task.
Moreover, consider the analogy of a car. Just as you wouldn’t drive a vehicle without regular maintenance, why would you allow your router to function without the latest updates? The difference in performance can be as stark as the difference between a well-oiled machine and a clunky old model.
In addition to firmware updates, there are other maintenance practices to keep your router functioning optimally:
- Regularly Restart Your Router: A simple reboot can clear temporary glitches and refresh your connection.
- Check for Overheating: Ensure your router is in a well-ventilated area to prevent overheating, which can affect performance.
- Secure Your Network: Regularly change your WiFi password and use WPA3 encryption if available to protect your network from unauthorized access.
By adopting these practices, you can create a more stable and secure internet environment for your home or office.
In conclusion, keeping your router’s firmware updated is a vital step in maintaining a reliable internet connection. By regularly checking for updates and following best practices for router maintenance, you can enhance your connectivity and enjoy a smoother online experience. Don’t wait for problems to arise—be proactive and take control of your network today!

Using Windows Troubleshooter
When you find yourself grappling with WiFi connectivity issues on Windows 11, it can be incredibly frustrating. You may be in the middle of an important video call, or perhaps you’re trying to stream your favorite show, only to be met with an irritating “Can’t connect to this network” message. Fortunately, Windows 11 comes equipped with a built-in troubleshooter that can automatically diagnose and fix common network issues. This handy tool can truly be a lifesaver when you’re in a pinch, offering a quick and efficient way to restore your connection.
Windows Troubleshooter is like having a tech-savvy friend at your fingertips, ready to assist you in diagnosing and resolving network problems. This tool works by analyzing your network settings and configurations to identify what might be going wrong. Whether it’s a minor misconfiguration or a more significant issue, the troubleshooter can often resolve these problems without requiring you to dive deep into technical settings.
To access this useful feature, simply navigate to Settings > System > Troubleshoot > Other troubleshooters, and select Internet Connections. Once you click on this option, the troubleshooter will begin its work, guiding you through a series of prompts designed to identify the root cause of your connectivity issue. It’s a straightforward process that can save you time and frustration.
After the troubleshooter has completed its analysis, it may present you with a variety of options based on its findings. For example, it might suggest resetting your network adapter, updating your drivers, or even changing specific settings that could be causing the problem. Each recommendation will be accompanied by clear instructions, making it easy for you to follow along.
It’s important to note that while the troubleshooter is a powerful tool, it doesn’t always guarantee a fix. If you find that your connectivity issues persist even after following its suggestions, don’t lose hope. There are still several manual fixes you can try to get your WiFi back up and running.
If the troubleshooter fails to resolve your issue, consider these additional steps:
- Restart Your Computer: Sometimes, a simple reboot can clear up temporary glitches that disrupt your connection.
- Check Your Network Adapter: Ensure that your network adapter is enabled. You can do this through the Device Manager.
- Forget and Reconnect to the Network: Go to your WiFi settings, forget the problematic network, and then reconnect by entering the password again.
Additionally, if your WiFi connection remains unstable, you might want to investigate your router settings. Sometimes, issues originate from the router rather than your device. Power cycling your router—unplugging it for about 30 seconds and then plugging it back in—can often resolve temporary glitches. Furthermore, checking for firmware updates on your router can enhance its performance and stability.
In some cases, more advanced configurations may be necessary. For instance, changing your DNS settings to a public DNS like Google DNS or OpenDNS can help bypass ISP-related issues that may hinder your connection. Disabling IPv6 in your network properties can also resolve some connectivity problems.
In summary, while the Windows Troubleshooter is a fantastic first step in resolving WiFi connectivity issues, it’s essential to have a toolbox of additional strategies at your disposal. Whether it’s manual fixes, router adjustments, or advanced configurations, being proactive about your network health can save you from future headaches.
And remember, if all else fails, don’t hesitate to seek professional help. Sometimes, a fresh set of eyes can identify issues that you might have overlooked, ensuring you get back online as quickly as possible. Taking proactive steps, like regularly updating your software and monitoring your settings, can make a significant difference in maintaining a stable connection.
Accessing the Troubleshooter
When faced with connectivity issues on Windows 11, it can feel frustrating and overwhelming, especially when you just want to get back online. Fortunately, there is a built-in tool designed to help you troubleshoot these problems effectively. By following a few simple steps, you can access the troubleshooter and potentially resolve your internet connection issues swiftly. This guide will walk you through the process of accessing the troubleshooter, what to expect, and additional tips to ensure your connection remains stable.
To access the troubleshooter, start by navigating to the Settings menu on your Windows 11 device. Here’s a step-by-step breakdown:
- Click on the Start button.
- Type Settings in the search bar and select it from the results.
- Once in Settings, click on System.
- Scroll down and select Troubleshoot.
- Next, click on Other troubleshooters.
- Find the Internet Connections option and click on Run.
Following these steps will initiate the troubleshooter, which will automatically scan for issues related to your internet connection.
As the troubleshooter runs, it will attempt to identify any problems that may be preventing your device from connecting to the internet. You might see messages indicating that it is checking for common issues such as:
- Network adapter settings
- DNS settings
- Firewall configurations
Once the scan is complete, the troubleshooter will provide you with a summary of its findings. If it identifies any issues, it will offer suggestions on how to fix them. This could range from automatically adjusting settings to providing instructions for manual fixes.
In some cases, the troubleshooter may not resolve the connectivity issue. Don’t be discouraged! There are several other steps you can take:
1. Restart your computer and router.2. Check your Wi-Fi settings and ensure you are connected to the correct network.3. Update your network drivers through the Device Manager.4. Reset your network settings to default.
Each of these actions can help clear up persistent connection problems. For instance, restarting your router can often resolve temporary glitches that might be affecting your internet access.
To prevent future connectivity issues, consider implementing the following best practices:
- Regularly update your device: Keeping your operating system and drivers up to date can prevent many issues from arising.
- Monitor your network: Use network monitoring tools to keep an eye on your connection quality and performance.
- Secure your network: Ensure your Wi-Fi network is password-protected to avoid unauthorized access that could slow down your connection.
By taking these proactive steps, you can minimize the chances of encountering connection problems in the future. Remember, technology can be unpredictable, but with the right tools and knowledge, you can navigate these challenges with confidence.
What If Troubleshooter Fails?
When you find yourself unable to connect to your WiFi network on Windows 11, it can be a frustrating experience. You might have already tried using the built-in troubleshooter, only to find that it didn’t resolve your issue. But don’t lose hope just yet! There are several manual fixes you can implement to restore your WiFi connection and get back online. In this article, we will delve into these potential solutions, providing a comprehensive guide to help you navigate through the troubleshooting process.
After the troubleshooter has done its best, it’s time to take a more hands-on approach. Here are some effective methods you can try:
- Check Your Network Adapter Settings: Sometimes, the settings for your network adapter can be misconfigured. Navigate to the Device Manager, find your network adapter, and ensure that it is enabled. Right-click on it and select Properties to review its settings.
- Forget and Reconnect to the Network: Go to your WiFi settings, forget the network you are trying to connect to, and then reconnect by entering the password again. This can refresh your connection and resolve minor glitches.
- Update Windows: Ensure that your Windows 11 operating system is up to date. Sometimes, connectivity issues stem from outdated system files. Go to Settings > Windows Update and check for updates.
Before diving deeper into your computer’s settings, it’s wise to check the hardware that connects you to the internet. Your router and modem could be the culprits behind your connectivity woes.
- Restart Your Router and Modem: A simple power cycle can work wonders. Unplug both devices, wait for about 30 seconds, and then plug them back in. This can clear temporary issues and restore your connection.
- Inspect Cables and Connections: Sometimes, the simplest solution is the most overlooked. Check all cables connected to your router and modem to ensure they are secure and undamaged. A loose or frayed cable can disrupt your connection.
- Reset Your Router: If restarting doesn’t work, consider resetting your router to factory settings. Keep in mind that this will erase all custom settings, so make sure to note any important configurations beforehand.
If you’ve tried the basic fixes and are still facing issues, it might be time to dig a little deeper into your network settings.
- Change DNS Settings: Switching to a public DNS server, such as Google DNS (8.8.8.8 and 8.8.4.4), can improve connectivity. This can help bypass any issues related to your Internet Service Provider (ISP).
- Disable IPv6: In some cases, disabling IPv6 can resolve connectivity problems. Go to your network properties, uncheck the IPv6 option, and see if this adjustment helps.
- Check Firewall Settings: Sometimes, your firewall may block your connection. Review your firewall settings to ensure that they are not overly restrictive.
Implementing these manual fixes can often restore your WiFi connection. However, if you’re still experiencing difficulties, it may be time to consider seeking professional help. Whether it’s contacting your Internet Service Provider or a tech support professional, sometimes a fresh set of eyes can identify issues that you might have overlooked.
In conclusion, while it can be disheartening when the troubleshooter fails to fix your WiFi issues, remember that several manual fixes are at your disposal. By taking a methodical approach and checking both your device and network hardware, you can often resolve connectivity problems without too much hassle. Stay patient and persistent, and you’ll be back online in no time!

Advanced Network Configuration
In today’s digital age, staying connected is vital, and when WiFi issues arise, they can disrupt our daily routines. For tech enthusiasts, exploring advanced network configurations can be an enlightening journey, offering not only solutions to persistent connectivity problems but also a deeper understanding of how networks function. This exploration can transform a frustrating experience into an opportunity for learning and growth.
Advanced network configurations involve delving into the intricacies of your network settings, which can often lead to enhanced performance and reliability. While basic troubleshooting steps, such as restarting your router or updating drivers, are essential, they sometimes fall short in addressing more complex issues. For those willing to dive deeper, advanced configurations can unlock new possibilities.
Imagine a scenario where you’re trying to stream your favorite show, but the connection keeps buffering. Frustrated, you decide to take matters into your own hands. You start by checking your network settings and realize that your DNS configuration could be optimized. By switching to a more efficient DNS provider, you not only improve your streaming experience but also gain a sense of accomplishment in understanding your network better.
One of the most effective ways to enhance your network performance is by changing your DNS settings. DNS, or Domain Name System, acts like a phonebook for the internet, translating domain names into IP addresses. By default, your internet service provider (ISP) assigns you a DNS server, which may not always be the fastest or most reliable option.
Switching to a public DNS service, such as Google DNS (8.8.8.8 and 8.8.4.4) or OpenDNS (208.67.222.222 and 208.67.220.220), can significantly improve your internet speed and reliability. Here’s how to change your DNS settings in Windows 11:
1. Open Settings and navigate to Network & Internet.2. Click on the network connection you are using (Wi-Fi or Ethernet).3. Scroll down and select "Edit" under IP assignment.4. Change the DNS settings to "Manual."5. Enter the preferred and alternate DNS addresses.6. Save your changes and restart your connection.
This simple adjustment can lead to faster browsing and more stable connections, making your online activities smoother.
For some users, disabling IPv6 can resolve lingering connectivity problems. While IPv6 is designed to replace the older IPv4 protocol, not all networks fully support it, which can lead to conflicts. If you suspect that IPv6 might be causing issues, here’s how to disable it:
1. Go to Control Panel and select Network and Sharing Center.2. Click on "Change adapter settings."3. Right-click on your active network connection and select "Properties."4. Uncheck the box next to Internet Protocol Version 6 (TCP/IPv6).5. Click OK and restart your connection.
Disabling IPv6 may help stabilize your connection, especially if you’re experiencing slow speeds or intermittent drops.
For those who are particularly tech-savvy, using network monitoring tools can provide invaluable insights into your network’s performance. Tools like Wireshark or NetSpot allow you to analyze traffic, identify bottlenecks, and troubleshoot issues effectively. By visualizing your network’s performance, you can make informed decisions about adjustments that may be necessary.
For instance, if you notice that certain devices are hogging bandwidth, you can prioritize traffic or limit their access during peak usage times. This proactive approach not only enhances your connectivity but also empowers you with the knowledge to maintain a healthy network environment.
In conclusion, diving into advanced network configurations can be a rewarding experience for those willing to explore. By changing DNS settings, disabling IPv6, and utilizing monitoring tools, you can tackle connectivity issues head-on and emerge with a deeper understanding of your network. Not only does this journey enhance your technical skills, but it also transforms frustrating connectivity challenges into opportunities for learning and improvement.
Changing DNS Settings
Many users experience frustrating moments when their WiFi connection falters, especially on Windows 11. A common yet often overlooked solution is changing the Domain Name System (DNS) settings. By switching to a public DNS, such as Google DNS or OpenDNS, you can not only enhance your internet connectivity but also potentially speed up your browsing experience. This adjustment can help circumvent issues related to your Internet Service Provider (ISP) that may be causing slowdowns or connectivity problems. In this article, we will delve into the significance of DNS settings, how to implement changes effectively, and the benefits you can expect from making this switch.
The Domain Name System (DNS) acts like the internet’s phonebook, translating human-friendly domain names into IP addresses that computers use to communicate with each other. Essentially, every time you enter a website’s address, your device queries a DNS server to find the corresponding IP address. If your default DNS server is slow or unreliable, it can lead to frustrating delays and connectivity issues. By switching to a public DNS, you can often experience a noticeable improvement in your connection speed and reliability.
Imagine you’re trying to binge-watch your favorite series, and the buffering icon becomes a familiar sight. This scenario can be exacerbated by an inefficient DNS server. Switching to a public DNS is akin to upgrading from a dusty old library to a sleek, modern search engine—everything becomes faster and more efficient. Public DNS servers are designed to be speedy, secure, and reliable, providing a smoother online experience.
Changing your DNS settings on Windows 11 is a straightforward process. Follow these steps for a seamless transition:
1. Click on the Start menu and select "Settings."2. Navigate to "Network & Internet."3. Choose either "Wi-Fi" or "Ethernet," depending on your connection type.4. Click on "Hardware properties."5. Scroll down to "DNS server assignment" and select "Edit."6. Change the setting from "Automatic (DHCP)" to "Manual."7. Enter the preferred DNS addresses: - For Google DNS: - Preferred: 8.8.8.8 - Alternate: 8.8.4.4 - For OpenDNS: - Preferred: 208.67.222.222 - Alternate: 208.67.220.2208. Save your changes and restart your connection.
Once you’ve made these changes, you should notice an improvement in your connection speed and reliability. It’s like giving your internet a fresh coat of paint—everything looks and feels better.
Switching to a public DNS server offers several advantages:
- Improved Speed: Public DNS servers are optimized for performance, often resulting in faster page loading times.
- Enhanced Security: Many public DNS services come with built-in security features that can protect against phishing and malware.
- Bypassing ISP Restrictions: If your ISP throttles certain types of traffic, changing your DNS can help you bypass those restrictions and enjoy a smoother experience.
- Better Reliability: Public DNS servers tend to have higher uptime and are less likely to go down compared to some ISP-provided DNS servers.
In my own experience, after switching to Google DNS, I noticed a significant reduction in loading times for websites that previously struggled to load. It was as if I had upgraded my internet plan without spending a dime! This small change can lead to a more enjoyable online experience, whether you’re streaming videos, gaming, or simply browsing the web.
However, it’s essential to remember that while changing your DNS can improve connectivity, it may not resolve all issues. If you continue to experience problems, further investigation into your network settings, router configuration, or even contacting your ISP might be necessary. But for many users, this simple step can dramatically enhance their online experience and alleviate connectivity woes.
In conclusion, the significance of DNS settings in your internet connectivity cannot be overstated. By taking the time to switch to a public DNS, you can unlock a faster, more secure, and reliable internet experience. So why not give it a try? Your online activities might just become a lot more enjoyable.
Disabling IPv6
When it comes to troubleshooting connectivity issues on Windows 11, one often overlooked solution is the disabling of IPv6. Many users have experienced the frustration of being unable to connect to their WiFi networks, and while there are numerous potential causes, turning off IPv6 can sometimes be the key to restoring that vital connection. This adjustment can be particularly beneficial for those who find themselves grappling with persistent network problems that seem to have no clear resolution.
IPv6, or Internet Protocol version 6, is designed to replace the older IPv4, offering a larger address space and improved routing capabilities. However, in certain scenarios, it can inadvertently create conflicts that disrupt your internet connectivity. For instance, if your router or ISP does not fully support IPv6, leaving it enabled may lead to issues such as slow connections or even complete disconnections. Therefore, disabling it might just be the simple fix that many users need.
Disabling IPv6 is a straightforward process that can be accomplished in just a few clicks. Here’s a step-by-step guide to help you through:
- Open the Control Panel by searching for it in the Start menu.
- Navigate to Network and Internet, then click on Network and Sharing Center.
- Select Change adapter settings from the left sidebar.
- Right-click on your active network connection and choose Properties.
- In the list, find Internet Protocol Version 6 (TCP/IPv6) and uncheck the box next to it.
- Click OK to apply your changes.
Once you have disabled IPv6, it is advisable to restart your computer and check your connection. Many users report that this simple action resolves their connectivity issues, allowing them to access the internet without further complications.
While disabling IPv6 can lead to improved connectivity for some, it’s important to understand the broader implications. For example, disabling IPv6 may limit certain advanced features that rely on this protocol, such as peer-to-peer connections or certain gaming functionalities. However, for most everyday users, the benefits of a stable connection far outweigh these potential drawbacks.
Moreover, if you ever decide to re-enable IPv6, simply follow the same steps and check the box again in the network properties. This flexibility allows you to adapt your settings based on your current needs and the performance of your network.
In addition to disabling IPv6, it’s crucial to consider other factors that might be affecting your WiFi connection. Regularly updating your network drivers, ensuring your router firmware is up to date, and checking for interference from other devices can all contribute to a smoother internet experience. Sometimes, a simple reboot of your router can do wonders, as it clears temporary glitches that may be hindering your connection.
As a personal anecdote, I recall a time when I was struggling with a particularly stubborn WiFi issue. After trying various fixes, I stumbled upon the idea of disabling IPv6. Skeptical at first, I followed the steps and was pleasantly surprised when my connection stabilized almost immediately. It was a small change that made a significant difference, reminding me of the importance of exploring all potential solutions when faced with technical challenges.
In conclusion, while disabling IPv6 is not a one-size-fits-all solution, it is a practical step worth considering for those experiencing connectivity issues on Windows 11. By taking control of your network settings and being proactive in your troubleshooting, you can enhance your online experience and reduce frustration. Remember, technology can be unpredictable, but with the right tools and knowledge, you can navigate these challenges with confidence.

Seeking Professional Help
In the realm of technology, connectivity issues can feel like insurmountable mountains. When you find yourself grappling with persistent WiFi problems on Windows 11, it can be incredibly frustrating. You might have tried everything from basic troubleshooting steps to advanced configurations, yet nothing seems to work. At this point, it’s essential to recognize that seeking professional help could be the most effective solution. Sometimes, an expert’s perspective can uncover the nuances of the problem that you may have missed.
Imagine this: You’ve spent hours trying to connect your laptop to your home WiFi, only to be met with the dreaded “Can’t Connect to This Network” message. You’ve reset your router, updated your drivers, and even reset your network settings, yet the issue persists. This scenario is not uncommon, and many users find themselves in similar situations. It’s crucial to understand that while self-troubleshooting is a valuable skill, there are times when professional assistance is warranted.
When should you consider reaching out for help? If you notice that your connectivity issues are not isolated to just one device, it may indicate a more significant problem with your network setup. Additionally, if you’ve exhausted all troubleshooting options without success, or if the issue is affecting your work or daily life significantly, it’s time to call in the experts.
Engaging with a professional can offer numerous advantages. Firstly, they bring a wealth of experience and knowledge that can help diagnose complex issues quickly. For example, a technician may identify underlying problems related to your ISP settings, network security configurations, or even hardware malfunctions that are not immediately apparent to the average user.
Moreover, experts often have access to tools and software that can analyze your network more deeply than standard troubleshooting methods. They can perform tasks such as:
- Advanced Diagnostics: Utilizing specialized software to pinpoint exact issues.
- Hardware Checks: Inspecting routers, modems, and network cables for physical damage.
- Configuration Adjustments: Making nuanced changes to settings that could dramatically improve performance.
Consider this: a friend of mine once struggled with intermittent connectivity issues that rendered her work-from-home setup nearly impossible. After trying every DIY fix suggested online, she finally decided to consult a professional. Within an hour, the technician identified a faulty network adapter and replaced it, restoring her connection. Her frustration turned into relief, and she was able to focus on her work without the constant interruptions she had faced for weeks.
When looking for professional assistance, it’s essential to choose wisely. Start by checking reviews and ratings for local IT support services or your internet service provider’s support team. A reputable service will have positive feedback and a track record of resolving similar issues effectively.
Additionally, don’t hesitate to ask questions when you contact a professional. Inquire about their experience with Windows 11 and specific networking problems. A knowledgeable technician will be able to explain their processes and what you can expect during the service.
In some cases, manufacturers of your devices may offer support as well. If your laptop or router is still under warranty, reaching out to the manufacturer can be a cost-effective solution. They may provide troubleshooting steps or even service options that are covered by your warranty.
Lastly, it is important to remember that technology is ever-evolving. Regular maintenance and updates can prevent many connectivity issues before they arise. Engaging with professionals for routine check-ups can ensure that your network remains in optimal condition, allowing you to enjoy seamless connectivity.
In conclusion, while it is commendable to tackle connectivity problems on your own, there are moments when seeking professional assistance is not just beneficial but necessary. By recognizing the signs that indicate it’s time to call in an expert, you can save yourself time, stress, and potential frustration. Remember, a fresh set of eyes can often see solutions that we might overlook, leading to a swift and effective resolution of your WiFi woes.
When to Contact Customer Support
In today’s fast-paced digital world, a stable internet connection is crucial for both work and leisure. However, many users find themselves grappling with connectivity issues on their devices, especially when using Windows 11. If you’ve tried various troubleshooting methods without success, you might be wondering when it’s time to seek help from your internet service provider (ISP) or a tech support professional. Understanding the signs that indicate the need for professional assistance can save you time and frustration.
Imagine this: you’re in the middle of an important video conference, and suddenly, your WiFi drops out. It’s a frustrating experience that can leave you feeling helpless. If you find that your device consistently struggles to connect to the internet, this could be a sign of a more significant problem. Here are some indicators that it might be time to reach out for help:
- Frequent Disconnections: If your connection drops repeatedly, even after rebooting your router and device, it’s a red flag.
- Slow Speeds: Experiencing significantly slower speeds than what you’re paying for can indicate underlying issues.
- Inconsistent Connectivity: If your device connects to the network inconsistently, it may be time for a professional diagnosis.
These symptoms can lead to a frustrating experience, especially if you rely on a stable connection for work or entertainment. It’s essential to recognize when these issues go beyond simple fixes.
Your internet service provider plays a critical role in your connectivity experience. They are responsible for maintaining the infrastructure that allows you to access the internet. If you’ve exhausted all troubleshooting options, contacting your ISP can provide insights into whether there are outages in your area or issues with your service plan. Here are a few steps to take when reaching out:
1. Gather Information: - Note the exact issues you’ve encountered. - Document any troubleshooting steps you’ve already taken. 2. Contact Support: - Call or chat with your ISP’s customer service. - Provide them with the details you’ve gathered.3. Follow Up: - If they schedule a technician, be sure to ask about what to expect during the visit.
Many ISPs also offer online support resources, which can be helpful in diagnosing issues before contacting them directly. It’s important to be proactive in seeking assistance when needed.
While your ISP can address issues related to your internet connection, there are times when the problem lies within your device itself. If you’ve ruled out external factors and still face connectivity problems, consulting a tech support professional may be the next step. Here’s when you should consider this option:
| Signs You Need Tech Support | Possible Solutions |
|---|---|
| Device Won’t Connect to Any Network | Hardware diagnostics and repairs. |
| Persistent Error Messages | Software troubleshooting and updates. |
| Unusual Behavior (e.g., slow performance) | In-depth system analysis. |
Tech support professionals can provide specialized knowledge and tools to diagnose and fix issues that may not be immediately apparent. They can also assist with optimizing your device settings for better performance.
Ultimately, the goal is to restore your internet connectivity and ensure a seamless online experience. Whether it’s a simple call to your ISP or a more in-depth consultation with a tech professional, taking action is key. Don’t let connectivity issues linger—address them promptly to maintain your productivity and enjoyment of online activities.
In conclusion, recognizing when to reach out for help is essential in today’s connected world. By being aware of the signs of persistent connectivity issues and knowing the appropriate steps to take, you can navigate the sometimes frustrating world of technology with confidence. Remember, seeking assistance is not a sign of failure; it’s a proactive step toward ensuring that you remain connected.
Preventing Future Connectivity Issues
In today’s fast-paced digital world, maintaining a reliable internet connection is crucial. Connectivity issues can be frustrating, especially when you rely on WiFi for work, entertainment, or staying connected with loved ones. Fortunately, there are proactive measures you can take to minimize these headaches and keep your network running smoothly. By regularly updating your software and monitoring your network settings, you can significantly reduce the chances of encountering connectivity problems in the future. Let’s dive deeper into how you can ensure a stable and efficient connection.
Imagine this: you’re in the middle of an important video call, and suddenly, your connection drops. Panic sets in as you scramble to reconnect. This scenario is all too common and often stems from outdated software or drivers. Keeping your operating system and network drivers up to date is like giving your computer a regular health check-up. Just as you would visit a doctor for a yearly physical, your devices need their own kind of maintenance.
Updating software is essential because developers often release patches to fix bugs, improve performance, and enhance security. For instance, a recent update for Windows 11 included enhancements that improve WiFi connectivity. By ensuring you have the latest version, you not only benefit from these improvements but also reduce the risk of security vulnerabilities that could be exploited by malicious actors.
While updates are vital, they are just one part of the equation. Monitoring your network settings is equally important. Think of your network settings as the rules of a game; if they’re not set correctly, you might find yourself playing a losing game. Regularly checking your settings can help you identify any changes that may have occurred, whether due to an update or accidental adjustments.
For instance, if you notice a sudden drop in connection speed, it might be worth checking your DNS settings or ensuring that your network adapter is functioning correctly. In many cases, simply resetting your network settings can resolve lingering issues. This process reinstalls your network adapters and sets everything back to default, often allowing you to reconnect seamlessly.
Being proactive doesn’t just mean keeping your software updated or your settings monitored; it also involves being vigilant about your overall network health. Picture this: you’ve just returned home from a long day, and you want to unwind by streaming your favorite show. However, your WiFi is acting up again. By taking a few minutes each month to check your router’s firmware and settings, you can prevent these frustrating moments before they happen.
Consider scheduling a monthly “network check-up.” During this time, power cycle your router, check for firmware updates, and review your connected devices. This simple practice can help you catch potential issues early. Additionally, if you notice unfamiliar devices connected to your network, it may indicate unauthorized access, prompting you to change your WiFi password and enhance your network security.
| Action | Frequency | Benefit |
|---|---|---|
| Software Updates | Monthly | Enhanced performance and security |
| Network Settings Review | Monthly | Prevention of connectivity issues |
| Router Firmware Check | Quarterly | Optimal router performance |
| Power Cycling Router | As needed | Resolve temporary glitches |
In conclusion, taking proactive steps to maintain your WiFi connectivity can save you from future headaches. Regularly updating your software and monitoring your network settings are essential practices that can help you stay connected. By being vigilant and addressing potential issues before they escalate, you create a more stable and enjoyable online experience. Remember, a little bit of maintenance goes a long way in the world of technology, ensuring that you can focus on what matters most—connecting with the world around you.
Frequently Asked Questions
- What should I do if my WiFi keeps disconnecting?
If your WiFi keeps disconnecting, start by checking your router and modem. Power cycling them can often resolve temporary glitches. If the issue persists, consider updating your network drivers or resetting your network settings.
- How can I update my network drivers on Windows 11?
You can update your network drivers by right-clicking on the Start button, selecting Device Manager, and navigating to the Network adapters section. Right-click your adapter and choose ‘Update driver’ to ensure you have the latest version.
- What does resetting network settings do?
Resetting network settings restores your network configurations to their default state. This can fix various connectivity issues, but you will need to reconnect to your WiFi and re-enter your password afterward.
- How do I access the Windows Troubleshooter?
To access the Windows Troubleshooter, go to Settings > System > Troubleshoot > Other troubleshooters. From there, select the Internet Connections option and follow the prompts to diagnose and fix any issues.
- When should I contact customer support?
If you’ve tried all troubleshooting steps and your WiFi issue remains unresolved, it may be time to contact your internet service provider or tech support for further assistance. They can help identify problems that you might not see.

