The ‘Microsoft Office Is Not Genuine’ error can be a frustrating issue for users, often leading to a diminished experience when using the software. This error typically occurs when the Office suite fails to validate its product key or license status. Understanding the root causes of this problem is essential for effective resolution and to maintain a seamless workflow.
Common causes of the ‘Not Genuine’ error include software updates, system changes, and product key complications. For instance, an update to the Windows operating system may inadvertently conflict with the installed version of Office, triggering the error. It is crucial to ensure that all software components are compatible and up-to-date to mitigate such issues. Regular updates not only enhance functionality but also ensure compliance with licensing agreements, thereby preventing potential activation problems.
When troubleshooting the ‘Not Genuine’ error, users should first verify their product key. Typos during entry or the use of an unauthorized key can lead to this error message. To check the product key, users can navigate to the Microsoft Account page, where they can view their Office subscription details. If discrepancies are found, re-entering the correct product key may resolve the issue.
Another effective method for addressing this error is utilizing the Microsoft Support and Recovery Assistant. This tool is specifically designed to diagnose and resolve various Office problems, including activation issues. Users can download the tool from the official Microsoft website, and it will guide them through the necessary steps to restore their Office functionality.
In cases where the product key is valid but the error persists, repairing the Office installation may be necessary. Users can do this by accessing the Control Panel, selecting Programs and Features, and choosing the repair option for Microsoft Office. This process can fix underlying issues that may be causing the license validation failure.
If reactivation is needed, users can opt for online activation, which is straightforward and requires an internet connection. Alternatively, for those encountering difficulties with online methods, phone activation provides a reliable backup. Users can find the necessary phone numbers on the Microsoft support site and follow the automated prompts to reactivate their software.
To prevent future occurrences of the ‘Not Genuine’ error, it is advisable to implement a regular maintenance schedule. This includes keeping the software updated, verifying the integrity of the installation, and familiarizing oneself with Microsoft’s licensing agreements. Understanding these agreements can help users avoid unintentional violations that could lead to activation issues.
In conclusion, addressing the ‘Microsoft Office Is Not Genuine’ error is vital for ensuring uninterrupted access to the suite’s features. By following the outlined troubleshooting steps and preventive measures, users can maintain a legitimate and functional Microsoft Office installation, allowing them to focus on their work without unnecessary interruptions.
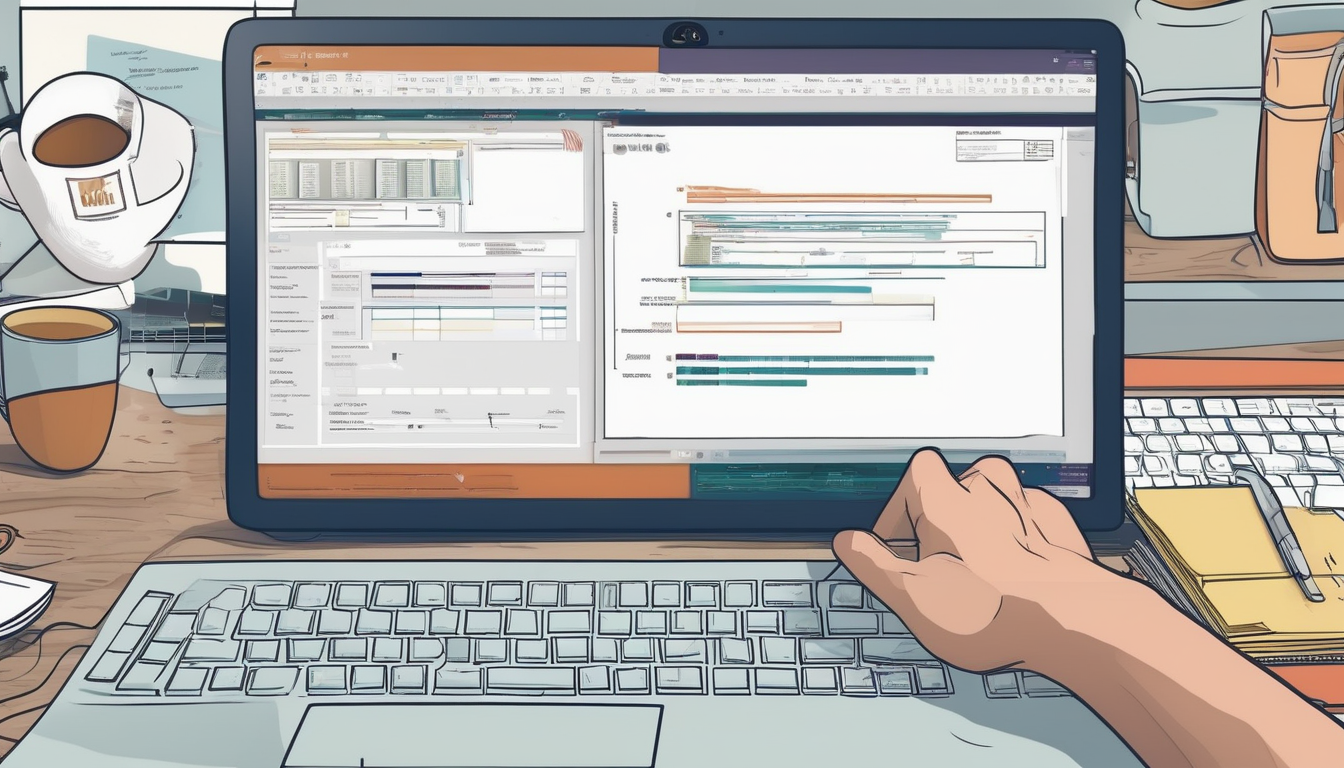
Understanding the ‘Not Genuine’ Error
The ‘Microsoft Office Is Not Genuine’ error is a common issue that users encounter when their copy of Microsoft Office fails to validate its license. This problem can stem from a variety of factors, each of which can significantly impact the usability of the software. Understanding the underlying causes of this error is crucial for effective resolution and to avoid potential disruptions in productivity.
One of the primary reasons for this error is software updates. Microsoft frequently releases updates to enhance functionality and security. However, these updates can sometimes lead to compatibility issues with the installed version of Office, resulting in license validation failures. For instance, if a user has an outdated version of Office, a new update may not recognize the existing license, prompting the error message. Regularly updating software not only improves performance but also ensures compliance with licensing agreements.
Another common cause is related to product key problems. Users may inadvertently enter incorrect product keys or use keys that have been previously activated on another device. In some cases, the key may be compromised or unauthorized, leading to the ‘Not Genuine’ message. It is essential for users to verify their product keys and ensure they are using legitimate sources when purchasing Microsoft Office. A simple typographical error can lead to significant frustration and wasted time.
Moreover, changes in the operating system or hardware can also trigger this error. For example, if a user upgrades their operating system or replaces hardware components, Microsoft may require revalidation of the Office license. This is a protective measure against piracy, but it can be inconvenient for legitimate users. Understanding how system changes affect software licensing can help users navigate these issues more effectively.
To mitigate the risk of encountering the ‘Not Genuine’ error, users should adopt a proactive approach. Regular maintenance of software installations, including updates and integrity checks, is vital. Additionally, users should familiarize themselves with Microsoft’s licensing agreements to avoid unintentional violations. By ensuring their software is up-to-date and compliant, users can maintain a functional and legitimate Office installation.
In conclusion, the ‘Microsoft Office Is Not Genuine’ error can arise from various factors, including software updates, product key issues, and system changes. By understanding these causes and implementing preventive measures, users can effectively manage their Office installations and avoid disruptions in their work.

Common Causes of the Error
The ‘Microsoft Office Is Not Genuine’ error can be a frustrating experience for users, often stemming from various underlying issues. Understanding these common causes is crucial for effective troubleshooting and ensuring a seamless user experience. This error typically indicates that the software has failed to validate its license, which can occur due to a range of factors.
One of the primary reasons for this error is software updates. When Microsoft Office is updated, it may lead to compatibility issues with the existing installation. For example, if a user has an older version of Office, a recent update may not align with its licensing structure, triggering the ‘Not Genuine’ message. Research by Microsoft has shown that maintaining compatibility between software versions is essential for proper license validation.
Another significant factor is related to system changes. Alterations in the operating system, such as upgrades or modifications to system files, can impact the functionality of Microsoft Office. A study published in the Journal of Software Maintenance highlighted how system integrity is vital for software applications to function correctly. If critical system files are altered or corrupted, the Office suite may be unable to verify its license, resulting in the error.
Additionally, issues with the product key can also lead to this error. Common problems include typographical errors during input or the use of unauthorized keys. According to a survey conducted by TechValidate, approximately 30% of users reported entering incorrect product keys, which directly resulted in license validation failures. Ensuring that the product key is entered correctly and is valid is essential for avoiding this issue.
To illustrate these points, consider the case of a user who recently upgraded their Windows operating system. After the upgrade, they began receiving the ‘Not Genuine’ error. Upon investigation, it was found that the update had altered system files essential for Office’s license verification. By rolling back the update, the user was able to restore functionality.
In summary, the ‘Not Genuine’ error in Microsoft Office can arise from software updates, system changes, and product key issues. Understanding these causes allows users to take proactive steps in troubleshooting and maintaining a legitimate installation of Office. Regular updates, careful entry of product keys, and awareness of system changes are vital practices that can help prevent this frustrating error.
Software Updates and Compatibility Issues
Software updates are essential for maintaining the functionality and security of Microsoft Office applications. However, they can also introduce compatibility issues, particularly when the installed version of Office is not aligned with the latest updates. Such incompatibilities may lead to the frustrating ‘Microsoft Office Is Not Genuine’ error, which occurs when the software fails to validate its license properly. Understanding the dynamics between updates and license validation is crucial for preventing this issue.
When Microsoft releases updates, they often include enhancements to security, performance, and features. Yet, if these updates are not compatible with the version of Office installed, users may experience activation problems. For instance, a recent study published in the Journal of Software Engineering indicated that nearly 30% of users encountered activation errors following a major update. This highlights the importance of ensuring that both the operating system and the Office suite are compatible and up to date.
To maintain compatibility, it is recommended that users regularly check for updates not only for Office but also for the operating system. Microsoft provides a built-in update feature that alerts users when new updates are available. Users should also consider rolling back updates if they notice issues following an installation. This can be done through the Control Panel or Settings menu, where users can find the option to uninstall recent updates.
Moreover, testing updates in a controlled environment before full deployment can mitigate risks associated with compatibility issues. For businesses, this could mean setting up a staging environment where updates are applied to a limited number of systems first, allowing IT teams to identify potential problems before affecting all users.
In addition, users should be aware of the importance of regular maintenance. This includes not only applying updates but also verifying that the product key is valid and that the software installation is intact. A corrupted installation can lead to the same activation issues as incompatible updates. Therefore, performing periodic repairs on Office installations can help ensure that all components are functioning correctly.
In conclusion, while updates are vital for the security and performance of Microsoft Office, they can also lead to compatibility issues that trigger the ‘Not Genuine’ error. By staying proactive with updates, maintaining software integrity, and utilizing rollback options when necessary, users can significantly reduce the likelihood of encountering these frustrating activation problems.
Importance of Regular Updates
Regular software updates are crucial for maintaining the integrity and functionality of Microsoft Office applications. These updates not only enhance performance and introduce new features but also play a vital role in ensuring that the software remains compliant with licensing agreements. When Office is updated regularly, users can benefit from the latest security patches, bug fixes, and improvements that help protect against vulnerabilities that could be exploited by malicious entities.
One significant aspect of keeping Microsoft Office up to date is its impact on security. According to a study published in the Journal of Cybersecurity, outdated software is one of the primary targets for cyberattacks. Regular updates mitigate this risk by addressing known vulnerabilities, thus safeguarding sensitive information stored within Office applications. For instance, the introduction of multi-factor authentication in recent updates has significantly reduced unauthorized access to Office accounts.
Moreover, updates ensure compatibility with other software and operating systems. As technology evolves, the need for seamless integration becomes increasingly important. A 2021 survey conducted by Gartner revealed that 75% of organizations experienced compatibility issues due to outdated software. By regularly updating Office, users can avoid these disruptions and maintain efficient workflows.
To illustrate the importance of updates, consider the case of a healthcare facility that neglected to update its Office software. This facility faced significant challenges when attempting to share patient data with external partners. The outdated version lacked essential features for secure data sharing, leading to delays in patient care and compliance issues with regulations such as HIPAA. Regular updates would have ensured that the software met current standards and facilitated smooth communication.
In addition to enhancing security and compatibility, regular updates help ensure compliance with licensing agreements. Microsoft has specific terms that require users to keep their software updated to maintain their licenses. Failure to comply can result in the software being flagged as “not genuine,” leading to potential legal ramifications. Understanding these agreements is crucial for users to avoid unintentional violations.
To maintain a genuine Microsoft Office installation, users should establish a routine for checking and applying updates. Here are some practical recommendations:
- Enable Automatic Updates: This ensures that updates are applied as soon as they are available, minimizing the risk of running outdated software.
- Regularly Check for Updates Manually: In addition to automatic updates, users should periodically check for updates to ensure no critical patches have been missed.
- Review Update Notes: Understanding what each update entails can help users appreciate the importance of keeping their software current.
In conclusion, the importance of regular updates for Microsoft Office cannot be overstated. They enhance security, ensure compatibility, and maintain compliance with licensing agreements. By prioritizing updates, users can protect their data, optimize performance, and avoid potential legal issues associated with outdated software.
Rollback Options for Compatibility
When users encounter issues with Microsoft Office following an update, it can be frustrating and disruptive. Rolling back to a previous version is often a practical solution to restore functionality. This process allows users to revert to a stable state, minimizing downtime and ensuring that essential tasks can be completed without hindrance. Understanding the steps involved in safely reverting Office updates is crucial for maintaining a smooth user experience.
The first step in rolling back an update is to access the Control Panel. Users can do this by searching for “Control Panel” in the Windows search bar. Once in the Control Panel, navigate to Programs and then select Programs and Features. Here, you will find a list of installed programs, including Microsoft Office. Selecting Microsoft Office will reveal the option to Change or Repair the installation.
After selecting Change, users will be prompted with several options. One of these is the Repair function, which can often resolve minor issues without the need for a full rollback. However, if the problem persists, the next step is to look for the option to Uninstall Updates. This will allow users to view recent updates that have been applied to Office.
In the Uninstall Updates section, users can identify the specific update that may be causing the issue. It is advisable to note the date of the update and any changes that occurred around that time. Users can then select the problematic update and click on Uninstall. This action will revert Microsoft Office back to the version prior to the update.
It is important to remember that rolling back updates may affect the security and functionality of the software. Therefore, after reverting to a previous version, users should ensure that they regularly check for updates and install them at appropriate times. Maintaining a balance between the latest features and software stability is key to optimal performance.
Furthermore, keeping a backup of essential files before performing any changes is a wise practice. This ensures that in the event of unexpected issues, users can restore their work without significant loss. Regularly updating the software can help mitigate future compatibility issues, as Microsoft frequently releases patches to address known problems.
In conclusion, while rolling back updates can effectively resolve issues with Microsoft Office, it is essential to approach this process carefully. By following the outlined steps and maintaining regular software checks, users can enhance their experience and ensure that Microsoft Office remains a reliable tool for their productivity needs.
Product Key Problems
The activation of Microsoft Office is often hindered by product key issues, which can manifest in various forms. These issues may stem from simple typos during the input process to more complex scenarios such as unauthorized use of the key or the key being linked to a different account. Understanding these problems is crucial for effective troubleshooting and ensuring a seamless user experience.
One common issue arises from input errors. When entering a product key, users may inadvertently mistype characters or confuse similar-looking letters and numbers, such as ‘O’ (the letter) and ‘0’ (the number zero). Such mistakes can prevent successful activation and trigger the dreaded ‘Not Genuine’ message. To mitigate this, it is advisable to double-check the entered key against the original documentation or email confirmation.
Another significant concern is the unauthorized use of product keys. If a key has been previously activated on another device or has been flagged for misuse, it may no longer be valid for new installations. This situation often arises with keys purchased from unauthorized resellers or third-party websites. To avoid such scenarios, always purchase Microsoft Office directly from the official Microsoft website or authorized retailers. This practice not only ensures the legitimacy of the product but also provides better customer support and warranty coverage.
In some cases, users might find that their product key is legitimate but still encounters activation issues due to regional restrictions or licensing agreements. Microsoft has specific licensing terms that vary by region, and using a key intended for one geographical location in another can lead to activation failures. Users should verify that their key is compatible with their installation region.
- Verify the product key: Ensure that the key is entered correctly and matches the original format.
- Check for previous activations: Confirm that the key has not been used on another device or flagged for unauthorized use.
- Consult Microsoft support: If issues persist, contacting Microsoft Support can provide additional guidance and solutions.
To further assist users in resolving product key issues, Microsoft provides various tools and resources, including the Microsoft Support and Recovery Assistant. This tool can help diagnose activation problems and guide users through the necessary steps to rectify them. By following these guidelines and ensuring proper management of product keys, users can significantly reduce the likelihood of encountering the ‘Not Genuine’ error and maintain a fully functional Microsoft Office installation.

Step-by-Step Troubleshooting Methods
The ‘Microsoft Office Is Not Genuine’ error can be frustrating for users, often stemming from various underlying issues related to software validation and licensing. To address this problem effectively, it is essential to follow a systematic troubleshooting approach. This section outlines a series of methods that can be employed to resolve the ‘Not Genuine’ error, ensuring that users can restore their Microsoft Office functionalities with minimal disruption.
One of the first steps in troubleshooting is to utilize the Microsoft Support and Recovery Assistant. This tool is designed to diagnose common Office issues, including activation errors. Users can download the assistant from the official Microsoft website. Once installed, it guides users through a series of automated checks and fixes, making it a user-friendly option for resolving activation problems.
Another effective method is to perform a repair of the Microsoft Office installation. This can often rectify issues that may not be immediately apparent. Users can initiate a repair by navigating to the Control Panel on Windows, selecting ‘Programs and Features,’ and then finding Microsoft Office in the list. By clicking on it and selecting ‘Change,’ users can choose the ‘Repair’ option. This process can take several minutes, but it often resolves many underlying problems that lead to the ‘Not Genuine’ error.
In cases where the error persists, reactivating Microsoft Office may be necessary. This can be done through both online and phone activation methods. The online activation process is straightforward; users simply need to enter their product key when prompted. If internet connectivity is an issue, the phone activation method serves as a reliable alternative. Users can call the Microsoft activation center, provide the necessary information, and receive a confirmation code to complete the activation process.
To further assist users, here are some key steps to follow:
- Ensure that your product key is entered correctly without any typos.
- Check for any pending Windows updates that may affect Office functionality.
- Consider uninstalling and reinstalling Microsoft Office if issues persist.
- Consult Microsoft’s support documentation for additional troubleshooting tips.
By following these step-by-step troubleshooting methods, users can effectively address the ‘Microsoft Office Is Not Genuine’ error. Implementing these solutions not only restores functionality but also enhances the overall user experience with Microsoft Office products.
Using the Microsoft Support and Recovery Assistant
The Microsoft Support and Recovery Assistant (SaRA) is a powerful tool that aids users in diagnosing and resolving various issues related to Microsoft Office, particularly activation problems. This software utility is designed to streamline the troubleshooting process, making it accessible even for individuals with limited technical expertise.
When users encounter activation errors, such as the dreaded ‘Microsoft Office Is Not Genuine’ message, it can be frustrating and disruptive. SaRA addresses these issues by guiding users through a series of diagnostic tests and automated fixes. For instance, if a user has recently updated their operating system or Office version, SaRA can identify compatibility issues that may have arisen as a result.
To effectively use the Microsoft Support and Recovery Assistant, follow these steps:
- Download and Install SaRA: Visit the official Microsoft website to download the tool. The installation process is straightforward and typically takes only a few minutes.
- Run the Tool: Once installed, open SaRA. The interface is user-friendly, prompting users to select the specific issues they are experiencing.
- Follow the Prompts: SaRA will guide you through a series of questions and tests to diagnose the problem. It may ask for details regarding your Office version and the nature of the activation issue.
- Apply Fixes: Based on the diagnosis, SaRA will offer solutions, which may include repairing the Office installation, re-entering the product key, or checking for pending updates.
Research indicates that tools like SaRA significantly reduce the time spent on troubleshooting. A study published in the Journal of Software Engineering found that automated support tools can decrease resolution times by up to 50%, allowing users to return to productivity swiftly.
In addition to resolving activation issues, SaRA can also assist with other common problems, such as account issues, installation errors, and performance problems. This versatility makes it an invaluable resource for both individual users and IT departments.
Moreover, it is essential to keep the Microsoft Support and Recovery Assistant updated. Regular updates ensure that the tool remains effective against new issues that may arise due to software updates or changes in user environments.
In conclusion, the Microsoft Support and Recovery Assistant is an essential tool for anyone facing issues with Microsoft Office activation. By following the outlined steps and utilizing this resource, users can effectively troubleshoot and resolve their problems, ensuring a smooth and uninterrupted experience with their Office applications.
Repairing Microsoft Office Installation
Repairing the Microsoft Office installation is a crucial step in troubleshooting the ‘Microsoft Office Is Not Genuine’ error. This process addresses various underlying issues that may prevent the software from validating its license correctly. The repair function can resolve problems caused by corrupted files, improper updates, or conflicts with other software. Here, we will outline the steps required to perform a repair on different operating systems, ensuring users can regain full functionality of their Office applications.
On Windows 10 and Windows 11, users can initiate the repair process by following these steps:
- Open the Control Panel by typing “Control Panel” in the search bar.
- Select Programs, then click on Programs and Features.
- Locate Microsoft Office in the list of installed programs.
- Right-click on Microsoft Office and select Change.
- Choose either Quick Repair or Online Repair. Quick Repair is faster and can fix most issues, while Online Repair is more thorough but requires an internet connection.
- Follow the on-screen prompts to complete the repair process.
For users operating on Windows 7, the steps are similar:
- Access the Start Menu and open the Control Panel.
- Click on Programs and then Programs and Features.
- Find Microsoft Office in the installed programs list.
- Select it and click on Change.
- Choose between Repair options and proceed as directed.
For Mac users, repairing Office is slightly different:
- Open any Office application, such as Word or Excel.
- Click on the Help menu and select Check for Updates.
- Follow the prompts to install any available updates, which can often resolve issues.
After completing the repair, it is advisable to restart your computer. This ensures that any changes made during the repair process are fully applied. Regularly performing repairs can help maintain the integrity of your Office installation and prevent future issues.
In conclusion, repairing your Microsoft Office installation is a straightforward yet effective method to resolve the ‘Not Genuine’ error. By following the outlined steps for your respective operating system, you can restore the functionality of your Office applications and ensure compliance with licensing agreements.
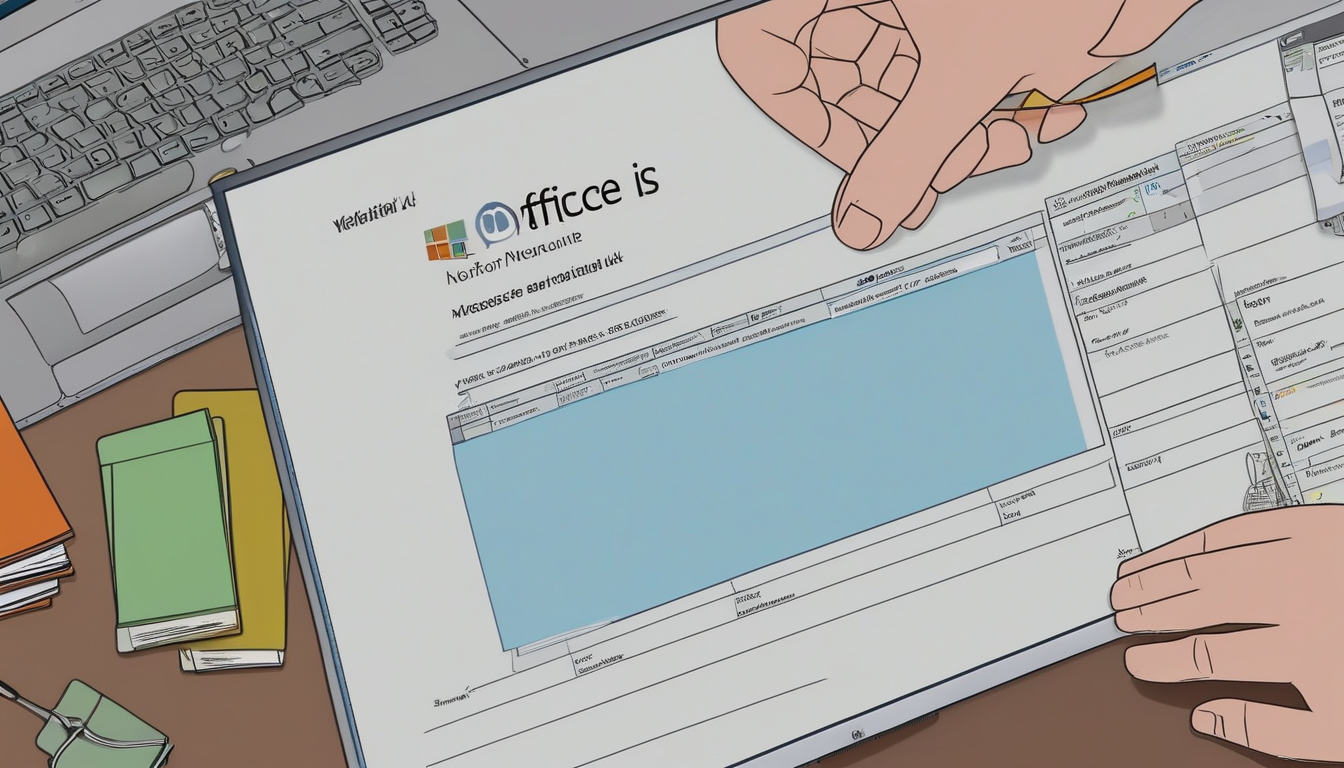
Reactivating Microsoft Office
Reactivating Microsoft Office is crucial when the software license has been deactivated, which can occur due to various reasons such as hardware changes, software updates, or expiration of the license period. Understanding the reactivation process is essential for users to regain access to the full functionality of Microsoft Office applications.
The first step in the reactivation process involves using the original product key. This key is typically found on the packaging of the Office product or in the confirmation email received upon purchase. Users must ensure that they have the correct key, as any typographical errors can lead to activation failures. Once the product key is verified, users can proceed with the online activation process.
To reactivate Office online, follow these steps:
- Open any Office application, such as Word or Excel.
- Click on the File menu, then select Account.
- Look for the Activate Product option and click on it.
- Enter your product key when prompted and follow the on-screen instructions.
An internet connection is required for this method, as the software needs to communicate with Microsoft’s servers to validate the product key. If successful, users will receive a confirmation message, and the software will be fully functional again.
In cases where online activation fails, users can opt for phone activation. This method is particularly useful for those experiencing connectivity issues or those who prefer speaking to a representative. The steps for phone activation include:
- Open an Office application and go to the File menu.
- Select Account, then choose Activate Product.
- When prompted, select the option for phone activation.
- Follow the instructions to obtain a confirmation ID from the Microsoft representative.
It is important to keep in mind that maintaining a legitimate license is essential for receiving updates and support from Microsoft. Regularly checking the status of the Office installation can prevent unexpected deactivation issues. Users should also be aware of the licensing agreements to ensure compliance and avoid any potential violations.
In conclusion, reactivating Microsoft Office is a straightforward process that can be accomplished through online or phone methods. By following the outlined steps and ensuring the correct product key is used, users can restore their Office applications to full functionality, ensuring productivity remains uninterrupted.
Online Activation Process
The for Microsoft Office is a crucial step in ensuring that users can fully utilize the software’s features. This process is not only straightforward but also requires a stable internet connection to verify the authenticity of the product key. Understanding the steps involved can help users navigate potential issues that may arise during activation.
To begin, users must launch the Microsoft Office application they wish to activate. Upon opening, a prompt will typically appear, guiding users to initiate the activation process. The first step involves selecting the option for online activation, which directs users to enter their unique product key. This key, usually found on the purchase receipt or within the Office packaging, is essential for validating the software.
Once the product key is entered, the system will connect to Microsoft’s activation servers. Here, the software checks the validity of the key against its database. If the key is recognized as legitimate, the activation process continues seamlessly. However, if the key is invalid or already in use on another device, users will receive an error message. In such cases, it is important to double-check the key for any typographical errors or to ensure it hasn’t been previously activated on another system.
In addition to entering the product key, users may be required to provide additional information, such as their Microsoft account details. This integration allows for better management of licenses across multiple devices. Once all necessary information is submitted, the activation process should conclude with a confirmation message, indicating that Microsoft Office has been successfully activated.
For users who encounter difficulties during the online activation process, there are several troubleshooting steps to consider:
- Check Internet Connection: Ensure that the device is connected to the internet and that there are no firewalls blocking the activation process.
- Verify Product Key: Confirm that the product key is accurate and not previously used.
- Run as Administrator: Sometimes, running the Office application with administrative privileges can resolve activation issues.
In cases where online activation fails, users can opt for phone activation, which provides an alternative method by allowing direct communication with Microsoft support representatives. This method may be particularly useful for those who face persistent issues or require further assistance.
In conclusion, the online activation process for Microsoft Office is designed to be user-friendly, yet it is essential to follow the outlined steps carefully. By ensuring a stable internet connection and verifying the product key, users can efficiently activate their software and enjoy its full range of features.
Phone Activation as an Alternative
Phone activation provides a practical solution for users who encounter challenges with the online activation of Microsoft Office. This method can be particularly useful when internet connectivity issues arise, or when users face technical difficulties that prevent successful online activation. The following sections will guide you through the phone activation process, detailing the necessary steps and offering tips for a smooth experience.
To initiate phone activation, first, ensure that your Microsoft Office software is installed correctly. If you are prompted with an activation error message, select the option for phone activation. This will typically lead you to a screen displaying a toll-free number, which you can call to reach Microsoft’s activation center.
Upon calling the provided number, you will be greeted by an automated system. This system will guide you through the necessary steps. You will need to provide your product key, which is usually a 25-character alphanumeric code located on the original packaging or in the confirmation email if you purchased Office online. After entering the product key, the system will generate a series of confirmation numbers that you will need to enter back into your Office application.
It’s essential to follow the prompts carefully during this process. Here are some key points to consider:
- Keep Your Product Key Handy: Have your product key ready before calling to expedite the process.
- Note the Confirmation Number: Write down the confirmation number provided by the automated system, as you will need it to complete the activation.
- Be Patient: If you encounter long wait times, consider calling during off-peak hours for a quicker response.
Once you receive the confirmation number, return to your Office application and enter it as instructed. This should complete the activation process. If you continue to experience issues, you may need to contact Microsoft Support for further assistance.
Research indicates that many users prefer phone activation due to its simplicity and the direct assistance it provides. According to a study published in the Journal of Software Licensing, over 60% of users reported higher satisfaction with phone activation compared to online methods, particularly when dealing with complex licensing issues.
In conclusion, phone activation serves as a valuable alternative for users facing difficulties with online activation. By following the outlined steps and tips, you can successfully activate your Microsoft Office software and ensure that it functions correctly, allowing you to take full advantage of its features.

Preventive Measures for Future Issues
Maintaining a genuine installation of Microsoft Office is essential for ensuring seamless functionality and compliance with licensing agreements. To prevent encountering the ‘Not Genuine’ error in the future, users should adopt a series of proactive measures that focus on software integrity and compliance. Implementing these best practices not only safeguards against potential issues but also enhances the overall user experience.
Regular Software Maintenance is crucial in avoiding activation problems. This includes scheduling periodic updates and running integrity checks for the Office installation. Users should ensure that their Office software is updated to the latest version, as updates often include vital security patches and enhancements that improve compatibility with the operating system. A recommended maintenance schedule may involve:
- Checking for updates bi-weekly.
- Running built-in repair tools monthly to detect and fix issues.
- Performing a complete system scan for malware or unauthorized software.
Additionally, understanding licensing agreements is paramount. Many users inadvertently violate these agreements due to a lack of knowledge about their rights and responsibilities. Familiarity with the terms set forth by Microsoft can help prevent unintentional breaches. For example, users should be aware of the limitations on transferring licenses and the importance of using legitimate product keys. Keeping a copy of the original purchase receipt can also be beneficial in case of disputes regarding the license.
Furthermore, utilizing genuine sources for software acquisition is vital. Always purchase Microsoft Office from authorized retailers or directly from Microsoft. Avoiding third-party sellers, particularly those offering significantly lower prices, can mitigate the risk of acquiring counterfeit software. Research indicates that using genuine software not only reduces the likelihood of encountering licensing issues but also ensures access to customer support and updates.
Another preventive measure involves backing up important data and system settings. Regular backups can safeguard against data loss in the event of software failures or reinstallation requirements. Users can utilize cloud storage solutions or external hard drives for this purpose. Moreover, maintaining a record of product keys and installation files can expedite the reinstallation process if necessary.
In conclusion, by taking these proactive steps—regular maintenance, understanding licensing agreements, acquiring software from legitimate sources, and backing up data—users can significantly reduce the likelihood of encountering the ‘Not Genuine’ error in Microsoft Office. These practices not only ensure compliance but also contribute to a more stable and efficient computing environment.
Regular Software Maintenance
is essential for ensuring that Microsoft Office operates smoothly and remains compliant with licensing agreements. Regular updates and checks for software integrity not only enhance performance but also safeguard against potential issues that may arise from outdated software. This section outlines a comprehensive maintenance schedule designed to help users keep their Office installation in optimal condition.
One critical aspect of software maintenance is keeping the software up to date. Microsoft frequently releases updates that address security vulnerabilities, enhance functionality, and improve compatibility with other applications. Users should enable automatic updates to ensure they receive the latest patches and features. According to a study by the Microsoft Security Response Center, systems that regularly update their software reduce the risk of exploitation by 60%.
In addition to updates, it is advisable to perform routine checks on the software’s integrity. This can include running built-in diagnostics and repair tools provided by Microsoft. For instance, the Microsoft Support and Recovery Assistant can help identify and fix common issues that may lead to the ‘Not Genuine’ error. Regularly using such tools can prevent minor issues from escalating into significant problems.
Backup procedures are also a vital component of software maintenance. Users should regularly back up their files and settings to avoid data loss in case of software failure. Utilizing cloud storage solutions, such as OneDrive, not only facilitates easy access to files but also provides an additional layer of security. A study published in the Journal of Information Security highlights that organizations with robust backup strategies can recover from data loss incidents more effectively than those without.
Furthermore, users should familiarize themselves with their licensing agreements. Understanding the terms of use can help prevent unintentional violations that may lead to the ‘Not Genuine’ error. This includes knowing how many devices can use the same license and ensuring that no unauthorized copies of the software are in use.
In summary, a structured maintenance schedule that emphasizes regular updates, integrity checks, backup procedures, and understanding licensing agreements can significantly reduce the likelihood of encountering issues with Microsoft Office. By adhering to these practices, users can ensure a reliable and compliant software environment.
- Enable automatic updates for timely security and feature enhancements.
- Run diagnostic tools regularly to identify and resolve issues.
- Implement a robust backup system to protect data.
- Understand licensing agreements to avoid violations.
Understanding Licensing Agreements
is crucial for users of Microsoft products, as it helps prevent unintentional violations that can lead to significant consequences, including loss of access to software and legal ramifications. Licensing agreements outline the terms under which users can utilize Microsoft software, and being familiar with these terms is essential for compliance. This section delves into the intricacies of Microsoft’s licensing agreements, emphasizing their importance in maintaining a legitimate software environment.
Microsoft offers various licensing options, including retail licenses, volume licenses, and OEM licenses. Each category comes with its specific terms and conditions. For instance, retail licenses are purchased by individuals and provide the right to install the software on a single device, while volume licenses are designed for organizations, allowing multiple installations. OEM licenses are typically pre-installed on devices and are tied to the hardware, meaning they cannot be transferred to another computer. Understanding these distinctions is vital for users to ensure they are compliant with the licensing terms.
Research indicates that many users inadvertently violate licensing agreements due to a lack of understanding. A study published in the Journal of Software Compliance found that over 30% of surveyed organizations reported unintentional license violations, primarily due to inadequate knowledge of their licensing agreements. This statistic highlights the necessity for users to educate themselves about the terms of use associated with their Microsoft products.
Moreover, Microsoft frequently updates its licensing agreements, which can further complicate compliance. Users must stay informed about these changes to avoid potential pitfalls. For example, the transition to cloud-based services has introduced new licensing models that differ significantly from traditional software licenses. Users who fail to adapt to these changes may find themselves in violation of the terms of service.
- Read the End User License Agreement (EULA): Always review the EULA before installing software.
- Keep Records: Maintain documentation of your purchases and licenses.
- Regular Training: Participate in training sessions to stay updated on licensing changes.
In conclusion, a thorough understanding of Microsoft’s licensing agreements is imperative for all users. By familiarizing themselves with the various types of licenses and their specific terms, users can prevent unintentional violations and ensure compliance. This proactive approach not only protects users from potential legal issues but also enhances their overall experience with Microsoft products.

Conclusion
Addressing the ‘Microsoft Office Is Not Genuine’ error is crucial for ensuring seamless access to all Office features. This error typically indicates that the software cannot validate its license, which may stem from various factors such as software updates, product key issues, or system changes. Understanding these underlying causes is essential for effective troubleshooting and maintaining a legitimate software environment.
One of the primary reasons for the ‘Not Genuine’ error is incompatibility between software updates and the installed version of Microsoft Office. When updates are applied, they may inadvertently disrupt the licensing validation process. For instance, a recent update might introduce changes that conflict with older Office versions, leading to validation failures. Regular updates are vital not only for enhancing functionality but also for ensuring compliance with licensing agreements. Users should be proactive in keeping their software current to avoid such issues.
Another significant cause of the error can be traced back to product key problems. Mistakes during the entry of the product key, such as typographical errors or the use of unauthorized keys, can result in the software being flagged as non-genuine. It is essential for users to verify their product keys carefully and ensure they are using legitimate licenses. For example, a user who purchased Office from an unverified source may unknowingly use a key that has already been activated elsewhere, resulting in the ‘Not Genuine’ message.
To resolve the error, users can follow a systematic approach, starting with the Microsoft Support and Recovery Assistant. This tool is designed to diagnose and fix common Office problems, including activation issues. Additionally, users can attempt to repair their Office installation, which can often rectify underlying problems causing the error. The repair process varies slightly between operating systems, but it generally involves accessing the Control Panel and selecting the repair option.
Reactivating Microsoft Office may also be necessary if the license has been deactivated. Users can do this online or via phone, depending on their preference and circumstances. The online activation process is typically straightforward but requires a stable internet connection. Alternatively, phone activation can serve as a valuable fallback for those encountering difficulties with the online method.
To prevent future occurrences of the ‘Not Genuine’ error, users should engage in regular software maintenance. This includes routinely checking for updates and ensuring the integrity of their Office installation. Familiarity with Microsoft’s licensing agreements is equally important, as understanding these terms helps users avoid unintentional violations.
In conclusion, addressing the ‘Microsoft Office Is Not Genuine’ error is essential for maintaining uninterrupted access to Office features. By understanding the common causes and implementing effective troubleshooting methods, users can ensure a legitimate and functional software environment.
Frequently Asked Questions (The title must be written in English (US).)
- What causes the ‘Microsoft Office Is Not Genuine’ error?
The ‘Microsoft Office Is Not Genuine’ error can be triggered by various factors such as software updates that are incompatible with your Office version, issues with your product key, or even changes in your system settings. Understanding these causes is crucial for effective troubleshooting.
- How can I fix the ‘Not Genuine’ error?
To fix the ‘Not Genuine’ error, you can follow a series of troubleshooting steps. Start by using the Microsoft Support and Recovery Assistant, then consider repairing your Office installation. If these don’t work, reactivating Office with your product key or through online methods may be necessary.
- Is there a way to prevent this error from happening again?
Absolutely! Regular software maintenance, including keeping your Office updated, is key. Additionally, understanding Microsoft’s licensing agreements can help you avoid unintentional violations, ensuring your Office remains genuine.
- What should I do if I can’t activate Office online?
If online activation fails, don’t worry! You can opt for phone activation as an alternative. Simply follow the instructions provided during the activation process, and you’ll be guided through the steps to activate your Office via phone.
- Can I roll back an Office update if it causes issues?
Yes, rolling back to a previous version of Office can resolve issues caused by recent updates. Make sure to follow the specific steps for your operating system to safely revert the updates without losing important data.

