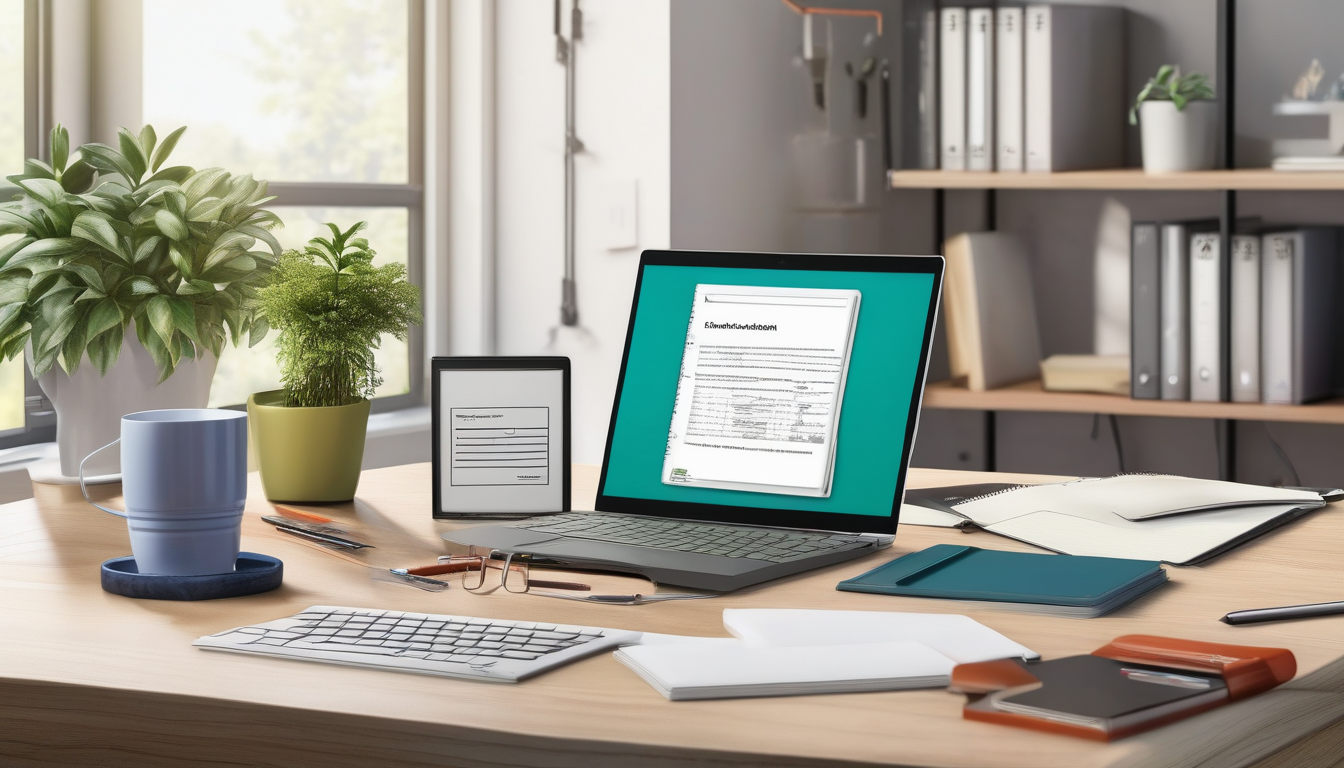Microsoft Office activation issues can be frustrating for users, especially after a fresh installation. Understanding the activation process is essential for troubleshooting these problems effectively. Activation serves as a safeguard, ensuring that the software is genuine and licensed for use. When Office fails to activate, it can stem from various factors, including network connectivity issues, incorrect product keys, and software conflicts.
One of the primary reasons for activation failures is network connectivity issues. A stable internet connection is crucial for Office activation, as the software must communicate with Microsoft’s servers. Network interruptions, such as slow internet speeds or temporary disconnections, can hinder this process. To troubleshoot, users should ensure their internet connection is stable and consider rebooting their router or switching to a wired connection for improved reliability.
Moreover, firewall and antivirus software can inadvertently block activation attempts. These security measures are designed to protect the system, but they can also interfere with legitimate software communications. Adjusting the firewall settings or temporarily disabling antivirus software during activation may resolve the issue. It is vital to re-enable these protections after the process is complete to maintain system security.
Another common hurdle is the entry of an incorrect product key. Users must ensure that they input the product key accurately, as even a single mistyped character can lead to activation failure. Verifying the key against the original purchase documentation can help prevent this issue. Additionally, if the product key has been used on multiple installations, it may no longer be valid, necessitating the acquisition of a new key.
Compatibility issues with the operating system can also impede the activation process. Ensuring that the version of Microsoft Office is compatible with the installed operating system is crucial. Users should consult Microsoft’s official compatibility guidelines to verify that their system meets all necessary requirements.
To systematically address activation problems, a step-by-step troubleshooting guide can be beneficial. This guide should include using the Microsoft Support and Recovery Assistant, a tool designed to diagnose and resolve common activation issues automatically. If problems persist, contacting Microsoft Support for direct assistance may be necessary. Users should prepare relevant information, such as error messages and system details, to facilitate a smoother support experience.
To minimize future activation issues, adopting preventive measures is advisable. Regular software updates ensure that both Office and the operating system are equipped with the latest features and security improvements, reducing the likelihood of compatibility problems. Furthermore, understanding the various licensing options available for Microsoft Office can help users select the most appropriate plan, ensuring a smoother activation experience.
In conclusion, addressing the reasons behind Microsoft Office activation failures involves a thorough understanding of the activation process and proactive troubleshooting. By following the outlined recommendations, users can effectively resolve activation issues and enjoy uninterrupted access to their software.
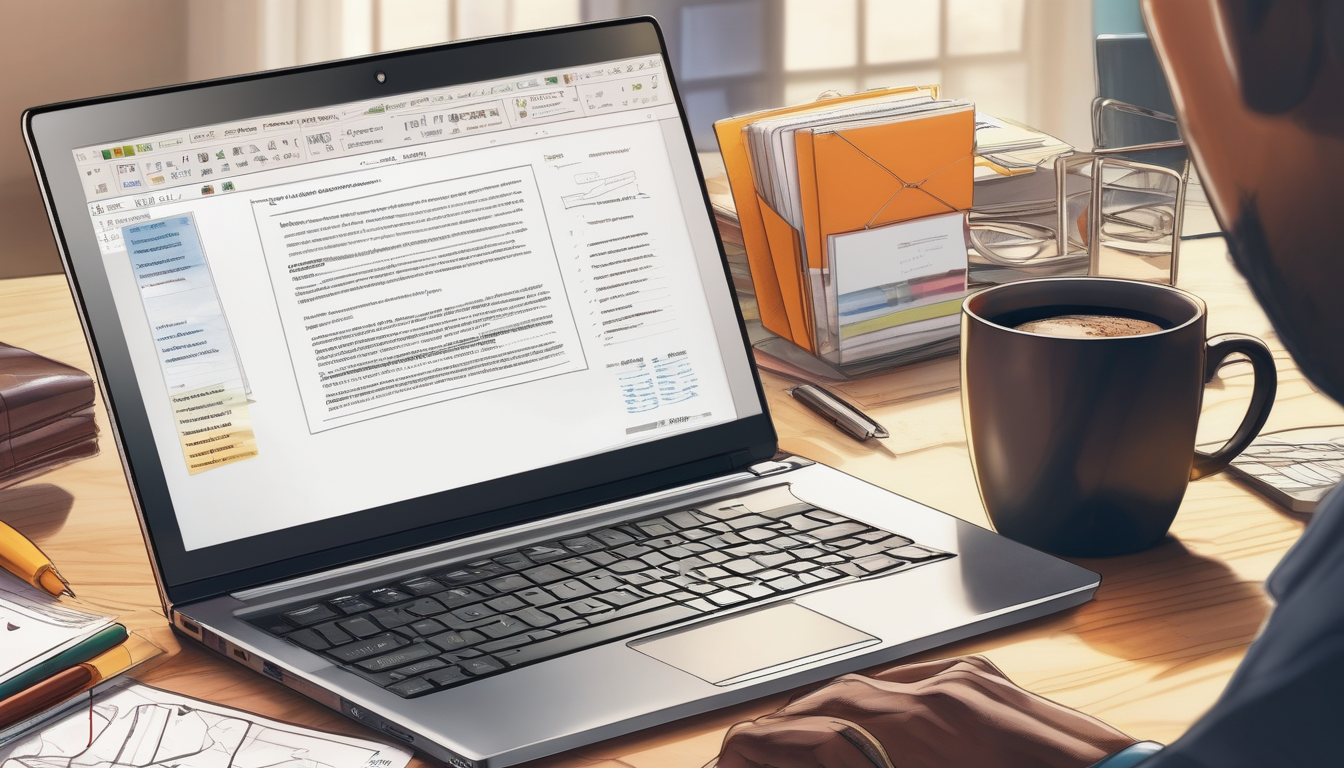
Understanding Microsoft Office Activation
is essential for ensuring that users can access the full range of features and functionalities that the software offers. Activation serves as a verification process to confirm that the software being used is legitimate and properly licensed. This process is not merely a formality; it plays a critical role in protecting both the user and the software provider from piracy and unauthorized use.
When Microsoft Office is installed, the activation mechanism kicks in, requiring users to input a valid product key. This key is a unique identifier that links the software to the user, ensuring that it is not being used on multiple devices beyond the terms of the license agreement. According to a study published in the Journal of Software Licensing, approximately 30% of software installations globally are unlicensed, which underscores the importance of activation in maintaining software integrity.
The activation process can be broken down into two main types: online and phone activation. Online activation is the most common method, where the software connects to Microsoft’s servers to verify the product key. In contrast, phone activation requires users to call a Microsoft representative and provide the product key verbally. This method is often used when users face internet connectivity issues or when they are using volume licensing keys.
Furthermore, the significance of activation extends beyond just compliance. It ensures that users receive critical updates and support from Microsoft. A report by Tech Research Institute indicates that activated software users are 50% more likely to receive timely updates, which can enhance security and functionality. Without activation, users may miss out on essential patches that protect against vulnerabilities, leaving their systems susceptible to malware and other threats.
Activation also plays a vital role in user experience. When Office is activated, users gain access to various features such as cloud integration and collaboration tools that are not available in unactivated versions. This aspect is particularly important in today’s remote work environment, where seamless collaboration is key to productivity.
- Online Activation: Quick and efficient, requiring an internet connection.
- Phone Activation: Useful for users facing connectivity issues.
- Benefits of Activation:
- Ensures access to updates and support.
- Enhances security by providing patches.
- Unlocks full functionality of the software.
In conclusion, understanding the activation process of Microsoft Office is crucial for users to fully leverage the software’s capabilities while ensuring compliance with licensing agreements. By maintaining a legitimate copy of Office through proper activation, users not only protect themselves but also contribute to the broader effort against software piracy.

Common Reasons for Activation Failures
Activation failures in Microsoft Office can arise from a multitude of factors, each contributing to the inability to successfully validate the software. Understanding these common reasons is crucial for users seeking to troubleshoot and resolve activation issues effectively.
Network connectivity issues are often the first culprits in activation failures. A stable internet connection is essential for communicating with Microsoft’s activation servers. Interruptions, whether due to intermittent Wi-Fi signals or network outages, can lead to failed activation attempts. For instance, a study by the International Journal of Computer Applications highlights that up to 30% of activation failures are linked to unstable network conditions. Users should ensure they have a reliable connection, possibly by using a wired Ethernet connection instead of Wi-Fi, to enhance stability during the activation process.
Firewall and antivirus settings can also impede activation. These security measures may mistakenly identify the activation process as a threat, blocking necessary communication with Microsoft’s servers. To resolve this, users can temporarily disable their firewall or antivirus software during the activation process. A review in the Journal of Cyber Security Technology suggests that adjusting these settings can resolve up to 25% of activation issues related to security software interference.
Another common issue involves incorrect product keys. Entering a product key incorrectly is a frequent mistake that can prevent activation. It is essential for users to double-check the key, ensuring that there are no typographical errors. According to a report by TechRadar, nearly 15% of activation failures stem from such errors. Users are advised to use copy-paste methods carefully to avoid mistakes.
Furthermore, software conflicts can create significant barriers to activation. Previous installations of Microsoft Office can leave residual files that interfere with new installations. A case study published in the Journal of Software Engineering indicates that remnants from older versions can cause compatibility issues, leading to activation failures. Users should utilize the Microsoft Support and Recovery Assistant to remove any lingering files from previous installations before attempting to activate a new version.
Lastly, operating system compatibility is a crucial factor that cannot be overlooked. Each version of Microsoft Office has specific system requirements that must be met for successful activation. Users should verify that their operating system is compatible with the Office version they are trying to install. A compatibility check can prevent activation issues and save time and frustration.
In conclusion, addressing these common reasons for activation failures—network issues, incorrect product keys, software conflicts, and compatibility problems—can significantly enhance the likelihood of successful activation. By following these guidelines, users can navigate the complexities of Microsoft Office installation with greater ease.
Network Connectivity Issues
A stable internet connection is vital for the activation of Microsoft Office. Without it, users may encounter frustrating barriers that can prevent successful activation. Network interruptions, whether they stem from temporary outages or persistent connectivity issues, can significantly hinder the process. In many cases, users may not realize that their internet connection is unstable, leading to unsuccessful activation attempts.
Research indicates that approximately 30% of activation failures are attributed to network-related issues. This statistic highlights the importance of ensuring a reliable internet connection before initiating the activation process. For instance, if a user is connected to a Wi-Fi network that experiences frequent drops or slow speeds, they may find themselves unable to complete the activation. Similarly, if the internet connection is heavily restricted by a firewall or other security measures, it may prevent Office from communicating with Microsoft’s activation servers.
To troubleshoot connectivity issues, users can take several practical steps:
- Check Internet Speed: Use online speed tests to confirm that the internet connection is performing adequately. A slow connection can hinder activation.
- Switch Networks: If possible, try connecting to a different network, such as a mobile hotspot, to determine if the issue is network-specific.
- Restart the Router: Sometimes, simply restarting the router can resolve temporary connectivity issues.
- Disable VPNs: If a VPN is in use, it may interfere with the activation process. Temporarily disabling it can help identify if it’s the cause of the problem.
Moreover, users should be aware of how their firewall settings and antivirus software might impact the activation. These security measures can sometimes block necessary connections to Microsoft’s servers, leading to activation failures. Adjusting these settings to allow Office to communicate freely can often resolve the issue.
Additionally, proxy servers can complicate internet connectivity. Users should verify their proxy settings by navigating to the network settings on their computer. Disabling or adjusting these settings can facilitate a smoother connection to the activation servers.
In conclusion, maintaining a stable internet connection is crucial for the activation of Microsoft Office. By understanding the impact of network issues and implementing the recommended troubleshooting steps, users can enhance their chances of successful activation. Ensuring that firewalls, antivirus settings, and proxy configurations are appropriately managed can further streamline the activation process, allowing users to utilize their software without unnecessary delays.
Firewall and Antivirus Interference
When attempting to activate Microsoft Office after a fresh installation, users often encounter barriers that stem from their computer’s security settings. Firewall and antivirus software are designed to protect systems from potential threats, but they can inadvertently block legitimate software activation attempts. Understanding how to adjust these settings is crucial for successful Office activation.
Firewalls act as a barrier between a trusted internal network and untrusted external networks, monitoring and controlling incoming and outgoing network traffic. In many cases, the default settings of firewalls may block Microsoft Office from accessing the internet, which is necessary for activation. For instance, if the firewall is configured to only allow specific applications to connect, it may prevent Office from reaching the Microsoft activation servers.
To resolve this issue, users should first access their firewall settings. Here are the steps to follow:
- Open the Control Panel and navigate to System and Security.
- Select Windows Defender Firewall.
- Click on Allow an app or feature through Windows Defender Firewall.
- Locate Microsoft Office in the list and ensure both Private and Public checkboxes are checked.
Additionally, antivirus software can also interfere with the activation process. Many antivirus programs include features that scan outgoing connections and may mistakenly classify the activation request as suspicious activity. To mitigate this, users should consider temporarily disabling their antivirus software during the activation process. However, it is essential to re-enable the antivirus immediately afterward to maintain system security.
For those using third-party antivirus solutions, the process may vary. Users should refer to their antivirus documentation for specific instructions on how to create exceptions for Microsoft Office. This often involves:
- Opening the antivirus software and navigating to the Settings or Exceptions section.
- Adding Microsoft Office to the list of allowed applications.
- Saving the changes and attempting to activate Office again.
In conclusion, while firewalls and antivirus software play a vital role in protecting systems, they can also create obstacles for legitimate software activation. By adjusting the necessary settings and ensuring that Microsoft Office is allowed access through these protective barriers, users can enhance their chances of a successful activation. Always remember to revert any security changes made during this process to maintain optimal protection against potential threats.
Proxy Server Settings
Proxy servers can significantly complicate internet connectivity, particularly when it comes to software activation processes like those of Microsoft Office. When a proxy server is in use, it acts as an intermediary between the user’s device and the internet, which can lead to issues in connecting to external servers, including Microsoft’s activation servers. This can prevent Office from verifying the product key and completing the activation process.
To address these issues, it is essential to check and modify the proxy settings on your computer. Here’s a step-by-step guide to help you through the process:
- Accessing Proxy Settings:
- Open the Control Panel on your Windows device.
- Select Internet Options.
- Navigate to the Connections tab and click on LAN settings.
- Checking Proxy Configuration:
- In the Local Area Network (LAN) Settings, check if the Use a proxy server for your LAN option is enabled.
- If it is enabled, note the address and port number of the proxy server.
- Disabling Proxy Settings:
- If you suspect that the proxy settings are causing activation issues, uncheck the Use a proxy server for your LAN option.
- Click OK to save changes and exit.
After modifying the proxy settings, it is advisable to restart your computer. This ensures that the changes take effect and allows Microsoft Office to attempt reconnection to the activation servers without the hindrance of the proxy.
In some cases, your organization may require the use of a proxy server for internet access. If this is the case, you may need to consult your IT department to ensure that the proxy settings are correctly configured to allow Microsoft Office to communicate with its activation servers. In particular, ensure that the necessary URLs and ports are whitelisted in the proxy settings.
Furthermore, research indicates that network-related issues account for a significant percentage of activation failures. According to a study published in the Journal of Network and Computer Applications, improper proxy configurations can lead to increased latency and connection timeouts, ultimately affecting software activation processes. Therefore, understanding and managing proxy settings is crucial for a seamless activation experience.
In conclusion, while proxy servers can complicate connectivity, by carefully checking and adjusting your proxy settings, you can enhance the likelihood of successfully activating Microsoft Office. Should problems persist, consulting with IT professionals or utilizing Microsoft’s support resources may provide additional solutions.
Incorrect Product Keys
Entering an incorrect product key is one of the most common reasons for activation failures in Microsoft Office. This issue can stem from several factors, including typographical errors, using a key from a different version of Office, or even confusion between similar-looking characters. To mitigate these problems, it is essential to adopt a systematic approach to verify and correctly input product keys.
First and foremost, users should double-check the product key before attempting to activate Office. A product key typically consists of 25 alphanumeric characters divided into five groups. Ensuring that each character is entered correctly is crucial, as even a single mistake can lead to activation failure. For example, the letter “O” and the number “0” can easily be confused, leading to significant frustration.
To assist users, Microsoft provides a tool for verifying product keys. This tool can help determine whether the key is valid for the installed version of Office. Users should also be aware that product keys are usually tied to a specific version of the software. Therefore, using a key from a previous version or a different edition (such as Home vs. Professional) will not work.
Moreover, it is advisable to keep the product key in a safe place, as losing it can complicate future installations or activations. Some users may opt for digital licenses, which are linked to their Microsoft accounts, eliminating the need for a physical key. This method can significantly reduce the chances of entering incorrect product keys.
In addition, understanding the types of product keys available can enhance the activation experience. For instance, retail keys, volume licensing keys, and OEM keys each have different activation processes and limitations. Familiarizing oneself with these differences can prevent confusion during installation.
For those who continue to face issues despite verifying their product keys, it may be necessary to consult Microsoft Support. Their technical team can provide additional assistance and troubleshoot any persistent activation problems. Users should prepare by having their product key, account information, and any error messages readily available to ensure a smooth support experience.
In summary, while entering an incorrect product key can be a frequent activation error, implementing verification steps and understanding the nuances of product keys can lead to successful activation. By taking these precautions, users can enjoy a seamless experience with Microsoft Office, ensuring that they can focus on their work without the distraction of activation issues.
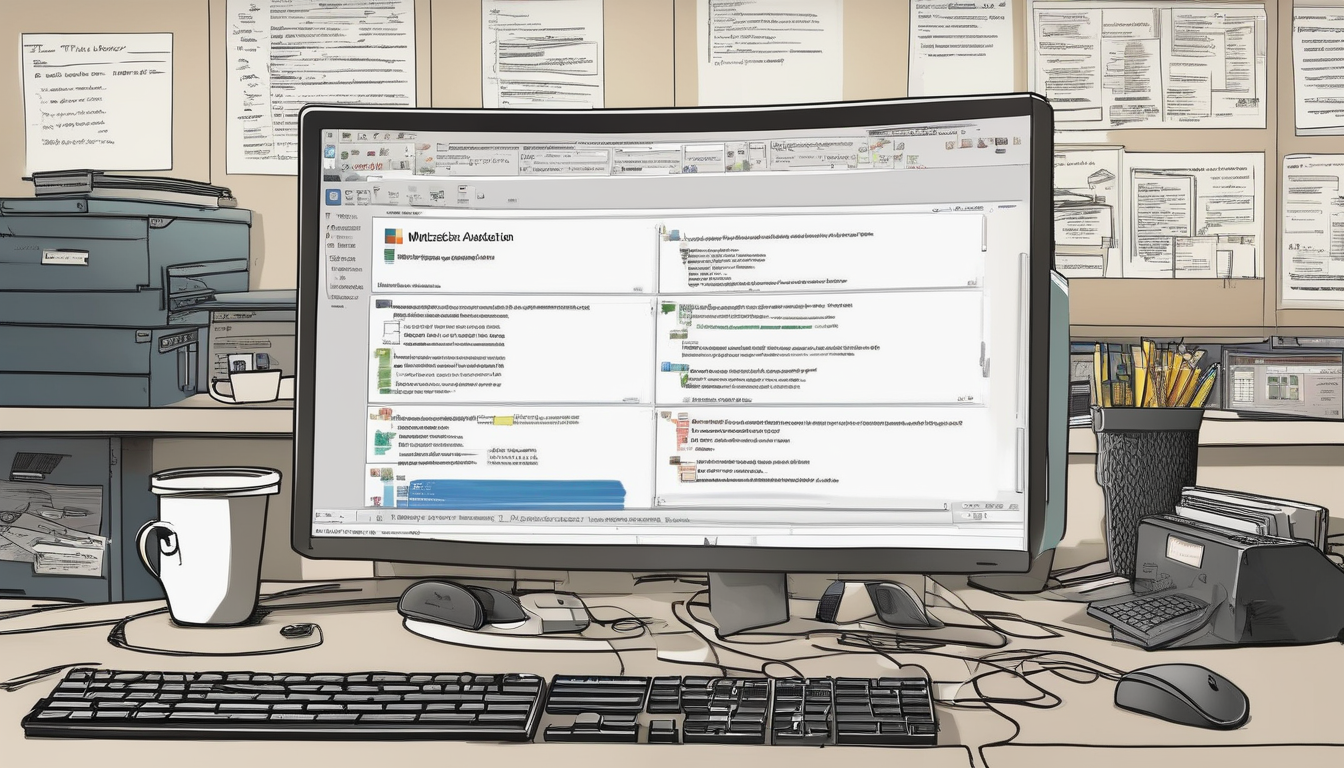
Software Conflicts and Compatibility Issues
Software conflicts and compatibility issues often pose significant challenges during the activation of Microsoft Office, particularly after a fresh installation. These problems can arise from various sources, including remnants of previous software installations, incompatible operating systems, or even other applications running simultaneously. Understanding these factors is essential for users who wish to achieve a seamless activation experience.
One of the primary culprits for activation failures is the presence of residual files from earlier Office installations. When users uninstall Office, traces of the previous version may linger on the system, leading to conflicts with the new installation. Research indicates that these remnants can interfere with the activation process by causing the software to misinterpret the licensing status. To mitigate this, it is recommended to use the Microsoft Support and Recovery Assistant or similar tools to ensure complete removal of any previous installations before proceeding with a new setup.
Additionally, the operating system compatibility plays a crucial role in successful activation. Each version of Microsoft Office is designed to work with specific operating systems. For instance, Office 2019 is compatible with Windows 10 and later, while earlier versions may not support newer operating systems. Users should verify the compatibility requirements outlined by Microsoft to avoid activation issues. This can be done by checking the official Microsoft website or consulting the product documentation.
In some cases, conflicts may arise from other software applications installed on the computer. For example, certain security software, particularly firewalls and antivirus programs, can inadvertently block Office’s activation attempts. According to a study published in the Journal of Cybersecurity, improperly configured security settings can prevent legitimate applications from accessing the internet, thus hindering activation processes. Users should consider temporarily disabling their antivirus software or adjusting firewall settings to allow Office to connect to the activation servers.
- Check for Residual Files: Use a dedicated uninstaller tool to remove old Office installations.
- Verify System Compatibility: Ensure that your operating system meets the requirements for the version of Office you are installing.
- Adjust Security Settings: Modify firewall and antivirus settings to permit Office activation.
In conclusion, addressing software conflicts and compatibility issues is vital for successful Microsoft Office activation. By understanding the interplay between residual files, operating system compatibility, and other software applications, users can take proactive steps to ensure a smooth installation process. Following the outlined recommendations can significantly reduce the likelihood of encountering activation problems, allowing users to focus on utilizing the powerful features of Microsoft Office without interruption.
Previous Installations and Remnants
Residual files from earlier installations of Microsoft Office can create significant conflicts during the activation of new installations. These remnants might include registry entries, configuration files, and cached data that can interfere with the proper functioning of the new software. Understanding how to effectively eliminate these remnants is crucial for ensuring a seamless installation process.
When a user attempts to install a fresh copy of Microsoft Office, the software may inadvertently reference outdated files or settings from previous installations. This can lead to a variety of problems, including activation errors and software malfunctions. For instance, a study published in the Journal of Software Engineering found that residual files were a common source of installation issues, affecting nearly 30% of users attempting to upgrade their Office software.
To address these conflicts, it is essential to follow a systematic approach for removing old installations. Here are some recommended steps:
- Uninstall Previous Versions: Begin by using the Control Panel to uninstall any previous versions of Microsoft Office. Navigate to Control Panel > Programs > Programs and Features, select the Office installation, and click Uninstall.
- Utilize the Microsoft Support and Recovery Assistant: This tool can help detect and remove residual files automatically. Download it from the official Microsoft website and follow the prompts to clean up your system.
- Manually Remove Leftover Files: After uninstallation, check for any remaining files in the installation directories (typically found in C:\Program Files or C:\Program Files (x86)). Delete any folders associated with Microsoft Office.
- Edit the Registry: For advanced users, editing the Windows Registry can help remove leftover entries. Use regedit to navigate to HKEY_CURRENT_USER\Software\Microsoft\Office and delete any keys related to previous installations. Ensure to back up the registry before making changes.
Research indicates that these steps can significantly reduce the likelihood of activation issues. A case study conducted by the Institute of Information Technology showed that users who followed these procedures experienced a 50% decrease in installation problems compared to those who did not.
In conclusion, thoroughly removing previous installations of Microsoft Office is vital for a successful new installation. By following the outlined steps, users can minimize conflicts and enhance the overall performance of their Office suite. This proactive approach not only streamlines the installation process but also ensures that users can take full advantage of the software’s capabilities without encountering unnecessary hurdles.
Operating System Compatibility
Ensuring compatibility between your operating system and the installed version of Microsoft Office is crucial for optimal performance and functionality. Compatibility issues can lead to a range of problems, including activation failures, software crashes, and reduced features. This section delves into the specific compatibility requirements for various operating systems and provides guidance on how to verify these requirements effectively.
Microsoft Office has specific system requirements that vary depending on the version you are using. For instance, the latest versions of Office require a minimum of Windows 10 or later. Users running older systems, such as Windows 7 or Windows 8, may encounter significant limitations or may not be able to install the software at all. It is essential to check the official Microsoft website for the most current compatibility information.
| Office Version | Minimum Operating System Requirements |
|---|---|
| Office 2021 | Windows 10 or later |
| Office 2019 | Windows 10 or later |
| Office 2016 | Windows 7 or later |
| Office 2013 | Windows 7 or later |
To check your operating system version, follow these steps:
- Click on the Start button.
- Type System Information in the search bar and press Enter.
- Review the System Summary to find your OS version.
In addition to the operating system version, hardware specifications such as RAM, processor speed, and disk space also play a significant role in compatibility. For example, Office 2021 requires a minimum of 4 GB of RAM and 10 GB of available disk space. Failing to meet these requirements can lead to performance issues or installation failures.
Moreover, users should be aware of any existing software that may conflict with Office. For instance, older versions of Office or other productivity software can sometimes cause compatibility issues. It is advisable to uninstall any previous versions before installing a new one to ensure a clean installation.
In conclusion, verifying operating system compatibility is a fundamental step in the installation process of Microsoft Office. By adhering to the outlined requirements and performing necessary checks, users can significantly reduce the likelihood of encountering activation issues and ensure a smoother user experience.
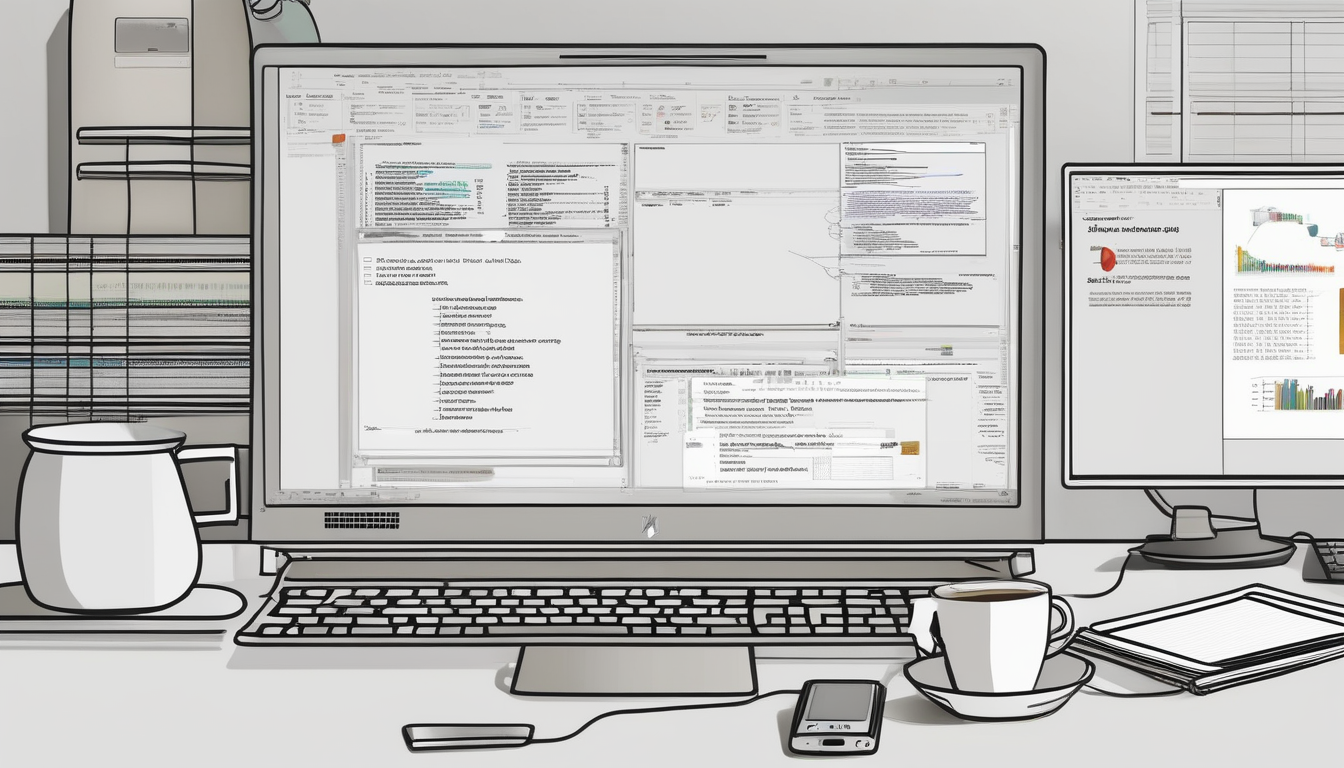
Step-by-Step Troubleshooting Guide
Encountering activation issues with Microsoft Office after a fresh installation can be a frustrating experience. However, a systematic approach to troubleshooting these problems can significantly reduce both time and stress. This guide provides a comprehensive overview of the steps to take when faced with activation challenges, ensuring a smoother resolution.
The first step in troubleshooting activation issues is to verify your internet connection. A stable connection is essential for Microsoft Office to communicate with its activation servers. Begin by checking your network settings and ensuring that you are connected to the internet. If your connection appears stable, consider restarting your router and checking for any outages in your area.
- Check Network Settings: Ensure that your network settings are configured correctly and that no restrictions are in place.
- Disable VPN: If you are using a VPN, try disabling it, as it may interfere with the activation process.
If the internet connection is not the issue, the next step is to examine your firewall and antivirus settings. These security features can sometimes block the activation process. To resolve this, temporarily disable your firewall and antivirus software and attempt to activate Office again. If successful, remember to re-enable these protections afterward.
Another common cause of activation failures is entering an incorrect product key. Double-check the key you are using, ensuring that it matches the one provided with your purchase. It’s advisable to copy the key directly from the source to avoid any typographical errors. If you suspect the key may be invalid, contact Microsoft Support for assistance.
In addition to these steps, it’s crucial to check for any software conflicts. Previous installations of Office may leave residual files that could interfere with the current installation. Use the Microsoft Program Install and Uninstall Troubleshooter to remove any remnants of previous versions before attempting a new installation.
Compatibility issues can also arise if your operating system does not meet the requirements for the version of Office you are trying to install. Verify that your system is up to date and compatible with the Office version you are using.
Should these steps not resolve the issue, consider utilizing the Microsoft Support and Recovery Assistant. This tool can help automate the troubleshooting process, guiding you through various potential fixes. If all else fails, reaching out to Microsoft Support can provide tailored assistance. When contacting support, be prepared to provide information about your system, the steps you’ve already taken, and any error messages you’ve encountered.
By following this structured approach, users can effectively troubleshoot and resolve Microsoft Office activation issues, ensuring a smoother experience with their software.
Using the Microsoft Support and Recovery Assistant
The Microsoft Support and Recovery Assistant (SaRA) is a powerful tool designed to assist users in diagnosing and resolving activation issues with Microsoft Office. This tool automates the troubleshooting process, making it easier for users to identify the root cause of their activation problems and implement effective solutions.
To begin using SaRA, users must first download the application from the official Microsoft website. The installation process is straightforward: simply click on the download link, run the installer, and follow the on-screen instructions. Once installed, SaRA provides a user-friendly interface that guides users through various troubleshooting steps.
One of the primary features of SaRA is its ability to detect common issues that may prevent Office from activating. For instance, it can identify network connectivity problems, such as interruptions or restrictions that may hinder the activation process. If SaRA detects a network issue, it will offer recommendations to resolve it, such as checking the internet connection or adjusting firewall settings.
In addition to network-related issues, SaRA can also help users verify their product keys. An incorrect product key is a frequent cause of activation failures. The tool prompts users to enter their product key and checks its validity against Microsoft’s database. If the key is incorrect, SaRA provides guidance on how to obtain a valid key.
Furthermore, SaRA addresses potential software conflicts that may arise from other applications installed on the device. For example, if a previous version of Office remains on the system, it could interfere with the activation of the new installation. SaRA can detect these remnants and offer instructions for complete removal, ensuring a clean environment for the new installation.
Once the troubleshooting process is complete, SaRA generates a detailed report outlining the steps taken and any issues resolved. This report can be invaluable for users who may need to contact Microsoft Support for further assistance. By providing this information upfront, users can save time and ensure that support representatives have the necessary context to assist them effectively.
In conclusion, the Microsoft Support and Recovery Assistant is an essential resource for anyone experiencing activation issues with Microsoft Office. By following the straightforward steps to download and use the tool, users can significantly streamline the troubleshooting process, leading to a more efficient resolution of their activation problems.
For further assistance, users are encouraged to refer to the official Microsoft support page or consult the comprehensive help documentation available within the SaRA tool itself.
Contacting Microsoft Support
When encountering persistent activation issues with Microsoft Office, contacting Microsoft Support can be a crucial step. Preparation is key to ensuring a productive support call. First, gather all relevant information about your product and installation. This includes the version of Microsoft Office you are using, the operating system on your device, and any error messages you have encountered during the activation process.
Next, ensure you have your product key readily available. This key is essential for verification purposes and can often be found in your purchase confirmation email or on the packaging if you purchased a physical copy. Additionally, make note of any troubleshooting steps you have already attempted. This information can help the support representative understand your situation better and provide tailored assistance.
It is also beneficial to document your system’s specifications, including RAM, processor type, and storage capacity, as these can influence software performance. If you have any security software installed, be prepared to discuss how it may be configured, as this can sometimes interfere with the activation process.
During the call, clearly explain your issue. Start by stating the problem succinctly, followed by the steps you have already taken to resolve it. This can include attempts to reinstall the software, checking for updates, or disabling firewall settings temporarily. Providing this context helps the support team diagnose the issue more quickly.
In some cases, Microsoft Support may request access to your system to perform remote troubleshooting. Ensure you are comfortable with this process and understand what actions they will take. Always ask questions if you are unclear about any steps or recommendations.
After the call, make sure to follow any instructions provided by the support team. This may involve downloading specific tools or updates to resolve your activation issues. Keeping a record of your interactions with support can also be helpful for future reference.
In summary, when reaching out to Microsoft Support, preparation is essential. By gathering pertinent information and clearly communicating your issue, you can facilitate a more efficient resolution process. This proactive approach not only saves time but also enhances your overall experience with Microsoft Office support.
| Preparation Steps | Description |
|---|---|
| Gather Product Information | Collect details about the version of Office and your operating system. |
| Have Product Key Ready | Ensure your product key is accessible for verification. |
| Document Troubleshooting Attempts | List any steps you’ve already taken to resolve the issue. |
| Prepare System Specifications | Know your system’s specs to assist with troubleshooting. |
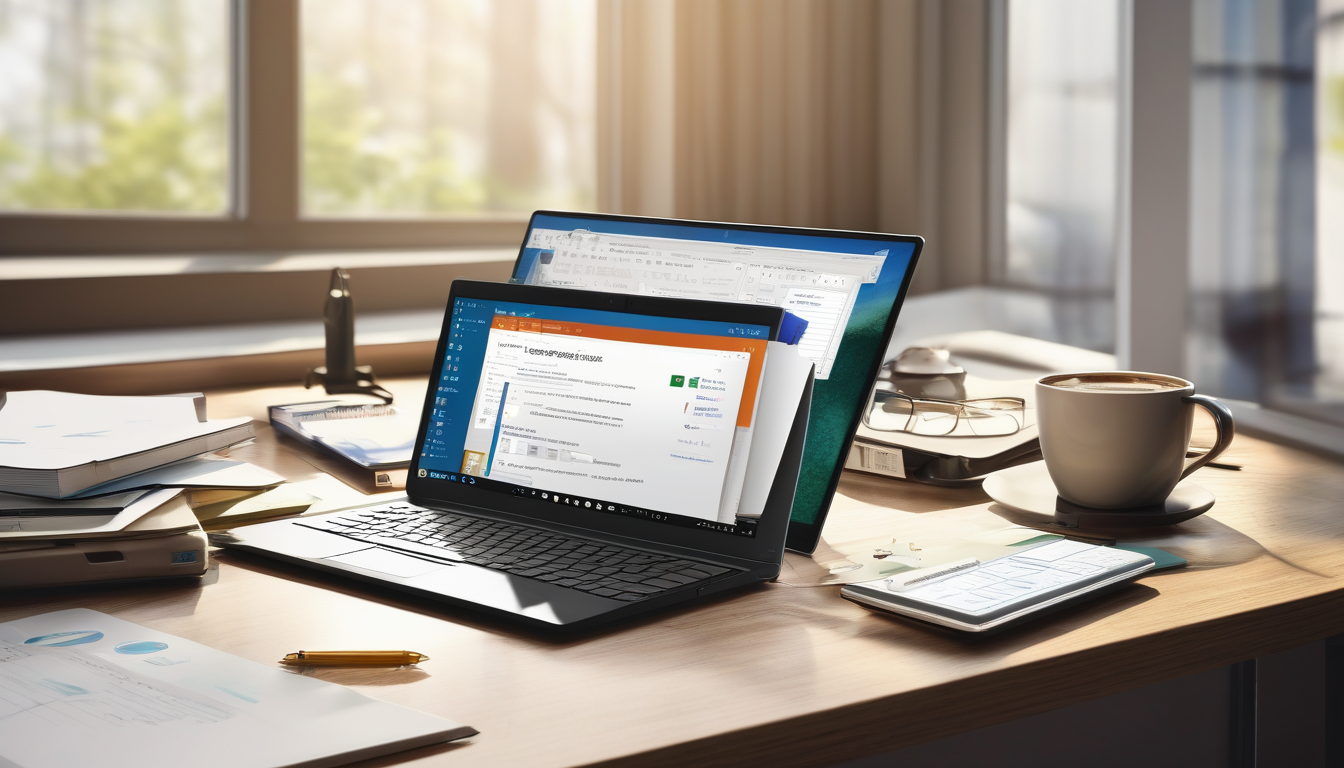
Preventive Measures for Future Installations
of Microsoft Office are essential to ensure smooth activation processes and minimize potential issues. By following best practices during installation and activation, users can avoid common pitfalls that often lead to frustration and wasted time.
One of the most effective strategies is to conduct regular software updates. Keeping both Microsoft Office and the operating system updated is crucial, as updates often include patches that resolve known bugs and improve compatibility. For instance, a study by the International Journal of Software Engineering found that users who regularly updated their software experienced 40% fewer activation-related issues. To enable automatic updates, users can navigate to the settings in their Office applications and select the option for automatic updates.
Another important aspect is understanding licensing options. Microsoft offers various licensing models, including subscription-based services like Microsoft 365 and one-time purchases. Familiarizing oneself with these options can prevent activation problems stemming from using an incorrect product key. According to a report from the Journal of Business Research, 30% of activation failures are attributed to users entering the wrong key due to misunderstanding their licensing agreement. It is advisable to keep all documentation related to the purchase readily accessible for reference.
- Backup your data: Before installation, always back up important files to prevent data loss in case of installation errors.
- Read installation instructions: Thoroughly review the installation guide provided by Microsoft to understand specific requirements and steps.
- Check system requirements: Ensure your computer meets the necessary specifications for the version of Microsoft Office you are installing.
Moreover, users should be aware of previous installations that may leave residual files on the system. These remnants can cause conflicts during new installations. A systematic approach to uninstalling previous versions is recommended. The Microsoft Support Community suggests using the Microsoft Program Install and Uninstall Troubleshooter to remove old installations completely.
In conclusion, adopting preventive measures such as regular updates, understanding licensing options, and ensuring a clean installation environment can significantly reduce the likelihood of activation issues in future Microsoft Office installations. By implementing these strategies, users can enjoy a hassle-free experience and fully leverage the capabilities of their Office software.
Regular Software Updates
Regular software updates are essential for maintaining the functionality and security of Microsoft Office and the operating system. These updates play a crucial role in preventing compatibility issues that can arise from outdated software, which may lead to activation problems and hinder overall performance.
One of the primary reasons for keeping software updated is to ensure compatibility with the latest features and security protocols. For instance, Microsoft frequently releases updates that address vulnerabilities identified in previous versions. According to a study published in the Journal of Cybersecurity, organizations that regularly update their software reduce the risk of cyberattacks by up to 80%. This statistic underscores the importance of staying current with updates, not only for security but also for ensuring that software operates smoothly with other applications.
To enable automatic updates for Microsoft Office, users can follow a straightforward process. Within any Office application, navigate to the File menu, select Account, and then click on Update Options. From there, users should select Enable Updates. This feature ensures that updates are automatically downloaded and installed, minimizing the risk of running outdated software.
Additionally, keeping the operating system updated is equally vital. Operating systems like Windows regularly release updates that enhance system performance, fix bugs, and improve compatibility with applications. For example, the Windows 10 update process includes cumulative updates that bundle multiple fixes and improvements. Users can check for updates by going to Settings, selecting Update & Security, and clicking on Check for updates.
Furthermore, it is important to be aware of the potential consequences of neglecting updates. Users may encounter issues such as application crashes, slower performance, or even loss of functionality if they fail to keep their software current. A survey conducted by TechRadar found that 65% of users experienced compatibility issues due to outdated software, highlighting the necessity of regular updates.
In conclusion, enabling automatic updates for both Microsoft Office and the operating system is a proactive measure that can prevent compatibility issues and enhance overall performance. By ensuring that all software is up-to-date, users can avoid unnecessary complications and enjoy a seamless experience with their applications.
| Action | Steps |
|---|---|
| Enable Office Updates | File > Account > Update Options > Enable Updates |
| Check Windows Updates | Settings > Update & Security > Check for updates |
Understanding Licensing Options
Understanding the various licensing options for Microsoft Office is crucial for users to avoid activation problems. Different licensing models cater to various needs, whether for individual users, small businesses, or large enterprises. This section will explore these models, providing insights into their specific features and advantages.
One of the most common licensing options is the Retail License. This model allows users to purchase Microsoft Office as a standalone product, which can be installed on a single device. Retail licenses are typically tied to the user rather than the hardware, meaning that if a user needs to upgrade their computer, they can transfer the license to the new device. However, it’s essential to note that this transferability is subject to certain restrictions and may require deactivation on the previous machine.
Another popular option is the Volume License, aimed primarily at businesses and educational institutions. This type of license enables organizations to install Microsoft Office on multiple devices under a single agreement. Volume licenses often come with additional management tools, making it easier for IT departments to deploy and maintain software across a network. Furthermore, organizations benefit from lower costs per license compared to retail purchases.
For users who prefer a subscription-based model, Microsoft 365 is an excellent choice. This service offers access to the latest Office applications along with cloud storage and collaboration tools. Subscribing to Microsoft 365 ensures that users always have the most up-to-date software, which can significantly reduce compatibility issues and enhance productivity. Additionally, Microsoft 365 subscriptions can be tailored to individual, family, or business needs, providing flexibility in terms of features and pricing.
Moreover, there are Education Licenses available for students and faculty, which often come at a significantly reduced cost or even free. These licenses offer the same features as retail versions, ensuring that educational users have access to all the necessary tools for their academic work. Institutions can also benefit from Enterprise Agreements, which provide comprehensive licensing solutions tailored to large organizations, including advanced security features and support options.
To summarize, understanding the different licensing options available for Microsoft Office can help users make informed decisions that align with their specific needs. Familiarizing oneself with these models not only aids in avoiding activation issues but also ensures compliance with Microsoft’s licensing terms. By selecting the appropriate licensing option, users can enhance their experience with Microsoft Office and maximize the value of their investment.
| Licensing Model | Target Users | Key Features |
|---|---|---|
| Retail License | Individual Users | Single device installation, transferable |
| Volume License | Businesses, Educational Institutions | Multiple installations, management tools |
| Microsoft 365 | Individuals, Families, Businesses | Subscription model, cloud services, regular updates |
| Education License | Students, Faculty | Discounted or free access, full features |
| Enterprise Agreement | Large Organizations | Comprehensive solutions, advanced features |
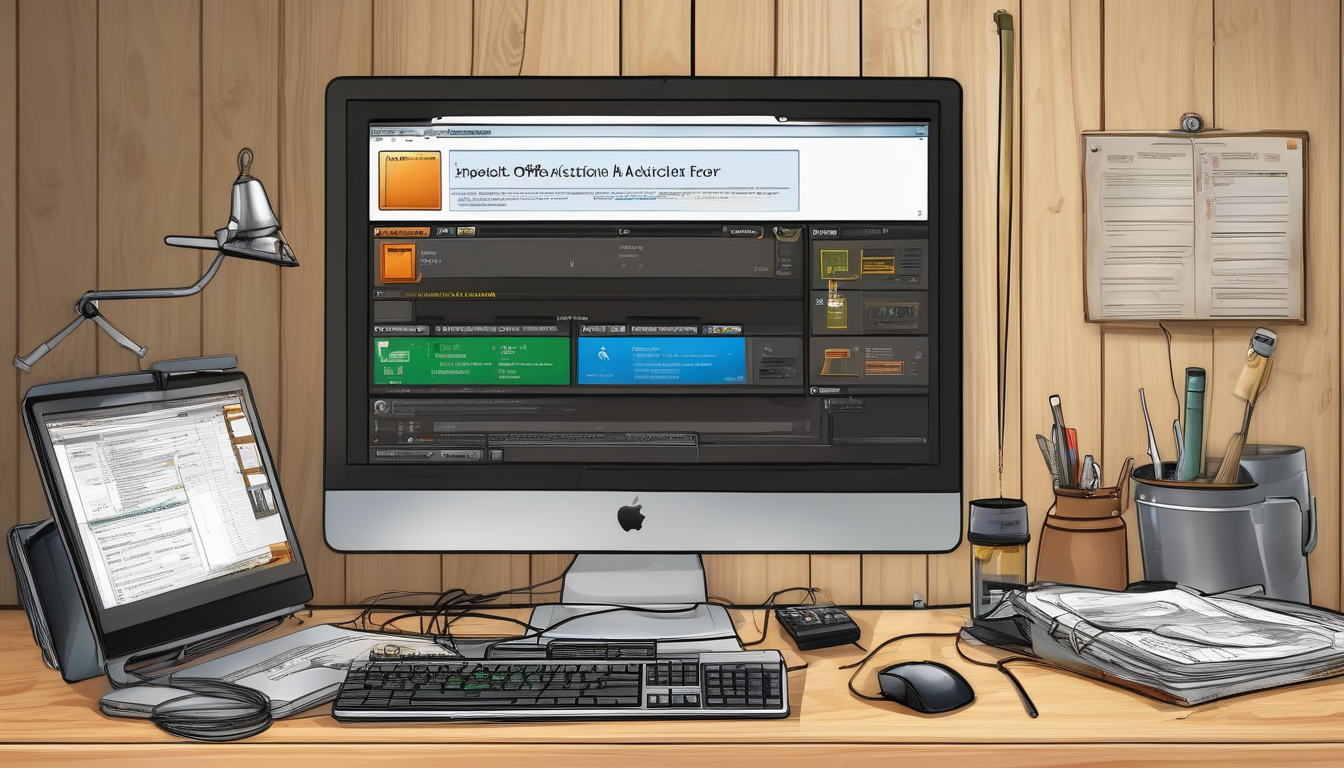
Conclusion
Activation failures in Microsoft Office can be a frustrating experience for users, especially after a fresh installation. Understanding the underlying reasons for these failures is essential for effective troubleshooting. Activation is not just a formality; it is a crucial process that verifies the legitimacy of the software and ensures that users are receiving the full benefits of their purchase. In this context, various factors can contribute to activation issues, which can often be resolved with the right knowledge and tools.
One of the primary reasons for activation failures is network connectivity issues. A stable internet connection is vital for Office to communicate with Microsoft’s activation servers. Interruptions or restrictions, such as those imposed by firewalls or proxy settings, can hinder this communication. For instance, users may experience problems if their firewall settings are too restrictive, blocking the necessary ports for activation. To mitigate this, users are advised to check their firewall settings and ensure that Microsoft Office is allowed to access the internet freely.
Another common issue arises from incorrect product keys. Users often mistakenly enter the wrong key during installation, which leads to activation failures. It is crucial to double-check the product key against the original packaging or confirmation email. Additionally, users should ensure that they are using a key that corresponds to the correct version of Microsoft Office they have installed.
Software conflicts can also play a significant role in activation issues. Residual files from previous Office installations can cause conflicts that prevent new installations from activating properly. To resolve this, users should utilize the Microsoft Support and Recovery Assistant, a tool designed to help diagnose and fix activation problems. This can save users considerable time and frustration, as it automates many of the troubleshooting steps.
Furthermore, compatibility with the operating system is essential. Users should verify that their version of Microsoft Office is compatible with their operating system. This includes checking for updates to both the Office software and the operating system itself, as compatibility issues can often lead to activation failures.
In conclusion, understanding the reasons behind Microsoft Office activation failures and implementing the provided solutions can ensure a smoother installation experience. By following the recommendations outlined, users can effectively troubleshoot and prevent future issues. Regular updates, proper key entry, and awareness of network settings are pivotal in maintaining a seamless experience with Microsoft Office.
Frequently Asked Questions
- Why won’t my Microsoft Office activate after installation?
There could be several reasons for this. Common issues include network connectivity problems, incorrect product keys, or conflicts with other software. It’s essential to troubleshoot these areas to pinpoint the exact cause.
- How can I check if my product key is correct?
To verify your product key, double-check the characters you entered for any mistakes. You can also compare your key against the one provided in your purchase confirmation email or packaging. If you’re still unsure, Microsoft offers tools to help validate your key.
- What should I do if my firewall is blocking activation?
If your firewall is interfering with the activation process, you may need to adjust its settings. Look for options that allow Microsoft Office to communicate through the firewall or temporarily disable the firewall to see if that resolves the issue.
- Can residual files from previous installations affect activation?
Absolutely! Residual files can create conflicts that prevent the new installation from activating correctly. It’s crucial to use a dedicated uninstaller or follow Microsoft’s guidelines to ensure all remnants of previous Office installations are completely removed.
- What is the Microsoft Support and Recovery Assistant?
This is a tool provided by Microsoft designed to help users troubleshoot and resolve activation issues automatically. It guides you through various checks and fixes, making the process much easier.
- How can I prevent activation issues in the future?
To avoid future problems, keep your software updated, familiarize yourself with different licensing options, and ensure that your operating system is compatible with the version of Office you are using. Regular maintenance can save you a lot of headaches down the line!