Encountering the Bad System Config Info error in Windows 11 can be a frustrating experience for many users. This issue often signals deeper underlying problems within the operating system, requiring immediate attention to restore functionality. In this article, we will explore the core aspects of this error, its common causes, and practical solutions to resolve it swiftly and effectively.
The Bad System Config Info error can manifest unexpectedly, often during the startup process, leaving users staring at a blue screen or an unresponsive system. This error is not just a nuisance; it can disrupt your workflow and cause significant stress. Many users find themselves at a loss, unsure of how to proceed. However, understanding the root causes can pave the way for effective troubleshooting.
Identifying the triggers behind this error is essential for resolving it. Several factors contribute to the occurrence of the Bad System Config Info error:
- Corrupted System Files: System files are the backbone of your operating system. Corruption, often caused by abrupt shutdowns or malware infections, can lead to various errors, including the Bad System Config Info.
- Recent Updates and Drivers: Sometimes, newly installed updates or drivers can conflict with existing system configurations, resulting in this error appearing on your screen.
- Malware Infections: Malicious software can infiltrate your system, causing unexpected behavior and corrupting essential files. Regular scans are crucial to mitigate this risk.
- Improper Shutdowns: Frequent improper shutdowns, such as power failures or forced restarts, can lead to file corruption, making your system vulnerable to errors.
Before diving into complex solutions, there are several straightforward steps you can take to troubleshoot the issue effectively:
- Restart Your Computer: A simple restart can sometimes resolve temporary glitches that lead to the error, allowing your system to reset and function properly.
- Boot into Safe Mode: Booting into Safe Mode can help isolate the problem by loading only essential drivers and services, making it easier to identify the source of the error.
For instance, I once faced the Bad System Config Info error during a critical work deadline. A quick restart did the trick, and I was able to continue without further issues. However, if these initial steps do not work, more advanced solutions may be necessary.
If initial troubleshooting doesn’t resolve the issue, consider these advanced solutions:
- Using the Windows Recovery Environment: This powerful tool allows users to perform repairs that can fix corrupted files, ultimately resolving the error.
- Running System File Checker (SFC): The SFC tool scans for and repairs corrupted system files, which can be a vital step in fixing the Bad System Config Info error.
In addition to these methods, utilizing the DISM Tool can be an effective way to repair Windows images and resolve deeper issues affecting your system. Running DISM is straightforward: simply open Command Prompt as an administrator and execute the command to start the repair process. Although it may take some time, the results are often worth the wait.
If all else fails, performing a system restore to a point before the error occurred can help revert your system to a stable state, eliminating the issue. This step can feel like a safety net, providing peace of mind in the face of technological chaos.
Taking proactive steps can help prevent the Bad System Config Info error from recurring, ensuring a smoother user experience. Here are some practical insights:
- Regular System Maintenance: Engaging in regular system maintenance, such as disk cleanup and updates, can keep your system running smoothly and reduce the risk of errors.
- Backup Your Data Frequently: Backing up your data ensures that you have a safety net in place, making it easier to recover from any unexpected system failures or errors.
By understanding the causes and implementing solutions for the Bad System Config Info error, users can maintain their Windows 11 systems effectively. Remember, technology can be unpredictable, but with the right tools and knowledge, you can navigate these challenges with confidence.
Bad System Config Info
The error in Windows 11 can be a frustrating experience for many users, often surfacing unexpectedly and disrupting your workflow. This error typically signals deeper issues within the operating system, requiring immediate attention to restore functionality. In this article, we will explore the common causes of this error, practical troubleshooting steps, and advanced solutions to help you resolve it swiftly.
The error can manifest in various ways, often leading to a blue screen of death (BSOD) or system crashes. Users may find themselves locked out of their systems, facing a daunting task of figuring out how to regain access. Understanding the underlying causes is crucial for effective troubleshooting.
Several factors can contribute to the emergence of the error. Identifying these root causes is essential for a successful resolution:
- Corrupted System Files: Corruption in system files can arise from improper shutdowns, malware infections, or even hardware failures. When critical files become damaged, Windows struggles to operate smoothly, leading to various errors.
- Recent Updates and Drivers: Sometimes, new Windows updates or driver installations can create conflicts within the system. These conflicts can trigger the error, making it vital to monitor recent changes closely.
Before diving into complex solutions, there are straightforward steps you can take to troubleshoot the issue effectively:
- Restart Your Computer: A simple restart can often clear temporary glitches that may be causing the error, allowing your system to reset and function properly.
- Boot into Safe Mode: Booting into Safe Mode loads only essential drivers and services, providing a more stable environment to diagnose the issue.
If initial troubleshooting doesn’t resolve the issue, more advanced solutions may be necessary:
- Using the Windows Recovery Environment: Accessing the Windows Recovery Environment allows users to perform repairs that can fix corrupted files. This tool can be a lifesaver in restoring your system’s functionality.
- Running System File Checker (SFC): The SFC tool scans for and repairs corrupted system files. Running this tool can be a vital step in addressing the error.
The Deployment Imaging Service and Management Tool (DISM) can be an effective way to repair Windows images and resolve deeper issues affecting your system. Running DISM is straightforward:
1. Open Command Prompt as an administrator.2. Type the command: DISM /Online /Cleanup-Image /RestoreHealth3. Press Enter and wait for the process to complete.
This process may take some time, but it is often worth the wait as it can resolve underlying issues that SFC might miss.
If all else fails, performing a system restore can be a practical solution. Restoring your system to a point before the error occurred can help revert your system to a stable state, eliminating the issue. This option is particularly useful if you suspect that a recent update or installation triggered the error.
To avoid encountering the error in the future, consider implementing the following preventive measures:
- Regular System Maintenance: Engage in routine maintenance tasks such as disk cleanup, updates, and antivirus scans to keep your system running smoothly.
- Backup Your Data Frequently: Regularly backing up your data ensures that you have a safety net in place, making it easier to recover from unexpected system failures or errors.
By understanding the causes and implementing solutions for the error, users can maintain their Windows 11 systems effectively. Taking proactive steps not only enhances system performance but also ensures a seamless computing experience. Remember, technology can be unpredictable, but with the right knowledge and tools, you can navigate through these challenges with confidence.
error in Windows 11, providing practical solutions to resolve it swiftly and effectively.
The Bad System Config Info error in Windows 11 can be a frustrating experience for many users. It often manifests suddenly, leaving you staring at a blue screen, unsure of what went wrong. This error typically indicates underlying issues within the operating system that require immediate attention. In this article, we will explore the common causes of this error, practical solutions to resolve it, and preventive measures to ensure a smoother computing experience moving forward.
Identifying the root causes of the Bad System Config Info error is essential for effective troubleshooting. There are several factors that may lead to this issue:
- Corrupted System Files: Corruption in system files can stem from improper shutdowns or malware infections, leading to various errors, including the Bad System Config Info.
- Recent Updates and Drivers: Sometimes, recent Windows updates or driver installations can inadvertently cause conflicts, resulting in this error.
- Improper Shutdowns: Frequent improper shutdowns, such as power failures or forced restarts, can lead to file corruption, making your system vulnerable to errors.
Before diving into complex solutions, there are several straightforward steps you can take to troubleshoot the issue effectively:
- Restart Your Computer: A simple restart can sometimes resolve temporary glitches that lead to the error, allowing your system to reset and function properly.
- Boot into Safe Mode: Booting into Safe Mode can help isolate the problem by loading only essential drivers and services, making it easier to identify the source of the error.
If initial troubleshooting doesn’t resolve the issue, more advanced solutions may be necessary to restore your system’s functionality. Here are some effective methods:
1. Using the Windows Recovery Environment: Accessing the Windows Recovery Environment allows users to perform repairs that can fix corrupted files, ultimately resolving the error.2. Running System File Checker (SFC): The System File Checker tool scans for and repairs corrupted system files, which can be a vital step in fixing the Bad System Config Info error.3. Utilizing the DISM Tool: The Deployment Imaging Service and Management Tool (DISM) can be an effective way to repair Windows images and resolve deeper issues affecting your system.
To run DISM, simply open Command Prompt as an administrator and execute the command to start the repair process. Although this may take some time, it’s often worth the wait for restoring your system’s health.
If all else fails, performing a system restore to a point before the error occurred can help revert your system to a stable state, eliminating the issue. This action can be a lifesaver, especially if you have important work or personal files on your computer.
Taking proactive steps can help prevent the Bad System Config Info error from recurring, ensuring a smoother user experience:
- Regular System Maintenance: Engaging in regular system maintenance, such as disk cleanup and updates, can keep your system running smoothly and reduce the risk of errors.
- Backup Your Data Frequently: Backing up your data regularly ensures that you have a safety net in place, making it easier to recover from any unexpected system failures or errors.
As a personal anecdote, I once faced the dreaded blue screen while working on an important presentation. The panic was real, but after following some of these troubleshooting steps, I was able to recover my system and finish my work on time. It’s moments like these that remind us of the importance of understanding our technology and being prepared for unexpected issues.
In conclusion, by understanding the causes of the Bad System Config Info error and implementing the solutions outlined above, users can maintain their Windows 11 systems effectively. Regular maintenance and backups are crucial to ensuring a seamless computing experience. Remember, technology can be unpredictable, but with the right knowledge and tools, you can navigate these challenges with confidence.
Understanding the Bad System Config Info Error
The Bad System Config Info error in Windows 11 can be a frustrating experience for many users. It often manifests unexpectedly, leaving you staring at a blue screen, wondering what went wrong. This error typically signals deeper issues within your operating system that require immediate attention. Understanding its origins and implications is essential for anyone looking to maintain a stable computing environment.
Identifying the root causes of the Bad System Config Info error is crucial for effective troubleshooting. The reasons can vary widely, but they often include:
- Corrupted System Files: Corruption in system files can lead to various errors, including this one. Such corruption often arises from improper shutdowns, unexpected power failures, or malware infections.
- Recent Updates and Drivers: Sometimes, recent Windows updates or driver installations can inadvertently cause conflicts, resulting in the Bad System Config Info error.
Consider a scenario where you’ve just installed a new driver for your graphics card. After rebooting, you’re greeted with the blue screen of death. It’s not just annoying; it’s a wake-up call that something in your system isn’t functioning as it should.
Before diving into more complex solutions, there are several straightforward steps you can take to troubleshoot the issue effectively:
- Restart Your Computer: A simple restart can resolve temporary glitches that lead to the error, allowing your system to reset and function properly.
- Boot into Safe Mode: Booting into Safe Mode can help isolate the problem by loading only essential drivers and services. This makes it easier to identify the source of the error.
Imagine you’re a detective, piecing together clues to solve a mystery. Each of these steps is a clue that leads you closer to understanding the issue at hand.
If initial troubleshooting doesn’t resolve the issue, more advanced solutions may be necessary. Here are some effective methods:
- Using the Windows Recovery Environment: Accessing the Windows Recovery Environment allows users to perform repairs that can fix corrupted files, ultimately resolving the error.
- Running System File Checker (SFC): The System File Checker tool scans for and repairs corrupted system files, which can be a vital step in fixing the Bad System Config Info error.
For instance, when you run the SFC command, it’s like sending a team of specialists to inspect your home for hidden damage. They will uncover issues that you might not even be aware of, restoring your system to its former glory.
The Deployment Imaging Service and Management Tool (DISM) can be an effective way to repair Windows images and resolve deeper issues affecting your system. Running DISM is straightforward:
1. Open Command Prompt as an administrator.2. Enter the command: DISM /Online /Cleanup-Image /RestoreHealth
This process can take some time, but it’s often worth the wait. Think of it as a thorough spring cleaning for your operating system, ensuring everything is in its rightful place.
If all else fails, consider performing a system restore to a point before the error occurred. This step can help revert your system to a stable state, eliminating the issue.
Taking proactive steps can help prevent the Bad System Config Info error from recurring. Here are some effective strategies:
- Regular System Maintenance: Engaging in regular system maintenance, such as disk cleanup and updates, can keep your system running smoothly.
- Backup Your Data Frequently: Backing up your data regularly ensures that you have a safety net in place, making it easier to recover from any unexpected system failures.
Incorporating these practices into your routine can save you time and frustration in the long run. Imagine having peace of mind, knowing that your system is safeguarded against potential errors.
In conclusion, understanding the causes and implementing solutions for the Bad System Config Info error can significantly enhance your Windows 11 experience. By being proactive and informed, you can navigate the complexities of your operating system with confidence, ensuring a seamless computing experience.
Bad System Config Info
The error in Windows 11 can be a frustrating experience for many users, often appearing unexpectedly and halting productivity. This issue typically signals deeper problems within the operating system, and understanding its causes is crucial for swift resolution. In this article, we will explore the common reasons behind this error, effective troubleshooting techniques, and advanced solutions to restore your system’s functionality.
Identifying the root causes of the error is essential for effective troubleshooting. Several factors can contribute to this issue, including:
- Corrupted System Files: System file corruption can lead to various errors, including the . This often occurs due to improper shutdowns, malware infections, or hardware failures.
- Recent Updates: Occasionally, recent updates or driver installations may inadvertently cause conflicts, resulting in the error appearing on your screen.
- Improper Shutdowns: Frequent improper shutdowns, such as power outages or forced restarts, can lead to file corruption, making your system vulnerable to errors.
Before delving into complex solutions, there are several straightforward steps you can take to troubleshoot the error effectively:
- Restart Your Computer: A simple restart can sometimes resolve temporary glitches that lead to the error, allowing your system to reset and function properly.
- Boot into Safe Mode: Booting into Safe Mode can help isolate the problem by loading only essential drivers and services, making it easier to identify the source of the error.
Many users have found that these initial steps can often resolve minor issues. However, if the error persists, more advanced solutions may be necessary.
If initial troubleshooting doesn’t resolve the issue, consider the following advanced solutions:
- Using the Windows Recovery Environment: Accessing the Windows Recovery Environment allows users to perform repairs that can fix corrupted files, ultimately resolving the error. This environment is accessible during the boot process and can guide you through various repair options.
- Running System File Checker (SFC): The System File Checker tool scans for and repairs corrupted system files. To run this tool, open Command Prompt as an administrator and type
sfc /scannow. This process may take some time, but it is often a vital step in fixing the error. - Utilizing the DISM Tool: The Deployment Imaging Service and Management Tool (DISM) can be an effective way to repair Windows images and resolve deeper issues affecting your system. To run DISM, open Command Prompt as an administrator and execute the command
DISM /Online /Cleanup-Image /RestoreHealth. This command can take some time to complete but is crucial for maintaining system integrity.
In some cases, if all else fails, performing a system restore to a point before the error occurred can help revert your system to a stable state, eliminating the issue.
Taking proactive steps can help prevent the error from recurring, ensuring a smoother user experience. Here are some essential preventive measures:
- Regular System Maintenance: Engaging in regular system maintenance, such as disk cleanup and updates, can keep your system running smoothly and reduce the risk of errors. Schedule regular check-ups to ensure everything is functioning correctly.
- Backup Your Data Frequently: Backing up your data regularly ensures that you have a safety net in place, making it easier to recover from unexpected system failures or errors. Consider using cloud storage or an external drive for your backups.
By understanding the causes and implementing solutions for the error, users can maintain their Windows 11 systems effectively. Remember, a proactive approach not only helps in resolving issues but also enhances your overall computing experience. Regular maintenance and awareness of potential problems can save you time and frustration in the long run.
error can be perplexing for many users, often indicating deeper issues within the Windows operating system that need immediate attention.
The Bad System Config Info error in Windows 11 can be a frustrating experience for many users, often surfacing unexpectedly and indicating that there are underlying issues within the operating system that require immediate action. This error can halt your productivity, leaving you staring at a blue screen with little understanding of what went wrong. In this article, we will explore the intricacies of this error, its common causes, and practical solutions to resolve it swiftly. Whether you’re a seasoned tech enthusiast or a casual user, understanding this issue can empower you to tackle it effectively.
The Bad System Config Info error typically arises when there are discrepancies in the system configuration files, which are essential for the smooth operation of Windows. This error can manifest due to various reasons, ranging from corrupted system files to problematic updates. It’s crucial to grasp the root causes to navigate the troubleshooting process effectively.
Identifying the underlying causes of this error is vital. Here are some of the most common culprits:
- Corrupted System Files: These can occur from improper shutdowns, software conflicts, or malware infections. Such corruption can lead to multiple errors, including the dreaded Bad System Config Info.
- Recent Updates and Drivers: Occasionally, newly installed updates or drivers can create conflicts, resulting in this error. It’s essential to monitor changes made to your system closely.
Let’s delve into these causes in more detail:
1. **Corrupted System Files** - Improper shutdowns or forced restarts can lead to file corruption. - Malware can infiltrate and damage essential files, triggering errors. 2. **Recent Updates** - New updates might conflict with existing system settings. - Driver issues can arise from incompatible software installations.
Before diving into more complex solutions, there are several straightforward steps you can take to troubleshoot the Bad System Config Info error. Many users find that a simple restart can resolve temporary glitches. If that doesn’t work, consider booting into Safe Mode, which loads only essential drivers and services, making it easier to pinpoint the source of the issue.
If the initial troubleshooting steps don’t yield results, you may need to explore advanced solutions:
- Using the Windows Recovery Environment: This powerful tool allows users to perform repairs that can fix corrupted files and restore system functionality.
- Running System File Checker (SFC): The SFC tool scans for and repairs corrupted system files, which can be critical in fixing the Bad System Config Info error.
- Utilizing the DISM Tool: The Deployment Imaging Service and Management Tool (DISM) can repair Windows images and resolve deeper issues affecting your system.
To run DISM, simply open Command Prompt as an administrator and execute the command to initiate the repair process. This step can take some time, but the results are often worth the wait.
If all else fails, a system restore can be a lifesaver. This process allows you to revert your system to a previous state before the error occurred, effectively eliminating the issue. It’s a straightforward method that can save you from extensive troubleshooting.
Taking proactive steps can significantly reduce the risk of encountering the Bad System Config Info error in the future. Here are some practical tips:
- Regular System Maintenance: Engaging in routine maintenance, such as disk cleanup and software updates, can keep your system running smoothly.
- Backup Your Data Frequently: Regular backups ensure that you have a safety net in place, making it easier to recover from unexpected failures.
In conclusion, while the Bad System Config Info error can be daunting, understanding its causes and implementing effective solutions can help you maintain a stable Windows 11 experience. By staying proactive and informed, you can minimize disruptions and enjoy a seamless computing journey. Remember, technology can be unpredictable, but with the right knowledge and tools, you can navigate these challenges with confidence.
Common Causes of the Error
Encountering the Bad System Config Info error on Windows 11 can be a frustrating experience, leaving users feeling bewildered and anxious about the health of their systems. This error often signifies underlying issues that require immediate attention, making it essential to identify its root causes. From corrupted system files to problematic updates, various factors can lead to this disruptive error. Understanding these causes not only aids in troubleshooting but also empowers users to take preventive measures in the future.
Identifying the root causes of the Bad System Config Info error is crucial for effective troubleshooting. The error can stem from several sources, including:
- Corrupted System Files
- Recent Updates and Drivers
- Malware Infections
- Improper Shutdowns
Each of these factors plays a significant role in the overall functionality of your system. For instance, corrupted system files can lead to a myriad of errors, including the Bad System Config Info. This corruption often arises from improper shutdowns, such as power failures or forced restarts, which can compromise the integrity of essential files.
Malware is another critical factor that can infiltrate your system, causing unexpected behavior and corrupting vital files. Regular system scans are essential to mitigate this risk. Imagine working on an important project, only to find your computer acting erratically due to a hidden malware infection. It’s an unnerving scenario, but one that can be avoided with proactive measures.
Moreover, frequent improper shutdowns can wreak havoc on your operating system. Picture this: you’re in the middle of a power outage or a sudden system crash, and when you restart, your computer greets you with the Bad System Config Info error. Such situations not only disrupt your workflow but can also lead to long-term damage to your system files.
Another common cause of the Bad System Config Info error is related to recent Windows updates or driver installations. While updates are crucial for security and functionality, they can sometimes create conflicts within the system. For instance, a new graphics driver may not be fully compatible with your existing software, leading to instability and errors. It’s essential to monitor the updates you apply and be prepared to roll back if necessary.
To illustrate, consider a scenario where a user updates their operating system, only to find that their favorite software no longer functions correctly. This can be a frustrating experience, especially if the update was meant to enhance performance. Understanding the relationship between updates and system stability is vital for maintaining a healthy computing environment.
In summary, the Bad System Config Info error can arise from a combination of corrupted files, malware, improper shutdowns, and problematic updates. By recognizing these causes, users can take proactive steps to troubleshoot and prevent future occurrences.
Before diving into complex solutions, there are several straightforward steps you can take to troubleshoot the issue effectively. A simple restart can sometimes resolve temporary glitches that lead to the error, allowing your system to reset and function properly. If the problem persists, consider booting into Safe Mode, which loads only essential drivers and services, making it easier to identify the source of the error.
For those who are tech-savvy, utilizing tools like the System File Checker (SFC) can be invaluable. This tool scans for and repairs corrupted system files, which can be a vital step in fixing the Bad System Config Info error. Additionally, the Deployment Imaging Service and Management Tool (DISM) can be an effective way to repair Windows images and resolve deeper issues affecting your system.
Regular system maintenance, such as disk cleanup and updates, can keep your system running smoothly and reduce the risk of errors. Moreover, backing up your data frequently ensures that you have a safety net in place, making it easier to recover from any unexpected system failures or errors.
By understanding the causes and implementing solutions for the Bad System Config Info error, users can maintain their Windows 11 systems effectively, ensuring a seamless computing experience. Remember, a proactive approach is key to avoiding these frustrating errors in the future.

Corrupted System Files
When dealing with Windows 11, encountering the Bad System Config Info error can be an alarming experience. This issue often arises from , which can disrupt your computer’s functionality and lead to frustrating errors. Understanding the causes and solutions to this problem is essential for every user who wants to maintain a smooth computing experience.
Corrupted system files can wreak havoc on your operating system. These files are crucial for the proper functioning of Windows, and when they become damaged, the results can range from minor glitches to severe system failures. Imagine sitting down to work, only to find your computer refusing to boot up properly. This scenario is all too common, and it often stems from issues like improper shutdowns or malware infections.
Consider a personal experience: a friend of mine faced the dreaded blue screen of death after a sudden power outage. It was a frustrating situation that led to days of troubleshooting. This incident highlighted how easily our systems can fall victim to corruption, often due to circumstances beyond our control.
There are several reasons why system files might become corrupted:
- Improper Shutdowns: Frequent power failures or forced restarts can lead to incomplete write operations, leaving files in an unstable state.
- Malware Attacks: Malicious software can infiltrate your system, causing unexpected behavior and corrupting essential files. Regular scans with trusted antivirus software are crucial to mitigate this risk.
- Faulty Updates: Sometimes, Windows updates can introduce conflicts or bugs that compromise system stability, leading to errors like the Bad System Config Info.
Understanding these causes is vital for effective troubleshooting. For instance, if you suspect a recent update caused the issue, rolling back that update might be your first step. Alternatively, if you think malware could be to blame, running a full system scan is essential.
Before diving into complex solutions, there are several straightforward steps you can take:
- Restart Your Computer: Sometimes, a simple restart can resolve temporary glitches, allowing your system to reset and function properly.
- Boot into Safe Mode: Safe Mode loads only essential drivers and services, making it easier to identify the source of the error.
These initial steps can often provide quick relief, but if the problem persists, more advanced solutions may be necessary.
If the basic troubleshooting steps don’t resolve the issue, consider these advanced solutions:
- Accessing the Windows Recovery Environment: This tool allows users to perform repairs on corrupted files, restoring functionality to your system.
- Running System File Checker (SFC): The SFC tool scans for corrupted system files and attempts to repair them. It’s a vital step in addressing the Bad System Config Info error.
- Using the DISM Tool: The Deployment Imaging Service and Management Tool (DISM) can repair Windows images and resolve deeper issues affecting your system.
Running these tools can take some time, so patience is key. A personal anecdote comes to mind: I once had to run the DISM tool overnight, but the next day, my computer was running like new. The effort was well worth it!
To avoid encountering the Bad System Config Info error again, consider implementing these preventive measures:
- Regular System Maintenance: Engage in routine maintenance, such as disk cleanup and ensuring your system is updated.
- Backup Your Data Frequently: Regular backups provide a safety net in case of unexpected failures, making recovery much easier.
By taking these proactive steps, you can significantly reduce the risk of system errors and ensure a smoother user experience.
In conclusion, understanding the implications of corrupted system files and knowing how to address them is crucial for any Windows 11 user. With the right knowledge and tools at your disposal, you can tackle the Bad System Config Info error and maintain a healthy, efficient operating system.
Bad System Config Info.
The Bad System Config Info error in Windows 11 can be a frustrating experience for users, often surfacing unexpectedly and disrupting productivity. This error typically indicates underlying issues within the operating system that require immediate attention. Understanding its causes and knowing how to troubleshoot effectively can save time and restore functionality swiftly.
At its core, the Bad System Config Info error is a sign that something has gone awry in your system’s configuration. It can stem from various factors, including corrupted system files, problematic updates, or even malware. For many users, this error can feel like a dark cloud looming over their computing experience, but fear not; solutions are at hand.
To tackle the Bad System Config Info error effectively, it’s essential to identify its root causes. Here are some of the most common culprits:
- Corrupted System Files: These can arise from improper shutdowns or malware infections, leading to instability in your operating system.
- Recent Updates and Drivers: Sometimes, updates may conflict with existing drivers, triggering the error.
- Malware Infiltration: Malicious software can compromise system integrity, corrupting files that are crucial for smooth operation.
Imagine working on an important project when suddenly your computer crashes, only to be met with the dreaded Bad System Config Info message. It’s a scenario that many have faced, often leading to panic and frustration. However, understanding these common causes can help demystify the issue.
Before diving into complex solutions, it’s wise to start with some straightforward troubleshooting steps:
- Restart Your Computer: A simple restart can often resolve temporary glitches that lead to the error.
- Boot into Safe Mode: This can help isolate the problem by loading only essential drivers, making it easier to identify the source of the error.
Taking these initial steps can sometimes be the difference between a minor inconvenience and a major headache. If these methods do not resolve the issue, it may be time to explore more advanced solutions.
If the initial troubleshooting doesn’t yield results, consider these advanced solutions:
- Using the Windows Recovery Environment: This powerful tool can help repair corrupted files and restore system functionality.
- Running System File Checker (SFC): This built-in tool scans for and repairs corrupted system files, which is critical in resolving the Bad System Config Info error.
- Utilizing the DISM Tool: The Deployment Imaging Service and Management Tool (DISM) can repair Windows images and resolve deeper system issues.
To run DISM, open Command Prompt as an administrator and execute the command to initiate the repair process. While it may take some time, the results can be well worth the wait. Additionally, if all else fails, performing a system restore to a point before the error occurred can help revert your system to a stable state.
Once you’ve resolved the error, it’s essential to take proactive steps to prevent it from recurring. Here are some practical measures:
- Regular System Maintenance: Engage in routine tasks like disk cleanup and updates to keep your system running smoothly.
- Backup Your Data Frequently: Regular backups ensure that you have a safety net in place, making recovery easier in case of unexpected failures.
By incorporating these practices into your routine, you can significantly reduce the risk of encountering the Bad System Config Info error again. Think of it as a form of digital self-care for your computer—after all, a healthy system leads to a smoother and more enjoyable user experience.
In conclusion, understanding the causes and implementing effective solutions for the Bad System Config Info error can empower users to maintain their Windows 11 systems effectively. By taking the time to troubleshoot and adopt preventive measures, you can ensure a seamless computing experience, free from the disruptions that this error can cause.
This often stems from improper shutdowns or malware infections.
The Bad System Config Info error in Windows 11 can be a frustrating experience for users, often appearing unexpectedly and indicating deeper issues within the operating system. This article will explore the nuances of this error, its common causes, and practical solutions to address it swiftly. Whether you’re a seasoned tech enthusiast or a casual user, understanding this error can help you maintain your system’s health and ensure a smoother computing experience.
When faced with the Bad System Config Info error, many users find themselves puzzled. This error typically signifies that your system is encountering significant problems that require immediate attention. Understanding its root causes is crucial for effective troubleshooting.
Identifying the reasons behind the Bad System Config Info error is essential for resolving it. The causes can range from corrupted system files to problematic updates or driver conflicts. Here are some of the most frequent culprits:
- Corrupted System Files: Files can become corrupted due to improper shutdowns or malware infections. This corruption can lead to various errors, including the dreaded Bad System Config Info.
- Impact of Malware: Malware can infiltrate your system, causing unexpected behavior and corrupting essential files. Regular scans and updated antivirus software can help mitigate this risk.
- Improper Shutdowns: Frequent improper shutdowns, such as power failures or forced restarts, can lead to file corruption, making your system vulnerable to errors.
- Recent Updates and Drivers: Sometimes, recent Windows updates or driver installations can inadvertently cause conflicts, resulting in the Bad System Config Info error appearing on your screen.
Before diving into more complex solutions, there are several straightforward troubleshooting steps you can take to address the issue effectively:
- Restart Your Computer: A simple restart can resolve temporary glitches that lead to the error, allowing your system to reset and function properly.
- Boot into Safe Mode: Booting into Safe Mode can help isolate the problem by loading only essential drivers and services, making it easier to identify the source of the error.
These initial steps can often clear up minor issues without the need for more invasive measures. However, if the problem persists, it may be time to explore advanced solutions.
If initial troubleshooting doesn’t resolve the issue, more advanced solutions may be necessary. Here are some effective methods:
- Using the Windows Recovery Environment: Accessing the Windows Recovery Environment allows users to perform repairs that can fix corrupted files, ultimately resolving the error. This feature is particularly useful for restoring functionality without losing data.
- Running System File Checker (SFC): The System File Checker tool scans for and repairs corrupted system files. To run SFC, open Command Prompt as an administrator and type
sfc /scannow. This can be a vital step in fixing the Bad System Config Info error. - Utilizing the DISM Tool: The Deployment Imaging Service and Management Tool (DISM) can effectively repair Windows images and resolve deeper issues affecting your system. Running DISM is straightforward: open Command Prompt as an administrator and execute the command
dism /online /cleanup-image /restorehealth. This process might take some time, but it’s often worth the wait. - When to Consider a System Restore: If all else fails, performing a system restore to a point before the error occurred can help revert your system to a stable state, eliminating the issue.
These advanced solutions can seem daunting, but they are essential tools in your troubleshooting arsenal. Remember to back up your data before making significant changes to avoid potential data loss.
Taking proactive steps can help prevent the Bad System Config Info error from recurring. Here are some practical insights:
- Regular System Maintenance: Engaging in regular system maintenance, such as disk cleanup and updates, can keep your system running smoothly and reduce the risk of errors. Schedule routine checks to ensure that everything is functioning as it should.
- Backup Your Data Frequently: Backing up your data regularly ensures that you have a safety net in place, making it easier to recover from unexpected system failures or errors. Consider using cloud storage or external drives for your backups.
By adopting these preventive measures, you can significantly reduce the likelihood of encountering the Bad System Config Info error in the future, ensuring a more seamless user experience.
In conclusion, understanding the causes and implementing solutions for the Bad System Config Info error is vital for maintaining your Windows 11 system effectively. By taking the time to troubleshoot and prevent issues, you can ensure a smoother computing experience and avoid the frustrations that come with unexpected errors.
Impact of Malware
In today’s digital age, the threat of malware is a constant concern for computer users. Malware, short for malicious software, can infiltrate your system and wreak havoc, leading to unexpected behavior and corruption of essential files. This can trigger various errors, including the notorious Bad System Config Info error in Windows 11. Understanding the impact of malware on your system is crucial for maintaining its health and functionality. Regular scans and preventive measures can significantly mitigate these risks and ensure a smoother computing experience.
Malware comes in various forms, including viruses, worms, trojans, and ransomware. Each type has its own method of attack and can cause different levels of damage. For instance, a virus might corrupt files, while ransomware could lock you out of your system until a ransom is paid. The consequences of a malware attack can be severe, leading to data loss, financial theft, or even identity theft. To illustrate, consider a small business owner who neglected to update their antivirus software. One day, they found their entire system locked, and critical client data was compromised. This not only disrupted their operations but also damaged their reputation.
The Bad System Config Info error often indicates underlying issues caused by corrupted system files. This corruption can stem from various sources, with malware being a primary culprit. When malware infiltrates your system, it can modify or delete essential files, leading to instability. Improper shutdowns, such as those caused by power failures or forced restarts, can compound this issue by preventing the operating system from closing processes correctly. As a result, files can become corrupted, further exacerbating the risk of encountering errors like the Bad System Config Info.
Moreover, the impact of malware is not just limited to immediate file corruption. It can also create a cascading effect, leading to more significant system issues over time. For example, if malware alters system settings or disrupts critical updates, it may lead to further errors down the line, making it essential to address these threats promptly.
To protect your system from malware and the subsequent Bad System Config Info error, implementing preventive measures is vital. Here are some practical steps you can take:
- Regular Scans: Schedule regular scans with a reputable antivirus program. This can help identify and remove malware before it causes significant damage.
- Keep Software Updated: Ensure that your operating system and all software are up to date. Updates often include security patches that protect against known vulnerabilities.
- Backup Your Data: Regularly back up your important files. This ensures that even if your system is compromised, you can recover your data without significant loss.
- Utilize a Firewall: A firewall can act as a barrier between your computer and potential threats from the internet, reducing the risk of malware infiltration.
By taking these steps, you can significantly reduce the likelihood of encountering malware and the issues it brings, including the Bad System Config Info error.
In conclusion, the impact of malware on your system cannot be overstated. It can lead to unexpected behavior, file corruption, and a host of errors that disrupt your computing experience. By understanding the risks and implementing preventive measures, you can safeguard your system and maintain its integrity. Remember, a proactive approach is always better than a reactive one when it comes to protecting your digital life.
Improper Shutdowns
Improper shutdowns can be a source of great frustration for computer users. Imagine you’re in the middle of an important project, and suddenly, the power goes out or your device freezes, forcing you to restart it. Such scenarios are not just annoying; they can lead to serious issues within your system. Frequent occurrences of improper shutdowns, whether due to power failures or forced restarts, can result in file corruption. This corruption makes your system susceptible to a range of errors, including the notorious Bad System Config Info error in Windows 11.
When your computer shuts down unexpectedly, it doesn’t have the chance to close programs and save files properly. This abrupt termination can lead to corrupted files, which are essential for the operating system’s functionality. Over time, these corrupted files can accumulate, leading to performance degradation and system errors. It’s like trying to drive a car with a flat tire; the ride is bumpy, and you risk further damage if you don’t address the underlying issue.
Moreover, the impact of improper shutdowns extends beyond just file corruption. It can also lead to the loss of unsaved work, which can be particularly devastating if you’re working on something critical. In a professional setting, this could mean lost hours of productivity and potential financial repercussions. It’s essential to recognize that these shutdowns can create a ripple effect, causing a chain reaction of problems that may seem unrelated at first glance.
File corruption can occur for various reasons, and improper shutdowns are one of the most common culprits. When your system is abruptly interrupted, it may leave files in an incomplete state. This can result in missing data, which can compromise the integrity of your operating system. The Bad System Config Info error is often a direct consequence of such corruption, signaling that something is amiss within your system’s configuration files.
In addition to file corruption, frequent improper shutdowns can expose your system to vulnerabilities. Malware and malicious software thrive on systems that are not regularly maintained or are corrupted. If your files are compromised, it opens the door for cyber threats to infiltrate your system, causing even more chaos. Regularly scanning your system for malware can help mitigate this risk, but it’s crucial to address the root cause: those unexpected shutdowns.
To avoid the pitfalls of improper shutdowns, consider implementing a few practical strategies:
- Invest in a UPS: A UPS (Uninterruptible Power Supply) can provide backup power during outages, allowing you to save your work and shut down your computer safely.
- Regular Maintenance: Keep your system updated and perform regular maintenance checks to ensure everything is running smoothly. This can help prevent crashes and unexpected shutdowns.
- Use Reliable Software: Ensure that the software you use is reliable and compatible with your system to reduce the chances of crashes.
By taking these preventive measures, you can significantly reduce the risk of experiencing improper shutdowns and the subsequent file corruption that follows. Remember, a little foresight can save you a lot of headaches down the line.
In conclusion, understanding the implications of improper shutdowns is crucial for maintaining the health of your computer system. These shutdowns can lead to file corruption and make your system vulnerable to errors like the Bad System Config Info. By recognizing the risks and taking proactive steps to prevent unexpected shutdowns, you can keep your system running smoothly. Just as you would care for a vehicle to ensure its longevity, treating your computer with the same respect will pay off in the long run, allowing you to focus on what truly matters—your work and creativity.

Recent Updates and Drivers
In the world of technology, the smooth operation of your computer is paramount. However, even the most reliable systems can encounter issues that disrupt productivity and cause frustration. One such issue is the Bad System Config Info error in Windows 11, which can leave users scratching their heads. This error often emerges due to various factors, including recent updates or driver installations that can inadvertently create conflicts within the system. Understanding the nuances of this error can empower users to tackle it effectively and maintain a seamless computing experience.
When dealing with the Bad System Config Info error, it’s essential to pinpoint its origins. One of the most common culprits is the installation of recent Windows updates or new drivers. These updates are designed to enhance system performance and security, but occasionally, they can lead to unexpected conflicts. Imagine you’ve just installed the latest update that promises better graphics performance for your favorite game, only to find that your system crashes instead. This is a frustrating scenario that many users face.
Moreover, improper shutdowns can exacerbate the issue. If your computer shuts down unexpectedly due to a power failure or a forced restart, it can leave system files corrupted. This corruption can manifest as various errors, including the dreaded Bad System Config Info. It’s crucial to approach these situations with a clear mind and a strategy to restore your system to its optimal state.
Before diving into more complex solutions, there are several straightforward troubleshooting steps you can take. First and foremost, a simple restart can work wonders. It’s amazing how often this basic action can resolve temporary glitches that lead to errors. Think of it as giving your computer a moment to breathe and reset.
If the error persists, consider booting your computer into Safe Mode. This mode loads only the essential drivers and services, allowing you to isolate the problem more effectively. In Safe Mode, you can uninstall recent updates or problematic drivers that might be causing the conflict. This can often provide a quick fix and restore your system’s functionality.
For those who are more technically inclined, utilizing the Windows Recovery Environment is another viable option. This powerful tool allows users to perform repairs on corrupted files that may be triggering the error. With just a few clicks, you can initiate a repair process that could save you from further headaches down the line.
Once you’ve successfully resolved the Bad System Config Info error, it’s wise to consider long-term solutions to prevent its recurrence. Regular system maintenance is key. Engaging in practices like disk cleanup and routine updates can keep your system running smoothly. Just like you would regularly service a car to ensure it operates efficiently, your computer also requires similar attention.
Furthermore, backing up your data frequently is a crucial safeguard. In the event of unexpected system failures, having a backup ensures that your important files are safe and retrievable. Imagine the peace of mind you would have knowing that your photos, documents, and projects are secure, even if your system encounters issues.
Lastly, staying informed about the updates you install can help mitigate risks. Researching updates and reading user feedback can provide insights into potential issues others have faced, enabling you to make informed decisions about what to install on your system.
In conclusion, while the Bad System Config Info error can be a significant annoyance, understanding its causes and implementing effective solutions can empower users to maintain their Windows 11 systems efficiently. By taking proactive measures, you can ensure a smoother and more reliable computing experience, minimizing the chances of encountering frustrating errors in the future.
Bad System Config Info
The error in Windows 11 can be a frustrating experience for many users, often appearing unexpectedly and leaving them scrambling for solutions. This error typically signals deeper issues within the operating system that require prompt attention. Understanding the underlying causes and how to effectively troubleshoot this error can save users from unnecessary stress and restore their system functionality.
At its core, the error can stem from a variety of sources. From corrupted system files to problematic updates, these factors can disrupt the seamless operation of your Windows 11 system. One of the most common culprits is corrupted system files, which can arise from improper shutdowns or even malware infections. Imagine working late into the night, only to experience a sudden power failure that leaves your system in a state of disarray. Such incidents can lead to file corruption and trigger this pesky error.
Speaking of malware, it’s worth noting that malicious software can infiltrate your system, causing unexpected behavior and corrupting essential files. Regular scans are crucial to mitigate this risk. Furthermore, frequent improper shutdowns, like forced restarts, can make your system vulnerable to errors. It’s like trying to build a house on a shaky foundation; without stability, you’re bound to encounter problems down the line.
Another common cause of the error can be traced back to recent updates or driver installations. Sometimes, these updates can inadvertently create conflicts, leading to system instability. To tackle this issue, users can start with some basic troubleshooting steps before diving into more complex solutions.
- Restart Your Computer: A simple restart can often resolve temporary glitches, allowing your system to reset and function properly.
- Boot into Safe Mode: This mode loads only essential drivers and services, helping to isolate the problem.
If these initial steps don’t yield results, it may be time to explore advanced solutions. Accessing the Windows Recovery Environment can be a game-changer. This feature allows users to perform repairs that can fix corrupted files, ultimately resolving the error. Another powerful tool at your disposal is the System File Checker (SFC), which scans for and repairs corrupted system files. Running SFC can be a vital step in fixing the error.
For those who are comfortable with command-line tools, the Deployment Imaging Service and Management Tool (DISM) can be incredibly effective in repairing Windows images. To run DISM, open Command Prompt as an administrator and execute the necessary commands. While this process may take some time, it’s often worth the wait for a stable system.
In instances where all else fails, performing a system restore can be a lifesaver. By reverting your system to a point before the error occurred, you can eliminate the issue and regain stability. It’s akin to hitting the reset button on your device, providing a fresh start.
To avoid encountering the error in the future, it’s essential to engage in regular system maintenance. This includes disk cleanup and ensuring your system is up to date with the latest patches and updates. Think of it as regular health check-ups for your computer; staying proactive can keep it running smoothly.
Additionally, backing up your data frequently is crucial. Having a safety net in place can save you from the heartache of losing important files during unexpected system failures. Consider using cloud storage or external drives to keep your data secure. It’s always better to be safe than sorry!
In conclusion, understanding the causes of the error and implementing effective solutions can empower users to maintain their Windows 11 systems effectively. By taking proactive measures and engaging in regular maintenance, you can ensure a seamless computing experience. Remember, technology can be unpredictable, but with the right knowledge and tools, you can navigate these challenges with confidence.
error appearing on your screen.
The Bad System Config Info error in Windows 11 can be a frustrating experience for many users, often appearing unexpectedly and leading to system instability. This error typically indicates deeper issues within the operating system, requiring immediate attention to restore functionality. Understanding the causes and solutions for this error is essential for maintaining a smooth computing experience. In this article, we will explore the common triggers for the Bad System Config Info error, effective troubleshooting steps, and advanced solutions to help users navigate this issue with ease.
Identifying the root causes of the Bad System Config Info error is crucial for effective troubleshooting. Several factors can lead to this frustrating issue:
- Corrupted System Files: Corruption in system files can cause various errors, including the Bad System Config Info. This often stems from improper shutdowns or malware infections.
- Recent Updates and Drivers: Sometimes, recent Windows updates or driver installations can inadvertently cause conflicts, resulting in the Bad System Config Info error appearing on your screen.
Understanding these causes can help users take preventive measures and troubleshoot effectively. For instance, if improper shutdowns are frequent, it might be time to consider a UPS (Uninterruptible Power Supply) to prevent data loss and file corruption.
Before diving into complex solutions, there are several straightforward steps you can take to troubleshoot the Bad System Config Info error:
- Restart Your Computer: A simple restart can sometimes resolve temporary glitches that lead to the error, allowing your system to reset and function properly.
- Boot into Safe Mode: Booting into Safe Mode can help isolate the problem by loading only essential drivers and services, making it easier to identify the source of the error.
For example, I once encountered this error during a late-night work session. After a quick restart and booting into Safe Mode, I was able to pinpoint a recent driver update as the culprit, allowing me to roll it back and restore my system’s stability.
If initial troubleshooting doesn’t resolve the issue, more advanced solutions may be necessary to restore your system’s functionality:
- Using the Windows Recovery Environment: Accessing the Windows Recovery Environment allows users to perform repairs that can fix corrupted files, ultimately resolving the error.
- Running System File Checker (SFC): The System File Checker tool scans for and repairs corrupted system files, which can be a vital step in fixing the Bad System Config Info error.
- Utilizing the DISM Tool: The Deployment Imaging Service and Management Tool (DISM) can be an effective way to repair Windows images and resolve deeper issues affecting your system.
To run DISM, simply open Command Prompt as an administrator and execute the command. While the process can take some time, it is often worth the wait as it can address underlying issues that may not be fixed by other methods.
Taking proactive steps can help prevent the Bad System Config Info error from recurring, ensuring a smoother user experience:
- Regular System Maintenance: Engaging in regular system maintenance, such as disk cleanup and updates, can keep your system running smoothly and reduce the risk of errors.
- Backup Your Data Frequently: Backing up your data regularly ensures that you have a safety net in place, making it easier to recover from any unexpected system failures or errors.
In my experience, setting a reminder for monthly maintenance tasks has significantly improved my system’s performance and reduced the frequency of errors. It’s a small effort that can save a lot of headaches in the long run.
In conclusion, by understanding the causes and implementing solutions for the Bad System Config Info error, users can maintain their Windows 11 systems effectively, ensuring a seamless computing experience. Whether through initial troubleshooting steps or advanced solutions, being proactive and informed is key to navigating system errors.
Initial Troubleshooting Steps
When faced with the Bad System Config Info error in Windows 11, it can be a source of frustration for many users. This error often hints at underlying issues within the operating system, which may seem daunting at first. However, before jumping into complex solutions that may require technical expertise, there are several straightforward steps you can take to troubleshoot the issue effectively. These initial actions can often resolve the problem quickly, saving you time and stress.
One of the first and easiest steps to take is to simply restart your computer. It may sound too simple, but a restart can clear temporary glitches that lead to errors. Just like giving your mind a moment to reset after a long day, a computer can benefit from a brief pause. This process allows all running processes to refresh, potentially resolving the Bad System Config Info error in the process.
If a restart doesn’t do the trick, the next step is to boot your computer into Safe Mode. This mode loads only the essential drivers and services, allowing you to identify whether the error is caused by third-party applications or drivers. To access Safe Mode, restart your computer and repeatedly press the F8 key before Windows loads. Once in Safe Mode, observe if the error persists. If it doesn’t, you might have pinpointed the culprit. This method is akin to putting on a pair of glasses to see clearly; it helps isolate the problem, enabling you to take further action.
Another practical step is to consider any recent changes made to your system. Did you install new software or updates? Sometimes, new installations can conflict with existing files, leading to the Bad System Config Info error. Reviewing your recent changes can help you identify if an update or new driver is the source of the problem. If you suspect a recent update is the cause, you can roll it back through the Control Panel, restoring your system to its previous state.
Additionally, it’s crucial to check for corrupted system files. These files can become damaged due to various reasons, such as improper shutdowns or malware infections. Running a system file check can help identify and repair these files. To do this, open the Command Prompt as an administrator and type
sfc /scannow
. This command will scan your system for corrupted files and attempt to fix them, much like a doctor diagnosing and treating a patient.
In some cases, the error may arise from malware that has infiltrated your system. Regularly scanning your computer with a reliable antivirus program can help mitigate this risk. Think of it as a regular health check-up; it’s essential to keep your system healthy and free from harmful intruders.
Lastly, if you find yourself in a persistent state of confusion or frustration, remember that you are not alone in this. Many users experience similar issues, and the key is to remain calm and methodical in your approach. By following these initial troubleshooting steps, you can often resolve the Bad System Config Info error without needing to resort to more advanced solutions.
In conclusion, while the Bad System Config Info error in Windows 11 can seem overwhelming, starting with simple troubleshooting steps can often lead you to a solution. Whether it’s restarting your computer, booting into Safe Mode, or checking for recent changes, these actions can help restore your system’s functionality. Remember, patience and a systematic approach are your best allies in overcoming this challenge.
Restart Your Computer
When faced with the frustrating Bad System Config Info error in Windows 11, many users find themselves at a loss for how to proceed. This issue can arise unexpectedly, often leaving you staring at a blue screen of despair. However, before diving into complex troubleshooting methods, a simple yet effective solution often lies in the most basic of actions: restarting your computer. This seemingly mundane task can serve as a powerful first step in resolving temporary glitches that disrupt system functionality.
Imagine this: after a long day of work, you sit down to use your computer, only to be met with an error message that halts your progress. Frustration builds as you try to think of what could have gone wrong. In many cases, the root cause might not be as complicated as it seems. Temporary glitches can stem from various sources, including software conflicts, memory issues, or even just a simple hiccup in system processes. A quick restart can refresh the system’s memory and clear out any inconsistencies, allowing it to function properly once again.
When you restart your computer, you essentially give it a chance to reset. This process clears the memory and stops any processes that may have become unresponsive or tangled. Think of it as giving your computer a moment to catch its breath. During this brief pause, your system can unload unnecessary data and reinitialize its core functions. This is particularly important if you’ve recently installed new software or updates, which can sometimes lead to conflicts that trigger errors like the Bad System Config Info.
Furthermore, restarting your computer can help in resolving issues related to hardware components. For instance, if a device driver has malfunctioned, a restart can often re-establish the connection, allowing the driver to load correctly and function as intended. This is especially true for peripherals like printers or external drives that might be causing the system to misbehave.
While it sounds straightforward, there are some best practices to follow when restarting your computer to ensure the process is as effective as possible:
- Save Your Work: Before hitting that restart button, make sure to save any open documents or projects. This will prevent data loss and ensure you can pick up right where you left off.
- Close Unnecessary Applications: Close any applications that you are not using. This helps in freeing up system resources and can lead to a smoother restart.
- Use the Restart Option: Instead of simply turning off your computer, use the restart option from the start menu. This ensures that the system shuts down properly and restarts all processes effectively.
After performing these steps, you might be surprised at how often a simple restart resolves the issue. However, if the Bad System Config Info error persists, it may be time to explore additional troubleshooting methods.
If a restart doesn’t clear the error, there are several advanced steps you can take. Booting into Safe Mode can allow you to troubleshoot further by loading only essential drivers and services. This can help identify whether a third-party application is causing the problem.
Another effective tool is the System File Checker (SFC), which scans for and repairs corrupted system files. If you suspect that recent updates or driver changes are the culprits, utilizing the Deployment Imaging Service and Management Tool (DISM) can help restore your system to a healthy state.
In conclusion, while encountering the Bad System Config Info error can be disheartening, remember that a simple restart can often be the first step toward resolution. It’s a reminder of how sometimes, the simplest solutions can have the most profound effects. So, the next time you face this error, don’t underestimate the power of a quick reboot—it might just be the fix you need to get back on track.
Boot into Safe Mode
When dealing with the frustrating Bad System Config Info error in Windows 11, many users find themselves at a loss, unsure of how to proceed. One effective method to troubleshoot this issue is by booting into Safe Mode. This process allows your computer to start with only the essential drivers and services, effectively isolating the problem and providing a clearer view of the underlying cause of the error. By removing unnecessary elements from the startup process, you can more easily identify what might be causing your system to misbehave.
Safe Mode is a diagnostic mode in Windows that is designed to help users troubleshoot and resolve issues. When you boot into Safe Mode, Windows loads only the most basic drivers and services, which means that any third-party applications or drivers that could be contributing to the error are not loaded. This isolation is crucial for identifying the source of the Bad System Config Info error.
Imagine you’re a detective trying to solve a mystery. You need to eliminate distractions and focus on the facts at hand. Booting into Safe Mode does just that for your computer. By stripping away the complexities of your normal operating environment, you can pinpoint whether the issue lies within Windows itself or is caused by external software or hardware.
Getting into Safe Mode is straightforward, but it does require a few steps. Here’s a simple guide to help you navigate this process:
- Start by clicking on the Start menu and selecting Settings.
- Next, choose Update & Security, then click on Recovery.
- Under the Advanced startup section, click on Restart now.
- After your PC restarts, select Troubleshoot, then Advanced options, and finally Startup Settings.
- Click on Restart again, and once your PC restarts, you’ll see a list of options. Press F4 to start in Safe Mode.
This process may seem tedious, but it’s a vital step in troubleshooting. Once in Safe Mode, observe the system’s behavior. If the Bad System Config Info error does not occur, it’s likely that a third-party application or driver is the culprit.
Once you’ve successfully booted into Safe Mode, take the time to conduct a thorough investigation. Here are a few strategies to help you identify the source of the problem:
- Check for Recent Changes: Reflect on any recent software installations or updates. Did you install a new application or update a driver just before the error started appearing?
- Run a Malware Scan: Since malware can corrupt system files, it’s wise to run a full scan using reliable antivirus software while in Safe Mode.
- Review Device Manager: Open Device Manager to check for any devices with warning signs. These could indicate driver issues that need addressing.
As you navigate these tasks, keep in mind the importance of patience and thoroughness. Sometimes, the answer is not immediately apparent, and it may take some time to uncover the root cause.
In addition, if you find that the error persists even in Safe Mode, it may indicate a deeper issue within the operating system itself. In such cases, consider utilizing tools like the System File Checker (SFC) or the Deployment Imaging Service and Management Tool (DISM) to repair corrupted files or system images.
Booting into Safe Mode is not just about fixing an error; it’s about understanding your system better. By learning how to navigate this diagnostic mode, you empower yourself with the knowledge to tackle future issues more effectively. It’s like having a secret weapon in your tech toolkit!
In conclusion, the Bad System Config Info error can be daunting, but with the right approach and tools, you can regain control of your Windows 11 experience. Booting into Safe Mode is a critical first step that can lead you to the solution you need.
Advanced Solutions to Fix the Error
When faced with the Bad System Config Info error on your Windows 11 machine, it can feel like a daunting challenge. This error often signifies deeper underlying issues within your operating system, and while initial troubleshooting steps are a great start, they may not always be sufficient. If you find yourself stuck after trying the basics, it’s time to explore more advanced solutions that can restore your system’s functionality and provide peace of mind.
Let’s face it: technology can be unpredictable. One moment, your system is running smoothly, and the next, you’re greeted with a cryptic error message. The Bad System Config Info error can stem from various sources, including corrupted files, problematic updates, or even hardware issues. If your initial attempts at troubleshooting—like restarting your computer or booting into Safe Mode—haven’t resolved the problem, it’s crucial to delve deeper.
Imagine this scenario: you’re in the middle of an important project, and suddenly, your system crashes. You’ve tried the usual fixes, but the error persists. This is where advanced solutions come into play, offering a lifeline to restore your system and get you back to productivity.
The Windows Recovery Environment (WinRE) is a powerful tool that can help you repair your system when things go awry. To access WinRE, restart your computer and interrupt the boot process three times in a row. On the fourth boot, your system will automatically enter recovery mode.
Once in WinRE, select Troubleshoot and then Advanced options. Here, you can access various repair tools, such as:
- Startup Repair: Automatically fixes problems that prevent Windows from loading.
- Command Prompt: For advanced users, running specific commands can help repair system files.
- System Restore: Reverts your system to a previous state before the error occurred.
These tools can be invaluable in addressing the Bad System Config Info error and restoring normal functionality.
Two essential tools that can help you repair corrupted system files are the System File Checker (SFC) and the Deployment Imaging Service and Management Tool (DISM). Running SFC is straightforward. Open Command Prompt as an administrator and type sfc /scannow. This command scans your system for corrupted files and attempts to repair them.
However, if SFC doesn’t resolve the issue, DISM can be your next step. It works by fixing the underlying Windows image, which can address more complex problems. To run DISM, open Command Prompt as an administrator and enter the command DISM /Online /Cleanup-Image /RestoreHealth. This process may take some time, but it’s often effective in resolving stubborn errors.
If you’ve exhausted all other options and the Bad System Config Info error persists, consider performing a system restore. This process allows you to revert your computer to a previous state, effectively undoing any changes that may have led to the error.
To initiate a system restore, you can access it through the Windows Recovery Environment. Choose Troubleshoot, then Advanced options, and finally System Restore. Follow the prompts to select a restore point prior to the occurrence of the error. Remember, this action will not affect your personal files, but it may remove recently installed applications or updates.
In conclusion, while the Bad System Config Info error can be frustrating, advanced solutions are available to help you overcome it. By utilizing tools like the Windows Recovery Environment, System File Checker, and DISM, you can take significant steps toward restoring your system’s functionality. And if all else fails, a system restore can bring your computer back to a stable state. Remember, technology is not without its hiccups, but with the right approach, you can navigate these challenges and keep your system running smoothly.
Using the Windows Recovery Environment
When faced with the daunting Bad System Config Info error in Windows 11, many users find themselves at a loss, unsure of how to proceed. This error often signals that deeper issues lurk within the operating system, requiring immediate and effective intervention. One of the most reliable methods to tackle this problem is by accessing the Windows Recovery Environment (WinRE). This powerful tool allows users to perform essential repairs, potentially fixing corrupted files that may be causing the error. Understanding how to utilize WinRE can be a game changer for those experiencing system issues.
The Windows Recovery Environment is a built-in set of tools designed to help users troubleshoot and repair their Windows installations. It provides several recovery options, including the ability to restore the system to a previous state, repair startup issues, and run diagnostic tools. For anyone grappling with the Bad System Config Info error, accessing WinRE can be a crucial first step towards restoring system stability.
To access the Windows Recovery Environment, users can follow these steps:
1. Restart your computer.2. As soon as the system begins to boot, repeatedly press the F11 key (or the appropriate key for your system).3. Once in the recovery environment, select "Troubleshoot."4. From here, you can choose various options to repair your system.
Utilizing WinRE not only empowers users to fix immediate issues but also helps prevent future problems by allowing them to run diagnostics and repairs on the fly. For example, if corrupted files are identified, WinRE can often repair them, effectively resolving the Bad System Config Info error.
Corrupted files can arise from various sources, including improper shutdowns, malware infections, or even software conflicts. When these files become compromised, they can lead to significant system errors. Fortunately, the Windows Recovery Environment offers tools specifically designed to address these issues.
One of the key tools available in WinRE is the Startup Repair function. This feature scans for issues that prevent Windows from loading correctly and attempts to fix them automatically. If you suspect that corrupted files are behind the Bad System Config Info error, running Startup Repair can often yield positive results.
Additionally, users can utilize the Command Prompt within WinRE to manually run diagnostic commands. For instance, executing the SFC /scannow command initiates the System File Checker, which scans for and repairs corrupted system files. This command is particularly effective and can often resolve underlying issues without the need for more drastic measures.
- Regularly Update Your System: Keeping your Windows operating system and all installed software up to date is crucial. Updates often include important patches that fix bugs and enhance system stability.
- Run Regular Malware Scans: Utilize reputable antivirus software to conduct frequent scans. This practice helps catch potential threats before they can cause damage.
- Perform Disk Cleanups: Regularly freeing up disk space can improve system performance and reduce the likelihood of file corruption.
- Backup Your Data: Regular backups ensure that you can recover your data in case of a severe system failure. Consider using cloud storage or external drives for this purpose.
In conclusion, the Windows Recovery Environment serves as a vital resource for users confronting the Bad System Config Info error. By understanding how to access and utilize WinRE, users can effectively diagnose and repair their systems. Furthermore, by implementing preventive measures, they can maintain a healthy computing environment, minimizing the risk of encountering similar issues in the future. Remember, technology can be unpredictable, but with the right tools and knowledge, you can navigate these challenges with confidence.
Running System File Checker (SFC)
The System File Checker (SFC) tool is an essential utility in Windows that helps users identify and repair corrupted system files. This tool can be a game changer for those facing issues like the Bad System Config Info error in Windows 11. When your system is running smoothly, you may not think much about the underlying files that keep everything operational. However, when problems arise, a tool like SFC can provide a lifeline, restoring your system to its former glory.
Imagine sitting down to work on an important project, and suddenly your computer crashes, displaying the dreaded Bad System Config Info error. Frustration builds as you realize that this error could stem from various issues, including corrupted files, improper shutdowns, or even malware. Fortunately, the SFC tool is designed to tackle these problems head-on, allowing you to scan your system for any inconsistencies and repair them swiftly.
The System File Checker operates by examining all protected system files and replacing corrupted or missing files with a cached copy stored on your system. This process is crucial because it ensures that essential components of the operating system are intact and functioning correctly. The tool runs in the Command Prompt, a powerful interface that allows users to execute various commands to manage their system.
To run SFC, follow these steps:
- Press the Windows key and type cmd.
- Right-click on Command Prompt and select Run as administrator.
- In the Command Prompt window, type sfc /scannow and hit Enter.
Once initiated, the tool will begin scanning your system files. Depending on the size of your system and the number of files to be checked, this process may take some time. Patience is key here, as the results can significantly impact your system’s performance.
Upon completion of the scan, you’ll receive a message indicating the results. Here are some possible outcomes:
- No integrity violations found: Your system files are intact, and the error may stem from another issue.
- Corrupt files found and successfully repaired: Great news! The tool has fixed the issues, and you should notice an improvement.
- Corrupt files found but could not be repaired: In this case, you may need to escalate your troubleshooting efforts, possibly utilizing the DISM tool for more extensive repairs.
Understanding these results is vital in determining your next steps. If SFC successfully repairs your files, you may want to restart your computer and check if the Bad System Config Info error persists. If the problem continues, consider running the Deployment Imaging Service and Management Tool (DISM), which can repair the underlying Windows image.
While tools like SFC are invaluable for troubleshooting, prevention is always better than cure. Regular maintenance of your system can prevent many issues from arising in the first place. Here are some practical tips:
- Regular Updates: Ensure your Windows operating system and all drivers are up to date. This practice can prevent compatibility issues and enhance system stability.
- Antivirus Scans: Run regular scans with a reliable antivirus program to catch malware before it can corrupt system files.
- Backup Your Data: Always have a backup of your important files. In the event of a severe error, you’ll be glad you did.
In conclusion, the System File Checker is a robust tool that can save you from the headaches associated with corrupted files and system errors like the Bad System Config Info. By understanding how to use SFC effectively and taking preventive measures, you can maintain a healthier Windows 11 environment, ensuring a smoother computing experience.
Bad System Config Info
The error in Windows 11 is a frustrating issue that many users encounter. It often appears suddenly, leaving users feeling helpless and confused. This error typically signifies underlying problems within the operating system, demanding immediate attention. In this article, we will explore the nuances of this error, its common causes, and practical solutions to resolve it swiftly. By understanding the intricacies of this issue, users can regain control over their systems and ensure a smoother computing experience.
The error can manifest for various reasons, often linked to corrupted files or problematic system updates. Imagine sitting down to work on an important project, only to be met with a blue screen and an error message. This unsettling experience is not only inconvenient but can also disrupt productivity. Understanding the root causes of this error is crucial for effective troubleshooting.
Identifying the reasons behind the error can help users implement effective solutions. Here are some common culprits:
- Corrupted System Files: One of the primary causes of this error is corruption in system files. This can result from improper shutdowns, such as power outages, or malware infections that compromise essential files.
- Recent Updates and Drivers: Occasionally, recent Windows updates or driver installations can lead to conflicts, triggering the error. Users may notice this error appearing after a new update, leaving them puzzled and frustrated.
Before diving into more complex solutions, there are a few straightforward steps that can help resolve the issue:
- Restart Your Computer: A simple restart can often clear temporary glitches that lead to the error. It’s amazing how often this quick fix can restore functionality.
- Boot into Safe Mode: If restarting doesn’t work, try booting into Safe Mode. This mode loads only essential drivers and services, allowing users to isolate the problem more effectively.
If initial troubleshooting doesn’t resolve the issue, more advanced solutions may be necessary. Here are some effective methods:
- Using the Windows Recovery Environment: This powerful tool allows users to perform repairs that can fix corrupted files. Accessing it can be a game-changer for resolving the error.
- Running System File Checker (SFC): The SFC tool scans for and repairs corrupted system files. This step is vital in addressing the underlying issues causing the error.
- Utilizing the DISM Tool: The Deployment Imaging Service and Management Tool (DISM) can repair Windows images and resolve deeper issues. Running DISM is straightforward: open Command Prompt as an administrator and execute the command to start the repair process.
It’s important to note that these solutions may take some time, but the results are often worth the wait. For instance, after running DISM on my own system, I was amazed at how quickly the error was resolved, allowing me to get back to work.
If all else fails, performing a system restore to a point before the error occurred can be a lifesaver. This action reverts your system to a stable state, eliminating the issue. It’s like rolling back time and can often resolve persistent errors that other methods cannot.
To avoid encountering the error in the future, consider implementing the following preventive measures:
- Regular System Maintenance: Engaging in routine maintenance, such as disk cleanup and updates, can keep your system running smoothly and reduce the risk of errors.
- Backup Your Data Frequently: Regular backups ensure that you have a safety net in place, making it easier to recover from unexpected system failures.
In conclusion, by understanding the causes and implementing solutions for the error, users can maintain their Windows 11 systems effectively. This proactive approach not only minimizes disruptions but also enhances the overall user experience. Remember, a little knowledge and regular maintenance can go a long way in keeping your system healthy and error-free.
error.
Experiencing the Bad System Config Info error in Windows 11 can be a frustrating ordeal for many users. This error often manifests unexpectedly, leaving users puzzled and unsure of how to rectify the situation. Understanding the underlying causes and knowing how to troubleshoot effectively can make all the difference in resolving this issue swiftly. In this article, we will explore the intricacies of this error, its common causes, and practical solutions to help you regain control of your system.
The Bad System Config Info error typically indicates a significant issue within the Windows operating system. It may arise from various factors, including corrupted system files, problematic updates, or even hardware malfunctions. Users often report encountering this error during startup, which can be alarming, especially if they have important tasks to complete.
Identifying the root causes of the Bad System Config Info error is crucial for effective troubleshooting. Here are some of the most common culprits:
- Corrupted System Files: Corruption in system files can lead to various errors, including the Bad System Config Info. This often stems from improper shutdowns or malware infections.
- Impact of Malware: Malware can infiltrate your system, causing unexpected behavior and corrupting essential files, which may trigger this error. Regular scans can help mitigate this risk.
- Improper Shutdowns: Frequent improper shutdowns, like power failures or forced restarts, can lead to file corruption, making your system vulnerable to errors like this one.
- Recent Updates and Drivers: Sometimes, recent Windows updates or driver installations can inadvertently cause conflicts, resulting in the Bad System Config Info error appearing on your screen.
Before diving into complex solutions, there are several straightforward steps you can take to troubleshoot the issue effectively. Here’s a quick rundown:
- Restart Your Computer: A simple restart can sometimes resolve temporary glitches that lead to the error, allowing your system to reset and function properly.
- Boot into Safe Mode: Booting into Safe Mode can help isolate the problem by loading only essential drivers and services, making it easier to identify the source of the error.
If these initial steps do not resolve the issue, it may be time to delve into more advanced solutions.
For users who find that initial troubleshooting doesn’t work, there are several advanced methods that can help restore your system’s functionality:
- Using the Windows Recovery Environment: Accessing the Windows Recovery Environment allows users to perform repairs that can fix corrupted files, ultimately resolving the error.
- Running System File Checker (SFC): The System File Checker tool scans for and repairs corrupted system files, which can be a vital step in fixing the Bad System Config Info error.
- Utilizing the DISM Tool: The Deployment Imaging Service and Management Tool (DISM) can be an effective way to repair Windows images and resolve deeper issues affecting your system.
Running DISM is straightforward: open Command Prompt as an administrator and execute the command to start the repair process. This process can take some time, but the results are often worth the wait. The command you’ll want to use is:
dism /online /cleanup-image /restorehealth
After running DISM, it’s advisable to follow up with the SFC tool to ensure all corrupted files are addressed.
If all else fails, performing a system restore to a point before the error occurred can help revert your system to a stable state, eliminating the issue. This step can be particularly useful if the error was triggered by a recent update or installation.
To avoid encountering the Bad System Config Info error in the future, consider implementing some preventive measures:
- Regular System Maintenance: Engaging in regular system maintenance, such as disk cleanup and updates, can keep your system running smoothly and reduce the risk of errors.
- Backup Your Data Frequently: Backing up your data regularly ensures that you have a safety net in place, making it easier to recover from any unexpected system failures or errors.
By taking these proactive steps, you can help ensure a smoother user experience and maintain the integrity of your Windows 11 system.
In conclusion, understanding the causes and implementing solutions for the Bad System Config Info error is essential for maintaining your Windows 11 system effectively. By following the outlined troubleshooting steps and preventive measures, you can minimize the risk of encountering this error again, allowing for a more seamless computing experience.
Utilizing the DISM Tool
The Deployment Imaging Service and Management Tool, commonly known as DISM, serves as a powerful ally for Windows users facing issues with their system images. This tool is particularly useful when the operating system encounters deeper problems that standard troubleshooting methods cannot resolve. Whether you’re dealing with corrupted files or system malfunctions, DISM can facilitate repairs and restore your system to its optimal state. Understanding how to effectively utilize DISM can save you time and frustration, transforming a potentially daunting task into a manageable solution.
DISM is a command-line tool that comes pre-installed with Windows operating systems. It is designed to service and prepare Windows images, including those used for Windows PE, Windows Recovery Environment, and Windows Setup. Its significance lies in its ability to fix issues that could prevent your system from functioning correctly. For instance, if you encounter a Bad System Config Info error, it often indicates underlying problems that require more than just a simple restart or system file check. Here, DISM steps in as a robust solution.
Many users may not realize the extent of DISM’s capabilities. It can not only fix corrupted files but also manage Windows images and drivers effectively. This versatility makes it an essential tool for maintaining system health and ensuring smooth performance. As a personal anecdote, I once faced a situation where my system was plagued by persistent errors, and after running DISM, I was amazed at how quickly my issues were resolved. It felt like a breath of fresh air, allowing my computer to run as if it were brand new.
Running DISM is a straightforward process, but it’s important to follow the right steps to ensure effective results. Here’s how you can do it:
1. Open the Start menu and type "Command Prompt."2. Right-click on Command Prompt and select "Run as administrator."3. In the Command Prompt window, type the following command: DISM /Online /Cleanup-Image /RestoreHealth4. Press Enter and wait for the process to complete. This may take some time, depending on your system's condition.
During the execution of the command, DISM will scan your system for any corruption and attempt to repair it using files from the Windows Update service. It’s crucial to let the process finish without interruption to achieve the best results. If you’re not seeing immediate changes, don’t be discouraged; sometimes, the repairs take a bit of time to manifest.
While DISM is a powerful tool, there may be instances where it does not resolve all issues. In such cases, you might want to consider other recovery options. For instance, if DISM fails to fix the Bad System Config Info error, performing a System Restore can be a viable alternative. This process reverts your system to a previous state when everything was functioning correctly.
To perform a System Restore:
1. Open the Start menu and type "System Restore."2. Select "Create a restore point."3. In the System Properties window, click on "System Restore."4. Follow the prompts to choose a restore point and initiate the restoration process.
It’s important to note that while System Restore can be effective, it may not always be available if restore points are not created regularly. Therefore, maintaining a routine of creating restore points can be beneficial in preventing future headaches.
To avoid encountering the Bad System Config Info error and similar issues in the future, consider implementing some proactive measures. Regular system maintenance is key. This includes:
- Disk Cleanup: Regularly clean up unnecessary files and temporary data to keep your system running smoothly.
- Software Updates: Ensure your operating system and all software are up-to-date to minimize compatibility issues.
- Antivirus Scans: Regularly check for malware and other security threats that could compromise system integrity.
By taking these steps, you can significantly reduce the risk of encountering the Bad System Config Info error and enhance your overall computing experience.
In conclusion, utilizing the DISM tool effectively can make a world of difference when facing system errors. Understanding how to run DISM and when to seek additional recovery options empowers users to take control of their systems. Coupled with proactive maintenance, you can ensure a smoother, more reliable Windows experience.
How to Run DISM
Running the Deployment Imaging Service and Management Tool (DISM) is an essential step in maintaining the health of your Windows operating system. For many users, encountering issues such as the Bad System Config Info error can be daunting. However, with the right approach, you can tackle these problems head-on. DISM serves as a powerful utility that can repair Windows images, ensuring that your system operates smoothly. The process is quite straightforward, offering a ray of hope for those frustrated by persistent errors.
Before diving into the steps to run DISM, it’s crucial to understand its purpose. DISM is designed to fix component store corruption, which can lead to various system errors, including the infamous Bad System Config Info. By using DISM, you can restore your system to a healthy state, potentially saving yourself from more severe issues down the line.
Imagine you’re on a tight deadline, and your computer suddenly crashes, displaying the dreaded error message. Panic sets in, but you remember that DISM can help. You open the Command Prompt, and with a few keystrokes, you initiate the repair process. This tool acts as a lifeline, allowing you to breathe a sigh of relief as you watch it work through the issues.
To run DISM effectively, follow these steps:
- Open Command Prompt as Administrator: Click on the Start menu, type “cmd,” then right-click on Command Prompt and select “Run as administrator.” This step is crucial as DISM requires elevated privileges to function properly.
- Execute the DISM Command: In the Command Prompt window, type the following command and hit Enter:
dism /online /cleanup-image /restorehealthThis command instructs DISM to check the current Windows image for issues and repair them if necessary. Be prepared for the process to take some time, depending on your system’s condition and the extent of the issues.
As the command runs, you might see various progress messages. Patience is key here, as the repairs can take anywhere from several minutes to over an hour, particularly on systems with significant corruption. It’s often worth the wait, as a successful DISM run can resolve issues that would otherwise require more drastic measures.
Once the DISM process completes, you will receive a message indicating whether the operation was successful. If DISM reports that it has repaired issues, it’s a good sign that your system is on the mend. However, if it indicates that it could not fix the problems, you may need to follow up with additional steps, such as running the System File Checker (SFC) tool.
To run SFC, simply type the following command in the same elevated Command Prompt window:
sfc /scannowThis command will scan for and repair any corrupted system files, complementing the repairs made by DISM. It’s like a double-check to ensure your system is in optimal condition.
After successfully running DISM and SFC, consider implementing some preventive measures to avoid encountering the Bad System Config Info error in the future. Regular system maintenance is essential. Here are a few tips:
- Keep Your System Updated: Regularly check for Windows updates to ensure you have the latest security patches and system improvements.
- Run Regular Scans: Schedule periodic scans with your antivirus software to catch potential malware before it can cause damage.
- Practice Safe Shutdowns: Always shut down your computer properly to reduce the risk of file corruption.
By incorporating these habits into your routine, you can significantly reduce the likelihood of encountering system errors in the future.
In conclusion, running DISM is an invaluable skill for any Windows user. It empowers you to take control of your system’s health, ensuring that you can address issues like the Bad System Config Info error efficiently. With a little patience and the right knowledge, you can maintain a smooth computing experience and avoid the stress that comes with unexpected system failures.
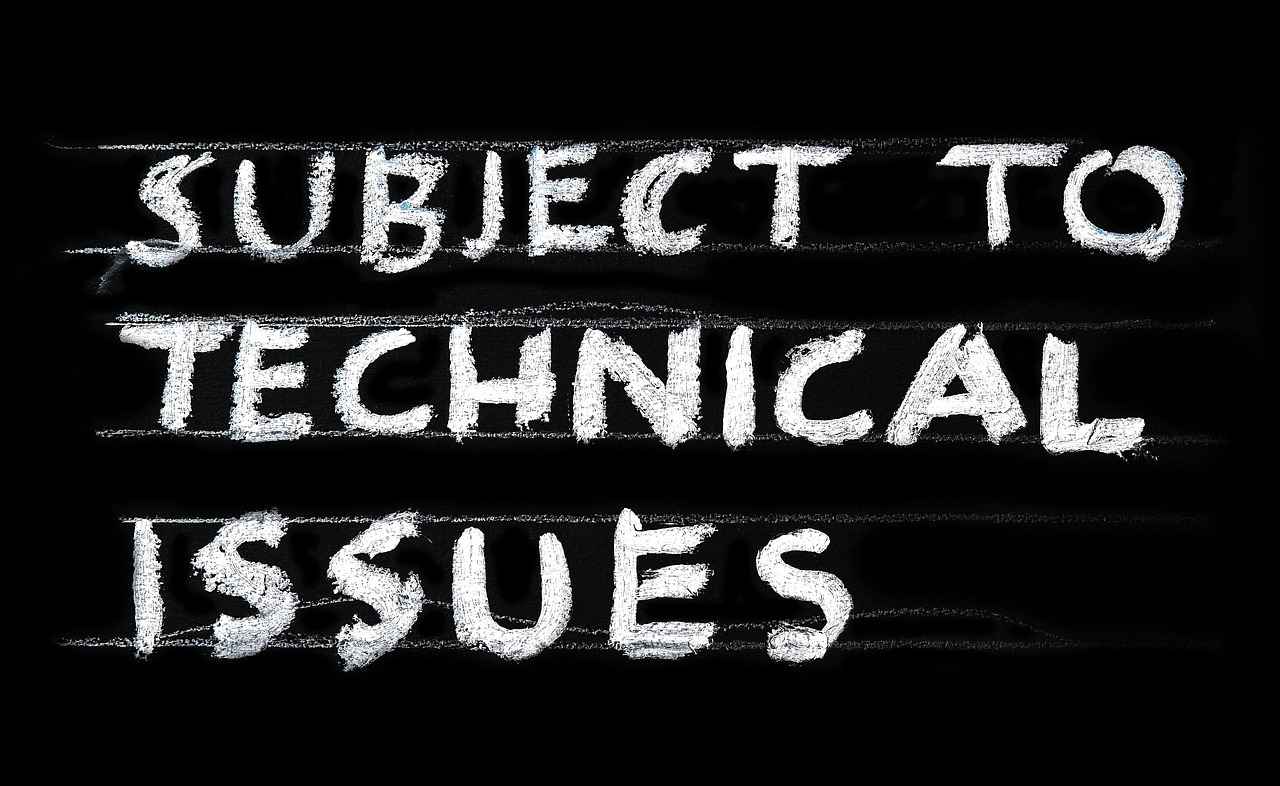
When to Consider a System Restore
When faced with frustrating system errors like the Bad System Config Info in Windows 11, many users find themselves at a crossroads. This error can often signify deeper, underlying issues within the operating system, leading to a cascade of problems that can disrupt your daily computing tasks. If you’ve tried various troubleshooting methods without success, it may be time to consider a more drastic yet effective solution: system restore. This process allows you to revert your system to a previous state, effectively rolling back any changes that may have caused the error.
System Restore is a built-in feature in Windows that enables users to return their computer to a point in time when everything was functioning smoothly. Imagine you’ve just installed a new piece of software or a Windows update, and suddenly your computer starts throwing errors. Instead of spending hours trying to pinpoint the issue, you can simply roll back to a restore point created before the changes were made. This can save you a lot of time and frustration.
To initiate a system restore, you don’t need to be a tech wizard. Windows 11 makes it relatively straightforward. Here’s a step-by-step guide:
1. Press the Windows key and search for "System Restore."2. Click on "Create a restore point."3. In the System Properties window, select the "System Restore" button.4. Follow the prompts to choose a restore point and confirm your choice.5. Your system will restart, and the restoration process will begin.
One of the most significant advantages of using System Restore is its ability to eliminate the Bad System Config Info error without the need for complex repairs. It can effectively undo changes made by problematic software installations, driver updates, or even malware infections. Think of it as a safety net for your operating system, allowing you to bounce back from potential pitfalls.
Moreover, System Restore is non-destructive, meaning your personal files, such as documents and photos, remain untouched. This is a crucial point, as many users fear that restoring their system will lead to data loss. With this feature, you can maintain your vital data while resolving system issues.
While System Restore can be a lifesaver, it’s essential to consider a few factors before proceeding. Firstly, ensure that you have restore points available. Windows automatically creates these points during significant changes, but if you’ve disabled this feature, you may not have any to revert to.
Additionally, it’s wise to back up your important files before initiating the restore process, just in case something goes awry. Although rare, there’s always a possibility that something unexpected could occur during the restoration.
Finally, keep in mind that System Restore is not a permanent fix for recurring issues. If you find yourself frequently encountering the Bad System Config Info error, it may be indicative of a more significant problem that requires further investigation. Regular maintenance, such as updating drivers and performing system scans, can help mitigate future errors.
In conclusion, while the Bad System Config Info error can be a significant annoyance, utilizing the System Restore feature in Windows 11 can provide a quick and effective solution. By understanding how to use this tool and the benefits it offers, you can regain control over your system and enjoy a smoother computing experience. Remember, technology is not just about the tools we use, but how we use them to create a seamless and productive environment. So, the next time you encounter a stubborn error, don’t hesitate to consider a system restore; it might just be the key to unlocking a stable and reliable system once again.
Preventive Measures for the Future
In the world of technology, encountering errors can feel like running into an unexpected roadblock on a smooth drive. One such frustrating issue is the Bad System Config Info error in Windows 11. This error can disrupt your workflow and leave you scrambling for solutions, but understanding how to prevent it can save you time and stress in the long run. By taking proactive measures, you can safeguard your system against future issues, ensuring a seamless computing experience.
Preventive measures are not just about fixing problems; they are about creating a robust system that minimizes the chances of errors occurring in the first place. Just like regular health check-ups can keep you fit, regular maintenance of your computer can keep it running smoothly. Here are some essential strategies to consider:
| Preventive Measure | Description | Benefits |
|---|---|---|
| Regular System Maintenance | Routine checks and updates to your system, including disk cleanups and software updates. | Enhances performance and reduces the likelihood of system errors. |
| Frequent Data Backups | Creating copies of your important files and system settings. | Ensures data safety in case of unexpected failures. |
| Utilizing Antivirus Software | Installing and maintaining reputable antivirus software to protect against malware. | Prevents infections that can lead to system corruption. |
| Monitoring System Performance | Keeping an eye on system performance metrics and resource usage. | Identifies potential issues before they escalate. |
Engaging in regular system maintenance is akin to giving your computer a spa day. This involves routine tasks such as cleaning up temporary files, uninstalling unused programs, and ensuring that your operating system is up to date. By doing so, you not only enhance your system’s performance but also reduce the risk of encountering errors like the Bad System Config Info error.
For instance, setting a monthly reminder to perform these tasks can be incredibly beneficial. Think of it as a ritual that allows you to connect with your device, ensuring it operates at its best. Moreover, utilizing built-in tools like Disk Cleanup and Windows Update can streamline the process, making it easier than ever to maintain your system.
Imagine losing all your important files due to an unexpected error or system crash. That nightmare can be avoided by implementing a strategy for frequent data backups. By regularly backing up your data—whether through cloud services or external storage devices—you create a safety net that can save you from significant loss.
Consider adopting a backup schedule that aligns with your usage patterns. For example, if you work on critical documents daily, backing them up at the end of each day could be a wise choice. This way, even if something goes wrong, you can rest easy knowing your data is secure.
In today’s digital landscape, the threat of malware is ever-present. This is where utilizing antivirus software becomes crucial. A reliable antivirus program acts as a shield, protecting your system from malicious attacks that can corrupt files and lead to errors like the Bad System Config Info error.
Regularly updating your antivirus software ensures that you are protected against the latest threats. Additionally, running routine scans can help identify and eliminate potential issues before they escalate. It’s a small investment of time that can save you from significant headaches down the road.
In conclusion, taking proactive steps to prevent the Bad System Config Info error is essential for maintaining a healthy Windows 11 system. By engaging in regular maintenance, backing up your data frequently, and utilizing antivirus software, you can create a robust defense against potential issues. Remember, a well-maintained system not only enhances your productivity but also ensures a smoother and more enjoyable computing experience.
Bad System Config Info
The error in Windows 11 can be a frustrating experience for users. It often appears unexpectedly, leaving many scrambling for solutions. This article aims to provide a comprehensive understanding of this error, its causes, and effective troubleshooting steps to resolve it quickly. By following the guidance provided here, users can regain control over their system and avoid future occurrences of this perplexing issue.
The error typically signals deeper problems within the Windows operating system. It can manifest during startup, preventing users from accessing their desktops or important files. This error may stem from various issues, including corrupted system files, problematic updates, or even malware infections. Understanding these root causes is crucial for effective troubleshooting and resolution.
Identifying the root causes of the error can significantly aid in troubleshooting. Here are some of the most common factors:
- Corrupted System Files: Corruption in system files can lead to various errors, including the . This often results from improper shutdowns or malware infections.
- Recent Updates and Drivers: Sometimes, recent Windows updates or driver installations can inadvertently cause conflicts, resulting in this error appearing on your screen.
- Malware Impact: Malware can infiltrate your system, causing unexpected behavior and corrupting essential files, which may trigger this error. Regular scans can help mitigate this risk.
- Improper Shutdowns: Frequent improper shutdowns, like power failures or forced restarts, can lead to file corruption, making your system vulnerable to errors like this one.
Before diving into complex solutions, there are several straightforward steps you can take to troubleshoot the issue effectively:
- Restart Your Computer: A simple restart can sometimes resolve temporary glitches that lead to the error, allowing your system to reset and function properly.
- Boot into Safe Mode: Booting into Safe Mode can help isolate the problem by loading only essential drivers and services, making it easier to identify the source of the error.
These preliminary steps can often clear up minor issues, but if the error persists, more advanced solutions might be necessary.
If initial troubleshooting doesn’t resolve the issue, consider these advanced solutions:
- Using the Windows Recovery Environment: Accessing the Windows Recovery Environment allows users to perform repairs that can fix corrupted files, ultimately resolving the error. This tool can be a lifesaver in critical situations.
- Running System File Checker (SFC): The System File Checker tool scans for and repairs corrupted system files, which can be a vital step in fixing the error. To run SFC, open Command Prompt as an administrator and type
sfc /scannow. - Utilizing the DISM Tool: The Deployment Imaging Service and Management Tool (DISM) can be an effective way to repair Windows images and resolve deeper issues affecting your system. Running DISM is straightforward: open Command Prompt as an administrator and execute the command
dism /online /cleanup-image /restorehealth. This process may take some time but is often worth the wait.
If all else fails, performing a system restore to a point before the error occurred can help revert your system to a stable state, eliminating the issue. This method can be particularly useful if the error began after a recent update or installation.
To avoid the error from recurring, consider implementing these proactive measures:
- Regular System Maintenance: Engaging in regular system maintenance, such as disk cleanup and updates, can keep your system running smoothly and reduce the risk of errors.
- Backup Your Data Frequently: Backing up your data regularly ensures that you have a safety net in place, making it easier to recover from any unexpected system failures or errors.
By taking these steps, users can significantly reduce the likelihood of encountering the error in the future.
In conclusion, understanding the causes and implementing solutions for the error can empower Windows 11 users to maintain their systems effectively. With the right knowledge and tools, you can ensure a seamless computing experience and navigate any potential pitfalls with confidence.
error from recurring, ensuring a smoother user experience.
The Bad System Config Info error in Windows 11 can be a frustrating experience for many users. Imagine sitting down to work on an important project, only to be met with a blue screen of death, leaving you feeling helpless and anxious. This error often indicates deeper issues within the operating system, and understanding its causes and solutions can help you regain control over your computer swiftly. In this article, we will explore the common causes of this error, practical troubleshooting steps, and advanced solutions to ensure your Windows 11 experience remains smooth and efficient.
The Bad System Config Info error can arise from several factors. Identifying these root causes is crucial for effective troubleshooting. Here are some common culprits:
- Corrupted System Files: Corruption in system files can lead to various errors, including the Bad System Config Info. This often stems from improper shutdowns or malware infections.
- Problematic Updates: Recent Windows updates or driver installations can inadvertently cause conflicts, resulting in the error appearing on your screen.
- Improper Shutdowns: Frequent improper shutdowns, like power failures or forced restarts, can lead to file corruption, making your system vulnerable to errors like this one.
Before diving into complex solutions, there are several straightforward steps you can take to troubleshoot the issue effectively:
- Restart Your Computer: A simple restart can sometimes resolve temporary glitches that lead to the error, allowing your system to reset and function properly.
- Boot into Safe Mode: Booting into Safe Mode can help isolate the problem by loading only essential drivers and services, making it easier to identify the source of the error.
As someone who has faced this issue, I can assure you that these initial steps often work wonders. I once encountered the Bad System Config Info error just before an important deadline. After a quick restart and booting into Safe Mode, I was able to pinpoint a conflicting driver that was causing the problem. Sometimes, the simplest solutions are the most effective.
If initial troubleshooting doesn’t resolve the issue, more advanced solutions may be necessary to restore your system’s functionality. Here are some methods to consider:
- Using the Windows Recovery Environment: Accessing the Windows Recovery Environment allows users to perform repairs that can fix corrupted files, ultimately resolving the error.
- Running System File Checker (SFC): The System File Checker tool scans for and repairs corrupted system files, which can be a vital step in fixing the Bad System Config Info error.
- Utilizing the DISM Tool: The Deployment Imaging Service and Management Tool (DISM) can be an effective way to repair Windows images and resolve deeper issues affecting your system.
To run DISM, simply open Command Prompt as an administrator and execute the command to start the repair process. It may take some time, but patience is key. I remember waiting for DISM to finish its task, and when it did, my system was back up and running without a hitch.
If all else fails, consider performing a system restore to a point before the error occurred. This can help revert your system to a stable state, eliminating the issue.
Taking proactive steps can help prevent the Bad System Config Info error from recurring, ensuring a smoother user experience. Here are some tips:
- Regular System Maintenance: Engaging in regular system maintenance, such as disk cleanup and updates, can keep your system running smoothly and reduce the risk of errors.
- Backup Your Data Frequently: Backing up your data regularly ensures that you have a safety net in place, making it easier to recover from any unexpected system failures or errors.
In conclusion, understanding the causes and implementing solutions for the Bad System Config Info error is essential for maintaining an efficient Windows 11 system. By staying proactive with regular maintenance and being aware of potential issues, you can ensure a seamless computing experience. Remember, technology can be unpredictable, but with the right knowledge and tools, you can navigate these challenges with confidence.
Regular System Maintenance
In the ever-evolving world of technology, keeping your system in top shape is essential for seamless performance. Regular system maintenance is not just a good practice; it’s a vital aspect of ensuring your Windows 11 operates smoothly and efficiently. Engaging in activities like disk cleanup and software updates can significantly reduce the risk of errors, including the notorious Bad System Config Info error. This error often arises from deeper issues within the operating system, making proactive maintenance crucial.
Imagine you’re driving a car. If you neglect oil changes, tire rotations, and other routine checks, you’re bound to encounter problems down the road. The same principle applies to your computer system. Regular maintenance acts as a preventive measure, catching potential issues before they escalate into significant problems. By dedicating a bit of time each month to system upkeep, you can enhance performance, prolong the lifespan of your device, and avoid the frustration of unexpected crashes or errors.
One of the simplest yet most effective tasks is disk cleanup. Over time, temporary files, system caches, and unused applications can accumulate, consuming valuable disk space and slowing down your system. Utilizing the built-in Disk Cleanup tool in Windows 11 can help you reclaim this space. Here’s a quick guide:
- Search for “Disk Cleanup” in the Start menu.
- Select the drive you wish to clean (usually C:).
- Check the boxes for the types of files you want to delete.
- Click “OK” to remove them.
This simple process can lead to noticeable improvements in your system’s responsiveness. It’s like clearing out clutter from your home; a tidy space often leads to a clearer mind.
Another critical aspect of regular maintenance is ensuring your system is up to date. Windows 11 frequently releases updates that not only introduce new features but also patch security vulnerabilities and fix bugs that could lead to errors. It’s easy to overlook these updates, especially if you’re busy, but setting your system to automatically download and install updates can save you a lot of hassle in the long run.
To check for updates, follow these steps:
- Open Settings by pressing Windows + I.
- Navigate to “Windows Update.”
- Click “Check for updates” and install any available updates.
Staying on top of updates is akin to keeping your car’s software current; it ensures that everything runs smoothly and efficiently. Plus, it can prevent compatibility issues with new software and applications.
While regular maintenance can significantly reduce the likelihood of encountering errors, it’s also wise to have a backup plan in place. Imagine losing important files due to a sudden system failure or a malware attack. Regularly backing up your data can provide peace of mind and a safety net in case of emergencies. Windows 11 offers various options for backups, including File History and OneDrive.
To set up File History:
- Connect an external drive to your computer.
- Go to Settings > Update & Security > Backup.
- Click “Add a drive” and select your external drive.
- Turn on “Automatically back up my files.”
This process ensures that your most important files are safe and can be easily restored if needed. Think of it as having insurance for your digital life; it’s better to have it and not need it than to need it and not have it.
Incorporating regular system maintenance into your routine doesn’t have to be a daunting task. Set aside a few hours each month to perform disk cleanups, check for updates, and back up your data. Over time, these small actions will accumulate, leading to a healthier and more efficient system. Just like a well-maintained vehicle, your Windows 11 will run smoothly, allowing you to focus on what truly matters—whether it’s work, gaming, or connecting with loved ones online.
Ultimately, by prioritizing system maintenance, you not only enhance your device’s performance but also cultivate a more enjoyable user experience. So, roll up your sleeves and dive into some maintenance today; your future self will thank you!

Backup Your Data Frequently
In today’s digital age, the importance of data cannot be overstated. Our lives are increasingly intertwined with technology, making the loss of data not just an inconvenience but a potential disaster. Regularly backing up your data serves as a crucial safety net, allowing you to recover from unexpected system failures or errors with relative ease. Imagine waking up one day to find that your computer won’t boot, or worse, your files have vanished into thin air. This scenario is all too common, and it highlights the necessity of having a robust backup strategy in place.
Backing up your data isn’t just a technical task; it’s a fundamental practice that can save you from heartache. Picture this: you’ve spent hours crafting the perfect presentation for work, only to discover your laptop has crashed, and all your hard work is gone. This is where the value of a backup shines through. With a reliable backup, you can restore your files quickly, minimizing downtime and stress.
Furthermore, the reasons for data loss are varied and often unpredictable. From hardware failures to software glitches, or even accidental deletions, the risks are ever-present. By implementing a consistent backup routine, you ensure that your important files are safeguarded against these unforeseen events. Whether it’s personal photos, critical work documents, or cherished memories, a backup can be the difference between loss and recovery.
Not all backup methods are created equal, and choosing the right one can significantly impact your data security. Here are some popular options:
- External Hard Drives: These devices provide a tangible way to store backups. They are often affordable and offer large storage capacities.
- Cloud Storage: Services like Google Drive, Dropbox, or OneDrive allow you to store data online. This method is convenient as it enables access from anywhere with an internet connection.
- Network Attached Storage (NAS): For those with more extensive data needs, a NAS can serve as a centralized backup solution, accessible from multiple devices.
Each of these methods has its pros and cons, and often, a combination of them is the best approach. For instance, using both an external hard drive and a cloud service can provide multiple layers of security for your data.
Creating a backup schedule is essential to ensure that your data is consistently protected. It’s easy to forget about backups, especially when life gets busy. Here are some tips to help you stay on track:
- Set Reminders: Use calendar alerts or task management apps to remind you to back up your data regularly.
- Automate Backups: Many backup solutions offer automated options, allowing you to set it and forget it. This way, you can ensure your data is backed up without manual intervention.
- Regularly Review Your Backups: Periodically check your backup files to ensure they are complete and up-to-date. This practice will help you catch any issues before they become significant problems.
By establishing a routine, you can alleviate the anxiety that comes with potential data loss. Knowing that your information is secure will give you peace of mind, allowing you to focus on what truly matters.
In conclusion, the act of backing up your data is not merely a technical necessity; it’s a vital practice that can prevent significant losses and stress in your life. By understanding the importance of regular backups, choosing the appropriate methods, and implementing a consistent schedule, you can protect yourself against the unforeseen challenges that technology may present. Remember, in the digital world, it’s better to be safe than sorry. So take that first step today, and ensure your data is backed up and secure.
Conclusion: Staying Ahead of System Errors
The Bad System Config Info error in Windows 11 is a frustrating issue that many users encounter. It often appears unexpectedly, disrupting your workflow and leaving you scrambling for solutions. This article aims to demystify this error, outlining its common causes and providing practical solutions to help you resolve it quickly. By understanding the underlying issues and implementing effective strategies, you can restore your system’s functionality and prevent future occurrences.
The Bad System Config Info error typically signals deeper problems within the Windows operating system. It can arise due to a variety of factors, including corrupted files, problematic updates, or even hardware malfunctions. Recognizing these issues early on is crucial for effective troubleshooting. The error can manifest as a blue screen, leaving many users feeling bewildered and anxious about the state of their computers.
Identifying the root causes of the Bad System Config Info error is essential for effective resolution. Here are some of the most common culprits:
- Corrupted System Files: One of the leading causes of this error is corruption within system files. This can occur due to improper shutdowns, such as power outages or forced restarts, which can leave files in an unstable state. Additionally, malware infections can compromise system integrity, leading to further complications.
- Recent Updates and Drivers: Sometimes, recent Windows updates or driver installations can inadvertently create conflicts that trigger the Bad System Config Info error. Users may find that their systems become unstable after installing new software or updates.
- Hardware Issues: Faulty hardware components, such as RAM or hard drives, can also contribute to this error. When hardware fails, it can lead to data corruption and system instability, making it imperative to check for any physical issues.
Before diving into complex solutions, there are several straightforward steps you can take to troubleshoot the issue effectively:
- Restart Your Computer: A simple restart can sometimes clear temporary glitches that lead to the error, allowing your system to reset and function properly.
- Boot into Safe Mode: Booting into Safe Mode loads only essential drivers and services, making it easier to identify the source of the error. This can be particularly helpful if a recent change has caused instability.
If initial troubleshooting doesn’t resolve the issue, more advanced solutions may be necessary:
- Using the Windows Recovery Environment: Accessing the Windows Recovery Environment allows users to perform repairs that can fix corrupted files, ultimately resolving the error. This environment provides several tools to restore your system to a functional state.
- Running System File Checker (SFC): The System File Checker tool scans for and repairs corrupted system files. Running this tool can be a vital step in fixing the Bad System Config Info error.
- Utilizing the DISM Tool: The Deployment Imaging Service and Management Tool (DISM) is another powerful option for repairing Windows images and resolving deeper issues affecting your system. To run DISM, open Command Prompt as an administrator and execute the necessary commands. This process may take some time, but it is often worth the wait for a stable system.
Taking proactive steps can help prevent the Bad System Config Info error from recurring:
- Regular System Maintenance: Engaging in regular system maintenance, such as disk cleanup and updates, can keep your system running smoothly. This includes ensuring that all drivers are up to date and that your system is free from unnecessary files.
- Backup Your Data Frequently: Regular backups are essential. By backing up your data frequently, you create a safety net that allows for easy recovery from unexpected system failures or errors.
In conclusion, staying ahead of system errors like the Bad System Config Info error is crucial for maintaining a smooth computing experience. By understanding the causes and implementing solutions, you can effectively manage your Windows 11 system. Regular maintenance, timely updates, and a proactive approach to troubleshooting can significantly reduce the likelihood of encountering this error again. Remember, technology is not infallible, but with the right knowledge and tools, you can navigate its challenges with confidence.
Bad System Config Info
The error in Windows 11 is a frustrating issue that many users encounter, often leading to system crashes and blue screens of death. This error typically points to underlying problems within the operating system that require urgent attention. Understanding the roots of this error can empower users to troubleshoot effectively and restore their systems to optimal functionality.
At its core, the error signifies that Windows has encountered a configuration problem, usually linked to corrupted system files or recent updates that have disrupted normal operations. For instance, imagine sitting down to work on an important project when your computer suddenly crashes, leaving you staring at a blue screen. This scenario is all too common and can be caused by various factors, including:
- Corrupted System Files: These files can become damaged due to improper shutdowns or malware infections, leading to the error.
- Recent Updates: Sometimes, new Windows updates or driver installations can create conflicts, triggering this error unexpectedly.
- Improper Shutdowns: Frequent power failures or forced restarts can corrupt essential files, making your system vulnerable to such errors.
To illustrate, let’s consider the impact of malware. Imagine a scenario where a user unknowingly downloads a malicious file. This malware can infiltrate the system, causing erratic behavior and corrupting crucial files, which may lead to the dreaded error. Regular scans with reliable antivirus software can help mitigate this risk and keep your system safe.
Before diving into more complex solutions, there are several straightforward steps you can take to troubleshoot the error effectively:
- Restart Your Computer: Sometimes, a simple restart can resolve temporary glitches that may lead to the error.
- Boot into Safe Mode: This mode loads only essential drivers and services, making it easier to isolate the problem.
Booting into Safe Mode can feel like a breath of fresh air, as it allows users to work in a stripped-down environment, free from unnecessary distractions. Once in Safe Mode, you can run diagnostics or uninstall problematic updates that may have triggered the error.
If the initial troubleshooting steps don’t resolve the issue, more advanced solutions may be necessary. One effective method is accessing the Windows Recovery Environment. This environment provides tools that can repair corrupted files and restore system functionality.
Another powerful tool at your disposal is the System File Checker (SFC). This utility scans for and repairs corrupted system files, which can be a vital step in fixing the error. To run SFC, follow these steps:
1. Open Command Prompt as an administrator.2. Type "sfc /scannow" and press Enter.3. Wait for the scan to complete, and follow any on-screen instructions.
Additionally, utilizing the DISM (Deployment Imaging Service and Management Tool) can be an effective way to repair Windows images and resolve deeper issues affecting your system. To run DISM, simply open Command Prompt as an administrator and execute the command:
DISM /Online /Cleanup-Image /RestoreHealth
This process may take some time, but the results are often worth the wait. Finally, if all else fails, consider performing a system restore to revert your system to a point before the error occurred. This action can help eliminate the issue and restore stability.
Taking proactive steps can significantly reduce the likelihood of encountering the error in the future. Here are some useful tips:
- Regular System Maintenance: Engage in regular disk cleanups and updates to keep your system running smoothly.
- Backup Your Data Frequently: Ensure you have a reliable backup system in place to safeguard your data against unexpected failures.
By implementing these preventive measures, you can create a more resilient computing environment and enjoy a smoother user experience. Remember, staying ahead of potential system errors is key to maintaining your Windows 11 system effectively.
In conclusion, understanding the causes of the error, coupled with the right troubleshooting techniques, can empower users to tackle this frustrating issue head-on. By following these steps and maintaining regular system upkeep, you can ensure a seamless computing experience and avoid the pitfalls of unexpected errors in the future.
error, users can maintain their Windows 11 systems effectively, ensuring a seamless computing experience.
The Bad System Config Info error in Windows 11 can be a frustrating experience for users, often surfacing unexpectedly and disrupting workflow. This error typically indicates underlying issues within the operating system that require immediate attention. Understanding the causes and solutions to this error can significantly enhance your computing experience, ensuring that your system runs smoothly and efficiently.
One of the most common reasons for the Bad System Config Info error is corrupted system files. This corruption can arise from several scenarios, including improper shutdowns or malware infections. Imagine you are working on an important project, and suddenly your computer crashes due to a power failure. When you restart, you are greeted with the ominous error message. This situation not only disrupts your work but can also leave you feeling anxious about the integrity of your files.
Another significant contributor to this error is malware. Malicious software can infiltrate your system, corrupting essential files and causing erratic behavior. Regularly scanning your computer for malware is crucial in mitigating this risk. Additionally, improper shutdowns—whether due to power outages or forced restarts—can lead to file corruption, making your system more susceptible to errors like the Bad System Config Info message.
Sometimes, recent updates or driver installations can inadvertently cause conflicts that trigger this error. If you’ve recently updated your system or installed new drivers, this could be the culprit. It’s essential to keep an eye on these updates and their effects on your system’s performance.
Before diving into complex solutions, there are several straightforward steps you can take to troubleshoot the Bad System Config Info error effectively:
- Restart Your Computer: A simple restart can resolve temporary glitches that lead to the error, allowing your system to reset and function properly.
- Boot into Safe Mode: Booting into Safe Mode can help isolate the problem by loading only essential drivers and services, making it easier to identify the source of the error.
If these initial steps do not resolve the issue, more advanced solutions may be necessary. Accessing the Windows Recovery Environment can allow users to perform repairs that fix corrupted files, ultimately resolving the error. Running the System File Checker tool is another vital step, as it scans for and repairs corrupted system files that could be causing the Bad System Config Info error.
For those who are comfortable with a more hands-on approach, utilizing the Deployment Imaging Service and Management Tool (DISM) can be an effective way to repair Windows images and resolve deeper issues affecting your system. To run DISM, simply open Command Prompt as an administrator and execute the command to start the repair process. Although this process can take some time, the results are often worth the wait.
If all else fails, consider performing a system restore to a point before the error occurred. This can help revert your system to a stable state, effectively eliminating the issue. It’s like taking a step back in time, allowing you to recover from unexpected problems without losing your data.
Taking proactive steps can help prevent the Bad System Config Info error from recurring. Here are some practical insights:
- Regular System Maintenance: Engaging in regular system maintenance, such as disk cleanup and updates, can keep your system running smoothly and reduce the risk of errors.
- Backup Your Data Frequently: Backing up your data ensures that you have a safety net in place, making it easier to recover from any unexpected system failures or errors.
In conclusion, understanding the causes and implementing solutions for the Bad System Config Info error is crucial for maintaining your Windows 11 system effectively. By keeping your system updated, regularly scanning for malware, and engaging in preventative maintenance, you can ensure a seamless computing experience. Remember, your computer is an essential tool that should work for you, not against you. Taking these steps will help you stay ahead of potential errors, allowing you to focus on what truly matters—your work and productivity.
Frequently Asked Questions
- What is the Bad System Config Info error?
The Bad System Config Info error in Windows 11 indicates that there are critical issues within the system configuration, often arising from corrupted files or problematic updates. It can prevent your computer from booting properly, leaving you frustrated and searching for solutions.
- How can I fix the Bad System Config Info error?
To fix this error, you can start with simple troubleshooting steps like restarting your computer or booting into Safe Mode. If those don’t help, you might need to run tools like the System File Checker (SFC) or the DISM tool to repair corrupted files. In some cases, a system restore might be necessary to revert to a stable state.
- What causes the Bad System Config Info error?
This error can be caused by several factors, including corrupted system files due to improper shutdowns, malware infections, or recent updates that conflict with existing drivers. Identifying these root causes is essential for effective troubleshooting.
- Can malware cause this error?
Absolutely! Malware can corrupt essential system files, leading to the Bad System Config Info error. Regularly scanning your system for malware can help mitigate this risk and keep your computer running smoothly.
- Is there a way to prevent this error from happening again?
Yes! Engaging in regular system maintenance, such as performing disk cleanups and keeping your system updated, can help prevent the recurrence of this error. Additionally, backing up your data frequently ensures that you have a safety net in case of unexpected failures.

