Are you ready to take your PC experience to the next level with the Windows 11 Update Assistant? This powerful tool is designed to help you effortlessly upgrade your system to the latest Windows 11 version, unlocking amazing new features and improved performance. But why should you use the Windows 11 Update Assistant download instead of waiting for the automatic update? Many users wonder if this tool is safe and reliable, or if it can cause any issues during the installation process. Well, the truth is, with the right guidance, updating has never been easier! Imagine enjoying the sleek interface, enhanced security, and faster multitasking capabilities that come with Windows 11. Sounds exciting, right? However, some users reports they facing problems like update errors or compatibility warnings. Don’t worry, we will explore how to fix common issues and get your operating system upgraded without hassle. Curious about the step-by-step process or looking for tips on how to prepare your PC for this major upgrade? Stay tuned as we dive deep into everything you need to know about the Windows 11 Update Assistant tool, so you can experience the future of Windows today!
What Is Windows 11 Update Assistant and How Can It Instantly Boost Your PC Performance?

Alright, so today we gonna talk about something pretty important if you’re rocking a Windows machine — the windows 11 update assistant. Now, maybe you heard about it, maybe you didn’t. But this lil tool is Microsoft’s way to shove Windows 11 down your throat, kinda like when your mom insists you eat your veggies even when you don’t wanna. Not really sure why this matters, but apparently, it’s the easiest way to get the latest Windows 11 version, especially if your PC isn’t showing the update naturally.
What is the Windows 11 Update Assistant anyway?
Simply put, the windows 11 update assistant is a program that you download from Microsoft’s website, and it basically helps you to upgrade your current Windows 10 (or older) to Windows 11. You run it, and it will check if your system is compatible, then start the update process. Sounds simple? Well, it’s mostly simple, but sometimes the whole thing can be a bit of a pain — like waiting for your internet to stop buffering on a Netflix cliffhanger.
| Feature | Description | Notes |
|---|---|---|
| Compatibility Check | Checks if your PC can run Windows 11 | Sometimes gives weird errors |
| Download & Installation | Downloads the update files and installs them | Will take time, so don’t panic |
| User Interaction | Minimal, mostly automatic | You still have to click “Next” a lot |
Why use Windows 11 Update Assistant?
Maybe it’s just me, but I feel like waiting for Windows Update to pop up feels like waiting for a bus that never comes. This tool is like the taxi that gets you there faster. If your PC isn’t seeing the update yet (maybe your hardware isn’t 100% supported or your region is slow), then this tool is your shortcut.
But heads up: it’s not always smooth sailing. Some users reported that the windows 11 update assistant hang in the middle of the update or throw errors like “Installation failed” or “Your PC isn’t compatible”. I mean, come on, if it found you compatible at the start, why this mess later? No one knows.
How to use Windows 11 Update Assistant (Step-by-step)
Here’s a quick cheat sheet to get you started without pulling your hair out:
- Backup your files! Seriously, do it. You don’t want to lose your memes or work docs.
- Go to Microsoft’s official site and download the windows 11 update assistant.
- Run the program — it will automatically check your PC.
- If your PC passed the test, click on “Upgrade Now”.
- Wait for the download and installation to complete. This may take a while, so grab a coffee or something.
- After installation, your PC will restart a few times, don’t freak out.
- Boom! You’re on Windows 11.
Pros and Cons of Using Windows 11 Update Assistant
| Pros | Cons |
|---|---|
| Faster than waiting for Windows Update | Sometimes compatibility errors pop up |
| Lets you force the update | Can be confusing for non-tech savvy users |
| Direct from Microsoft (so kinda safe) | The process can take hours on slow PCs |
Some quirks you might notice
- The windows 11 update assistant sometimes reports your PC isn’t compatible, even though it clearly should be. Like, hello? Are you blind or what?
- The update size is huge. So, if you on a slow internet, prepare to wait like forever.
- Sometimes, you might need to download the update assistant multiple times because it crashes or stops working mid-way. Super fun, right?
Tips to avoid headaches when using Windows 11 Update Assistant
- Make sure your PC has enough disk space. Windows 11 needs at least 64GB free, but better have more.
- Disable any third-party antivirus while upgrading — sometimes they freak out and block the installation.
- Plug your PC into a power source. Don’t wanna lose power mid-update and turn your laptop into a fancy paperweight.
- Check for BIOS updates if you’re tech-savvy, because sometimes outdated BIOS causes compatibility problems.
Frequently Asked Questions about Windows 11 Update Assistant
| Question | Answer |
|---|---|
| Can I use it on any Windows version? | No, mostly designed for Windows 10 users. |
| What if my PC isn’t compatible? | Then you probably can’t upgrade using this tool. |
| Does it delete my files? | Usually no, but backups are still recommended. |
| Is it free? | Yup, completely free from Microsoft. |
Final thoughts? Meh, it
Step-by-Step Guide: Using Windows 11 Update Assistant to Upgrade Your System Smoothly

Windows 11 Update Assistant: What is it and Why You Probably Need It (or Not)
Alright, let’s talk about this whole windows 11 update assistant thing. Seriously, if you been living under a rock or just like to avoid updates like the plague, maybe you not heard about it. The windows 11 update assistant download is a tool Microsoft throw at you to help upgrade your PC to Windows 11. But wait, don’t just rush to click that button, because things aren’t always as smooth as butter.
What is Windows 11 Update Assistant?
So, the windows 11 update assistant tool is basically this little program that checks your PC, see if it meets the system requirements for Windows 11, and then helps you download and install the update. Sounds simple, right? Well, not really. Sometimes, it acts like your nagging mom reminding you to clean your room — except it nag you about updates. You might think “why can’t it just update silently like other software?” But nope, it wants your attention.
| Feature | What it does | Why you might care |
|---|---|---|
| System compatibility check | Scans your PC to see if it fits Windows 11 | Saves you from broken installs (hopefully) |
| Step-by-step guidance | Walks you through update process | Less confusing than manual update |
| Download management | Manages download size and speed | Stop annoying interruptions |
Maybe it’s just me, but I feel like the update assistant sometimes acts like it’s more important than it really is. Like, “Hey! You need me! Don’t ignore!” But honestly, it helps if you don’t want to mess up your upgrade.
Why Use the Windows 11 Update Assistant?
You might ask, “Why don’t I just wait for Windows Update to do the job?” Good question! Well, Microsoft rolls out Windows 11 in waves, which mean some PCs get it first, others wait. If you’re impatient (who isn’t?), the windows 11 update assistant for windows 10 lets you skip the queue. But fair warning, impatience can backfire.
Sometimes the update assistant will tell you your PC is ready, but then bam! You hit some random error. Not really sure why this matters, but it’s like they want you to suffer. Also, if your PC barely meets the requirements, the update might slow everything down. Yeah, thanks for the “upgrade,” Microsoft.
How to Use Windows 11 Update Assistant? (Step-by-Step)
I made this simple list because who needs complicated manuals?
- Go to the official Microsoft website and download the windows 11 update assistant tool.
- Run the program (you might need admin privileges, so don’t blame me if it asks).
- The assistant will check your system compatibility.
- If your PC is good, click on “Update Now.”
- Wait. And wait. Maybe grab a coffee.
- Your PC will restart a few times. Don’t freak out.
- Eventually, you’ll see Windows 11. Congrats, you made it!
If you want a more visual, here’s a quick comparison of using Update Assistant vs Windows Update:
| Aspect | Windows Update | Windows 11 Update Assistant |
|---|---|---|
| Update availability | Gradual release, slow rollout | Immediate download and install |
| User control | Minimal | Full control over timing |
| Error messages | Sometimes vague | More detailed, but can be confusing |
| Upgrade speed | Depends on Microsoft servers | Usually faster, depends on your connection |
Common Problems with Windows 11 Update Assistant
I won’t sugarcoat it, the windows 11 update assistant errors are quite common. People complain about:
- The assistant freezing or crashing.
- Compatibility check fails but you swear your PC is fine.
- Update stuck at certain percentage.
- Losing files (rare but scary).
- Random blue screens after upgrade.
Here’s a little troubleshooting tips sheet I wish someone told me before I started this nightmare:
| Problem | Possible Cause | What to try |
|---|---|---|
| Assistant won’t start | Corrupt download or permissions | Re-download, run as administrator |
| Compatibility check failed | Outdated drivers or hardware | Update drivers, check PC specs |
| Update stuck at 80% | Network issues or software conflicts | Pause VPN, disable antivirus temporarily |
| Blue screen after upgrade | Driver conflicts or bugs | Rollback update, update drivers |
Not really sure why Microsoft don’t make this easier, but hey, that’s tech for you.
Is It Worth Using The Update Assistant?
Maybe you
Top 7 Benefits of Windows 11 Update Assistant for Faster and More Secure PC Performance

Everything You Need To Know About Windows 11 Update Assistant (But Probably Don’t Care Much)
So, you’ve been hearing a lot about this thing called windows 11 update assistant, right? Maybe you stumbled upon it when trying to update your PC, or maybe your computer just forced it on you like that annoying neighbor who borrow sugar and never return it. Either way, it’s kinda important, or at least that’s what Microsoft wants you to think. Not really sure why this matters, but here we go anyway.
What Is Windows 11 Update Assistant? (Spoiler: It’s Not A Butler)
Basically, windows 11 update assistant is this little software that helps your computer jump from Windows 10 (or another older Windows version) straight into the shiny new world of Windows 11. Think of it like a GPS for your update journey, except it kinda nags you if you don’t follow the directions. It checks if your PC is ready, and if it is, it starts downloading and installing the update. Sounds simple, right? But wait, it’s not always that straightforward.
| Feature | What It Does | Why You Might Care (or Not) |
|---|---|---|
| Compatibility Check | Checks if your PC can run Windows 11 | To avoid bricking your PC (hopefully) |
| Download and Installation | Downloads files and installs update | Saves you the hassle of manual update |
| Error Notifications | Tells you if something went wrong | So you don’t freak out for no reason |
| Background Running | Runs quietly while you use PC | Unless it slows your computer down |
Why Should You Use Windows 11 Update Assistant?
Alright, maybe you’re wondering, “Why can’t I just wait for the Windows Update to do it automatically?” Good question. Sometimes, Microsoft’s automatic updates are slower than a snail on a lazy Sunday afternoon. If you’re impatient like me, or your device hasn’t received the update yet, the windows 11 update assistant download and install option is your best friend. But, beware! It’s not always smooth sailing.
One thing that bugs me is that the Update Assistant sometimes says your PC isn’t compatible, even when you’re pretty sure it is. Or it’ll start the download and then just… give up. Maybe it’s just me, but I feel like it’s a little too dramatic for a software update.
Step-By-Step Guide To Use Windows 11 Update Assistant
If you decide to brave the storm and use the windows 11 update assistant tool, here’s what you gotta do. Follow these steps carefully, or you might end up with an error that makes your PC want to throw itself out the window.
- Go to the official Microsoft website (don’t trust shady sites, ok?).
- Download the windows 11 update assistant download file.
- Run the file and accept the terms (who reads those anyway?).
- Let the assistant check your PC compatibility.
- If you’re good to go, start the download and wait (grab a coffee or something).
- Follow the prompts to install Windows 11.
- Reboot your PC (because it has to, no choice there).
Not rocket science, but sometimes the update takes forever, or it’ll fail without much explanation. Classic Microsoft.
Troubleshooting Common Issues With Windows 11 Update Assistant
Now, let’s talk about when things go sideways, because they probably will.
| Problem | Possible Cause | Quick Fix |
|---|---|---|
| Update assistant won’t open | Corrupt download, antivirus blocks | Re-download file, disable antivirus temporarily |
| PC not compatible error | Hardware doesn’t meet specs | Check Windows 11 requirements, upgrade hardware if possible |
| Update stuck at certain percent | Network issues or software conflict | Restart PC, check internet connection |
| Installation failed | Corrupted system files | Run Windows troubleshooter, try again |
Honestly, the troubleshooting is like playing whack-a-mole. Fix one thing, another pops up. But hey, it’s all part of the charm, right?
Why People Love/Hate Windows 11 Update Assistant (Subjective Opinions Ahead)
People be like, “Windows 11 Update Assistant is a lifesaver!” while others be like, “It’s a nightmare wrapped in code.” I guess it depends on your patience level and how tech-savvy you are. Some users say it makes updating easy peasy, while others complain it just messes up their systems and forces them to do a clean install (ugh).
Pros:
- Faster than waiting for automatic updates.
- Gives you control over when to update.
- Checks compatibility upfront, saving headaches.
Cons:
- Sometimes falsely says
How to Troubleshoot Common Windows 11 Update Assistant Errors in 5 Easy Steps

So, you wanna talk about the windows 11 update assistant, huh? Well, buckle up, because this thing is kinda a mixed bag. Like, sometimes it works perfectly fine, other times it just makes you wanna throw your PC out the window (pun intended). I’m not really sure why this matters, but people been asking me about this tool a lot lately, so here we goes.
What is Windows 11 Update Assistant, anyway?
Alright, first thing first: the windows 11 update assistant is basically Microsoft’s way to help you upgrade your Windows 10 machine to Windows 11 without the hassle. It’s like a little helper that checks if your PC is compatible, downloads the update, and installs it. Sounds easy, right? Yeah, you’d think so, but sometimes the update assistant acts like it got a mind of its own.
| Feature | Description | User Experience |
|---|---|---|
| Compatibility Check | Verifies if your PC meet requirements | Sometimes says “No” even when it does |
| Download & Installation | Downloads update files and installs Windows 11 | Can be slow or get stuck at %99 |
| User Prompts | Guides through update steps | Occasionally confusing or vague |
Maybe it’s just me, but I feel like the windows 11 update assistant download process takes forever. Like, I started it one morning and by the time I checked back, it was still saying “Installing”. I mean, come on, I’ve waited for a pizza faster than this update. And don’t get me started on those vague error messages — they basically say “Something went wrong,” and then leave you hanging. What kind of tech support is that?
Why some people love it (and some hate it)
Okay, so here’s the deal: the windows 11 update assistant tool is kinda like a love-hate relationship. If your PC is compatible and you have a decent internet connection, you might not even notice it’s running. But if your device fails a requirement or your internet decides to act up, then welcome to frustration city.
Pros:
- It makes upgrading kinda simple without needing tech wizard skills.
- Keeps your important files safe (most of the time).
- Automatically downloads the updates, so you don’t have to manually check.
Cons:
- Can be painfully slow on older devices or bad connections.
- Sometimes throws cryptic errors with no fixes.
- May restart your PC at the worst moments (like when you’re in the middle of an important project).
Step-by-step: Using Windows 11 Update Assistant
If you’re brave enough to try it, here’s a quick rundown on how to use the windows 11 update assistant tool download:
- Go to Microsoft’s official Windows 11 page.
- Find and download the Update Assistant.
- Run the program, and it will check your PC compatibility.
- If your PC passes, it will start downloading the update.
- Follow the on-screen instructions to finish the installation.
- Cross your fingers and hope nothing goes wrong.
Honestly, step 6 might be the most important. Because, yeah, sometimes things go sideways and you gotta troubleshoot or revert back to Windows 10.
Troubleshooting common issues
Here’s a quick list of problems users might bump into with the windows 11 update assistant tool and some tips that maybe help:
| Problem | Possible Cause | Quick Fix |
|---|---|---|
| Update stuck at 99% | Corrupted files or slow net | Restart update or run troubleshooter |
| Compatibility check failed | Hardware doesn’t meet specs | Check Microsoft’s specs, upgrade parts |
| Error code 0x8007007f | Permission or driver issue | Run as admin, update drivers |
| PC restarts randomly during update | Background apps interference | Close all programs, disable antivirus |
Not every fix works every time though. Sometimes you just gotta wait for the next update or call tech support (if you want a headache).
Why should you care about Windows 11 Update Assistant?
Look, you might say “why bother with it? Windows 10 still works fine.” And you got a point. But if you want the newest features, better security, and all that jazz, you’ll need to upgrade eventually. The windows 11 update assistant download is Microsoft’s way to make that easier, even if it ain’t always smooth.
Oh, and one more thing — if you don’t want to wait for the assistant or it’s freaking out on your PC, there’s the option to create a bootable USB or use the media creation tool. But that’s a story for another day, cause this article’s already getting long, no?
Windows 11 Update Assistant vs. Manual Update: Which Method Is Best for Your PC?
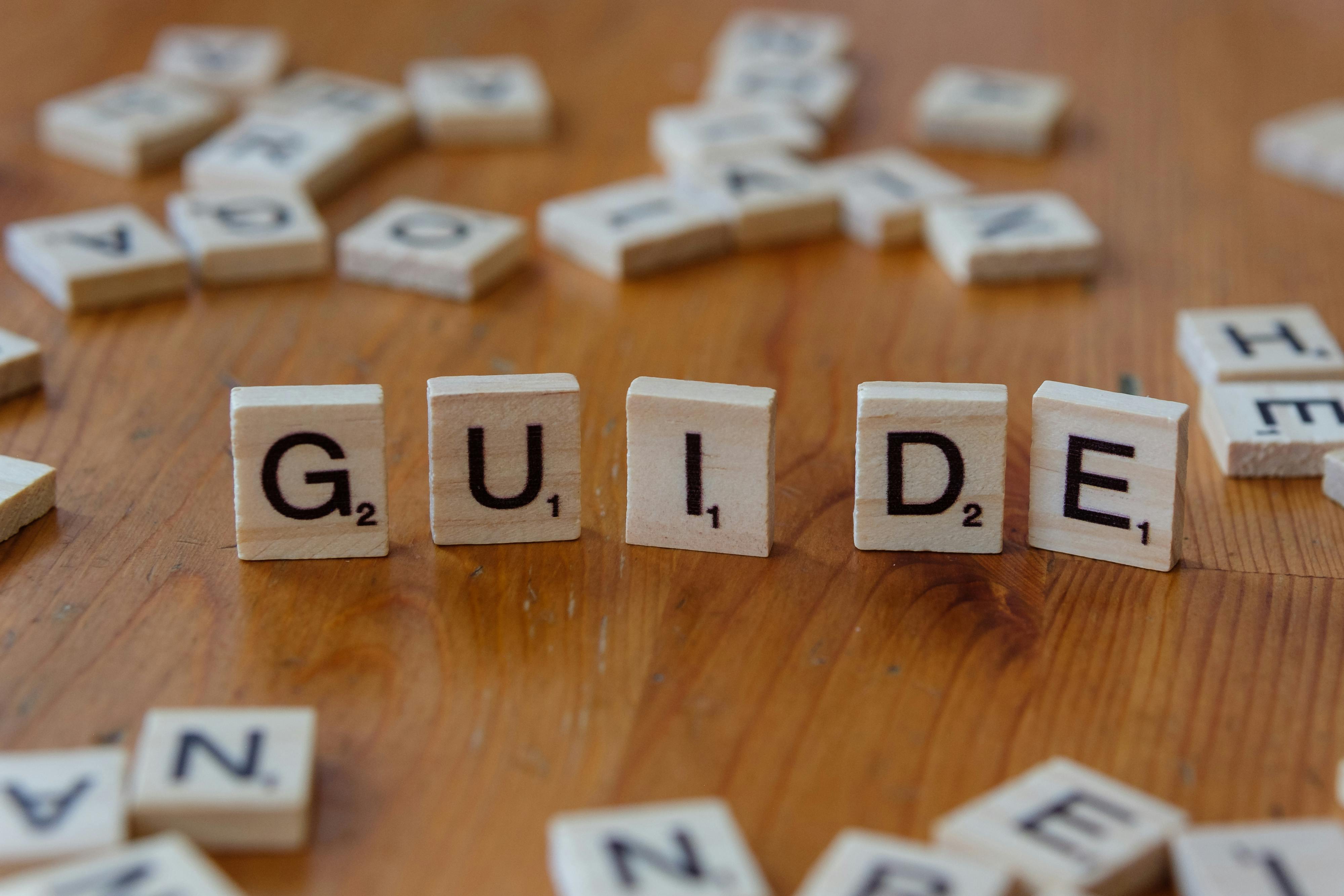
So, you’ve heard about the windows 11 update assistant and wondering what the heck is it all about? Well, let me tell you, it’s this little tool Microsoft cooked up to help you upgrade your PC to Windows 11 without the usual headache. But honestly, it ain’t always smooth sailing, and sometimes it feels like you’re trying to teach a cat how to swim. Not really sure why this matters, but the windows 11 update assistant download for free is pretty straightforward to find on Microsoft’s official site — no shady links needed, which is a relief.
What Exactly Is the Windows 11 Update Assistant?
In short, the windows 11 update assistant is this program that checks if your computer meets all those fancy Windows 11 requirements and then helps you install the update. But, and here’s the kicker, it doesn’t always tell you why your PC might not be compatible, leaving you scratching your head. It’s like going to a restaurant and being told “No soup for you!” without any explanation. Fun times, right?
Here’s a quick breakdown of what this tool do:
| Feature | Description |
|---|---|
| Compatibility Check | Scans your hardware for Windows 11 readiness |
| Download & Installation | Fetches the update files and installs Windows 11 |
| User Guidance | Provides step-by-step instructions |
| Error Notifications | Alerts you if something goes wrong |
But sometimes, the windows 11 update assistant not working is a big problem. You might get stuck at 99%, or the tool just freezes like your old dial-up internet. Maybe it’s just me, but I feel like the update assistant is a bit too optimistic about your PC’s abilities.
How To Use Windows 11 Update Assistant (Or At Least Try To)
Okay, so you’ve decided to give this update assistant a whirl. Here’s a super informal step-by-step guide, because who reads manuals these days anyway?
- Download the Windows 11 Update Assistant from Microsoft’s site — no sketchy websites please.
- Run the assistant, and it’ll start checking your PC’s specs.
- If your PC passes the test, it’ll start downloading Windows 11 files. Grab a coffee, this part can take a while.
- When download finish, it’ll automatically begin installation.
- Your PC will reboot a couple times (don’t freak out, it’s normal).
- After a bit, you’ll be staring at the shiny new Windows 11 interface.
But beware, sometimes you gets errors like “This PC can’t run Windows 11” even though you swear it should. Maybe your TPM chip is disabled or some setting is off that you didn’t even know existed. It’s like trying to get into a secret club without the secret handshake.
Common Issues with Windows 11 Update Assistant
| Issue | Possible Cause | Quick Fix Suggestion |
|---|---|---|
| Update Assistant Freezes | Corrupted download or system files | Restart PC, try again |
| “This PC Can’t Run Windows 11” | Unsupported hardware or TPM issue | Enable TPM in BIOS, check specs |
| Stuck at 99% Installation | Background apps interfering | Close apps, disable antivirus |
| Update Assistant Won’t Open | Permissions or corrupted tool | Run as administrator, redownload |
Honestly, the amount of technical jargon Microsoft throws at you can make your head spin. I mean, TPM, Secure Boot, UEFI—what are we building here, a spaceship? Just sayin’.
Why Bother With Windows 11 Update Assistant?
You might be thinking, “Why not just wait for Windows Update to do it all?” Fair question. Sometimes, the windows 11 update assistant manual download is faster than waiting for Microsoft’s slow rollout. Also, some folks have reported Windows Update didn’t even offer them the upgrade, but the assistant tool did. So, it’s like having a backdoor key when the front door is locked.
Pros and Cons of Using Windows 11 Update Assistant
| Pros | Cons |
|---|---|
| Faster than waiting for automatic update | Can be buggy and freeze mid-installation |
| Gives you control over upgrade timing | Not always clear why your PC fails checks |
| Provides clear instructions for newbies | Requires some tech knowledge sometimes |
Maybe it’s just me, but I find the interface a bit clunky and the error messages not very user-friendly. But hey, you get what you pay for, and this tool is free.
Final Thoughts (Because You’ve Read This Far, Might As Well)
If you’re impatient like me and can’t wait for Windows 11 to magically appear on your update screen, the
Unlock Hidden Features: How Windows 11 Update Assistant Enhances Your User Experience

Windows 11 Update Assistant: What’s the Fuss About?
So, you probably heard about this thing called the Windows 11 Update Assistant and wonder what it even does, right? Well, I’m here to spill the beans, even if some parts might sounds a little bit confusing or weird. Basically, Microsoft rolled out Windows 11 to give your PC a fresh new look and some fancy features. But not every device get the update automatically, which is why people start to look for the Windows 11 update assistant download to push that upgrade by themselves.
What is the Windows 11 Update Assistant, anyway?
In super simple words, the Windows 11 Update Assistant tool is like a helper robot. It checks if your computer is ready for Windows 11, and if yes, it helps you download and install the update. But here’s a catch – sometimes the tool just freeze or get stuck in an endless loop. Not really sure why this matters, but I guess Microsoft still needs to iron out some bugs here and there.
| Feature | Description | Notes |
|---|---|---|
| Compatibility Check | Verifies your PC meets requirements | Sometimes false negatives happen |
| Download Manager | Fetches Windows 11 installation files | Can be slow on older internet |
| Installation Assistant | Guides through upgrading process | Needs user inputs occasionally |
The Compatibility Drama
One of the biggest headaches with the windows 11 update assistant for compatible PCs is the strict system requirements. Like, your PC needs TPM 2.0, Secure Boot, and some fancy CPU models. If your device don’t have those, the assistant is just gonna say “Nope, not today!” It’s frustrating, but maybe it’s just me, I feel like this whole “compatibility” thing is Microsoft’s way to force people to buy new PC.
Steps to Use Windows 11 Update Assistant (Kinda Simple)
Here’s a quick guide how to use the windows 11 update assistant latest version:
- Go to Microsoft’s official site and download the tool.
- Run the assistant as administrator (yeah, that little step is important).
- It will scan your PC and tell you if you’re good to go.
- If yes, click “Update Now” and wait (grab a coffee, it takes a while).
- Your PC will restart multiple times, don’t freak out.
- Once done, enjoy your shiny new Windows 11!
Pro Tip: Always backup your important files before you start the update. Trust me, you don’t want to lose your memes.
Common Issues People Face
So, I’ve read a lot forums where users complain about the windows 11 update assistant stuck downloading or the assistant just crashing randomly. Honestly, this can happen for many reasons: slow internet, antivirus blocking the process, or just bad luck with Windows updates. Here’s a little troubleshooting table I made to help you out:
| Problem | Possible Cause | What to do |
|---|---|---|
| Update assistant freezes | Slow internet or server issues | Restart PC, try again later |
| Installation fails | Incompatible hardware | Check system requirements again |
| Assistant crashes | Antivirus interference | Disable antivirus temporarily |
Is It Worth Using The Windows 11 Update Assistant?
Well, depends on who you ask. If your PC isn’t showing the update in Windows Update settings, then this tool might be your best friend. But if you’re someone who likes things smooth and easy, you might want to wait for the update to come automatically. Also, not to sound like a conspiracy theorist, but I sometimes wonder if the update assistant is just a clever trick to make us waste time clicking “Next” and “Accept”.
Some Tips and Tricks for a Smoother Upgrade
- Disconnect any unnecessary USB devices (printers, external drives) before upgrading.
- Make sure your laptop is plugged in, cause you don’t want it to die mid-update.
- Temporarily turn off third-party antivirus, it sometimes block the installer.
- Check your free disk space, Windows 11 needs quite a bit (at least 64GB recommended).
- Use a wired connection if possible. Wi-Fi sometimes drop and mess up the download.
Quick Summary Table: Windows 11 Update Assistant Pros & Cons
| Pros | Cons |
|---|---|
| Helps bypass waiting for Windows Update | Can be buggy or stuck sometimes |
| Easy to use with step-by-step guidance | Strict system requirements can block you |
| Direct official Microsoft tool, no malware | Requires decent internet speed |
Final Thoughts
In conclusion, if you’re itching to get Windows 11 and your PC meets
The Ultimate Checklist Before Running Windows 11 Update Assistant for Optimal Results

Everything You Need to Know About Windows 11 Update Assistant (But Probably Don’t Care Much)
Alright, so you’ve probably heard about this thing called Windows 11 update assistant, right? If not, well, lucky you! But for those poor souls still stuck in Windows 10 or earlier, this little helper is supposed to make your life easier by upgrading your system to Windows 11. Or at least, that’s the idea.
Now, I’m not really sure why this matters so much, but Microsoft pushed this tool to the front lines so everyone can get Windows 11 without waiting for the automatic update that might take ages. Honestly, it feels a bit like those “urgent” emails you get telling you to update your software or else — except this time, maybe it’s legit? Maybe.
What is Windows 11 Update Assistant?
In case you don’t know, the Windows 11 update assistant is a downloadable application from Microsoft’s official website. Its main job is to check if your PC can run Windows 11 — like, if your hardware is good enough — and then help you install the update. Easy peasy, right? Except sometimes it isn’t.
| Feature | Description |
|---|---|
| Compatibility checker | Checks your PC specs to see if you qualify |
| Download manager | Downloads Windows 11 installation files |
| Installation wizard | Guides you through the update process |
| User prompts | Gives notifications and asks for permissions |
But yeah, sometimes the compatibility check fail for some random reasons, and you end up scratching your head wondering why your fancy new PC isn’t “good enough.” Weird flex, Microsoft.
How to Use Windows 11 Update Assistant (The “Simple” Way)
Here’s a quick list for the impatient folks who just wanna get it done:
- Go to Microsoft’s official Windows 11 update assistant page.
- Download the tool — which is usually called something like “Windows11InstallationAssistant.exe”.
- Run the program (make sure you saved any work, cause stuff might close unexpectedly).
- Follow the on-screen instructions, which basically means clicking “Next” a bunch of times.
- Wait for the download and installation — grab a coffee or take a nap, might take a while.
- Reboot your PC when prompted.
- Voila, you should have Windows 11 now. Maybe.
Pros and Cons of Using Windows 11 Update Assistant
Let’s be honest here, nothing is perfect — even Microsoft’s update assistant tool. Here’s a quick rundown of what’s good and what’s… not so good.
| Pros | Cons |
|---|---|
| Faster than waiting for update | Sometimes gives compatibility errors |
| User-friendly interface | Can use up a lot of disk space |
| Official and safe | Update might fail and roll back |
| Keeps your files mostly safe | Annoying prompts and restarts |
Maybe it’s just me, but I feel like the update assistant is kinda pushy. Like, “Hey, update now or regret later.” Chill Microsoft, I’m doing my thing here.
Common Issues People Have With Windows 11 Update Assistant
Oh boy, here’s a list of stuff that had me and my buddies tearing our hair out:
- Compatibility errors: The tool says your PC isn’t ready, but you swear it meets all requirements.
- Download stuck: The progress bar freezes, and you’re left staring at your screen like it’s gonna magically move.
- Installation rollback: After hours of waiting, Windows decides it’s better off staying the way it was.
- Missing drivers or software conflicts: Suddenly, your printer or favorite app stops working.
If you’re facing one of these, you’re not alone. Microsoft forums are full of people complaining, but hey, at least you can vent somewhere, right?
Tips for a Smooth Windows 11 Update
If you wanna try the Windows 11 update assistant without losing your mind, here’s some tips that might actually helps:
- Backup your important files before starting. Seriously, don’t skip this.
- Make sure your PC is plugged in and charged.
- Disable any antivirus software temporarily; sometimes they freak out during updates.
- Close all unnecessary applications before you run the update.
- Be patient! It can take a long time, so don’t freak out if it seems stuck.
- Check Microsoft’s official requirements for Windows 11 compatibility before you start.
Is It Worth Using the Windows 11 Update Assistant?
Honestly? It depends. If you’re tired of waiting and wanna jump on the Windows 11 bandwagon ASAP, this tool is probably your best bet. But if your PC is borderline compatible or you’re the cautious type, maybe just wait for
Can Windows 11 Update Assistant Improve Gaming Performance? Here’s What You Need to Know
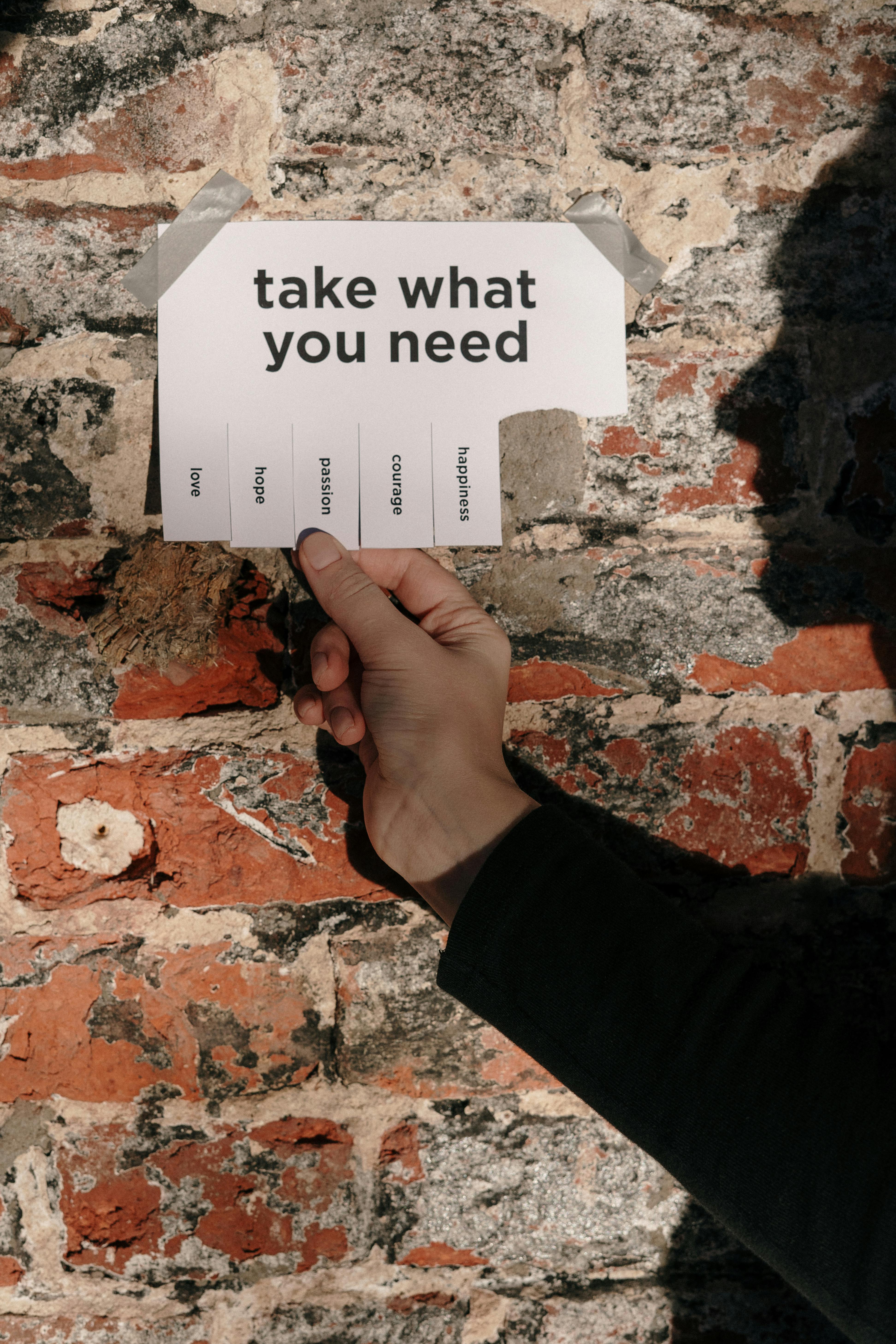
So, you heard about the windows 11 update assistant and wondering what the heck it really is? Well, buckle up because this thing is not your regular update tool, it’s kinda like the middleman between you and Microsoft trying to shove Windows 11 down your throat — or maybe gently ask you to upgrade, depends how you see it. Anyway, let’s dive in, or at least try to, because honestly, updates can be a pain in the neck sometimes.
What is Windows 11 Update Assistant?
In simple words, it’s a software program that helps you to install Windows 11 on your PC if you’re still stuck with Windows 10 or older. But don’t think it’s just a casual update, this guy makes sure your system meet all the requirements, downloads the files, and then guides you through the installation process. Not really sure why this matters, but some people say it’s the easiest way to upgrade without waiting for the automatic rollout.
| Feature | Description |
|---|---|
| Compatibility Check | Scans your PC to see if it can run Windows 11 |
| Download Manager | Handles the downloading of installation files |
| Installation Wizard | Guides you step-by-step through the update process |
This table here kinda sums it up. But, sometimes the windows 11 update assistant not working issue pops up, which is just great, right? Like, you want to upgrade but the tool itself refuses to cooperate. Classic Microsoft stuff.
Why Would You Even Use This?
Maybe it’s just me, but I feel like waiting for Windows Update to offer Windows 11 on its own can take forever. So, if you’re impatient like me, the windows 11 update assistant download is your shortcut to get the new OS quicker. Also, if you’re tired of seeing that annoying popup telling you your PC isn’t compatible, this tool tells you straight up if you’re good to go or not. Spoiler alert: a lot of PCs fail the test.
Step-by-Step How to Use Windows 11 Update Assistant
Okay, here’s a quick listing to save you the headache:
- Visit Microsoft’s official website and grab the windows 11 update assistant download link. Don’t trust random sites, you’ll end up with a virus or something worse.
- Run the program as Administrator (because Windows loves making you do extra steps).
- Let it scan your PC for compatibility — it’ll check stuff like TPM 2.0, Secure Boot, RAM, and CPU.
- If your PC passes, it’ll start downloading the update files. This can take a while, so maybe grab a coffee or cry quietly.
- Follow the on-screen instructions to install Windows 11.
- Your PC will restart a couple times; don’t freak out, this is normal.
Common Issues You Might Face
| Problem | Possible Fixes |
|---|---|
| Update Assistant Gets Stuck | Restart PC, disable antivirus temporarily |
| Compatibility Check Failed | Double-check TPM and Secure Boot settings |
| Download Stalls or Fails | Check internet connection, free disk space |
| Error Codes During Installation | Google the code or contact support (good luck) |
Honestly, the number of errors Microsoft throws at you sometimes is unbelievable. Like, why can’t it just work the first time? But hey, at least the windows 11 update assistant errors are usually documented somewhere online by frustrated users like you and me.
Should You Use It or Nah?
Here’s the deal: if your PC is kinda old or borderline compatible, the update assistant will tell you to scram. But if your machine is relatively new, it’s a handy tool to get Windows 11 without waiting for the slow drip from Windows Update. Still, be warned — some folks complain about bugs after upgrading, so maybe it’s wise to back up your files before you go all in.
Quick Pros and Cons Table
| Pros | Cons |
|---|---|
| Speeds up Windows 11 installation | Sometimes won’t recognize your PC |
| Provides clear compatibility check | Can get stuck or give cryptic errors |
| Official Microsoft tool (supposedly) | Not always user-friendly for newbies |
Final Thoughts
Look, at the end of the day, the windows 11 update assistant is just one of those tools that you love to hate. It promises a smooth upgrade but sometimes acts like a stubborn mule. If you’re tech-savvy, you might find workarounds, but if you’re like most people, you’re probably gonna wish Microsoft just made the whole process easier.
I guess the moral of the story is: don’t rush, don’t panic, and definitely keep backups. Maybe wait a
How to Schedule Windows 11 Update Assistant for Automatic and Hassle-Free Upgrades

Everything You Should Know About Windows 11 Update Assistant (But Probably Don’t Care That Much)
Alright, let’s talk about that windows 11 update assistant thingy that keeps popping up in your computer screen like an annoying pop-up ad you just wanna click away. Honestly, I’m not really sure why this matters, but people been asking me about it, so here we goes. If you been wondering what the heck this little tool does and why you should (or shouldn’t) use it, you’re in the right place. Spoiler alert: it’s not as scary as it sounds, but also it’s not super straightforward either.
What is the Windows 11 Update Assistant Anyway?
In short, the windows 11 update assistant is Microsoft’s way of pushing Windows 11 updates to your machine. But it’s not automatic like those sneaky Windows Update things you can’t turn off. No, this one requires you to manually run a program that checks if your PC can handle Windows 11, then it helps you upgrade if you’re good to go.
Some people find it useful, others just see it as another hassle. I guess if you have a slow internet, it might frustrate you cause it downloads a big chunk of data. Windows 11 update assistant also sometimes throw error messages that doesn’t really explain what’s wrong, so you’re left googling or crying in frustration.
How to Use Windows 11 Update Assistant (Not Rocket Science)
Here’s a quick list to get you started, cause instructions are supposed to be simple, right? Well, not always.
- Go to Microsoft official website and download the windows 11 update assistant tool.
- Run the tool, and it will scan your PC hardware and software compatibility.
- If everything checks out, it’ll start downloading Windows 11 installation files.
- Follow the on-screen instructions to install Windows 11.
See? Pretty straightforward, but sometimes your PC might say “Sorry, this PC can’t run Windows 11” even if you think it should. Maybe it’s just me, but I feel like Microsoft is being a bit too picky with their requirements.
Compatibility: The Real Party Pooper
Here’s a table to show you some of the key requirements your PC must meet for Windows 11 using the windows 11 update assistant:
| Requirement | Details | Typical Issues |
|---|---|---|
| Processor | 1 GHz or faster, 2 or more cores | Some older CPUs not supported |
| RAM | 4 GB minimum | Less RAM? No upgrade for you |
| Storage | 64 GB or larger | Low disk space? Good luck |
| TPM version | TPM 2.0 required | Many PCs lack TPM or have TPM 1.2 |
| Graphics Card | DirectX 12 compatible | Older GPUs might fail |
| Display | >9” with HD resolution | Smaller or low-res screens no go |
Not all PCs pass this test, and that’s where frustration begins. You might wanna double-check your system specs before diving in headfirst.
Why Using Windows 11 Update Assistant Is Sometimes Annoying
- It restarts your PC multiple times, like it’s trying to annoy you.
- The download size can be huge, sometimes over 5GB, which is brutal if you on limited data.
- Error messages are vague or cryptic, like “something went wrong” — thanks, Captain Obvious.
- It sometimes freezes or gets stuck at a certain percentage, making you wonder if the PC is haunted.
Honestly, if you got a slow PC or borderline specs, maybe hold off or just wait for the automatic update. Or, you know, just ignore Windows 11 and keep rocking Windows 10 forever. Not really sure why everyone’s so obsessed with upgrading.
Quick Tips for a Smooth Update with Windows 11 Update Assistant
- Backup your important files before using the tool. You never know when it’ll mess up.
- Make sure your internet connection is stable, or else you’ll be stuck downloading forever.
- Close all unnecessary programs while the update runs. Windows likes to act weird if too many things open.
- Keep your PC plugged in, don’t try updating on battery alone unless you like surprises.
Is Windows 11 Worth It? (My Two Cents)
Look, Windows 11 has some cool features like the redesigned Start Menu, Snap Layouts, and better gaming support. But also, it feels like a flashy facelift on Windows 10, nothing groundbreaking. Plus, the windows 11 update assistant makes you jump through hoops to get it.
If you’re a tech enthusiast, sure, go ahead and update. But if you’re someone who just needs a reliable computer to check emails and watch
Windows 11 Update Assistant System Requirements: Do You Qualify for the Latest Upgrade?

Windows 11 Update Assistant: What’s The Deal With It?
So, you’ve probably heard about this thing called windows 11 update assistant, right? If you haven’t, well, you might be living under a rock or just ignoring all the Windows update notifications like me. Anyway, this little tool is supposed to help you upgrade your system from Windows 10 to Windows 11 effortlessly. Or at least that’s what Microsoft wants you to believe.
Now, I gotta say, the whole Windows update process ain’t exactly a walk in a park. Sometimes it feels like it’s taking forever or just breaks something in your PC, and you’re left wondering if you should just throw your computer out the window. But the windows 11 update assistant promises to simplify that. Not really sure why this matters, but apparently, it checks your system compatibility and then downloads the update for you. Handy? Maybe, maybe not.
What Does Windows 11 Update Assistant Do?
Let me break it down for ya:
| Feature | What It Does | Why You Care (or Not) |
|---|---|---|
| System Compatibility Check | Checks if your PC can run Windows 11 | So you won’t waste time trying to install it on an unsupported device. |
| Automatic Download | Downloads the update automatically | Saves you the trouble of hunting for updates. But beware, it can eat your bandwidth. |
| Step-by-step Installation Guide | Guides you through the upgrade process | Because sometimes you just need a little hand holding, right? |
| Error Notifications | Tells you if something goes wrong | Helps you troubleshoot, but sometimes errors just don’t make sense. |
Honestly, sometimes it does the job well, other times it feels like it’s just messing with you.
How To Use The Windows 11 Update Assistant?
Using it is pretty simple (or so they say). Here’s a quick list of steps if you wanna give it a go:
- Go to the official Microsoft website and download the windows 11 update assistant.
- Run the assistant – it will scan your PC to check if you’re eligible.
- If you pass the test, the download will start automatically.
- Follow the on-screen instructions to install Windows 11.
- Restart your PC and enjoy (or suffer) the new OS.
But heads up, sometimes the assistant just crashes or freezes halfway. So, don’t say I didn’t warn you.
Things To Know Before You Update
Look, I’m not saying you shouldn’t update. But maybe it’s just me, but I feel like rushing into new OS updates can be a gamble. Here’s some real talk before you hit that upgrade button:
- Backup Your Data: Seriously, do this or you might lose all your stuff.
- Check Compatibility: The update assistant will do this, but double-check your hardware specs anyway.
- Be Patient: This update can take a while, like hours sometimes.
- Expect Bugs: Windows 11 is new, so expect some quirks.
- Internet Connection: You’ll need a good one, cause the update files are huge.
Common Problems With Windows 11 Update Assistant
If you think you’re getting off easy, think again. Here’s some of the classic headaches people face:
| Problem | Description | Possible Fixes |
|---|---|---|
| Compatibility Errors | Your PC doesn’t meet Windows 11 specs | Upgrade your hardware or stay on Win 10 |
| Download Stuck | Assistant freezes during download | Restart the tool or check your internet |
| Installation Failure | Error during installation | Run Windows troubleshooter or reinstall |
| Slow Performance After Update | PC runs sluggish post-upgrade | Update drivers or reset PC |
Pretty much the usual suspects of any Windows update, but still annoying.
Is It Worth Using The Windows 11 Update Assistant?
I mean, if you ask me, it’s a bit of a mixed bag. On one side, it makes the upgrade process more straightforward than manually searching for updates or messing with ISO files (which sounds like a nightmare). On the other hand, it can be buggy and sometimes doesn’t work as advertised.
Here’s a quick pro/con list to help you decide:
| Pros | Cons |
|---|---|
| Easy to use for beginners | Can be buggy or freeze sometimes |
| Automatically checks system compatibility | Might download updates you don’t want |
| Guides you through installation | Takes lots of time and bandwidth |
| Free from Microsoft | Not always reliable or error-free |
Final Thoughts: To Update Or Not To Update?
Honestly, if you have a compatible PC and want the latest features and security, the **
Boost Your PC Speed by 30%: Proven Tips When Using Windows 11 Update Assistant

Everything You Need to Know About Windows 11 Update Assistant (But Maybe Don’t Want to Admit)
Alright, so you’ve probably heard about the Windows 11 Update Assistant by now, right? If you haven’t, well, you’re in for a treat (or a headache, depends on how you look at it). I mean, upgrading your operating system should be easy-peasy, but nope, it’s like Microsoft wanna keep us on our toes or something. So let’s dive in, shall we? But heads up: this article ain’t your usual polished tech guide. Expect some grammar slip-ups and casual vibes because, why not?
What is the Windows 11 Update Assistant, and Why Should You Care?
So, Microsoft came out with this nifty little tool called the Windows 11 Update Assistant. Basically, it helps you upgrade from Windows 10 to Windows 11 without waiting for the automatic update that might never show up for your PC. Not really sure why this matters, but some folks get super impatient waiting for updates. This assistant is like a shortcut, a fast-pass to the new OS.
But here’s the catch: not all PC’s gonna be happy with the upgrade. There’s these system requirements that your computer need to meet (or wanna meet, maybe). If your computer is older than your neighbor’s cat, then you might get stuck in an endless loop of errors or worse, bricked computer. Fun times!
How to Use Windows 11 Update Assistant – Step by Step (Kind of)
Below is a quick rundown of what you gotta do, if you decide to take the plunge:
| Step Number | What You Do | What to Expect |
|---|---|---|
| 1 | Go to the Microsoft Windows 11 page (yes, that link) | Download the Windows 11 Update Assistant tool |
| 2 | Run the tool as administrator (right-click, run as admin, you know the drill) | It checks if your PC can handle Windows 11 |
| 3 | If your PC passes, click “Upgrade Now” (make sure you have your coffee ready) | Downloading and installing begins, might takes a while |
| 4 | Follow the on-screen instructions (try not to panic if it freeze for a bit) | Your PC will restart multiple times (yep, multiple) |
| 5 | Finally, you’re in Windows 11 (or at least, that’s the hope) | Explore the new interface and features |
Maybe it’s just me, but I feel like Microsoft should’ve made this less like rocket science. Still, it works most of the times…sometimes.
Common Issues People Run Into (Because Nothing’s Perfect)
Let’s be honest, the Windows 11 Update Assistant isn’t exactly flawless. Here’s a list of some common headaches you might face:
- Compatibility errors: Your PC might be missing TPM 2.0 or Secure Boot requirements, and it’ll just stop upgrading without much explanation.
- Installation freezes: Sometimes the upgrade process just halts at 99% (like, come on, you were so close).
- Error codes outta nowhere: Ever seen error 0x8007007f or similar? Yeah, me too, plenty of times.
- Disk space issues: Not enough storage? The assistant won’t tell you nicely, it just fails.
- Internet connection drop: Because Microsoft loves making you suffer when your Wi-Fi decides to nap.
If you see any of these, don’t panic (or do, your call). Usually, a quick reboot or running the tool again fixes it. Or not. Sometimes you’ll just have to Google furiously and hope for the best.
Quick Tips to Make Windows 11 Update Assistant Less Painful
Here’s some practical advice, compiled from personal experience and a bunch of forums where people complain (because misery loves company):
- Backup your stuff: Seriously, don’t skip this. You might lose files like your favorite cat memes.
- Free up at least 20GB of disk space: Windows 11 needs room to stretch its legs.
- Update your drivers: Old drivers can mess up the upgrade process big time.
- Disable antivirus temporarily: Some antivirus software block the installation for reasons nobody understands.
- Plug in your laptop: Don’t be that person who upgrades with 5% battery left.
Table: Windows 11 Update Assistant Pros and Cons
| Pros | Cons |
|---|---|
| Faster upgrade than waiting | Can throw cryptic error codes |
| Lets you skip the automatic wait | Requires decent hardware specs |
Avoid These 5 Common Mistakes When Installing Windows 11 with Update Assistant

Windows 11 Update Assistant: What’s the Deal with It?
So, you’ve heard about the windows 11 update assistant, right? Maybe you’re wondering if you should give it a try or just stick with your current setup. Well, let me tell you, it’s kinda a mixed bag — not really sure why this matters, but people do ask about it a lot. This little tool from Microsoft is supposed to help you upgrade your PC to Windows 11 smoothly. But does it really work as advertised? Eh, not always.
What is Windows 11 Update Assistant, Anyway?
Basically, the windows 11 update assistant is a program that Microsoft made for folks who wants to jump on the Windows 11 bandwagon but don’t want to wait for the automatic update. If your computer is compatible, this assistant walks you through the upgrade process step-by-step. Sounds easy, right? Well, sometimes it is, sometimes it ain’t.
| Feature | Description |
|---|---|
| Compatibility checker | Scans your PC for Windows 11 readiness |
| Download manager | Downloads the Windows 11 installation files |
| Upgrade wizard | Guides you through the installation process |
| Troubleshooting helper | Attempts to fix common upgrade issues |
But heads up, this thing isn’t magic. You might run into errors or it might just hang there for what feels like forever. Maybe it’s just me, but I feel like these update tools always take longer than they should.
Why Use the Windows 11 Update Assistant?
You might ask, “why not just wait for the automatic update?” Good question! The main reason is impatience — or if you’re like me, you want control over when and how your computer updates. The windows 11 update assistant download lets you skip the queue and get the update right now, as long as your PC meets the requirements.
But warning: if your device isn’t compatible, the assistant will just stop and say something like “Sorry, you’re not eligible.” Which is kinda annoying, but hey, Microsoft gotta Microsoft.
Step-by-Step: How To Use the Windows 11 Update Assistant
Here’s a quick list on how to use this tool without losing your mind:
- Download the Windows 11 Update Assistant from the official Microsoft website. Don’t trust those sketchy links, please.
- Run the program. It will automatically check if your PC is good for Windows 11.
- If your PC passes, the assistant starts downloading the upgrade files. Grab some snacks because this might take a while.
- Follow the on-screen prompts. Your PC will restart a few times, so don’t freak out.
- Once done, you’ll have Windows 11 ready to rock.
Pros and Cons of the Windows 11 Update Assistant
| Pros | Cons |
|---|---|
| Quick access to Windows 11 update | Sometimes gets stuck or crashes |
| User-friendly interface, mostly | Requires good internet connection |
| Bypasses waiting for automatic rollout | Doesn’t work on incompatible PCs |
| Helps troubleshoot some upgrade problems | Can cause data loss if you’re not careful |
Not to be a downer, but sometimes you gotta back up your files before you even think about running the assistant. You don’t want to lose your precious memes and cat photos, trust me.
Common Issues People Face with Windows 11 Update Assistant
- Compatibility errors: Even if you think your PC should work, the assistant might disagree.
- Download stuck: The progress bar freezes and your computer looks like it’s doing nothing.
- Installation errors: Random error codes pop up for no apparent reason.
- Slow upgrade process: It feels like forever to move from Windows 10 to 11.
If any of these happens, you can try restarting the program or checking your internet connection. Or maybe just throw your hands up and wait for the automatic update instead. It’s your call.
Practical Tips for a Smooth Update
| Tip | Why it matters |
|---|---|
| Back up your data | Prevents loss of important files |
| Close all unnecessary apps | Frees up system resources |
| Check your storage space | Windows 11 needs at least 64GB free |
| Update device drivers | Avoids compatibility conflicts |
| Ensure stable internet connection | Prevents download interruptions |
Honestly, these tips sounds obvious but you’d be surprised how many folks skip them and then complain when things go south.
Final Thoughts: Is the Windows 11 Update Assistant Worth It?
So, to wrap it up, the windows 11 update assistant is a handy tool if you are eager to upgrade and don’t want to wait around.
How Windows 11 Update Assistant Helps Fix Security Vulnerabilities and Protect Your Data

So you wanna talk about the windows 11 update assistant? Alright, buckle up, because this thing can be a bit of a rollercoaster, honestly. Like, it promises to be the ultimate way to get your PC up to speed with Windows 11, but sometimes it feels more like a complicated maze you’d rather avoid. Not really sure why this matters, but it’s worth knowing how it works before you dive headfirst.
What is this Windows 11 Update Assistant thingy?
In short, the windows 11 update assistant is a tool provided by Microsoft that helps you upgrade your current Windows 10 (or sometimes older versions) to Windows 11. It’s like that friend who pushes you to try new stuff you’re not ready for, but hey, sometimes it’s for your own good. The assistant checks if your machine is ready, downloads the update, and installs it. Simple, right? Well, not exactly.
| Feature | Description | My Experience |
|---|---|---|
| System Compatibility Check | Checks if your PC meets Windows 11 requirements | Sometimes it says “not compatible” even on decent machines |
| Download Manager | Handles the download of Windows 11 installation files | Slow at times, depends on your internet speed |
| Installation Process | Guides through installing the update | Can take forever, like forever forever |
| Rollback Option | Lets you go back to previous version if update messes up | Not always works as expected |
Why do we even need this assistant?
Maybe it’s just me, but I feel like Microsoft could have just made this update smoother without needing this extra tool. But guess what? The windows 11 update assistant is kinda necessary because the update is not always pushed automatically to every PC. Sometimes, you gotta be the brave soul and trigger it manually. And if your computer is borderline compatible, the assistant will help you figure that out. Or at least try to.
Here’s the deal, Windows 11 has more strict hardware requirements than Windows 10. Like TPM 2.0 and Secure Boot stuff that maybe your PC don’t have, and the update assistant will tell you straight-up if you’re out of luck. Which is both helpful, but also a bit annoying if your PC is just a little too old.
How to use the Windows 11 Update Assistant (In Case You Wanna Try)
Okay, let me break it down for ya in a list, because I know nobody likes reading long paragraphs when they’re trying to sort tech stuff out:
- Download the Update Assistant from Microsoft’s official website. Don’t trust random sites, unless you wanna invite malware to your party.
- Run the tool. It will scan your PC for compatibility.
- If your PC is good to go, it’ll start downloading Windows 11. Grab a snack, because this takes time.
- After download, the installation process begins. Your PC will restart a couple times, so save your work!
- Follow the on-screen prompts until it’s done.
Simple but not always smooth, because sometimes the installation gets stuck or throws weird errors. If that happens, congratulations, you’re part of the club.
Common Issues with the Update Assistant (Because Nothing’s Perfect)
| Problem | What Happens | Possible Fixes |
|---|---|---|
| Compatibility Errors | “This PC can’t run Windows 11” message | Check BIOS settings or TPM enablement |
| Download Stuck or Slow | Download never finishes | Restart router, close background apps |
| Installation Freezes | Stuck at some percentage | Force restart, try running again |
| Post-Update Bugs | Slow performance, missing files | Rollback or clean install |
Seriously, sometimes you just wanna throw your PC out the window after dealing with these. But, hey, that’s the price of progress, I guess.
Pro Tips for a Smoother Update Experience
- Backup all your important stuffs before you start. Trust me, you don’t want to lose your photos or work files.
- Make sure your PC is plugged in and has a stable internet connection. Nothing worse than a power cut mid-update.
- Close all unnecessary applications before running the update assistant. It helps speed things up, kinda.
- Don’t freak out if your PC restarts multiple times, it’s normal.
- If you’re tech savvy, try running the update assistant as an administrator for better results.
Is it Worth Using Windows 11 Update Assistant?
Well, that depends. If your PC meets the requirements and you really want the new features of Windows 11, then yes, go for it. The windows 11 update assistant makes the update process easier than manual installation methods, but it’s still not a walk in the
Expert Tips: Maximizing Battery Life on Laptops After Windows 11 Update Assistant Installation

Windows 11 Update Assistant: What’s the Deal?
So, you probably heard about the whole windows 11 update assistant thing, right? If you’re like me, you maybe scratched your head wondering what on earth is this little tool supposed to do? Well, in simple words, it’s kinda like a helper who’s supposed to make upgrading your Windows 10 to Windows 11 easier, but honestly, it don’t always work as smooth as they promise.
What is Windows 11 Update Assistant?
Basically, the windows 11 update assistant is a Microsoft tool that help you upgrade your PC to Windows 11 if it meet the requirements. It checks your hardware, downloads the update, and installs it for you. Sounds peachy, but sometimes it feels like it’s more confusing than just downloading the update manually. Not really sure why this matters, but the assistant also tells you if your PC isn’t compatible. That’s good, I guess, but it also kinda leaves you hanging if you don’t understand the tech jargon.
| Feature | What it does | My Thoughts |
|---|---|---|
| Compatibility check | Checks if your PC can run Win11 | Useful, but sometimes vague |
| Download automation | Downloads update for you | Saves time, when it works |
| Install assistance | Helps install the OS | Sometimes hangs, very annoying |
Why You Might Want To Use It
Okay, so here’s the deal. If you don’t want to wait for Windows Update to push the new OS to your computer (which can take forever, trust me) the windows 11 update assistant is the shortcut. It can be a lot faster and you don’t have to fiddle with confusing ISO files or bootable USB sticks.
But, maybe it’s just me, but I feel like sometimes it’s just a bit too eager. Like, it tries to push you into upgrading your system before you are ready or before all your apps are ready. I had some software freak out after upgrading, and I wasn’t happy. So, heads up — back up your stuff before you even think about clicking “Next.”
How to Use Windows 11 Update Assistant? (Step-by-step-ish)
Here’s a quick run-down on how to get this bad boy going:
- Go to Microsoft’s official site and download the windows 11 update assistant.
- Run the program (you might need admin rights, so don’t complain).
- The assistant will check if your PC meets the requirements (RAM, CPU, TPM 2.0, and stuff that sounds like spaceship parts).
- If your PC passes, it’ll start downloading Windows 11.
- After download, it will prompt you to install — click “Install” or just wait for it to do it automatically (don’t fall asleep).
- Your PC will restart multiple times, just sit back or make a coffee.
- Done! You (hopefully) have Windows 11 now.
What If It Doesn’t Work?
Here’s the thing: sometimes this windows 11 update assistant just throws errors. Like, “Your PC doesn’t meet the minimum requirements,” even when you’re 100% sure it does. Or it suddenly freezes during download. Microsoft’s support pages are full with people complaining about this.
If this happen to you, try these quick fixes:
- Restart your PC and try again.
- Temporarily disable antivirus software (sometimes it blocks the update).
- Make sure your PC’s date and time is set correctly (weird, but true).
- Run Windows Update troubleshooter.
- If nothing works, just wait. Updates come eventually.
Pros and Cons of Windows 11 Update Assistant
| Pros | Cons |
|---|---|
| Faster than waiting for update | Can freeze or crash |
| Easy for non-techy users | Sometimes unclear error msgs |
| Checks compatibility upfront | Forces upgrade on some systems |
| Automates download and install | May break apps or drivers |
Bottom Line: Should You Use It?
Look, if you’re impatient (like me), and want Windows 11 right now, windows 11 update assistant is a decent way to get it. But if your PC doesn’t like it or you’re not feeling super confident, maybe just wait for the normal Windows Update to roll it out. After all, updates are supposed to make your life easier, not harder.
Maybe it’s just me, but I often wonder why Microsoft can’t just make one perfect update method and be done with it. Instead, there’s like three different ways to upgrade and all of them come with their own headache. But hey, welcome to the world of tech!
FAQ About Windows 11 Update Assistant
| Question | Answer |
|——————————–
What’s New in Windows 11 Updates? A Complete Breakdown via Windows 11 Update Assistant

Windows 11 Update Assistant: Your Guide to Navigating the Latest Upgrade
So, you’ve probably heard about this thing called the Windows 11 update assistant, right? Maybe you even tried to use it, or maybe you just ignore it because, well, updates can be annoying. But hold on, before you hit that snooze button, this little tool might just be what you need to get your PC up to date without pulling your hair out. Or maybe not. I’m not really sure why this matters, but apparently, keeping your system updated is super important for security and all that jazz.
What is the Windows 11 Update Assistant?
Basically, the Windows 11 update assistant tool is a Microsoft-created program that helps you upgrade your current Windows version (probably Windows 10) to Windows 11. It’s like a friendly guide, except sometimes it acts more like a nagging friend reminding you to stop using your computer and get the update done. The tool checks if your PC meets the requirements and then downloads and installs the update for you. Sounds easy? Well, yeah, but things can get messy too.
| Feature | Description |
|---|---|
| Compatibility Check | Scans your PC to see if it can run Windows 11 |
| Download Management | Downloads update files in the background |
| Installation Assistance | Guides user through the installation process |
| Error Reporting | Alerts you if something goes wrong |
Not every PC will pass the test though. If you’re like me and have a slightly older machine, you might get a message saying your device isn’t compatible. It’s like being told you can’t join the cool kids club. Harsh, right?
How to Use the Windows 11 Update Assistant?
Using the official Windows 11 update assistant download is pretty straightforward, but don’t expect it to be without hiccups. Here’s a rough step-by-step list for those who don’t like reading walls of text:
- Go to the Microsoft website and find the Windows 11 update assistant download link.
- Run the downloaded file (it’s usually named something like “Windows11Upgrade.exe”).
- The tool will scan your PC for compatibility.
- If your PC passes, it’ll start downloading the update.
- Once downloaded, it’ll prompt you to restart and install Windows 11.
- Follow the on-screen instructions, and hopefully, everything goes smoothly.
Maybe it’s just me, but I feel like every time I do an update, my computer acts possessed. Sometimes it freezes for what feels like eternity. Don’t worry though, it’s “normal”. Not really.
Common Problems with the Windows 11 Update Assistant
Let’s be honest, no update tool is perfect, and the Windows 11 update assistant problems are well documented across forums and social media. Here’s a quick rundown of the typical headaches:
| Issue | Possible Cause | Quick Fix Tip |
|---|---|---|
| Compatibility Errors | PC hardware doesn’t meet Windows 11 requirements | Check TPM 2.0 and Secure Boot settings |
| Download Stuck or Slow | Internet connection or server issues | Restart the tool or check internet |
| Installation Fails | Corrupt update files or conflicting software | Use Windows troubleshooter or clean boot |
| Error Codes (like 0x8007007F) | Permissions or disk space issues | Run as administrator, free up disk space |
If you get stuck in any of these, don’t panic. Just Google the error code, and you’ll find a dozen people who had the same problem and probably cursed Microsoft at least once.
Tips to Make the Update Go Smoothly
Since no one likes to spend hours babysitting an update, here are some practical insights that might make your windows 11 update assistant experience less painful:
- Backup your important files: You never know when something might go wrong, and you don’t want to lose that 5000 photos of your cat.
- Free up disk space: Windows updates can be pretty hungry, so clear out some junk before starting.
- Check your internet connection: Slow or unstable internet will just make the download take forever.
- Disable third-party antivirus temporarily: Sometimes security software blocks the update process.
- Be patient: Yes, it might feel like the update is stuck, but give it some time.
Is it Worth Using the Windows 11 Update Assistant?
Now, this part is subjective. Some folks say the windows 11 update assistant utility is the easiest way to get Windows 11, especially if you’re not tech-savvy. Others complain it’s buggy and prefer to wait for the official Windows Update rollout. Honestly, it’s kind of like choosing between a
Conclusion
In conclusion, the Windows 11 Update Assistant serves as a vital tool for users looking to seamlessly upgrade their systems to the latest Windows version. Throughout this article, we explored how the Update Assistant simplifies the update process by providing step-by-step guidance, ensuring compatibility checks, and minimizing potential errors that can occur during manual updates. We also highlighted its benefits, including improved system security, enhanced features, and better performance that come with Windows 11. For users eager to experience the new interface and functionalities, leveraging the Windows 11 Update Assistant is a smart and efficient choice. If you haven’t upgraded yet, now is the perfect time to take advantage of this tool and enjoy a smoother, more productive computing experience. Stay up to date and secure by downloading the Windows 11 Update Assistant from the official Microsoft website today!












