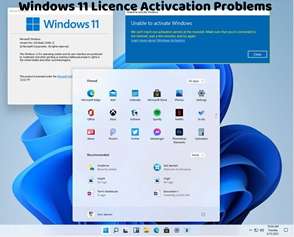Transferring a digital license from one PC to another in Windows 11 can be necessary when upgrading to a new computer or replacing a device. In this article, we’ll explore the steps to transfer a digital license seamlessly and ensure that your new PC is properly activated.
Check Digital License Status: Before transferring the digital license, ensure that it’s linked to your Microsoft account. Go to Settings > Update & Security > Activation and check if Windows is activated with a digital license tied to your Microsoft account. If not, you’ll need to link the license to your account first.
Deactivate License on Old PC: If your digital license is already in use on another PC, you’ll need to deactivate it before transferring it to the new computer. Go to Settings > Update & Security > Activation on the old PC and select “Troubleshoot” to deactivate the license.
Sign in to Microsoft Account on New PC: On the new PC, sign in with the same Microsoft account that the digital license is linked to. Go to Settings > Update & Security > Activation and click on “Add an account” if you haven’t already signed in.
Activate Windows: Once signed in with your Microsoft account, Windows should automatically detect the digital license associated with your account and activate the new PC. If not, go to Settings > Update & Security > Activation and click on “Troubleshoot” to resolve any activation issues.
Verify Activation: After activating Windows on the new PC, verify that it’s properly activated by checking the activation status in Settings. Go to Settings > Update & Security > Activation to ensure that Windows is activated with a digital license tied to your Microsoft account.
By following these steps, you can seamlessly transfer a digital license from one PC to another in Windows 11. Transferring the license ensures that your new computer is properly activated and allows you to continue using Windows without interruption.
It’s important to note that digital licenses are tied to your Microsoft account, so make sure to sign in with the correct account on both the old and new PCs. Additionally, ensure that you deactivate the license on the old PC before transferring it to avoid activation issues.
If you encounter any difficulties during the license transfer process, consider contacting Microsoft Support for further assistance and guidance. They can provide personalized support to help you transfer the digital license successfully and ensure a smooth transition to your new PC.