Visio 2016, it’s like, a big deal in the world of diagramming tools. Not sure why everyone’s not talking about it, but here’s the thing. This software, right, it’s supposed to make life easier for peeps who need to draw stuff for work or whatever. But, let’s be real, getting the hang of it ain’t no walk in the park.
First off, getting started with Visio 2016 is kinda like, uh, figuring out a puzzle. You open it up and bam, so many things to click. They say it’s user-friendly, but guess sometimes they forget not all of us are tech wizards, right?
Then there’s the interface of Visio 2016. It looks cool and all, but honestly, it feels like you need a map to not get lost. They got all these buttons and tabs that I’m sure have a purpose, if only figuring it out wasn’t like a quest in itself.
Now, when it comes to basic diagramming, they say it’s not rocket science. Maybe not, but still feels like you need a degree in something. You got to pick the right shapes and then somehow make them look like the thing you’re trying to explain. Not as easy as it sounds, trust me.
Oh, and the variety of templates in Visio 2016? Overwhelming much. They got templates for days. Every kind of diagram you could think of. And then some. Not really sure why we need so many, but hey, options are good, I guess?
Let’s talk about those custom shapes and stencils. Supposedly, they let you create whatever your heart desires. Cool, right? If only figuring out how to use them didn’t feel like solving a mystery. But once you get it, sky’s the limit. Or so they say.
Collaborating with others is a big thing too. Visio 2016 tries to make teamwork less of a headache. They got this feature where you can work on the same diagram at the same time. Sounds good on paper, but ever tried herding cats? Yeah, kinda like that.
And then there’s linking data to diagrams. They say it’s a game-changer. Maybe it is, if you can figure out how to do it without wanting to pull your hair out. It’s supposed to make your diagrams smarter or something. Cool, if you’re into that kind of thing.
For the show-offs, there’s advanced features for power users. Stuff that makes your diagrams do backflips or whatever. Not that I’ve mastered them, but sounds fancy.
Integrating with other Microsoft products is a big plus, they say. Makes Visio 2016 play nice with other software. Handy, considering everything else on the planet is Microsoft.
And when you’re finally done, sharing your masterpiece (or disaster, no judgment) is a big deal. They got options for that. Because what’s the point of making something if you can’t show it off, right?
Lastly, tips and tricks for efficient use of Visio 2016 are out there. Not that they’ll make you a pro overnight, but hey, every little bit helps.
So, the future of diagramming with Visio 2016? Who knows. But it’s here, it’s complex, and if you got the time and patience, it might just be the thing you didn’t know you needed. Or not. Who really knows, right?

Getting Started with Visio 2016
First step in Visio 2016, a confusing journey begins? So, you just got your hands on Visio 2016, and you’re probably thinking, “What in the world did I just get myself into?” Trust me, I been there. Starting with a new software, especially something as robust as Visio 2016, it’s like trying to read a map upside down. Not really sure why this matters, but folks seem to think that starting is the hardest part.
Let’s dive right into the basics of Visio 2016 without losing our minds, shall we? First thing first, when you open Visio, it’s gonna look like a spaceship dashboard. So many buttons and tabs, you might wonder if you accidentally launched a NASA program. Maybe it’s just me, but I feel like they could’ve made it less intimidating.
Now, creating your first diagram in Visio 2016 is kinda like cooking a meal you never heard of. You know you need to do something, but what? Here’s a tip: just pick a template. Visio got tons of them templates, for reasons unknown to mankind. You want to make a flowchart? Bam, there’s a template for that. Organizational chart? Yup, they got that too. It’s like they’re prepping us for every possible scenario.
Steps to Start Your First Diagram:1. Open Visio 2016 - prepare to be overwhelmed.2. Click on File > New - sounds simple, right?3. Choose a template - this is the fun part, sort of.4. Drag and drop shapes - pretend you know what you’re doing.5. Connect the dots - literally, that’s what you do with the lines.6. Save your masterpiece - or disaster, no judgement here.
One thing I gotta mention, custom shapes and stencils in Visio 2016 are the real MVPs. You ever wanted to create something that’s just, you know, *chef’s kiss*? That’s where custom shapes come in. Not sure why you’d need a stencil of a unicorn, but hey, I’m not here to judge your artistic choices.
| Step | What To Do |
|---|---|
| 1 | Open Visio, brace yourself. |
| 2 | Pick a template, any template. |
| 3 | Start dragging shapes like a pro. |
| 4 | Wonder why you’re doing this. |
| 5 | Save it, you’re kinda done. |
Collaborating with others in Visio 2016, now that’s a topic. Ever tried working with someone who doesn’t even know what Visio is? It’s like trying to explain quantum physics to a cat. But, Visio tries to make it easier, I guess. You can share your diagrams, hoping the other person figures out how to open them.
So, wrapping this up, starting with Visio 2016 might feel like you’re learning to ride a bike all over again, except the bike is on fire, and you’re in a room full of fireworks. But once you get the hang of it, it’s actually pretty cool. Not sure why we need to make diagrams, but hey, at least we’ll look super professional doing it.

Exploring the Interface of Visio 2016
might seems like a daunting task at first glance, but I swear, it’s not as bad as it look. First thing first, when you open Visio 2016, the array of buttons, tabs, and menus can be overwhelming. It’s like, where do I even starts?
So, the ribbon at the top, it’s supposed to make life easier, but sometimes, I’m just lost. It’s got all these tabs – Home, Insert, Design, and a bunch more. Each tab has its own set of tools. I mean, it’s nice to have everything sorta organized, but sometimes I’m just clicking around wondering where the heck is that one tool I need.
- Home tab is like your go-to for all the basic stuff. Shapes, lines, texts – the works.
- Insert, as you might guess, let you add all sorts of things like pictures, diagrams, and even links.
- Design is where things get fancy. You can play around with themes, colors, and effects to make your diagram look pretty. Not really sure why this matters, but hey, who doesn’t like a bit of color?
And then, there’s the stencil pane on the side. It’s packed with all sorts of shapes you didn’t even know you needed. Honestly, it’s a bit of a treasure hunt every time. You got your basic shapes, your fancy shapes, and then some shapes I can’t even describe. It’s like, why do I need a shape that looks like a cloud? Maybe it’s just me, but I feel like they went a bit overboard.
Quick Tips:- Double-click a tab to keep its tools displayed. It's like sticking with a good friend at a party.- Right-clicking is your secret weapon. It brings up a menu with stuff you didn’t even know you could do.- Use the search bar at the top to find shapes. It's like Google for Visio.
Oh, and let’s not forget the page setup options. You can adjust the size, orientation, and background of your diagram. It’s hidden under the Design tab, kinda sneaky if you ask me. It’s like they don’t want us to find it.
| Feature | What It Does |
|---|---|
| Ribbon | It’s like the control center. All your tools are here. |
| Stencil Pane | A box full of shapes. More shapes than you’ll ever use. |
| Page Setup | Let’s you mess with your page. Make it big, small, or sideways. |
In conclusion, is kinda like learning to ride a bike. It’s wobbly and confusing at first, but once you get the hang of it, it’s not that bad. Just remember, it’s okay to click on things and see what happens. Worst case, you undo it, right? So, dive in, mess around, and who knows, you might even end up liking it.

Basic Diagramming in Visio 2016
Starting with Basic Diagramming in Visio 2016, it’s not like everyone thinks it’s a walk in the park. I mean, sure, it’s supposed to be easier than rocket science, but let’s be honest here, who really knows rocket science in the first place? So, making your first diagram in Visio 2016 might feels a bit like you’re trying to decode an alien language.
First off, when you open Visio, it’s like, where do I even clicks? There’s a bunch of buttons and tabs and if you’re anything like me, you might just wanna click ’em all to see what happens. Not the best idea, I found out. My first attempt at making a diagram ended up looking more like a toddler’s artwork than anything professional. But hey, we all starts somewhere, right?
Now, onto the basic steps of diagramming. You gotta pick a template first. Visio’s got a ton of them, which is cool and all, but also kinda overwhelming. I mean, do we really need a template for every possible scenario under the sun? Maybe it’s just me, but I feel like a few good ones would do the trick.
Steps for Making Your First Diagram:1. Open Visio - sounds easy, but brace yourself.2. Choose a Template - like picking a cereal, too many choices.3. Drag and Drop Shapes - kinda like playing Tetris, but less fun.4. Connect the Dots - or shapes, in this case.5. Admire Your Work - or don't, depending on how it turns out.
After you’ve picked your template, it’s time to drag and drop some shapes. This part is actually kinda fun, in a puzzling sort of way. You get to play around with different shapes and see how they fit together. The connecting part, though, that’s where things get tricky. I’m not really sure why this matters, but getting those lines to connect just right is more satisfying than it probably should be.
One thing I’ve noticed is that customizing your diagram is pretty important. Visio lets you add colors, texts, and all sorts of things to make your diagram actually useful. And not just a pretty collection of shapes. This part can be a bit hit or miss, though. Sometimes, I end up making my diagram so colorful it looks like a unicorn threw up on it. But, you know, learning curve and all that.
| Do’s | Don’ts |
|---|---|
| Use Templates | Overcomplicate Things |
| Customize Your Diagram | Ignore the Align Tools |
| Save Frequently | Forget to Check Compatibility |
In conclusion, making your first diagram in Visio 2016 might not be rocket science, but it’s definitely an adventure. It’s like, you start off completely lost, but bit by bit, you figure it out. And then, when you finally finish that diagram, you feel like you’ve conquered Mount Everest. Or, at least, a small hill. Either way, it’s a victory. So, grab Visio by the horns and start diagramming! Who knows, maybe you’ll even have fun doing it.

The Variety of Templates in Visio 2016
So, lets dive right into the variety of templates in Visio 2016, which, to be honest, it’s kinda overwhelming. I mean, who really needs that many templates? But, maybe it’s just me who think like that. Anyway, Visio 2016, it’s like this giant toolbox for anyone who’s trying to draw diagrams or anything that looks professional without actually being a pro at design.
First off, you got your basic templates, which, not gonna lie, they’re pretty handy. You know, for folks who just wanna get things done without too much fuss. But then, there’s like a ton of other templates. And I’m like, “Why so many?” But then again, maybe it’s cool for people who really wanna get into the nitty-gritty of diagramming.
Common Templates in Visio 2016:- Flowcharts- Org charts- Floor plans- Network diagrams- And a bunch more...
So, you’re probably wondering, “How do I even start with these templates?” Well, it’s not rocket science, but it ain’t super straightforward either. You kinda just pick a template that looks close to what you need and then tweak it till it makes sense. Or at least, that’s what I do.
| Template Type | Use Case |
|---|---|
| Flowcharts | For when you gotta map out processes |
| Org Charts | To show who’s boss |
| Floor Plans | Planning your dream office, maybe? |
| Network Diagrams | IT stuff, I guess |
And then, there’s the whole customization thing. You can actually tweak these templates to make ’em really yours. Not really sure why this matters, but some folks really dig that. You can change colors, shapes, and even the way things connect. It’s pretty wild.
- Customizing Templates: Make it your own with colors and shapes.
- Adding Your Touch: Because why not make a diagram fancy?
- Sharing is Caring: Show off your masterpiece to the world, or at least your team.
Anyway, I guess the bottom line with Visio 2016 templates is that they’re there to make life easier. Whether you’re a diagramming newbie or someone who lives and breathes these things, there’s probably a template for you. And if there’s not, well, you can always make your own. Not that I’ve tried, sounds like a lot of work.
So, yeah, that’s pretty much it on the variety of templates in Visio 2016. It’s a mixed bag, but in a good way, I think. Maybe it’s just me, but I feel like it’s kinda cool to have so many options. Even if it’s a bit much at times.

Custom Shapes and Stencils in Visio 2016
Ever wanting to makes something that stand out? Well, Visio 2016 custom shapes and stencils might just be what you’re looking for, I guess. It’s kinda cool, if you into that sort of thing. Not really sure why this matters, but apparently, it’s a big deal for some folks.
So, you got Visio 2016, right? And you’re like, “What now?” Don’t worry, I been there. The first thing you might notice is, uh, how it looks all professional and stuff. But then, there’s this thing called custom shapes and stencils. It’s suppose to let you make your diagrams not look like everyone else’s. Maybe it’s just me, but I feel like that’s suppose to be exciting.
Let’s dive in, or whatever. You open Visio, and there’s a bunch of templates. But we not here for the easy stuff, right? We wanna make something unique. So, you head over to the part where it says “More Shapes”. Sounds mysterious. You click it, and bam, a whole world of shapes and stencils you never knew existed pops up.
Steps to Find Custom Shapes:1. Open Visio - obviously.2. Click on "More Shapes" - it's not rocket science.3. Be amazed by the options - or don't, up to you.
Now, here’s the kicker. You can actually make your own shapes. I mean, who knew, right? It’s like, suddenly you’re not just some guy using Visio; you’re an artist or something. There’s this tool, I forgot what it’s called, but it lets you draw stuff. And then, like magic, your drawing becomes a Visio shape. Honestly, not sure why you’d do this, but hey, to each their own.
| Why Custom Shapes? | Because Reasons |
|---|---|
| Make your diagrams unique | Apparently, that’s important |
| Show off your “artistic” skills | Even if you can’t draw |
| Confuse your coworkers | With shapes they’ve never seen |
But wait, there’s more. Stencils. These are like, uh, collections of shapes. So, you don’t have to keep making new ones. You can save your weird shapes in a stencil and use them over and over. Efficiency or laziness? I dunno, you tell me.
Collaborating with others is a thing too. You made a custom shape, and now you wanna show it off. You can share your stencils with your team. Not sure why they’d want it, but it’s an option. They might just say, “Cool,” and move on with their lives. But hey, it’s the thought that counts, right?
- Custom shapes – Make your stuff.
- Stencils – Save your stuff.
- Sharing – Show off your stuff.
In conclusion, Visio 2016’s custom shapes and stencils are there for, um, making things that look different, I guess. If you into that, go for it. Make your diagrams the talk of the office or whatever. Or just mess around and see what happens. Either way, it’s a feature, and it’s there. So, yeah, that’s pretty much it.

Collaborating with Others in Visio 2016
So, talking about , it’s like, you know, supposed to make working with peoples less of a headache. Honestly, when I first hear about it, I was like, “Cool, but do it really works?” So, let’s dive into what’s this all about, maybe it’s useful, or maybe not, who’s to say.
First thing first, Visio 2016 got this feature where you can share your diagrams. I mean, that sounds obvious, right? But here’s the kicker, it lets multiple peoples work on the same diagram at the same time. Sounds like a recipe for chaos to me, but hey, they says it works smoothly. I tried it with a couple of friends, and guess what, it wasn’t half bad. We only stepped on each other’s toes like, a dozen times? Progress, I guess.
Steps to Collaborate in Visio 2016:1. Open Your Diagram (pretty straightforward, huh?)2. Click on the Share Button (it's like, right there)3. Invite Peoples (make sure you actually wanna work with them)4. Start messing... I mean, working together
Another thing is the commenting feature in Visio 2016. You can leave comments on parts of the diagram. It’s kinda like social media, but for diagrams, which is… fun? Maybe it’s just me, but leaving snarky comments on a colleague’s design feels a bit too satisfying.
| Pros | Cons |
|---|---|
| You don’t feel alone in the suffering | Too many cooks in the kitchen |
| Comments can be fun | Comments can also start wars |
And let’s not forget about the real-time collaboration in Visio 2016. This is where the magic happens, or the disaster, depends on how you look at it. You can see what others are doing in real-time. It’s like watching a live show of someone messing up your work. Exciting, ain’t it?
So, to wrap this up, collaborating in Visio 2016 is a mix of fun, frustration, and a tiny bit of magic. It’s not perfect, but what is? If you’re into making diagrams and don’t mind a little chaos, then this might be your jam. Or not. I’m not really sure why this matters, but hey, we’re all learning here, right?
- Sharing is caring, or so they say
- Comments are the spice of life
- Real-time collaboration is… interesting
In conclusion, working together in Visio 2016 is kinda like a group project in university. You know it’s gonna be a pain, but there’s a chance you’ll end up with something cool. Or a mess. Either way, you’ll have a story to tell. And isn’t that what life’s all about?

Linking Data to Diagrams in Visio 2016
sounds like a big deals, and honestly, it kind of is, but let’s not get too ahead of ourselves. Visio 2016, it’s this tool that supposed to make our life easier when it come to drawing diagrams and stuff. I mean, I just graduated, and they didn’t really teach us much about this in school, so bear with me.
First thing first, you gotta understand what linking data actually means. It’s like, you got your Excel spreadsheet or some database, and you want to make it look pretty in a diagram. Visio 2016 lets you do that without having to draw every single thing by hand. Sounds cool, right? But it’s not as easy as it sounds, maybe because I’m still figuring it out myself.
| Steps | Description |
|---|---|
| 1. Open Visio 2016 | Seems obvious, but yeah, you need to start somewhere. |
| 2. Choose a Template | They got a bunch, but not really sure why you need so many. |
| 3. Find the Data Tab | This is where the magic happens, or so they say. |
| 4. Link your Data | Connect your Excel or whatever. Prepare for a bit of frustration. |
| 5. Customize | Make it pretty, or at least try to. |
So, why does this matter? I guess if you’re into making diagrams that actually mean something, linking your data can save you a ton of time. Instead of entering everything manually, you just let Visio do its thing. But, it’s not like it works perfectly every time. I had to try a few times before it looked right, maybe it’s just me, but I feel like it shouldn’t be that hard.
- Pros of Linking Data: Saves time, makes your diagrams look professional, and impresses your boss (maybe).
- Cons: Can be tricky to get right, might make you want to throw your computer out the window.
Tips for Surviving Visio 2016 Data Linking:- Take breaks, don't let the frustration get to you.- Google is your friend, there's tons of tutorials out there.- Practice makes perfect, or at least better than before.
In conclusion, is a powerful feature that can make your presentations or reports look way more professional. But it’s not without its challenges, especially if you’re new to the whole thing. Maybe it’s just me, but I think with a bit of practice, anyone can get the hang of it. Or at least, that’s what I’m telling myself.
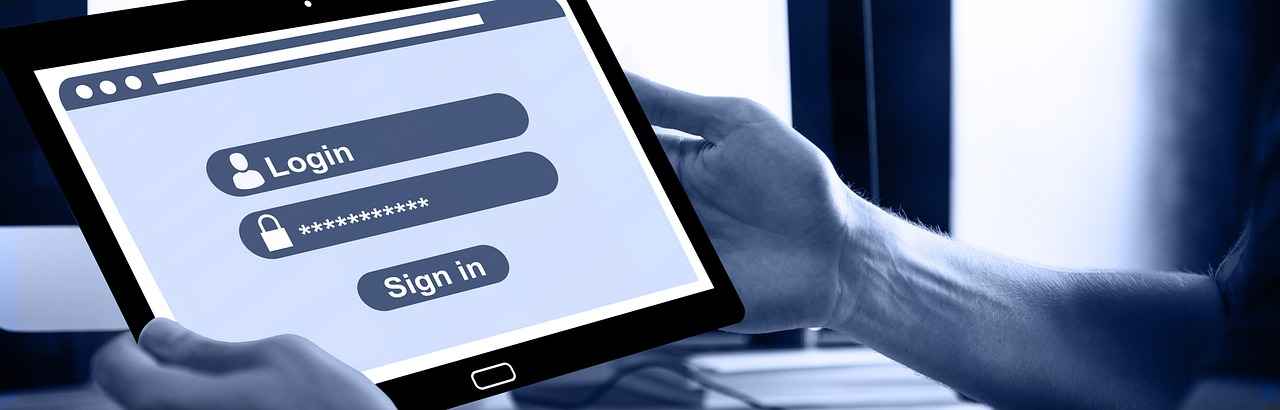
Advanced Features for Power Users in Visio 2016
, it’s like, you know, when you’ve been using something for so long and suddenly you find out it can do more stuffs? Yeah, that’s kinda what happened to me with Visio 2016. Not gonna lie, I was like totally unaware of these cool tricks it had hidden. So, let’s dive right into it, shall we?
First things first, Visio 2016 isn’t just for making those boring office diagrams that nobody really looks at. No, it’s got some pretty slick moves for the folks who really wanna get into the nitty-gritty of diagramming. Like, there’s this feature called Data Linking, not really sure why this matters, but apparently, it’s a big deal for some people. You can, like, link your diagrams to real-time data. Imagine making a chart that updates itself. Mind-blowing, right?
Then there’s something called Co-authoring. Maybe it’s just me, but I feel like this is something that should’ve been there from the start. You and your buddies can work on the same diagram at the same time. It’s like Google Docs but for diagrams. No more sending files back and forth and losing track of the most updated version. It’s kinda cool, I guess.
| Feature | Description |
|---|---|
| Data Linking | Link diagrams to live data. |
| Co-authoring | Work on diagrams with teammates in real time. |
| Custom Shapes | Make your own shapes and stencils. |
Oh, and for those who likes making their stuff look unique, you can create your own shapes and stencils. I mean, why use the boring standard shapes when you can make your diagrams stand out, right? Not sure how to do it yet, but it sounds fancy.
- Data Linking – Makes your diagrams smarter or something.
- Co-authoring – No more emailing files around. Yay.
- Custom Shapes – Because being normal is boring.
Tips for using Advanced Features:1. Don’t be afraid to mess up. It’s all part of the learning.2. Experiment with different features, you might find something cool.3. Google is your friend. If you’re stuck, someone probably was too.
In conclusion, Visio 2016 is not just your average diagramming tool. It’s got some pretty advanced features for those who are willing to dig a bit deeper. Sure, it might take some time to get the hang of it, but hey, that’s part of the fun, right? Or maybe it’s just frustrating. Anyway, go ahead and give these features a try. Who knows, you might actually impress someone with your diagramming skills. Or not. But at least you’ll have fun trying.

Integrating Visio 2016 with Other Microsoft Products
, it’s like, surprisingly not as hard as you might thinks. So, here we goes, diving into how this thing actually works with other stuffs from Microsoft. Honestly, who would’ve thought, right?
First off, let’s talk about how Visio 2016 syncs with Microsoft Office. I mean, we all use Word, Excel, and PowerPoint like, all the time. But getting Visio to play nice with them? That’s a whole different game. You can actually link diagrams to data in Excel, which sounds super useful but also kinda complicated. I tried it once and, not gonna lie, it took a few tries to get it right.
| Step | How To Do It |
|---|---|
| 1 | Open your Visio diagram |
| 2 | Select the shape you wanna link |
| 3 | Go to the Data tab, then click on ‘Link Data to Shapes’ |
| 4 | Choose your Excel file |
And then, there’s the whole sharing and collaboration thing. Visio 2016 lets you share your diagrams through SharePoint or OneDrive, which is cool, I guess. But, the real kicker is when you tries to collaborate in real-time. It’s supposed to work seamlessly but sometimes, it’s more like seamlessly frustrating, if you catch my drift.
- Upload your Visio file to OneDrive
- Share the link with your team
- Cross your fingers and hope for the best
Now, for the folks who loves their emails (I mean, who doesn’t?), Visio 2016 integrates with Outlook too. You can send diagrams directly as attachments or links. But here’s the fun part – ever tried scheduling a meeting based on a Visio diagram? Yeah, me neither, but apparently, it’s a thing. You can add Visio files to your calendar invites. Not really sure why this matters, but hey, more power to you if you find it useful.
1. Open Outlook2. Create a new meeting invite3. Click on ‘Insert’4. Choose ‘Attach File’5. Select your Visio file
Maybe it’s just me, but I feel like is kinda like trying to fit a square peg in a round hole. It works, sort of, but it’s not always pretty. And while Microsoft says it’s all easy-peasy, I’m sitting here like, “Sure, Jan.”
Anyways, that’s the lowdown on making Visio 2016 play nice with other Microsoft buddies. It’s not rocket science, but it ain’t exactly a walk in the park either. Just remember, when in doubt, Google is your friend. Or, you know, that one tech-savvy coworker who actually knows what they’re doing.

Sharing and Publishing Diagrams in Visio 2016
is, like, super important if you’ve put a ton of effort into making these complex or even simple diagrams. Maybe you’ve created something that’s kinda a masterpiece, or maybe it’s more of a disaster, but hey, you did it. So now, you probably wanna show it off to the world, or at least to your boss or classmates, cause why not?
First thing first, you gotta save your diagram. Seems obvious, right? But you’d be surprise how many peeps forget this step and then, poof, all their hard work is gone. Not cool. So, hit that save button like it owes you money. But here’s the kicker, when you saving, you got options. Like, a lot. You can save it as a Visio file, sure, but also as a PDF or even a PNG or JPEG if you’re feeling wild. This is super handy cause not everyone got Visio, believe it or not.
Steps for Sharing:1. Save your diagram (Don't forget this!)2. Choose your format wisely (PDF, PNG, JPEG, etc.)3. Decide where to share (Email, social media, carrier pigeon)
Now, the sharing part. Microsoft Visio 2016 kinda makes it easy, but also not? You can directly email your diagram from the software, which is pretty neat. But, maybe you wanna put it on social media or something. That’s where saving it as an image comes in handy. Just, you know, make sure you’re not sharing anything too secret. Your boss might not find it as funny as you do.
Another cool thing is, if you got the whole Microsoft Office suite, you can actually embed your diagrams into Word docs or PowerPoint presentations. This is super useful for, like, school projects or work presentations. Just go to Insert, then Object, and boom, there’s your diagram, looking all professional and stuff. Not really sure why this matters, but apparently, it makes you look like you know what you’re doing.
| Method | Pros | Cons |
|---|---|---|
| Direct, easy | Not flashy | |
| Social Media | Flashy, wide audience | Maybe too public? |
| Embed in Office Docs | Professional | Requires extra steps |
So, in conclusion, sharing and publishing your diagrams in Visio 2016 is kinda a big deal if you wanna show off your hard work or just need to, you know, actually share it for school or work. Just remember to save it right, pick your sharing method wisely, and maybe double-check you’re not sharing your secret plans for world domination. Just a thought.
- Don’t forget to save your work
- Pick the right format for your audience
- Sharing is caring, but maybe not too much
Anyway, that’s pretty much it. Good luck with your diagrams, and remember, even if it looks like a disaster to you, someone else might think it’s a masterpiece. Or not. What do I know, I’m just a new grad.

Tips and Tricks for Efficient Use of Visio 2016
So, everyone’s always on the lookout for , not that they’ll make you a pro overnight, or so they say. I’m just a new graduated journalist, so bear with me if things get a bit… wonky. Let’s dive into the chaotic world of Visio 2016, shall we?
First off, getting start with Visio 2016 it’s kinda like trying to learn a new language. You know it’s gonna be useful, but where to even begins? A good place might be the basic diagramming in Visio 2016. It’s not rocket science, but again, maybe for some of us, it feels like it is.
- Now, one thing I’ve heard is that using shortcuts in Visio 2016 can save you tons of time. Like, Ctrl + C and Ctrl + V, for copy and paste. Groundbreaking, I know. But hey, sometimes it’s the simple things.
- Another thing, templates. Visio’s got a bunch of them. Why we need so many, I’m not really sure, but they’re there. Using templates for faster diagram creation is a thing, apparently.
And then there’s the custom shapes and stencils. If you’re feeling artsy, or whatever, you can make your own. This is supposed to be a big deal for making diagrams that stand out. Or so I’ve been told. Honestly, I’ve not really got the hang of using custom shapes in Visio 2016 yet.
Tips for Not Losing Your Mind:- Start simple. Don't dive into the deep end.- Use templates. They're like cheat sheets.- Shortcuts are your friend. Learn them.- Experiment with shapes. It's kinda fun, maybe.
Collaborating with others in Visio 2016 is supposed to make things easier. I guess it does, if you can figure out how to do it without wanting to throw your computer out the window. The whole collaboration in Visio 2016 thing is great, in theory.
| Feature | Why It’s Cool |
|---|---|
| Templates | They make life easier, I guess? |
| Custom Shapes | Be unique, or something like that. |
| Shortcuts | Because who has the time? |
And don’t even get me started on linking data to diagrams in Visio 2016. It sounds complicated, and it is, but maybe it’s useful for those who actually understand it. Not really sure why this matters, but hey, it’s a feature.
So, there you have it. A somewhat chaotic, definitely not exhaustive, and possibly slightly confusing guide to Visio 2016. Maybe it’s just me, but I feel like the real trick is just to keep messing around with it until something clicks. Or until you give up. Whichever comes first.

Future of Diagramming with Visio 2016
, it’s like, who really knows what’s gonna happen, right? But here’s a wild guess from someone just outta college, trying to make sense of it all. So, Visio 2016 has been around for a bit, and it’s kinda cool, I guess, for making those diagrams and stuff. Not really sure why this matters, but apparently, it does to some people.
So, first off, let’s talk about what might be next for Visio 2016. I heard through the grapevine, or maybe it was a blog post, that there’s gonna be new features. Like, more templates or something? Because, you know, we definitely need more of those. Maybe they’ll finally add that one template everyone’s been asking for, or not, who knows.
Another thing is the collaboration features in Visio 2016. They say it’s gonna get better. How, I’m not exactly sure. Maybe it’ll let you work with others without wanting to pull your hair out. That’d be nice, right? But then again, working with others is always a pain, so maybe not.
Expected Updates:1. More Templates - Because we can't get enough.2. Enhanced Collaboration - So you can work with others, without the extra headache.3. Better Integration - Maybe it’ll play nicer with other Microsoft stuff.
Oh, and let’s not forget about integration with other Microsoft products. Maybe Visio 2016 will finally decide to be friends with the rest of the Microsoft family. One can only hope, right? Though, honestly, I’m not holding my breath.
Now, for the juicy part, sharing and publishing diagrams. They say it’s gonna be easier. I mean, it’s not rocket science now, but hey, easier is always better. Maybe they’ll let you share directly to social media. Because, you know, that’s where all the cool kids hang out. Not sure if that’s a good thing or a bad thing, though.
| Feature | What’s Expected |
|---|---|
| Templates | Even more than before |
| Collaboration | Supposedly less painful |
| Integration | Better friends with Microsoft |
| Sharing | Easier, maybe even cool? |
So, to wrap this up, the future of Visio 2016 is kinda up in the air. There’s talks about improvements and new features, which sounds great and all. But, will it actually happen? And more importantly, will it make a difference? Guess we’ll just have to wait and see. Or not. Maybe it’s just me, but I feel like there’s only so much excitement one can have about diagramming software. But, who knows? Maybe Visio 2016 will surprise us all.
Frequently Asked Questions
- How do I get started with Visio 2016?
Starting with Visio 2016 is like diving into a pool of creativity – first, you dip your toes by opening the software and exploring the pre-made templates. Imagine these templates as your floaties, keeping you buoyant as you navigate through the ocean of diagramming possibilities. Just choose a template that resonates with your project, and you’re halfway there!
- Can I make my diagrams unique with custom shapes and stencils?
Absolutely! Think of Visio 2016 as your personal art studio, where custom shapes and stencils are your paintbrushes. Dive into the ‘Shapes’ window to explore or create your own shapes, adding that personal flair to your diagrams. It’s like leaving your signature on a masterpiece!
- Is collaborating on diagrams really that easy in Visio 2016?
Imagine you’re in a band, and every member is playing a different instrument. Visio 2016 is like being in perfect harmony, allowing each band member to contribute their part seamlessly. With features like co-authoring and comments, working together on diagrams is as easy as jamming out to your favorite tune.
- How do I link data to my diagrams in Visio 2016?
Linking data to your diagrams in Visio 2016 is like adding secret sauce to your burger – it just makes everything better! Go to the ‘Data’ tab, and you’ll find options to link external data sources to your shapes. This way, your diagrams not only look good but also tell a compelling data-driven story.
- What are some advanced features I should explore in Visio 2016?
For the tech-savvy explorers eager to find hidden treasures, Visio 2016 offers advanced features like layering, validation rules, and subprocess creation. It’s like having a map to uncharted territories, allowing you to delve deeper into the diagramming jungle and uncover secrets that elevate your diagrams from good to legendary.
- Can Visio 2016 integrate with other Microsoft products?
Yes, and it’s smoother than a fresh jar of peanut butter! Visio 2016 integrates seamlessly with other Microsoft products, such as Excel for data linking, PowerPoint for presentation-ready diagrams, and SharePoint for easy sharing. It’s like having a team of superheroes at your disposal, each bringing their unique power to the table.
- How can I share or publish my Visio diagrams?
Once you’ve created your diagrammatic masterpiece, sharing it is as easy as pie. You can export your diagrams in various formats, share them via email, or publish them directly to SharePoint or OneDrive. It’s like opening an art gallery for the world to see your creations, without the need for fancy invitations.
- Any tips for using Visio 2016 more efficiently?
Here’s a little secret: master the shortcuts! Like a wizard with his spells, knowing the right shortcuts in Visio 2016 can drastically speed up your diagramming process. Also, don’t forget to customize the Quick Access Toolbar with your most-used tools. It’s like having your magic wand at the ready, making you a diagramming wizard in no time.

