Installing Windows 11 on a machine with an unsupported processor can feel like a daunting task, especially with the stringent hardware requirements set by Microsoft. However, this article aims to provide you with practical insights and actionable steps to successfully navigate this technical challenge. Whether you’re a tech enthusiast or just someone looking to upgrade, understanding the ins and outs of this process can make all the difference.
Windows 11 has established specific hardware requirements that many older processors do not meet. These include the need for a compatible 64-bit processor, 4 GB of RAM, and TPM version 2.0. For those whose systems fall short, the situation may seem bleak. However, understanding these requirements is crucial for anyone looking to upgrade their system and enjoy the new features and enhanced security that Windows 11 offers.
Microsoft’s decision to exclude certain processors stems from a focus on security and performance. The tech giant aims to ensure that all users have a reliable experience, which is why they’ve set these guidelines. For instance, one major requirement is the presence of TPM 2.0, a hardware-based security feature that protects sensitive data. This shift is critical for maintaining system integrity in an era where cybersecurity threats are rampant. Without TPM, your system may be more vulnerable to attacks, which is a risk Microsoft is unwilling to take.
For those determined to run Windows 11 on unsupported hardware, there are potential workarounds. While these methods may not be officially endorsed by Microsoft, they can provide a pathway to upgrading. One common approach involves editing the Windows Registry. This process requires caution, as incorrect changes can lead to system instability. Here’s a brief overview of how to do it:
1. Press Windows + R to open the Run dialog.2. Type "regedit" and press Enter to open the Registry Editor.3. Navigate to HKEY_LOCAL_MACHINE\SYSTEM\Setup\MoSetup.4. Right-click on the right pane, select New > DWORD (32-bit) Value.5. Name it "AllowUpgradesWithUnsupportedTPMOrCPU" and set its value to 1.
Another method involves creating a bootable USB drive with the Windows 11 installation files. This process can be accomplished using tools like Rufus or the Windows Media Creation Tool, making it relatively straightforward for users who are comfortable with basic computer tasks.
Before embarking on the installation journey, it’s vital to back up your data. Losing important files during an upgrade can be a nightmare, and taking preventive measures is always wise. You can choose from various backup methods:
- Cloud Storage: Services like Google Drive and OneDrive offer easy access and security.
- External Hard Drives: These provide a physical backup, ensuring your files are safe even if your system fails.
Additionally, creating a system restore point can safeguard your current setup. This allows you to revert to your previous state should anything go awry during the installation process. To create a restore point:
1. Search for "Create a restore point" in the Start menu.2. Select your system drive and click on "Create."3. Follow the prompts to finalize the process.
Once you have your data backed up and your bootable USB drive ready, it’s time to install Windows 11. To initiate the installation, you’ll need to boot from the USB drive. Here’s how:
1. Restart your computer and enter the BIOS/UEFI settings (usually by pressing F2, F10, or Del during boot).2. Change the boot order to prioritize the USB drive.3. Save and exit the BIOS settings.
During the installation, you will encounter various prompts. It’s essential to follow these carefully to ensure a smooth transition to Windows 11. Be prepared to select your language, time zone, and keyboard layout before proceeding with the installation.
After successfully installing Windows 11, there are essential steps to take to optimize your system. First, keep your drivers up to date, as this is vital for system stability. You can check for updates through the Device Manager or Windows Update. Additionally, consider fine-tuning your Windows 11 settings to enhance your user experience. Adjusting performance settings and personalizing your environment can make a significant difference in how you interact with your new operating system.
In summary, while installing Windows 11 on unsupported processors may seem like a challenge, it is achievable with the right knowledge and preparation. By understanding the requirements, employing workarounds, and taking necessary precautions, you can enjoy the benefits of Windows 11, even on older hardware.

Understanding Windows 11 Requirements
As the excitement for Windows 11 surged, many users found themselves grappling with a reality check: their beloved older processors simply did not make the cut for this latest operating system. This situation has left countless individuals in a quandary, especially those eager to experience the enhanced features and streamlined interface that Windows 11 promises. Understanding the specific hardware requirements is not just a technical necessity; it’s a crucial step for anyone contemplating an upgrade. With this article, we will navigate through the intricacies of Windows 11’s requirements, the reasons behind the exclusion of certain processors, and explore practical solutions for those determined to install the operating system on unsupported hardware.
Microsoft has set forth a stringent set of guidelines for Windows 11, primarily aimed at enhancing security and performance. The decision to exclude certain processors stems from a desire to create a more robust and secure computing environment. Older processors often lack critical features such as TPM 2.0 (Trusted Platform Module), which is essential for maintaining system integrity and protecting sensitive data.
Imagine a scenario where your computer is a fortress. The latest processors are equipped with advanced security features, acting as the strong walls and vigilant guards. In contrast, older processors are like crumbling walls, unable to withstand modern threats. This analogy underscores why Microsoft’s compatibility list has become so exclusive.
TPM 2.0 is a hardware-based security feature that plays a pivotal role in safeguarding your system. It provides a secure environment for cryptographic operations, ensuring that your data remains protected from unauthorized access. Without this module, your system is left vulnerable to various security threats, which is a significant concern in today’s digital landscape.
Understanding TPM is crucial for users who might be contemplating a system upgrade. It’s not just a fancy term; it’s a fundamental component that enhances the overall security of your computing experience. Think of it as a high-tech lock on your door—without it, you’re leaving your home open to potential intruders.
For those unwilling to part ways with their existing hardware, there are potential workarounds to install Windows 11 on unsupported processors. However, it’s essential to approach these methods with caution, as they can introduce risks to your system’s stability and security.
One common workaround involves editing the Windows Registry. This method allows users to bypass compatibility checks, but it requires a certain level of technical know-how. If you’re comfortable with the potential risks, here’s a simplified guide:
1. Press Windows + R to open the Run dialog.2. Type "regedit" and press Enter to open the Registry Editor.3. Navigate to HKEY_LOCAL_MACHINE\SYSTEM\Setup.4. Right-click on Setup, select New, then choose Key and name it "LabConfig."5. Inside LabConfig, create two DWORD (32-bit) values: "BypassTPMCheck" and "BypassSecureBootCheck," and set both values to 1.
Another practical solution is to create a bootable USB drive. This method can facilitate the installation of Windows 11, even on unsupported hardware. To do this, you’ll need a USB drive with at least 8GB of space and the Windows 11 ISO file. Use tools like Rufus to create a bootable drive, following these steps:
1. Download and open Rufus.2. Select your USB drive from the Device dropdown.3. Choose the Windows 11 ISO file.4. Click Start to create the bootable USB drive.
Once your USB drive is ready, you can initiate the installation process by booting from the USB. You may need to adjust your BIOS settings to change the boot order, ensuring your computer recognizes the USB drive first.
Before embarking on any installation journey, it’s imperative to back up your data. Imagine losing precious files and memories due to an unexpected glitch during the installation process. To avoid such a catastrophe, consider various backup methods. Popular options include:
- Cloud Storage: Services like Google Drive or OneDrive offer a convenient way to store files securely online.
- External Hard Drives: These provide a physical backup option, allowing you to store large amounts of data easily.
Additionally, creating a system restore point can be a lifesaver. This feature allows you to revert your system to a previous state if anything goes awry during the installation. To create a restore point:
1. Search for "Create a restore point" in the Start menu.2. Select your system drive and click on Configure.3. Enable System Protection and click Create.
With your data backed up and a restore point set, you can proceed with the installation of Windows 11, confident that you have taken the necessary precautions.
After successfully installing Windows 11, the journey isn’t over. Keeping your system updated is crucial for stability and performance. Regularly check for Windows updates and driver installations to ensure everything runs smoothly. Optimizing Windows 11 settings can also enhance your user experience, allowing you to tailor the system to your preferences.
In conclusion, while upgrading to Windows 11 on unsupported processors may seem daunting, it is not insurmountable. By understanding the requirements, exploring workarounds, and taking necessary precautions, you can navigate this challenge successfully. Embrace the change and enjoy the new features Windows 11 has to offer!

Why Some Processors Are Not Supported
In the evolving landscape of operating systems, Microsoft has made a significant leap with the introduction of Windows 11. However, this transition comes with stringent hardware requirements that have left many users grappling with compatibility issues, particularly concerning older processors. The decision to exclude certain processors from the compatibility list is not arbitrary; it stems from a focused commitment to enhancing security and performance across the board. Understanding the rationale behind these exclusions can help users navigate their upgrade paths more effectively.
One of the cornerstones of Windows 11’s security framework is the requirement for a Trusted Platform Module (TPM) version 2.0. This hardware-based security feature is designed to protect sensitive data by ensuring that the device’s hardware is secure and that the operating system can be trusted. TPM 2.0 plays a pivotal role in safeguarding against unauthorized access and potential breaches, making it a critical component for modern computing.
Imagine your computer as a safe. If the lock is outdated or compromised, the safety of your valuables—your data—becomes questionable. TPM 2.0 acts as a robust lock, ensuring that only authorized users can access sensitive information. This requirement reflects a broader industry trend towards prioritizing security at the hardware level, recognizing that software alone cannot mitigate all risks.
Alongside security, Microsoft has established minimum processor standards to ensure that users experience optimal performance. Windows 11 demands processors that support specific features such as DirectStorage and hardware-based virtualization. These technologies are essential for enhancing load times and improving overall system responsiveness.
For instance, consider the difference between a processor that can handle these advanced features and one that cannot. Users with older processors might find their systems lagging, unable to run new applications efficiently or manage multitasking demands. By setting these standards, Microsoft aims to create a more seamless and enjoyable user experience across the board.
So, why are some processors deemed incompatible? The answer lies in a combination of factors, including age, technology, and capabilities. Many older processors simply do not meet the performance benchmarks set by Microsoft, lacking the necessary architectural features to run Windows 11 effectively. As technology advances, it becomes increasingly challenging for older hardware to keep pace.
This exclusion can be frustrating for users who wish to continue using their existing hardware. However, it’s important to recognize that these measures are in place to protect users from potential security vulnerabilities and performance issues. By focusing on a narrower range of compatible processors, Microsoft can ensure a more stable and secure environment for all users.
Moreover, the decision to limit compatibility is also influenced by the need to streamline support and updates. Supporting a wider array of processors would complicate the development and maintenance of the operating system, potentially leading to a fragmented user experience.
In conclusion, while the exclusion of certain processors from Windows 11 compatibility lists may seem restrictive, it is fundamentally about enhancing security and performance. As users navigate this transition, they should weigh their options carefully, considering whether to upgrade their hardware or explore workarounds for unsupported systems. Understanding the reasons behind these guidelines can empower users to make informed decisions about their computing needs.
The Shift to TPM 2.0
As technology continues to evolve, so do the security measures that protect our digital lives. One of the most significant advancements in recent operating systems is the requirement for Trusted Platform Module (TPM) 2.0. This hardware-based security feature plays a crucial role in enhancing the overall integrity of your system. Understanding what TPM is and why it matters can help you appreciate its importance in maintaining a secure computing environment.
TPM, or Trusted Platform Module, is a specialized chip on your computer’s motherboard designed to provide hardware-based security functions. It serves as a secure vault for storing cryptographic keys, passwords, and digital certificates. By anchoring these sensitive data points, TPM ensures that they are protected from unauthorized access and tampering.
Imagine your computer as a fortified castle. Just as a castle has strong walls and a secure gate to keep intruders out, TPM acts as the gatekeeper for your digital fortress. It verifies the integrity of your system during the boot process, ensuring that only trusted software is loaded. This makes it significantly more difficult for malware and other threats to compromise your system, thereby enhancing your overall security.
TPM enhances security in several key ways:
- Secure Boot: TPM verifies the integrity of the boot process, ensuring that the operating system and firmware have not been altered or compromised.
- Data Encryption: It supports full disk encryption technologies like BitLocker, which encrypts your data to protect it from unauthorized access.
- Digital Signatures: TPM can generate and store digital signatures, which are essential for verifying the authenticity of software and communications.
For instance, when you start your computer, TPM checks the bootloader and operating system files against known good values. If anything has been altered, the system can halt the boot process, preventing potential threats from gaining a foothold. This proactive approach to security is critical in today’s landscape, where cyber threats are becoming increasingly sophisticated.
With the release of Windows 11, Microsoft has made TPM 2.0 a mandatory requirement for installation. This decision reflects a broader trend in the tech industry toward prioritizing security. By requiring TPM 2.0, Microsoft aims to create a more secure operating environment, safeguarding user data and enhancing trust in the platform.
Many users may wonder why their existing systems, which may run older versions of Windows without issue, are suddenly deemed incompatible with Windows 11. The answer lies in the need for enhanced security protocols that TPM 2.0 provides. As cyber threats evolve, so must our defenses. Microsoft’s stringent requirements are designed to ensure that users are better protected against potential vulnerabilities.
However, the transition to TPM 2.0 can be daunting for those with older hardware. If your system lacks a TPM 2.0 chip, you may feel disheartened at the prospect of upgrading. But don’t lose hope! There are workarounds available for those who are willing to explore their options. While these methods may not guarantee the same level of security as a compliant system, they can allow you to experience the new features of Windows 11.
In conclusion, the shift to TPM 2.0 is not just a technical requirement; it represents a significant step forward in the ongoing battle against cyber threats. By understanding what TPM is and how it enhances your system’s security, you can make informed decisions about your technology. Whether you choose to upgrade your hardware or explore alternative installation methods, being aware of the importance of TPM can help you navigate the future of computing with confidence.
What is TPM?
In today’s digital landscape, security is paramount, and understanding the mechanisms that protect our sensitive data is essential. One such mechanism is the Trusted Platform Module (TPM), a hardware-based security feature that plays a crucial role in safeguarding information on modern operating systems. While many users may not be familiar with TPM, its significance cannot be overstated, especially in an era where cyber threats are increasingly sophisticated.
TPM is designed to provide a secure environment for cryptographic operations, ensuring that sensitive data, such as passwords and encryption keys, are stored safely. By utilizing a dedicated chip on the motherboard, TPM enhances security by preventing unauthorized access and manipulation of data. This hardware-based approach is fundamentally more secure than software solutions, which can be more easily compromised.
Imagine a bank vault: the vault itself (TPM) is much more secure than a simple lock on a door (software encryption). With TPM, even if a hacker gains access to your computer, they would still face significant hurdles in accessing the sensitive data protected by the module. This makes TPM a vital component for anyone concerned about data integrity and security.
Beyond just data protection, TPM contributes to the overall integrity of the system. It can ensure that the operating system has not been tampered with during boot-up, a process known as secure boot. By verifying the integrity of the boot process, TPM helps to prevent malicious software from loading before the operating system, thereby establishing a trusted environment right from the start.
Additionally, TPM supports features like BitLocker Drive Encryption, which encrypts the entire drive to protect data from unauthorized access. If your device is lost or stolen, the data remains secure, as it cannot be accessed without the appropriate credentials. This combination of features provided by TPM not only protects sensitive information but also enhances user trust in the system’s security.
With the introduction of Windows 11, Microsoft has made TPM 2.0 a mandatory requirement for installation. This decision stems from a growing need for enhanced security in operating systems, especially as more users transition to remote work and online interactions. By enforcing this requirement, Microsoft aims to ensure that all devices running Windows 11 can leverage the latest security features that TPM offers.
For users with older systems that do not support TPM 2.0, this can be a frustrating barrier. However, recognizing the importance of TPM can help users understand why such requirements exist. As cyber threats evolve, the need for robust security measures becomes increasingly critical. TPM is not just a technical specification; it represents a commitment to safeguarding user data and maintaining the integrity of computing environments.
Moreover, the adoption of TPM across various devices facilitates a more secure ecosystem. As manufacturers incorporate TPM into their hardware, users can enjoy a higher level of confidence in their devices, knowing that they are equipped with the necessary tools to combat potential threats.
In conclusion, while the concept of Trusted Platform Module may seem technical and abstract, its implications are very real and relevant to everyday users. By providing a secure foundation for data protection and system integrity, TPM plays an indispensable role in the modern computing landscape. As we navigate an increasingly digital world, understanding and appreciating the technologies that protect our information will empower us to make informed decisions about our devices and their security.
How TPM Enhances Security
In today’s digital landscape, ensuring the safety and integrity of our systems is more crucial than ever. The Trusted Platform Module (TPM) plays a vital role in this regard, offering a robust framework for securing sensitive information and facilitating cryptographic operations. This hardware-based security feature not only protects against unauthorized access but also fosters user trust by maintaining system integrity. As we delve deeper into the workings of TPM, it becomes evident how it acts as a cornerstone of modern cybersecurity practices.
At its core, the Trusted Platform Module is a specialized chip embedded in many modern computers. Its primary function is to generate, store, and manage cryptographic keys securely. By doing so, TPM ensures that sensitive data—such as passwords, encryption keys, and digital certificates—remains protected from prying eyes. This is particularly important in a world where cyber threats are increasingly sophisticated.
Imagine a scenario where you are working on a project containing sensitive information. Without TPM, your data could be vulnerable to attacks, potentially leading to identity theft or data breaches. However, with TPM in place, your system is fortified against such threats, providing peace of mind. The module performs various security functions, including:
- Secure Boot: Ensuring that only trusted software loads during the startup process.
- Disk Encryption: Facilitating full disk encryption to protect data at rest.
- Remote Attestation: Allowing systems to prove their integrity to remote services.
Trust is a fundamental aspect of any technology, especially when it comes to handling personal and sensitive information. By implementing TPM, manufacturers and software developers can assure users that their systems are secure. This assurance is critical in establishing a reliable relationship between users and technology providers.
Consider the implications of using a device without TPM. Users may feel hesitant to store sensitive information or conduct financial transactions, fearing that their data could be compromised. In contrast, devices equipped with TPM create an environment where users can confidently engage in online activities, knowing that their information is safeguarded by advanced security measures.
Moreover, TPM’s ability to facilitate secure transactions enhances user experience. For instance, when making online purchases, having TPM ensures that sensitive payment information is encrypted and protected. This not only helps in preventing fraud but also encourages users to embrace digital transactions, contributing to the overall growth of e-commerce.
As technology continues to evolve, the significance of TPM in cybersecurity will only increase. With the rise of the Internet of Things (IoT) and the growing interconnectedness of devices, the need for robust security measures is paramount. TPM will likely play a crucial role in securing these devices, ensuring that they operate safely within a network.
In conclusion, the Trusted Platform Module is more than just a security feature; it is a vital component that enhances system integrity and fosters user trust. As we navigate an increasingly digital world, understanding and leveraging TPM will be essential for both individuals and organizations looking to protect their data and maintain a secure computing environment. By embracing this technology, we can build a safer digital future, where users feel empowered to engage fully and confidently with their devices.
Minimum Processor Requirements
As technology continues to evolve, operating systems like Windows 11 bring new requirements that may leave some users feeling left behind, especially those with older hardware. Windows 11 has raised the bar significantly in terms of performance and security, mandating specific processor models to ensure that users have an optimal experience. This article delves into the for Windows 11, discusses the implications for older systems, and offers insights into how users can navigate these challenges.
Windows 11 is designed to leverage modern hardware capabilities, which means it has set a list of that not all older processors can meet. The primary goal of these requirements is to enhance system performance, security, and stability. For instance, Microsoft has stipulated that only processors that support certain features, such as Secure Boot and TPM 2.0, are eligible for the upgrade. This can be frustrating for users who have invested in their machines but find them suddenly obsolete.
To put this into perspective, here’s a table that outlines the key processor requirements for Windows 11:
| Processor Type | Supported Models | Key Features |
|---|---|---|
| Intel | 8th Gen or newer | Supports Secure Boot, TPM 2.0 |
| AMD | Ryzen 2000 series or newer | Supports Secure Boot, TPM 2.0 |
| Qualcomm | Snapdragon 850 or newer | Supports Secure Boot, TPM 2.0 |
This table clearly illustrates how stringent the requirements are. If your processor is older than these models, you might find yourself unable to upgrade to Windows 11 without taking some additional steps.
Microsoft’s decision to exclude certain processors from compatibility lists stems from a focus on enhancing security and performance. For example, the incorporation of TPM 2.0 is a significant factor. This hardware-based security feature ensures that sensitive data is protected from unauthorized access. In an age where cyber threats are rampant, this level of security is crucial. By requiring TPM 2.0, Microsoft aims to provide a more secure environment for users, thereby fostering trust in their operating system.
Moreover, older processors may not support the latest technologies that enhance performance, such as faster processing speeds and improved energy efficiency. As a result, users with unsupported processors may experience sluggish performance, reduced battery life, and overall dissatisfaction with their computing experience. This can be particularly frustrating for those who rely on their systems for work or personal use.
If you find yourself in the unfortunate position of having an unsupported processor, all hope is not lost. There are several workarounds that tech-savvy users can explore. One popular method involves modifying the Windows Registry to bypass compatibility checks. However, this approach requires caution, as incorrect changes can lead to system instability. Here’s a brief overview of the steps involved:
1. Open the Registry Editor by typing "regedit" in the Windows search bar.2. Navigate to the following path: HKEY_LOCAL_MACHINE\SYSTEM\Setup\MoSetup3. Right-click in the right pane, select New > DWORD (32-bit) Value.4. Name the new value "AllowUpgradesWithUnsupportedTPMOrCPU" and set its value to 1.5. Restart your computer and attempt the installation again.
Another method is to create a bootable USB drive with the Windows 11 installation files. This can be done using tools like the Windows Media Creation Tool. Once you have the USB drive ready, you can boot from it and start the installation process. However, be prepared for the possibility of encountering errors or performance issues due to your hardware limitations.
Ultimately, while the transition to Windows 11 may seem daunting for users with older systems, understanding the and exploring possible workarounds can empower you to make informed decisions about your upgrade path. Whether you choose to modify your existing system or consider investing in new hardware, the key is to stay informed and proactive in navigating the ever-changing landscape of technology.
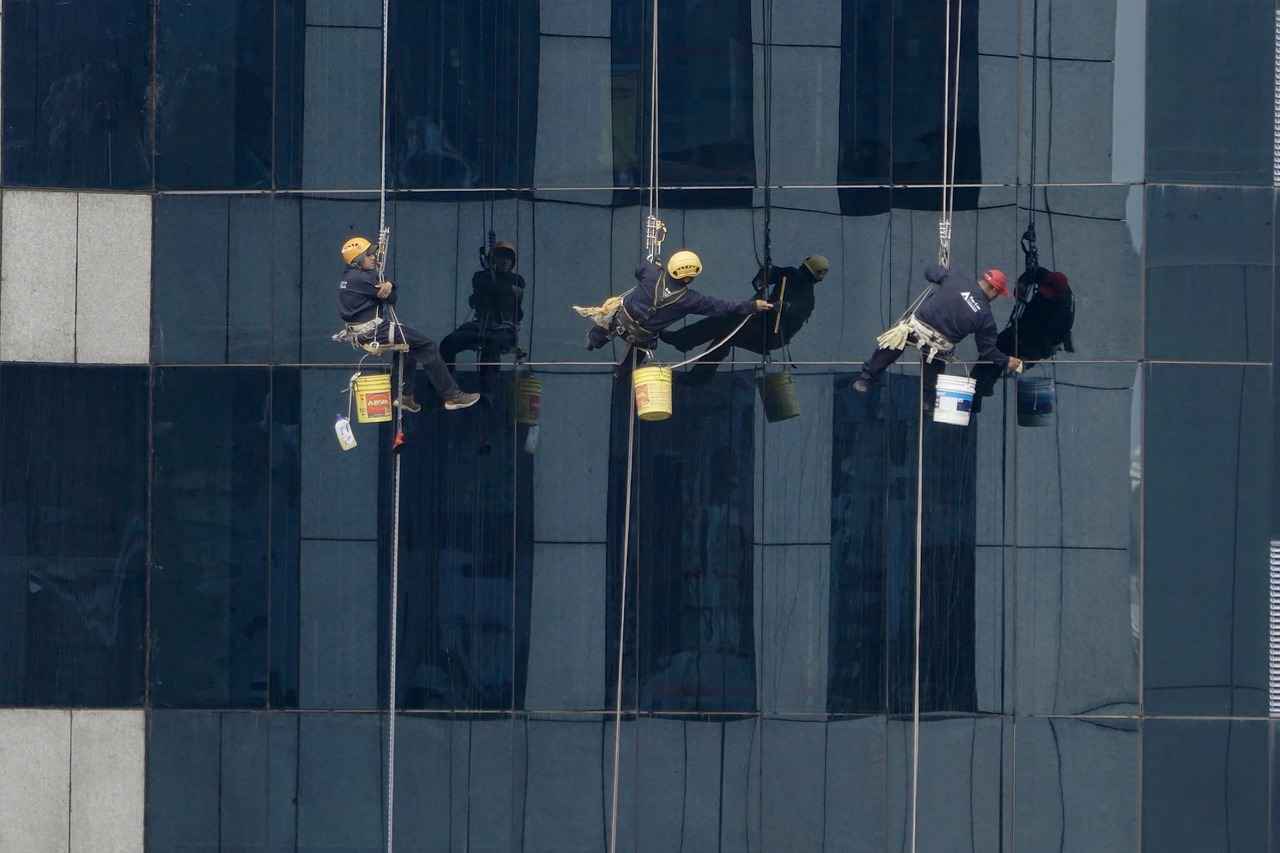
Workarounds for Unsupported Processors
For tech enthusiasts and everyday users alike, the desire to upgrade to Windows 11 can sometimes clash with hardware limitations. Many older processors do not meet the new system requirements set by Microsoft, leaving users feeling frustrated and stuck. However, for those determined to run Windows 11 on unsupported hardware, there are several potential workarounds available. This section outlines various methods, providing insights into their implications and offering practical tips for navigating this technical challenge.
One of the most common methods for bypassing hardware restrictions involves editing the Windows Registry. While this may sound intimidating, with careful steps, it can be done safely. The Registry is a database that stores low-level settings for the operating system and applications. By modifying certain entries, you can trick Windows 11 into believing your hardware meets the necessary requirements.
Steps to Edit the Registry:1. Press Windows + R to open the Run dialog.2. Type regedit and press Enter to open the Registry Editor.3. Navigate to HKEY_LOCAL_MACHINE\SYSTEM\Setup\MoSetup.4. Right-click and create a new DWORD (32-bit) value named AllowUpgradesWithUnsupportedTPMOrCPU.5. Set its value to 1.6. Close the Registry Editor and restart your computer.
By performing these steps, users can bypass the compatibility checks that prevent installation on unsupported processors. However, it’s essential to understand that this method can lead to potential instability or performance issues, as the system may not be optimized for older hardware. Always proceed with caution and ensure you have backups of your important files.
Another effective workaround is to create a bootable USB drive for installing Windows 11. This method allows users to initiate the installation process directly from the USB, bypassing some of the restrictions typically encountered during a standard installation.
To create a bootable USB drive, follow these steps:
- Download the Windows 11 ISO file from the official Microsoft website.
- Use a tool like Rufus or the Windows Media Creation Tool to create the bootable USB.
- Insert the USB drive into your computer and restart.
- Access the BIOS settings (usually by pressing F2, Delete, or Esc during startup) and change the boot order to prioritize the USB drive.
- Follow the on-screen prompts to install Windows 11.
This method can often lead to a smoother installation experience, as it allows users to bypass some of the checks that occur during a standard upgrade process. However, similar to the Registry hack, users should be aware of potential risks, including system instability and the possibility of encountering driver issues post-installation.
While these workarounds can enable users to install Windows 11 on unsupported hardware, it’s crucial to acknowledge the risks involved. Microsoft has designed Windows 11 with specific hardware requirements for a reason, primarily focusing on security and performance. By circumventing these requirements, users may expose themselves to vulnerabilities or experience reduced system functionality.
Moreover, users who install Windows 11 on unsupported hardware may not receive updates or support from Microsoft, which can lead to security risks in the long run. It’s essential to weigh the benefits of running the latest operating system against the potential drawbacks of using unsupported configurations.
Ultimately, for those willing to take the plunge, these workarounds can provide a pathway to experiencing Windows 11, even on older systems. However, it is always advisable to stay informed about the implications of such actions and to proceed with caution. Regular backups and an understanding of how to revert changes will help mitigate the risks associated with these methods.
Using Registry Hacks
Many users find themselves in a frustrating situation when they want to upgrade to Windows 11 but discover that their processor is not supported. This predicament can feel disheartening, especially when the allure of new features and improved security is just a few clicks away. Fortunately, there are ways to navigate this hurdle, one of which involves modifying the Windows Registry. This guide will walk you through the process of safely editing registry settings to bypass compatibility checks, ensuring you can enjoy Windows 11 even on unsupported hardware.
Before diving into the steps, it’s essential to grasp what the Windows Registry is and why it matters. The Registry is a hierarchical database that stores low-level settings for the operating system and for applications that opt to use the Registry. Think of it as the control center for your Windows environment. By tweaking certain values, you can alter how your system behaves, including bypassing restrictions that prevent the installation of Windows 11 on older processors.
However, it’s crucial to approach this process with caution. Making incorrect changes to the Registry can lead to system instability or even failure to boot. Therefore, always back up your Registry before making any modifications. You can do this by following these steps:
- Press Windows + R to open the Run dialog.
- Type regedit and hit Enter to open the Registry Editor.
- In the Registry Editor, click on File and select Export.
- Name your backup file and choose a location to save it, then click Save.
Now that you have a backup, you are ready to proceed with the modifications.
Follow these detailed steps to bypass the compatibility checks:
- Open the Registry Editor again if it’s not already open.
- Navigate to the following path: HKEY_LOCAL_MACHINE\SYSTEM\Setup\MoSetup. If the MoSetup key does not exist, you’ll need to create it.
- To create the MoSetup key, right-click on the Setup folder, select New, and then click on Key. Name the new key MoSetup.
- Next, right-click on the MoSetup key, select New, and then click on DWORD (32-bit) Value. Name this new value AllowUpgradesWithUnsupportedTPMOrCPU.
- Double-click on the newly created value and set its data to 1 to enable the bypass.
- Close the Registry Editor.
After completing these steps, your system should be configured to bypass the processor compatibility checks. However, remember that this method does not guarantee a flawless experience, as unsupported hardware may still face performance issues or lack certain features.
While modifying the Registry can be a viable workaround, it’s important to weigh the risks involved. Unsupported processors may not receive updates or may not function optimally with Windows 11, leading to potential security vulnerabilities. As such, consider whether the benefits of upgrading outweigh the risks associated with running an unsupported configuration.
Additionally, ensure that your system meets other requirements for Windows 11, such as TPM 2.0 and Secure Boot. If these features are unavailable, you may encounter further complications during installation.
It’s also wise to keep in mind that Microsoft may not provide technical support for users running Windows 11 on unsupported hardware. This lack of support could leave you vulnerable in the event of system failures or other issues.
In conclusion, while using registry hacks to install Windows 11 on unsupported processors is a feasible option, it requires careful consideration and a thorough understanding of the potential risks involved. By following the steps outlined above and keeping your system’s limitations in mind, you can successfully navigate this technical challenge and enjoy the latest features of Windows 11.
Creating a Bootable USB Drive
Creating a bootable USB drive is an essential step for anyone looking to install Windows 11, especially for those with unsupported processors. The process may seem daunting at first, but with the right tools and guidance, it becomes a manageable task. This section will guide you through the necessary steps and tools required to prepare a USB drive for installation purposes, ensuring a smooth transition to the latest operating system.
A bootable USB drive serves as a portable installation medium that allows users to install Windows 11 directly from the USB. This method is particularly useful when traditional installation methods are not viable, such as when upgrading from older operating systems or when hardware compatibility issues arise. The convenience of having a bootable USB drive can save time and provide flexibility during the installation process.
To create a bootable USB drive, you will need a few essential components:
- A USB Drive: A minimum of 8GB of storage is recommended for Windows 11 installation.
- Windows 11 ISO File: This is the image file containing the Windows 11 operating system. You can download this from the official Microsoft website.
- Rufus or Windows Media Creation Tool: These are popular tools used to create bootable USB drives. Rufus is particularly favored for its speed and flexibility.
Now that you have the necessary components, let’s walk through the steps to create your bootable USB drive:
- Download the Windows 11 ISO: Go to the official Microsoft website and download the Windows 11 ISO file.
- Install Rufus: If you choose to use Rufus, download and install it on your computer. It’s a lightweight application that doesn’t require installation in the traditional sense.
- Insert Your USB Drive: Connect your USB drive to your computer. Ensure that no important data is stored on it, as this process will erase all existing files.
- Open Rufus: Launch the Rufus application. You should see your USB drive listed in the ‘Device’ section.
- Select the ISO file: Click on the ‘Select’ button next to the ‘Boot selection’ dropdown and choose the Windows 11 ISO file you downloaded earlier.
- Configure Partition Scheme: Choose ‘GPT’ if your system supports UEFI, and ‘MBR’ for legacy BIOS systems. This is crucial for ensuring compatibility with your hardware.
- Start the Process: Once everything is set, click on the ‘Start’ button. Rufus will warn you that all data on the USB drive will be destroyed. Confirm this and let the process complete.
Once the process is finished, you will have a bootable USB drive ready for the Windows 11 installation. It’s advisable to safely eject the USB drive before removing it from the computer to avoid any data corruption.
While creating a bootable USB drive is generally straightforward, you might encounter a few common issues. Here are some troubleshooting tips:
- USB Drive Not Detected: Ensure that the USB drive is properly connected. Try using a different USB port if it doesn’t appear in Rufus.
- ISO File Corruption: If Rufus fails during the process, it might be due to a corrupted ISO file. Try re-downloading the ISO from the official website.
- Partition Scheme Errors: If you select the wrong partition scheme, your USB drive may not boot. Double-check your system’s BIOS settings to determine the correct scheme.
Creating a bootable USB drive is a crucial step for installing Windows 11, especially for those facing compatibility issues with their current hardware. By following these steps and leveraging the right tools, you can ensure that your installation process is smooth and efficient. Remember, preparation is key, so take your time to verify each step before proceeding. Once your bootable USB drive is ready, you will be one step closer to enjoying the features and enhancements that Windows 11 has to offer.

Backing Up Your Data
When it comes to upgrading your operating system, especially to something as significant as Windows 11, the importance of safeguarding your data cannot be overstated. Imagine spending hours customizing your settings and organizing your files, only to lose everything in a single misstep during installation. This is why is not just a precaution; it’s a necessity. In this section, we will delve into effective strategies for data backup, ensuring that your transition to Windows 11 is smooth and worry-free.
Backing up your data is like having an insurance policy for your digital life. It protects against unexpected events such as hardware failures, accidental deletions, or even malware attacks. Without a backup, you risk losing important files, cherished photos, and critical documents. In today’s digital age, where our lives are intertwined with technology, the stakes are high.
Consider the story of a friend who, in a rush to upgrade, neglected to back up his data. He lost years of family photos and crucial work documents, a situation that turned what should have been an exciting upgrade into a heartbreaking experience. This serves as a powerful reminder: always prioritize your data’s safety.
There are various methods available for backing up your data, each with its unique advantages and potential drawbacks. Here are some popular options:
- Cloud Storage: Services like Google Drive, Dropbox, and OneDrive offer convenient cloud storage solutions. They allow you to access your files from anywhere and provide automatic syncing, ensuring your data is always up to date. However, it’s essential to consider the security of your data in the cloud and choose a provider that prioritizes encryption.
- External Hard Drives: Investing in an external hard drive can be a reliable way to back up large amounts of data. They provide a physical backup that you control, but remember to store it in a safe place to avoid theft or damage.
- Backup Software: Utilizing dedicated backup software can simplify the process. Programs like Acronis True Image or EaseUS Todo Backup allow for scheduled backups and can create disk images, making recovery straightforward in case of failure.
Each of these methods has its benefits, and the best choice often depends on your specific needs and preferences. For instance, if you frequently travel, cloud storage might be more convenient, while those with large data sets may prefer the reliability of external drives.
In addition to backing up your files, creating a system restore point is a wise precaution. A restore point acts as a snapshot of your system at a particular moment, allowing you to revert to that state if something goes wrong during the installation process. Here’s how to create one:
1. Open the Control Panel.2. Click on "System and Security."3. Select "System."4. Click on "System Protection" on the left sidebar.5. In the System Properties window, click on "Create."6. Follow the prompts to name your restore point and confirm the process.
This simple step can save you from headaches down the line, ensuring that you can return to a stable state if needed.
Backing up your data and creating a restore point may seem like extra steps in the upgrade process, but they are crucial for protecting your digital life. By taking these precautions, you can approach the installation of Windows 11 with confidence, knowing that your important files are secure.
In summary, the transition to a new operating system can be daunting, especially when hardware compatibility issues arise. However, with proper preparation, including robust data backup strategies and system restore points, you can navigate this challenge effectively. Remember, your data is invaluable, and taking the time to protect it will pay off in the long run.
Choosing the Right Backup Method
In today’s digital age, the importance of data backup cannot be overstated. Whether you’re a casual user or a professional, having a reliable backup method is essential to safeguard your valuable information. With numerous options available, it’s crucial to understand the various methods for backing up data, each with its own advantages and disadvantages. This discussion will delve into popular choices, such as cloud storage and external hard drives, providing insights to help you make an informed decision.
Cloud storage has revolutionized the way we think about data backup. By storing files on remote servers accessed via the internet, users can enjoy the convenience of accessing their data from anywhere, at any time. Services like Google Drive, Dropbox, and OneDrive have gained immense popularity for their user-friendly interfaces and seamless integration with various devices.
One of the primary benefits of cloud storage is the automatic backup feature. This means that as you create or modify files, they are automatically uploaded to the cloud, reducing the risk of data loss. Additionally, cloud storage providers often implement robust security measures, including encryption, to protect your data from unauthorized access.
However, there are some drawbacks to consider. For instance, reliance on an internet connection can be a limitation, especially in areas with poor connectivity. Moreover, while many cloud services offer free storage up to a certain limit, additional space often comes at a cost. Thus, users must weigh the convenience of cloud storage against potential expenses and connectivity issues.
On the other end of the spectrum lies the external hard drive—a more traditional yet highly effective backup method. These devices provide a physical means of storing data, allowing users to keep their backups close at hand. With capacities ranging from hundreds of gigabytes to several terabytes, external hard drives can accommodate vast amounts of information.
One of the significant advantages of using an external hard drive is the speed of data transfer. Backing up files is often quicker than uploading them to the cloud, especially for large datasets. Furthermore, external drives do not rely on internet connectivity, making them a reliable option for users in remote locations or those with limited bandwidth.
However, external hard drives have their downsides. They are susceptible to physical damage, theft, or loss, which can lead to permanent data loss if not handled carefully. Additionally, users must remember to perform regular backups manually, which can be a hassle in our fast-paced lives.
Given the pros and cons of both cloud storage and external hard drives, many users opt for a hybrid approach. By combining both methods, you can enjoy the best of both worlds. For instance, you might store critical documents and files in the cloud for easy access while keeping larger media files on an external hard drive.
This strategy not only enhances data security but also provides peace of mind. You can rest easy knowing that your essential files are accessible online, while your larger data sets are safely stored offline. Additionally, this method can help mitigate the risk of data loss caused by hardware failure or cyber threats.
Ultimately, the choice of backup method will depend on your unique needs and preferences. Consider factors such as the volume of data you need to back up, your budget, and your comfort level with technology. It’s also worth noting that regularly reviewing and updating your backup strategy is crucial as your data needs evolve over time.
In conclusion, whether you choose cloud storage, external hard drives, or a combination of both, the key takeaway is to prioritize backing up your data. In an era where digital information is paramount, taking the necessary precautions to protect your files will save you from potential heartbreak in the future. After all, losing precious memories, important documents, or critical work data can be devastating, but with a solid backup plan in place, you can navigate the digital landscape with confidence.
Creating a System Restore Point
Creating a system restore point is an essential step in safeguarding your computer’s current setup. Imagine you’re about to embark on an exciting journey of upgrading your operating system or installing new software. However, along with that excitement comes the risk of unforeseen issues that could disrupt your workflow or even compromise your data. This is where the power of a system restore point comes into play, acting as a safety net that allows you to revert to a previous state if things don’t go as planned.
In this guide, we will delve into the importance of creating a restore point, the step-by-step process to do so, and some best practices to ensure you’re always prepared for the unexpected. Whether you’re a tech-savvy user or someone who just wants to keep their system running smoothly, understanding how to create a restore point can save you a lot of headaches down the line.
A system restore point is essentially a snapshot of your computer’s system files, settings, and installed programs at a specific moment in time. Think of it as a digital time capsule that you can return to when needed. If you encounter problems after installing new software, experiencing system crashes, or facing performance issues, having a restore point allows you to roll back your system to a state where everything was functioning correctly.
For instance, consider a scenario where you’ve just installed a new application that promises to enhance your productivity. However, shortly after installation, your system starts to behave erratically, slowing down and crashing unexpectedly. If you had created a restore point before the installation, you could easily revert to that point, eliminating the troublesome software and restoring your system’s performance without losing any of your personal files.
Creating a system restore point in Windows is a straightforward process. Follow these steps to ensure your system is safeguarded:
- Open the Start Menu and type in “Create a restore point”, then press Enter.
- In the System Properties window, under the System Protection tab, you will see a list of available drives. Select the drive where Windows is installed (usually C:).
- Click on the Configure button to enable system protection if it’s not already enabled. Make sure the option “Restore system settings and previous versions of files” is selected.
- Click OK to save your settings.
- Now, click on the Create button to initiate the creation of a restore point.
- Enter a descriptive name for the restore point so you can easily identify it later, then click Create again.
- Once the process is complete, you’ll receive a confirmation message indicating that the restore point has been created successfully.
This process is quick and can be done in just a few minutes. It’s advisable to create a restore point before making significant changes to your computer, such as installing new software, updating your operating system, or making configuration changes.
While creating restore points is crucial, it’s equally important to manage them effectively. Here are some best practices:
- **Regularly create restore points**: Make it a habit to create restore points before significant changes, like software installations or system updates.
- **Monitor disk space**: Restore points take up space on your hard drive. Regularly check your available disk space and delete older restore points if needed.
- **Use descriptive names**: When creating restore points, use names that describe the changes made or the date, making it easier to identify them later.
- **Combine with other backup methods**: While restore points are helpful, they should not replace full data backups. Consider using cloud storage or external drives for comprehensive data protection.
By adhering to these practices, you can ensure that your system remains stable and that you have a reliable method to recover from potential issues.
In conclusion, creating a system restore point is a simple yet powerful tool in maintaining your computer’s health and performance. It empowers you to take control of your system’s stability, enabling you to navigate the complexities of software and updates with confidence. So, the next time you prepare for a significant change, remember to set that restore point – it’s a small step that can save you from a big headache.

Installing Windows 11: A Step-by-Step Guide
Installing Windows 11 can be an exciting yet daunting task, especially for those with unsupported processors. Many users find themselves eager to experience the new features and enhanced performance that Windows 11 promises. However, the journey to installation can seem challenging due to Microsoft’s stringent hardware requirements. In this guide, we will walk you through the installation process specifically tailored for unsupported systems, ensuring that you have the necessary tools and knowledge to succeed.
Before diving into the installation, it’s essential to prepare your system adequately. This includes ensuring that you have a reliable backup of your data, as the installation process could potentially lead to data loss. A common recommendation is to create a backup using cloud storage or an external hard drive. Both methods have their advantages:
| Backup Method | Pros | Cons |
|---|---|---|
| Cloud Storage | Accessible from anywhere; automatic backups | Requires internet; potential subscription fees |
| External Hard Drive | One-time purchase; no internet required | Physical storage; risk of damage or loss |
Once your data is secured, the next step involves creating a bootable USB drive. This is crucial, especially if your system does not meet the typical installation requirements. You can use tools like the Rufus application, which simplifies the process. Simply download the Windows 11 ISO file from Microsoft’s official site, launch Rufus, and follow the prompts to create your bootable USB.
After preparing your USB drive, the next step is to boot your computer from it. This requires accessing the BIOS settings. Here’s a step-by-step guide:
1. Restart your computer and press the designated key (often F2, F10, or Delete) to enter BIOS.2. Navigate to the Boot menu.3. Change the boot order to prioritize the USB drive.4. Save changes and exit the BIOS.
Upon rebooting, your system should recognize the USB drive and begin the Windows 11 installation process.
As the installation progresses, you will encounter various prompts. This is where your patience and attention to detail are critical. You’ll need to select your language, time, and keyboard preferences. Next, when prompted to choose the installation type, select Custom: Install Windows only (advanced). This option allows for a clean installation, which can help avoid conflicts with older software.
During the installation, you may face the compatibility warning for unsupported processors. Don’t be alarmed. If you’ve followed the previous steps and made necessary registry edits, you can proceed without any issues. Just click Next and let the installation run its course. Depending on your system, this may take some time.
Once the installation is complete, your computer will restart, and you’ll be greeted with the Windows 11 setup screen. Here, you can customize your settings, including privacy preferences and account configurations. It’s a good idea to take your time and ensure everything is set up according to your preferences.
After successfully installing Windows 11, there are several important steps to take to ensure your system runs smoothly. First and foremost, check for updates. Microsoft frequently releases updates that improve system stability and security. Go to Settings > Update & Security > Windows Update and click Check for updates.
Next, you will want to update your drivers. Outdated drivers can lead to performance issues and compatibility problems. You can use Device Manager to identify any devices that require attention.
Finally, consider optimizing your Windows 11 settings. Adjusting performance settings can significantly enhance your user experience. Navigate to Settings > System > About, and explore the performance options available, ensuring your system runs efficiently.
In conclusion, while installing Windows 11 on unsupported processors may seem like a daunting task, with the right preparation and guidance, it can be a smooth process. Embrace the new features and improvements that Windows 11 offers, and enjoy your upgraded experience!
Booting from the USB Drive
When it comes to installing Windows 11, especially on systems with unsupported processors, one of the first and most crucial steps is to boot from a USB drive. This process may seem daunting at first, but with a clear understanding of how to access your BIOS settings and modify the boot order, you can navigate this hurdle with ease. Imagine standing at the threshold of a new operating system, ready to embrace its features, but first, you must unlock the door. In this case, that door is your computer’s BIOS.
To get started, you’ll need a USB drive that has been prepared to install Windows 11. If you haven’t done this yet, don’t worry; it’s a straightforward process that involves downloading the Windows 11 installation media from Microsoft’s official website and using a tool like the Windows Media Creation Tool to create your bootable USB. Once you have your USB drive ready, it’s time to access your computer’s BIOS settings.
Every computer manufacturer has a different method for entering the BIOS, usually involving a specific key that you must press immediately after turning on your computer. Common keys include F2, F10, or Delete. If you’re unsure which key to press, a quick internet search with your computer’s model will typically provide the answer. Once you successfully enter the BIOS, you will be greeted by a menu that may appear overwhelming at first glance. However, don’t let that intimidate you!
In the BIOS menu, you’ll want to look for the section labeled Boot or Boot Order. This section allows you to prioritize which devices your computer will attempt to boot from first. You will need to adjust the boot order so that your USB drive takes precedence over the hard drive. This means moving the USB drive to the top of the list. To do this, you typically use the arrow keys to navigate and the +/- keys or Enter to change the order. Once you’ve made the necessary adjustments, save your changes and exit the BIOS.
After exiting, your computer will restart, and it should boot from the USB drive. If everything is set up correctly, you’ll see the Windows 11 installation screen, which is your gateway to a new operating system. This moment can be quite exhilarating, as you are not just upgrading software, but potentially enhancing your entire computing experience.
Now, let’s take a moment to reflect on why this process is so important. Many users may feel hesitant about installing Windows 11 on unsupported hardware due to the risks involved, but with the right preparation and knowledge, you can take control of your computing environment. By successfully booting from a USB drive, you’re not just following instructions; you are actively participating in the evolution of your technology.
Once you have booted from the USB drive, you will be guided through a series of prompts that will lead you to complete the installation. Pay attention to each step, as they are designed to ensure that your installation goes smoothly. This phase is where you can customize your settings, choose your language, and select your preferred installation type. It’s also a good opportunity to reflect on what you want from your new operating system—whether it’s enhanced performance, better security features, or simply a fresh start.
In conclusion, while the technicalities of booting from a USB drive may seem intimidating, understanding the steps involved can transform the experience from a daunting task into an empowering journey. You are not just a user; you are a pioneer, charting a course through the landscape of modern computing. So, embrace the process, follow the prompts, and soon enough, you will find yourself navigating the sleek interface of Windows 11, ready to explore all its capabilities.
Following the Installation Prompts
When transitioning to Windows 11, many users find themselves navigating a series of prompts that can feel overwhelming. These prompts are designed to guide you through the installation process, ensuring that every necessary step is completed for a successful upgrade. Understanding what these prompts mean and how to respond to them can make your experience smoother and less stressful.
During the installation of Windows 11, users encounter various prompts that require specific inputs or decisions. These prompts can range from accepting license agreements to selecting installation preferences and configuring system settings. Each prompt plays a crucial role in tailoring the installation to your needs, so it’s essential to approach them with care.
For instance, when you first boot from your USB drive, you may see a welcome screen that invites you to begin the installation. This is your opportunity to select your language, time, and keyboard preferences. It’s a straightforward step, but it sets the stage for the entire installation process. Neglecting to choose the correct options may lead to complications later on.
As you proceed, you will encounter the license agreement prompt. This is a crucial step that requires your acceptance of Microsoft’s terms and conditions. Take a moment to read through the agreement, as it outlines important information regarding your rights and obligations as a user. Once you agree, you can move forward, but keep in mind that you’re entering into a legal agreement.
After accepting the license, the next set of prompts will ask you to choose between upgrading your existing system or performing a clean installation. An upgrade keeps your files and applications intact, while a clean installation wipes everything, providing a fresh start. If you’re experiencing issues with your current setup or simply want to start anew, a clean installation might be the best choice. However, if you opt for an upgrade, ensure that you have backed up your data just in case something goes awry.
Once you make your choice, the installation process will begin. You’ll see a series of progress indicators that inform you of the installation status. During this time, it’s important to remain patient. Depending on your hardware, the installation can take anywhere from 20 minutes to over an hour. Use this time to grab a snack or catch up on some reading—just don’t interrupt the process!
After the installation files are copied, your computer will restart several times. Each restart may prompt you to configure settings such as your privacy preferences and account setup. Here, you can choose to sign in with a Microsoft account or create a local account. Signing in with a Microsoft account allows for seamless integration with other Microsoft services, while a local account offers more privacy but less convenience.
As you finalize your setup, you will also be prompted to select your preferences for features like location services, diagnostic data, and tailored experiences. These prompts are designed to enhance your user experience, but it’s essential to consider your comfort level with sharing information. Take your time to read through each option and make choices that align with your privacy preferences.
Once you’ve completed these steps, Windows 11 will finalize the setup, and you’ll be greeted with the new interface. This is an exciting moment, as you’ll finally be able to explore the features and enhancements that Windows 11 has to offer.
Throughout this process, if you feel uncertain or encounter any difficulties, don’t hesitate to consult online forums or reach out to tech-savvy friends for assistance. The Windows community is vast, and many users are willing to share their experiences and solutions.
In conclusion, while the installation prompts during the transition to Windows 11 may seem daunting at first, they are there to assist you in creating a personalized and functional computing environment. By understanding each prompt and responding thoughtfully, you can ensure a smooth installation experience that sets you up for success with your new operating system.

Post-Installation Considerations
After you’ve successfully navigated the sometimes turbulent waters of installing Windows 11, the journey doesn’t end there. In fact, it’s just the beginning. Many users find themselves asking, “What’s next?” This is where the post-installation phase becomes crucial. Engaging in a few essential steps can significantly enhance your experience, ensuring your system runs smoothly and efficiently. From updates to driver installations and performance optimizations, let’s delve into the vital actions you should take after installation.
One of the first things you’ll want to do is check for Windows updates. These updates often contain important security patches, bug fixes, and feature enhancements that can improve your overall system performance. To check for updates, navigate to Settings > Windows Update and click on Check for updates. It’s a simple step that can save you from potential issues down the line.
But don’t stop there! Updating your drivers is equally important. Drivers are the software that allows your operating system to communicate with hardware components, and outdated drivers can lead to instability. You can update drivers manually through the Device Manager or use third-party software that automates the process. Remember, keeping your system up to date not only enhances performance but also fortifies your system against vulnerabilities.
Once your updates are in place, it’s time to focus on optimizing your Windows 11 settings. This step can make a world of difference in how your system performs. Start by accessing the Settings app and navigating to System > Display. Here, you can adjust your display settings to suit your preferences, whether that’s increasing the resolution for better visuals or enabling night light to reduce eye strain during late-night sessions.
Another area to explore is the Power & battery settings. By selecting a power plan that prioritizes performance, you can ensure that your system runs at its best. However, if you’re using a laptop, you may want to balance performance with battery life to extend usage time. Windows 11 offers a variety of options to tailor your experience based on your needs.
Additionally, consider personalizing your desktop environment. Change your wallpaper, adjust the taskbar settings, and organize your applications. A well-structured workspace not only boosts productivity but also makes your computing experience more enjoyable. After all, who doesn’t love a desktop that reflects their personality?
Windows 11 comes packed with a plethora of built-in features that can enhance your productivity. One such feature is the Snap Layouts, which allows you to easily organize open windows. If you often multitask, this feature can help you manage your workspace efficiently. To use Snap Layouts, simply hover over the maximize button on any window, and you’ll see various layout options.
Another fantastic tool is the Virtual Desktops feature. This allows you to create multiple desktops for different tasks or projects. For example, you could have one desktop for work-related applications and another for personal use. This separation can help reduce distractions and improve focus.
Finally, don’t forget about the Windows Store. Explore the store for apps that can enhance your productivity, creativity, or entertainment. Whether you’re looking for a new game, productivity tools, or creative software, the store has something for everyone. Just remember to read reviews and check ratings before downloading to ensure you’re choosing quality applications.
In conclusion, the post-installation phase of Windows 11 is not merely a checklist but an opportunity to tailor your system to your preferences. By diligently updating your system, optimizing settings, and taking advantage of built-in features, you can create a computing environment that is not only efficient but also enjoyable. Embrace these steps, and you’ll find that your transition to Windows 11 is not just a change in operating systems but a leap into a more powerful and personalized computing experience.
Updating Drivers and Windows
In the world of technology, maintaining a stable and efficient system is crucial, especially after undertaking significant changes like installing a new operating system. One of the most critical aspects of ensuring that your system runs smoothly is keeping your drivers up to date. This process not only enhances system performance but also safeguards against potential security vulnerabilities. In this section, we will explore how to check for updates and install necessary drivers after you’ve installed Windows 11 on unsupported hardware, ensuring that your system remains stable and reliable.
Drivers act as the bridge between your operating system and the hardware components of your computer. Without the latest drivers, your hardware may not function optimally, leading to issues such as crashes, slow performance, and even hardware failure. Keeping your drivers up to date is akin to giving your system a regular health check. Just as you would visit a doctor for a check-up, your computer requires the same attention.
Imagine you’ve just installed Windows 11, full of excitement and anticipation. However, when you try to use your graphics card or printer, you encounter frustrating errors. This scenario often arises from outdated or incompatible drivers. By prioritizing driver updates, you can avoid these pitfalls and enjoy a seamless computing experience.
Checking for driver updates in Windows 11 is a straightforward process. Here’s a step-by-step guide to help you navigate through it:
- Click on the Start button and select Settings.
- Navigate to Windows Update from the sidebar.
- Click on Advanced options and then select Optional updates.
- Here, you will see a list of available driver updates. Select the drivers you wish to install.
- Click on the Download and install button to initiate the update process.
Additionally, you can use the Device Manager to check for driver updates. Right-click on the Start button, select Device Manager, and expand the categories to find the hardware you want to update. Right-click on the device and select Update driver, then choose the option to search automatically for updated driver software.
After checking for updates, you may find that some drivers require manual installation. This is particularly common for specialized hardware such as graphics cards or sound devices. Here’s how to proceed:
- Visit the manufacturer’s website for your hardware.
- Navigate to the support or downloads section.
- Search for your specific device model and download the latest driver compatible with Windows 11.
- Once downloaded, open the installation file and follow the on-screen prompts to complete the installation.
It’s important to restart your computer after installing new drivers to ensure that the changes take effect. This simple step can help prevent conflicts and ensure that your system recognizes the new drivers.
In some cases, you may encounter issues where the new driver doesn’t work as expected. If this happens, don’t panic! You can revert to the previous driver version by going back to the Device Manager, right-clicking on the device, selecting Properties, and navigating to the Driver tab. Here, you’ll find an option to Roll Back Driver.
Staying proactive about driver updates not only enhances your system’s performance but also fortifies its security. Outdated drivers can be a gateway for malicious attacks, so keeping them current is essential for protection against vulnerabilities.
In conclusion, keeping your drivers up to date is vital for maintaining system stability after installing Windows 11, especially on unsupported hardware. By regularly checking for updates and installing necessary drivers, you can ensure that your computer runs smoothly and efficiently. Embrace this practice as part of your routine maintenance, and you’ll enjoy a more reliable and secure computing experience.
Optimizing Windows 11 Settings
When it comes to enhancing your experience with Windows 11, fine-tuning your settings can make a world of difference. Many users may feel overwhelmed by the myriad of options available, but taking the time to adjust performance settings and personalize your environment can lead to a smoother, more enjoyable computing experience. This guide aims to provide you with practical insights and tips that will empower you to customize your Windows 11 setup effectively.
Every user has unique needs and preferences, and Windows 11 recognizes this by offering a range of customization options. Whether you’re a gamer, a professional, or someone who simply enjoys browsing the web, tailoring your settings can significantly enhance your productivity and overall satisfaction. For instance, a gamer might prioritize graphics settings, while a professional may focus on multitasking capabilities.
Imagine this: you’ve just finished a long day at work, and you sit down to unwind with your favorite game. If your system is optimized for performance, you’ll experience smoother graphics and faster load times, allowing you to immerse yourself fully in the gameplay. This is where the significance of fine-tuning comes into play. By adjusting your settings, you can create an environment that caters specifically to your activities.
One of the first areas to explore is the performance settings. Windows 11 offers several options to help you optimize your system’s speed and responsiveness. Here are some key adjustments you might consider:
- Adjusting Visual Effects: Navigate to System Properties and select Performance Options. Here, you can choose to adjust for best performance, which disables many visual effects that can slow down your system.
- Managing Startup Programs: Many applications automatically launch at startup, which can significantly slow down your boot time. Use the Task Manager to disable unnecessary startup programs, freeing up resources for essential tasks.
- Power Settings: Access the Power & battery settings to choose a power plan that best suits your needs. For instance, the High performance plan can boost performance, especially during resource-intensive tasks.
By implementing these adjustments, you can ensure that your system runs at its peak performance, allowing you to focus on what matters most—whether that’s gaming, working, or simply browsing the internet.
Beyond performance, personalizing your Windows 11 environment can also enhance your user experience. The operating system provides numerous options to tailor the interface to your liking:
- Customizing the Start Menu: You can pin your most-used applications to the Start Menu for quick access. Rearranging tiles and folders according to your workflow can save you valuable time.
- Changing Themes and Backgrounds: Windows 11 allows you to change themes, colors, and backgrounds easily. A visually appealing desktop can make your experience more enjoyable.
- Utilizing Virtual Desktops: If you often juggle multiple tasks, consider setting up virtual desktops. This feature allows you to organize your workspace efficiently, separating different projects or activities.
These personalization options not only make your system visually appealing but also create a functional workspace that aligns with your daily tasks. Imagine starting your day with a desktop that inspires you, filled with your favorite images and shortcuts to your most-used applications.
In conclusion, fine-tuning your Windows 11 settings is not just about improving performance; it’s about creating a personalized environment that enhances your overall experience. By understanding the importance of customization and exploring the various settings available, you can transform your computing experience into something that truly caters to your needs. Remember, the more you invest time in optimizing your system, the more rewarding your Windows 11 experience will be. So go ahead, dive into those settings, and make your Windows 11 work for you!
Frequently Asked Questions
- Can I install Windows 11 on an unsupported processor?
Yes, you can install Windows 11 on an unsupported processor by using certain workarounds like registry hacks or creating a bootable USB drive. However, it’s essential to understand the risks involved, as this may affect system stability and security.
- What is TPM and why is it required for Windows 11?
TPM, or Trusted Platform Module, is a hardware-based security feature that enhances the protection of sensitive data. Windows 11 requires TPM 2.0 to ensure that your system is secure and to support features like BitLocker encryption.
- How do I back up my data before installing Windows 11?
You can back up your data using various methods such as cloud storage services, external hard drives, or built-in Windows backup tools. It’s crucial to ensure that your important files are safe before proceeding with the installation.
- What steps should I follow to create a bootable USB drive for Windows 11?
To create a bootable USB drive, you’ll need a USB flash drive and a tool like the Windows Media Creation Tool. Simply download the tool, select the option to create installation media, and follow the prompts to transfer the Windows 11 files to the USB drive.
- What should I do after installing Windows 11?
After installation, it’s essential to update your drivers and Windows to ensure everything runs smoothly. You should also consider optimizing your settings for better performance and personalizing your new Windows 11 experience.

