Experiencing a persistent hourglass icon while using Oculus Link with Unity 2022.3 on Windows 11 can be incredibly frustrating for developers and gamers alike. This article aims to provide a detailed guide to tackling this issue, ensuring that your virtual reality experience is as smooth and enjoyable as possible. By understanding the underlying causes and implementing effective solutions, you can minimize interruptions and enhance your VR projects.
The hourglass icon is more than just a visual annoyance; it signifies that your system is busy processing tasks, which can lead to significant delays in your VR experience. This issue often arises from a combination of software settings, hardware inadequacies, and outdated drivers. Recognizing these factors is crucial for troubleshooting effectively.
Before diving into solutions, it is essential to verify that your hardware meets the necessary specifications for both Unity 2022.3 and Oculus Link. Insufficient hardware can lead to performance bottlenecks, exacerbating the hourglass issue.
| Component | Minimum Requirement | Recommended Requirement |
|---|---|---|
| Graphics Card | NVIDIA GTX 970 / AMD Radeon R9 290 | NVIDIA RTX 2060 / AMD Radeon RX 5700 |
| RAM | 8GB | 16GB or more |
| CPU | Intel i5-4590 / AMD FX 8350 | Intel i7-7700 / AMD Ryzen 5 1500X |
With the right hardware, you can significantly reduce the likelihood of encountering the hourglass icon. A powerful graphics card is particularly crucial, as it handles the demanding graphics and processing requirements of VR applications. Aim for a robust GPU from NVIDIA or AMD that meets or exceeds the recommended specifications.
Outdated drivers can lead to compatibility issues that may trigger the hourglass problem. Regularly updating your graphics drivers and Unity software is essential for maintaining optimal performance. For instance, using the manufacturer’s software or visiting their official website can help you download the latest drivers.
Additionally, keeping your Oculus software up to date is equally important. Regular updates often include bug fixes and performance improvements that can alleviate the hourglass issue. Make it a habit to check for updates regularly; it could save you from numerous headaches down the line.
Adjusting Unity settings can have a significant impact on your VR experience. By optimizing project settings, such as rendering paths and quality levels, you can manage resource usage effectively, which in turn reduces lag and processing time. Make sure to explore the various settings available in Unity; small tweaks can lead to substantial improvements.
Moreover, ensuring that the correct XR plugin is enabled in Unity is crucial for maintaining a stable link to your Oculus device. This step can streamline connectivity and reduce processing delays, allowing for a smoother experience.
Sometimes, the hourglass issue might not be related to software at all. Testing different USB ports can reveal whether the problem lies in hardware connectivity. For optimal performance, always connect your Oculus headset to USB 3.0 ports, as they provide faster data transfer rates compared to USB 2.0. If you find yourself limited by available ports, consider using a powered USB hub to enhance connectivity options.
Engaging with community forums can also be beneficial. Many users have faced similar issues and have shared their solutions. Searching for threads related to the hourglass problem in Unity and Oculus forums can lead you to valuable insights and fixes. If all else fails, don’t hesitate to reach out to official support channels for Unity or Oculus. Their expertise can often provide tailored solutions that may not be readily available online.
By understanding the hourglass issue and implementing the solutions outlined in this guide, you can significantly enhance your VR development experience with Unity 2022.3 and Oculus Link. Remember, a seamless VR experience is not just about having the right tools; it’s about ensuring everything works harmoniously together. With patience and the right approach, you’ll be well on your way to enjoying smooth virtual reality adventures.

Understanding the Hourglass Issue
The hourglass icon is more than just a visual annoyance; it serves as a universal signal that your system is engaged in processing a task. However, when it lingers longer than expected, it can lead to considerable frustration for users, especially when immersed in the captivating world of virtual reality (VR) through Oculus Link and Unity 2022.3 on Windows 11. Understanding the underlying causes of this hourglass issue is crucial for anyone looking to enhance their VR experience. By identifying these factors, users can take actionable steps towards finding effective solutions, transforming their experience from one of irritation to seamless immersion.
When you see the hourglass icon, it typically indicates that your computer is busy processing requests. In the context of VR, this can occur due to various factors:
- Resource-Intensive Applications: Running multiple applications simultaneously can strain your system’s resources, leading to delays.
- Insufficient Hardware: If your hardware does not meet the recommended specifications for Unity and Oculus Link, you may experience performance bottlenecks.
- Driver Issues: Outdated or incompatible drivers can hinder communication between your software and hardware, causing the hourglass to persist.
Each of these triggers can lead to a frustrating experience, especially when you’re eager to dive into your latest VR project. The good news is that understanding these causes allows you to take proactive measures to mitigate them.
To tackle the persistent hourglass problem, consider the following strategies:
| Strategy | Description |
|---|---|
| Update Drivers | Ensure that your graphics drivers and Oculus software are up to date. Regular updates can fix bugs and improve performance. |
| Optimize Unity Settings | Adjust project settings in Unity, such as rendering paths and quality levels, to better manage resource usage. |
| Test USB Connections | Experiment with different USB ports, especially USB 3.0, to ensure optimal data transfer rates. |
Implementing these strategies can significantly enhance your system’s responsiveness and reduce the frequency of the hourglass icon.
As a VR enthusiast, I’ve often found myself staring at that dreaded hourglass while waiting for my Unity project to load. It’s a shared experience among many developers and gamers alike. Engaging with community forums can provide invaluable insights. Users often share their own fixes, and you might discover that a simple tweak to your settings or an overlooked driver update can make all the difference.
For instance, one user reported that switching to a different USB port resolved their hourglass issue entirely. Such anecdotes highlight the importance of community support in troubleshooting technical problems. Don’t hesitate to reach out to official support channels if you find that community solutions fall short; they may have specific insights into your unique situation.
Ultimately, addressing the hourglass issue requires a blend of technical know-how and community engagement. By understanding what triggers this icon and implementing the right strategies, you can pave the way for a more enjoyable and efficient VR experience.
In conclusion, while the hourglass icon may signify that your system is busy, it doesn’t have to mean that your VR experience is stalled. With the right knowledge and tools at your disposal, you can navigate through the challenges and ensure that your virtual adventures are as smooth as possible. Remember, the path to a seamless VR experience is paved with patience, persistence, and a willingness to learn from both success and failure.

System Requirements for Unity and Oculus Link
When venturing into the exciting realms of virtual reality (VR) development with Unity 2022.3 and Oculus Link, it’s essential to start with a solid foundation. Imagine gearing up for an adventure without checking if your equipment is up to the task; it could lead to frustration and a less-than-ideal experience. Therefore, before diving into potential fixes for the infamous hourglass issue, it’s vital to ensure that your system meets the necessary requirements for both Unity and Oculus Link. Insufficient hardware can lead to performance hiccups that can hinder your creative flow and disrupt your VR experience.
To embark on your VR development journey seamlessly, you need to be aware of the minimum and recommended specifications for Unity 2022.3 and Oculus Link. These specifications are not just numbers; they represent the capabilities of your computer and its ability to handle complex tasks. Think of your system as a vehicle; without the right engine power, you won’t reach your destination efficiently.
| Component | Minimum Requirement | Recommended Requirement |
|---|---|---|
| GPU | NVIDIA GTX 970 / AMD Radeon R9 290 | NVIDIA GTX 1060 / AMD Radeon RX 480 |
| RAM | 8GB | 16GB |
| CPU | Intel i5-4590 / AMD FX 8350 | Intel i7-6700 / AMD Ryzen 5 1500X |
As you can see from the table, the specifications can significantly impact your VR experience. If you fall short in any area, you might find yourself staring at that annoying hourglass icon instead of enjoying a smooth VR environment.
A powerful graphics card is crucial for VR applications. It’s the heart of your system, responsible for rendering stunning visuals and maintaining fluid motion in your VR projects. Both NVIDIA and AMD offer a range of cards that meet the demands of Unity’s graphics and processing needs. For instance, NVIDIA’s RTX series and AMD’s RX series are designed to handle high-load scenarios, ensuring you don’t get bogged down in performance issues.
Imagine trying to watch a high-definition movie on an old, outdated projector—frustrating, right? The same principle applies here. If your GPU isn’t up to par, you’ll experience lag, stuttering, and a host of other issues that can ruin your immersive experience.
Alongside a robust GPU, having adequate RAM and a capable CPU is vital for seamless operation. A minimum of 8GB of RAM may get you started, but aiming for 16GB is advisable to handle the demands of VR development effectively. Think of RAM as your workspace; the more you have, the more tasks you can juggle without feeling overwhelmed.
Your CPU also plays a crucial role in processing tasks efficiently. A multi-core processor can significantly reduce the time it takes to compile scripts and manage resources, allowing you to focus on creativity rather than waiting for the system to catch up.
In my own experience, upgrading to a more powerful CPU and increasing RAM made a world of difference in my workflow. I went from frequent crashes and lag to a smooth, responsive development environment, which ultimately led to a more enjoyable VR experience.
Ultimately, ensuring that your system meets or exceeds the recommended specifications is not just a technical requirement; it’s about setting yourself up for success in your VR endeavors. By investing in the right hardware, you’ll find that the creative process becomes more enjoyable and less frustrating.
In conclusion, before you attempt any fixes for the hourglass issue in Unity 2022.3 and Oculus Link, take a moment to assess your system’s capabilities. By understanding the importance of your hardware specifications, you can pave the way for a smoother, more immersive virtual reality experience. Remember, a well-equipped system is the first step toward unleashing your creativity and fully enjoying the wonders of VR.
Minimum and Recommended Specs
When diving into the world of virtual reality (VR) development with Unity and Oculus Link, it’s essential to ensure that your system is equipped to handle the demands of these powerful tools. Many users encounter frustrating performance issues, often stemming from hardware that doesn’t meet the necessary specifications. Understanding both the minimum and recommended specifications for Unity and Oculus Link is crucial in preventing compatibility problems and enhancing your overall VR experience. This guide aims to illuminate the key components of your system, including your GPU, RAM, and CPU, to ensure you can enjoy a seamless and immersive virtual reality journey.
Before immersing yourself in the exciting world of VR, it’s vital to grasp the technical requirements that underpin these experiences. Unity 2022.3 and Oculus Link are resource-intensive, demanding a robust setup to function optimally. The minimum specifications serve as a baseline, providing the essential hardware needed to run the software, while the recommended specifications offer a more comfortable cushion for performance, allowing you to explore the full capabilities of Unity and Oculus without the dreaded hourglass icon interrupting your workflow.
| Component | Minimum Requirement | Recommended Requirement |
|---|---|---|
| GPU | NVIDIA GTX 970 / AMD Radeon R9 290 | NVIDIA GTX 1060 / AMD Radeon RX 480 |
| RAM | 8GB | 16GB or more |
| CPU | Intel i5-4590 / AMD FX 8350 | Intel i7-6700 / AMD Ryzen 5 1500X |
As you can see, having a powerful GPU is paramount for rendering the stunning graphics typical of VR applications. Both NVIDIA and AMD offer cards that meet the necessary benchmarks for optimal performance. But let’s not forget about your CPU and RAM; they play equally crucial roles in ensuring that your system can handle the demands of VR development without lagging or freezing. A multi-core processor and at least 16GB of RAM are highly recommended to truly enjoy a fluid experience.
Imagine this scenario: you’re deep into a project, your creativity is flowing, and then—bam! The hourglass icon appears, signaling that your system is struggling to keep up. This is a common plight for many developers, and it often stems from insufficient hardware. By investing in a GPU that meets or exceeds the recommended specifications, you can significantly reduce the likelihood of these frustrating interruptions.
Moreover, consider the impact of upgrading your system. If you’re currently using a setup that barely meets the minimum requirements, you might find yourself constantly battling performance issues. Upgrading to a higher-end GPU and increasing your RAM can transform your development experience, allowing you to focus on your creative vision rather than grappling with technical limitations.
To further enhance your performance, it’s wise to consult with experts who specialize in VR development. Many experienced developers recommend investing in a powered USB hub if you find that your USB ports are limited. This not only provides additional connectivity options but also ensures that your devices receive sufficient power to operate efficiently. A good quality hub can make all the difference in maintaining a stable connection with your Oculus headset, thus minimizing the chances of encountering the hourglass icon.
Furthermore, always keep your software updated. Regularly updating your GPU drivers and Unity software can resolve many underlying issues that lead to performance hiccups. This proactive approach can save you from countless hours of troubleshooting, allowing you to focus on what you love—creating immersive experiences.
In conclusion, understanding and investing in the right hardware specifications is key to a successful VR development journey with Unity and Oculus Link. By ensuring your GPU, RAM, and CPU are not just meeting but exceeding the minimum requirements, you pave the way for a smoother, more enjoyable experience. It’s about empowering your creativity and reducing the technical hurdles that can often hinder your progress. So gear up, invest wisely, and get ready to dive into the captivating world of virtual reality!
Graphics Card Considerations
When delving into the world of virtual reality (VR), particularly with platforms like Unity and Oculus Link, the importance of having a robust graphics processing unit (GPU) cannot be overstated. A powerful GPU is not just a luxury; it is a necessity for creating immersive and responsive VR experiences. Both NVIDIA and AMD have established themselves as leaders in the GPU market, but not all graphics cards are created equal. To unlock the full potential of VR applications, these cards must meet specific benchmarks that cater to the demanding graphics and processing needs of platforms like Unity.
Virtual reality applications require a significant amount of graphical power to deliver smooth, lifelike experiences. The GPU is responsible for rendering high-quality graphics and ensuring that frame rates remain stable. When users experience lags or a stutter in their VR environment, it is often attributed to an inadequate GPU. For instance, a high-end NVIDIA RTX 3080 or AMD Radeon RX 6800 XT can handle complex scenes and high resolutions, providing users with a seamless experience. In contrast, older or less powerful models may struggle, leading to frustrating delays and a less immersive experience.
To better understand the importance of a capable GPU, consider the following benchmark requirements:
| Graphics Card | Minimum VR Specification | Recommended VR Specification |
|---|---|---|
| NVIDIA GTX 1060 | 6 GB VRAM | 8 GB VRAM |
| NVIDIA RTX 2060 | 6 GB VRAM | 8 GB VRAM |
| AMD RX 580 | 8 GB VRAM | 8 GB VRAM |
| AMD RX 6800 XT | 16 GB VRAM | 16 GB VRAM |
As can be seen in the table above, meeting the minimum specifications is crucial for basic functionality, but to truly enjoy a smooth and immersive VR experience, aiming for the recommended specifications is essential. This is especially true when working with demanding software like Unity.
While the GPU is often the star of the show, it is essential to remember that RAM and CPU also play a critical role in VR performance. For optimal functionality, a system should ideally be equipped with at least 16GB of RAM and a multi-core processor. This combination allows for efficient multitasking and ensures that the system can handle the heavy lifting required by VR applications.
Imagine you’re in a virtual world where every detail matters. If your system is bogged down by insufficient RAM, it can lead to slow loading times and lag, breaking the immersion and frustrating the user. A capable CPU complements the GPU, ensuring that data is processed quickly and efficiently. Therefore, investing in a balanced system that includes a powerful GPU, ample RAM, and a solid CPU is vital for anyone serious about VR development or gaming.
As technology continues to advance, the demands placed on hardware will only increase. Investing in a high-quality GPU today is not just about meeting current requirements; it is also about future-proofing your setup. With the rapid evolution of graphics technology, newer titles and applications will push the boundaries of what is possible in VR. By choosing a powerful GPU now, you can ensure that your system remains relevant and capable of handling future VR experiences.
In conclusion, the right graphics card is a cornerstone of a successful VR experience. Whether you are a developer looking to create the next big VR sensation or a gamer seeking the most immersive experience possible, ensuring that your GPU meets the necessary benchmarks is crucial. Pairing a powerful GPU with sufficient RAM and a capable CPU will not only enhance your current experience but also prepare you for the exciting future of virtual reality.
RAM and CPU Requirements
In the world of virtual reality (VR) development, having the right hardware is not just a preference; it’s a necessity. When working with platforms like Unity and Oculus Link, the performance of your system can significantly impact your experience. A common consensus among developers is that a robust setup is essential to avoid frustrating delays and ensure a smooth workflow. This article delves into the critical aspects of RAM and CPU requirements, offering insights and recommendations to enhance your VR development journey.
When developing VR applications, your computer’s RAM and CPU play pivotal roles. Insufficient memory can lead to slow loading times and lag during development, while a weak processor may struggle to handle the complex computations required for rendering immersive environments. For those serious about VR, aiming for at least 16GB of RAM is a good starting point. This amount ensures that your system can handle multiple applications running simultaneously, which is essential when you’re switching between Unity, Oculus software, and other tools.
Moreover, a capable multi-core processor is equally important. Modern CPUs with multiple cores can manage several tasks at once, which is crucial for processing the intricate details that VR environments demand. For example, while one core handles graphics rendering, another can manage physics calculations, ensuring a fluid experience for users.
To put things into perspective, let’s consider some recommended specifications for a seamless VR development experience:
| Component | Minimum Requirement | Recommended Requirement |
|---|---|---|
| RAM | 8GB | 16GB or more |
| CPU | Quad-core 2.5 GHz | Octa-core 3.0 GHz or higher |
| GPU | NVIDIA GTX 970 / AMD RX 480 | NVIDIA RTX 2060 / AMD RX 5700 or better |
Investing in hardware that meets or exceeds these specifications can drastically reduce the occurrence of performance issues, allowing you to focus on creativity rather than troubleshooting.
Many developers have shared their experiences regarding the impact of hardware on their VR projects. One developer recounted how upgrading from 8GB to 32GB of RAM transformed their workflow. “Before the upgrade, I was constantly battling crashes and slowdowns. Now, I can run Unity, Photoshop, and my testing environment all at once without breaking a sweat,” they explained. Such testimonies highlight the tangible benefits of investing in adequate RAM and a powerful CPU.
Moreover, industry experts emphasize that the demands of VR are only going to increase as technology evolves. As applications become more sophisticated, the need for powerful hardware will only grow. Investing in a strong CPU and ample RAM is not just about current projects; it’s about future-proofing your setup for upcoming challenges in VR development.
In conclusion, if you aim to create engaging and immersive VR experiences, investing in a solid setup with at least 16GB of RAM and a multi-core processor is crucial. The right hardware not only enhances performance but also fosters creativity, allowing developers to push the boundaries of what’s possible in virtual reality.
Common Causes of the Hourglass Problem
The hourglass icon can be a source of frustration for many users navigating the world of virtual reality, particularly when using Oculus Link with Unity 2022.3 on Windows 11. This persistent issue often signifies that the system is engaged in a task, but when it lingers too long, it can lead to a frustrating experience. Identifying the underlying causes of this hourglass dilemma is essential for streamlining the troubleshooting process and ultimately achieving quicker resolutions for those affected. By understanding these causes, users can take proactive steps to alleviate the delays that disrupt their immersive experiences.
To tackle the hourglass issue effectively, it’s important to grasp the technical challenges that often contribute to its occurrence. Various factors can lead to this annoying delay, including insufficient hardware specifications, outdated software, and even connectivity problems. For instance, many users may not realize that their graphics card or CPU might not meet the recommended specifications necessary for optimal VR performance. This lack of awareness can result in unexpected slowdowns and processing lags.
Imagine a scenario where a developer is deep into creating a captivating VR experience, only to be interrupted by the dreaded hourglass icon. This situation not only disrupts workflow but also dampens creativity and productivity. To prevent such interruptions, users should first ensure their systems are equipped with the necessary hardware and software. This includes checking the graphics card capabilities, ensuring adequate RAM, and confirming that the CPU is powerful enough to handle the demands of Unity and Oculus Link.
Outdated software and drivers are often at the heart of the hourglass issue. Regularly updating your graphics drivers and Unity software can resolve many of the underlying problems associated with the hourglass icon. For instance, using the manufacturer’s software or visiting their website to download the latest drivers can make a significant difference in performance. Keeping the Oculus software up to date is equally important, as updates often include bug fixes and performance enhancements that can reduce the frequency of the hourglass issue.
Consider the experience of a fellow developer who faced persistent hourglass delays. After conducting thorough research and updating their drivers, they noticed a remarkable improvement in performance. This simple yet effective solution not only saved time but also enhanced their overall VR development experience. Therefore, making it a habit to regularly check for updates can be a game changer for anyone working in this space.
Another critical aspect of mitigating the hourglass issue lies in optimizing Unity’s settings for Oculus Link. Adjusting project settings such as rendering paths and quality levels can significantly affect performance. For example, by tweaking these settings, users can better manage resource usage, which in turn can help eliminate lag and reduce processing time. Ensuring that the correct XR plugin is enabled in Unity is also vital for maintaining a stable connection with Oculus devices, further minimizing delays.
Imagine a developer who spent hours perfecting their project, only to be thwarted by the hourglass icon. Upon adjusting their Unity settings, they found that the performance improved dramatically, allowing them to focus on creativity rather than troubleshooting. This experience underscores the importance of taking the time to fine-tune settings, leading to a smoother and more enjoyable VR experience.
In addition to software optimizations, testing different USB ports can also be beneficial. Often, connectivity issues can stem from hardware rather than software. Utilizing USB 3.0 ports, which offer faster data transfer rates, is recommended for Oculus Link. If users find themselves limited in port availability, a powered USB hub can provide additional connectivity options while ensuring that devices receive adequate power for optimal performance.
Engaging with community forums can also provide valuable insights and solutions from others who have faced similar issues. Many users share their experiences and fixes in these discussions, making them a rich resource for troubleshooting. If all else fails, reaching out to official support channels for Unity or Oculus can offer expert guidance tailored to specific problems.
By taking a proactive approach to understanding the root causes of the hourglass issue, users can enhance their VR development experience with Unity 2022.3 and Oculus Link. Implementing the suggested solutions, from regular software updates to optimizing settings, can pave the way for smoother virtual reality adventures, allowing developers to focus on what truly matters: creating captivating and immersive experiences.
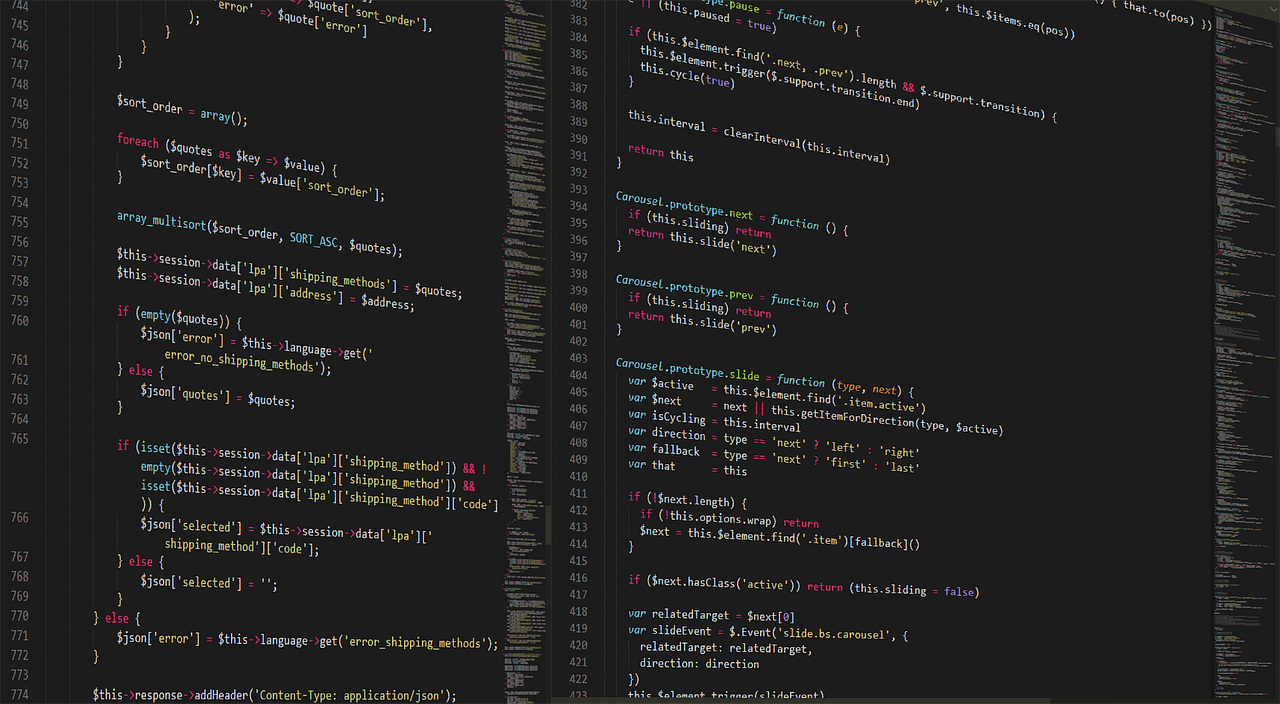
Updating Drivers and Software
When it comes to experiencing the immersive world of virtual reality using Oculus Link with Unity 2022.3 on Windows 11, encountering the dreaded hourglass icon can be frustrating. This symbol often indicates that the system is busy processing a task, and it can linger longer than desired, hindering your VR experience. One of the primary culprits behind this issue is outdated drivers and software. Keeping your drivers and Unity software current is essential to resolving many of the underlying problems associated with this pesky hourglass icon.
Outdated drivers can create a myriad of compatibility issues that impede performance and functionality. For instance, graphics drivers are particularly vital as they ensure that your GPU is optimized for the latest software updates and game requirements. A personal experience I had involved a friend who struggled with persistent lag during VR sessions. After much troubleshooting, the solution was as simple as updating his graphics drivers. This small step transformed his experience from frustrating to fluid, allowing him to fully immerse himself in the virtual worlds he loved.
Regularly updating your GPU drivers not only improves compatibility with Unity but also enhances performance. New driver releases often come with bug fixes, optimizations, and new features that can significantly impact your VR experience. To facilitate this, consider setting reminders to check for updates monthly or utilize software that automatically updates your drivers. The latter option can save you time and ensure you never miss an important update.
Updating your graphics drivers is a straightforward process, but it’s essential to follow the right steps to avoid complications:
- Identify Your Graphics Card: Knowing whether you have an NVIDIA or AMD card is crucial, as the update process differs slightly between manufacturers.
- Visit the Manufacturer’s Website: Go to the official NVIDIA or AMD website to find the latest drivers for your specific model.
- Download and Install: Follow the on-screen instructions to download and install the updates. Restart your computer afterward to ensure the changes take effect.
Besides graphics drivers, keeping your Oculus software updated is equally important. Oculus regularly releases updates that can fix bugs and improve performance, which may help reduce the occurrence of the hourglass issue. To check for updates, simply open the Oculus app on your PC and navigate to the settings menu. From there, you can easily initiate updates.
Just like your GPU drivers, your Unity software should also be kept up-to-date. Unity frequently rolls out updates that enhance performance, fix bugs, and introduce new features. An outdated version may not support the latest Oculus Link functionalities, leading to potential issues.
To update Unity, open the Unity Hub and check for any available updates. If you’re using a specific version for your project, consider the stability of the update; sometimes, the latest version may introduce new bugs. It’s often wise to read release notes and user feedback before making the jump to a new version.
In addition to keeping your software updated, consider optimizing your project settings in Unity. Adjusting rendering paths and quality levels can help manage resource usage effectively, reducing lag and processing time. This proactive approach can alleviate some of the frustrations associated with the hourglass icon.
Moreover, ensuring that the correct XR plugin management is enabled in Unity is crucial. This step can streamline your connection to Oculus devices, maintaining a stable link and reducing processing delays. Check your project settings and make sure the necessary plugins are activated.
In summary, the hourglass icon can be a significant obstacle in your VR development journey. However, by regularly updating your GPU drivers and Unity software, you can resolve many underlying issues. This not only enhances your VR experience but also ensures that you can focus on creating and exploring without interruptions. Remember, a little maintenance goes a long way in the world of technology, and staying on top of your updates is key to enjoying a seamless virtual reality adventure.
How to Update Graphics Drivers
Updating your graphics drivers is an essential step for anyone looking to optimize their virtual reality experience, especially when using platforms like Unity and Oculus Link. This process might seem daunting, but it is quite straightforward and can significantly enhance performance and compatibility. Whether you’re a seasoned developer or a newcomer to the VR scene, ensuring your drivers are up-to-date can help eliminate frustrating issues, such as the persistent hourglass icon that indicates your system is busy processing. Let’s explore the best practices for updating your graphics drivers and why it matters.
Graphics drivers serve as the vital link between your operating system and your hardware. They translate the software instructions into a language your graphics card can understand. Over time, manufacturers release updates to fix bugs, enhance performance, and improve compatibility with new software, including Unity and Oculus Link. Neglecting these updates can lead to performance bottlenecks, crashes, or even complete incompatibility with new features.
Consider this: Imagine you’ve just spent hours developing a stunning VR experience in Unity, only to find that your graphics card isn’t performing as expected. This frustration can be easily avoided by making it a habit to check for updates regularly. Not only does this practice ensure smoother performance, but it can also unlock new features that enhance your overall experience.
Updating graphics drivers can be accomplished in a few simple steps:
- Identify Your Graphics Card: Before you can update your drivers, you need to know the specific model of your graphics card. You can find this information in the Device Manager on Windows. Expand the ‘Display adapters’ section to see your graphics card listed.
- Visit the Manufacturer’s Website: Once you know your graphics card model, navigate to the official website of the manufacturer (such as NVIDIA, AMD, or Intel). These sites typically have a dedicated section for drivers.
- Download the Latest Drivers: Look for the ‘Drivers’ or ‘Support’ section on the website. Enter your graphics card model and operating system to find the latest drivers. Ensure you download the correct version to avoid compatibility issues.
- Install the Drivers: After downloading, run the installer. Follow the on-screen instructions. Most installations will require a system reboot to take effect.
Alternatively, many manufacturers provide software tools that automate this process. For instance, NVIDIA offers the GeForce Experience app, which not only updates drivers but also optimizes game settings based on your hardware.
While updating drivers is generally a smooth process, users may encounter issues. Here are some common problems and their solutions:
| Issue | Solution |
|---|---|
| Installation Fails | Ensure that you have administrative rights on your computer and try disabling any antivirus software temporarily during the installation. |
| Performance Issues Persist | Consider rolling back to a previous driver version if the new update causes instability. |
| Compatibility Errors with Software | Check the release notes for the driver update to see if there are known issues with the version of Unity or Oculus Link you are using. |
In addition to software updates, it’s wise to keep your operating system updated as well. Windows updates often include essential patches that can affect overall system performance, including graphics processing.
Moreover, engaging with online communities, such as forums dedicated to VR development, can provide valuable insights. Many users share their experiences and solutions to common problems, which can be a goldmine of information when troubleshooting.
In conclusion, keeping your graphics drivers updated is not just a technical necessity; it’s a crucial step toward achieving a seamless and enjoyable virtual reality experience. By following the outlined steps and being proactive about updates, you can minimize technical issues and focus on creating immersive content in Unity. Remember, in the realm of VR, every detail counts, and ensuring your hardware is functioning optimally can make all the difference in your development journey.
Updating Oculus Software
Keeping your Oculus software up to date is not just a recommendation; it’s a vital part of ensuring your virtual reality experience is as smooth and enjoyable as possible. The world of VR is constantly evolving, and with each update, Oculus aims to enhance performance, fix bugs, and introduce new features that can significantly impact how you interact with your VR environment. Regular updates are essential since they directly address issues like the persistent hourglass icon that many users encounter while using Oculus Link with Unity 2022.3 on Windows 11.
The hourglass icon often symbolizes a system that is busy processing tasks, and when it lingers longer than expected, it can lead to frustration. Imagine gearing up for an immersive gaming session only to be met with an unresponsive interface. This is where keeping your software updated plays a crucial role. Updates can resolve underlying bugs that contribute to performance issues, thereby reducing the frequency of the hourglass problem.
When considering the importance of updates, think of your Oculus software as the foundation of your VR experience. Just like a house needs a strong foundation to support its structure, your VR setup requires updated software to function optimally. Every update can bring enhancements that improve compatibility with new applications, boost frame rates, and enhance overall user experience.
Regular updates are akin to routine maintenance for your vehicle. Just as you would change the oil or rotate the tires to ensure smooth driving, keeping your Oculus software current allows for better performance and stability. Oculus developers continuously monitor user feedback and system performance. They use this information to identify common issues and release patches to address these problems.
For instance, if many users report slow loading times or connectivity issues, the Oculus team may prioritize these in their next update. By updating regularly, you not only benefit from these fixes but also contribute to a more robust ecosystem for all users. It’s a win-win situation, as you enjoy a smoother experience while also supporting the ongoing improvement of the platform.
Updating your Oculus software is a straightforward process, but it’s essential to ensure you do it regularly. Here’s a simple guide to help you through the steps:
- Open the Oculus app on your PC.
- Navigate to the settings menu.
- Look for the ‘Software Update’ section.
- If an update is available, follow the prompts to download and install it.
After the update is complete, it’s a good idea to restart your system. This helps to ensure that all changes are properly integrated into your existing setup. Additionally, consider enabling automatic updates if your system allows it. This way, you won’t have to remember to check for updates manually, and you can focus on enjoying your VR experiences.
Moreover, keeping an eye on community forums or the official Oculus support page can provide insights into any known issues following an update. Sometimes, users may encounter new bugs that were not present before, and staying informed can help you troubleshoot effectively.
As you embark on your virtual adventures, remember that your Oculus software is your gateway to a world of possibilities. Keeping it up to date not only enhances your experience but also minimizes the chances of encountering frustrating issues like the hourglass icon. Embrace the updates as they come, knowing that each one brings you closer to an optimized VR experience.
Imagine a scenario where you’ve just acquired a new game that promises to deliver breathtaking visuals and immersive gameplay. However, upon launching it, you’re met with the dreaded hourglass icon. This could be a result of outdated software that cannot support the new game’s requirements. By ensuring your Oculus software is up to date, you can avoid such disappointing moments and dive straight into the action.
In conclusion, keeping your Oculus software updated is crucial for maintaining a seamless virtual reality experience. Regular updates not only fix bugs and improve performance but also enhance compatibility with new applications and devices. So, take a moment to check for updates, and enjoy the full potential of your Oculus Link with Unity 2022.3 on Windows 11. After all, the world of virtual reality is waiting for you, and the last thing you want is to be held back by an hourglass icon.

Adjusting Unity Settings for Oculus Link
When it comes to enhancing your virtual reality experience with Oculus Link in Unity 2022.3, adjusting the settings is crucial. Many users often overlook the impact that configuration changes can have on performance, but even minor tweaks can lead to significant improvements. The dreaded hourglass icon, which symbolizes that your system is busy processing, can be a source of frustration for developers and gamers alike. Fortunately, understanding how to optimize Unity’s settings can alleviate this issue and provide a smoother, more enjoyable VR experience.
Unity is a powerful game development platform, but its performance can be heavily influenced by the settings you choose. The hourglass issue often arises from a combination of inadequate resource allocation and improper configurations. For instance, if your rendering quality is set too high, or if you’re using outdated plugins, your system may struggle to keep up, resulting in lag and interruptions. By taking the time to fine-tune these settings, you can significantly enhance the responsiveness of your VR application.
Imagine you’re deep into a VR project, fully immersed in the creative process, when suddenly that hourglass icon appears, disrupting your flow. It’s not just a minor inconvenience; it can derail your entire session. This is where understanding Unity’s settings becomes not just beneficial, but essential.
To tackle the hourglass issue, consider the following settings adjustments:
| Setting | Recommended Adjustment | Impact on Performance |
|---|---|---|
| Rendering Path | Switch to Deferred Rendering | Improves performance in complex scenes |
| Quality Settings | Set to Medium or Custom | Reduces processing load |
| XR Plugin Management | Ensure Oculus XR Plugin is enabled | Enhances compatibility and reduces lag |
Each of these adjustments can lead to a smoother experience. For example, switching to deferred rendering allows Unity to handle lighting and shadows more efficiently, which is particularly beneficial for VR applications where immersion is key. Meanwhile, setting the quality to medium can help balance visual fidelity with performance, ensuring that the system runs smoothly without overwhelming it.
Once you’ve made these adjustments, it’s essential to test your application thoroughly. This process might involve running your VR experience multiple times, tweaking settings, and noting how each change affects performance. It’s a bit like tuning a musical instrument; sometimes, it takes a few tries to get everything in harmony. Don’t hesitate to experiment with different configurations until you find the sweet spot that works best for your specific hardware and project requirements.
Moreover, consider the hardware you’re using. A powerful GPU, adequate RAM, and a capable CPU are vital components that work in tandem with Unity’s settings. If you’re still experiencing issues after making adjustments, it might be worth examining your hardware specifications. Make sure your graphics card meets the necessary benchmarks to handle Unity’s demands effectively. A good rule of thumb is to have at least 16GB of RAM and a multi-core processor.
In addition to adjusting settings, keeping your software updated is crucial. Outdated drivers can lead to compatibility issues that compound the hourglass problem. Regularly check for updates for both Unity and your graphics drivers, as these updates often include optimizations that can enhance performance.
Lastly, don’t underestimate the value of community support. Engaging with forums dedicated to Unity and Oculus can provide insights and solutions from fellow developers who have faced similar challenges. You might discover tips and tricks that can further enhance your VR experience, making the journey not only smoother but also more enjoyable.
In conclusion, while the hourglass issue can be a nuisance, it’s a problem that can be tackled head-on with the right adjustments to Unity’s settings. By optimizing your configurations and ensuring your hardware is up to par, you can pave the way for a seamless and rewarding virtual reality experience.
Optimizing Project Settings
When it comes to developing virtual reality experiences in Unity, managing performance is crucial. One of the most effective ways to achieve this is through . This involves adjusting rendering paths and quality levels, which can significantly reduce lag and processing time during development and gameplay. By carefully configuring these settings, developers can ensure a smoother experience for users, ultimately leading to better engagement and satisfaction.
Rendering paths dictate how Unity processes visual data, and choosing the right one is vital for performance. The primary rendering paths include Forward and Deferred rendering. Each has its advantages:
- Forward Rendering: Best suited for projects with fewer light sources. It offers better performance on lower-end hardware and is ideal for mobile platforms.
- Deferred Rendering: More suitable for complex scenes with multiple light sources, as it handles lighting calculations more efficiently. However, it requires more powerful hardware to run smoothly.
Choosing the appropriate rendering path can drastically affect frame rates and overall responsiveness in VR applications. For instance, a project using Forward Rendering with a limited number of lights can run seamlessly on most devices, while a Deferred path may cause slowdowns on less capable systems.
Quality settings in Unity determine the visual fidelity of your project. These settings can range from low to ultra and can significantly affect performance. Here’s a breakdown of how adjusting these levels can help:
| Quality Level | Performance Impact | Visual Fidelity |
|---|---|---|
| Low | High (best for older hardware) | Basic textures and effects |
| Medium | Moderate | Improved textures, shadows, and effects |
| High | Low (ideal for newer hardware) | Rich textures and advanced effects |
| Ultra | Very Low (only for top-tier systems) | Exceptional detail and realism |
By carefully selecting the quality level based on the target audience’s hardware capabilities, developers can strike a balance between stunning visuals and smooth gameplay. For example, if your audience primarily uses mid-range PCs, setting the quality to Medium can enhance user experience without sacrificing performance.
Beyond rendering paths and quality settings, several practical strategies can further enhance performance in Unity:
- Use Occlusion Culling: This technique prevents Unity from rendering objects that are not visible to the camera, saving processing power.
- Batching Draw Calls: Reducing the number of draw calls can significantly improve performance. Use static and dynamic batching to combine meshes when possible.
- Optimize Assets: Compress textures and use lower polygon counts for models where high detail isn’t necessary. This can greatly reduce memory usage.
Implementing these strategies not only streamlines the development process but also enhances the end-user’s experience. A well-optimized project minimizes the risk of frustrating lag, allowing users to immerse themselves fully in the virtual world.
In conclusion, the importance of optimizing project settings in Unity cannot be overstated. By understanding and adjusting rendering paths, quality levels, and implementing practical optimization techniques, developers can create engaging and fluid virtual reality experiences. Remember, a smoother experience leads to happier users, and that is the ultimate goal of any VR project.
Using the Correct XR Plugin Management
When diving into the world of virtual reality development with Unity and Oculus, one of the most critical yet often overlooked steps is ensuring that the correct XR plugin is enabled. This seemingly simple task can significantly enhance the connection to Oculus devices, creating a more seamless and enjoyable experience for developers and users alike. In this guide, we will explore the importance of XR plugin management, how it affects performance, and practical steps to ensure your setup is optimized for the best results.
Understanding the role of XR plugins in Unity is essential for anyone looking to develop VR applications. These plugins serve as the bridge between Unity and the Oculus hardware, facilitating communication and data transfer. Without the proper plugin enabled, you may encounter issues, such as unstable connections, increased latency, and a frustratingly laggy experience.
Imagine setting up an intricate VR environment, only to be met with constant interruptions due to processing delays. This is not just a technical hiccup; it can stifle creativity and lead to significant setbacks in development. By ensuring that the correct XR plugin is enabled, you can maintain a stable link to your Oculus devices, thereby minimizing these disruptions.
Enabling the right XR plugin in Unity is a straightforward process, but one that requires attention to detail. Here’s a step-by-step guide:
- Open your Unity project and navigate to the Project Settings menu.
- Select XR Plug-in Management from the list on the left.
- In the XR Plug-in Management window, ensure that the Oculus option is checked.
- If you don’t see the Oculus option, you may need to install the Oculus XR Plugin from the Unity Asset Store or Package Manager.
- Once installed, restart Unity to ensure the changes take effect.
This simple process can streamline your connection to Oculus devices, enabling a smoother development experience.
Even with the correct XR plugin enabled, you might still face challenges. Common issues include:
- Connection Drops: If your Oculus headset frequently disconnects, check your USB connections and ensure they are secure. Using USB 3.0 ports is recommended for optimal performance.
- Performance Lag: If you notice delays or stuttering during development, consider optimizing your Unity project settings, such as adjusting rendering paths and quality levels.
- Software Updates: Regularly check for updates to both Unity and the Oculus software to ensure compatibility and performance enhancements.
Engaging with community forums can also provide valuable insights. Many developers share their experiences with similar issues, often offering solutions that can save you time and frustration.
In addition to plugin management, consider the broader context of your development environment. For instance, ensuring that your hardware meets the recommended specifications for Unity and Oculus can make a significant difference. A powerful GPU, sufficient RAM, and a capable CPU are essential for handling the demands of VR development.
As you navigate the complexities of VR development, remember that the journey is as important as the destination. Each challenge you encounter is an opportunity to learn and grow as a developer. Embrace these moments, and don’t hesitate to reach out to the community for support.
In conclusion, managing the correct XR plugin in Unity is a vital step in ensuring a smooth and efficient connection to Oculus devices. By following the outlined steps and being proactive about troubleshooting, you can mitigate issues that may arise and focus on what truly matters: creating immersive and engaging virtual reality experiences. As you continue your development journey, remember that every successful project begins with a solid foundation, and that foundation starts with the right tools and settings.

Testing with Different USB Ports
When dealing with the frustrating hourglass issue in Oculus Link while using Unity 2022.3 on Windows 11, many users may immediately assume that the problem lies within the software settings or configurations. However, it is essential to recognize that sometimes, the root cause of the issue can be traced back to connectivity problems, particularly involving USB ports. This realization can be a game-changer for many who are struggling to enjoy a seamless virtual reality experience.
USB ports are the lifeblood of many devices, including VR headsets. They facilitate the crucial data transfer needed to connect your Oculus headset to your PC. If these ports are not functioning optimally, they can lead to the dreaded hourglass icon, which indicates that the system is busy processing a task. This can be especially frustrating when you are eager to dive into an immersive experience. Understanding how to effectively test different USB ports can help you identify whether your hourglass issue is hardware-related.
Not all USB ports are created equal. The distinction between USB 2.0 and USB 3.0 is particularly significant for VR applications. USB 3.0 ports offer faster data transfer rates, which are essential for handling the high bandwidth requirements of Oculus Link. If your headset is connected to a USB 2.0 port, you may experience lag, disconnections, or the persistent hourglass icon. Therefore, always ensure that your Oculus headset is plugged into a USB 3.0 port for optimal performance.
Additionally, the physical condition of the USB ports can also affect connectivity. Dust, debris, or physical damage can hinder the connection between your headset and your computer. Regularly inspecting and cleaning your USB ports can prevent unnecessary connectivity issues. A simple can of compressed air can work wonders in clearing out any obstructions that may affect performance.
If your system is limited in the number of available USB ports, consider investing in a powered USB hub. These hubs can provide additional connectivity options while ensuring that your devices receive adequate power. Many users have found that a powered hub not only solves connectivity issues but also improves the overall performance of their VR setup. It can effectively distribute power to multiple devices without compromising on performance, making it an invaluable addition to your gaming or development rig.
When selecting a powered USB hub, look for one that supports USB 3.0 for the best results. This can significantly reduce the chances of encountering the hourglass issue, as it allows for faster data transfer rates and a more stable connection. Moreover, ensure that the hub is from a reputable brand, as quality can greatly impact performance.
To effectively troubleshoot the hourglass issue, follow these practical steps:
- Identify USB Ports: Start by identifying which USB ports on your computer are USB 3.0. These ports typically have blue connectors or are labeled as such.
- Test Each Port: Connect your Oculus headset to each USB 3.0 port one at a time. Observe if the hourglass icon persists or if performance improves.
- Monitor Performance: While testing, keep an eye on performance indicators such as latency, visual quality, and connection stability. Take notes to track which ports yield the best results.
- Consider Port Sharing: If using a powered USB hub, connect your headset to the hub and test different configurations to see if performance changes.
By following these steps, you can systematically determine whether the hourglass issue is related to your USB ports or if further troubleshooting is required. Remember, a stable and fast connection is vital for an enjoyable VR experience, and sometimes, the simplest solutions can yield the best results.
In conclusion, while software settings and configurations play a critical role in the performance of Oculus Link, it is equally important to consider the hardware aspects, particularly USB connectivity. By testing different USB ports and utilizing powered hubs, you can significantly reduce the chances of encountering the hourglass issue and enhance your overall virtual reality experience. Embrace the process of troubleshooting, and remember that each step brings you closer to a smoother, more immersive adventure.
USB 3.0 vs. USB 2.0
When it comes to utilizing Oculus Link for an immersive virtual reality experience, the choice of USB ports can make a significant difference. Many users may not realize that the type of USB connection can directly influence the performance of their VR headset. In this context, it’s crucial to understand why USB 3.0 ports are recommended over USB 2.0 ports, especially for Oculus Link. This article delves into the reasons behind this recommendation, exploring the technical aspects and practical implications that can enhance your VR experience.
At the core of the USB 3.0 versus USB 2.0 debate lies the data transfer rate. USB 3.0 ports can achieve speeds up to 5 Gbps, while USB 2.0 ports max out at a mere 480 Mbps. This disparity is not just a number; it translates into how quickly data can be transferred between your VR headset and your computer. When using Oculus Link, a faster connection means that the data required for rendering high-quality graphics and maintaining a smooth frame rate can be transmitted without delay, significantly reducing the chances of lag.
Imagine you’re in the middle of an exhilarating VR game, and suddenly, the visuals stutter or freeze due to a slow data transfer. It’s like trying to watch a movie on a buffering internet connection—frustrating and immersion-breaking. By ensuring that your headset is connected to a USB 3.0 port, you can mitigate these issues effectively.
Before diving into troubleshooting, it’s wise to test the USB ports on your machine. Here’s a simple table to help you identify the characteristics of your USB ports:
| USB Type | Data Transfer Rate | Typical Use |
|---|---|---|
| USB 2.0 | 480 Mbps | Standard peripherals (mouse, keyboard) |
| USB 3.0 | 5 Gbps | High-speed devices (VR headsets, external drives) |
To ensure you’re connecting your Oculus headset to the right port, you can look for the blue color coding typically associated with USB 3.0 ports. If your computer has a mix of USB ports, it’s essential to do a little detective work to find the best one for your VR experience.
In situations where your computer has limited USB ports, a powered USB hub can be a game-changer. These hubs not only expand the number of available ports but also ensure that each connected device receives adequate power. This is particularly important for devices like VR headsets that require more power to operate efficiently.
Using a powered USB hub can alleviate some of the stress on your computer’s USB controller, potentially improving performance. It’s essential to choose a hub that supports USB 3.0 to maintain those high data transfer rates. This way, you can connect multiple devices without compromising on performance, allowing for a seamless VR experience.
As someone who has navigated the complexities of VR setup, I can attest to the difference it makes. I once struggled with frequent lag during gameplay, only to discover that my headset was plugged into a USB 2.0 port. Switching to a USB 3.0 port transformed my experience, making it not only smoother but also more enjoyable. It’s these small adjustments that can lead to significant improvements in performance.
In conclusion, the choice between USB 3.0 and USB 2.0 ports is more than a technical decision; it’s about enhancing your overall VR experience. By understanding the differences in data transfer rates and utilizing the right ports, you can avoid frustrating lag and enjoy the immersive worlds that Oculus Link has to offer. Remember, every detail counts in virtual reality, and ensuring that your connections are optimized is a step towards achieving a flawless experience.
Using a Powered USB Hub
In the world of virtual reality (VR), ensuring seamless connectivity is crucial for an optimal experience. When using Oculus Link with Unity, particularly in environments where USB ports are limited, a powered USB hub can become a game-changer. This device not only expands your connectivity options but also guarantees that all connected devices receive sufficient power, which is essential for their performance. Let’s delve deeper into how a powered USB hub can enhance your VR setup and why it’s an essential accessory for developers and gamers alike.
When you’re immersed in a virtual world, the last thing you want is for your connection to falter. USB connectivity issues can lead to frustrating experiences, such as lag or disconnections, which can disrupt your creative flow or gaming experience. A powered USB hub addresses these concerns by providing multiple ports for your devices, ensuring that you can connect your headset, controllers, and additional peripherals without compromise.
Imagine you’re in the middle of developing a new VR game in Unity, and you suddenly realize that you have only one USB port available. You need to connect your Oculus headset, a keyboard, and possibly a mouse. This is where a powered USB hub shines—it allows you to connect all necessary devices simultaneously without sacrificing performance. Furthermore, it ensures that each device receives adequate power, which is particularly important for high-demand devices like VR headsets.
Using a powered USB hub can significantly enhance your VR experience by addressing two primary concerns: connectivity and power supply. Let’s break these down:
- Expanded Connectivity: A powered USB hub typically offers multiple USB ports, allowing you to connect several devices at once. This is particularly beneficial for VR setups, where you might need to connect your headset, controllers, and other accessories simultaneously.
- Consistent Power Supply: Unlike standard USB ports, which may not provide enough power for all connected devices, a powered hub comes with its own power source. This ensures that each device receives the necessary power to function optimally, reducing the risk of lag or disconnections.
Additionally, using a powered hub can help mitigate issues related to bandwidth. When multiple devices are connected to a single USB port, they share the available bandwidth, which can lead to performance degradation. A powered USB hub distributes the load more effectively, allowing each device to operate at its best.
When selecting a powered USB hub for your VR setup, consider the following factors:
| Feature | Importance |
|---|---|
| Number of Ports | More ports allow for greater connectivity options. |
| Power Output | Ensure it can deliver enough power for all devices. |
| USB Standards | Look for USB 3.0 or higher for faster data transfer rates. |
| Build Quality | A sturdy hub will withstand frequent use and transport. |
By considering these factors, you can choose a hub that not only meets your current needs but also adapts to future requirements as your VR development projects evolve.
In conclusion, a powered USB hub is an indispensable tool for anyone serious about VR development or gaming. It provides the necessary connectivity and power to ensure that your devices function at their best, allowing you to focus on creating immersive experiences without the hassle of technical interruptions. Whether you’re debugging a game in Unity or diving into a new VR adventure, having the right tools at your disposal can make all the difference in achieving a seamless and enjoyable experience.

Consulting Community Forums and Support
In the world of technology, especially when it comes to virtual reality development with tools like Unity and Oculus Link, encountering persistent issues can feel like an uphill battle. One common frustration faced by users is the infamous hourglass icon that appears when the system is processing tasks. This can lead to a significant slowdown in your workflow, leaving you feeling stuck and overwhelmed. However, the journey to finding solutions doesn’t have to be a lonely one. Engaging with community forums can open the door to a wealth of knowledge and support from fellow users who have navigated similar challenges.
Community forums are often the unsung heroes of troubleshooting. They serve as a melting pot of shared experiences, where users come together to discuss their hurdles and triumphs. Imagine diving into a thread where someone else has already faced the same hourglass dilemma. They might share a simple tweak in the settings or a specific driver update that made all the difference. This kind of insight is invaluable; it not only saves time but also fosters a sense of camaraderie among users. It’s like being part of a team where everyone has your back, ready to lend a hand or share a tip that could lead you to a solution.
For instance, one user might recount their experience of switching USB ports, revealing that their Oculus Link worked flawlessly once they connected it to a USB 3.0 port instead of a 2.0. Others might chime in with similar stories, creating a rich tapestry of practical advice and real-world examples. It’s this kind of dialogue that can transform a frustrating experience into a collaborative problem-solving session.
When you step into the realm of community forums, it’s essential to know where to look. Start by searching for threads specifically related to the hourglass issue within Unity and Oculus forums. Utilize keywords like “Oculus Link hourglass fix” or “Unity performance troubleshooting” to narrow down your search. You might be surprised by the depth of discussions available. Some threads may even contain step-by-step guides or links to helpful resources, such as video tutorials or articles that delve deeper into the issue.
Engaging in these discussions can also be beneficial. Don’t hesitate to ask questions or share your experiences. Often, community members are more than willing to help out, and your inquiry could lead to a breakthrough not just for you, but for others facing the same problem. It’s a win-win situation that fosters learning and growth, making the community stronger.
While community forums are a fantastic resource, there may be times when you need to escalate your issue to official support channels. If you find that the solutions shared in forums aren’t resolving your hourglass problem, reaching out to the customer support teams for Unity or Oculus can provide expert guidance. These professionals are often privy to specific issues that may not be widely known and can offer tailored solutions based on your unique setup.
For example, Unity’s support team may be aware of a bug in a particular version that’s causing the hourglass issue and can guide you on how to bypass it. Similarly, Oculus support may have insights into hardware compatibility that could resolve your connectivity problems. Engaging with official support can feel daunting, but remember, they are there to assist you in making your virtual reality experience as seamless as possible.
In conclusion, navigating the complexities of virtual reality development doesn’t have to be a solitary endeavor. By leveraging community forums and knowing when to reach out for official support, you can transform your troubleshooting experience. These platforms not only provide practical solutions but also foster a sense of belonging in a community of like-minded individuals who understand the challenges you face. So, the next time you find yourself staring at that frustrating hourglass icon, remember that help is just a discussion away, waiting to guide you toward a smoother virtual reality journey.
Finding Relevant Discussions
When grappling with the persistent hourglass issue in Unity and Oculus Link, it can feel like you’re navigating a maze with no exit in sight. This frustrating icon often appears when the system is busy processing tasks, leaving users anxious and unsure of how to proceed. Fortunately, there is a wealth of information available in community forums where fellow developers and VR enthusiasts share their experiences and solutions. By tapping into these discussions, you can uncover practical fixes that may just lead you to the resolution you need.
The first step in your search for solutions is to dive into the Unity and Oculus forums. These platforms are treasure troves of user-generated content, where individuals often recount their journeys through similar issues. You might stumble upon a thread where someone has detailed their personal struggle with the hourglass problem, only to reveal a simple yet effective fix that worked wonders for them. This shared knowledge can save you hours of trial and error.
Engaging with the community not only provides you with practical solutions but also a sense of camaraderie. Many users have faced the same challenges, and their willingness to share their fixes can be incredibly reassuring. For instance, a user might describe how changing a specific setting in Unity or updating their Oculus software resolved the hourglass issue for them. These insights often come with step-by-step instructions, making it easier for you to replicate their success.
Additionally, look for threads that discuss the specific configurations of Unity and Oculus Link that others have found beneficial. Sometimes, it’s the subtle tweaks—like adjusting the rendering settings or optimizing the project for VR—that can make all the difference. As you sift through the posts, keep an eye out for any recurring themes or suggestions that multiple users endorse. This can be a strong indicator of an effective solution.
When searching for relevant discussions, utilize the search functions on the forums effectively. Keywords like “hourglass issue,” “Unity 2022.3 fix,” and “Oculus Link troubleshooting” can help narrow down your search to the most pertinent threads. Don’t hesitate to ask questions yourself; often, community members are more than willing to lend a helping hand. Formulating your question clearly can lead to more targeted responses, enhancing your chances of finding a solution.
Moreover, consider the timeframes of the threads you’re reading. Technology evolves rapidly, and solutions that worked a year ago may not be relevant today. Prioritize recent discussions and updates, as they are more likely to reflect the current state of software and hardware compatibility.
One of the most enriching aspects of engaging in these forums is the opportunity to learn from others’ experiences. Users often share not just solutions, but also the context behind their problems, which can provide valuable insights. For example, a developer might explain how their specific hardware setup contributed to the hourglass issue, allowing you to assess whether similar factors are at play in your situation.
Furthermore, many users include detailed descriptions of their setup, including their operating system version, hardware specifications, and any software they are using alongside Unity and Oculus Link. This information can be incredibly useful in identifying whether your own setup aligns with successful configurations shared by others.
In addition to technical solutions, many threads also highlight the emotional journey of troubleshooting. It’s common to find users expressing frustration, humor, and even relief when they finally discover a fix. This relatable narrative can make your own troubleshooting experience feel less isolating and more like a shared journey with fellow developers.
Finally, if you exhaust the community forums and still find yourself at a standstill, don’t hesitate to reach out to official support channels for Unity or Oculus. They may have insights or fixes that are not widely known and can provide expert guidance tailored to your specific issue.
In conclusion, while the hourglass issue can be a significant hurdle in your VR development journey, the collective wisdom found in community forums can illuminate the path to resolution. By actively participating in these discussions, utilizing effective search strategies, and learning from the experiences of others, you can enhance your understanding and ultimately improve your virtual reality experience with Unity and Oculus Link.
Official Support Channels
If you’ve ever found yourself staring at the persistent hourglass icon while trying to enjoy a virtual reality experience with Oculus Link and Unity 2022.3 on Windows 11, you know how frustrating it can be. This iconic symbol often signifies that your system is stuck processing a task, leaving you in limbo. While many solutions exist to tackle this issue, sometimes the best course of action is to seek help from the experts. Reaching out to official support channels for Unity or Oculus can provide you with the specialized guidance you need to overcome these technical hurdles.
When all else fails, turning to official support can be a game changer. These channels are staffed with individuals who understand the intricacies of both Unity and Oculus Link. They are often aware of specific issues that may not be widely documented and can offer tailored solutions to your unique problems. For instance, you might be struggling with a persistent hourglass issue that seems unrelated to your hardware or software configurations. In such cases, an expert can help identify hidden factors contributing to the problem.
Consider the story of a developer named Sarah, who faced a similar dilemma. After countless hours of troubleshooting and searching through community forums, she decided to contact Unity’s support team. Within a day, she received insights about a compatibility issue with her specific graphics card model that she had overlooked. This interaction not only resolved her problem but also saved her weeks of frustration. It’s experiences like these that highlight the value of reaching out for professional assistance.
To maximize your chances of receiving helpful assistance, it’s essential to prepare before contacting official support. Here are some practical steps to ensure a smooth interaction:
- Document Your Issue: Provide a detailed description of the problem, including any error messages, the steps you’ve taken to troubleshoot, and your system specifications. This information helps support staff understand your situation better.
- Be Specific: If the hourglass issue occurs under particular circumstances, like when launching a specific project or using certain features, mention these details. The more specific you are, the easier it is for them to pinpoint the issue.
- Follow Up: If you don’t receive a response within a reasonable timeframe, don’t hesitate to follow up. Persistence can pay off, and it shows that you are serious about resolving the issue.
Taking these steps not only streamlines the process but also demonstrates your commitment to finding a solution.
While official support channels are invaluable, don’t underestimate the power of community forums. Engaging with other users who have faced similar challenges can provide immediate insights and solutions. Platforms like Reddit or specialized Unity and Oculus forums are teeming with experienced developers who are eager to share their knowledge.
However, it’s important to approach community advice with a discerning eye. Not every suggestion will be applicable to your situation, and some might even lead you down the wrong path. Balancing insights from community discussions with the expertise of official support can be the key to resolving your issues effectively.
In summary, while troubleshooting the hourglass issue can feel overwhelming, remember that you are not alone in this journey. Official support channels for Unity and Oculus are there to help you navigate these challenges. By preparing adequately and being proactive in your approach, you can gain access to expert knowledge that may just hold the key to unlocking a smoother virtual reality experience. Whether you choose to reach out to support or engage with community forums, the important thing is to stay persistent and keep seeking the solutions that will enhance your VR development journey.

Conclusion: Achieving a Seamless VR Experience
Experiencing the frustrating hourglass icon while developing virtual reality (VR) applications in Unity 2022.3 with Oculus Link on Windows 11 can be a significant roadblock for developers. This persistent issue often signifies that the system is busy processing tasks, leaving users feeling stuck and hindered in their creative flow. Fortunately, understanding the underlying causes of this problem and implementing effective solutions can dramatically enhance the overall VR development experience. By addressing the hourglass issue head-on, users can pave the way for smoother and more enjoyable virtual reality adventures.
The hourglass icon often appears when the system is overloaded or when there are compatibility issues between different software components. It can be particularly frustrating for developers who are eager to see their creations come to life. Recognizing the root causes of this problem is essential. For instance, outdated drivers, insufficient system specifications, or incorrect settings in Unity can all contribute to this delay. Understanding these factors allows developers to take proactive steps to mitigate the issue.
Before diving into troubleshooting, it’s crucial to ensure that your system meets the necessary specifications for both Unity 2022.3 and Oculus Link. Insufficient hardware can lead to performance bottlenecks that exacerbate the hourglass issue. Here are some key specifications to consider:
| Component | Minimum Requirement | Recommended Requirement |
|---|---|---|
| Graphics Card | NVIDIA GTX 970 / AMD Radeon R9 290 | NVIDIA RTX 2060 / AMD Radeon RX 5700 |
| RAM | 8 GB | 16 GB or more |
| CPU | Intel i5-4590 / AMD FX 8350 | Intel i7-7700 / AMD Ryzen 5 1500X |
With a powerful GPU, sufficient RAM, and a capable CPU, developers can significantly reduce the chances of encountering the hourglass icon, allowing for a more seamless development experience.
One of the most effective ways to combat the hourglass issue is by keeping your drivers and software up to date. Outdated graphics drivers can lead to compatibility issues and hinder performance. Regularly checking for updates from your GPU manufacturer or utilizing dedicated software can ensure that you have the latest drivers installed.
In addition to GPU drivers, it’s equally important to keep the Oculus software updated. Regular updates often include bug fixes and performance enhancements that can alleviate the hourglass problem. By ensuring that both Unity and Oculus software are current, developers can minimize potential disruptions during their workflow.
Another critical aspect of resolving the hourglass issue lies in optimizing Unity’s settings. Adjusting project settings, such as rendering paths and quality levels, can significantly impact performance. For instance, using lower quality settings during the development phase can help manage resource usage effectively, reducing lag and processing time.
Moreover, ensuring that the correct XR plugin is enabled in Unity is essential for maintaining a stable connection to Oculus devices. This configuration can streamline the link between Unity and the headset, reducing processing delays and enhancing the overall VR experience.
It’s also worth considering the physical connection between your headset and the computer. Testing different USB ports can sometimes reveal connectivity issues that contribute to the hourglass problem. Using USB 3.0 ports instead of USB 2.0 is recommended, as they offer faster data transfer rates, which are crucial for VR applications.
In situations where USB ports are limited, utilizing a powered USB hub can provide additional connectivity options while ensuring that devices receive adequate power for optimal performance.
Lastly, engaging with community forums and support channels can provide invaluable insights. Many developers have faced similar challenges and can share their experiences and solutions. Whether through official support channels or community-driven forums, seeking advice can often lead to quick resolutions and enhance your development journey.
By understanding the hourglass issue and implementing these solutions, users can not only enhance their VR development experience with Unity 2022.3 and Oculus Link but also foster a more enjoyable and productive environment for creating immersive virtual reality adventures. Embracing these strategies will ultimately lead to a more streamlined workflow and a more satisfying creative process.
Frequently Asked Questions
- What causes the hourglass issue in Oculus Link with Unity 2022.3?
The hourglass icon typically indicates that your system is processing a task. This can be caused by outdated drivers, insufficient hardware specifications, or improper settings in Unity. Identifying these root causes is essential for troubleshooting the problem effectively.
- How can I update my graphics drivers?
Updating your graphics drivers is a simple process. You can use the software provided by your graphics card manufacturer or visit their website to download the latest drivers. Keeping your drivers updated is crucial for compatibility with Unity and Oculus Link.
- What are the recommended system specifications for using Unity 2022.3 with Oculus Link?
For a smooth experience, it’s recommended to have at least a multi-core processor, 16GB of RAM, and a powerful GPU that meets the benchmarks for VR applications. Ensuring that your system meets these specifications helps prevent performance issues.
- Is it necessary to use USB 3.0 ports for Oculus Link?
Yes, using USB 3.0 ports is highly recommended as they provide faster data transfer rates compared to USB 2.0. This can significantly reduce lag and improve your overall VR experience.
- Where can I find support if I continue to experience issues?
If you’re still facing problems after trying the suggested solutions, consider reaching out to community forums or official support channels for Unity and Oculus. These platforms can provide valuable insights and tailored solutions from experts and fellow users.

