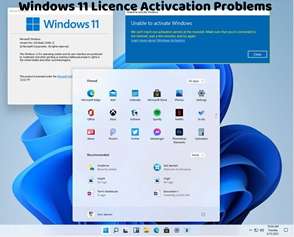Encountering a “Windows 11 Activation Expired” error message can be alarming, but it’s typically a straightforward issue to resolve. In this article, we’ll explore the common causes of this error and provide step-by-step instructions to fix it.
Check System Date and Time:
Ensure that the date and time settings on your computer are accurate. Incorrect date and time settings can sometimes trigger activation errors.
Verify Internet Connection:
Make sure that your computer is connected to the internet. Windows 11 requires an active internet connection for activation and periodic validation.
Restart Your Computer:
Sometimes, a simple restart can resolve activation-related issues. Restart your computer and check if the error persists.
Run Activation Troubleshooter:
Windows 11 includes a built-in Activation Troubleshooter that can diagnose and fix common activation problems. Go to Settings > Update & Security > Activation and click on “Troubleshoot” to run the troubleshooter.
Reapply Product Key:
If you have a valid product key for Windows 11, try reapplying it to reactivate your operating system. Go to Settings > Update & Security > Activation and click on “Change product key” to enter your product key manually.
Contact Microsoft Support:
If none of the above steps resolve the “Windows 11 Activation Expired” error, contact Microsoft Support for further assistance. They can provide personalized support and guidance to help you reactivate Windows 11 successfully.
By following these steps, you can effectively troubleshoot and resolve the “Windows 11 Activation Expired” error on your computer. It’s essential to address activation issues promptly to ensure that your operating system remains properly licensed and functional. If you continue to encounter activation problems or have difficulty resolving the error on your own, don’t hesitate to seek assistance from Microsoft Support or consult with a knowledgeable individual for further help.