Experiencing a frozen screen on your Windows 11 device can be incredibly frustrating. It often feels like your entire world has come to a halt, especially when you’re in the middle of an important task or enjoying your favorite game. In this article, we delve into the common causes behind these freezing issues and provide immediate solutions to help users regain control of their devices effectively.
When your computer freezes, it can stem from various sources. Understanding these causes is essential for effective troubleshooting. Common culprits include software conflicts, outdated drivers, and hardware issues, each of which can disrupt your system’s performance.
Software conflicts are notorious for causing system freezes. Often, these conflicts arise when applications do not play nicely together or when drivers are outdated or incompatible. Keeping your software updated is crucial to ensuring a smooth user experience.
Identifying outdated drivers is a critical step in maintaining system stability. Tools like Device Manager can assist you in pinpointing which drivers require updates. It’s as simple as:
1. Open Device Manager.2. Locate the driver in question.3. Right-click and select "Update Driver."
This straightforward process can make a significant difference in preventing freezing issues.
Moreover, the importance of Windows updates cannot be overstated. These updates often include essential driver updates and bug fixes that can alleviate freezing problems before they even occur. Regularly checking for updates should be part of your maintenance routine.
On the other hand, hardware issues can also lead to freezing, often due to overheating, insufficient RAM, or failing components. Recognizing the signs of these problems can help you address them promptly. For instance, if you notice your computer freezing during intensive tasks, it might be time to consider a RAM upgrade. Adding more memory can significantly enhance performance and stability.
Overheating is another common issue that can cause your system to freeze unexpectedly. Monitoring your computer’s temperature and ensuring proper ventilation is essential for optimal performance. If your device feels unusually hot, it may be time to clean out dust and debris that can clog fans and vents.
Utilizing diagnostic tools can help identify the root cause of freezing issues. Windows offers built-in diagnostic tools such as the Performance Monitor and Memory Diagnostic, which can provide valuable insights into system performance and hardware health. Additionally, third-party tools like HWMonitor and Speccy can offer more in-depth analysis and monitoring of your system’s health, allowing you to keep an eye on temperatures and hardware performance.
When your computer freezes, having immediate solutions can save you from panic. Knowing how to quickly troubleshoot can make all the difference. The Task Manager is a powerful tool for addressing freezing issues. It allows you to close unresponsive applications and regain control of your system quickly. Sometimes, a simple restart can resolve temporary glitches, refreshing system processes and eliminating minor issues causing the freeze.
To prevent future freezing incidents, consider implementing long-term solutions such as regular maintenance and hardware upgrades. Regularly cleaning your computer and optimizing system settings can enhance performance. Adjusting startup programs and managing background processes can free up resources and improve overall stability.
In conclusion, being proactive about system maintenance and understanding the underlying causes of freezing can empower users. By implementing the tips and solutions discussed, you can enjoy a more stable and responsive Windows 11 experience. Remember, technology is meant to serve you, not the other way around. So take control, and don’t let a frozen screen derail your day!

Ursachen für das Einfrieren von Windows 11
Experiencing a computer freeze can be incredibly frustrating, especially when you’re in the middle of an important task. Understanding the reasons behind why your Windows 11 system might freeze can help you troubleshoot effectively and regain control. From software conflicts to hardware issues, let’s explore the most common culprits and provide you with practical solutions to enhance your computing experience.
One of the primary reasons your computer may freeze is due to software conflicts. These conflicts often arise from outdated or incompatible drivers, which can disrupt system performance significantly. Keeping your software up-to-date is essential for ensuring a smooth operation.
Identifying outdated drivers is crucial for maintaining system stability. You can use tools like Device Manager to pinpoint which drivers need updating. For instance, if your graphics driver is outdated, you might experience freezes during gaming or video playback. To update your drivers, follow these simple steps:
1. Access Device Manager by right-clicking the Start menu.2. Locate the device category (e.g., Display adapters).3. Right-click on the problematic driver and select "Update Driver."
In addition to driver updates, Windows updates often include essential bug fixes and driver updates. Regularly checking for updates can prevent many freezing issues from occurring in the first place. Think of it as a health check-up for your computer; staying proactive can save you from unexpected breakdowns.
While software issues are common, hardware problems can also lead to freezing. Overheating, insufficient RAM, or failing components are typical culprits. For example, if your computer frequently freezes during multitasking, it might be time to consider a RAM upgrade. Additional memory can significantly enhance system performance and stability.
Recognizing signs of overheating is essential. If your computer feels excessively hot, or if the fans are running loudly, it may indicate that your system is struggling to cool down. Monitoring your computer’s temperature and ensuring proper ventilation can prevent overheating. Regular cleaning of dust from vents can also help maintain optimal performance.
Utilizing diagnostic tools can be instrumental in identifying the root cause of freezing issues. Windows offers built-in diagnostic tools that can help pinpoint problems. For example, the Performance Monitor and Memory Diagnostic tools can provide valuable insights into system performance and health.
In addition to built-in tools, consider using third-party applications like HWMonitor and Speccy. These tools can provide in-depth analysis and monitoring of your system’s health, allowing you to keep an eye on temperatures and hardware performance. Having this information at your fingertips can empower you to make informed decisions about necessary upgrades or repairs.
When your computer freezes, having immediate solutions at hand can save you from panic. One of the most effective tools at your disposal is the Task Manager. It allows you to close unresponsive applications and regain control of your system quickly. To access the Task Manager, simply press Ctrl + Shift + Esc or right-click the taskbar and select “Task Manager.”
Sometimes, a simple restart can resolve temporary glitches. It’s a quick fix that can refresh system processes and eliminate minor issues causing the freeze. Think of it like giving your computer a moment to breathe; often, this can clear up any lingering problems.
To prevent future freezing incidents, consider implementing long-term solutions such as regular maintenance and hardware upgrades. Regularly cleaning out dust and debris from your computer can prevent overheating and other issues that lead to freezing. Additionally, optimizing your system settings can enhance performance. Adjusting startup programs and managing background processes can free up resources and improve overall stability.
Being proactive about system maintenance and understanding the underlying causes of freezing can empower users. By implementing the tips and solutions discussed, you can enjoy a more stable and responsive Windows 11 experience. Remember, a well-maintained computer not only performs better but also extends its lifespan, allowing you to focus on what truly matters—getting your work done without interruptions.

Softwarekonflikte und Treiberprobleme
When it comes to using Windows 11, many users encounter an all-too-familiar scenario: their computer freezes unexpectedly. This frustrating experience can stem from various issues, but one of the most common culprits is software conflicts, particularly those arising from outdated or incompatible drivers. Keeping your software updated is not just a good practice; it is essential for maintaining system performance and stability.
Imagine this: you’re in the middle of an important project, and suddenly, your screen goes blank, or worse, it freezes. You’re left staring at an unresponsive interface, feeling a mix of frustration and helplessness. This situation often arises due to software conflicts that disrupt the normal functioning of your operating system. Outdated drivers, which are the software components that allow your operating system to communicate with hardware, can lead to significant disruptions. If the drivers are not compatible with your current version of Windows, they can cause your system to freeze, crash, or behave erratically.
Recognizing outdated or problematic drivers is crucial for maintaining the health of your system. You might notice symptoms such as:
- Frequent system crashes or freezes
- Slow performance during tasks
- Inability to run certain applications or games
- Frequent error messages related to hardware
These issues can often be traced back to driver problems. Tools like Device Manager in Windows can help you identify which drivers need updating. By right-clicking on the Start menu and selecting Device Manager, you can view all your hardware components and their driver status. If you see a yellow exclamation mark next to a device, it indicates a problem that needs attention.
Updating your drivers is a straightforward process that can significantly improve your system’s stability. Here’s how you can do it:
1. Open Device Manager.2. Locate the device with the outdated driver.3. Right-click on the device and select "Update Driver."4. Choose "Search automatically for updated driver software."5. Follow the prompts to complete the update.
By keeping your drivers up to date, you not only enhance system performance but also reduce the likelihood of encountering freezing issues.
In addition to updating individual drivers, it’s essential to ensure that your Windows operating system is also up to date. Windows updates often include critical driver updates, security patches, and bug fixes that can prevent freezing issues from occurring in the first place. Regularly checking for updates can save you from potential headaches down the line.
Consider setting your system to automatically download and install updates. This way, you can be proactive in maintaining your system’s health without having to remember to check manually.
However, software conflicts can also arise from incompatible applications. If you’ve recently installed new software, it may not play well with existing programs, leading to freezes. In such cases, it’s crucial to troubleshoot these conflicts. Uninstalling the newly added software or checking for updates can often resolve these issues.
To further illustrate this point, let’s take the example of a user who recently installed a popular video editing software. Shortly after installation, their computer began freezing during rendering processes. After some investigation, they discovered that the software was not compatible with their graphics driver. By updating the driver, the user was able to resolve the issue and continue their work without interruptions.
In conclusion, keeping your software and drivers up to date is essential for a smooth and responsive Windows 11 experience. By being vigilant about updates, recognizing the signs of driver issues, and proactively troubleshooting software conflicts, you can significantly reduce the risk of system freezes. Remember, a little maintenance goes a long way in ensuring that your computer runs efficiently and effectively.
Veraltete Treiber erkennen
In the fast-paced world of technology, encountering a freezing computer can be one of the most frustrating experiences. Whether you’re in the middle of an important project or simply browsing the web, a sudden halt can leave you feeling powerless. One of the major culprits behind these annoying interruptions is outdated drivers. Understanding how to identify and update these drivers is essential for maintaining system stability and ensuring your computer runs smoothly.
Drivers serve as the communication bridge between your operating system and the hardware components of your computer. When these drivers become outdated, they can lead to various issues, including system freezes, crashes, and even data loss. Imagine trying to drive a car with a faulty steering wheel; the same principle applies to your computer’s performance when drivers are not up-to-date. Regularly checking for driver updates can prevent many of these headaches.
Tools like Device Manager in Windows provide a user-friendly interface to identify which drivers need updating. By simply navigating to this tool, you can quickly see any devices that are experiencing issues. Outdated drivers are often marked with a yellow triangle, making them easy to spot. Additionally, third-party applications such as Driver Booster or Snappy Driver Installer can automate the process of finding and updating drivers, saving you valuable time and effort.
Identifying outdated drivers is crucial for maintaining system stability. Here’s a step-by-step guide to help you through the process:
- Press Windows + X to open the quick access menu.
- Select Device Manager from the list.
- Expand the categories to view the devices.
- Look for any devices with a yellow exclamation mark, indicating a problem.
- Right-click on the device and select Update Driver.
This simple procedure can help you pinpoint which drivers require updates, thus preventing potential freezing issues.
It’s not just individual drivers that need attention; Windows updates often include essential driver updates and bug fixes that can enhance overall system performance. Regularly checking for Windows updates can be a proactive measure to prevent freezing issues from occurring in the first place. A personal anecdote comes to mind: I once faced persistent freezing while gaming, which I later discovered was due to an outdated graphics driver. After installing the latest Windows update, my gaming experience transformed completely. I went from frustration to seamless gameplay, highlighting the importance of keeping both Windows and drivers up-to-date.
To check for Windows updates, follow these simple steps:
- Open Settings by pressing Windows + I.
- Select Update & Security.
- Click on Check for updates.
By staying on top of these updates, you can significantly reduce the chances of your system freezing.
In conclusion, being proactive about identifying and updating outdated drivers is crucial for maintaining a stable computing environment. By utilizing tools like Device Manager and regularly checking for Windows updates, you can prevent many of the frustrating issues that lead to system freezes. Remember, a well-maintained system is a happy system, allowing you to focus on what truly matters—whether it’s work, play, or simply enjoying your digital life.
So aktualisieren Sie Ihre Treiber
When it comes to keeping your Windows 11 system running smoothly, updating drivers is an essential task that shouldn’t be overlooked. Many users may feel overwhelmed by the idea of managing drivers, but in reality, it’s a straightforward process that can significantly enhance your computer’s performance. In this guide, we will walk you through the steps to update your drivers effectively, ensuring your system remains stable and responsive.
Updating drivers is a task that can seem daunting at first, but it is quite manageable with the right guidance. To start, you need to access the Device Manager. This tool is built into Windows and serves as a hub for managing all your hardware devices. Here’s how to navigate through the process:
- Press the Windows key + X to open the Quick Access menu.
- Select Device Manager from the list.
- Once in Device Manager, locate the device category that pertains to your problematic driver. For instance, if you’re experiencing issues with your graphics card, expand the Display adapters section.
- Right-click on the driver you wish to update and select Update Driver.
- Choose Search automatically for updated driver software. Windows will then search for the latest drivers and install them if available.
Following these steps can help resolve many issues related to freezing or lagging, especially if the drivers are outdated or incompatible with the latest system updates.
Keeping your drivers up-to-date is crucial for several reasons. First, updated drivers often come with performance improvements and bug fixes that can enhance the overall functionality of your hardware. For example, a new graphics driver might improve gaming performance or resolve display issues. Additionally, updated drivers can provide better compatibility with the latest software applications, ensuring that your system runs smoothly without unexpected crashes.
Moreover, regular updates can help prevent security vulnerabilities. Cyber threats are constantly evolving, and outdated drivers can be an easy target for malicious attacks. By maintaining current drivers, you can bolster your system’s defenses against potential threats.
In addition to manually updating drivers through Device Manager, it’s vital to keep an eye on Windows Updates. These updates not only enhance system security but also include driver updates that can resolve known issues and improve system stability. To check for updates:
- Open the Settings app by pressing Windows key + I.
- Navigate to Update & Security.
- Click on Check for updates. Windows will automatically download and install any available updates, including drivers.
By regularly checking for updates, you can ensure that your system is equipped with the latest features and security enhancements.
One personal anecdote comes to mind: I once struggled with a freezing laptop during an important video call. After some troubleshooting, I discovered that my graphics driver was outdated. A quick update through Device Manager resolved the issue, and I was able to continue my call without further interruptions. This experience highlighted the importance of regularly updating drivers.
In conclusion, updating your drivers is a simple yet crucial step in maintaining the health of your Windows 11 system. By following the outlined steps and staying proactive about updates, you can enjoy a smoother, more efficient computing experience. Remember, a well-maintained system is less likely to freeze or encounter performance issues, allowing you to focus on what really matters—your work and leisure activities.
Update Driver
Experiencing a computer freeze can be incredibly frustrating, especially when you’re in the middle of an important task. Windows 11, while a robust operating system, is not immune to these hiccups. Understanding the reasons behind these freezes can empower users to troubleshoot effectively and regain control of their devices. In this article, we will explore common causes of freezing issues, immediate solutions, and long-term strategies to ensure a smoother computing experience.
Freezing can occur due to a variety of factors, from software conflicts to hardware malfunctions. Identifying the root cause is essential for effective troubleshooting. Here are some of the most frequent culprits:
- Software Conflicts: Incompatible applications can lead to system instability.
- Driver Issues: Outdated or faulty drivers may disrupt normal operations.
- Hardware Problems: Components like RAM or the CPU can cause freezes if they are failing or overheating.
One of the primary reasons for system freezes is software conflict, often stemming from outdated drivers. Keeping your drivers updated is crucial for maintaining system stability. You can easily check for outdated drivers using the Device Manager:
1. Right-click on the Start menu.2. Select Device Manager.3. Look for any devices with a yellow exclamation mark.4. Right-click on the device and select "Update Driver."
This simple step can prevent many issues before they occur. Additionally, regularly checking for Windows updates is vital as they often include important driver updates and bug fixes.
Hardware problems can also be a significant cause of freezing. For instance, overheating is a common issue that can lead to sudden system freezes. It’s important to monitor your computer’s temperature and ensure it has adequate ventilation. If you notice your computer frequently freezing during multitasking, it might be time to consider a RAM upgrade. More memory can greatly enhance performance and stability.
When freezes happen, leveraging diagnostic tools can help pinpoint the issue. Windows comes equipped with built-in tools like the Performance Monitor and Memory Diagnostic, which can provide valuable insights into your system’s health. For more in-depth analysis, third-party tools like HWMonitor and Speccy can be beneficial in monitoring temperatures and overall hardware performance.
When faced with a freeze, having immediate solutions at your fingertips can be a lifesaver. The Task Manager is an invaluable tool that allows you to close unresponsive applications swiftly, regaining control of your system. Sometimes, a simple restart can refresh system processes and eliminate minor glitches causing the freeze.
To prevent future freezing incidents, consider implementing long-term solutions such as regular maintenance. Cleaning dust and debris from your computer can prevent overheating, while optimizing system settings can enhance performance. Adjusting startup programs and managing background processes can free up resources, leading to improved stability.
Ultimately, being proactive about system maintenance can empower users to enjoy a more stable and responsive Windows 11 experience. Understanding the underlying causes of freezing and implementing the tips discussed here can save you from the frustration of unexpected freezes. Remember, technology is meant to make our lives easier, and with the right approach, you can ensure it does just that.
In conclusion, if you find your computer freezing frequently, take a moment to assess the situation. Are your drivers up-to-date? Is your hardware functioning properly? By addressing these questions and following the outlined steps, you can significantly reduce the likelihood of freezing issues and enhance your overall computing experience. Don’t let a freeze disrupt your workflow; take control and keep your system running smoothly.
to ensure your system runs smoothly.
Experiencing your Windows 11 computer freezing can be incredibly frustrating, especially when you’re in the middle of an important task. Whether you’re working on a project, enjoying a game, or simply browsing the web, a sudden freeze can leave you feeling helpless. In this article, we will delve into the common causes of these freezing issues and offer practical solutions to help you regain control of your device. Understanding the root causes, from software conflicts to hardware failures, is essential in addressing these problems effectively.
Windows 11, like any operating system, can experience freezing due to a variety of reasons. One of the most prevalent causes is software conflicts. This can occur when multiple applications are trying to access the same resources or when outdated drivers create compatibility issues. Keeping your software updated is not just a good practice; it’s essential for maintaining system stability.
Another significant factor is hardware issues. These can range from overheating components to insufficient RAM. For instance, if your computer frequently freezes during multitasking, it may be time to consider upgrading your RAM. This simple enhancement can significantly improve performance and prevent those annoying freezes.
To ensure your system runs smoothly, it’s crucial to identify any outdated drivers. Utilizing tools like Device Manager can help you pinpoint which drivers need updating. This process is straightforward: right-click on the problematic driver and select Update Driver. Regularly checking for Windows updates can also prevent many freezing issues, as these updates often include important driver updates and bug fixes.
Software conflicts can also arise from incompatible applications. For example, if you’ve recently installed a new program that seems to cause your system to freeze, consider uninstalling it to see if that resolves the issue. Understanding how to troubleshoot these conflicts can save you a lot of frustration and time.
While software issues are common, hardware problems can also lead to system freezes. Overheating is a frequent culprit; when your computer’s temperature rises beyond safe limits, it can freeze unexpectedly. Monitoring your computer’s temperature and ensuring proper ventilation is essential for optimal performance. If you notice your device getting excessively hot, it might be time for a thorough cleaning to remove dust and debris that can block airflow.
Additionally, if your computer is frequently freezing during multitasking, consider a RAM upgrade. More memory allows your system to handle multiple tasks more efficiently, leading to a smoother experience overall. Investing in hardware upgrades can significantly enhance your computer’s performance and stability.
Utilizing diagnostic tools can also help identify the root cause of freezing issues. Windows offers built-in tools like the Performance Monitor and Memory Diagnostic that can provide valuable insights into system performance and hardware health. For more in-depth analysis, third-party tools such as HWMonitor and Speccy can help you keep an eye on temperatures and hardware performance.
When your computer freezes, having immediate solutions at hand can save you from panic. The Task Manager is a powerful tool for addressing freezing issues, allowing you to close unresponsive applications and regain control of your system quickly. Sometimes, a simple restart can resolve temporary glitches, refreshing system processes and eliminating minor issues causing the freeze.
To prevent future freezing incidents, consider implementing long-term solutions such as regular maintenance and hardware upgrades. Regular cleaning, including dusting out your computer, can prevent overheating and other issues that lead to freezing. Optimizing your system settings by adjusting startup programs and managing background processes can also free up resources and improve overall stability.
In conclusion, being proactive about system maintenance and understanding the underlying causes of freezing can empower users. By implementing the tips and solutions discussed, you can enjoy a more stable and responsive Windows 11 experience. Remember, a well-maintained system not only enhances performance but also prolongs the lifespan of your device. So take these insights to heart and keep your computer running smoothly!
Die Bedeutung von Windows-Updates
In the world of computing, few things are as frustrating as a system freeze. Picture this: you’re in the middle of an important project, perhaps drafting an email or working on a presentation, when suddenly, your screen locks up, and you find yourself staring at an unresponsive cursor. This scenario is all too common among Windows 11 users. One of the pivotal aspects that can help mitigate these freezing issues lies in the realm of Windows updates. These updates are not just routine patches; they often contain crucial driver updates and bug fixes that can significantly enhance system performance and stability.
Windows updates serve as the backbone of your operating system’s health. They are designed to address vulnerabilities, improve functionality, and ensure compatibility with the latest hardware and software. Regularly checking for updates is essential, as it can prevent many freezing issues from occurring in the first place. Imagine treating your computer like a car; just as regular oil changes and maintenance keep your vehicle running smoothly, consistent updates keep your system in top shape.
Moreover, updates often include driver updates, which are crucial for the seamless operation of your hardware components. Outdated drivers can lead to conflicts and performance bottlenecks, causing your system to freeze or crash unexpectedly. By keeping your drivers up-to-date, you ensure that your hardware communicates effectively with the operating system, reducing the likelihood of freezes.
To maximize the benefits of Windows updates, it’s important to adopt a proactive approach. Here are some practical steps you can take:
- Enable Automatic Updates: This feature allows your system to download and install updates automatically, ensuring you never miss a critical patch.
- Schedule Regular Checks: If you prefer a hands-on approach, set a reminder to check for updates at least once a week. This habit can help you stay ahead of potential issues.
- Review Update History: Familiarize yourself with the updates your system has received. This knowledge can help you identify patterns or recurring issues that may need further attention.
For those who may be hesitant about updates due to fears of new bugs or incompatibilities, it’s worth noting that Microsoft actively works to resolve such issues. The company often releases follow-up patches to address problems arising from previous updates, showcasing their commitment to user experience.
Driver updates are a crucial element of Windows updates that often go unnoticed. Outdated drivers can lead to a myriad of problems, including system freezes. For instance, consider the case of a user who experienced frequent freezes while playing video games. After some investigation, they discovered that their graphics driver was outdated. Once they updated it, the freezing issues ceased, and their gaming experience improved dramatically.
To check for outdated drivers, you can use the Device Manager tool. Simply right-click on the Start menu, select Device Manager, and look for any devices marked with a yellow exclamation mark. These indicators signify that driver updates are needed. With a few clicks, you can update the drivers, significantly improving your system’s performance.
In addition to manual updates, there are third-party applications that can assist in managing your drivers. Tools like Driver Booster or Snappy Driver Installer can scan your system for outdated drivers and provide a streamlined update process, saving you time and effort.
Ultimately, keeping your system updated is not just about avoiding freezes; it’s about ensuring a smoother, more efficient computing experience. By embracing the importance of Windows updates and driver management, you empower yourself to take control of your device’s performance and longevity.
In conclusion, the significance of Windows updates cannot be overstated. They are essential in maintaining system health and preventing frustrating freezes. By regularly checking for updates and ensuring that your drivers are current, you can enhance your Windows 11 experience, turning potential headaches into seamless productivity. Remember, in the digital age, staying updated is not just a recommendation; it’s a necessity for optimal performance.
Softwarekonflikte beheben
Software conflicts are a common yet frustrating issue that many users encounter while navigating their computers. These conflicts typically arise when applications do not work well together, often leading to system freezes, crashes, or erratic behavior. Understanding how to troubleshoot these conflicts can save you a lot of frustration and time. Imagine you’re in the middle of an important project, and suddenly your computer freezes due to a software conflict. It’s not just inconvenient; it can be downright stressful. This article aims to shed light on the nature of software conflicts, how to identify them, and the steps you can take to resolve these issues effectively.
Software conflicts can stem from various sources. Often, they occur when two applications try to access the same resources or when one application is incompatible with the operating system or other installed software. For instance, a recently installed program might not be fully compatible with an older application, leading to unexpected behavior. Additionally, updates to software can sometimes introduce bugs or changes that disrupt the harmony between applications. Keeping track of these interactions is essential for maintaining a smooth computing experience.
Another common cause of software conflicts is outdated software. When applications are not updated regularly, they may not function correctly with newer operating systems or other updated applications. This is where the importance of regular maintenance comes into play. Regularly checking for updates and ensuring that all applications are compatible with one another can significantly reduce the likelihood of conflicts.
Recognizing when a software conflict is occurring is the first step toward resolution. Signs of a software conflict may include frequent crashes, slow performance, or the inability to open certain applications. When you notice these symptoms, it’s time to investigate further. One effective method is to use the built-in Event Viewer in Windows. This tool logs system events and errors, providing insights into what might be causing the issues.
Additionally, utilizing the Task Manager can help you identify which applications are consuming excessive resources or are unresponsive. By analyzing the performance metrics, you can pinpoint the offending applications and take appropriate action, such as updating or uninstalling them. If you’re unsure which software is causing the conflict, consider running your computer in Safe Mode. This mode loads only essential drivers and programs, allowing you to determine if the issue persists without the interference of third-party applications.
Once you’ve identified the potential sources of conflict, the next step is to resolve them. Here are some practical steps you can take:
- Update Your Software: Ensure that all your applications and drivers are up to date. Software developers frequently release patches and updates to fix bugs and improve compatibility.
- Uninstall Conflicting Applications: If you suspect a particular application is causing issues, try uninstalling it to see if the problem resolves. You can always reinstall it later if necessary.
- Check for Compatibility: Before installing new software, check its compatibility with your existing applications and operating system. This can save you time and headaches down the line.
- Consult Online Resources: Many software developers maintain support forums where users can report issues and share solutions. Don’t hesitate to seek help from these communities.
Moreover, consider using third-party diagnostic tools that can help analyze your system for conflicts. Programs like CCleaner or Revo Uninstaller can assist in removing remnants of uninstalled software that may still be causing issues.
In conclusion, while software conflicts can be a significant source of frustration, understanding their causes and learning how to troubleshoot them can empower you as a user. By staying vigilant about software updates, recognizing the signs of conflicts, and applying practical solutions, you can enhance your computing experience and minimize disruptions. Remember, a little proactive maintenance goes a long way in ensuring your system runs smoothly, allowing you to focus on what truly matters—your work and productivity.
Hardwareprobleme und ihre Auswirkungen
Experiencing a computer freeze can be incredibly frustrating, especially when you’re in the middle of an important task. Often, these freezes can be traced back to hardware issues, which may arise from various factors such as overheating, insufficient RAM, or failing components. Recognizing the signs of these hardware problems early on can help you address them effectively and avoid prolonged interruptions.
When your computer freezes, it’s not just a simple glitch; it can be a symptom of deeper issues. For example, overheating is one of the most common culprits. Computers generate heat during operation, and if they don’t have adequate cooling, they can overheat and cause the system to freeze. Additionally, if your machine has insufficient RAM, it may struggle to handle multiple tasks simultaneously, leading to performance slowdowns and freezes. Lastly, failing hardware components, such as a malfunctioning hard drive or graphics card, can also lead to these frustrating interruptions.
It’s essential to be vigilant about the signs of overheating. If your computer feels unusually hot to the touch or if the fans are running at high speed for extended periods, these may indicate that your system is struggling to keep cool. You might also notice that your device freezes during resource-intensive tasks, such as gaming or video editing, suggesting that it may not have enough RAM to support these activities.
Consider this: I once faced a similar issue while working on a project with multiple applications open. My computer froze repeatedly, and I was convinced it was a software issue. However, after monitoring the temperature and checking the RAM usage, I realized that my system was simply overwhelmed and overheating. Once I upgraded my RAM and improved ventilation, the freezing ceased entirely.
To tackle overheating, ensure your computer has proper ventilation. This can involve cleaning dust from fans and vents, using cooling pads for laptops, or even reapplying thermal paste to the CPU if you’re comfortable doing so. Regular maintenance can significantly improve airflow and cooling efficiency. Additionally, if you frequently encounter freezing issues during multitasking, it may be time to upgrade your RAM. Adding more memory can enhance your system’s ability to handle multiple applications, providing a smoother experience.
| Issue | Symptoms | Solutions |
|---|---|---|
| Overheating | High fan speed, hot to touch, freezes during heavy tasks | Clean vents, improve airflow, use cooling pads |
| Insufficient RAM | Freezes during multitasking, slow performance | Upgrade RAM, close unnecessary applications |
| Failing components | Frequent crashes, error messages | Run diagnostics, replace faulty hardware |
Another important aspect is to regularly monitor your system’s health using diagnostic tools. Windows provides built-in utilities such as the Performance Monitor and Memory Diagnostic tools that can help you identify potential hardware issues before they escalate. For more in-depth analysis, consider third-party software like HWMonitor or Speccy, which can give you detailed insights into your system’s temperature and overall performance.
When faced with freezing issues, having a plan in place can save you a lot of stress. If your system freezes, the first step is to try closing unresponsive applications using the Task Manager. This can often restore functionality without needing a full restart. However, if the freeze persists, a simple restart may be the quickest way to refresh your system and resolve temporary glitches.
In conclusion, understanding the hardware-related causes of freezing can empower you to take proactive steps to maintain your computer’s performance. Regular maintenance, timely upgrades, and being aware of the signs of hardware issues can help you enjoy a smoother computing experience. By taking these steps, you can minimize the risk of freezes and ensure that your Windows 11 device remains responsive and efficient.
Überhitzung erkennen und beheben
Overheating is a silent menace that can wreak havoc on your computer’s performance, leading to unexpected freezes and crashes. Many users have experienced the frustration of their system suddenly becoming unresponsive, often without any apparent reason. Understanding the importance of monitoring your computer’s temperature and ensuring adequate ventilation is crucial for maintaining optimal performance. This article delves into the signs of overheating, its causes, and practical solutions to keep your system running smoothly.
Recognizing the signs of overheating is the first step in preventing system freezes. Common indicators include:
- Increased fan noise: If your computer’s fans are working overtime, it might be trying to cool down an overheating component.
- Slow performance: When your system struggles to perform basic tasks, it could be a sign that heat is affecting its efficiency.
- Unexpected shutdowns: If your computer turns off suddenly, it may be protecting itself from overheating damage.
These signs should not be ignored, as prolonged exposure to high temperatures can lead to serious hardware damage. Consider your computer’s environment; is it in a cramped space with limited airflow? Or perhaps it’s sitting on a soft surface like a bed or couch that obstructs ventilation? These factors can significantly impact your system’s temperature.
Several factors can contribute to overheating in your computer. Here are some of the most common:
1. Dust accumulation: Over time, dust can build up inside your computer, clogging fans and vents.2. Inadequate cooling systems: If your cooling fans are malfunctioning or insufficient for your system's needs, overheating can occur.3. High ambient temperatures: Operating your computer in a hot environment can hinder its ability to cool down effectively.4. Overclocking: Pushing your hardware beyond its limits can generate excessive heat.
Understanding these causes can help you take proactive measures to mitigate overheating risks. For instance, regular cleaning of your computer’s internals can prevent dust buildup, while ensuring your cooling system is functioning correctly can make a significant difference in temperature management.
Preventing overheating requires a combination of good practices and hardware management. Here are some effective strategies:
- Regular cleaning: Open your computer case and use compressed air to remove dust from fans and vents. This simple step can dramatically improve airflow.
- Optimize airflow: Ensure your computer is placed in a well-ventilated area. Avoid placing it in enclosed spaces or on soft surfaces that block airflow.
- Upgrade cooling systems: If your system frequently overheats, consider investing in better cooling solutions, such as additional fans or a more efficient CPU cooler.
- Monitor temperatures: Use software tools like HWMonitor or Core Temp to keep an eye on your system’s temperatures. These tools can alert you when temperatures exceed safe levels.
Implementing these solutions can not only prevent overheating but also extend the lifespan of your computer. Imagine the relief of knowing that your system is running optimally, allowing you to focus on your work or gaming without the fear of sudden freezes.
In conclusion, being proactive about overheating is essential for maintaining a stable and responsive computer. By recognizing the signs, understanding the causes, and implementing practical solutions, you can protect your system from the detrimental effects of high temperatures. Remember, your computer is a valuable tool, and taking care of it ensures that it serves you well for years to come.

RAM-Upgrade in Betracht ziehen
Experiencing frequent freezes on your computer while multitasking can be incredibly frustrating. If you find yourself staring at a frozen screen instead of getting work done, it might be time to consider a RAM upgrade. Increasing your computer’s memory can dramatically improve system performance and stability, allowing you to handle multiple applications seamlessly. In this article, we will explore why upgrading your RAM is beneficial, how to determine if you need more memory, and practical steps to take for a successful upgrade.
Modern applications and operating systems demand more memory than ever before. If your computer struggles to keep up, it may be a sign that your RAM (Random Access Memory) is insufficient for your needs. For instance, running multiple tabs in a web browser, editing videos, or playing games can quickly consume available memory. This can lead to sluggish performance and system freezes, which can be detrimental to productivity.
Imagine trying to cook a meal in a tiny kitchen with only one counter. Every time you need to chop vegetables, you have to clear the space and rearrange everything, slowing you down. Similarly, when your computer runs low on RAM, it has to constantly clear and rearrange data, which can cause it to freeze or crash. Upgrading your RAM is like expanding your kitchen space, allowing for smoother and more efficient multitasking.
Before investing in additional RAM, it’s essential to assess your current memory usage. There are several signs that indicate you may need an upgrade:
- Langsame Leistung: If your computer takes a long time to boot up or launch applications, it may be struggling with insufficient memory.
- Regelmäßige Systemabstürze: Frequent freezes or crashes, especially when running multiple programs, can be a clear indicator of memory issues.
- Hohe Speicherauslastung: Use the Task Manager (Ctrl + Shift + Esc) to monitor your RAM usage. If you consistently see high memory usage (above 80%), it’s time to consider an upgrade.
Additionally, if you often receive notifications about low memory or your system suggests closing applications to free up resources, these are strong signals that your RAM is inadequate.
Once you’ve determined that you need more RAM, the next step is to choose the right memory for your system. Here’s a simple guide to help you through the process:
1. Überprüfen Sie die maximale RAM-Kapazität Ihres Computers.2. Bestimmen Sie den RAM-Typ (z. B. DDR4) und die Geschwindigkeit, die mit Ihrem Motherboard kompatibel sind.3. Kaufen Sie RAM-Module von einem renommierten Hersteller, um Qualität und Zuverlässigkeit zu gewährleisten.4. Installieren Sie die neuen Module, indem Sie die Anweisungen des Herstellers befolgen oder einen Fachmann um Hilfe bitten.
Installing RAM is generally a straightforward process, but if you’re uncomfortable doing it yourself, seeking help from a professional is a wise choice. They can ensure that the installation is done correctly and safely, preventing any potential damage to your system.
After the upgrade, you should notice a significant improvement in your computer’s performance. Programs will launch more quickly, multitasking will be smoother, and you may even find that your system runs cooler, as it won’t have to work as hard to manage memory.
In conclusion, if you’re tired of dealing with a sluggish computer that freezes during multitasking, a RAM upgrade is a highly effective solution. By increasing your memory, you can enhance your system’s performance, stability, and overall user experience. With the right tools and knowledge, you can transform your computer into a powerful machine that can handle whatever you throw at it. So, take the plunge and give your system the boost it deserves!
Diagnosetools zur Problemlösung
Experiencing a computer freeze can be incredibly frustrating, especially when you’re in the middle of an important task. Understanding the underlying issues that cause these freezes is essential for restoring functionality and ensuring smooth operation. One effective method for diagnosing these issues is to utilize various diagnostic tools that can reveal the root causes of freezing problems. These tools not only provide insights into system performance but also assess the health of your hardware, enabling you to take informed action.
When it comes to troubleshooting freezing issues on a Windows 11 system, diagnostic tools play a pivotal role. They can help identify whether the problem lies within software conflicts, outdated drivers, or even hardware malfunctions. By using these tools, you can gather valuable data that can lead to a quicker resolution. For instance, tools such as the Performance Monitor and Memory Diagnostic are built into Windows and can provide a wealth of information about your system’s health.
Imagine you’re trying to finish a project, and suddenly your computer freezes. You might feel a wave of panic as you envision lost work and wasted time. However, with the right diagnostic tools, you can quickly assess what went wrong. For example, the Performance Monitor can help you visualize CPU and memory usage over time, revealing patterns that could indicate the source of the freeze. If the memory usage spikes just before a freeze, it may signal that your system is running out of RAM.
Windows offers several built-in diagnostic tools that can help you troubleshoot freezing issues effectively. The Event Viewer is one such tool that logs system events, including errors and warnings that may lead to freezing. By examining these logs, you can pinpoint specific applications or drivers that are causing problems.
Another useful tool is the Reliability Monitor, which provides a timeline of system events and can help you identify when freezes began. This timeline can be particularly useful if the freezing started after a recent update or software installation. By correlating your freezes with specific system changes, you can make more informed decisions about how to proceed.
| Tool | Purpose | How to Access |
|---|---|---|
| Performance Monitor | Tracks system performance metrics | Run > perfmon |
| Memory Diagnostic | Checks for memory issues | Run > mdsched |
| Event Viewer | Logs system events and errors | Run > eventvwr |
| Reliability Monitor | Shows a timeline of system events | Control Panel > Security and Maintenance |
While Windows’ built-in tools are helpful, sometimes you need a more in-depth analysis. This is where third-party diagnostic tools come into play. Programs like HWMonitor and Speccy provide detailed information about your hardware, including temperature readings and performance metrics. For instance, if your CPU temperature is consistently high, it might be a sign of overheating, which can lead to system freezes.
Using these third-party tools can give you a clearer picture of your system’s health. They often present data in a user-friendly format, making it easier to understand what might be going wrong. For example, if you notice that your hard drive is nearing its capacity, this could lead to sluggish performance and freezing. By identifying these issues early, you can take proactive measures, such as cleaning up disk space or upgrading your hardware.
Incorporating these diagnostic tools into your regular maintenance routine can significantly reduce the likelihood of encountering freezing issues. By regularly monitoring your system’s performance and addressing any potential problems, you can enjoy a smoother and more reliable computing experience.
In conclusion, utilizing diagnostic tools is an effective strategy for identifying and resolving freezing issues in Windows 11. Whether you rely on built-in utilities or third-party applications, these tools provide crucial insights that can help you maintain optimal system performance. By being proactive and informed, you can minimize disruptions and keep your computer running smoothly.
Windows-eigene Diagnosewerkzeuge
In the realm of technology, few things are as frustrating as a computer that suddenly freezes, leaving you staring at a frozen screen with no idea of what went wrong. This scenario is all too familiar for many Windows 11 users, who often find themselves grappling with the mysterious causes of system freezes. Fortunately, Windows 11 comes equipped with a suite of built-in diagnostic tools designed to help users identify and resolve these issues effectively. Tools such as the Performance Monitor and Memory Diagnostic can provide invaluable insights into your system’s health, allowing you to regain control and restore functionality.
When your computer freezes, it can feel like a personal attack on your productivity. The good news is that Windows 11 has incorporated several diagnostic tools that can help you get to the bottom of the problem. One such tool is the Performance Monitor, which allows you to track various system metrics, including CPU usage, disk activity, and memory consumption. By analyzing this data, you can identify which processes are hogging resources and causing your system to become unresponsive.
Another essential tool is the Memory Diagnostic, which is particularly useful if you suspect that your RAM might be the culprit behind the freezing. This tool runs a series of tests on your computer’s memory, checking for errors that could lead to instability. If any issues are detected, you may need to consider replacing your RAM or adjusting your system settings to optimize performance.
To access these tools, simply type their names into the Windows search bar, and you’ll be guided through the steps needed to run diagnostics. This straightforward process can save you time and frustration, allowing you to focus on what truly matters—getting your work done.
While the built-in diagnostic tools are incredibly helpful, it’s essential to know how to use them effectively. Start by running the Performance Monitor to gather data on your system’s performance over time. This tool can create detailed reports that highlight trends and potential issues, giving you a clearer picture of what’s happening under the hood. You can also set up alerts for specific performance thresholds, ensuring that you’re notified before minor issues escalate into major problems.
For the Memory Diagnostic, it’s crucial to schedule the test for a time when you can afford to have your computer out of commission for a while, as it requires a restart to run. Once the test is complete, pay attention to the results. If errors are found, consider checking the seating of your RAM modules or even running a system restore to a point before the issues began.
In addition to using diagnostic tools, regular maintenance is key to preventing freezing issues in the first place. Just like a car requires oil changes and tire rotations, your computer needs periodic check-ups to ensure everything runs smoothly. Make it a habit to update your software regularly, as these updates often include important patches that can resolve known issues and improve system performance.
Moreover, consider cleaning your computer’s internals, as dust accumulation can lead to overheating—another common cause of system freezes. A quick dusting every few months can go a long way in maintaining optimal airflow and cooling.
Furthermore, if you find that your computer frequently freezes during multitasking, it might be time to evaluate your hardware. Upgrading your RAM or switching to a solid-state drive (SSD) can significantly enhance your system’s responsiveness and stability.
In conclusion, while encountering a frozen screen can be a daunting experience, Windows 11 offers a robust toolkit for diagnosing and resolving these issues. By leveraging tools like the Performance Monitor and Memory Diagnostic, along with practicing regular maintenance, you can enhance your computing experience and minimize disruptions. Remember, a proactive approach is always better than a reactive one, so take the time to familiarize yourself with these tools and keep your system in top shape.

Drittanbieter-Tools zur Systemüberwachung
In today’s digital age, ensuring your computer runs smoothly is vital for both productivity and enjoyment. Windows 11, while a robust operating system, can sometimes encounter freezing issues that leave users frustrated and searching for solutions. One effective way to tackle these problems is through the use of third-party monitoring tools. Programs such as HWMonitor and Speccy can provide invaluable insights into your system’s health, allowing you to monitor temperatures, hardware performance, and more. By leveraging these tools, users can proactively manage their systems, preventing potential freezing issues before they escalate.
Many users may wonder why they should opt for third-party tools when Windows 11 has built-in diagnostic features. While the native tools are useful, third-party applications offer a more comprehensive analysis of your system’s performance. These tools can delve deeper into hardware metrics, providing detailed information that can help users identify specific problems.
For example, HWMonitor is an excellent tool for tracking real-time temperatures of your CPU, GPU, and other components. It can alert you to overheating issues, which are a common cause of system freezes. Similarly, Speccy provides a detailed overview of your hardware specifications, including RAM usage and motherboard status, allowing you to see if any components are underperforming.
Using these tools, you can create a health report for your system, which can be particularly helpful when seeking technical support or when considering upgrades. Below is a simple table comparing the features of these two popular tools:
| Tool | Key Features | Best For |
|---|---|---|
| HWMonitor | Real-time temperature monitoring, voltage tracking, fan speeds | Users concerned about overheating |
| Speccy | Detailed hardware specifications, RAM usage, operating system info | Users wanting an overview of their system |
Integrating these tools into your routine can significantly enhance your ability to maintain system stability. For instance, after installing HWMonitor, you might notice that your CPU temperature spikes during heavy usage. This insight can prompt you to clean your computer’s cooling system or consider additional cooling solutions. Regularly checking Speccy can also help you identify if you need to upgrade your RAM or replace aging components.
Moreover, many users find it helpful to set up alerts within these tools. For example, if the temperature of your CPU exceeds a certain threshold, you can receive a notification. This proactive approach can save you from potential data loss and system crashes, as you can take action before the situation worsens.
Monitoring your computer’s health is not just about preventing freezes; it’s about enhancing your overall computing experience. Imagine working on an important project, only to have your computer freeze unexpectedly. The panic sets in as you worry about unsaved work. By utilizing third-party tools, you can minimize these risks significantly.
Consider this: a friend of mine was experiencing frequent freezes while gaming. After some research, he decided to install HWMonitor and discovered that his GPU was overheating. He promptly cleaned out the dust from his case and adjusted the fan settings. Not only did this resolve his freezing issues, but it also improved his gaming performance. This is a perfect example of how awareness can lead to effective solutions.
In conclusion, while Windows 11 offers various built-in tools for system diagnostics, incorporating third-party applications like HWMonitor and Speccy can greatly enhance your ability to monitor and maintain your computer’s health. By understanding your system’s performance metrics, you can take proactive steps to prevent freezing and ensure a smoother, more enjoyable computing experience.
Praktische Soforthilfe bei Systemfrierungen
Experiencing a computer freeze can be an incredibly frustrating moment, often leading to panic as you wonder what went wrong. Whether you’re in the middle of an important task or simply browsing the web, a sudden halt can leave you feeling helpless. However, having a set of immediate solutions at your fingertips can help you regain control swiftly and efficiently. Understanding how to troubleshoot these issues can make a significant difference in your computing experience.
When your computer freezes, the first tool you should consider is the Task Manager. This built-in utility is designed to help you manage applications and processes running on your computer. Imagine you’re working on a presentation, and suddenly, everything stops. Instead of panicking, you can press Ctrl + Shift + Esc to launch the Task Manager. From there, you can identify any unresponsive applications and close them. It’s like having a digital lifeline, allowing you to regain control without restarting your entire system.
Sometimes, the simplest solutions are the most effective. If the Task Manager doesn’t resolve the issue, a quick restart can work wonders. Think of it as giving your computer a fresh start. By rebooting, you can clear out temporary glitches and reset system processes that may be causing the freeze. This method is often underestimated, yet it can be a lifesaver in various situations. Just remember to save your work frequently to avoid losing any data!
While immediate solutions are crucial, it’s equally important to consider long-term strategies to prevent future freezes. Regular maintenance is key. Dust and debris can accumulate inside your computer, leading to overheating and performance issues. Make it a habit to clean your computer’s interior every few months, ensuring proper airflow and cooling. This simple act can significantly enhance your system’s performance and longevity.
Another aspect to consider is upgrading your hardware. If you find that your computer frequently freezes during multitasking or resource-heavy tasks, it might be time to invest in additional RAM. Upgrading your memory can provide the extra boost your system needs to handle multiple applications smoothly. Think of it as giving your computer a brain boost, allowing it to process tasks more efficiently.
Additionally, keeping your software up-to-date is essential. Software conflicts can arise when applications or drivers are outdated or incompatible. Regularly checking for updates can save you from many headaches down the line. Windows updates often include critical patches and enhancements that can prevent freezing issues before they even start.
To assist in your troubleshooting, consider utilizing diagnostic tools. Windows provides built-in utilities such as the Performance Monitor and Memory Diagnostic tool, which can help identify underlying issues affecting your system’s stability. For those looking for more detailed insights, third-party tools like HWMonitor and Speccy can offer in-depth analysis of your hardware performance and health.
In conclusion, while dealing with a computer freeze can be stressful, having practical solutions and preventive measures can empower you as a user. By familiarizing yourself with tools like the Task Manager, adopting regular maintenance practices, and staying proactive about software updates, you can create a more stable computing environment. Remember, every computer has its quirks, but with a bit of knowledge and preparation, you can navigate through these challenges with confidence.
Der Task-Manager als Rettungsanker
Experiencing a computer freeze can be incredibly frustrating. You might be in the middle of an important task, and suddenly, everything comes to a standstill. This is where the Task Manager comes into play as an invaluable ally. It provides a quick way to regain control over your system by allowing you to terminate unresponsive applications, bringing your computer back to life in a matter of seconds.
Imagine sitting at your desk, fingers poised over the keyboard, when suddenly your screen freezes. Panic sets in as you wonder if you’ll lose your work. This scenario is all too common for Windows 11 users. Fortunately, understanding how to utilize the Task Manager can transform a moment of despair into a swift recovery. So, what exactly is the Task Manager, and how can it help?
The Task Manager is a built-in Windows utility that provides a detailed overview of the applications and processes currently running on your system. It not only shows which programs are active but also provides information about CPU and memory usage, helping you identify any resource hogs that may be causing your system to freeze.
When your computer becomes unresponsive, the first step is to open the Task Manager. You can do this by right-clicking on the taskbar and selecting “Task Manager” or by pressing Ctrl + Shift + Esc. Once opened, you’ll see a list of applications and processes. You can quickly identify any that are not responding, often highlighted in a distinct way. From there, you can select the troublesome application and click on the “End Task” button, effectively shutting it down.
To make the most out of the Task Manager, here are some practical tips:
- Monitor Resource Usage: Keep an eye on CPU, memory, and disk usage. If one application is consuming an excessive amount of resources, it may be the culprit behind your freezing issues.
- Start-Up Programs: Many applications start automatically when you boot your computer. Disabling unnecessary startup programs in the Task Manager can significantly speed up your system.
- Performance Tab: Use the Performance tab for a comprehensive view of how your system is performing. This can help you identify trends that lead to freezing.
Moreover, the Task Manager can serve as a diagnostic tool. If you notice that specific applications frequently cause freezes, it may be time to consider alternatives or updates. For example, if your favorite web browser is consistently unresponsive, checking for updates or trying a different browser could make a difference.
While the Task Manager is a fantastic tool for immediate relief, it’s also essential to consider long-term solutions for system stability. Regular maintenance is key. Just as you wouldn’t ignore a warning light in your car, you shouldn’t neglect your computer’s health. Keeping your software updated, regularly running antivirus scans, and cleaning up unnecessary files can help maintain optimal performance.
Additionally, if you find yourself frequently relying on the Task Manager to resolve freezes, it may be indicative of deeper issues. Perhaps your system is lacking adequate memory or your hard drive is nearing capacity. In such cases, investing in hardware upgrades, like additional RAM or a solid-state drive (SSD), can enhance your computer’s performance significantly.
In conclusion, while the Task Manager is a powerful tool for addressing freezing issues, it’s just one part of a larger picture. Understanding how to use it effectively can save you from moments of panic and frustration. Remember, a proactive approach to system maintenance will not only help you avoid freezes but also enhance your overall computing experience. So the next time your computer freezes, take a deep breath, open the Task Manager, and regain control with confidence.
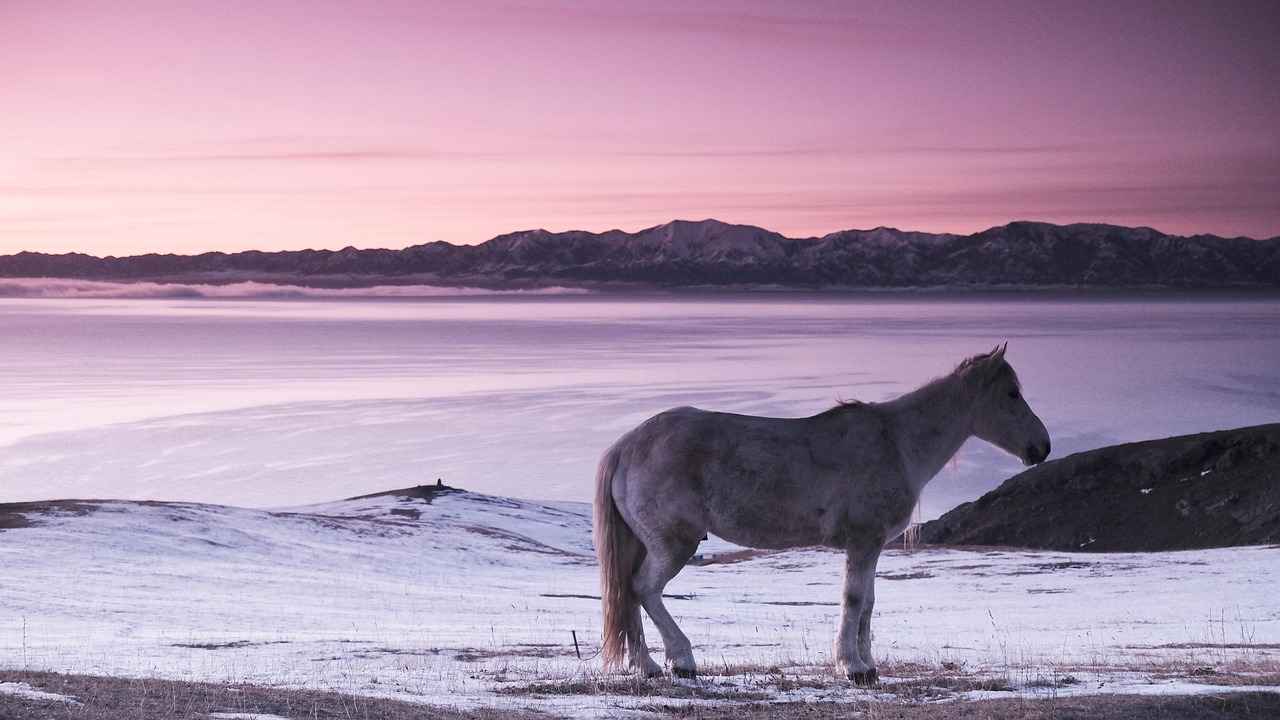
Neustart als einfache Lösung
In the realm of technology, we often face unexpected hurdles, and one of the most common is when our computers freeze. This frustrating experience can leave us staring at an unresponsive screen, wondering what went wrong. However, before jumping to conclusions or panicking, it’s essential to remember that sometimes a simple restart can work wonders. This quick fix has the potential to refresh system processes and eliminate minor glitches that might be causing the freeze. Let’s explore this solution in more detail, along with other practical approaches to tackle freezing issues.
Imagine you’re in the middle of an important project, and suddenly your computer freezes. Your heart races as you contemplate the potential loss of hours of work. In moments like these, a restart can be a lifesaver. While it may seem simplistic, rebooting your system clears temporary files, resets processes, and can resolve minor software conflicts that might be at play. It’s like giving your computer a moment to take a deep breath and start fresh.
Many users may not realize that their systems accumulate temporary data and running processes over time, which can lead to sluggish performance and freezing. By restarting, you essentially wipe the slate clean, allowing your computer to operate more smoothly. This is particularly effective for those who keep multiple applications open simultaneously, as it can mitigate the strain on your system’s resources.
While a restart can be a quick fix, knowing when to employ this solution is crucial. Here are some scenarios where rebooting your computer is advisable:
- Unresponsive Applications: If a program becomes unresponsive and the Task Manager fails to close it, a restart may be your best option.
- System Updates: After installing updates, a restart is often required to ensure that all changes take effect properly.
- Performance Issues: If your system is running slow or freezing intermittently, a restart can help clear out any temporary files or processes that are bogging it down.
In my own experience, I once faced a situation where my computer froze right before a crucial presentation. After a moment of panic, I remembered the power of a simple restart. Within moments, my system was back up and running, allowing me to deliver my presentation without a hitch. This experience taught me the invaluable lesson that sometimes, the simplest solutions are the most effective.
While restarting is a powerful tool, it’s not the only approach to tackle freezing issues. Here are some additional strategies to consider:
| Strategie | Beschreibung |
|---|---|
| Task-Manager nutzen | Der Task-Manager ermöglicht es Ihnen, nicht reagierende Anwendungen zu schließen, ohne das gesamte System neu starten zu müssen. |
| Software-Updates durchführen | Halten Sie Ihre Software und Treiber auf dem neuesten Stand, um Konflikte und Probleme zu vermeiden, die zu Einfrierungen führen können. |
| Hardware-Überprüfung | Stellen Sie sicher, dass Ihre Hardware ordnungsgemäß funktioniert. Überhitzung oder defekte Komponenten können ebenfalls zu Problemen führen. |
Moreover, it’s essential to maintain your system regularly. Cleaning out dust from your computer’s interior and ensuring proper ventilation can significantly reduce the risk of overheating, a common cause of freezing. Regular maintenance not only prolongs the life of your computer but also enhances its performance, ensuring that you have a reliable tool for your daily tasks.
In conclusion, while freezing issues can be frustrating, a simple restart is often the first step towards resolution. Understanding when to use this solution and combining it with other maintenance strategies can lead to a smoother and more efficient computing experience. By taking proactive measures, you can minimize disruptions and enjoy a more stable Windows 11 environment.
Langfristige Lösungen für Systemstabilität
In the ever-evolving world of technology, experiencing a computer freeze can be incredibly frustrating. It’s a situation many users face, especially with operating systems like Windows 11. Whether you’re in the middle of an important project or simply browsing the web, a sudden freeze can lead to lost progress and increased stress. To navigate these challenges effectively, it’s essential to not only understand the immediate fixes but also to implement long-term solutions that ensure system stability and performance.
Addressing freezing issues is not merely about fixing the problem when it arises; it’s about creating a robust system that minimizes future disruptions. One of the most effective strategies is to prioritize regular maintenance. This includes routine checks and cleanings that can help keep your hardware in optimal condition. For instance, dust accumulation can lead to overheating, which is a common cause of system freezes. By cleaning out your computer’s vents and fans, you can significantly reduce the risk of overheating.
Another crucial aspect is to consider hardware upgrades. If you find your computer lagging, especially during multitasking, it might be time to evaluate your RAM. Upgrading your RAM can provide a noticeable boost in performance, allowing your system to handle multiple applications smoothly. This is particularly important for users who run demanding software, such as video editing tools or graphic design programs.
Additionally, investing in a solid-state drive (SSD) can dramatically improve boot times and application loading speeds compared to traditional hard drives. The faster data access speeds of SSDs can lead to a more responsive computing experience, reducing the chances of your system freezing.
Optimizing your system settings is another vital component of maintaining stability. Many users are unaware of how much background processes can consume resources. By managing startup programs and disabling unnecessary applications, you can free up valuable system resources. This not only enhances performance but also contributes to a more stable environment, reducing the likelihood of freezes during critical tasks.
Moreover, regularly checking for software updates is essential. Windows updates often include important patches that enhance system stability and security. Staying current with these updates can prevent many issues before they even arise, keeping your system running smoothly.
Implementing these strategies doesn’t have to be overwhelming. Here’s a simple checklist to help you maintain your system:
- Regular Cleaning: Schedule a cleaning every few months to remove dust and debris.
- Upgrade Hardware: Assess your RAM and consider an SSD upgrade if necessary.
- Optimize Settings: Manage your startup programs and background processes.
- Stay Updated: Regularly check for and install Windows updates.
Incorporating these practices into your routine can significantly enhance your computer’s performance. For instance, I remember a time when my laptop would freeze during video calls. After upgrading my RAM and optimizing my system settings, I noticed a remarkable difference. Not only did my calls run smoothly, but I also felt more confident knowing my system was less likely to falter at a crucial moment.
In conclusion, while immediate fixes for freezing issues are essential, focusing on long-term solutions is equally important. By committing to regular maintenance, considering hardware upgrades, and optimizing system settings, you can create a stable and reliable computing environment. Remember, a proactive approach can save you from future headaches and ensure a seamless experience with Windows 11.
Regelmäßige Wartung und Reinigung
Regular maintenance and cleaning of your computer are essential practices that can significantly enhance its performance and longevity. Dust and debris can accumulate inside your device, leading to overheating, which is one of the most common causes of system freezes. By taking proactive steps to maintain your computer, you can avoid these frustrating interruptions and ensure a smoother computing experience.
Imagine sitting down to work on an important project, only to have your computer freeze unexpectedly. This scenario is all too familiar for many users. Regular maintenance can help prevent these issues by addressing potential problems before they escalate. Think of your computer as a high-performance vehicle; just as a car requires regular oil changes and tire rotations, your computer needs routine checks and cleaning.
One of the primary culprits behind overheating is the accumulation of dust inside the computer case. Dust can clog fans and vents, restricting airflow and causing components to heat up. Over time, this can lead to hardware failure and system instability. By cleaning out dust and debris regularly, you can help maintain optimal airflow, which is crucial for keeping your computer cool.
So, how can you effectively clean your computer? Here are some practical steps to follow:
- Shut down and unplug your computer: Always ensure your device is powered off and disconnected from any power source to avoid electrical hazards.
- Open the case: Depending on your computer type, you may need a screwdriver to remove the side panel. Be gentle to avoid damaging any components.
- Use compressed air: A can of compressed air is your best friend when it comes to cleaning. Blow out dust from fans, heatsinks, and other components. Make sure to hold the can upright to avoid moisture buildup.
- Clean the exterior: Wipe down the outside of your computer with a microfiber cloth to remove fingerprints and grime. This not only looks better but also helps prevent dust from entering the case.
- Reassemble and power up: After cleaning, carefully reassemble your computer and reconnect it to the power source. Turn it on and enjoy the improved performance.
In addition to regular cleaning, it’s also essential to perform software maintenance. Keeping your operating system and applications updated can help prevent conflicts that may lead to freezing. Regularly checking for updates ensures that you benefit from the latest features and security patches, keeping your system running smoothly.
Investing time in regular maintenance can yield significant long-term benefits. Not only will you experience fewer freezes and crashes, but you’ll also extend the lifespan of your hardware. This proactive approach can save you money in the long run by reducing the need for costly repairs or replacements.
Moreover, a well-maintained computer operates more efficiently, allowing you to work faster and more efficiently. Whether you’re a student, a professional, or a gamer, a reliable system is crucial for productivity. By taking these steps, you can create a more stable computing environment that enhances your overall experience.
In conclusion, regular maintenance, including cleaning out dust and debris from your computer, is a fundamental practice that can prevent overheating and other issues leading to freezing. By dedicating a little time each month to this task, you can enjoy a smoother and more reliable computing experience. Remember, a clean computer is a happy computer!

Die Rolle der Systemoptimierung
In today’s fast-paced digital world, the performance of your computer can significantly affect your productivity and overall user experience. One of the most effective ways to enhance your system’s performance is through system optimization. By making adjustments to your settings, managing startup programs, and controlling background processes, you can free up valuable resources and improve the stability of your device. This article delves into the importance of optimizing your system settings, providing practical insights and strategies to help you enjoy a smoother computing experience.
System optimization is akin to tuning a musical instrument; just as a finely tuned guitar sounds better, a well-optimized computer performs more efficiently. When you first set up your Windows 11 device, it may come preloaded with numerous applications that automatically launch during startup. These programs can consume precious system resources, leading to sluggish performance and frustrating delays.
Consider this: if your computer takes an eternity to boot up or if applications lag when you try to open them, it’s likely time to assess your startup programs. You can easily manage these by accessing the Task Manager. Here’s how:
1. Right-click on the taskbar and select "Task Manager."2. Navigate to the "Startup" tab.3. Review the list of applications and disable those that are unnecessary.
This simple tweak can lead to a noticeable improvement in your system’s responsiveness, allowing you to focus on what truly matters—your work or leisure activities.
In addition to managing startup programs, keeping an eye on background processes is crucial. Many applications run in the background without your knowledge, consuming resources that could be better utilized elsewhere. For instance, antivirus software, cloud storage services, and even browser extensions often run continuously, impacting your system’s performance.
To manage these background processes effectively, revisit the Task Manager. Under the “Processes” tab, you can see which applications are consuming the most resources. If you notice any that you don’t need running while you work, consider closing them or adjusting their settings to limit their impact on performance. This not only enhances speed but also contributes to the overall stability of your system.
Optimizing your system involves a combination of smart practices and regular maintenance. Here are some practical tips to help you get the most out of your Windows 11 experience:
- Regularly Update Software: Keeping your operating system and applications up-to-date ensures that you benefit from the latest performance enhancements and security patches.
- Disk Cleanup: Utilize the built-in Disk Cleanup tool to remove temporary files and unnecessary system files that can bog down your computer.
- Defragment Your Hard Drive: If you are using a traditional hard drive (HDD), defragmenting it can improve access times and overall speed. Windows has a built-in tool for this purpose.
- Consider Hardware Upgrades: If your system struggles with demanding tasks, upgrading your RAM or switching to a Solid State Drive (SSD) can provide a significant performance boost.
Implementing these strategies can lead to a more responsive and stable computing environment, allowing you to work efficiently and enjoy your digital activities without interruption.
Ultimately, optimizing your system settings is not just about improving performance; it’s about enhancing your overall computing experience. By being proactive and regularly assessing your system’s needs, you can prevent issues before they arise and ensure that your computer remains a reliable tool in your daily life. Remember, a well-tuned system is like a well-oiled machine—it runs smoothly, efficiently, and is ready to tackle any task you throw its way.
Fazit: Proaktive Maßnahmen zur Vermeidung von Einfrierungen
In the fast-paced world of technology, experiencing a frozen computer can feel like a nightmare. Windows 11 users often find themselves grappling with sudden freezes that disrupt their workflow and productivity. The good news is that understanding the underlying causes of these freezes, along with proactive maintenance, can significantly enhance your computing experience. By applying effective solutions, you can ensure that your Windows 11 system remains stable and responsive.
Freezing can stem from various issues, both software and hardware-related. One common culprit is software conflicts, where incompatible applications or outdated drivers clash, leading to system instability. Additionally, hardware problems such as overheating or insufficient memory can also cause your computer to freeze unexpectedly. Recognizing these issues is the first step toward effective troubleshooting.
For instance, imagine working on an important project, and suddenly, your screen goes unresponsive. It’s frustrating, right? This scenario often occurs when there are underlying software conflicts or when your system struggles to handle the demands placed on it. Keeping your operating system and applications updated can help mitigate these risks. Regular updates often include crucial patches that fix bugs and improve compatibility.
When faced with a freezing computer, having a set of immediate solutions can be a lifesaver. One of the most effective tools at your disposal is the Task Manager. This built-in feature allows you to view running applications and processes, enabling you to close any unresponsive programs quickly. To open the Task Manager, simply press Ctrl + Shift + Esc. From there, you can identify and terminate any applications that are causing the freeze.
Another quick fix is to perform a simple restart. While it may seem trivial, restarting your computer can refresh system processes and clear temporary glitches that may be causing the freeze. It’s like giving your computer a quick breather, allowing it to reset and regain its functionality.
While immediate solutions are helpful, adopting long-term strategies is essential for preventing future freezes. Regular maintenance is key. This includes cleaning your computer’s internal components to prevent dust buildup, which can lead to overheating. Additionally, consider upgrading your RAM if you frequently multitask or run resource-intensive applications. More memory can significantly enhance your system’s performance and stability.
Moreover, optimizing your system settings can make a world of difference. Adjusting startup programs and managing background processes can free up valuable resources, ensuring that your system runs smoothly. For example, disabling unnecessary startup applications can reduce boot time and improve overall performance.
Utilizing diagnostic tools is another proactive measure. Windows provides built-in tools such as the Performance Monitor and Memory Diagnostic that can help identify underlying issues. Additionally, third-party applications like HWMonitor allow you to keep an eye on your system’s temperature and overall health, providing insights that can prevent freezing incidents.
In conclusion, being proactive about system maintenance and understanding the underlying causes of freezing can empower users. By implementing the tips and solutions discussed, you can enjoy a more stable and responsive Windows 11 experience. Remember, technology should enhance your life, not hinder it. Taking the time to care for your system will pay off in the long run, allowing you to focus on what truly matters—your work, creativity, and enjoyment.
Frequently Asked Questions
- What causes my Windows 11 computer to freeze?
There are several reasons your Windows 11 computer might freeze. Common culprits include software conflicts, outdated drivers, overheating, and insufficient RAM. Understanding these factors can help you troubleshoot effectively.
- How can I check if my drivers are outdated?
You can easily check for outdated drivers using the Device Manager. Just right-click on the Start button, select Device Manager, and look for any devices with a yellow exclamation mark. This indicates that the drivers may need updating.
- What should I do when my computer freezes?
If your computer freezes, the first step is to open the Task Manager by pressing Ctrl + Shift + Esc. This allows you to close any unresponsive applications. If that doesn’t work, a simple restart can often resolve temporary glitches.
- How can I prevent my computer from freezing in the future?
To prevent future freezing, consider regular maintenance like cleaning dust from your computer, ensuring proper ventilation, and keeping your software and drivers up-to-date. Additionally, optimizing your system settings can enhance overall performance.
- Are there diagnostic tools available for Windows 11?
Yes, Windows 11 includes built-in diagnostic tools such as Performance Monitor and Memory Diagnostic. These tools can help you identify issues with your system’s performance and health, making it easier to troubleshoot freezing problems.

