Uninstalling software can often feel like a daunting task, especially when you’re concerned about leftover files cluttering your system. This article delves into the process of completely uninstalling Dolphin Emulator from Windows 11, ensuring that no residual files remain behind. By following these steps, you can maintain a clean and efficient operating environment, free from unnecessary digital baggage.
Dolphin Emulator is a highly regarded application that allows gamers to enjoy Nintendo GameCube and Wii titles on their Windows PC. This software has gained popularity due to its ability to enhance gaming experiences with improved graphics and performance. However, there are times when users may decide to uninstall it—whether due to performance issues, compatibility challenges, or simply a lack of use. Understanding these reasons can help you navigate the uninstallation process more effectively.
There are numerous reasons why you might consider uninstalling Dolphin Emulator. Perhaps you’ve encountered frustrating performance lags while playing, or maybe you’ve switched to a different emulator that better meets your needs. Some users find themselves facing compatibility issues, especially with frequent updates to Windows 11, which can render certain versions of Dolphin obsolete. Additionally, if you’ve decided to take a break from gaming or simply want to free up some space on your hard drive, uninstalling Dolphin is a practical choice.
Before you dive into the uninstallation process, preparation is key. Start by backing up any saved games or configurations that you may wish to preserve. This precaution can save you from future headaches if you decide to reinstall the emulator later. Once you’ve secured your data, you can proceed with the uninstallation process, knowing that your important files are safe.
The uninstallation can be carried out using two primary methods: the Control Panel and Windows Settings. Both options are straightforward, but each has its own advantages. The Control Panel provides a classic interface that many users are familiar with, while Windows Settings offers a more modern and user-friendly approach.
To uninstall Dolphin Emulator via the Control Panel, follow these steps:
- Open the Control Panel by searching for it in the Start menu.
- Click on “Programs” and then “Programs and Features.”
- Locate Dolphin Emulator in the list of installed programs.
- Right-click on it and select “Uninstall.”
If you prefer using Windows Settings, the process is equally simple:
- Open the Start menu and select “Settings.”
- Navigate to “Apps” and then “Apps & features.”
- Scroll through the list to find Dolphin Emulator.
- Click on it and select “Uninstall.”
After completing the uninstallation through either method, it’s crucial to check for any leftover files that may remain on your system. These remnants can take up valuable space and potentially interfere with future installations.
To ensure a thorough uninstallation, utilize File Explorer to search for any Dolphin-related files. Look in common directories such as:
- C:\Program Files
- C:\Users\[Your Username]\AppData\Local
- C:\Users\[Your Username]\AppData\Roaming
For those who prefer a more automated approach, third-party uninstaller software can help to remove any leftover files. These tools are designed to scan your system for residual data and delete it efficiently, providing peace of mind that no traces of Dolphin Emulator remain.
Additionally, it’s essential to clean the Windows Registry after uninstalling software. The Registry may still contain entries related to Dolphin, which can lead to issues if you decide to reinstall it in the future. You can manually edit the Registry, but this process can be risky if you’re not familiar with it. Alternatively, using a registry cleaner tool can simplify this task by safely removing unnecessary entries.
Once you’ve completed the uninstallation and cleanup processes, it’s time to verify that Dolphin Emulator has been completely removed from your system. Revisit the list of installed programs in the Control Panel or Windows Settings to confirm its absence. Additionally, running a system scan can help identify any lingering files or issues, ensuring your system remains optimized and clutter-free.
In conclusion, effectively uninstalling Dolphin Emulator from Windows 11 not only enhances your system’s performance but also frees up valuable space. By following these comprehensive steps, you can ensure a clean slate for your computing environment, ready for whatever comes next. Whether you’re upgrading to a new emulator or simply tidying up your system, taking the time to uninstall software properly is a crucial step toward maintaining an efficient digital workspace.
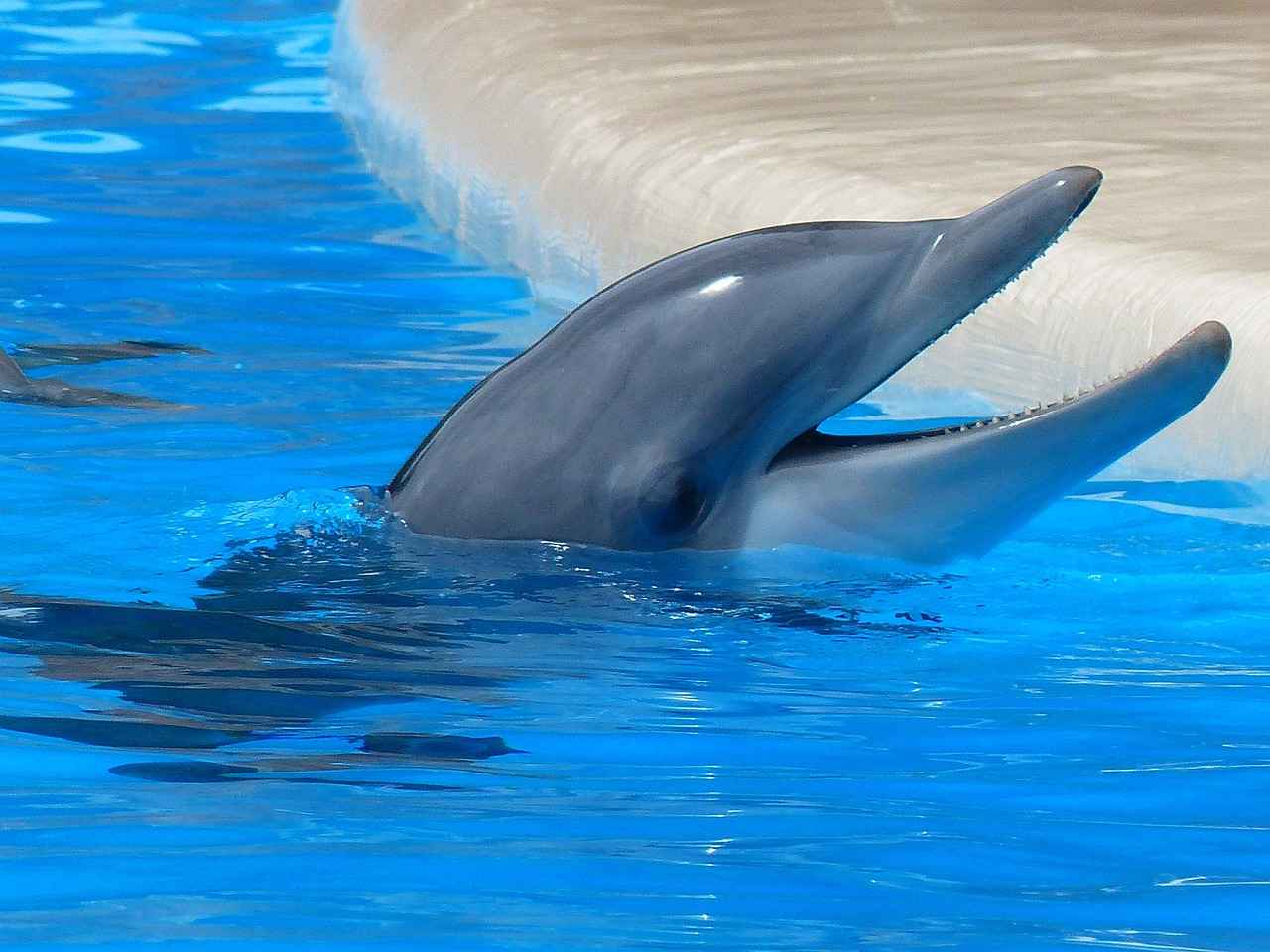
Understanding Dolphin Emulator
Dolphin Emulator has become a household name among gaming enthusiasts, particularly for those who cherish the nostalgic experiences of Nintendo GameCube and Wii games. This powerful application enables users to play their favorite titles on Windows PCs, effectively bridging the gap between classic gaming and modern technology. However, before deciding to uninstall this emulator, it’s essential to grasp its full functionality and the reasons one might opt for its removal.
Dolphin Emulator is not just another gaming application; it is a sophisticated piece of software that allows for enhanced graphics, customizable controls, and even multiplayer functionality. With its open-source nature, the emulator has garnered a dedicated community that continually works on improving its performance and compatibility. This means users can enjoy a vast library of games with improved visuals and smoother gameplay than the original consoles could provide.
However, with great power comes great responsibility. The emulator can be resource-intensive, and not every PC setup can handle the demands of emulating these classic games. Users may encounter issues such as performance lags or compatibility challenges, which can lead to frustration and the eventual decision to uninstall the software.
Understanding why someone might want to uninstall Dolphin Emulator is crucial. For many, the decision stems from a variety of challenges:
- Performance Issues: Users often report that resource-heavy games can slow down their systems, leading to a less enjoyable gaming experience.
- Compatibility Problems: As Windows 11 evolves, some users find that their version of Dolphin Emulator may not function correctly, prompting them to seek alternatives.
- Shifting Preferences: With so many emulators available, some gamers may simply wish to explore other options that better suit their needs.
For instance, a friend of mine, an avid gamer, decided to uninstall Dolphin after experiencing constant crashes during his favorite GameCube title. His frustration was palpable, and after trying various troubleshooting methods, he ultimately decided to switch to a different emulator that promised better stability. This personal story illustrates a common scenario among users who may find themselves in a similar situation.
Before diving headfirst into the uninstallation process, it’s wise to prepare your system. This preparation can save you from potential headaches down the road. Here are some practical steps to consider:
- Backup Your Data: If you have saved game files or custom configurations, be sure to back them up to avoid losing your progress.
- Gather Information: Familiarize yourself with the locations of Dolphin-related files and settings to ensure a thorough removal.
With these preparations in place, you’re ready to proceed with the uninstallation process, ensuring that your system remains clean and efficient.
Uninstalling Dolphin Emulator can be accomplished in a few simple steps:
| Method | Instructions |
|---|---|
| Control Panel | Navigate to Control Panel > Programs > Programs and Features. Locate Dolphin Emulator and click ‘Uninstall.’ |
| Windows Settings | Open Settings > Apps > Apps & features. Find Dolphin Emulator in the list and select ‘Uninstall.’ |
After following these steps, you may think you’re done, but there’s more to ensuring a clean uninstall. Leftover files can linger and affect your system’s performance.
Once you’ve uninstalled Dolphin Emulator, it’s essential to check for any leftover files. Use File Explorer to search for any Dolphin-related folders or files that may still exist on your system. Common locations include:
- C:\Program Files
- C:\Users\[Your Username]\Documents
Additionally, the Windows Registry may still contain entries related to Dolphin. While manual editing can be risky, utilizing a registry cleaner tool can simplify this process and ensure complete removal of any remnants.
In conclusion, uninstalling Dolphin Emulator from your Windows 11 system can free up space and improve performance. By following the outlined steps and taking the time to clean up residual files and registry entries, you can maintain a smooth and efficient computing environment. Whether you’re embarking on a new gaming journey or simply decluttering your system, a clean uninstall is a vital step toward achieving your goals.
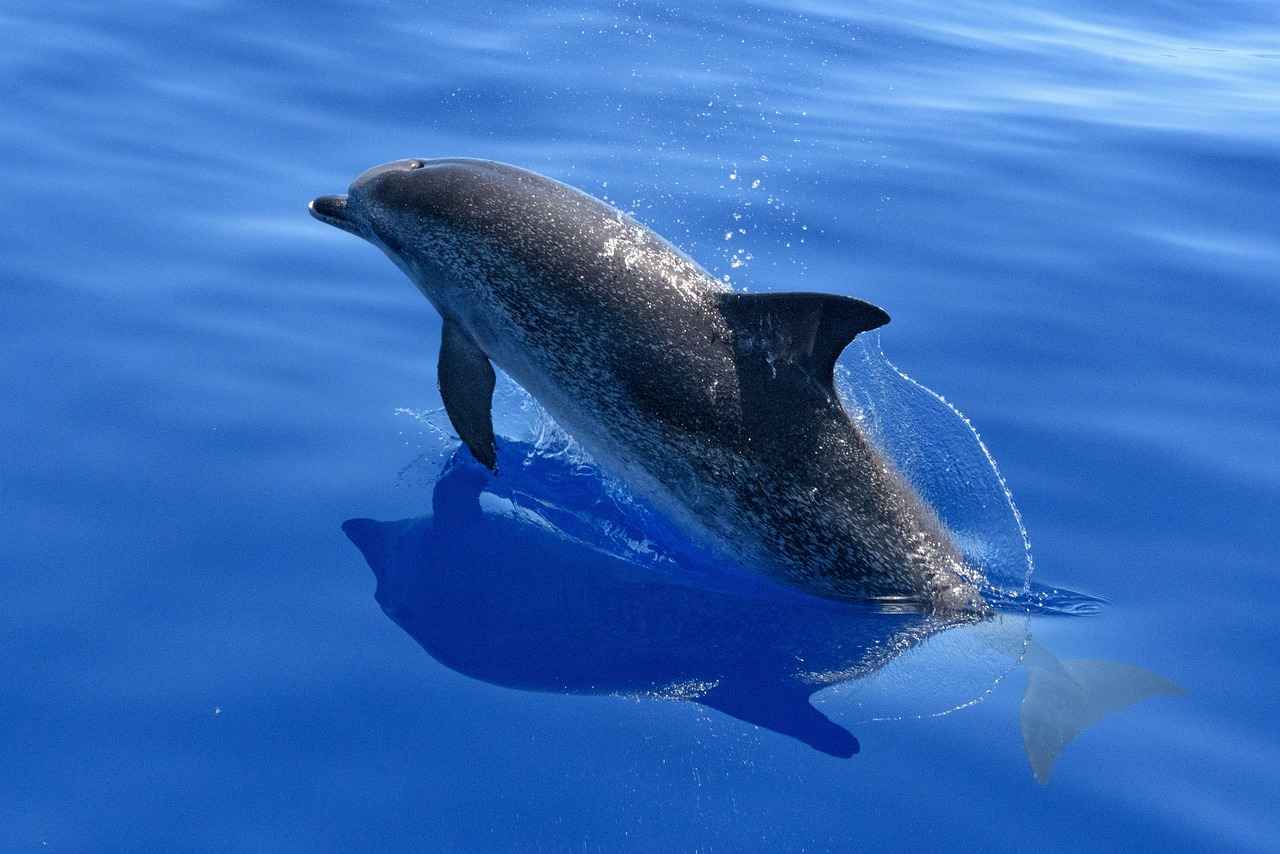
Why Uninstall Dolphin Emulator?
Uninstalling software can often feel like a daunting task, especially when it comes to applications that have become a staple in our digital lives. Dolphin Emulator, a beloved platform for playing Nintendo GameCube and Wii games on Windows PCs, is no exception. However, there are various reasons why you might find yourself considering the uninstallation of this popular emulator. Whether it’s due to performance issues, a change in gaming preferences, or simply not utilizing the software anymore, understanding the motivations behind this decision is crucial for a smooth transition.
Many users face challenges that can lead to the decision to uninstall Dolphin Emulator. Here are some of the most common reasons:
- Performance Issues: One of the primary reasons users opt to uninstall Dolphin Emulator is due to performance lags. Gamers often report that resource-heavy titles can strain their system, resulting in frustrating slowdowns and interruptions during gameplay. This can be particularly disheartening when you’re in the middle of an intense gaming session.
- Compatibility Problems: With the ever-evolving landscape of operating systems, users may find that their version of Dolphin Emulator is no longer compatible with the latest updates to Windows 11. This can lead to crashes or glitches, prompting users to seek alternative solutions.
- Exploring Alternatives: The gaming community is rich with options, and sometimes users discover new emulators that better meet their gaming needs. If you find that another emulator offers improved performance or a better user experience, it may be time to switch.
- Infrequent Use: Life can get busy, and gaming may take a backseat to other responsibilities. If you find that you haven’t used Dolphin Emulator in a while, it might be more practical to uninstall it and reclaim that space on your hard drive.
Before diving into the uninstallation, it’s essential to prepare your system. This preparation can save you from potential headaches down the line. Here are some tips:
- Backup Your Data: If you have custom configurations or saved games, make sure to back them up. This way, if you decide to return to Dolphin Emulator in the future, you won’t lose your progress.
- Research Alternatives: Take some time to explore other emulators that might suit your gaming style better. This ensures you’re not left without options once you uninstall Dolphin.
Once you’ve decided to uninstall Dolphin Emulator, the process is straightforward. Here’s how you can ensure a complete uninstallation:
1. Open the Control Panel or Windows Settings.2. Navigate to "Programs" or "Apps."3. Locate Dolphin Emulator in the list of installed applications.4. Select it and click on "Uninstall."5. Follow the prompts to complete the uninstallation process.
However, uninstalling the application is just the first step. Leftover files can clutter your system, so it’s crucial to remove these remnants as well. Use File Explorer to search for any Dolphin-related files that may still linger in your system folders.
After uninstalling, leftover files can become a nuisance. Here’s how to ensure your system is clean:
- Manual Search: Open File Explorer and search for “Dolphin” to find any remaining files. Check common directories like Program Files and AppData.
- Third-Party Uninstaller Tools: Consider using software designed for thorough uninstallation. These tools can automatically scan for and remove leftover files, ensuring a clean slate.
Finally, don’t forget to clean your Windows Registry. Residual entries can cause issues down the line, so it’s wise to remove them. You can either do this manually or utilize registry cleaner tools that simplify the process for you.
In conclusion, whether it’s due to performance lags, compatibility problems, or simply not using the software anymore, uninstalling Dolphin Emulator can be a necessary step for many users. By preparing adequately and following the right steps, you can ensure a smooth uninstallation process, leaving your system clean and ready for whatever comes next in your gaming journey.
Common Issues Leading to Uninstallation
Many gamers have experienced the frustration of using an emulator that just doesn’t perform as expected. In the case of Dolphin Emulator, a popular choice for playing Nintendo GameCube and Wii games on Windows PCs, users often find themselves battling performance lags, compatibility issues, and unexpected crashes. These problems can lead to a frustrating gaming experience, prompting the need to uninstall the software altogether. Understanding these challenges can streamline the uninstallation process and help maintain a clean system.
Imagine sitting down to enjoy your favorite game, only to be met with frustrating slowdowns. Performance lags are one of the most common issues reported by users of Dolphin Emulator. The emulator, while powerful, can sometimes struggle to keep up with resource-heavy games. This can be especially true for those playing on older hardware. Users may find that their systems simply can’t handle the demands of emulating high-quality graphics and complex game mechanics, leading to a less-than-ideal gaming experience.
For instance, a user might be playing Super Mario Galaxy and suddenly experience stuttering graphics or delayed inputs. These interruptions can ruin the immersive experience that gamers seek. As a result, many users decide that uninstalling Dolphin Emulator is the best solution to regain system performance and enjoy smoother gameplay with alternative options.
As Windows 11 continues to evolve with regular updates, compatibility issues can arise with older versions of Dolphin Emulator. Users may find that after a Windows update, their emulator no longer runs smoothly or, in some cases, won’t run at all. This can be particularly disheartening for gamers who have invested time in configuring their settings and game libraries.
For example, a frequent update might introduce new features or security protocols that the current version of Dolphin Emulator cannot handle. In such cases, users may feel compelled to uninstall the emulator, especially if they are not inclined to troubleshoot or wait for a new version to be released. Recognizing these compatibility challenges is crucial for users looking to maintain an efficient gaming setup.
There’s nothing worse than being in the middle of an intense gaming session when the emulator crashes. These unexpected shutdowns can lead to lost progress and a significant amount of frustration. Users often report that Dolphin Emulator can be unstable, particularly when trying to run certain games or features that push the limits of the software.
Imagine reaching a critical point in a game, only to have the emulator crash, forcing you to restart and lose hours of progress. This not only disrupts the gaming experience but can also lead to a loss of interest in using the emulator altogether. For many, this becomes the final straw, leading to the decision to uninstall Dolphin Emulator in favor of a more stable alternative.
In conclusion, whether it’s due to performance lags, compatibility challenges, or frequent crashes, users often face significant hurdles that prompt them to consider uninstalling Dolphin Emulator. Recognizing these issues can help streamline the uninstallation process and guide users toward maintaining a clean and efficient system. By understanding the reasons behind the decision to uninstall, users can better navigate their options for gaming emulation and find solutions that best meet their needs.
Performance Lags
Experiencing slowdowns while gaming can be incredibly frustrating, especially when you’re in the heat of an intense battle or navigating through a challenging level. Many gamers have reported that resource-intensive games tend to put a significant strain on their systems, which can lead to a difficult decision: whether to continue troubleshooting or simply remove the emulator altogether. The Dolphin Emulator, a popular choice for playing Nintendo GameCube and Wii titles on Windows PCs, has become a source of both joy and frustration for many users.
When you first install Dolphin Emulator, the excitement of revisiting classic games can be overwhelming. However, as you dive deeper into gameplay, the reality of performance issues can set in. Users often find themselves facing that can disrupt the gaming experience. Imagine finally reaching that boss fight you’ve been preparing for, only to have the screen freeze or stutter at the most critical moment. This scenario is all too common and can lead to a wave of frustration among players.
Understanding Performance Lags
Performance lags occur when the emulator struggles to keep up with the demands of the game. Factors such as system specifications, background applications, and the specific game being played can all contribute to these slowdowns. For instance, if you’re running a high-end game that requires substantial processing power, and your PC is simultaneously running resource-heavy applications like web browsers or streaming services, the emulator may struggle to deliver smooth gameplay. As a result, users often find themselves contemplating the uninstallation of Dolphin Emulator.
Common Causes of Slowdowns
- Insufficient RAM: Many modern games require a significant amount of memory to run smoothly. If your system is low on RAM, you may notice lagging or stuttering during gameplay.
- CPU Overload: The emulator relies heavily on your CPU. If it’s being overworked due to multiple applications running at once, performance will inevitably suffer.
- Graphics Card Limitations: An outdated or underpowered graphics card can struggle to render graphics effectively, leading to poor performance.
- Emulator Settings: Sometimes, the settings within Dolphin Emulator itself may not be optimized for your specific hardware, resulting in subpar performance.
To illustrate, consider a user who recently upgraded their gaming rig. They were eager to play their favorite titles using Dolphin Emulator but quickly realized that their previous configuration was not sufficient. Despite having a decent graphics card, the combination of an outdated CPU and insufficient RAM led to frequent lags. After experimenting with various settings and optimizations, they still faced issues, ultimately leading them to uninstall the emulator in search of a more stable alternative.
Exploring Alternatives
For those who find themselves in a similar predicament, it’s essential to explore alternatives before making a final decision on uninstallation. There are numerous emulators available that may better suit your system’s capabilities. Additionally, optimizing your current setup can sometimes yield significant improvements. Here are some steps to consider:
- Update Drivers: Ensuring that your graphics and sound drivers are up to date can make a world of difference in performance.
- Adjust Emulator Settings: Experiment with the graphics settings in Dolphin. Lowering the resolution and disabling certain enhancements can lead to smoother gameplay.
- Close Background Applications: Freeing up system resources by closing unnecessary applications can help the emulator run more efficiently.
- Increase Virtual Memory: Adjusting your system’s virtual memory settings can provide a temporary boost in performance.
Ultimately, while the initial excitement of using Dolphin Emulator can quickly turn into frustration due to performance issues, it’s crucial to approach the situation with a problem-solving mindset. By understanding the causes of slowdowns and exploring potential solutions, users can make informed decisions about whether to continue using the emulator or seek alternatives. Remember, the goal is to enjoy the gaming experience without the interruptions that performance lags can cause.
In conclusion, while experiencing performance lags with Dolphin Emulator can be disheartening, it’s essential to recognize that there are ways to mitigate these issues. Whether through optimizing your settings, upgrading hardware, or considering alternative emulators, there are paths forward that can enhance your gaming experience. The world of emulation should be about fun and nostalgia, not frustration, and with the right approach, you can reclaim that joy.
Compatibility Challenges
As Windows 11 continues to evolve with frequent updates, many users have found themselves grappling with compatibility issues, especially concerning popular applications like Dolphin Emulator. This emulator allows gamers to enjoy classic Nintendo GameCube and Wii titles right on their Windows PC. However, with each new patch that Microsoft rolls out, some users discover that their version of Dolphin Emulator simply no longer functions as intended. This often leads to the difficult decision to uninstall the software in order to avoid further frustrations and complications.
Compatibility challenges can significantly impact your gaming experience. Imagine eagerly booting up your favorite game only to be met with crashes or lagging performance. It’s an all too familiar scenario for many. The frustration mounts when you realize that these issues stem from incompatibility between your operating system and the emulator. This can lead to a cascade of problems, such as corrupted game files or even system instability if not addressed promptly.
Moreover, the gaming community thrives on shared experiences, and when your emulator fails, it can feel isolating. You may find yourself unable to join friends in multiplayer sessions or unable to explore the nostalgic landscapes of your childhood games. This emotional aspect of gaming cannot be overlooked; it’s about connection, enjoyment, and the thrill of competition. Thus, the decision to uninstall Dolphin Emulator is often made not just for technical reasons, but also for the sake of preserving the joy of gaming.
If you’ve decided that uninstalling Dolphin Emulator is the best course of action, here’s a comprehensive guide to ensure you do it effectively, leaving no residual files behind. A clean uninstallation not only helps maintain system performance but also prepares your computer for future applications.
| Step | Description |
|---|---|
| 1. | Open the Control Panel and navigate to Programs and Features. Locate Dolphin Emulator in the list. |
| 2. | Select Dolphin Emulator and click on Uninstall. Follow the prompts to remove the software. |
| 3. | After uninstallation, use File Explorer to search for any leftover Dolphin files in your system directories. |
| 4. | Consider using third-party uninstaller software for a thorough cleanup. |
| 5. | Finally, check the Windows Registry for any remaining entries related to Dolphin Emulator and remove them. |
By following these steps, you can ensure that Dolphin Emulator is completely removed from your system, allowing for a fresh start. It’s important to note that while the process may seem daunting, taking the time to do it right can save you from future headaches.
After you’ve uninstalled Dolphin Emulator, it’s crucial to clean up any leftover files that may clutter your system. These remnants can take up valuable disk space and potentially cause conflicts with future installations. Here are some practical insights on how to effectively remove these leftovers:
1. Use File Explorer to search for: - Dolphin Emulator folders in Program Files - Any saved game data in Documents - Cache files in AppData2. Utilize a third-party uninstaller: - Programs like Revo Uninstaller can automate the cleanup process.3. Clean the Windows Registry: - Open the Registry Editor and search for "Dolphin". - Delete any entries related to the emulator.
Cleaning up your system post-uninstallation is not just about tidiness; it’s about ensuring that your computer runs smoothly and efficiently, ready for whatever comes next—be it a new emulator or a different gaming experience altogether.
In conclusion, while the compatibility challenges posed by Windows 11 updates can be frustrating, they also provide an opportunity to reassess your software choices. Uninstalling Dolphin Emulator may seem like a setback, but it can lead to a more stable and enjoyable gaming environment in the long run. Embrace the change, explore new options, and remember that the world of gaming is vast and full of exciting possibilities just waiting to be discovered.
Preparing for Uninstallation
When it comes to uninstalling software, many users often overlook the importance of preparation. This is particularly true for applications like Dolphin Emulator, which can leave behind remnants that clutter your system. Before you embark on the uninstallation journey, taking a moment to prepare your system can make a world of difference. This preparation not only safeguards your data but also ensures that the uninstallation process goes smoothly, preventing potential headaches down the line.
Imagine this scenario: you’ve decided to uninstall Dolphin Emulator because you’re facing some performance issues or perhaps you’ve simply moved on to a different gaming solution. The last thing you want is to discover that important game saves or configurations are lost because you didn’t back them up. By investing a little time in preparation, you can mitigate these risks and streamline the uninstallation process.
Backing up your data and configurations is crucial for several reasons:
- Prevention of Data Loss: Game saves, custom settings, and user profiles can be valuable. Losing them can be frustrating, especially if you’ve invested hours into a game.
- Smooth Transition: If you plan to switch to another emulator or gaming platform, having your settings backed up can ease the transition, allowing you to restore your preferences quickly.
- Peace of Mind: Knowing that your data is safe can alleviate anxiety during the uninstallation process. You can proceed confidently, knowing you have a safety net.
So, how do you go about ensuring your data is backed up effectively? The process is relatively straightforward:
1. Locate the Dolphin Emulator directory on your computer.2. Identify the folders containing your game saves and configurations.3. Copy these folders to an external storage device or cloud service.4. Verify that the files are intact and accessible.
Before you uninstall Dolphin Emulator, it’s also wise to assess your system’s performance. Sometimes, the issues you’re experiencing might not solely be due to the emulator itself but could stem from other factors, such as:
- Resource Allocation: Check if other applications are consuming too much CPU or RAM, which could be affecting your gaming experience.
- Driver Updates: Ensure that your graphics drivers are up to date. Outdated drivers can lead to performance lags and crashes.
- Background Processes: Close unnecessary applications running in the background that might be hogging resources.
Taking these steps not only prepares your system for the uninstallation but also provides insight into whether you truly need to remove Dolphin Emulator or if there’s a simpler fix to your issues.
Another vital step in the preparation process is creating a system restore point. This is a safety measure that allows you to revert your computer to a previous state in case something goes wrong during the uninstallation process. Here’s how you can create a restore point:
1. Open the Control Panel.2. Navigate to System and Security, then click on System.3. On the left panel, click on "System Protection."4. Under the "System Protection" tab, click on "Create."5. Follow the prompts to name your restore point and confirm.
By following these guidelines, you’re setting the stage for a hassle-free uninstallation of Dolphin Emulator. Remember, the goal is to maintain your system’s integrity while ensuring that your valuable data remains safe and sound.
In conclusion, preparation is key when it comes to uninstalling software. By backing up your data, checking system performance, and creating a system restore point, you can navigate the uninstallation process with ease and confidence. The extra effort you put into these preparations can save you from future headaches, allowing you to focus on enjoying your gaming experience without the clutter of unnecessary software.

Step-by-Step Guide to Uninstalling Dolphin Emulator
Uninstalling software can sometimes feel like a daunting task, especially when you want to ensure that every trace is removed from your system. In this guide, we will walk through the step-by-step process of uninstalling Dolphin Emulator from Windows 11. This popular emulator allows users to play Nintendo GameCube and Wii games, but there are various reasons one might choose to uninstall it. Whether you’re facing performance issues, switching to a different emulator, or simply no longer using the software, this guide will ensure that you remove Dolphin Emulator completely, leaving no leftover files behind.
There are numerous reasons users decide to uninstall Dolphin Emulator. Some may experience performance lags during gameplay, while others might find compatibility challenges with the latest updates of Windows 11. Additionally, if you’re looking to free up space or switch to a different emulator, it’s essential to ensure a clean uninstallation.
Consider a scenario where a gamer, after downloading the latest version of Windows 11, finds that their beloved Dolphin Emulator is no longer functioning as expected. Frustrated, they decide to uninstall it, hoping to resolve the issues. This is a common situation faced by many users, and understanding the uninstallation process can greatly ease the transition.
Before diving into the actual uninstallation, it’s crucial to prepare your system. Start by backing up any saved games or configurations associated with Dolphin Emulator. This step can save you from potential headaches in the future if you decide to reinstall or switch emulators.
To back up your data, navigate to the directory where Dolphin Emulator stores its files. Typically, this might be in your Documents or AppData folder. Copy these files to a secure location, such as an external hard drive or cloud storage. Once your data is safely backed up, you’re ready to proceed with the uninstallation.
There are two primary methods for uninstalling Dolphin Emulator: using the Control Panel and utilizing the Windows Settings app. Both methods are straightforward, but the choice may depend on your familiarity with Windows interfaces.
Using the Control Panel: This traditional method involves the following steps:
- Open the Control Panel by searching for it in the Start menu.
- Select Programs and then Programs and Features.
- Scroll through the list of installed programs to find Dolphin Emulator.
- Right-click on it and select Uninstall.
Once the uninstallation process is complete, it’s time to check for any leftover files that may clutter your system.
Using Windows Settings: Alternatively, you can uninstall Dolphin Emulator through the Windows Settings app:
- Open Settings by pressing Windows + I.
- Navigate to Apps and then Apps & features.
- Locate Dolphin Emulator in the list and click on it.
- Select Uninstall and follow the prompts.
After uninstalling Dolphin Emulator, you may still find leftover files that can take up valuable space. To ensure a complete removal, you can manually search for any residual files:
- Open File Explorer and navigate to the following directories:
- C:\Program Files
- C:\Users\
\AppData\Local - C:\Users\
\Documents
Search for any folders or files related to Dolphin Emulator and delete them. Additionally, it’s wise to clean the Windows Registry to remove any entries related to the emulator:
Manual Registry Editing: This method requires caution. Press Windows + R, type regedit, and hit Enter. Navigate to HKEY_CURRENT_USER\Software and HKEY_LOCAL_MACHINE\Software to look for any entries related to Dolphin Emulator. Right-click and delete them if found.
For those wary of manual edits, consider using a registry cleaner tool that can safely remove unnecessary entries.
After following these steps, it’s essential to verify that Dolphin Emulator has been completely removed. Revisit the list of installed programs in the Control Panel or Windows Settings to confirm its absence. Additionally, running a system scan can help identify any lingering files or issues.
By thoroughly following these steps, you ensure that your system is free from any traces of Dolphin Emulator. This not only helps in maintaining performance but also contributes to a cleaner, more organized computing environment.
In conclusion, successfully uninstalling Dolphin Emulator from Windows 11 involves careful preparation, methodical removal, and thorough cleaning of leftover files and registry entries. By following this guide, you can achieve a clean slate for your system, enhancing its overall efficiency and performance.
Using the Control Panel
Uninstalling applications on Windows 11 can sometimes feel like navigating a maze, especially if you’re trying to remove software that has a special place in your gaming heart, like the Dolphin Emulator. This emulator, which allows users to play classic Nintendo GameCube and Wii games on their PCs, can be a fantastic addition to your gaming library. However, there may come a time when you need to bid farewell to this software, whether it’s due to performance issues, a desire to switch to a different emulator, or simply because you’re no longer using it. Fortunately, the process of uninstalling Dolphin Emulator is straightforward, particularly through the Control Panel, which provides a reliable method for removing applications and ensuring your system remains tidy.
The Control Panel is a familiar friend for many Windows users, serving as a central hub for managing system settings and applications. When it comes to uninstalling Dolphin Emulator, this tool proves to be invaluable. To begin, you can access the Control Panel by searching for it in the Windows search bar. Once you’re in the Control Panel, follow these steps:
- Click on Programs.
- Select Programs and Features.
- Scroll through the list of installed applications until you find Dolphin Emulator.
- Right-click on the entry and choose Uninstall.
This method is not only straightforward but also efficient in ensuring that you remove the program without leaving behind any unnecessary clutter. After confirming the uninstallation, Windows will handle the rest, removing the application from your system.
Before you dive into the uninstallation process, it’s wise to prepare your system. Just like you wouldn’t dive into a swimming pool without checking the water first, you should ensure that any important data related to Dolphin Emulator is backed up. This could include saved games or custom configurations that you might want to preserve for future use. By doing so, you can avoid any potential headaches down the line.
Once you’ve secured your data, you can proceed with the uninstallation. After using the Control Panel, you might think your job is done. However, it’s essential to check for any leftover files that could be lurking in your system, as these remnants can occupy valuable disk space and potentially lead to performance issues down the line.
After uninstalling Dolphin Emulator, it’s a good practice to ensure that no leftover files remain. These can be found in various locations on your system. Here’s how to track them down:
- Open File Explorer.
- In the search bar, type Dolphin to locate any remaining files or folders.
- Check common directories like C:\Program Files or C:\Users\[Your Username]\AppData.
If you find any remnants, feel free to delete them. However, if you prefer a more automated approach, consider using third-party uninstaller software. These tools are designed to thoroughly scan your system and remove any traces of uninstalled applications, giving you peace of mind.
In addition to cleaning up files, it’s also a good idea to check the Windows Registry. Sometimes, entries related to uninstalled software can linger in the registry, potentially causing issues later on. While manual editing of the registry can be risky, you can use registry cleaner tools that simplify the process, allowing you to remove unnecessary entries safely.
After you’ve taken these steps, it’s time to verify that Dolphin Emulator has been completely uninstalled. You can do this by revisiting the list of installed programs in the Control Panel. If you don’t see Dolphin Emulator listed, you’ve successfully removed it! Additionally, running a system scan can help identify any lingering files or issues, ensuring your system remains optimized.
In conclusion, uninstalling Dolphin Emulator from Windows 11 is a straightforward process that, when done correctly, can help maintain the cleanliness and efficiency of your system. By utilizing the Control Panel and following the steps outlined, you can ensure that no leftover files or registry entries clutter your computer. Whether you’re making room for a new emulator or simply decluttering your system, these practices will help you achieve a clean slate for your gaming experience.
Employing Windows Settings
Uninstalling software can often feel like navigating a maze, especially for those who might not be tech-savvy. However, Windows 11 has streamlined this process, particularly when it comes to applications like Dolphin Emulator. This guide will walk you through the steps needed to not only uninstall Dolphin Emulator but also ensure that your system remains clean and efficient, free from any leftover files that could bog it down.
When you decide to remove an application like Dolphin Emulator, it’s crucial to understand why a thorough uninstallation is necessary. Leftover files can accumulate over time, consuming valuable disk space and potentially leading to system slowdowns. Imagine trying to drive a car with a trunk full of unnecessary junk—it just doesn’t work smoothly. Similarly, your computer performs best when it’s uncluttered.
Dolphin Emulator, beloved by gamers for its ability to run Nintendo GameCube and Wii titles on Windows, can sometimes become problematic. Whether it’s due to performance issues, compatibility challenges, or simply a change in user preference, knowing how to effectively remove it is essential.
To uninstall Dolphin Emulator using Windows Settings, follow these simple steps:
- Click on the Start Menu and select Settings.
- In the Settings window, navigate to Apps and then click on Apps & features.
- Scroll through the list or use the search bar to find Dolphin Emulator.
- Once located, click on it and select Uninstall. Confirm any prompts that appear.
This method is incredibly user-friendly, allowing you to remove the application with just a few clicks. But wait—don’t forget the next crucial step!
After uninstalling, it’s important to check for any leftover files that may still be lurking on your system. These remnants can include configuration files, logs, and other data that may not have been removed during the uninstallation process. To ensure your system is entirely free of Dolphin Emulator, follow these steps:
- Open File Explorer and navigate to C:\Program Files or C:\Program Files (x86). Look for any folders named Dolphin and delete them.
- Next, check the AppData folder. You can access this by typing %appdata% in the File Explorer address bar. Look for any Dolphin-related folders in both the Roaming and Local directories.
- Lastly, consider using a third-party uninstaller tool. These applications can automate the process of finding and deleting leftover files, making it easier for you.
Now that you’ve tackled the leftover files, it’s time to ensure that your registry is also clean. The Windows Registry can house entries related to any software you’ve uninstalled, and cleaning it can help maintain optimal system performance.
Editing the registry can be intimidating, but with careful steps, you can remove unnecessary entries related to Dolphin Emulator:
- Press Windows + R to open the Run dialog, then type regedit to launch the Registry Editor.
- Navigate to HKEY_CURRENT_USER\Software and HKEY_LOCAL_MACHINE\SOFTWARE. Look for any folders named Dolphin and delete them.
- For those who prefer a less hands-on approach, consider using a reputable registry cleaner tool. These tools can help identify and safely remove invalid registry entries.
After completing these steps, it’s important to verify that Dolphin Emulator has been completely uninstalled. You can do this by revisiting the Apps & features section in Windows Settings or running a system scan to check for any lingering files.
In conclusion, uninstalling Dolphin Emulator from Windows 11 can be a straightforward process if you follow the right steps. By ensuring that you not only remove the application but also any leftover files and registry entries, you are contributing to a cleaner, more efficient system. Just like decluttering your home, a clean digital space can lead to better performance and a more enjoyable computing experience. Remember, every little step counts in maintaining the health of your system!

Removing Leftover Files
Uninstalling software can sometimes feel like a breath of fresh air, but it’s essential to ensure that the process leaves no lingering traces behind. After uninstalling applications like Dolphin Emulator, users often discover that remnants can clutter their system, potentially leading to performance issues down the line. This section delves into effective strategies for locating and removing these leftover files, ensuring a truly clean uninstall.
When you uninstall an application, such as Dolphin Emulator, it’s not uncommon for various files to remain on your system. These can include configuration files, logs, and even cached data. If left unchecked, these remnants can accumulate and consume valuable disk space, ultimately affecting your system’s performance. Think of it like cleaning out your closet; just because you’ve removed the old clothes doesn’t mean the dust and cobwebs are gone. To maintain a healthy system, it’s crucial to follow through with a thorough cleanup.
One of the most straightforward methods to find leftover files is by utilizing File Explorer. Here’s a step-by-step approach:
1. Open File Explorer by pressing the Windows key + E.2. In the search bar, type "Dolphin" or "Dolphin Emulator" to locate any related files.3. Check common directories such as: - C:\Program Files - C:\Users\[Your Username]\AppData\Local - C:\Users\[Your Username]\AppData\Roaming4. If you find any files or folders related to Dolphin, right-click and select "Delete."
By following these steps, you can efficiently identify and remove unnecessary files that may be taking up space on your hard drive.
For those who prefer a more automated approach, third-party uninstaller software can be a game-changer. Programs like Revo Uninstaller or IObit Uninstaller are designed to not only remove applications but also to scan for leftover files and registry entries. Here’s how to use them:
- Download and install a reputable uninstaller tool.
- Launch the program and locate Dolphin Emulator in the list of installed applications.
- Select the application and choose the option to uninstall.
- The software will typically offer a scan for leftover files and registry entries after the uninstallation process.
- Review the results and delete any remnants found.
This method is particularly useful for users who may not be comfortable navigating through folders and files manually, providing a cleaner and more efficient way to ensure no remnants are left behind.
Even after uninstalling Dolphin Emulator and removing leftover files, traces may linger in the Windows Registry. The registry is a database that stores settings and options for the operating system and installed applications. Cleaning it up can be a bit tricky, but it’s a necessary step for complete removal.
For those comfortable with manual editing, follow these steps:
1. Press Windows key + R to open the Run dialog.2. Type "regedit" and press Enter to open the Registry Editor.3. Navigate to the following paths to find Dolphin Emulator entries: - HKEY_CURRENT_USER\Software - HKEY_LOCAL_MACHINE\SOFTWARE4. Look for any folders named "Dolphin" or "Dolphin Emulator" and delete them.
However, if you’re hesitant about making manual changes, using a registry cleaner tool is a safer option. These tools can automatically identify and remove unnecessary entries, reducing the risk of accidentally deleting important system files.
Once you’ve completed the uninstallation and cleanup process, it’s essential to verify that Dolphin Emulator has been entirely removed from your system. A simple way to do this is by revisiting the list of installed programs in the Control Panel or Windows Settings. If Dolphin is still listed, it indicates that the uninstallation was not successful.
Additionally, running a system scan with built-in tools or third-party software can help identify any lingering files or potential issues. This final step ensures that your system is not only free of Dolphin Emulator but also optimized for performance.
In conclusion, taking the time to remove leftover files after uninstalling Dolphin Emulator can significantly enhance your system’s efficiency and longevity. Whether you opt for manual methods or third-party tools, ensuring a clean uninstall is a small investment of time that pays off in maintaining a clutter-free digital environment. So, roll up your sleeves, and let’s get your system back to its prime!
Using File Explorer
When it comes to uninstalling applications from your Windows 11 system, ensuring a thorough removal is crucial for maintaining optimal performance. One of the most effective methods to achieve this is by utilizing File Explorer. This powerful tool can assist you in tracking down any lingering files associated with the Dolphin Emulator, allowing you to achieve a truly clean uninstall. Residual files can clutter your system, leading to performance issues or simply wasting valuable disk space.
Imagine this scenario: you’ve decided to uninstall Dolphin Emulator due to compatibility issues or perhaps you’re simply ready to try a different gaming solution. After going through the uninstallation process, you might feel a sense of relief, thinking that your system is now free of the software. However, a nagging thought lingers in the back of your mind—what about the leftover files? This is where File Explorer comes into play, providing a straightforward way to ensure that all traces of Dolphin are removed.
Before diving into the specifics of using File Explorer, it’s essential to grasp why a clean uninstall is so important. Every application you install on your computer often leaves behind files, folders, and registry entries, even after you’ve removed the main program. These remnants can lead to system slowdowns and potential conflicts with new software. By taking the time to search for and eliminate these leftover files, you are not only freeing up disk space but also enhancing your system’s overall performance.
To illustrate this point, consider a friend who recently uninstalled a gaming application without checking for leftover files. A few weeks later, they noticed their computer was running sluggishly, and upon investigation, they discovered that outdated files from the uninstalled program were still taking up space and resources. This experience serves as a reminder that neglecting to remove residual files can lead to unnecessary headaches down the line.
Now that we understand the significance of a clean uninstall, let’s explore how to effectively use File Explorer to locate and remove any leftover files from the Dolphin Emulator. Follow these steps:
1. Open File Explorer by clicking on the folder icon in your taskbar or pressing the Windows key + E.2. In the search bar located at the top right corner, type “Dolphin” to initiate a search for all files and folders related to the emulator.3. Review the search results carefully. Look for any folders or files that may be associated with Dolphin Emulator, including those in the default installation directory (usually found in C:\Program Files or C:\Program Files (x86)).4. Select the files or folders you wish to delete. Be cautious to ensure that you are only removing files related to Dolphin.5. Right-click on the selected items and choose “Delete” to remove them from your system.6. Empty your Recycle Bin to permanently delete the files and free up space.
By following these steps, you can effectively track down and eliminate any remnants of the Dolphin Emulator. However, it’s important to remember that some files may be hidden, so adjusting your File Explorer settings to show hidden files may be necessary. To do this, navigate to the “View” tab in File Explorer and check the box for “Hidden items.” This will ensure you don’t miss any files that could be lurking in the shadows.
For those who want to be extra meticulous, consider using advanced search techniques in File Explorer. By incorporating specific keywords or file types in your search, you can narrow down results even further. For example, searching for “*.ini” may help you find configuration files related to Dolphin. Similarly, searching for “*.log” could uncover log files that the emulator may have generated during its operation.
In addition to searching for files, don’t forget to check the AppData folder. This hidden directory often contains application data that is not readily apparent. To access it, type “%appdata%” in the File Explorer address bar. Once there, look for any folders associated with Dolphin and delete them as needed. This step can be crucial in ensuring that no remnants of the emulator remain on your system.
Finally, once you’ve completed your search and deletion process, it’s a good idea to restart your computer. This allows the system to refresh and ensures that any changes made take effect. After rebooting, you can feel confident that Dolphin Emulator has been completely removed from your system, leaving you with a clean slate for future applications.
In conclusion, utilizing File Explorer for a thorough search and removal of leftover files is an essential step in the uninstallation process. By taking the time to ensure that no remnants of Dolphin Emulator remain, you not only enhance your system’s performance but also create a more organized computing environment. So the next time you decide to uninstall software, remember the power of File Explorer and the importance of a clean uninstall.
Utilizing Third-Party Software
Uninstalling software can often feel like a daunting task, especially when you’re concerned about leaving behind remnants that could clutter your system. If you’ve decided to part ways with Dolphin Emulator, a popular tool for playing Nintendo GameCube and Wii games on your Windows PC, you’re likely looking for a way to ensure a clean uninstallation. This guide will delve into how utilizing third-party uninstaller software can simplify this process, automating the removal of leftover files and ensuring that no traces of Dolphin Emulator linger on your system.
When you uninstall an application through traditional methods like the Control Panel or Windows Settings, it often leaves behind various files and registry entries. These remnants can accumulate over time, leading to performance issues and clutter. This is where third-party uninstaller software comes into play. These tools are designed to thoroughly remove applications and their associated files, providing a more comprehensive solution than the built-in options.
Imagine you’ve just finished an exciting gaming session, and now you’re ready to uninstall Dolphin Emulator. You follow the standard uninstallation steps, yet you can’t shake off the nagging feeling that some leftover files are still lurking in the shadows of your hard drive. This is a common concern among users who want to maintain a clean and efficient system. Third-party uninstallers can help alleviate this worry by automating the cleanup process.
Third-party uninstaller software typically operates by scanning your system for all files associated with the application you wish to remove. They go beyond the basic uninstallation process by:
- Scanning for Residual Files: After the main application is uninstalled, these tools will search for leftover files, folders, and registry entries that the standard uninstallation process might miss.
- Batch Processing: Many of these programs allow you to uninstall multiple applications at once, saving you time and effort.
- Automated Registry Cleaning: They often include features that clean up the Windows Registry, removing any entries related to the uninstalled applications.
Using such software not only simplifies the uninstallation process but also enhances your system’s performance by ensuring that unnecessary files do not take up valuable space.
With numerous options available on the market, selecting the right third-party uninstaller can be overwhelming. Here are some factors to consider:
| Software Name | Key Features | User Ratings |
|---|---|---|
| Revo Uninstaller | Advanced scanning, forced uninstall, portable version | 4.8/5 |
| IObit Uninstaller | Batch uninstall, software updater, browser plugin removal | 4.7/5 |
| Geek Uninstaller | Lightweight, portable, quick scan | 4.6/5 |
When selecting an uninstaller, look for features that align with your needs. Reading user reviews can also provide insight into the effectiveness and reliability of the software.
As you embark on the journey of uninstalling Dolphin Emulator, remember that using a third-party uninstaller can transform a potentially tedious task into a quick and efficient process. Not only will you save time, but you’ll also gain peace of mind knowing your system is free from unnecessary clutter.
In conclusion, if you’re looking to maintain a clean and efficient Windows 11 environment, consider utilizing third-party uninstaller software when removing applications like Dolphin Emulator. By automating the removal of leftover files, these tools ensure that your system remains optimized, allowing you to enjoy your gaming sessions without the worry of lingering remnants.

Cleaning the Registry
When you uninstall software like Dolphin Emulator, you may think that your system is completely free from its presence. However, the reality is that the Windows Registry can still harbor entries related to the application, which can lead to clutter and potential issues down the line. This guide aims to provide you with a thorough understanding of how to safely clean the registry after uninstalling Dolphin Emulator, ensuring your system remains optimized and free of unnecessary remnants.
The Windows Registry is a database that stores low-level settings for the operating system and applications. It plays a crucial role in the functionality of your PC. Each time you install a program, it creates entries in the registry that help the software run smoothly. Conversely, when you uninstall a program, those entries may not always be removed, which can lead to a cluttered registry and potential performance issues.
Leaving behind orphaned entries can cause various problems, such as slower system performance, application errors, and even crashes. Over time, a bloated registry can lead to a fragmented system that struggles to operate efficiently. This is why it’s essential to take the extra step to clean the registry after uninstalling applications like Dolphin Emulator. A clean registry not only enhances system performance but also minimizes the risk of encountering errors in the future.
Cleaning the registry can seem daunting, especially if you’re not familiar with the process. However, with careful steps, you can successfully remove unnecessary entries without risking damage to your system. Here are two methods to consider:
1. Manual Registry Editing - Press Windows + R to open the Run dialog. - Type regedit and hit Enter to open the Registry Editor. - Navigate to the following paths to search for Dolphin Emulator entries: - HKEY_CURRENT_USER\Software - HKEY_LOCAL_MACHINE\SOFTWARE - HKEY_LOCAL_MACHINE\SOFTWARE\WOW6432Node - Look for folders named "Dolphin" or similar and delete them. - Be cautious: only delete entries you are certain belong to Dolphin Emulator to avoid unintentional system damage.2. Using Registry Cleaner Tools - If you're hesitant about manual editing, consider using a trusted registry cleaner tool. These programs can automate the process, scanning for and removing orphaned entries safely. - Popular options include CCleaner and Wise Registry Cleaner. - After installation, run a scan and follow the prompts to clean the registry. Always back up your registry before making changes, just in case something goes awry.
In either case, patience is key. Cleaning the registry is not an instant process, but the benefits of a streamlined system are worth the effort. After completing the cleaning process, it’s advisable to restart your computer to allow the changes to take effect.
Once you’ve cleaned the registry, confirming that the entries have been successfully removed is a good practice. You can do this by reopening the Registry Editor and navigating back to the paths mentioned earlier. If you find that the Dolphin-related entries are gone, you’ve successfully completed the task. Additionally, running a system performance check can help identify any lingering issues.
Cleaning the registry might seem like a tedious task, but it’s an essential part of maintaining your Windows 11 system. The peace of mind that comes from knowing your system is free of unnecessary clutter can be incredibly rewarding. Whether you choose to tackle it manually or rely on a cleaner tool, taking the time to ensure a pristine registry will enhance your computer’s performance and longevity.
In conclusion, while the uninstallation of Dolphin Emulator is a straightforward process, the subsequent cleaning of the registry is equally important. By taking the necessary steps to remove leftover entries, you contribute to a healthier operating environment, free from the remnants of software you no longer use. Your system will thank you for it!
Manual Registry Editing
Editing the Windows Registry can seem like a daunting task, especially for those who are not tech-savvy. However, if you find yourself needing to remove Dolphin Emulator entries, understanding the process can make it less intimidating. This guide aims to provide you with a comprehensive approach to manually editing the registry, ensuring that you can safely remove any remnants of the Dolphin Emulator from your system.
Before we dive into the technicalities, it’s important to acknowledge that the Windows Registry is a critical component of your operating system. It stores settings and configurations for hardware, software, and user preferences. When you uninstall an application like Dolphin Emulator, some entries may remain in the registry, potentially leading to conflicts or unnecessary clutter. Thus, cleaning the registry is essential for maintaining optimal system performance.
While editing the registry can be an effective way to ensure complete removal of software, it is not without its risks. A wrong edit can lead to system instability or even prevent Windows from starting correctly. Therefore, it is crucial to approach this process with caution. Always back up your registry before making any changes. You can do this by launching the Registry Editor, selecting “File,” and then “Export.” This will allow you to restore your settings should anything go wrong.
Once you’ve backed up your registry, you can proceed with the editing process. Here’s how to safely navigate through the registry to find and remove Dolphin Emulator entries:
1. Press Windows + R to open the Run dialog box.2. Type regedit and hit Enter to open the Registry Editor.3. In the Registry Editor, navigate to the following path: HKEY_CURRENT_USER\Software4. Look for any folders related to Dolphin Emulator. 5. If found, right-click on the folder and select Delete.6. Repeat the process in the following paths: HKEY_LOCAL_MACHINE\SOFTWARE HKEY_LOCAL_MACHINE\SOFTWARE\WOW6432Node7. Once you have deleted the relevant entries, close the Registry Editor.
It’s important to note that you should only delete entries that are clearly associated with Dolphin Emulator. If you’re unsure about a specific entry, it’s better to leave it alone. The goal is to remove traces of the emulator without disrupting other applications or system settings.
If the idea of manually editing the registry feels too risky, there are several third-party registry cleaner tools available that can automate the process. These tools scan your registry for leftover entries from uninstalled programs and provide an option to remove them safely. Some popular options include CCleaner and Wise Registry Cleaner. These tools can save you time and reduce the risk of human error.
However, it’s essential to choose reputable software to avoid downloading potentially harmful applications. Always read user reviews and ensure that the tool has a good track record before installation. Once you’ve selected a tool, the process is usually straightforward:
1. Download and install the registry cleaner of your choice.2. Launch the application and initiate a scan of your registry.3. Review the results and select the entries related to Dolphin Emulator.4. Follow the prompts to remove the selected entries.
After using a registry cleaner, it’s still advisable to restart your computer. This ensures that any changes made take effect and that your system runs smoothly.
In conclusion, while manually editing the registry can be a risky endeavor, it is also a necessary step for those looking to completely uninstall Dolphin Emulator from their Windows system. By following the outlined steps and taking precautions, you can effectively clean your registry and maintain a well-functioning computer. Whether you choose to tackle this task manually or opt for a registry cleaner, the end goal remains the same: a clutter-free, optimized system ready for your next gaming adventure.
Using Registry Cleaner Tools
When it comes to uninstalling software like Dolphin Emulator from your Windows 11 system, ensuring a thorough removal is crucial. Many users face the dilemma of leftover files and registry entries that can clutter their systems and affect performance. For those who may feel hesitant about manually editing the registry, employing registry cleaner tools can be a safer and more efficient alternative. These tools are designed to assist in removing unnecessary entries, making the uninstallation process smoother and less intimidating.
The Windows Registry is a vital component of your operating system, serving as a centralized database that stores configuration settings and options. However, over time, it can accumulate a plethora of entries, especially after uninstalling applications. These leftover entries can lead to a variety of issues, including performance slowdowns and system instability. Imagine trying to navigate a cluttered room; it becomes increasingly difficult to find what you need. Similarly, a cluttered registry can hinder your system’s efficiency.
Registry cleaner tools act like digital housekeepers, sweeping away the remnants of programs you no longer use. They not only identify these unnecessary entries but also provide a user-friendly interface for removal. This is particularly beneficial for those who may not be comfortable with the intricacies of manual registry editing. With just a few clicks, users can reclaim their system’s performance and ensure a cleaner computing environment.
Registry cleaner tools typically function by scanning your system for invalid or obsolete entries related to uninstalled programs. Once the scan is complete, these tools present a list of issues found, allowing you to review and select which entries to remove. The process is generally straightforward and can be completed in a matter of minutes. Here’s a brief overview of how to effectively use these tools:
1. Download a reputable registry cleaner tool. 2. Install the software following the on-screen instructions.3. Launch the tool and initiate a system scan.4. Review the list of detected issues.5. Select the entries you wish to remove.6. Confirm the changes and allow the tool to clean the registry.
Many users appreciate this method for its simplicity and effectiveness. However, it’s essential to choose a trusted registry cleaner, as some programs may not deliver the promised results or could even cause additional issues. Look for tools that are well-reviewed and recommended by reputable sources.
Utilizing registry cleaner tools offers several advantages. Firstly, they save time. Manually searching for and deleting registry entries can be a tedious and error-prone process, especially for those unfamiliar with the registry structure. Secondly, these tools often come with backup features, allowing you to restore previous settings if something goes awry during the cleaning process. This safety net can provide peace of mind, making the uninstallation experience much less stressful.
Moreover, many registry cleaners offer additional features, such as system optimization tools and privacy protection, which can further enhance your computer’s performance. For instance, some tools can help manage startup programs, streamline your system’s boot time, and remove temporary files that may be taking up valuable space.
In my experience, using a registry cleaner was a game-changer. After uninstalling Dolphin Emulator, I ran a registry cleaner and was surprised by the number of leftover entries it found. The tool not only cleaned up my registry but also improved my system’s responsiveness significantly. It felt like giving my computer a fresh start, and I could finally enjoy a smoother experience without the nagging fear of leftover files causing issues down the line.
In conclusion, while manual registry editing can be a viable option for experienced users, registry cleaner tools provide a safer and more efficient alternative for those who prefer a less hands-on approach. By utilizing these tools, you can ensure a thorough uninstallation of applications like Dolphin Emulator, leaving your system clean and optimized for future use. With just a few clicks, you can maintain your computer’s health and enjoy a more efficient computing experience.
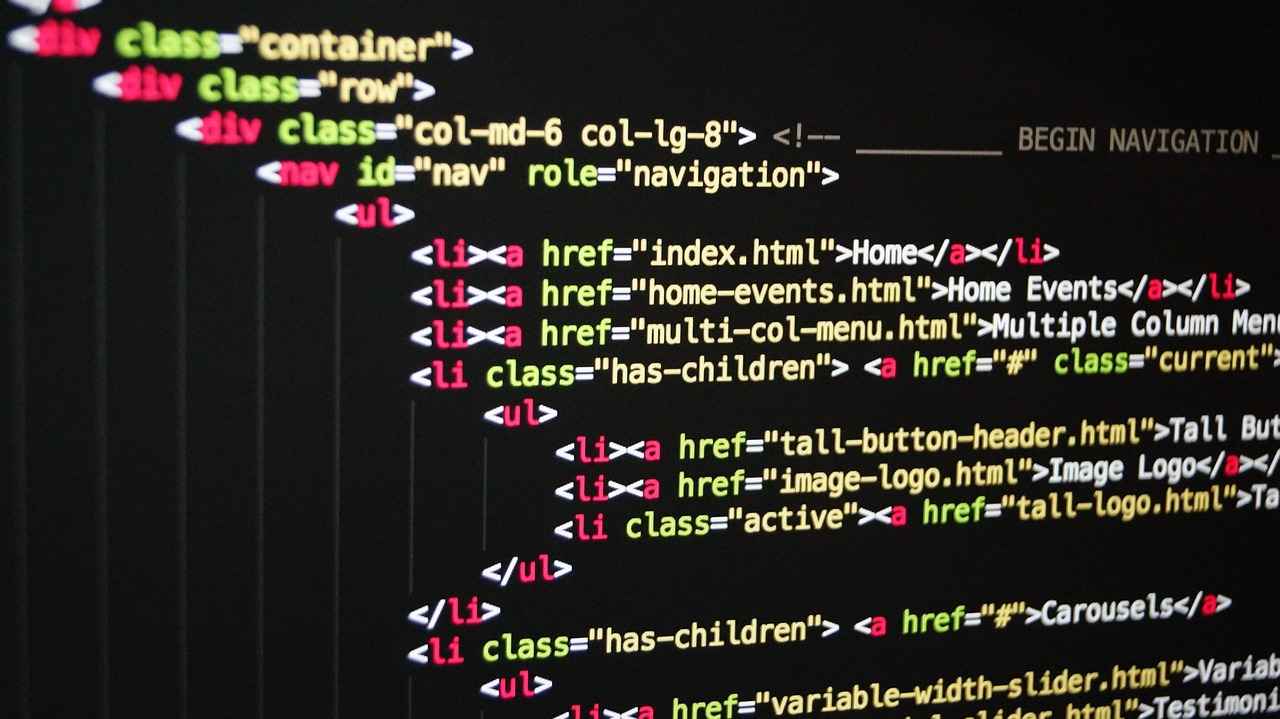
Verifying Complete Uninstallation
When it comes to uninstalling software, especially something as intricate as the Dolphin Emulator, ensuring that every trace is removed is crucial for optimal system performance. After completing the uninstallation process, it’s not just a matter of moving on; it’s essential to verify that Dolphin Emulator has been completely eradicated from your system. This step is vital as leftover files can clutter your computer, consuming precious resources and potentially causing conflicts with other applications.
Many users may wonder why verifying the uninstallation is necessary. The answer lies in the nature of software installations and how they interact with your operating system. Applications like Dolphin Emulator often leave behind configuration files, caches, and other remnants that can affect performance. These leftover files can accumulate over time, leading to slower system speeds and increased load times for other applications. By taking the time to verify the uninstallation, you are essentially giving your system a fresh start.
Imagine this: you’ve just completed a long-awaited uninstallation, feeling a sense of relief. But what if, unbeknownst to you, a few ghost files linger in the shadows, waiting to cause chaos? It’s like cleaning your room but forgetting to check under the bed. You might think you’re done, but those hidden remnants can come back to haunt you.
To ensure that Dolphin Emulator has been fully uninstalled, follow these practical steps:
- Check Installed Programs: Begin by revisiting the list of installed programs on your system. Go to the Control Panel and navigate to “Programs and Features.” Look for any entries related to Dolphin Emulator. If you find any, it’s a clear indication that the uninstallation wasn’t entirely successful.
- Utilize the Search Function: Open File Explorer and use the search bar to look for any remaining Dolphin files. Search for keywords like “Dolphin” or “Dolphin Emulator.” This can help you track down any stray files that may have been overlooked during the uninstallation process.
- Run System Scans: Leverage built-in system tools or third-party software to conduct a thorough scan of your computer. Programs like CCleaner or Malwarebytes can help identify and remove leftover files and registry entries associated with the emulator.
One of the most critical areas to check post-uninstallation is the Windows Registry. Even after uninstalling an application, remnants can linger in the registry, which can lead to performance issues or conflicts with future installations. Here’s how to clean it:
1. Press Windows + R to open the Run dialog.2. Type "regedit" and hit Enter to access the Registry Editor.3. Navigate to HKEY_LOCAL_MACHINE > SOFTWARE and search for any folders related to Dolphin Emulator.4. Right-click and delete any entries you find.5. Always back up the registry before making changes to avoid unintended consequences.
For those who may not feel comfortable manually editing the registry, consider using a registry cleaner tool. These applications can automate the process, ensuring that all unnecessary entries are removed safely.
It’s worth noting that while cleaning the registry can be a daunting task, taking the time to do it correctly can significantly enhance your system’s performance. Think of it as giving your computer a thorough check-up after a long illness; it might take some effort, but the results are worth it.
In conclusion, verifying the complete uninstallation of Dolphin Emulator is not just a precaution; it’s a necessary step to maintain the health and efficiency of your system. By checking installed programs, utilizing search functions, running system scans, and cleaning the registry, you can ensure that your computer remains clutter-free and runs smoothly. Remember, a clean system is a happy system, and taking these extra steps can save you from future headaches.
Checking Installed Programs
When it comes to managing software on your Windows 11 system, ensuring that unwanted applications like Dolphin Emulator are completely uninstalled can be a matter of both performance and peace of mind. The process of checking for installed programs is not just a routine task; it can provide a sense of control over your digital environment. If you’ve recently uninstalled Dolphin Emulator and want to confirm its absence, revisiting the list of installed programs is a straightforward yet effective step.
Verifying the list of installed programs is essential for several reasons. First and foremost, it allows you to ensure that the uninstallation process was successful. Sometimes, programs can leave behind remnants, and confirming their removal helps maintain a clean and efficient system. Additionally, this process can prevent potential conflicts with other software, particularly if you plan to install a different emulator or gaming software in the future.
Imagine the frustration of trying to install a new application only to discover that remnants of Dolphin Emulator are causing compatibility issues. By taking a few moments to check the installed programs, you can avoid future headaches and ensure your system runs smoothly.
Checking installed programs on Windows 11 is a user-friendly process. Here’s a step-by-step guide to help you navigate through it:
- Click on the Start menu located at the bottom left corner of your screen.
- Select Settings from the menu.
- In the Settings window, click on Apps on the left sidebar.
- Under the Apps & features section, you will see a list of all installed applications.
- Scroll through the list or use the search bar to find Dolphin Emulator.
If Dolphin Emulator does not appear in the list, you can breathe a sigh of relief, knowing that it has been successfully uninstalled. However, if it still shows up, you may need to consider additional steps to ensure its complete removal.
If you find that Dolphin Emulator is still listed among your installed programs, don’t panic. There are several methods you can employ to fully remove it:
- Control Panel: Navigate to the Control Panel, select Programs and Features, and look for Dolphin Emulator. From there, you can initiate the uninstallation process.
- Windows Settings: As previously mentioned, you can also uninstall directly from the Apps settings. This method is often quicker and more straightforward.
- Third-Party Uninstaller: For a more thorough approach, consider using third-party uninstaller software. These tools can help remove not only the application but also any leftover files and registry entries that might be lingering.
After attempting these methods, revisit the list of installed programs to confirm that Dolphin Emulator has been completely removed. This simple act of verification can provide a sense of closure and assurance that your system is free from unwanted clutter.
In conclusion, taking the time to check your installed programs is a small yet significant step in maintaining an optimized and efficient computing environment. It allows you to stay in control of your software landscape and ensures that your system remains free of unnecessary applications that could hinder performance. Whether you’re an avid gamer or a casual user, keeping your software organized is beneficial for everyone.
With a clean slate, you can now explore new applications or emulators without the worry of leftover files causing complications. Remember, a well-maintained system is not just about performance; it’s about creating an enjoyable and hassle-free user experience.
Running System Scans
When it comes to maintaining a smooth and efficient computing experience, the importance of thorough system maintenance cannot be overstated. After uninstalling applications like Dolphin Emulator, ensuring that your system is free of leftover files and potential issues is crucial. Many users find themselves frustrated with lingering remnants that can clutter their systems, causing performance lags and other complications. Utilizing built-in system scans is an effective way to identify and eliminate these residual files, keeping your system optimized and clutter-free.
Imagine this: you’ve just removed Dolphin Emulator from your Windows 11 PC, excited for a fresh start. However, as time passes, you notice your system slowing down, and you can’t help but wonder why. The culprit might be those pesky leftover files that the uninstallation process failed to eliminate. This is where the power of system scans comes into play. These scans not only help in identifying lingering files but also address potential issues that could hinder your system’s performance.
Windows 11 comes equipped with built-in tools designed to help users maintain their systems efficiently. Using these tools can save you time and effort, allowing you to focus on what truly matters—enjoying your gaming experience or working seamlessly on your tasks. By running a system scan after uninstalling any software, you ensure that your computer remains in optimal condition.
Running a system scan in Windows 11 is a straightforward process. Here’s a step-by-step guide to help you navigate through it:
- Open the Start Menu: Click on the Windows icon in the bottom-left corner of your screen.
- Access Settings: Select the gear icon to open the Settings menu.
- Navigate to Update & Security: In the Settings window, find and click on “Update & Security.”
- Choose Windows Security: From the left sidebar, select “Windows Security.”
- Run a Quick Scan: Click on “Virus & threat protection,” then select “Quick scan” to begin scanning for any potential issues.
This quick scan will help identify any malware or leftover files that could affect your system’s performance. For a more comprehensive check, consider running a full scan, which may take longer but will provide a more thorough assessment of your system.
Incorporating regular system scans into your maintenance routine offers several benefits:
1. **Enhanced Performance:** By eliminating unnecessary files, your system can operate more efficiently.2. **Improved Security:** Regular scans help detect malware and other security threats, safeguarding your sensitive information.3. **Clutter-Free System:** Keeping your system clean from leftover files ensures a smoother user experience, reducing frustration during usage.
As someone who has experienced the aftermath of a cluttered system, I can attest to the importance of these scans. After uninstalling a resource-heavy application, I neglected to run a system scan. A few weeks later, I noticed my laptop lagging significantly. It was only after running a scan that I discovered numerous leftover files and even a few malware threats that had slipped through the cracks. This experience taught me the value of regular maintenance, and I have since made it a habit to run scans after any major software changes.
Moreover, utilizing third-party software can complement the built-in tools, offering additional layers of cleaning and optimization. These programs often provide more detailed insights into what files are taking up space and can automate the removal process, giving you peace of mind that your system is truly clean.
In conclusion, running system scans is an essential step in maintaining the health of your Windows 11 PC after uninstalling applications like Dolphin Emulator. By identifying and removing leftover files, you not only enhance your system’s performance but also create a more secure and efficient computing environment. So, the next time you uninstall software, remember to take a few extra moments to run those scans; your future self will thank you for it.
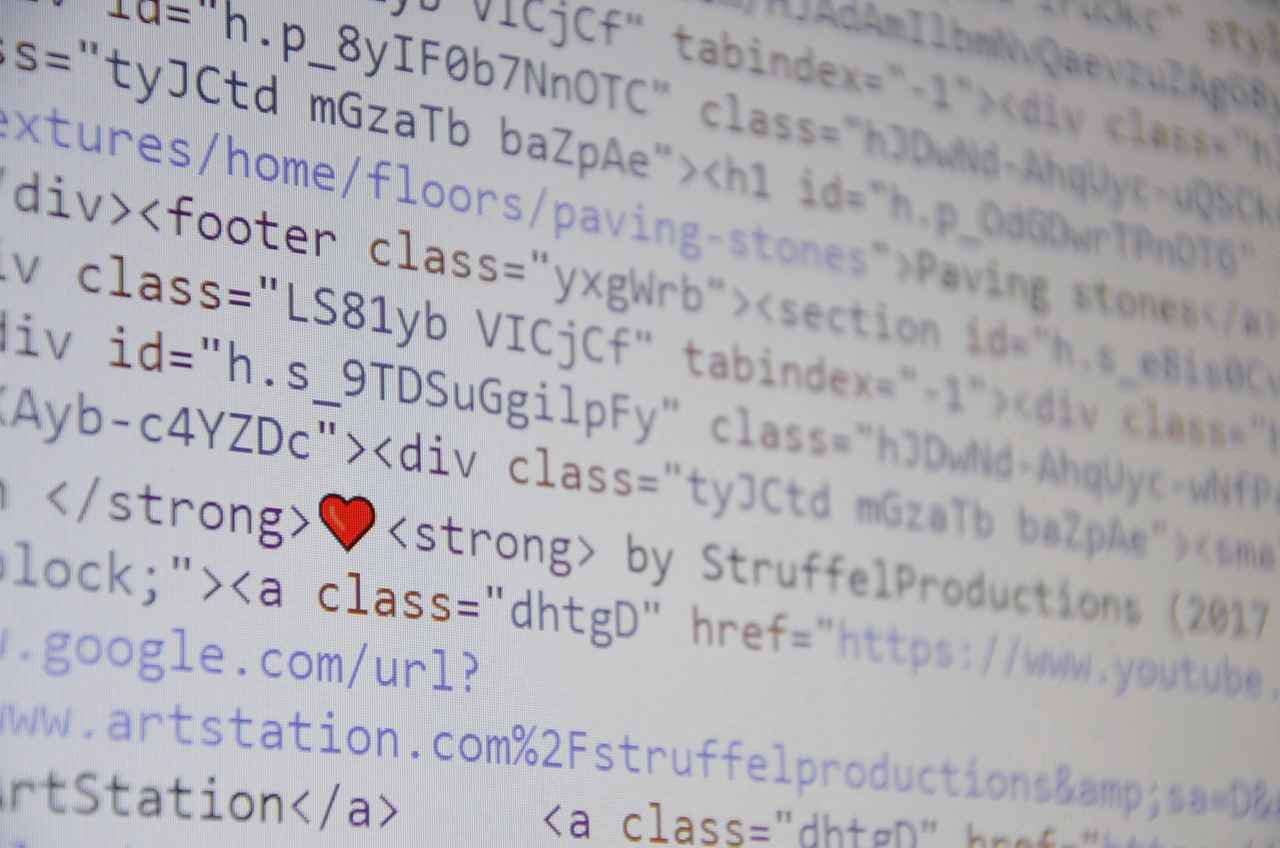
Conclusion: A Clean Slate for Your System
Uninstalling Dolphin Emulator from your Windows 11 system can be a liberating experience, akin to decluttering a room that has long been filled with unused items. By removing this popular Nintendo GameCube and Wii emulator, you not only reclaim valuable disk space but also enhance your computer’s performance. This process, while straightforward, requires careful attention to detail to ensure that no residual files are left behind, which could otherwise bog down your system. Let’s explore the ins and outs of this uninstallation process, ensuring you achieve a clean and efficient computing environment.
Many users find themselves in a position where they need to uninstall Dolphin Emulator for various reasons. Perhaps the emulator has become outdated, or you might be experiencing frustrating performance lags during gameplay. In other cases, you may simply wish to try a different emulator that better suits your needs. Whatever the motivation, recognizing the signs that it’s time to uninstall is the first step toward a smoother experience.
Performance issues can manifest in several ways. For instance, you might notice that games stutter or freeze, making it difficult to enjoy the gaming experience. Compatibility challenges with the latest updates of Windows 11 can also lead to crashes or unexpected behavior. If you’ve found yourself switching back and forth between settings or troubleshooting issues more than actually playing games, it may be time to consider a clean uninstall.
Before diving into the uninstall process, preparation is key. Start by backing up any important data or configurations related to your games. This step can save you from potential headaches down the line. You never know when you might want to revisit your favorite titles or settings, and having a backup ensures you won’t lose your progress.
Once you’ve secured your data, it’s time to proceed with the uninstallation. There are multiple methods you can use to remove Dolphin Emulator from your system, and each offers its own advantages.
The first method involves using the Control Panel, a classic way to uninstall applications. Simply open the Control Panel, navigate to “Programs and Features,” and locate Dolphin Emulator in the list. With just a few clicks, you can initiate the removal process.
Alternatively, Windows 11 provides a modern settings interface that simplifies the uninstallation process. By going to “Settings,” then “Apps,” you can quickly find Dolphin Emulator and remove it with ease. This user-friendly approach is especially useful for those who prefer a more streamlined experience.
Regardless of the method chosen, it’s crucial to ensure that the uninstallation process is thorough. Many applications leave behind residual files that can clutter your system and affect performance. To prevent this, you should take additional steps to locate and remove these leftover files.
Utilizing File Explorer is an effective way to hunt down any remnants of Dolphin Emulator. By searching for related files and folders, you can manually delete any leftovers that might linger on your hard drive. This can include configuration files, cache data, and other miscellaneous items that could take up space.
If you prefer a more automated approach, consider using third-party uninstaller software. These tools are designed to comprehensively remove applications and their associated files, ensuring no traces remain. This method is particularly appealing for users who want a hassle-free experience.
After uninstalling the software, it’s also wise to clean the Windows Registry. Entries related to Dolphin Emulator may still exist, potentially causing issues in the future. You can manually edit the registry to remove these entries, but proceed with caution as this can be risky. Alternatively, registry cleaner tools provide a safer option to eliminate unnecessary entries, making this step easier for those who are less tech-savvy.
Once you’ve completed the uninstallation and cleanup, it’s time to verify that everything has been successfully removed. Check the list of installed programs to confirm that Dolphin Emulator is no longer present. Additionally, running system scans can help identify any lingering files or issues, ensuring your system is optimized and free from clutter.
In conclusion, successfully uninstalling Dolphin Emulator from Windows 11 not only frees up space but also enhances system performance. By following the outlined steps, you can maintain a clean and efficient computing environment, allowing you to enjoy your gaming experience without the burden of unnecessary software. Remember, a clean slate can lead to a more enjoyable and responsive system, paving the way for future gaming adventures.
Frequently Asked Questions
- How do I uninstall Dolphin Emulator from Windows 11?
Uninstalling Dolphin Emulator is easy! You can do it via the Control Panel or Windows Settings. Just find Dolphin Emulator in the list of installed programs, click on it, and select ‘Uninstall’.
- Will there be leftover files after I uninstall Dolphin Emulator?
Yes, often there are leftover files even after uninstallation. To ensure a clean uninstall, you should manually search for Dolphin-related files in File Explorer or use third-party software to remove them.
- How can I clean the Windows Registry after uninstalling?
You can clean the Registry manually by using the Registry Editor to find and delete entries related to Dolphin Emulator. Alternatively, using a registry cleaner tool can make this process safer and easier.
- What should I do if I encounter issues while uninstalling?
If you run into problems, consider restarting your computer and trying again. If issues persist, using a third-party uninstaller can help resolve conflicts and ensure complete removal.
- How can I verify that Dolphin Emulator has been completely uninstalled?
To verify, check the list of installed programs in the Control Panel or Windows Settings. You can also run a system scan to detect any lingering files related to Dolphin Emulator.

