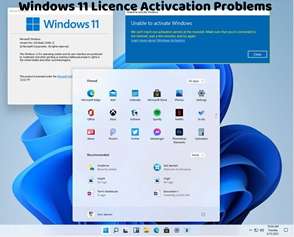Activating Windows 11 offline can be necessary in situations where an internet connection is unavailable or unreliable. In this article, we’ll explore the steps to activate Windows 11 offline and ensure that your operating system is properly licensed.
Obtain a Product Key: Before activating Windows 11 offline, you’ll need to obtain a valid product key. You can purchase a product key from authorized retailers or through the Microsoft Store. Ensure that you have the product key readily available before proceeding with offline activation.
Open Command Prompt: To activate Windows 11 offline, you’ll need to use Command Prompt with administrative privileges. Right-click on the Start menu and select “Command Prompt (Admin)” from the context menu.
Enter Activation Command: In the Command Prompt window, type the following command and press Enter: slmgr.vbs /ipk <product key>
Replace <product key> with your valid product key for Windows 11. This command installs the product key on your system.
Activate Windows: After installing the product key, type the following command and press Enter: slmgr.vbs /ato
This command activates Windows using the installed product key. Upon successful activation, you’ll receive a confirmation message in Command Prompt.
Restart Your Computer: Once Windows 11 is activated offline, it’s recommended to restart your computer to ensure that the changes take effect.
By following these steps, you can activate Windows 11 offline using a valid product key. Offline activation allows you to license your operating system without requiring an internet connection, making it suitable for situations where connectivity is limited or unavailable.
It’s important to note that offline activation requires a genuine product key obtained from a legitimate source. Avoid using unauthorized activation methods or key generators, as they may violate Microsoft’s terms of service and could result in activation issues or security risks.
If you encounter any difficulties during the offline activation process, ensure that you’ve entered the correct product key and that Command Prompt is running with administrative privileges. If you continue to experience problems, consider contacting Microsoft Support for further assistance and guidance.