Setting up a new operating system can often feel overwhelming, especially with the myriad of options available. Windows 11, Microsoft’s latest operating system, invites users to create a Microsoft account during installation. However, many users prefer to maintain their privacy and control over their data by opting for a local account instead. This article provides a comprehensive guide on how to set up Windows 11 without the need for a Microsoft account, ensuring a more personalized and secure experience.
Before diving into the installation process, it’s essential to understand the different account types available in Windows 11. You can choose between a Microsoft account and a local account. A Microsoft account allows you to sync your settings across devices and access cloud services, but it comes with privacy trade-offs.
On the other hand, a local account offers a more traditional approach to user login, keeping your data on your device without the need for internet connectivity. This means you can work offline, and your data remains solely in your control.
Many users are increasingly concerned about their privacy in the digital age. By opting for a local account, you can significantly reduce the amount of data shared with Microsoft. Local accounts do not require an email address or any personal information, allowing you to maintain a higher level of anonymity.
Moreover, using a local account means you have full control over your device settings. You can customize your experience without the interference of cloud-based services. This independence can be liberating, especially for those who prefer a more traditional computing experience.
Now that you understand the benefits of using a local account, let’s walk through the process of setting up Windows 11 without a Microsoft account. Follow these steps to ensure a smooth installation:
1. **Prepare for Installation**: - Ensure your device meets the minimum requirements for Windows 11. - Create a bootable USB drive with the Windows 11 installation files.2. **Begin Installation**: - Insert the USB drive and restart your computer. - Access the boot menu to start the installation process.3. **Choose Installation Type**: - When prompted, select “Custom: Install Windows only (advanced).”4. **Bypass Microsoft Account Login**: - When the setup prompts for a Microsoft account, look for the option that says “Offline Account” or “Skip for now.” - Follow the prompts to create your local account, entering your desired username and password.5. **Complete Installation**: - Finish the installation by customizing your settings as desired.
By carefully following these steps, you can successfully bypass the Microsoft account requirement and enjoy the benefits of a local account.
After setting up Windows 11 with a local account, consider implementing a few additional configurations to enhance your user experience:
- Customize Settings: Adjust your local account settings to suit your preferences. You can change themes, notifications, and privacy settings to create a more personalized environment.
- Install Essential Software: Begin installing the applications you use most frequently, such as web browsers, productivity tools, and security software, to optimize your setup.
- Regular Maintenance: Keep your system running smoothly by regularly checking for updates and performing security scans. This proactive approach can help protect your device from potential threats.
Backing up your data is also crucial. Consider using external hard drives or cloud services that respect your privacy to ensure your important files are safe and accessible.
In conclusion, setting up Windows 11 without a Microsoft account is not only possible but also advantageous for those who prioritize privacy and control. By following the steps outlined in this guide, you can enjoy a seamless installation experience tailored to your needs. Embrace the freedom of a local account and take charge of your digital environment.

Understanding Windows 11 Setup Options
When setting up your new Windows 11 device, understanding the account options available is crucial for ensuring a smooth experience. Windows 11 presents users with two primary account types: the Microsoft account and the local account. Each of these options comes with its own set of features and implications for privacy, security, and convenience. By grasping the differences between these accounts, you can make an informed decision that aligns with your personal preferences and needs.
Let’s start by exploring what a Microsoft account entails. This account type integrates your Windows experience with Microsoft’s cloud services, allowing for seamless access to applications, files, and settings across multiple devices. Features such as OneDrive for cloud storage, Microsoft Office applications, and the Microsoft Store are readily available. However, with these conveniences come certain privacy considerations. Users often express concerns about data collection practices, as Microsoft gathers usage data to enhance services and provide personalized experiences.
On the other hand, a local account offers a more traditional approach to user accounts. This option allows you to create a user profile that is stored locally on your device, without the need to connect to the internet or share your information with Microsoft. For those who prioritize privacy and want to minimize data sharing, a local account can be an attractive choice. It provides users with greater control over their personal information and the ability to customize their settings without external interference.
| Feature | Microsoft Account | Local Account |
|---|---|---|
| Data Storage | Cloud-based (OneDrive) | Local storage only |
| Access to Microsoft Services | Yes | No |
| Privacy | Shared with Microsoft | More private |
| Device Control | Limited | Full control |
Choosing a local account can also be beneficial in terms of security. By not linking your device to a Microsoft account, you reduce the risk of unauthorized access to your personal data. In a world where data breaches and privacy invasions are prevalent, opting for a local account can provide peace of mind. You can manage your files and applications without worrying about them being stored or accessed remotely.
However, it’s important to note that while local accounts offer enhanced privacy, they do have limitations. For instance, users of local accounts will miss out on the convenience of syncing settings and files across devices. This can be a significant drawback for those who frequently switch between devices or rely heavily on cloud services. Ultimately, the decision between a Microsoft account and a local account hinges on your individual needs and lifestyle.
Consider your usage patterns and preferences when deciding. If you value seamless integration with Microsoft’s ecosystem and are comfortable with some level of data sharing, a Microsoft account may be suitable for you. Conversely, if you prioritize control and privacy, a local account is likely the better option.
As you embark on your Windows 11 setup journey, remember that the choice of account type will significantly impact your experience. Whether you lean towards a Microsoft account or a local account, understanding the implications of your choice will empower you to use your device more effectively. Take the time to weigh the pros and cons, and choose the account type that best aligns with your values and needs.
In conclusion, understanding the differences between Microsoft and local accounts is essential for a successful Windows 11 setup. Each option has its unique advantages and drawbacks, and making an informed choice will help you create a personalized computing experience that meets your expectations. With this knowledge, you can confidently navigate the setup process and enjoy all that Windows 11 has to offer.
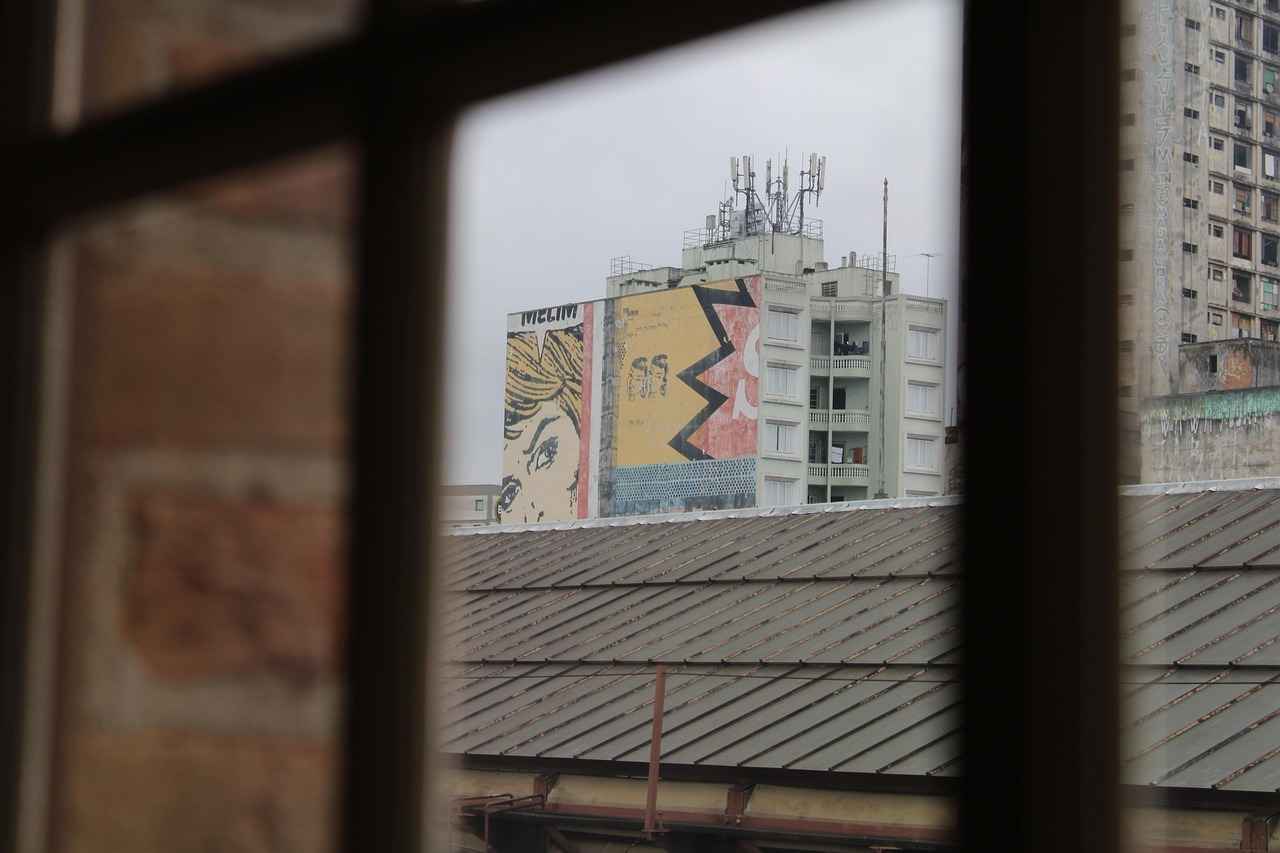
Why Choose a Local Account?
When it comes to setting up Windows 11, the choice between using a Microsoft account or a local account is significant. Many users are unaware that opting for a local account can greatly enhance their privacy and keep their personal data more secure. In this section, we will explore the myriad benefits of bypassing the Microsoft account requirement during installation, shedding light on why a local account might be the best choice for you.
In today’s digital age, privacy concerns are at an all-time high. With the increasing number of data breaches and the pervasive nature of data collection, many users are rightfully worried about how their information is managed. A local account minimizes the amount of data shared with Microsoft, providing a more secure experience. For instance, a friend of mine recently switched to a local account after realizing how much personal information was being collected through her Microsoft account. She reported feeling a significant weight lifted off her shoulders, knowing that her data was not being stored in the cloud.
Using a local account means that your information stays on your device. Unlike a Microsoft account, which syncs your settings and data across devices, a local account offers a more contained experience. You don’t have to worry about your browsing history, preferences, or files being stored on Microsoft’s servers. This added layer of security is particularly appealing to those who are cautious about data privacy.
Another compelling reason to choose a local account is the level of control it provides over your device. With a local account, you have complete autonomy over your settings and data. You can customize your experience without the interference of cloud services, which often have their own agendas regarding data usage. This independence allows you to tailor your operating system to fit your needs without compromising on security.
For example, when a friend set up his new laptop with a local account, he was able to disable unnecessary features that come pre-configured with a Microsoft account, such as Cortana and other cloud-based services. This not only improved his system’s performance but also gave him peace of mind, knowing that he was not reliant on internet connectivity for basic functionalities. He could work offline without worrying about syncing issues or data loss.
It’s essential to understand how Microsoft collects data when using their accounts. The company gathers extensive information about user behavior, preferences, and even location data to enhance user experience and deliver targeted advertisements. While some users may appreciate personalized services, many prefer to limit data sharing for peace of mind. By choosing a local account, you effectively minimize the data footprint you leave behind.
Moreover, using a local account can help you avoid the constant barrage of updates and notifications that come with a Microsoft account. You won’t be prompted to connect to the internet or sign in repeatedly, which can be a source of frustration for many users. This streamlined experience allows you to focus on what you want to do without unnecessary interruptions.
In conclusion, opting for a local account during your Windows 11 setup offers numerous advantages, including enhanced privacy, increased control over your device, and a significant reduction in data collection. By taking this route, you empower yourself to use your computer on your terms, free from the constraints and concerns that often accompany cloud-based services. As you navigate through your Windows 11 experience, consider the benefits of a local account as a way to safeguard your personal information while enjoying a more personalized computing environment.
Privacy Concerns with Microsoft Accounts
In today’s digital age, where our lives are intertwined with technology, the concern over data privacy has reached unprecedented levels. Many individuals are increasingly apprehensive about the information they share, particularly with major tech companies like Microsoft. With the rise of cloud services, the necessity to protect personal data has become more critical than ever. A local account setup minimizes the data shared with Microsoft, providing users with a more secure and personalized experience.
When you create a Microsoft account, you’re essentially opening a gateway to your personal data. This includes everything from your emails and documents to your browsing history. While cloud services offer convenience, they also come with inherent risks. For instance, data breaches are not uncommon, and the thought of sensitive information being exposed can be unsettling.
Moreover, many users are unaware of the extent to which their data is collected. Microsoft, like other tech giants, employs various data collection practices to enhance user experience and tailor services. However, this often leads to a compromise on privacy. By opting for a local account, users can significantly reduce the amount of data shared, thus regaining control over their personal information.
Choosing a local account over a Microsoft account during the Windows 11 setup process comes with several advantages. Firstly, it allows users to maintain complete control over their device settings and personal data. Without the need to connect to a cloud service, users can enjoy a more streamlined experience that prioritizes their privacy.
Additionally, a local account can simplify the user experience. You won’t have to deal with constant prompts to sync your data or manage your online profile. Instead, you can focus on using your device without the distractions of cloud notifications and updates. This can lead to a more enjoyable computing experience, free from the anxiety of constant data monitoring.
Furthermore, many users find that by using a local account, they can personalize their settings more effectively. This is particularly beneficial for those who prefer a tailored experience without the influence of cloud-based suggestions or recommendations.
Understanding the implications of using a Microsoft account versus a local account is crucial for making informed decisions. Users need to be aware of the data collection practices employed by Microsoft. For instance, Microsoft collects data to improve its services, but this often leads to a trade-off between convenience and privacy. By educating oneself about these practices, users can make choices that align with their values regarding privacy and data security.
Moreover, opting for a local account can empower users to take charge of their digital lives. It fosters a sense of independence from corporate data policies and offers a more secure way to use technology. This shift can be liberating, allowing individuals to enjoy their devices without the looming concern of data misuse.
In conclusion, the choice between a Microsoft account and a local account is pivotal for users concerned about privacy. By selecting a local account, individuals can significantly reduce the amount of data shared and regain control over their personal information. As technology continues to evolve, it’s essential to remain vigilant and informed about how our data is utilized. Embracing a local account setup not only enhances privacy but also enriches the overall user experience, allowing for a more secure and personalized interaction with technology.
Data Collection Practices
In today’s digital age, understanding how tech giants like Microsoft handle your data is crucial for making informed decisions about your online presence. As privacy concerns grow, many users are seeking ways to limit their data sharing, especially when it comes to setting up new devices. This article delves into the nuances of Microsoft’s data collection practices, empowering you to take charge of your digital footprint.
Microsoft, like many other companies, collects data to enhance user experience and improve their services. However, the extent and nature of this data collection can vary significantly depending on the type of account you choose. When setting up Windows 11, you are presented with two primary options: a Microsoft account or a local account. Each option has its implications for data privacy.
With a Microsoft account, you benefit from seamless integration with various cloud services, including OneDrive and Office 365. This integration allows for convenient access to your files and applications from any device. However, it also means that Microsoft collects a considerable amount of data about your usage patterns, preferences, and even location. This data is often used to personalize your experience, but it raises questions about how much of your information is shared and with whom.
On the other hand, opting for a local account can significantly reduce the amount of data shared with Microsoft. When you choose this route, your personal information remains on your device, minimizing the risk of exposure. This choice is particularly appealing for users who prioritize privacy and wish to maintain tighter control over their data.
By selecting a local account, you gain several advantages that can enhance your overall experience with Windows 11. Firstly, a local account does not require an internet connection during setup, allowing you to get started without needing to connect to Microsoft’s servers. This can be particularly useful if you have limited internet access or prefer to set up your device offline.
Moreover, using a local account means you can customize your settings without automatic updates or changes imposed by Microsoft. You retain full control over your device, making it easier to tailor the operating system to your specific needs. This independence is empowering and can lead to a more satisfying user experience.
Additionally, the peace of mind that comes with reduced data sharing cannot be overstated. Many users feel anxious about the potential misuse of their personal information. By choosing a local account, you can alleviate some of these concerns, knowing that your data is kept private and secure.
To further enhance your privacy while using Windows 11, consider the following practical steps:
- Review Privacy Settings: After installation, navigate to the Settings app and review the privacy options available. You can disable features that you feel are unnecessary.
- Limit Location Services: If you don’t need location-based services, consider turning them off. This will prevent apps from accessing your location data.
- Control App Permissions: Regularly check which apps have access to your data and permissions. Revoke access for any apps that you do not trust or use frequently.
- Use Local Backups: Instead of relying on cloud services for backup, consider using external drives or local backup solutions to ensure your data remains private.
While Microsoft provides tools to manage your data, the responsibility ultimately lies with you to ensure your preferences align with your privacy expectations. Taking a proactive approach will empower you to navigate the digital landscape with confidence.
In conclusion, understanding Microsoft’s data collection practices is essential for anyone setting up Windows 11. By opting for a local account, you can significantly limit the amount of personal information shared with Microsoft, enhancing your privacy and control over your digital life. As technology continues to evolve, staying informed about your options will help you make decisions that align with your values and comfort levels.
Control Over Your Device
When setting up a new computer or reinstalling an operating system, the choice between a Microsoft account and a local account can significantly influence your experience. Opting for a local account allows you to maintain complete control over your device settings and personal data, reducing reliance on cloud services and mitigating potential risks associated with them. In a world where data privacy is a growing concern, many users are beginning to realize the benefits of keeping their information stored locally rather than in the cloud.
Using a local account provides several advantages that can enhance your overall computing experience. Firstly, it offers a sense of security. With a local account, your data isn’t stored on Microsoft’s servers, meaning it’s less vulnerable to breaches and unauthorized access. This is particularly important for individuals who handle sensitive information, such as financial records or personal documents.
Moreover, a local account allows for greater customization. Users have the freedom to tweak settings without the interference of cloud sync features that often come with a Microsoft account. For instance, you can adjust your privacy settings according to your preferences without worrying about how they might affect your cloud-connected services.
Additionally, the performance of your device can improve when using a local account. Since the operating system doesn’t need to communicate with the cloud for account verification and data synchronization, it can operate more smoothly and quickly. This is especially beneficial for users with limited internet connectivity or those who prefer a more streamlined computing experience.
In today’s digital age, privacy concerns are at the forefront of many users’ minds. With constant news about data breaches and misuse of personal information, opting for a local account can feel like a breath of fresh air. By minimizing the amount of data shared with Microsoft, you take a proactive step towards protecting your digital footprint. The less data you share, the less risk you face.
Microsoft’s data collection practices have been scrutinized, and many users are understandably hesitant to hand over their information. By using a local account, you limit the data that is transmitted, allowing you to use your device without the constant worry of being monitored. This sense of autonomy can be liberating, especially for those who value their privacy.
Transitioning to a local account is not only a wise choice for privacy but also a straightforward process. During the Windows 11 setup, users will encounter options to create a Microsoft account. However, by selecting the appropriate choices, you can bypass these prompts and set up your device using a local account instead. This process is simple, and with a little guidance, anyone can navigate it successfully.
Here’s a quick overview of the steps involved:
1. Start the Windows 11 installation process.2. When prompted for a Microsoft account, look for an option to create a local account.3. Follow the on-screen instructions to set up your username and password.4. Complete the installation and enjoy your new setup without the need for a Microsoft account.
By following these steps, you can ensure that you maintain control over your device and data from the very beginning. It’s an empowering choice that allows you to tailor your computing experience to your needs.
In conclusion, choosing a local account during your Windows 11 setup is a decision that prioritizes your privacy and control. By minimizing reliance on cloud services, you can enhance your security and enjoy a more personalized computing experience. As we continue to navigate a digital landscape filled with uncertainties, taking charge of your data and device is not just a smart move; it’s essential for peace of mind.
Features of Local Accounts
When setting up Windows 11, users are often faced with the choice between a Microsoft account and a local account. While Microsoft accounts offer seamless integration with cloud services, many users are drawn to local accounts for their distinct advantages. This section delves into the , highlighting their benefits and what users can expect during the setup process.
One of the most compelling reasons to opt for a local account is the significant boost in privacy and security. Unlike Microsoft accounts, which require users to connect to the internet and share data with Microsoft servers, local accounts allow you to keep your information stored solely on your device. This means less exposure to potential data breaches and a more controlled environment for your personal files.
Imagine this: you’re sitting at your desk, and you can hear the soft hum of your computer. You’re comfortable knowing that your sensitive data isn’t floating around in the cloud, vulnerable to hacking attempts. With a local account, you can browse, work, and play with the peace of mind that comes from having your information securely tucked away. This is especially important in today’s digital age, where data privacy is a growing concern.
Using a local account grants you complete control over your device settings and configurations. You can customize your experience without being tethered to Microsoft’s ecosystem. For instance, you have the freedom to choose which applications to install and which features to enable, tailoring the system to fit your unique preferences.
This independence extends to updates as well. While Microsoft accounts may push updates automatically, a local account allows you to manage these updates at your own pace. This flexibility can be a game-changer for users who prefer a hands-on approach to their system maintenance. You can decide when to restart your computer, ensuring that your workflow remains uninterrupted.
Another significant advantage of local accounts is their offline functionality. Users can access their files and applications without needing an internet connection, making it ideal for those who may work in areas with limited connectivity. This feature is particularly beneficial for students or professionals who travel frequently and may not always have reliable internet access.
Moreover, local accounts allow for a greater degree of customization. You can create multiple user profiles, each with its own settings and preferences, making it easier to share a device with family members or roommates. Each user can have their own desktop environment, tailored to their specific needs and tastes. This personalization fosters a more user-friendly experience, making it easier for everyone to feel at home on the same machine.
To illustrate, consider a family sharing a single laptop. With local accounts, each member can have their own space—children can have parental controls set, while adults can keep their work-related applications separate. This not only enhances security but also promotes a harmonious digital environment.
| Feature | Description |
|---|---|
| Privacy | Less data shared with Microsoft, keeping your personal information secure. |
| Control | Manage settings and updates at your convenience without Microsoft’s interference. |
| Offline Access | Use your device without needing an internet connection, ideal for travel and remote work. |
| Customization | Create multiple user profiles for a personalized experience for each user. |
In conclusion, opting for a local account during your Windows 11 setup can significantly enhance your user experience. With features that prioritize privacy, control, and customization, local accounts provide a robust alternative to Microsoft accounts. Whether you’re a privacy-conscious individual or someone who values independence in managing your device, a local account is an excellent choice. As you navigate through your Windows 11 journey, embracing the advantages of local accounts can lead to a more satisfying and secure computing experience.

Step-by-Step Guide to Setup Windows 11
Setting up Windows 11 without a Microsoft account is a liberating choice for those who value their privacy and control over personal data. This guide will walk you through the process, ensuring that you can enjoy the benefits of your new operating system without the added complexities of a Microsoft account.
Before you begin, it’s important to understand the implications of your account choice during the installation of Windows 11. You have the option to either set up a Microsoft account or a local account. While a Microsoft account offers seamless integration with cloud services and applications, a local account provides a more private experience. This choice allows you to keep your data more secure and minimizes the amount of information shared with Microsoft.
Preparation is key to a smooth installation experience. Begin by ensuring that you have a compatible device and a bootable USB drive containing the Windows 11 installation files. If you’ve never created a bootable USB before, it’s a straightforward process. You’ll need a USB drive with at least 8GB of space and the Windows 11 ISO file, which can be downloaded from the official Microsoft website. Follow these steps:
1. Download the Windows 11 Media Creation Tool.2. Insert your USB drive and run the tool.3. Select “Create installation media” and follow the prompts to create your bootable USB.
During the installation, you will encounter prompts requesting a Microsoft account. Don’t worry; you can bypass this step. When prompted to sign in, look for an option that says “Offline account” or “Limited experience.” This option will allow you to set up your device without connecting to a Microsoft account.
After selecting the offline account option, you may see a screen encouraging you to sign in with a Microsoft account. Simply click on the option to create a local account. You will need to provide a username and a password for your local account. Choose something memorable but secure. Remember, this account will be your primary means of accessing your system.
Sometimes, users may encounter errors while trying to bypass the Microsoft account requirement. If you experience issues, try disconnecting from the internet during the installation process. This can help prevent the prompts from appearing. Additionally, ensure that your installation media is functioning correctly. If problems persist, consider re-creating the bootable USB drive.
Once you have successfully installed Windows 11 with a local account, there are a few additional configurations to consider for optimal performance:
- Customizing Your Settings: Explore the settings menu to personalize your experience. Adjust display settings, manage notifications, and set up your privacy preferences.
- Installing Essential Software: After setting up your system, it’s time to install applications that you need. Consider downloading a web browser, productivity software, and any other tools that enhance your workflow.
Regular maintenance is crucial for keeping your Windows 11 system running smoothly. Ensure that you regularly check for updates, as these are vital for security and performance improvements. You can manage updates through the “Windows Update” section in the settings. Additionally, consider setting up a backup solution to safeguard your data. Here are a few options:
| Backup Method | Description |
|---|---|
| File History | Automatically backs up files to an external drive or network location. |
| Cloud Backup | Utilizes cloud services to store your files securely online. |
| System Image Backup | Creates a complete image of your system, allowing for full restoration if needed. |
In conclusion, setting up Windows 11 without a Microsoft account not only provides you with enhanced privacy but also gives you full control over your device. By following this guide, you can navigate the setup process with confidence, ensuring that your experience with Windows 11 is tailored to your personal preferences and needs. Embrace the advantages of a local account and enjoy a more secure and private computing environment.
Preparing for Installation
When it comes to setting up your new Windows 11 operating system, the journey begins long before you actually click that “Install” button. Proper preparation is essential to ensure a smooth installation experience. This is especially true if you want to set up your device without a Microsoft account, which can provide you with greater privacy and control. To embark on this process, you need to check a few critical elements: a compatible device and a bootable USB drive containing the Windows 11 installation files. This preparation is not just a formality; it sets the stage for a seamless transition to your new OS.
Before diving into the installation, let’s break down what you need to have ready:
- Compatible Device: Ensure your computer meets the minimum system requirements for Windows 11. This includes a compatible processor, sufficient RAM, and adequate storage space.
- Bootable USB Drive: Create a bootable USB drive with the Windows 11 installation files. This can be done using tools like the Windows Media Creation Tool, which is user-friendly and efficient.
- Backup Important Data: If you are upgrading from a previous version of Windows, it’s wise to back up any important files to avoid data loss during the installation process.
By ensuring these elements are in place, you set yourself up for a hassle-free installation. It’s like preparing for a road trip; having your vehicle in good condition and knowing your route can make all the difference.
Once you have all your preparations done, it’s time to understand the installation process. The installation of Windows 11 involves several steps that guide you through setting up your device. Starting from booting your computer from the USB drive, you will follow prompts that lead you through the configuration of your system. Here’s what you can expect:
1. Boot from USB: Insert your bootable USB drive and restart your computer. You may need to change the boot order in your BIOS settings.2. Language and Region: Select your preferred language, time, and keyboard settings.3. Installation Type: Choose whether to upgrade or perform a clean installation. Opting for a clean installation is often recommended for better performance.4. Account Setup: This is where you can choose to set up a local account instead of a Microsoft account, which is crucial for maintaining your privacy.5. Customize Settings: After installation, you can customize your privacy settings and preferences.
Each of these steps is designed to guide you through the installation process, ensuring that you have a clear understanding of what’s happening at each stage. It’s important to take your time here; rushing can lead to mistakes that may complicate your setup later on.
One of the most significant advantages of preparing correctly is the ability to bypass the Microsoft account requirement during installation. Many users prefer to maintain a local account for various reasons, including enhanced privacy and control over their data. When you reach the account setup stage, you will typically see prompts encouraging you to sign in with a Microsoft account. However, there are ways to navigate around this:
To bypass this prompt, look for an option that allows you to create a local account. This option may not always be prominently displayed, so keep an eye out for phrases like “Offline Account” or “Local Account.” Selecting this will allow you to set up your device without linking it to a Microsoft account, which can be a refreshing choice for those concerned about data privacy.
As you proceed, you may encounter various screens asking for additional information. It’s essential to read through these carefully, ensuring you select the options that align with your preference for a local account. If you run into issues or error messages while trying to bypass the Microsoft account, don’t panic. There are numerous forums and online resources where you can find troubleshooting tips to help you navigate these challenges.
In conclusion, preparing for your Windows 11 installation is more than just a checklist—it’s about creating an environment that allows you to take control of your device and your data. By ensuring you have a compatible device and a bootable USB drive, and by understanding the installation process, you can confidently set up your system without a Microsoft account. This not only enhances your privacy but also gives you the freedom to tailor your Windows experience to your needs.
Installation Process Overview
Setting up a new operating system can often feel daunting, especially when it comes to navigating the installation process. If you’re preparing to install Windows 11, you may be wondering about the steps involved and how to do so without a Microsoft account. Understanding this process not only boosts your confidence but also ensures that you can enjoy a more personalized and private computing experience. In this guide, we’ll walk you through the essential stages of the installation, highlighting key decisions and offering insights that will make the journey smoother.
The installation of Windows 11 involves several important steps that set the foundation for your user experience. By familiarizing yourself with these stages, you can approach the setup with clarity and purpose. Here’s a breakdown of the process:
| Step | Description |
|---|---|
| 1. Preparation | Ensure you have a compatible device and a bootable USB drive with Windows 11 ready for installation. |
| 2. Initiating Installation | Boot from the USB drive and follow the on-screen instructions to begin the installation. |
| 3. Choosing Account Type | Select the option for a local account to bypass the Microsoft account requirement. |
| 4. Finalizing Setup | Complete the installation by configuring your preferences and settings. |
Each step is crucial for ensuring that your installation goes off without a hitch. For example, during the preparation phase, it’s essential to check that your device meets the system requirements for Windows 11. This includes having a compatible processor, sufficient RAM, and enough storage space. If you’re unsure about your device’s specifications, don’t hesitate to consult the manufacturer’s website or user manual.
When it comes to setting up Windows 11, you’re often prompted to create or log in with a Microsoft account. However, opting for a local account can be a wise choice for those looking to maintain their privacy. With a local account, you minimize the amount of personal data shared with Microsoft, allowing for a more secure computing environment. This choice is particularly appealing to users who are concerned about data collection practices and want to retain full control over their device.
Many users have expressed their apprehensions about the extent of data collected by cloud services. By choosing a local account, you can significantly reduce the amount of information transmitted to Microsoft. This not only enhances your privacy but also gives you a sense of empowerment over your digital life. It’s like having your own personal space on your computer, free from prying eyes.
As you proceed through the installation, you may encounter various prompts urging you to sign in with a Microsoft account. Don’t worry; there are methods to bypass these prompts effectively. One common technique is to disconnect from the internet during the setup process. This action prevents the installation from requiring a Microsoft account, allowing you to proceed with a local account setup.
If you do run into any issues while trying to bypass the account prompts, there are troubleshooting tips available. For instance, if you receive an error message, double-check your internet connection or restart the installation process. Remember, persistence is key! Many users have successfully navigated these hurdles with a bit of patience and resourcefulness.
Once you’ve completed the installation, you’ll want to take some time to customize your local account settings. This is where you can tailor your user experience to better suit your preferences. From adjusting display settings to choosing your preferred applications, personalizing your setup can enhance your overall satisfaction with Windows 11.
Moreover, after the installation, it’s important to consider the essential software you’ll need. Take some time to research and install applications that align with your daily tasks and hobbies. Whether it’s productivity tools, creative software, or security programs, having the right applications can significantly boost your efficiency and enjoyment while using your new operating system.
Finally, maintaining your Windows 11 system is crucial for optimal performance. Regular updates and security checks will ensure that your device remains secure and runs smoothly. Establish a routine for checking for updates and performing system maintenance to keep your computer in top shape.
In conclusion, setting up Windows 11 without a Microsoft account is not only feasible but also offers numerous advantages, particularly in terms of privacy and control. By understanding the installation process and taking proactive steps, you can create a computing environment that feels uniquely yours. Embrace the journey and enjoy the freedom that comes with a local account!

Bypassing Microsoft Account Login
When setting up Windows 11, many users find themselves confronted with persistent prompts urging them to create or log into a Microsoft account. While this may seem like a necessary step, it’s entirely possible to bypass these prompts and set up your system using a local account instead. This approach not only enhances your privacy but also gives you greater control over your device. In this guide, we will delve into the steps required to navigate the installation process effectively without linking a Microsoft account.
Before you begin the installation, it’s essential to familiarize yourself with the setup process. Windows 11 installation involves a series of prompts and options that can sometimes be overwhelming. However, knowing what to expect can significantly ease your journey. During the setup, you will encounter various screens that ask for your preferences, including account options.
When prompted to sign in with a Microsoft account, you may feel pressured to comply. However, it’s important to realize that you have alternatives. By choosing the right options, you can opt for a local account, which allows you to maintain your privacy and keep your personal information secure.
To effectively bypass the Microsoft account prompts during installation, follow these steps:
- Begin Installation: Start your Windows 11 installation process using a bootable USB drive.
- Network Connection: When prompted to connect to a network, you can either disconnect your internet or select the option to use a limited connection. This will help in bypassing the Microsoft account requirement.
- Select Local Account: After skipping the network connection, you will be directed to a screen asking for your Microsoft account credentials. Look for an option that allows you to create an offline account or select “I don’t have internet” to proceed.
- Fill in Your Details: You will then be prompted to enter a username and password for your local account. Choose a strong password to ensure your account’s security.
- Complete Setup: Follow the remaining prompts to finalize your installation. You can customize your settings according to your preferences.
Despite following the steps above, some users may still encounter obstacles when trying to bypass the Microsoft account prompts. Here are a few tips to help you troubleshoot:
- Check Internet Connection: Ensure that your device is not connected to the internet during the setup process. A stable connection may trigger the Microsoft account prompt.
- Restart the Installation: If you face persistent issues, consider restarting the installation process. Sometimes, a fresh start can resolve glitches.
- Seek Help Online: If problems persist, refer to online forums or Microsoft’s support page for additional guidance.
By successfully bypassing the Microsoft account login, you can enjoy a more personalized and secure experience with Windows 11. The local account setup allows you to maintain control over your data while enjoying the features of the operating system.
In conclusion, the choice to bypass the Microsoft account during Windows 11 installation is a powerful one. It empowers you to take charge of your privacy and ensures that your personal data remains within your control. With the steps outlined above, you can navigate the installation process with confidence, knowing that you have the option to prioritize your security and preferences. Embrace the freedom of using a local account and enjoy your Windows 11 experience to the fullest!
Choosing the Right Options
When setting up Windows 11, the choices you make can significantly impact your overall experience. One of the most crucial decisions is whether to link a Microsoft account or to opt for a local account. This guide aims to illuminate the process of selecting the right options during the setup, ensuring that you can navigate the installation smoothly while preserving your privacy and control over your device.
Windows 11 presents users with two primary account types: the Microsoft account and the local account. A Microsoft account allows for seamless integration with cloud services, but it also raises concerns about data privacy and control. Conversely, a local account offers a more traditional setup that limits data sharing and enhances your autonomy.
For many users, the thought of their personal information being stored in the cloud can be unsettling. It’s essential to weigh the benefits of convenience against the potential risks to your privacy. By choosing a local account, you can significantly reduce the amount of data shared with Microsoft, which can be a comforting choice for those who prioritize their privacy.
During the installation process, you will encounter several prompts urging you to sign in with a Microsoft account. However, it is entirely possible to bypass these prompts and set up your device without linking to Microsoft. Here is a step-by-step approach:
1. Begin the installation process and proceed until you reach the account setup screen.2. When prompted to sign in, look for an option that says "Offline Account" or "Local Account."3. Select this option to continue without a Microsoft account.4. Follow the on-screen instructions to create a username and password for your local account.
It’s vital to be attentive during this stage. If you inadvertently select the Microsoft account option, you may find yourself stuck in a loop of prompts that can be frustrating. Take your time, and ensure you are choosing the correct options to maintain your desired level of privacy.
Many users report encountering errors or unexpected prompts while attempting to bypass the Microsoft account requirement. If you find yourself facing such challenges, don’t be disheartened. Here are some troubleshooting tips:
- Restart the Installation: Sometimes, a simple restart can resolve minor glitches.
- Check Your Internet Connection: Ensure that your device is not connected to the internet, as this may trigger Microsoft account prompts.
- Look for Hidden Options: Some options may not be immediately visible. Be sure to explore all available links and buttons on the screen.
By staying calm and methodical, you can successfully navigate these hurdles and continue with your local account setup.
After you have successfully installed Windows 11 with a local account, there are several additional settings and configurations to consider. Personalizing your account can enhance your user experience. For instance, adjusting privacy settings, customizing the desktop layout, and selecting preferred applications can make your device feel more like home.
Moreover, installing essential software should be your next step. Consider what applications you frequently use and prioritize their installation. This could include productivity tools, media players, or any other software that enhances your daily tasks. Remember, the goal is to create an environment that works for you, not against you.
Regular maintenance is also crucial for keeping your Windows 11 system running smoothly. Schedule routine updates and security checks to ensure your device remains secure. Understanding how to manage these updates effectively can save you time and prevent potential issues down the line.
As a final note, consider backup solutions for your data. While a local account minimizes some risks, it’s still vital to have a backup plan in place. Explore various backup options that suit your needs, whether it be external hard drives or cloud storage solutions that respect your privacy.
In conclusion, setting up Windows 11 without a Microsoft account is not only feasible but can also provide you with a greater sense of control and privacy. By understanding your options, choosing wisely during the setup process, and maintaining your system, you can enjoy a more tailored computing experience. Embrace the advantages of a local account and take full advantage of your new operating system.
Dealing with Account Errors
When setting up Windows 11, many users opt to bypass the Microsoft account requirement to maintain greater privacy and control over their devices. However, this process isn’t always smooth sailing. Users often encounter various errors that can be frustrating and confusing. In this section, we’ll explore common issues faced during this setup and provide effective troubleshooting tips to help you navigate these challenges.
As you attempt to bypass the Microsoft account during installation, you may run into several types of errors. These can range from network connectivity issues to problems with the setup process itself. For instance, if your internet connection is unstable, the installation might continuously prompt you for a Microsoft account, even when you are trying to set up a local account. This can be particularly annoying if you’ve prepared everything correctly.
Another common issue arises from the setup interface itself, which may not always clearly indicate how to proceed without entering a Microsoft account. Some users report being stuck in loops where they are repeatedly asked for their Microsoft credentials, leading to frustration and confusion. Understanding these issues is the first step toward finding a solution.
To help you overcome these obstacles, here are some practical troubleshooting tips:
- Check Your Internet Connection: Ensure your device is connected to a stable network. If you are using Wi-Fi, consider switching to a wired connection if possible. A strong connection can help avoid unnecessary prompts for a Microsoft account.
- Use the Right Installation Method: When prompted for a Microsoft account, look for an option that says “Offline Account” or “Local Account.” This option may be hidden under advanced settings, so take your time to explore.
- Restart the Setup Process: If you find yourself stuck, sometimes the simplest solution is to restart the installation. Reboot your device and try the setup again, ensuring you follow the steps to bypass the Microsoft account.
- Utilize Command Prompt: If you are comfortable with a bit of technical maneuvering, accessing the Command Prompt during installation can be helpful. You can type in specific commands to skip the Microsoft account setup entirely.
For example, when you reach the account setup screen, press Shift + F10 to open the Command Prompt and enter the command OOBE\BYPASSNRO. This command allows you to bypass the Microsoft account requirement and proceed with the local account setup.
If you continue to face difficulties, don’t hesitate to seek help from online forums or communities. Websites like Microsoft’s support forum or tech-centric platforms can provide valuable insights from users who have faced similar challenges. Engaging with these communities can not only offer solutions but also provide a sense of camaraderie among fellow users navigating the same setup hurdles.
Moreover, consider reaching out to friends or family members who are tech-savvy. Sometimes, having a second pair of eyes can lead to a solution you might have overlooked. Remember, you’re not alone in this process, and many have successfully set up their systems without a Microsoft account.
Ultimately, bypassing the Microsoft account during Windows 11 installation can be a rewarding endeavor, granting you enhanced privacy and control over your personal information. By understanding the potential pitfalls and employing effective troubleshooting strategies, you can navigate the setup process more smoothly and enjoy your new operating system without unnecessary complications.
As you embark on this journey, keep in mind that patience is key. Each error is simply a stepping stone toward achieving your goal of a more personalized and secure computing experience.
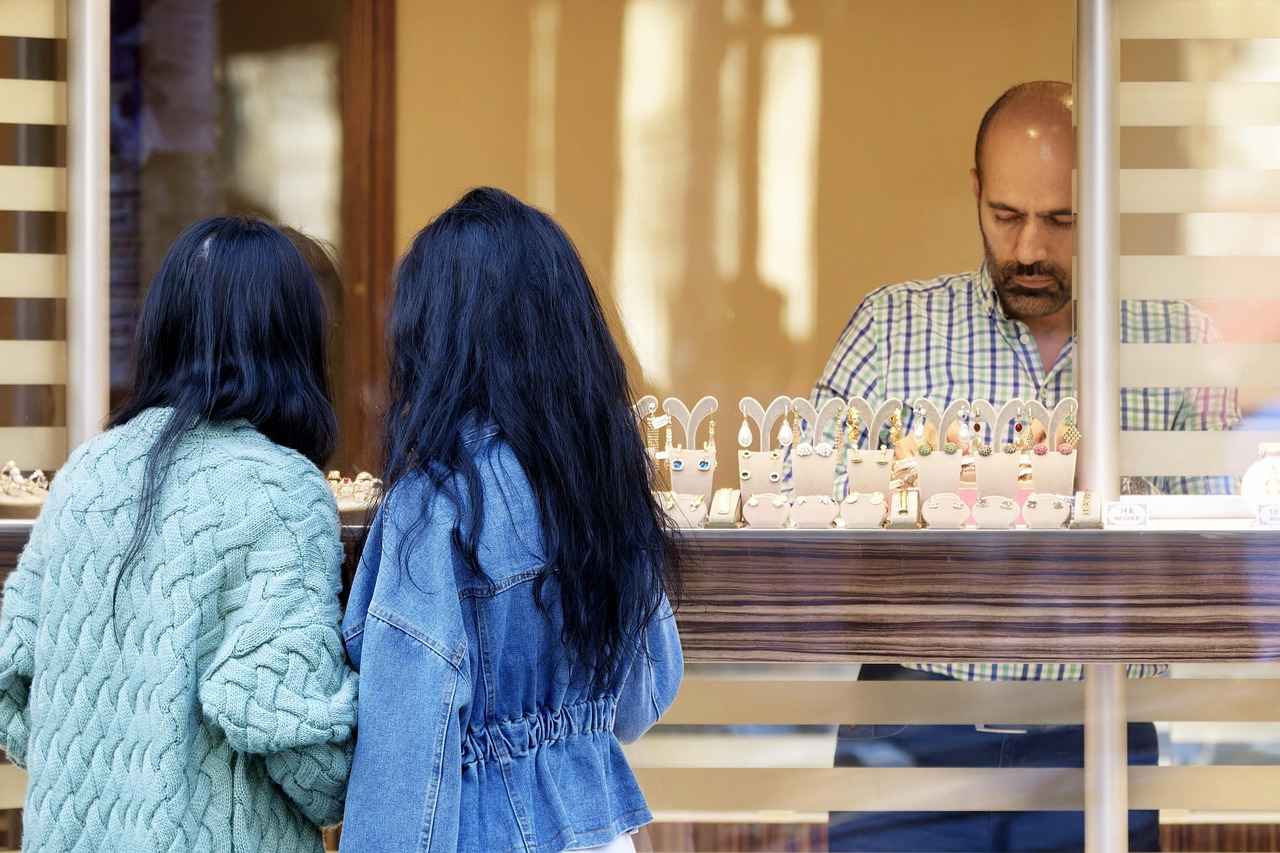
Post-Installation Setup Tips
After you’ve successfully installed Windows 11 using a local account, you’re not quite done yet. There are several important configurations to consider that can significantly enhance both the performance and security of your system. By taking the time to set up your device properly, you can ensure a smoother experience and greater peace of mind. Let’s explore some essential post-installation setup tips that will help you get the most out of your new operating system.
Once your Windows 11 installation is complete, the first step is to customize your local account settings. This personalization can greatly improve your user experience. Start by navigating to the Settings app, which you can find in the Start menu. From there, select Accounts and then Your Info. Here, you can update your profile picture, change your account name, and even set a password that’s easy for you to remember but hard for others to guess.
Additionally, you might want to explore the Sign-in options to enhance security. Enabling features like Windows Hello allows you to log in using facial recognition or a fingerprint, providing a quick and secure way to access your device. This is especially useful for those who often find themselves in a rush.
With your local account tailored to your preferences, it’s time to install essential software that complements your new setup. Start by considering your daily tasks and the applications that would best support them. For productivity, programs like Microsoft Office or LibreOffice are great choices. If you’re into graphic design, consider installing software like Adobe Creative Cloud or GIMP.
Don’t forget about security software! Installing a reliable antivirus program is crucial for protecting your system from potential threats. Windows Defender is built-in and does a decent job, but you may want to consider additional options like Malwarebytes for extra protection against malware.
For those who love streaming or gaming, ensure that you have the latest versions of Steam, OBS Studio, or your preferred media players installed. This will ensure that you can enjoy your favorite content without interruptions.
To keep your Windows 11 system running smoothly, regular maintenance is key. Make a habit of checking for updates by going to Settings > Windows Update. Keeping your system up-to-date is not just about having the latest features; it’s also crucial for security. Microsoft frequently releases patches that address vulnerabilities, so staying updated is a simple yet effective way to protect your device.
Another important aspect of maintenance is performing regular security checks. Use the built-in Windows Security app to run scans and check for any potential threats. Setting up a schedule for these scans can help you stay ahead of any issues.
Additionally, consider implementing a backup solution for your local account. Regularly backing up your data ensures that you won’t lose important files in case of a system failure. Windows 11 offers a built-in backup feature, but you can also explore third-party options like Backblaze or Acronis for more comprehensive solutions.
Lastly, don’t underestimate the importance of cleaning up your system. Over time, unnecessary files can accumulate and slow down your performance. Use the built-in Disk Cleanup tool or consider third-party applications like CCleaner to help keep your system tidy.
In conclusion, taking the time to configure your Windows 11 system after installation can lead to a significantly improved experience. By personalizing your local account settings, installing essential software, and committing to regular maintenance, you can ensure that your device remains secure, efficient, and tailored to your needs. Embrace the advantages that come with setting up your Windows 11 without a Microsoft account and enjoy a more private and controlled computing environment.
Customizing Your Local Account Settings
Customizing your local account settings in Windows 11 can significantly enhance your overall user experience, allowing you to tailor the interface and functionalities to your personal preferences. By adjusting these settings, you can create an environment that feels uniquely yours, making everyday tasks more intuitive and enjoyable. Whether you are a tech-savvy user or someone who prefers a more straightforward approach, taking the time to personalize your settings can lead to a smoother and more satisfying interaction with your device.
When you first set up your local account, Windows 11 provides a plethora of options to customize your experience. This is not just about aesthetics; it’s about functionality and efficiency. Imagine logging into your computer and having everything arranged just the way you like it—your favorite apps readily accessible, your desktop background reflecting your personality, and your privacy settings aligned with your comfort level. Personalizing your settings can turn a generic computer experience into a tailored one, enhancing productivity and satisfaction.
For instance, consider the story of Sarah, a freelance graphic designer. Initially, she found her Windows 11 setup overwhelming and cluttered. However, after spending some time customizing her local account settings, she streamlined her desktop, organized her files, and adjusted her display settings to better suit her design work. The result? A workspace that not only looked appealing but also functioned efficiently, allowing her to focus more on her creativity and less on navigating through a confusing interface.
To begin personalizing your local account settings, follow these essential steps:
- Access Settings: Click on the Start menu and select the Settings icon. This will take you to the main settings menu where you can explore various customization options.
- Personalization: Navigate to the Personalization tab. Here, you can change your desktop background, lock screen image, and color themes. Experiment with different styles until you find one that resonates with you.
- Taskbar Settings: Customize your taskbar to display your most-used applications. Right-click on the taskbar, select Taskbar settings, and toggle options like Taskbar behaviors to suit your workflow.
- Privacy Settings: Go to the Privacy & security section to adjust what information you share with Microsoft and apps. This is crucial for maintaining your privacy and ensuring you only share what you’re comfortable with.
In addition to visual and functional customization, adjusting security settings is paramount. Windows 11 offers various options to enhance your security while using a local account. For instance, enabling Windows Hello allows you to log in using facial recognition or a fingerprint, providing a seamless yet secure entry point to your device.
Moreover, consider setting up regular backup solutions. Local accounts often require users to take more responsibility for their data. Utilize external drives or cloud services to ensure that your important files are safe. Regular backups can save you from potential data loss, providing peace of mind as you navigate your digital landscape.
Another aspect of performance enhancement is managing startup applications. Too many applications launching at startup can slow down your system. Head to the Startup Apps section in the Task Manager to disable unnecessary applications, ensuring a quick boot-up and smoother performance.
| Customization Option | Description | Benefits |
|---|---|---|
| Desktop Background | Change the image or color of your desktop. | Creates a visually appealing workspace. |
| Taskbar Layout | Organize pinned apps and adjust taskbar size. | Improves accessibility and workflow. |
| Privacy Settings | Control data sharing with Microsoft and apps. | Enhances security and user comfort. |
| Backup Solutions | Set up regular backups for your files. | Protects against data loss. |
In conclusion, customizing your local account settings in Windows 11 is not merely a task but a journey towards creating an environment that resonates with your lifestyle and work habits. By taking the time to adjust these settings, you can enhance not only your productivity but also your overall enjoyment of the technology at your fingertips. So dive in, explore, and make your Windows 11 experience truly yours!
Installing Essential Software
Setting up a new operating system can feel like a daunting task, especially when it comes to selecting and installing the right applications that will enhance your experience. After successfully installing Windows 11 without a Microsoft account, the next critical step is to install essential software. This phase is not merely about filling your device with applications; it’s about choosing the right tools that will complement your workflow and lifestyle. With a plethora of options available, making informed choices can elevate your computing experience significantly.
When it comes to selecting software, it’s important to start with a clear understanding of your needs. Are you a student, a professional, or someone who uses their computer for entertainment? Each user has unique requirements that can dictate the types of applications that will be most beneficial. Here’s a simple framework to help you decide:
- Identify Your Primary Activities: List out the tasks you perform most frequently, such as document editing, graphic design, gaming, or web browsing.
- Research Popular Applications: Look for software that is highly rated by users in your specific area of interest. Websites like CNET and TechRadar provide excellent reviews.
- Consider Compatibility: Ensure that the software you choose is compatible with Windows 11 and your hardware specifications.
For instance, if you are a student, applications like Microsoft Office or Google Workspace may be essential for your coursework. Conversely, if you are a creative professional, software like Adobe Creative Cloud could be indispensable.
Now that you’ve identified the applications you need, it’s time to install them. The installation process can vary depending on the software, but here is a general guide to help you navigate:
1. Download the Installer: - Visit the official website of the software. - Look for a “Download” button, ensuring you select the version compatible with Windows 11.2. Run the Installer: - Locate the downloaded file, usually found in your “Downloads” folder. - Double-click the file to begin the installation process.3. Follow On-Screen Instructions: - Read the license agreement and click “Accept” to proceed. - Choose your preferred installation settings (typical or custom). - Click “Install” and wait for the process to complete.4. Launch the Application: - Once installed, you can find the application in your Start Menu or desktop. - Open it to complete any initial setup required.
During the installation, pay attention to any optional software that may be bundled with your main application. Often, these are unnecessary toolbars or programs that can clutter your system. Always opt for a custom installation to avoid these extras.
To help streamline your choices, here is a categorized list of essential applications that many users find beneficial:
| Category | Recommended Software | Purpose |
|---|---|---|
| Productivity | Microsoft Office / Google Workspace | Document creation and collaboration |
| Web Browsing | Google Chrome / Mozilla Firefox | Fast and secure internet browsing |
| Security | Malwarebytes / Bitdefender | Protection against malware and viruses |
| Media | VLC Media Player | Playback of various media formats |
| File Management | 7-Zip | File compression and extraction |
Choosing the right applications can make a significant difference in how you interact with your new operating system. As you begin to install these essential tools, remember that this is an opportunity to tailor your computing environment to suit your unique needs.
In conclusion, installing essential software is a pivotal step in your Windows 11 journey. By carefully selecting applications that align with your tasks and preferences, you can create a personalized and efficient workspace. Embrace this phase as a chance to enhance your productivity and enjoyment as you explore everything your new operating system has to offer.

Maintaining Your Windows 11 System
Maintaining your Windows 11 system is not just a technical necessity; it’s a way to ensure that your device remains efficient, secure, and tailored to your needs. Regular maintenance can significantly enhance your user experience, prolong the lifespan of your system, and prevent frustrating issues down the line. Think of it as a routine health check for your computer, ensuring it runs smoothly and efficiently, much like keeping your car in good condition with regular oil changes and tune-ups.
One of the most critical aspects of maintaining your Windows 11 system is keeping it updated. Updates are essential not only for adding new features but also for fixing bugs and addressing security vulnerabilities. Microsoft frequently releases updates, and ignoring these can leave your system exposed to potential threats.
To manage updates effectively, navigate to Settings > Windows Update. Here, you can check for updates manually or set your system to update automatically. Regularly updating your system not only enhances security but also improves performance. You might find that your system runs faster and smoother after a significant update, as many updates include performance enhancements.
In addition to updates, conducting regular security checks is vital. Windows 11 comes with built-in security features, such as Windows Defender, which provides real-time protection against malware and other threats. However, relying solely on built-in security may not be enough. It’s wise to run periodic full system scans to ensure no threats have slipped through the cracks.
To run a full scan, open Windows Security from the Start menu, select Virus & threat protection, and click on Scan options. From there, choose Full scan and let the system work its magic. This simple step can save you from potential data loss and keep your system secure.
Backing up your data is another crucial component of system maintenance. While it may seem tedious, having a reliable backup can save you from significant headaches in the event of a hardware failure or accidental data loss. Windows 11 offers various backup options, including File History and cloud-based solutions.
To set up File History, connect an external drive and go to Settings > Update & Security > Backup. Enable File History and select your external drive. This feature automatically backs up your files, ensuring you always have a recent copy. Alternatively, consider using cloud services like OneDrive, which not only backs up your files but also allows you to access them from anywhere.
Moreover, it’s essential to develop a backup schedule that works for you. Whether you choose to back up daily, weekly, or monthly, consistency is key. Think of it as a safety net that catches you when things go wrong, allowing you to restore your system and recover your important files without stress.
Incorporating these maintenance practices into your routine can transform your Windows 11 experience. Just like regular exercise and a balanced diet keep your body healthy, regular system maintenance keeps your computer running at its best. You might even find joy in the little things, like the satisfaction of a smooth-running system or the peace of mind that comes from knowing your data is safe.
As you embark on this maintenance journey, remember that you’re not alone. Many users face similar challenges, and sharing experiences can be incredibly beneficial. Consider joining online forums or communities where you can exchange tips and tricks with fellow Windows 11 users. You might discover new tools, techniques, or even shortcuts that make your maintenance tasks easier and more efficient.
In conclusion, maintaining your Windows 11 system is an ongoing process that requires attention and care. By prioritizing regular updates, conducting security checks, and establishing a solid backup plan, you can ensure that your device remains secure, efficient, and tailored to your needs. Embrace these practices as part of your digital lifestyle, and you’ll find that your Windows 11 experience can be both enjoyable and worry-free.
Regular Updates and Security Checks
Keeping your system updated is not just a routine task; it is a **vital** aspect of maintaining the security and performance of your device. In a world where cyber threats are ever-evolving, ensuring that your operating system and applications are current is essential to protect your personal information and enhance your overall computing experience. Regular updates provide patches for vulnerabilities, improve functionality, and sometimes even introduce new features that can make your daily tasks easier and more efficient.
Understanding how to manage these updates effectively can save you from potential headaches down the line. Many users overlook the importance of routine security checks, but they are equally crucial in safeguarding your device against malware and other security threats. This article will guide you through the process of keeping your system updated and performing regular security checks, ensuring that you can enjoy peace of mind while using your device.
You might wonder, “Why should I bother with updates?” The answer is simple: **security**. Each time a new vulnerability is discovered, software developers work tirelessly to create updates that fix these issues. By neglecting to update your system, you leave yourself open to attacks that can compromise your data and privacy.
Consider a personal story: last year, a friend of mine ignored the update notifications on her laptop for weeks. One day, she clicked on a seemingly harmless link in an email, only to find herself dealing with a ransomware attack that locked her out of her files. If she had kept her system updated, she might have avoided that nightmare altogether.
So, how do you ensure that your system is always up to date? Windows 11 simplifies this process with its built-in **Windows Update** feature. You can access it by navigating to **Settings > Update & Security > Windows Update**. Here, you can check for updates manually or schedule them to install automatically during a time that suits you best.
In addition to keeping your system updated, conducting regular security checks is essential for maintaining a secure environment. Think of this as a **health check** for your device. It helps identify any potential vulnerabilities or malware that may have slipped through the cracks.
Start by running a full scan with your antivirus software. Most programs offer a simple option to initiate a comprehensive scan of your system. If you’re using Windows Defender, you can find this feature under **Windows Security > Virus & threat protection > Scan options**. Opt for the full scan to ensure that every nook and cranny of your system is examined.
Moreover, consider using additional tools that specialize in malware detection. Programs like Malwarebytes can complement your existing antivirus software by providing an extra layer of security. Running these scans regularly—ideally once a week—can significantly reduce the risk of malware infections.
Another key aspect of security checks is monitoring your installed applications. Regularly review the software on your device and remove any that you no longer use. This not only frees up space but also minimizes the risk of vulnerabilities associated with outdated applications.
To make the process of keeping your system updated and secure more manageable, consider creating a **maintenance schedule**. This can help you stay organized and ensure that you don’t overlook important tasks. Here’s a simple table to get you started:
| Task | Frequency | Notes |
|---|---|---|
| Check for Windows Updates | Weekly | Set reminders to check manually if automatic updates are not enabled. |
| Run Antivirus Scan | Weekly | Full scan recommended; quick scans can be done more frequently. |
| Review Installed Applications | Monthly | Uninstall any software that is no longer needed. |
| Backup Important Data | Monthly | Consider using cloud storage or external drives. |
By adhering to this schedule, you can create a routine that not only keeps your system secure but also enhances its performance. Remember, maintaining your device is an ongoing process. Just like you wouldn’t skip routine check-ups at the doctor, don’t neglect your computer’s health.
In conclusion, keeping your system updated and performing regular security checks is not merely a suggestion; it is a necessity in today’s digital landscape. By being proactive, you can protect your valuable data and ensure that your device operates smoothly. Embrace the responsibility of maintaining your system, and you will reap the benefits of a secure and efficient computing experience.
Backup Solutions for Local Accounts
In today’s digital world, ensuring the safety of your data is more crucial than ever. With the rise of cyber threats and data breaches, having a reliable backup solution is essential, particularly for users opting for a local account on their Windows 11 devices. This choice not only enhances privacy but also places the responsibility of data management squarely on your shoulders. In this article, we will delve into various backup solutions that can help safeguard your information, making it easily accessible when needed.
Imagine losing all your important files—photos, documents, and cherished memories—due to a sudden system crash or a malicious attack. The emotional and financial toll can be overwhelming. This is where data backup comes into play. By regularly backing up your data, you create a safety net that can save you from potential disasters. It’s not just about protecting your files; it’s about peace of mind. You can focus on your work and personal projects without the constant worry of data loss.
When you use a local account, you are opting for a more private approach to managing your data. However, this means that you are solely responsible for your backups. Unlike a Microsoft account, which can sync data across devices, a local account requires you to implement your own backup strategies. Fortunately, there are several effective methods to ensure your data remains intact.
Let’s explore some of the most popular and effective backup solutions available for users with local accounts:
- External Hard Drives: Investing in an external hard drive is a straightforward and reliable way to back up your data. Simply connect the drive to your computer and copy your important files. Many external drives come with software that can automate the backup process, making it easier to schedule regular backups.
- Cloud Storage: While local accounts may limit the use of certain cloud features, you can still utilize cloud storage services like Google Drive, Dropbox, or OneDrive. These services allow you to store files off-site, providing an additional layer of security. Just remember, if you choose this route, ensure that your files are encrypted for added privacy.
- Backup Software: There are numerous software options designed specifically for backing up data. Programs like Acronis True Image or EaseUS Todo Backup offer comprehensive solutions, allowing you to back up your entire system or select specific files. They often include features like incremental backups, which save only changes made since the last backup, saving time and space.
- Windows Built-in Backup Tools: Windows 11 comes with built-in backup options such as File History and Backup and Restore. File History automatically backs up your files to an external drive or network location, while Backup and Restore allows you to create a system image that can restore your entire system in case of failure.
While choosing a backup solution is crucial, implementing best practices can ensure your data is safeguarded effectively. Here are some key strategies to keep in mind:
1. Regular Backups: Schedule backups weekly or monthly to ensure your data is consistently up-to-date.2. Test Your Backups: Periodically check your backup files to ensure they are accessible and uncorrupted.3. Diverse Backup Locations: Utilize multiple backup methods (e.g., external hard drive and cloud storage) to create redundancy.4. Secure Your Backups: Encrypt sensitive data and store backups in secure locations to prevent unauthorized access.
By following these best practices, you can significantly reduce the risk of data loss and ensure that your information remains safe and accessible. Remember, the goal is not just to have backups but to have reliable backups that you can trust.
In conclusion, backing up your data as a local account user is not just a recommendation; it’s a necessity. With various solutions available, from external drives to cloud storage, you have the tools at your disposal to protect your valuable information. By implementing a robust backup strategy, you can enjoy the benefits of your local account setup without the constant fear of losing your data. Embrace this responsibility and take proactive steps to secure your digital life.

Conclusion: Embracing Local Account Advantages
Setting up Windows 11 without a Microsoft account can be a game-changer for those who prioritize privacy and control over their digital environment. This choice allows users to navigate their new operating system with greater autonomy, minimizing the data shared with Microsoft and enhancing security. In this article, we will explore the intricacies of setting up Windows 11 without linking to a Microsoft account, highlighting the benefits, step-by-step instructions, and post-installation tips that will empower you to make the most of your device.
When installing Windows 11, you are presented with two primary account options: a Microsoft account and a local account. While the Microsoft account offers features like cloud storage and easy access to Microsoft services, it also raises concerns regarding data privacy. On the other hand, a local account provides a more traditional approach, allowing users to manage their devices without the need for constant internet connectivity or cloud integration.
Many users are increasingly aware of how their personal information is handled by large tech companies. By opting for a local account, you can significantly reduce the amount of data shared with Microsoft. This decision is particularly appealing for those who prefer to keep their digital life private and out of the cloud’s reach. The local account setup not only enhances your privacy but also gives you more control over your device’s settings and functionalities.
Now that you understand the benefits of choosing a local account, let’s delve into the practical steps involved in setting up Windows 11 without a Microsoft account. The process is straightforward, and with the right preparation, you can navigate it with ease.
1. **Prepare Your Installation Media**: - Ensure you have a compatible device and a bootable USB drive containing Windows 11. - Verify that your system meets the hardware requirements for Windows 11.2. **Begin the Installation Process**: - Insert the USB drive and boot your computer from it. - Follow the on-screen prompts to start the installation.3. **Choose the Local Account Option**: - When prompted to sign in with a Microsoft account, look for the option to create a local account. - If necessary, you may need to disconnect from the internet temporarily to bypass the Microsoft account requirement.4. **Complete the Setup**: - Fill in the necessary information for your local account, such as username and password. - Proceed with the installation, and once completed, you will be greeted with your new Windows 11 desktop.
After you’ve successfully set up Windows 11 using a local account, there are several configurations you should consider to optimize your experience. First, take the time to customize your settings according to your preferences. This could include adjusting display settings, choosing your default applications, and setting up privacy controls.
Next, consider installing essential software that aligns with your usage needs. Whether it’s productivity tools, media players, or security software, having the right applications can enhance your Windows 11 experience. Remember to always download software from trusted sources to avoid security risks.
Regular maintenance of your Windows 11 system is also crucial. Keeping your operating system updated ensures that you benefit from the latest security patches and features. Set aside some time each month to check for updates and perform system scans to maintain optimal performance.
| Maintenance Task | Frequency | Description |
|---|---|---|
| Windows Updates | Monthly | Check for and install the latest updates to keep your system secure. |
| Security Scans | Weekly | Run scans with your antivirus software to detect and remove threats. |
| Data Backup | Bi-weekly | Backup important files to an external drive or cloud service to prevent data loss. |
Backing up your data is particularly important when using a local account. Without the automatic backup features tied to a Microsoft account, you must take proactive steps to ensure your files are safe. Consider using external hard drives or reliable cloud services for your backups.
In conclusion, setting up Windows 11 without a Microsoft account offers numerous advantages, particularly in terms of privacy and control. By following the steps outlined in this guide, you can enjoy a tailored Windows experience that prioritizes your personal preferences and security. Embrace the freedom of managing your device on your terms, and take full advantage of the capabilities of Windows 11 without compromising your privacy.
Frequently Asked Questions
- Can I really set up Windows 11 without a Microsoft account?
Absolutely! You can set up Windows 11 using a local account, which allows you to enjoy the operating system without linking it to a Microsoft account.
- What are the benefits of using a local account?
Using a local account enhances your privacy and gives you more control over your device. You won’t have to worry about data being shared with Microsoft, and you can manage your settings without cloud interference.
- How do I bypass the Microsoft account login during installation?
During the installation process, when prompted for a Microsoft account, you can select the “Offline Account” option. This will allow you to create a local account instead.
- What should I do if I encounter errors while setting up?
If you face errors while trying to bypass the Microsoft account, try restarting the installation process. Make sure to carefully follow the prompts and select the correct options to avoid linking to a Microsoft account.
- Are there any limitations to using a local account?
While local accounts provide more privacy, you might miss out on certain features like syncing settings across devices or accessing Microsoft Store apps that require a Microsoft account.
- How can I back up my data with a local account?
You can back up your data using external drives or cloud services that don’t require a Microsoft account. It’s essential to regularly back up your important files to prevent data loss.

