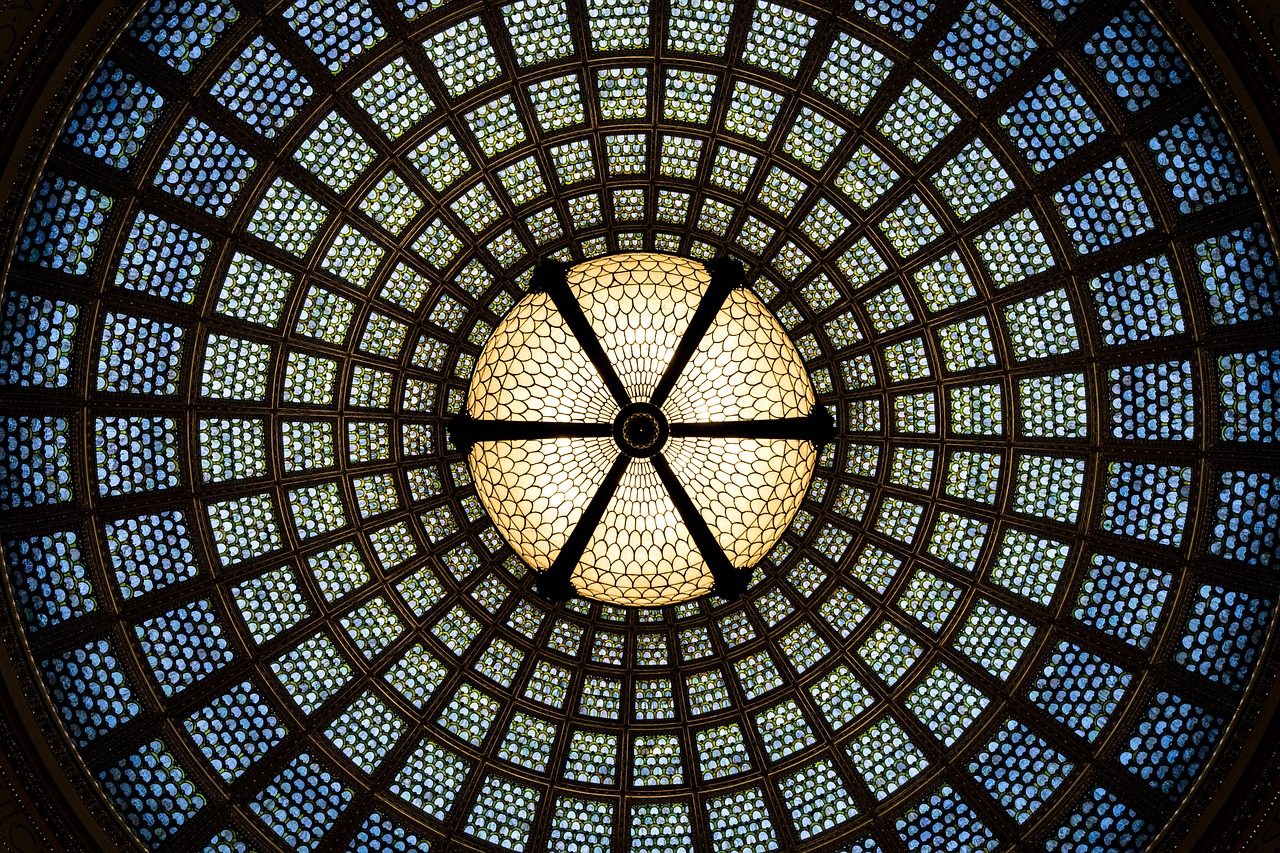Screen errors in Windows 11 can be a real headache, disrupting your workflow and causing unnecessary stress. In this article, we will delve into various methods to troubleshoot and fix these pesky screen errors, offering practical insights and tips to ensure a smoother computing experience. Whether you’re dealing with flickering displays, unexpected crashes, or other visual anomalies, understanding the underlying issues is crucial for effective resolution.
The screen error in Windows 11 can manifest in numerous ways, often leading to frustration for users. These errors may appear as distorted images, blank screens, or unexpected shutdowns. Understanding the causes behind these issues is the first step toward effective troubleshooting. Many users find themselves at a loss, staring at a malfunctioning screen, wondering what went wrong. But fear not; with the right approach, these issues can often be resolved.
Screen errors can arise from a variety of sources, including hardware malfunctions, driver conflicts, and software bugs. Identifying the root cause is essential for implementing the right fix. Here are some common culprits:
- Hardware Malfunctions: Issues with physical components like the monitor or graphics processing unit (GPU) can lead to display problems. Regular checks can prevent unexpected failures.
- Driver Issues: Outdated or corrupt drivers are frequent offenders behind screen errors. Keeping your drivers updated is crucial for optimal performance.
- Software Conflicts: Certain applications or settings may conflict with Windows 11, leading to screen errors. Isolating these conflicts is key to resolution.
Now that we understand the causes, let’s explore some effective troubleshooting techniques:
Sometimes, the simplest solutions are the most effective. Loose or damaged cables can lead to display issues. A quick visual inspection can often reveal simple solutions to complex problems. Ensure that all cables are securely connected and that there are no visible signs of wear.
If possible, connect your computer to a different monitor. This can help determine whether the issue lies with the display or the computer itself. It’s a straightforward way to isolate the problem, and if the new monitor works without issues, you may need to replace your original display.
Outdated drivers can wreak havoc on your system’s performance. Visit the manufacturer’s website or use Windows Update to ensure your graphics drivers are current. This often resolves many display-related issues and enhances overall system stability.
Booting your system in Safe Mode can help isolate software issues. In this mode, only essential programs run, making it easier to identify the problem. If the screen error disappears in Safe Mode, you may have a software conflict that needs addressing.
Windows 11 includes built-in troubleshooting tools that can automatically detect and fix common problems. To access the troubleshooter, navigate to Settings > Update & Security > Troubleshoot. Choose the appropriate troubleshooter for your issue, whether it’s related to hardware or display settings, to streamline the fixing process.
If all else fails, performing a system restore can revert your computer to a previous state, potentially resolving persistent screen errors. Regularly creating restore points can safeguard your system against future errors, allowing for easy recovery.
If screen errors persist despite your best efforts, it may be time to seek professional assistance. Finding a reputable technician can make all the difference. Research local computer repair shops or consult online reviews to find someone who can effectively address your specific issues. Understanding potential repair costs can help you make informed decisions.
Taking proactive steps can help prevent future screen errors. Keeping your operating system updated is crucial for security and performance. Enable automatic updates to stay ahead of potential issues. Additionally, schedule periodic checks of your computer’s hardware components to catch any issues before they escalate into significant problems.
In conclusion, while screen errors in Windows 11 can be frustrating, understanding their causes and employing effective troubleshooting techniques can lead to resolution. By following the steps outlined above, you can restore your system’s functionality and enjoy a smoother computing experience.
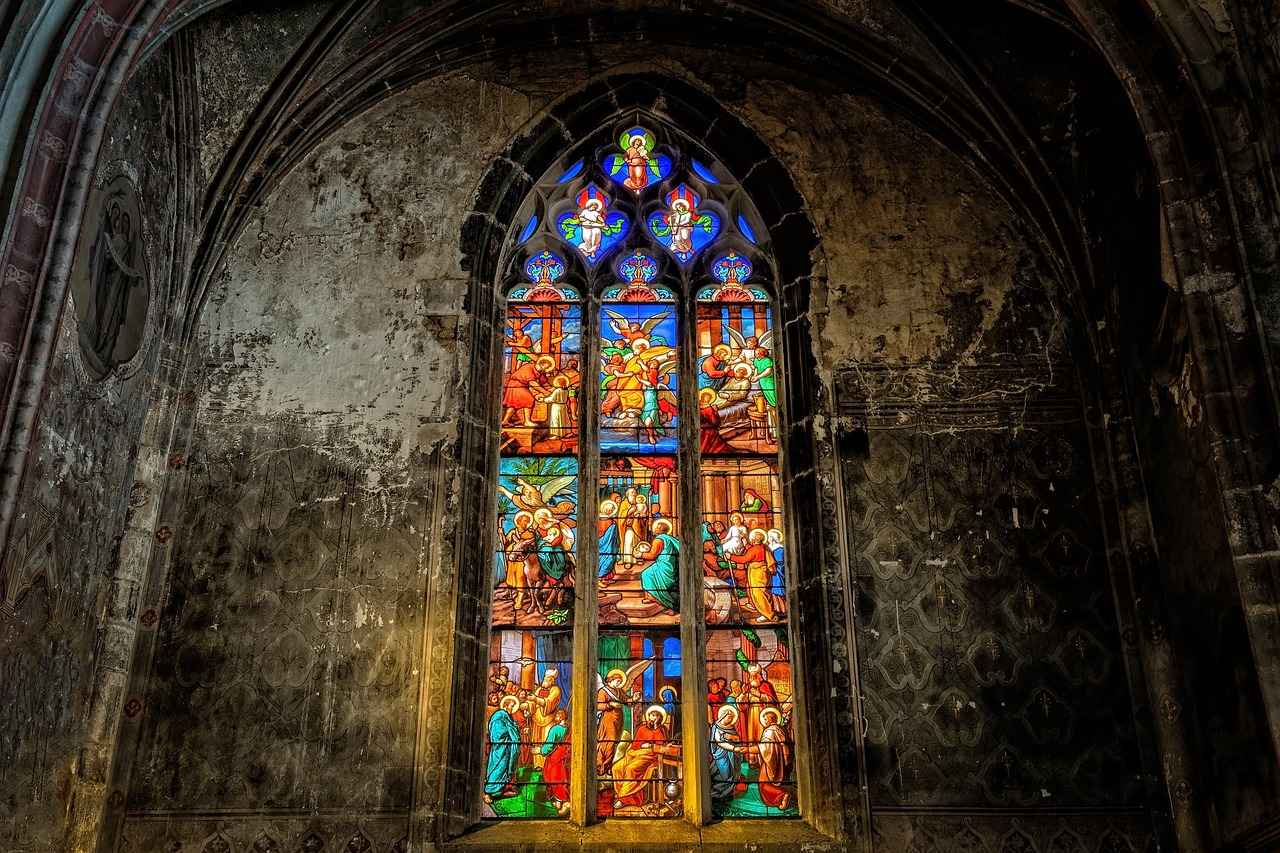
Understanding the Windows 11 Screen Error
Experiencing a screen error in Windows 11 can be a frustrating ordeal, often leaving users feeling helpless and annoyed. These errors can manifest in various forms, from flickering displays to complete black screens. Understanding the underlying causes of these issues is crucial for effective troubleshooting and resolution. In this article, we will delve into the common causes of screen errors, practical solutions to address them, and tips to prevent future occurrences.
Screen errors can arise from several factors, including hardware malfunctions, driver issues, and software conflicts. Identifying the root cause is essential for implementing the right fix. Below, we outline the main culprits:
- Hardware Malfunctions: Sometimes, the issue lies within the physical components of your computer, such as the monitor or graphics processing unit (GPU). Regular checks can prevent unexpected failures.
- Driver Issues: Outdated or corrupt drivers are common culprits behind screen errors. Keeping your drivers updated is crucial for optimal performance.
- Software Conflicts: Certain applications or settings can conflict with Windows 11, leading to screen errors. Identifying and managing these conflicts is key to resolution.
Now that we understand the common causes, let’s explore practical techniques to troubleshoot and resolve screen errors effectively.
Loose or damaged cables can lead to display issues. A quick visual inspection can often reveal simple solutions to complex problems. Ensure that all connections are secure, and consider replacing any frayed cables.
If possible, connect your computer to a different monitor. This can help determine whether the issue lies with the display or the computer itself. If the new monitor works without issues, your original monitor may need repairs or replacement.
Outdated drivers can cause a myriad of display problems. Visit the manufacturer’s website or use Windows Update to ensure your graphics drivers are current. This often resolves many display-related issues.
Booting your system in Safe Mode can help isolate software issues. In this mode, only essential programs run, making it easier to identify the problem. If the screen works fine in Safe Mode, a recently installed application may be causing the conflict.
Sometimes, making adjustments to system settings can remedy display issues. Familiarizing yourself with these settings can empower you to tackle problems effectively.
A mismatch in display resolution can cause errors. Experimenting with different resolutions may yield a clearer image and eliminate errors. Navigate to Settings > System > Display to adjust the resolution.
Sometimes, the refresh rate set in your display settings may not be compatible with your monitor. Finding the right refresh rate can resolve flickering and other display issues. This can be done under the Display settings as well.
Windows 11 includes built-in troubleshooting tools that can automatically detect and fix common problems. Utilizing these tools can save time and effort. To access the troubleshooter, navigate to Settings > Update & Security > Troubleshoot to find various options available for your system.
Choose the appropriate troubleshooter for your issue, whether it’s related to hardware or display settings, to streamline the fixing process. This can often lead to quick resolutions without the need for extensive technical knowledge.
If screen errors persist despite your best efforts, it may be time to seek professional assistance. Sometimes, an expert’s touch is necessary for resolution. Research local computer repair shops or consult online reviews to find a technician who can address your specific issues effectively.
In conclusion, while screen errors in Windows 11 can be frustrating, understanding their causes and implementing the right troubleshooting techniques can lead to effective solutions. Regular maintenance, such as updating drivers and checking hardware connections, can help prevent future occurrences. Remember, if all else fails, don’t hesitate to seek professional help to restore your system to optimal performance.

Common Causes of Screen Errors
Screen errors in Windows 11 can be a source of frustration for users, often arising unexpectedly and disrupting productivity. These errors can stem from a variety of issues, including hardware malfunctions, driver conflicts, and software bugs. Understanding the underlying causes of these errors is crucial for implementing effective solutions and ensuring a smooth computing experience.
One of the most common culprits behind screen errors is hardware malfunctions. Issues may originate from essential components such as the monitor, graphics processing unit (GPU), or even the cables connecting them. For instance, a personal anecdote comes to mind: a friend of mine experienced persistent screen flickering that turned out to be caused by a frayed HDMI cable. A simple replacement resolved the issue and restored their display to normal.
To prevent such problems, it’s important to regularly inspect your hardware. Here are some practical steps:
- Inspect Connections: Ensure that all cables are securely connected and free from damage. A visual inspection can often reveal loose connections or wear and tear.
- Testing with Another Monitor: If you have access to a different monitor, connecting your computer to it can help determine if the issue lies with the monitor or your computer’s hardware.
Another significant factor contributing to screen errors is outdated or corrupt drivers. Drivers act as the communication bridge between your operating system and hardware components. If these drivers are not kept up to date, they can lead to a host of display problems. A recent report from a tech expert highlighted that many users overlook the importance of regular driver updates, which can significantly enhance performance and stability.
To tackle driver-related issues, consider the following methods:
- Updating Graphics Drivers: Regularly checking for updates on the manufacturer’s website or using Windows Update can resolve many display-related issues. This is particularly important after upgrading to a new operating system version.
- Rolling Back Drivers: If you notice screen errors following a driver update, rolling back to a previous version may restore functionality. This can be done through the Device Manager in Windows.
Software conflicts can also lead to screen errors in Windows 11. Certain applications or settings may interfere with the operating system, resulting in display issues. For example, a user might install a new application that inadvertently alters display settings, causing unexpected behavior.
To identify and resolve these conflicts, consider the following approaches:
- Safe Mode Troubleshooting: Booting your system in Safe Mode allows only essential programs to run, making it easier to identify the source of the problem. This mode can help isolate whether the issue is software-related.
- Uninstalling Problematic Software: If a specific application is causing errors, uninstalling it may provide immediate relief. Always monitor your system’s behavior after making changes to installed software.
Additionally, adjusting system settings can sometimes remedy display issues. Familiarizing yourself with display settings can empower you to tackle problems effectively. For instance, experimenting with different display resolutions or adjusting the refresh rate can sometimes eliminate errors. A mismatch in these settings is a common cause of display problems.
In cases where troubleshooting proves ineffective, utilizing Windows 11’s built-in troubleshooting tools can save time and effort. These tools can automatically detect and fix common problems, streamlining the process of resolving screen errors.
Lastly, if all else fails, performing a system restore can revert your computer to a previous stable state, potentially resolving persistent screen errors. Regularly creating restore points can safeguard your system against future issues, allowing for easy recovery.
In conclusion, screen errors in Windows 11 can arise from various sources, including hardware malfunctions, driver issues, and software conflicts. By understanding these common causes and employing effective troubleshooting strategies, users can enhance their computing experience and minimize disruptions. Remember, regular maintenance and updates are key to preventing future screen errors and ensuring a stable system.
Hardware Malfunctions
When it comes to computer issues, many users often overlook the physical components that can significantly impact performance. One of the most common problems arises from hardware malfunctions, particularly with the monitor or graphics processing unit (GPU). Regularly inspecting these components can save you from unexpected failures and frustrating downtime. Imagine sitting down to work on an important project, only to find your screen flickering or, worse, displaying nothing at all. Such scenarios can be a nightmare, but understanding how to troubleshoot these issues can lead to a smoother computing experience.
Hardware malfunctions can stem from various factors, including wear and tear, poor connections, or compatibility issues. It’s crucial to familiarize yourself with the signs of potential hardware problems. For instance, if your computer suddenly shuts down or your screen goes black, these could be indicators of failing components. Regular maintenance checks can help identify these issues before they escalate.
One effective way to diagnose hardware problems is to conduct a visual inspection of your connections. Loose or damaged cables can often lead to display issues that seem far more complex than they actually are. Take the time to examine the connections between your monitor and computer. If you notice any frayed cables or loose connections, replacing them might resolve your issues immediately.
Another practical approach to troubleshooting display issues is to test your computer with a different monitor. This simple step can help determine whether the problem lies within your current monitor or the computer itself. If the new monitor works flawlessly, you can conclude that the original monitor may need repair or replacement. On the other hand, if the issue persists, it could indicate a deeper problem with your GPU or internal settings.
To illustrate, consider a friend who experienced persistent screen flickering. After trying various software fixes to no avail, they connected their computer to a different monitor. The flickering stopped, confirming that the original monitor was the culprit. This experience highlights the importance of testing components individually to pinpoint the source of the problem.
Preventive maintenance is key to avoiding hardware-related issues. Regularly cleaning your computer’s internal components can help prevent overheating, which is a common cause of hardware failure. Dust accumulation can obstruct airflow, leading to increased temperatures and potential damage. Make it a habit to clean your computer every few months, ensuring that fans and vents are free from dust and debris.
Additionally, keeping your drivers updated is essential for optimal performance. Outdated drivers can lead to compatibility issues and poor performance. Visit the manufacturer’s website or utilize Windows Update to ensure that your graphics drivers are current. This practice not only enhances performance but can also resolve many display-related issues.
In some cases, you may find that a recent driver update has caused problems. If this occurs, rolling back to a previous version of the driver can restore functionality. This simple step can often be the difference between a functioning system and one that is plagued by errors.
Furthermore, understanding your system settings can empower you to tackle issues effectively. Adjusting your display resolution or refresh rate can sometimes remedy persistent display problems. A mismatch in settings can lead to errors, so experimenting with various configurations may yield a clearer image and eliminate glitches.
In conclusion, while software issues often grab the spotlight in troubleshooting discussions, it’s vital not to neglect the hardware components of your computer. By regularly checking connections, testing with alternative displays, and maintaining your hardware, you can significantly reduce the risk of encountering frustrating screen errors. Remember, a proactive approach can save you time and ensure a smoother computing experience.
Inspecting Connections
When it comes to troubleshooting display issues on your Windows 11 device, one of the most common culprits is often overlooked: the physical connections. Loose or damaged cables can lead to a myriad of display problems, ranging from flickering screens to complete blackouts. A simple visual inspection can sometimes reveal solutions to what might seem like complex problems. In this article, we will delve deeper into the importance of inspecting connections and how to approach this crucial first step in troubleshooting display issues.
Imagine you’re in the middle of an important video call or an intense gaming session when suddenly, your screen goes blank. Frustration sets in, and you might immediately suspect a software issue or a malfunctioning graphics card. However, the reality is that the problem could be something as simple as a loose cable connection. Cables are the lifelines of your display; they transmit signals from your computer to your monitor. If these connections are compromised, the results can be detrimental to your overall experience.
According to tech experts, ensuring that all cables are securely connected can prevent a significant percentage of display-related issues. A quick check can save you time and prevent unnecessary stress. So, how do you go about inspecting these connections effectively?
- Power Down Your Device: Before you start inspecting cables, make sure to turn off your computer and monitor. This not only ensures your safety but also protects your device from potential damage.
- Check Cable Condition: Look for any visible signs of wear and tear on your cables. Frayed edges, exposed wires, or bent connectors can all indicate that a cable needs to be replaced.
- Ensure Tight Connections: Gently tug on each cable to ensure they are firmly connected. Loose connections can easily cause display issues, so it’s crucial to ensure they are snugly fitted.
- Try Different Ports: If you have multiple ports available on your computer or monitor, try switching cables to different ports. This can help identify if a specific port is malfunctioning.
- Test with Another Cable: If you suspect a cable might be faulty, using a different cable can help determine if the original was the issue. This is a quick and effective way to troubleshoot.
After following these steps, you may find that your display issues have resolved themselves. However, if problems persist, it’s essential to consider other factors that could be contributing to the issue.
While inspecting connections is a vital first step, it’s also important to recognize that display issues can stem from various sources. For instance, outdated drivers or software conflicts may also play a role in your screen troubles. Keeping your system updated and ensuring that drivers are current can mitigate many potential problems.
Moreover, if you find yourself in a situation where your monitor is still not displaying correctly, testing with another monitor can be an effective diagnostic tool. By connecting your computer to a different display, you can determine whether the issue lies within your monitor or the computer itself. This can save you from unnecessary repairs or replacements.
In addition to hardware checks, consider software settings. Sometimes, adjusting the display resolution or refresh rate can alleviate issues. A mismatch in settings can lead to flickering or distorted images, and experimenting with these configurations can often yield positive results.
Lastly, if you’ve exhausted all troubleshooting methods and the problem remains unresolved, seeking professional assistance may be necessary. A technician can provide a thorough examination and may uncover underlying issues that are not immediately visible.
In conclusion, the importance of inspecting connections cannot be overstated. A quick visual check of cables and ports can often reveal the simple solutions to what might seem like complex problems. By taking the time to ensure that your connections are secure and in good condition, you can save yourself from the frustration of display issues and enhance your overall computing experience.
Testing with Another Monitor
When experiencing screen errors on your Windows 11 computer, it can be incredibly frustrating. You may find yourself staring at a flickering display or a blank screen, unsure of what to do next. One effective troubleshooting step is to connect your computer to a different monitor. This simple action can provide crucial insights into whether the problem lies with your current display or within the computer itself. In this article, we will delve deeper into this troubleshooting method and explore various aspects surrounding it.
Connecting your computer to an alternative monitor can be a game changer in diagnosing display issues. It’s akin to taking your car to a mechanic; sometimes, the issue may not be the car itself but rather an external component. In the realm of technology, the same principle applies. By using a different monitor, you can quickly identify whether the issue is hardware-related or if it stems from software or internal settings.
When you plug your computer into another monitor, you’re essentially isolating the problem. If the new monitor displays everything correctly, you can conclude that your original monitor might be faulty. On the other hand, if the problem persists, it indicates that the issue could be linked to your computer’s graphics card, drivers, or other internal components.
To effectively test with another monitor, follow these steps:
- Gather Your Equipment: Ensure you have a compatible monitor and the necessary cables. This could be an HDMI, VGA, or DisplayPort cable, depending on your setup.
- Power Down: Turn off your computer and the original monitor. Disconnect the existing monitor and connect the new one securely.
- Power Up: Turn on the monitor first, then power up your computer. Watch for any changes in display behavior.
- Check Display Settings: If the new monitor works, navigate to your display settings to adjust resolution and refresh rates if necessary.
Testing with another monitor not only saves time but also reduces potential stress. Imagine the relief of discovering that the problem was simply a faulty cable or a malfunctioning screen, rather than a more complex internal issue.
While testing with a different monitor, keep an eye out for specific issues that may arise:
| Issue | Possible Causes | Next Steps |
|---|---|---|
| No Display | Faulty monitor, bad cable connection, or GPU failure | Check connections, try another cable, or test the monitor with a different computer. |
| Flickering Screen | Incorrect refresh rate, driver issues, or hardware malfunction | Adjust refresh rate settings, update drivers, or consider hardware repairs. |
| Distorted Image | Resolution mismatch or damaged monitor | Change the resolution settings or consult a technician. |
Being aware of these common issues can help you take proactive measures when troubleshooting. It’s important to approach each scenario with patience and a clear mind.
In conclusion, testing your computer with another monitor is a straightforward yet effective strategy to diagnose screen errors in Windows 11. By following the steps outlined above and being mindful of potential issues, you can save yourself from unnecessary hassle and potentially costly repairs. Remember, technology can be unpredictable, but with the right approach, you can navigate through these challenges with confidence.
Driver Issues
In the world of computing, encountering screen errors can be a frustrating experience that disrupts your workflow and diminishes your overall enjoyment. One of the primary culprits behind these annoying glitches is often outdated or corrupt drivers. Keeping your drivers updated is not just a technical necessity; it’s a vital step toward ensuring optimal performance and a seamless user experience. Let’s dive deeper into the realm of driver issues, exploring their impact, solutions, and preventive measures to keep your system running smoothly.
Drivers serve as the communication bridge between your operating system and hardware components. When these drivers become outdated or corrupted, it can lead to a range of screen errors, from flickering displays to complete system crashes. Imagine sitting down to work on an important project, only for your screen to freeze or display garbled images. It’s not just inconvenient; it can also lead to lost productivity and increased frustration.
For instance, a friend of mine, an avid gamer, experienced frequent screen flickering during intense gameplay. After days of troubleshooting, he discovered that his graphics driver hadn’t been updated in over six months! Once he updated it, not only did the flickering cease, but his gaming experience improved significantly. This anecdote underscores the importance of maintaining up-to-date drivers for both functionality and enjoyment.
Addressing driver-related screen errors involves a systematic approach. Here are some practical steps you can take:
- Update Your Drivers: Regularly check for updates on your drivers, especially graphics drivers. You can do this by visiting the manufacturer’s website or using built-in tools like Windows Update. Keeping drivers current not only resolves existing issues but also enhances performance by incorporating the latest features and fixes.
- Roll Back Drivers: If a screen error occurs after a recent update, rolling back to a previous driver version can often resolve the issue. This can be done through the Device Manager by selecting the problematic device, right-clicking, and choosing the ‘Roll Back Driver’ option.
- Use Driver Update Software: Consider utilizing third-party driver update software that can automate the process of finding and installing the latest drivers. This can save time and ensure that you don’t miss critical updates.
While resolving current driver issues is crucial, taking preventive measures can help you avoid similar problems in the future. Here are some strategies:
| Preventive Measure | Description |
|---|---|
| Regular Maintenance: | Schedule routine checks of your system to ensure that all drivers are up to date. Setting reminders can help you stay on top of this task. |
| Backup Important Data: | Always back up your data before updating drivers or making significant changes to your system. This ensures you can recover your files in case something goes wrong. |
| Monitor System Performance: | Keep an eye on your system’s performance and be alert to any unusual behavior. Early detection can prevent more severe issues down the line. |
By implementing these preventive measures, you can create a more stable computing environment and reduce the likelihood of encountering frustrating screen errors.
In conclusion, understanding and addressing driver issues is a critical aspect of maintaining a healthy computer system. Regular updates, proactive monitoring, and the willingness to troubleshoot can significantly enhance your user experience. Remember, the next time you face a screen error, take a moment to consider the role of your drivers. A simple update could be the key to restoring your screen’s clarity and functionality.
Updating Graphics Drivers
Keeping your graphics drivers up to date is crucial for maintaining the performance and stability of your computer’s display. Many users often find themselves grappling with frustrating screen issues, whether it’s flickering, distortion, or complete blackouts. These problems can stem from various sources, but one of the most common culprits is outdated or corrupted drivers. By regularly checking for updates, you can often resolve these issues before they escalate into more significant problems.
Imagine you’re in the middle of an intense gaming session or working on an important project when suddenly, your screen goes haywire. The colors distort, the images flicker, or worse, the display goes blank. It’s a scenario that can cause panic, especially if you’re on a tight deadline. Fortunately, a simple solution often lies just a few clicks away. By visiting the manufacturer’s website or utilizing Windows Update, you can ensure that your graphics drivers are current, which frequently resolves many display-related issues.
Graphics drivers act as the communication bridge between your operating system and your graphics hardware. When these drivers are outdated, it can lead to a cascade of problems, including:
- Incompatibility: New software updates may not work correctly with older drivers.
- Performance Issues: Games and applications may run poorly or crash unexpectedly.
- Display Errors: Screen artifacts, flickering, or other visual glitches can occur.
To illustrate, consider a recent experience shared by a friend who faced persistent screen flickering while playing a newly released game. After exhausting various troubleshooting methods, they discovered that their graphics driver was several versions behind. A quick update through the manufacturer’s site resolved the issue instantly, allowing them to enjoy smooth gameplay without interruptions.
Updating your graphics drivers is a straightforward process, and you have a couple of options to choose from. Below are detailed steps for both methods:
| Method | Steps |
|---|---|
| Using Windows Update |
|
| From the Manufacturer’s Website |
|
Both methods are effective, but downloading directly from the manufacturer’s site often provides the most recent updates, especially for high-performance graphics cards. Additionally, some manufacturers offer dedicated software that can automatically check for and install driver updates, simplifying the process further.
Even after updating, you might still encounter issues. Here are some common problems and how to address them:
- Driver Installation Fails: Ensure that you have administrative rights on your computer. Sometimes, disabling antivirus software temporarily can help the installation process.
- Screen Still Flickers: If the issue persists, consider rolling back to a previous driver version if the problem began after an update. This can often restore stability.
- Performance Drops: If you notice decreased performance after updating, check the settings in the graphics control panel to ensure they are optimized for your current applications.
In conclusion, keeping your graphics drivers updated is a vital step in maintaining a smooth and enjoyable computing experience. Whether you’re gaming, designing, or simply browsing the web, a well-functioning display can make all the difference. So, take a moment to check for updates regularly, and you may find that many of your display issues resolve themselves with a simple click. Remember, a little preventive maintenance goes a long way in ensuring your system runs at its best.
Rolling Back Drivers
When a screen error suddenly disrupts your workflow on Windows 11, it can feel like a frustrating roadblock. Especially if this issue arose after a recent driver update, you might be wondering if there’s a way to restore your system’s functionality without a complete overhaul. Fortunately, one effective solution is to roll back to a previous driver version. This process can often resolve conflicts introduced by the latest updates, allowing your system to return to a stable state.
Before diving into the steps for rolling back drivers, let’s first understand why this method can be so effective. Drivers are essential software components that enable your operating system to communicate with hardware devices. When these drivers are updated, they can sometimes introduce new bugs or conflicts that lead to screen errors. In many cases, reverting to an earlier version can eliminate these issues and restore normal operation.
Rolling back a driver in Windows 11 is a straightforward process. Follow these steps to navigate through the settings:
- Right-click on the Start button and select Device Manager from the menu.
- In the Device Manager window, locate the hardware category associated with the driver you want to roll back. For example, if the issue is with your graphics display, expand the Display adapters section.
- Right-click on the device and select Properties.
- In the Properties window, navigate to the Driver tab.
- Click on the Roll Back Driver button, if available. If the option is grayed out, it means there is no previous driver version to revert to.
- Follow the on-screen prompts to complete the rollback process.
- Once finished, restart your computer to apply the changes.
After rolling back the driver, check if the screen error has been resolved. If the problem persists, there may be additional underlying issues that require further investigation.
Imagine you’re in the middle of an important project, and suddenly your screen flickers or goes blank. The frustration is palpable. This scenario is all too common after a driver update, where the latest version may not be compatible with your particular hardware setup. Rolling back can be a lifesaver, restoring your system to a time when everything functioned smoothly.
Moreover, rolling back drivers is not just about fixing immediate issues; it can also provide insights into the stability of your system. If problems arise consistently after updates, it may indicate a need for further research into compatible drivers or even hardware upgrades. Keeping track of which driver versions work best for your setup can help you make informed decisions in the future.
While rolling back drivers is often effective, it’s wise to consider other troubleshooting methods to ensure comprehensive resolution of screen errors. Here are a few additional strategies:
- Update Other Drivers: Sometimes, the issue may not solely lie with the graphics driver. Ensure that all other drivers are up to date, including chipset and monitor drivers.
- Check for Windows Updates: Occasionally, Microsoft releases patches that can fix known issues with specific drivers. Make sure your Windows 11 is fully updated.
- Run the Windows Troubleshooter: This built-in tool can automatically detect and resolve common problems, including those related to display settings.
- Inspect Hardware Connections: A loose cable or a malfunctioning monitor can also cause screen errors. Ensure that all connections are secure.
In conclusion, rolling back drivers can be an effective method to resolve screen errors in Windows 11, especially after a problematic update. By following the steps outlined above, you can restore functionality and regain control over your computing experience. Remember, technology can sometimes be unpredictable, but with the right knowledge and tools at your disposal, you can navigate these challenges with confidence.
Software Conflicts
Experiencing screen errors in Windows 11 can be a frustrating ordeal, especially when you’re in the middle of an important task or enjoying a favorite game. These errors often stem from various sources, and understanding the underlying issues is crucial to finding effective solutions. In this article, we will delve deeper into the realm of software conflicts, a common yet often overlooked cause of screen errors. By identifying and managing these conflicts, you can restore your system’s functionality and enjoy a smoother computing experience.
Software conflicts can arise from a multitude of factors, ranging from incompatible applications to misconfigured settings. When two or more programs attempt to utilize the same resources or settings, it can lead to unexpected behavior, including screen errors. For instance, have you ever tried to run a game that suddenly crashes or a video editing software that refuses to display previews? These scenarios are classic examples of software conflicts in action.
One of the key steps in resolving these conflicts is to recognize the signs. You might notice that the screen flickers, freezes, or displays error messages when specific applications are running. This can be particularly frustrating if you rely on those applications for work or entertainment. By systematically isolating the problematic software, you can take proactive steps to mitigate these issues.
To effectively address software conflicts, start by booting your computer in Safe Mode. This mode loads only essential drivers and services, allowing you to determine whether the issue is software-related. If your screen operates normally in Safe Mode, it’s a strong indication that a third-party application is causing the conflict.
Once you suspect a specific program, consider the following steps:
- Uninstalling Problematic Software: If a particular application consistently triggers screen errors, uninstalling it may provide immediate relief. After removal, monitor your system’s performance to see if the issue persists.
- Updating Applications: Ensure that all your software is up to date. Developers regularly release patches and updates that fix bugs and improve compatibility with the latest operating systems.
- Checking for Compatibility: Before installing new software, check its compatibility with Windows 11. Some older applications may not function correctly with newer operating systems.
Windows 11 comes equipped with built-in troubleshooting tools that can help identify and resolve conflicts. Access the troubleshooter by navigating to Settings > Update & Security > Troubleshoot. Here, you’ll find various options tailored to diagnose and fix common problems, including display issues.
Running the appropriate troubleshooter can save you time and effort. For instance, if you suspect a hardware issue, select the hardware troubleshooter. If the problem is related to display settings, choose the display troubleshooter. These tools can automatically detect issues and implement fixes without requiring deep technical knowledge.
In addition to built-in tools, consider reaching out to community forums or support sites. Many users share their experiences and solutions, which can provide valuable insights into resolving specific conflicts. Sometimes, the answer lies in the collective knowledge of fellow users who have faced similar challenges.
To minimize the risk of software conflicts in the future, adopt a proactive approach. Regularly update your operating system and applications to ensure they are equipped with the latest features and security patches. Additionally, consider maintaining a log of software installations and updates. This can help you track when issues arise and identify potential conflicts more easily.
Another effective strategy is to create restore points before installing new software. This allows you to revert your system to a previous state if anything goes awry. It’s a simple yet powerful way to safeguard your computing experience.
In conclusion, while software conflicts can be a source of frustration, understanding how to identify and manage them can significantly enhance your experience with Windows 11. By utilizing built-in tools, keeping your software updated, and taking preventive measures, you can reduce the likelihood of encountering screen errors. Remember, the journey to a smoother computing experience is just as important as the destination.
Safe Mode Troubleshooting
Booting your computer in Safe Mode is often a crucial first step in diagnosing and resolving software-related issues. This specialized mode allows only the most essential programs and drivers to run, effectively isolating potential sources of conflict. Imagine you’re trying to solve a puzzle; by removing extraneous pieces, you can focus on finding the ones that fit. In the world of computing, Safe Mode serves as that focused lens, helping you identify the root cause of persistent problems.
When you encounter a screen error on your Windows 11 system, it can be a frustrating experience. The screen may freeze, display strange colors, or even go black entirely. Understanding how to navigate these issues is vital for a smooth computing experience. By booting into Safe Mode, you can troubleshoot effectively and potentially resolve these errors before they escalate.
Safe Mode operates by loading only the essential components necessary for Windows to function. This means that third-party applications and non-essential drivers are disabled. When you start your computer in this mode, you are given a clean slate to work from. This can help you determine if the problem lies with a specific application or if it’s a more systemic issue.
To enter Safe Mode, you can follow these simple steps:
- Restart your computer.
- As soon as your computer begins to boot, repeatedly press the F8 key until you see the Advanced Boot Options menu.
- Select Safe Mode from the list.
Once in Safe Mode, you can start diagnosing the issue. For example, if the screen error disappears in this mode, it strongly indicates that a software conflict is at play. On the other hand, if the problem persists, it may be a sign of deeper hardware issues.
One of the most common causes of screen errors is problematic software. After booting into Safe Mode, you can begin the process of elimination. Start by uninstalling any recently added applications that may have triggered the issue. This is often a straightforward process:
1. Go to Settings.2. Click on Apps.3. Select Apps & features.4. Find the application and click Uninstall.
Additionally, you might want to check for any updates or patches for applications that are known to cause issues. Keeping your software up to date can prevent many headaches down the line.
Driver conflicts are another frequent source of screen errors. In Safe Mode, you can easily roll back or update drivers to see if they are the culprit. To do this:
- Right-click on the Start button and select Device Manager.
- Locate the driver you suspect may be causing issues, right-click, and choose either Update Driver or Roll Back Driver.
This process can often resolve display problems, especially if the issue arose after a recent update. Remember, keeping drivers updated is essential for optimal performance; however, sometimes new drivers can introduce their own set of problems.
As you navigate through Safe Mode, it’s important to document any changes you make. This way, if a particular action resolves the issue, you can replicate it in the future. Conversely, if an action leads to further problems, you can easily revert back.
In conclusion, utilizing Safe Mode is a powerful tool in your troubleshooting arsenal. By isolating software issues and identifying problematic applications or drivers, you can significantly reduce the time spent diagnosing and resolving screen errors. Remember, every problem has a solution, and sometimes all it takes is a little patience and the right approach.
Uninstalling Problematic Software
When dealing with software-related issues, especially those that lead to frustrating screen errors in Windows 11, one common solution is to uninstall problematic applications. While it may sound straightforward, the process requires careful consideration and monitoring to ensure that the problem is effectively resolved. This is particularly true when the application in question is known for causing conflicts or bugs within the operating system.
Imagine you’ve just installed a new graphics editing software, and shortly after, your screen starts flickering or displaying strange artifacts. This scenario is not uncommon, and many users find themselves in a similar predicament. The key to resolving such issues often lies in identifying whether the newly installed software is the culprit. Uninstalling it can provide immediate relief, but it’s essential to proceed with caution and monitor the system’s performance after the removal.
Before jumping straight into uninstallation, it’s crucial to identify which software might be causing the issue. Here are some practical steps to help pinpoint the troublemaker:
- Review Recent Installations: Check your installation history. If the screen issues began after installing a specific application, this is a strong indicator.
- Consult Online Forums: Many users share their experiences on forums. A quick search might reveal if others have encountered similar problems with the same software.
- Use System Monitoring Tools: Tools like the Windows Task Manager can help you see which applications are currently running and may be causing conflicts.
Once you’ve identified the software, consider the potential impact of uninstalling it. For instance, if it’s a productivity tool that you rely on, you might want to explore alternatives or check for updates that could resolve the issue without complete removal.
Uninstalling software in Windows 11 is a straightforward process, but following the correct steps ensures that you do not inadvertently affect other applications or system settings. Here’s how to do it:
1. Open the Settings app by pressing Windows + I.2. Navigate to Apps and then select Apps & features.3. Scroll through the list to find the problematic application.4. Click on the application and select Uninstall.5. Follow the on-screen instructions to complete the uninstallation.
After uninstalling, it’s vital to restart your computer. This allows the system to refresh and can often resolve lingering issues that may not have been addressed during the uninstallation process.
Once the problematic software has been uninstalled, take some time to monitor your system. Here are a few tips on what to look for:
- Check for Screen Errors: Observe if the flickering or display issues persist. If they do, you may need to consider other factors like hardware or driver issues.
- Performance Improvements: Note any changes in system performance. If your computer runs smoother, it’s likely that the uninstalled software was indeed the issue.
- Reinstall if Necessary: If you find that the software is essential for your work, check the developer’s website for updates or patches that may fix the issues without causing further problems.
In some cases, simply uninstalling the software may not be enough. Users should also consider adjusting system settings or updating drivers to ensure compatibility. For instance, if your graphics drivers are outdated, they might conflict with new software, causing errors that can be mistaken for issues with the application itself.
Ultimately, navigating software conflicts in Windows 11 can be a challenge, but with careful monitoring and a methodical approach to uninstallation, users can often restore their systems to optimal performance. Remember, the key is to stay informed, keep your system updated, and don’t hesitate to reach out to community forums or professional support if you find yourself stuck. After all, technology is meant to enhance our productivity, not hinder it.
System Settings Adjustments
In the realm of technology, even the most advanced systems can encounter hiccups, and Windows 11 is no exception. One common issue that users face is display errors, which can manifest as flickering screens, distorted images, or even complete blackouts. These problems can be frustrating, especially when you’re in the middle of an important task. However, adjusting system settings can often provide a remedy. By familiarizing yourself with these settings, you can empower yourself to tackle display issues effectively and restore your computing experience.
Before diving into specific adjustments, it’s vital to understand what system settings can influence your display. Windows 11 offers a variety of customizable options that can significantly impact how your content is presented. From resolution settings to refresh rates, each adjustment can either resolve or exacerbate display issues. It’s akin to tuning a musical instrument—each setting needs to be just right for the best performance.
For instance, consider a scenario where your screen is flickering. This could be due to a mismatch in the refresh rate. By adjusting this setting, you might find that the flickering ceases, leading to a smoother visual experience. Similarly, if you’re experiencing blurry images, experimenting with different display resolutions can often yield a clearer picture. These adjustments can be made in the Display Settings menu, which is easily accessible through the Windows settings interface.
To effectively manage your display settings, follow these practical steps:
- Access Display Settings: Right-click on your desktop and select “Display settings.” This is your gateway to various options.
- Change Resolution: Scroll down to the “Scale and layout” section. Here, you can change the resolution to see which setting provides the best clarity for your monitor.
- Adjust Refresh Rate: Under “Advanced display settings,” you can find the refresh rate option. Experiment with different rates to determine which one works best for your monitor.
It’s worth noting that not all monitors support every resolution or refresh rate. Therefore, it’s essential to refer to the manufacturer’s specifications for your monitor. This information can usually be found in the user manual or on the manufacturer’s website.
Let’s delve into some common display issues you might encounter and how adjusting system settings can help:
| Display Issue | Possible Cause | Recommended Adjustment |
|---|---|---|
| Screen Flickering | Mismatched refresh rate | Adjust refresh rate in advanced settings |
| Blurry Images | Incorrect resolution | Change resolution to recommended settings |
| Black Screen | Driver issues or hardware failure | Update graphics drivers or check connections |
These adjustments may seem simple, but they can have a profound impact on your overall computing experience. In fact, a friend of mine once struggled with a flickering screen that made it nearly impossible to work. After a quick adjustment of the refresh rate, the issue was resolved, and he could finally focus on his tasks without distraction.
Additionally, if you find that these adjustments do not resolve your display issues, it may be worth exploring other avenues such as updating your graphics drivers or checking for hardware malfunctions. Sometimes, the problem might be more complex than a simple setting adjustment.
In conclusion, understanding and adjusting system settings is a powerful tool in troubleshooting display issues in Windows 11. By taking the time to familiarize yourself with these settings, you can effectively manage and resolve problems that arise, ensuring a smoother and more enjoyable computing experience.
Changing Display Resolution
When dealing with screen errors on Windows 11, one of the most common culprits is a mismatch in display resolution. This issue can lead to frustrating experiences, such as distorted images, flickering screens, or complete display failures. Understanding how to effectively adjust your display settings can significantly enhance your visual experience and eliminate these errors. By experimenting with different resolutions, users may discover a clearer image that not only improves visibility but also enhances overall system performance.
Display resolution refers to the number of pixels displayed on the screen, measured in width by height (e.g., 1920×1080). A higher resolution means more pixels, resulting in sharper images. However, setting a resolution that your monitor cannot support can lead to various errors. For example, if your display is set to a resolution that exceeds its capabilities, you might see a blank screen or receive an error message. Conversely, a resolution that is too low may cause images to appear pixelated and blurry.
To illustrate this, imagine trying to watch a high-definition movie on a standard-definition screen. The experience is less than ideal, and the same principle applies to your computer display. Finding the right resolution ensures that what you see on your screen is as clear and vibrant as possible.
Changing the display resolution in Windows 11 is a straightforward process. Follow these steps to adjust your settings:
- Right-click on the desktop and select Display settings.
- Scroll down to the Scale and layout section.
- Under Display resolution, click the drop-down menu and select a different resolution.
- After selecting a new resolution, Windows will preview the change. If the display looks good, click Keep changes. If not, you can revert back to the previous setting.
It’s advisable to start with the recommended resolution, which is typically the highest your monitor supports. If you encounter issues, try lowering the resolution incrementally until you find a setting that works without errors.
Aside from changing the resolution, there are several other adjustments you can make to enhance your display experience:
- Adjust Refresh Rate: Sometimes, the refresh rate set in your display settings may not be compatible with your monitor. A mismatch can cause flickering or ghosting effects. Navigate to the Advanced display settings to modify this setting.
- Update Graphics Drivers: Outdated or corrupt graphics drivers can lead to display errors. Regularly check for updates through the manufacturer’s website or Windows Update to ensure optimal performance.
- Use Windows Troubleshooter: If you continue to experience issues, utilize the built-in Windows troubleshooter. This tool can automatically detect and fix common problems related to display settings.
As a personal anecdote, I once struggled with a flickering screen that made it nearly impossible to work. After some research, I discovered that adjusting the refresh rate resolved the issue. This experience taught me the importance of not only the resolution but also the refresh rate in achieving a stable visual experience.
In conclusion, a mismatch in display resolution can indeed cause significant errors and hinder your computing experience. By experimenting with different resolutions and making necessary adjustments, you can achieve a clearer image and eliminate frustrating display issues. Remember, your monitor deserves to showcase its full potential, and finding the right settings is key to unlocking that clarity.
Adjusting Refresh Rate
In the world of technology, we often face challenges that can be both frustrating and perplexing. One common issue that many users encounter is related to screen display problems, particularly with refresh rates. When the refresh rate set in your display settings is incompatible with your monitor, it can lead to a variety of issues, such as flickering, blurriness, or even complete display failure. Understanding how to adjust the refresh rate can significantly enhance your visual experience and eliminate these annoying problems.
The refresh rate of a monitor refers to how many times per second the image on the screen is updated. Measured in hertz (Hz), a higher refresh rate can result in smoother visuals, making it particularly important for gamers and those who work with high-definition media. For instance, a monitor with a refresh rate of 60Hz updates the image 60 times a second, while a 144Hz monitor does so 144 times. This difference can be crucial in providing a seamless experience, especially during fast-paced activities.
Imagine you’re in the middle of an intense gaming session, and suddenly, your screen starts to flicker or lag. This can be not only frustrating but also detrimental to your performance. In such cases, adjusting your refresh rate may be the solution you need to restore stability and clarity. Here’s how you can do it:
Changing the refresh rate of your monitor is a straightforward process, but it varies slightly depending on your operating system. Below, we’ll walk through the steps for Windows 11:
- Right-click on the desktop and select Display settings.
- Scroll down to the Advanced display settings link and click on it.
- Under the Refresh rate section, you’ll see a drop-down menu.
- Select the desired refresh rate from the options available.
- Click Apply to save your changes.
It’s important to note that not all monitors support every refresh rate. If you select a rate that your monitor cannot handle, it may result in an error or a blank screen. Always refer to your monitor’s specifications to find the optimal refresh rate. For instance, many standard monitors operate best at 60Hz, while gaming monitors can often handle rates of 120Hz or higher.
Even after adjusting the refresh rate, you may still encounter issues. If your screen continues to flicker or display improperly, consider the following:
| Potential Issue | Suggested Solution |
|---|---|
| Incompatible Graphics Driver | Update your graphics drivers through the manufacturer’s website or Windows Update. |
| Loose Cables | Check all cable connections between your monitor and computer for security. |
| Incorrect Display Resolution | Adjust the display resolution settings to match your monitor’s native resolution. |
Sometimes, it may be necessary to boot your computer in Safe Mode to troubleshoot further. This mode loads only essential drivers and can help identify if the issue is software-related. If problems persist, consider consulting professional help or utilizing the built-in Windows troubleshooter, which can automatically detect and address common display issues.
As a final note, remember that maintaining your system is essential. Regular updates and routine checks can prevent many display-related problems before they arise. By staying informed and proactive, you can ensure a smooth and enjoyable computing experience.
In conclusion, adjusting your refresh rate is a vital step in optimizing your display settings. With the right adjustments, you can eliminate flickering and enhance your overall visual experience. Don’t hesitate to experiment with different settings, and always keep your hardware in check to enjoy the best performance from your monitor.
Utilizing Windows Troubleshooter
Windows 11 has revolutionized the way users interact with their PCs, offering a sleek interface and a plethora of features. However, even the most advanced operating systems can encounter issues, and screen errors are among the most frustrating. Fortunately, Windows 11 comes equipped with built-in troubleshooting tools designed to automatically detect and resolve common problems. These tools not only save time but also alleviate the stress of manual troubleshooting, allowing users to regain control of their experience.
The screen error in Windows 11 can manifest in various forms, from flickering displays to complete blackouts. These issues can disrupt productivity and lead to unnecessary frustration. Utilizing Windows’ built-in troubleshooting tools is essential for a smoother computing experience. By understanding how to access and use these tools effectively, users can quickly diagnose and resolve issues without the need for professional assistance.
Imagine you’re in the middle of an important video call or gaming session, and suddenly, your screen goes blank. Panic sets in, but instead of scrambling to find a technician, you remember that Windows 11 has a built-in troubleshooter. This feature can automatically identify the root cause of the problem and provide step-by-step solutions. The convenience of this tool cannot be overstated, especially when time is of the essence.
To access the troubleshooter, navigate to Settings > Update & Security > Troubleshoot. Here, you will find a variety of options tailored to different issues. Whether you’re dealing with hardware malfunctions, connectivity problems, or display settings, the troubleshooter is designed to help you pinpoint the issue quickly.
- Hardware Troubleshooter: This tool checks for issues with your hardware components, such as your monitor or graphics card.
- Display Troubleshooter: Specifically designed to address screen-related problems, this option can help resolve flickering or resolution issues.
- Network Troubleshooter: If you’re facing connectivity issues, this tool can assist in diagnosing and fixing network-related problems.
Once you select the appropriate troubleshooter, follow the on-screen instructions. The process is generally straightforward, and many users find that their issues are resolved within minutes. However, if the troubleshooter does not resolve the problem, it’s essential to explore further options.
Windows 11 allows users to run specific troubleshooters based on the nature of the problem. For instance, if you are experiencing screen flickering, the display troubleshooter can be particularly effective. It analyzes your display settings and driver configurations, often suggesting adjustments that can rectify the issue. This proactive approach not only enhances the user experience but also minimizes downtime.
Additionally, it’s worth noting that the troubleshooter may recommend updating drivers or changing settings. Keeping your drivers up to date is crucial for optimal performance. If you encounter a persistent issue after running the troubleshooter, consider checking for driver updates manually. Visit the manufacturer’s website or utilize Windows Update to ensure that all components are functioning correctly.
In some cases, users may find themselves in a situation where the troubleshooter identifies a problem but cannot resolve it. This can be frustrating, but it’s essential to remain calm and consider alternative solutions. For example, booting your computer in Safe Mode can help isolate software conflicts that may be causing the screen error. In Safe Mode, only essential programs run, allowing you to troubleshoot more effectively.
In conclusion, Windows 11’s built-in troubleshooting tools are invaluable resources for users facing screen errors and other common issues. By understanding how to access and utilize these tools, you can save time and reduce frustration. Remember, technology is designed to serve you, and with the right knowledge, you can navigate any hiccup with confidence. So, the next time you encounter a screen error, don’t panic—just turn to the troubleshooter and let it guide you back to a seamless experience.
Accessing the Troubleshooter
When encountering screen errors on your Windows 11 device, it can be a frustrating experience that disrupts your workflow and leisure activities. Fortunately, there are numerous methods to troubleshoot these issues effectively. One of the most accessible and efficient ways to start is by utilizing the built-in Windows Troubleshooter. This tool is designed to help users identify and resolve common problems quickly, making it a go-to resource for many. In this article, we will delve into the steps you need to take to access the troubleshooter, the various options available, and how to leverage these tools to ensure a smoother computing experience.
Screen errors can arise from a myriad of sources, including hardware malfunctions, driver conflicts, or even software bugs. By understanding the importance of troubleshooting, you can take proactive steps to identify and resolve these issues before they escalate. The Windows Troubleshooter serves as a first line of defense, allowing users to diagnose problems without needing extensive technical knowledge.
Imagine this: you’re in the middle of an important video conference, and suddenly, your screen flickers and goes blank. Panic sets in as you frantically try to figure out what went wrong. This is where the troubleshooter can come to your rescue. By navigating to Settings > Update & Security > Troubleshoot, you can access a variety of troubleshooting options tailored to your system’s needs. This built-in feature not only saves time but also alleviates the stress of dealing with technical issues.
To effectively access the troubleshooter, follow these simple steps:
- Click on the Start menu, and select Settings.
- In the Settings window, navigate to Update & Security.
- From the left-hand menu, click on Troubleshoot.
- Here, you will find various options categorized under Get up and running and Find and fix other problems.
Each category offers specific troubleshooters designed for different issues, including hardware, internet connectivity, and display problems. For instance, if your display is acting up, you might want to select the troubleshooter related to display settings. By following the on-screen prompts, you can quickly diagnose and often resolve the issue without needing to dive into complex settings or configurations.
While the troubleshooter is a powerful ally, it’s essential to know how to maximize its effectiveness. Here are some practical tips:
- Run the Troubleshooter Regularly: Make it a habit to run the troubleshooter periodically, especially after major updates or installations. This proactive approach can catch issues before they become significant problems.
- Follow Up on Recommendations: After running the troubleshooter, pay attention to its recommendations. Whether it suggests updating drivers or changing settings, following these steps can often lead to quick resolutions.
- Document Issues: If you encounter recurring problems, keep a log of what the troubleshooter suggests and the outcomes. This information can be invaluable if you need to seek further assistance.
In addition to these tips, consider the context of your screen error. If you notice that issues arise after installing new software or updates, it may be worth uninstalling those changes temporarily to see if the troubleshooter resolves the problem. Sometimes, the simplest solutions can yield the best results.
Ultimately, the Windows Troubleshooter is an invaluable tool that every Windows 11 user should be familiar with. By understanding how to access and utilize this feature, you can save yourself time, frustration, and potentially costly repairs. Remember, technology is meant to enhance our lives, not complicate them. So, the next time you face a screen error, don’t panic—just navigate to Settings > Update & Security > Troubleshoot and let the troubleshooter guide you toward a solution.
Running Specific Troubleshooters
When encountering screen errors in Windows 11, the experience can be quite frustrating. You may find yourself staring at a flickering display or a blank screen, unsure of what went wrong. However, understanding the problem and knowing how to address it can significantly ease the situation. This article will delve into the various troubleshooting methods available, particularly focusing on the importance of selecting the right troubleshooter tailored to your specific issue—be it hardware-related or linked to display settings. By the end, you’ll be equipped with practical insights to tackle these challenges head-on.
Windows 11 is designed with a range of built-in troubleshooting tools aimed at resolving common issues. These tools can be a lifesaver, especially when time is of the essence. However, the key to effective troubleshooting lies in selecting the appropriate troubleshooter based on the nature of your problem. For instance, if you’re facing hardware malfunctions, the hardware troubleshooter will guide you through specific checks. On the other hand, if the issue is related to display settings, the display troubleshooter is your go-to.
To access these troubleshooters, navigate to Settings > Update & Security > Troubleshoot. Here, you will find a variety of options, each targeting different aspects of your system. Running a troubleshooter is straightforward; simply click on the relevant option and follow the on-screen instructions. This automated process can often identify and resolve issues without requiring any technical expertise.
Let’s explore some common scenarios where specific troubleshooters can be particularly beneficial:
| Issue | Recommended Troubleshooter | Steps to Take |
|---|---|---|
| Flickering Screen | Display Troubleshooter | Access Settings > Update & Security > Troubleshoot > Additional troubleshooters. |
| No Display Output | Hardware Troubleshooter | Check connections, then run the hardware troubleshooter. |
| Driver Conflicts | Device Troubleshooter | Identify problematic drivers and update them via Device Manager. |
In each of these cases, the appropriate troubleshooter can save you time and frustration by providing targeted solutions. For example, if your screen is flickering, the display troubleshooter can help adjust settings or update drivers specifically related to the display. Conversely, if you’re experiencing no display output, the hardware troubleshooter will check for physical connection issues or hardware malfunctions.
While the built-in troubleshooters are incredibly useful, understanding the underlying issues can empower you to take further action if needed. For instance, if your troubleshooter indicates a driver issue, you might want to delve into Device Manager to manually update or roll back drivers, especially if a recent update caused the problem. This kind of proactive approach not only resolves the immediate issue but also enhances your overall technical proficiency.
Additionally, consider keeping a log of recurring issues and the troubleshooters that successfully resolved them. This record can serve as a valuable resource for future reference, potentially saving you time and hassle down the line. As someone who has faced similar frustrations, I can attest to the relief that comes from knowing exactly which steps to take when problems arise.
Ultimately, troubleshooting in Windows 11 is not just about fixing problems; it’s about understanding your system better. By familiarizing yourself with the various troubleshooters and their functions, you can navigate issues with confidence and ease.
In conclusion, troubleshooting screen errors in Windows 11 can be a straightforward process when you know which tools to use. By selecting the appropriate troubleshooter based on the nature of your issue—whether related to hardware or display settings—you can streamline the fixing process and enhance your overall computing experience. Remember, knowledge is power, and with the right insights, you can tackle any screen error that comes your way.
System Restore as a Last Resort
In the world of technology, encountering persistent screen errors can be a daunting experience, especially when they disrupt your daily tasks. Whether you are working from home, gaming, or simply browsing the web, these issues can lead to frustration and confusion. Fortunately, there are numerous methods to troubleshoot and resolve these errors, with one of the most effective being the system restore feature in Windows 11. This option allows users to revert their computers to a previous state, potentially eliminating those nagging screen errors that just won’t go away.
System Restore is a built-in feature in Windows that creates snapshots of your system at various points in time, known as restore points. These restore points capture the system files, installed applications, Windows Registry, and system settings. By using this feature, users can effectively roll back their computer to a time when everything was functioning smoothly. This can be particularly useful if you have recently installed new software or updates that may have triggered the screen errors.
Imagine this scenario: You’re in the middle of an important video call when suddenly your screen flickers, and error messages start popping up. Panic sets in as you try to remember the last changes you made to your system. This is where the system restore feature shines. Instead of spending hours troubleshooting hardware or software issues, you can swiftly revert your system to a previous, stable state.
To execute a system restore, follow these simple steps:
- Click on the Start menu and type “System Restore” in the search bar.
- Select Create a restore point from the results.
- In the System Properties window, click on the System Restore button.
- Follow the prompts to choose a restore point that predates the occurrence of your screen errors.
- Confirm your selection and allow the system to restart.
It’s important to note that while system restore can be a lifesaver, it is not a cure-all. It does not affect personal files, but it may remove recently installed applications or updates. Therefore, always ensure that you have backed up important documents before proceeding.
While system restore is an effective solution, it’s wise to adopt preventive measures to minimize the chances of encountering screen errors in the first place. Here are some best practices:
- Regularly Create Restore Points: Make it a habit to create restore points before installing new software or updates. This simple practice can save you a lot of headaches down the road.
- Keep Your System Updated: Regular updates not only improve performance but also fix bugs that could lead to screen errors. Enable automatic updates to stay ahead.
- Monitor Hardware Health: Periodically check your hardware components, such as the graphics card and monitor, to ensure they are functioning correctly. Investing in reliable hardware can prevent many issues.
In conclusion, while encountering screen errors can be frustrating, understanding the tools at your disposal, such as the system restore feature, can empower you to tackle these challenges effectively. By taking proactive measures and knowing when to use system restore, you can maintain a smoother computing experience. Remember, technology can be unpredictable, but with the right knowledge and tools, you can navigate its complexities with confidence.
Creating Restore Points
In the fast-paced world of technology, ensuring the stability and reliability of your computer system is paramount. One effective way to achieve this is by regularly creating restore points. This simple yet powerful practice acts as a safety net, allowing you to roll back your system to a previous state in case of errors or malfunctions. Imagine working on an important project, only to have your system crash unexpectedly. By having a restore point set up, you can quickly recover your work and minimize downtime. In this article, we will delve deeper into the importance of restore points, how to create them, and the best practices to keep your system running smoothly.
Restore points serve as snapshots of your system’s configuration at a specific moment in time. They encapsulate crucial system files, settings, and installed applications, allowing for a seamless recovery process. This feature is especially beneficial when you encounter issues like software crashes, driver conflicts, or even malware attacks. By reverting to a restore point, you can often eliminate the problem without the need for extensive troubleshooting.
Moreover, creating restore points is not just a reactive measure; it’s a proactive strategy. Regularly scheduled restore points can safeguard your system against unforeseen errors. For instance, if you install a new application that causes instability, you can quickly revert to a time when your system was functioning properly. This not only saves time but also alleviates the stress associated with potential data loss.
Creating restore points is a straightforward process. Here’s a step-by-step guide to help you get started:
- Open the Control Panel by searching for it in the Start menu.
- Select System and Security, then click on System.
- On the left sidebar, click on System Protection.
- In the System Properties window, you will see the System Protection tab. Ensure that the protection is turned on for your system drive (usually C:).
- Click on the Create button to initiate the creation of a restore point.
- Provide a descriptive name for the restore point to help you remember its purpose.
- Click Create again and wait for the process to complete. A confirmation message will appear once it’s done.
It’s recommended to create restore points before significant changes, such as installing new software or updates. Additionally, consider scheduling them on a weekly basis to ensure your system remains protected.
While creating restore points is essential, managing them effectively is equally important. Here are some best practices:
- Regularly Review Restore Points: Periodically check your restore points and delete the older ones that are no longer necessary. This helps free up disk space and keeps your system organized.
- Adjust Disk Space Usage: Windows allocates a certain amount of disk space for restore points. You can adjust this allocation under the System Protection settings to ensure you have enough space for new restore points.
- Keep Your System Updated: Regularly updating your operating system and drivers ensures that your system is running optimally, reducing the likelihood of issues that would require a restore.
Incorporating these practices into your routine can significantly enhance your system’s reliability and performance.
In conclusion, creating restore points is an invaluable practice for anyone using Windows 11. It provides peace of mind, knowing that you have a safety net in place should something go wrong. By following the steps outlined above and adhering to best practices, you can ensure that your system remains stable and efficient. Remember, a little prevention goes a long way in the world of technology.
Executing a System Restore
When your computer experiences persistent issues, one of the most effective solutions is to utilize the System Restore feature. This utility allows you to revert your computer’s settings to a previous state, which can often resolve ongoing problems. However, before diving into the restoration process, it’s crucial to ensure that you’ve backed up any important files. This precaution can save you from losing valuable data during the restoration process.
System Restore is a built-in Windows feature designed to help users recover their systems from various issues. It works by creating restore points—snapshots of your system’s state at specific times. These restore points capture system files, installed applications, Windows Registry, and system settings. When you restore your computer to a previous point, it undoes recent changes that may have caused problems, effectively returning your system to a more stable condition.
Imagine you recently installed a software update that led to unexpected crashes or display errors. Instead of spending hours troubleshooting, you can simply roll back to a time before the update was installed. This ease of use makes System Restore a valuable tool for both novice and experienced users alike.
Executing a System Restore is a straightforward process. Here’s a step-by-step guide:
- First, click on the Start menu and type System Restore in the search bar.
- Select Create a restore point from the results. This will open the System Properties window.
- In the System Properties window, click on the System Restore button.
- Follow the prompts to choose a restore point. You will see a list of available restore points, along with their dates and times.
- Select a point that predates the issue you are experiencing and click Next.
- Review your selections and click Finish to initiate the restore process.
During the restoration, your computer will restart. It’s essential to avoid interrupting this process to prevent further complications. Once the restoration is complete, your computer should boot up normally, hopefully resolving the issues you were facing.
Before you hit that Finish button, take a moment to consider a few important factors:
- Backup Your Data: Always back up any important files or documents. While System Restore typically doesn’t affect personal files, it’s better to be safe than sorry.
- Check Restore Point Details: Ensure that the restore point you choose is relevant to the issue. If you select a point that’s too far back, you might lose recent software or updates that you want to keep.
- Be Prepared for Changes: After restoring, some applications may need to be reinstalled or updated, as they could have been removed during the process.
In my own experience, I once faced a frustrating screen flicker that seemed to appear out of nowhere. After trying various fixes, I decided to execute a System Restore. I selected a restore point from the previous week, and to my relief, the flickering ceased, and my computer returned to normal operation. This experience taught me the value of not only using System Restore but also maintaining regular backups.
In conclusion, executing a System Restore is a powerful method to resolve persistent issues on your Windows computer. By following the outlined steps and keeping in mind the necessary precautions, you can navigate this process with confidence. Remember, technology can be unpredictable, but with the right tools and knowledge, you can maintain a stable and efficient computing environment.
Consulting Professional Help
Screen errors can be incredibly frustrating, especially when you’ve tried every trick in the book to resolve them. Whether it’s a flickering display, distorted visuals, or complete blackouts, these issues can disrupt your workflow and even hinder your enjoyment of media. If you find yourself at your wit’s end, it might be time to consider seeking professional assistance. Sometimes, the expertise of a technician can make all the difference in resolving persistent screen errors that seem resistant to DIY fixes.
Knowing when to call in the experts can save you time, stress, and potentially even money. If you’ve already attempted various troubleshooting methods—such as updating drivers, adjusting settings, or running the Windows troubleshooter—and the problem continues to persist, it may signal a deeper issue that requires specialized knowledge. For instance, hardware malfunctions might not always be apparent without the right diagnostic tools. An expert can perform a thorough analysis, identifying problems that are not visible to the average user.
Imagine this scenario: you’ve spent hours researching solutions online, trying everything from changing display resolutions to booting in Safe Mode, yet nothing seems to work. The screen still flickers as if it has a mind of its own. This is not just an inconvenience; it can lead to lost productivity and increased frustration. At this point, reaching out to a professional can provide clarity and relief.
Once you’ve decided to seek help, the next step is finding a reputable technician. Begin by researching local computer repair shops or asking friends and family for recommendations. Online reviews can also provide insights into the experiences of others. Look for technicians who specialize in your specific issue, as this can greatly influence the success of the repair.
| Criteria | Considerations |
|---|---|
| Experience | Look for technicians with a proven track record in resolving screen errors. |
| Certifications | Verify that the technician has relevant certifications, indicating their expertise. |
| Customer Reviews | Read reviews to gauge the satisfaction level of previous clients. |
| Cost Estimates | Request estimates upfront to avoid any unexpected charges. |
Understanding potential repair costs is also essential. While you may be tempted to go for the cheapest option, consider the value you’re getting for your investment. A slightly higher cost might be worth it if it means receiving quality service and a long-lasting solution. Moreover, inquire about warranties on the repairs performed, as this can provide peace of mind moving forward.
Consulting a professional not only provides you with immediate solutions but also offers long-term benefits. Technicians can often identify underlying issues that you may not have considered, such as conflicts between hardware components or the need for upgraded parts. They can also provide guidance on preventive measures to avoid future screen errors.
For example, after a thorough inspection, a technician might recommend upgrading your graphics card or replacing outdated cables that could be causing connectivity issues. Such recommendations can enhance your computer’s overall performance and extend its lifespan.
Additionally, a professional can educate you on best practices for maintaining your system. This could include routine hardware checks, ensuring that your software is up-to-date, and implementing regular backups to safeguard your data. With their expertise, you can feel empowered to take control of your technology rather than being at the mercy of unexpected glitches.
In conclusion, while it can be disheartening to face persistent screen errors, remember that you are not alone in this struggle. Seeking professional assistance is a wise step when self-troubleshooting has not yielded results. With the right technician by your side, you can regain a smooth, uninterrupted computing experience and avoid the pitfalls of ongoing frustration. So, the next time your screen plays tricks on you, don’t hesitate to reach out for help. It just might be the solution you need to finally put those issues to rest.
Finding a Reputable Technician
When your computer experiences screen errors, it can be a frustrating ordeal. The flickering display, unexpected blackouts, or distorted visuals can leave you feeling helpless, especially when you rely on your device for work or leisure. In such moments, seeking professional help becomes paramount. However, finding the right technician to address your specific issues effectively can be daunting. It requires research, patience, and a bit of savvy.
To start, local computer repair shops are often your best bet. These establishments typically have technicians who are familiar with a range of issues, from hardware malfunctions to software glitches. But how do you find a reputable technician that you can trust? The answer lies in a combination of thorough research and leveraging online resources.
Begin by compiling a list of computer repair shops in your area. Utilize search engines and online maps to pinpoint locations nearby. Once you have a list, it’s time to delve deeper. Look for shops that have been established for several years; longevity often indicates reliability and expertise. A shop that has weathered the test of time is likely to have a solid reputation within the community.
Next, consult online reviews. Websites like Google Reviews, Yelp, and Angie’s List can provide valuable insights from previous customers. Pay attention to comments that mention the technician’s ability to diagnose problems accurately and provide effective solutions. Look for patterns in the feedback—if multiple reviews mention similar positive or negative experiences, it’s a good indicator of what you can expect.
While reading reviews, don’t just focus on the star ratings. Take the time to read the detailed accounts of customers’ experiences. For instance, one customer might describe how a technician took the time to explain the issue and the steps needed to fix it, while another might recount a rushed service with vague explanations. These narratives can help you gauge the level of customer service and the technician’s communication skills.
Another effective way to find a reputable technician is to ask for recommendations from friends and family. Personal referrals can often lead you to trustworthy professionals who have already proven their skills. A friend who had a positive experience with a local technician can save you time and effort in your search.
Don’t hesitate to ask specific questions about their experience. Did the technician communicate clearly? Were they able to resolve the issue efficiently? Did they provide a warranty for their work? Gathering firsthand accounts can give you a clearer picture of what to expect.
Before committing to a repair, it’s essential to have a grasp of potential costs. Technicians may charge different rates depending on their expertise, the complexity of the issue, and the time required for repairs. Some shops may offer a flat fee for common repairs, while others might charge by the hour.
To avoid surprises, inquire about the pricing structure upfront. A reputable technician will be transparent about their rates and provide an estimate before commencing any work. This not only helps you budget for the repair but also builds trust in the technician’s integrity.
Additionally, consider asking about any warranties or guarantees on the repairs. Knowing that you have some form of protection if the issue recurs can provide peace of mind. A technician who stands by their work is often more reliable and confident in their abilities.
In conclusion, finding a reputable technician to resolve your computer’s screen errors requires a proactive approach. By researching local options, consulting with friends and family, and understanding repair costs, you can make an informed decision. Remember, a good technician not only fixes your device but also educates you on maintaining its health in the future. With a bit of diligence, you can ensure your computer is in capable hands, allowing you to return to your digital endeavors with confidence.
Understanding Repair Costs
Understanding the potential costs associated with professional repair services is crucial for anyone experiencing technical issues with their devices. Whether you’re dealing with a persistent screen error on your Windows 11 computer or any other tech-related problem, being informed can significantly affect your decision-making process. It’s not just about fixing the issue; it’s about ensuring that you receive value for your investment. In this article, we will delve into the intricacies of repair costs, what factors influence them, and how you can prepare yourself to make the best choices.
Imagine you’re in a situation where your computer screen suddenly goes blank during an important work presentation. Panic sets in, and you realize you need help fast. However, without a clear understanding of potential repair costs, you might feel overwhelmed and vulnerable to upselling tactics from repair shops. Knowing the average costs can empower you to ask the right questions and negotiate better terms. It’s not just about fixing your device; it’s about ensuring you are educated enough to make informed choices.
In many cases, repair costs can vary widely based on several factors:
- Type of Repair: Hardware repairs, such as replacing a GPU, generally cost more than software fixes.
- Brand and Model: Some brands have more expensive parts or specialized services, which can drive up costs.
- Location: Repair shops in urban areas may charge more due to higher overhead costs.
To give you a clearer picture, here’s a table summarizing common repair scenarios and their average costs:
| Repair Type | Estimated Cost |
|---|---|
| Screen Replacement | $150 – $300 |
| Hardware Diagnostics | $50 – $100 |
| Software Troubleshooting | $75 – $150 |
| Driver Updates | $30 – $60 |
As you can see, knowing these average costs can help you gauge whether a quote you’ve received is reasonable or inflated. For instance, if a technician quotes you $400 for a screen replacement, you can confidently question the price based on the average cost.
Before heading to a repair shop, it’s essential to gather as much information as possible. Here are some practical tips to prepare:
- Document the Issue: Write down specific symptoms and when they occur. This information can help technicians diagnose the problem more efficiently.
- Research Repair Shops: Read online reviews and ask for recommendations. A reputable shop will often have consistent positive feedback.
- Ask About Warranties: Inquire if the repair comes with a warranty. This can save you money in case the same issue arises shortly after the fix.
When you arrive at the shop, don’t hesitate to ask questions. A trustworthy technician should be willing to explain the repair process and costs in detail. If you feel rushed or pressured, it might be a red flag.
Lastly, consider the long-term implications of your repair choices. Sometimes, investing a bit more upfront can save you from recurring issues down the line. For instance, opting for high-quality parts instead of cheaper alternatives may cost more initially but can lead to better performance and longevity.
In conclusion, understanding repair costs is not just a matter of saving money; it’s about equipping yourself with the knowledge to make informed decisions. By being proactive, asking the right questions, and knowing what to expect, you can ensure that you receive the best possible value for your investment. Remember, technology is an integral part of our lives, and taking the time to understand its maintenance can lead to a smoother, more enjoyable experience.
Preventive Measures for the Future
In today’s fast-paced digital world, encountering screen errors on your Windows 11 device can be a frustrating experience. These errors can disrupt your workflow, hinder productivity, and lead to unnecessary stress. However, understanding the underlying causes and implementing preventive measures can significantly reduce the likelihood of these issues arising in the future. By taking proactive steps, such as regular maintenance and timely updates, you can ensure a stable computing experience and enjoy the seamless functionality that Windows 11 offers.
Preventive maintenance is akin to regular health check-ups for your computer. Just as we monitor our health to avoid future ailments, your computer requires attention to prevent screen errors and other issues. Regular maintenance not only extends the life of your device but also enhances its performance. This means fewer disruptions and a more enjoyable user experience.
Consider the story of a friend who frequently faced screen flickering and unexpected crashes. After a series of frustrating troubleshooting sessions, they decided to adopt a more proactive approach. By scheduling regular check-ups and updates, they significantly reduced the frequency of these issues. Their experience underscores the importance of preventive measures in maintaining a healthy computing environment.
One of the most effective ways to prevent screen errors is by keeping your operating system and drivers up to date. Windows 11 is designed to receive regular updates that not only improve functionality but also address security vulnerabilities. Enabling automatic updates ensures that your system is always equipped with the latest features and fixes.
In addition to OS updates, focusing on your device’s drivers is crucial. Outdated or conflicting drivers can lead to a plethora of display issues. It’s advisable to check for updates on a monthly basis, particularly for graphics drivers, which are essential for optimal visual performance. You can visit the manufacturer’s website or utilize Windows Update for this purpose.
| Action | Frequency | Benefits |
|---|---|---|
| Operating System Updates | Automatic | Improved security and new features |
| Driver Updates | Monthly | Enhanced performance and stability |
| Hardware Checks | Quarterly | Identifying potential issues early |
Routine hardware checks are equally important. Periodically inspecting your computer’s physical components—such as the monitor, cables, and graphics card—can help catch potential issues before they escalate. A simple visual inspection can often reveal loose connections or wear and tear that could lead to display problems.
Another vital aspect of preventive measures is establishing a robust backup and recovery plan. Unexpected errors can sometimes lead to data loss, which can be devastating. By regularly backing up your important files, you can safeguard against potential mishaps. Consider using cloud storage solutions or external hard drives for this purpose.
Additionally, creating restore points within Windows 11 allows you to revert your system to a previous state if something goes awry. This feature can be a lifesaver when troubleshooting persistent screen errors. Make it a habit to create restore points before installing new software or updates.
To create a restore point:1. Search for "Create a restore point" in the Start menu.2. Select your system drive and click on "Create."3. Name your restore point and click "Create" again.
Taking these preventive measures not only helps in avoiding screen errors but also fosters a more reliable computing environment. As technology continues to evolve, staying ahead of potential issues will allow you to fully leverage the capabilities of Windows 11.
In conclusion, while screen errors can be an inevitable part of using technology, adopting a proactive approach can significantly mitigate their impact. Regular updates, maintenance checks, and a solid backup plan are essential components of a healthy computing experience. By investing time in these practices, you can enjoy a smoother, more efficient interaction with your device, allowing you to focus on what truly matters—your work and creativity.
Regular System Updates
In today’s digital age, keeping your operating system updated is not just a suggestion; it’s a necessity. Many users often overlook the importance of regular updates, thinking of them as mere inconveniences. However, these updates play a crucial role in maintaining the security and performance of your system. By enabling automatic updates, you can proactively address potential issues before they escalate into serious problems. This article will delve into the significance of system updates, common pitfalls of neglecting them, and practical tips for ensuring your operating system remains in optimal condition.
Operating systems, like Windows 11, are constantly evolving. Developers release updates not only to introduce new features but also to patch security vulnerabilities that hackers may exploit. For instance, a recent report highlighted that over 60% of cyberattacks target outdated systems. By keeping your OS updated, you significantly reduce the risk of falling victim to such attacks.
Moreover, updates often enhance system performance. They can optimize resource management, improve application compatibility, and fix bugs that may slow down your computer. Imagine trying to run your favorite game or software only to be met with frustrating lag—this could often be avoided with timely updates.
One of the most prevalent misconceptions is that updates are only necessary when you notice problems. In reality, many updates are preventive measures. For example, a friend of mine, Sarah, once ignored update prompts for weeks. When she finally decided to update, she discovered that her system had been vulnerable to a critical security flaw that had been patched in a previous update. This experience taught her that waiting until something goes wrong is not a wise strategy.
Another myth is that updates consume too much time and internet bandwidth. While it’s true that some updates can be sizable, many operating systems allow you to schedule updates during off-peak hours. This way, you can ensure that your system is up-to-date without interrupting your daily activities.
To make the most of system updates, consider these practical tips:
- Enable Automatic Updates: Most operating systems offer an option to automatically download and install updates. This feature ensures that you always have the latest security patches and performance enhancements without lifting a finger.
- Schedule Update Times: If you prefer manual updates, set a regular schedule. For example, dedicate a specific time each week to check for updates. This habit can help you stay organized and informed.
- Read Update Notes: Before installing updates, take a moment to read the release notes. These notes often contain valuable information about what the update includes, helping you understand its importance.
- Backup Your Data: While updates are generally safe, there’s always a slight risk of something going wrong. Regularly backing up your data can provide peace of mind and ensure that you don’t lose important files.
In addition to these tips, consider utilizing built-in tools that many operating systems offer. For instance, Windows has a Troubleshooter feature that can help identify and resolve update-related issues efficiently.
Ultimately, staying updated is about more than just security and performance; it’s about creating a seamless user experience. By prioritizing regular updates, you empower yourself to enjoy all the benefits of modern technology without the constant worry of potential issues lurking around the corner. So, take a moment today to check your update settings and ensure that you’re not leaving your system vulnerable.
Routine Hardware Checks
In the world of technology, our computers are like trusted companions, assisting us in both work and leisure. However, just as we schedule regular check-ups for our health, it’s equally vital to schedule periodic checks of your computer’s hardware components. This proactive approach can help identify potential issues before they escalate into significant problems, ensuring your device runs smoothly and efficiently.
Regular hardware checks serve as a preventive measure against unexpected failures. Imagine waking up to find your computer won’t start, or worse, that you’ve lost critical data due to a hardware malfunction. Such scenarios can be avoided with a little foresight. By routinely inspecting your computer’s internal and external components, you can catch issues like overheating, dust accumulation, or failing parts before they lead to catastrophic failures.
For instance, consider a story shared by a friend who experienced a sudden hard drive failure. He had ignored the subtle signs—occasional slowdowns and strange noises—until it was too late. After losing precious files, he learned the hard way that a simple monthly check could have saved him a lot of trouble. This anecdote underscores the importance of being vigilant about hardware maintenance.
When conducting routine hardware checks, focus on several key components:
- Power Supply Unit (PSU): Ensure that it’s functioning correctly, as a faulty PSU can lead to system instability.
- Cooling System: Check fans and heat sinks for dust buildup. Overheating can severely damage your components.
- Hard Drive: Use diagnostic tools to check for bad sectors and overall health. Regular backups are also essential.
- RAM: Inspect for any physical damage and run memory tests to ensure optimal performance.
- Connections and Cables: Make sure all connections are secure and that cables are not frayed or damaged.
By systematically checking these components, you not only enhance your computer’s performance but also extend its lifespan. A well-maintained computer can save you from the frustration and costs associated with unexpected repairs.
Establishing a routine maintenance schedule is crucial. Here’s a simple table to guide you on what to check and how often:
| Component | Frequency of Check | Recommended Action |
|---|---|---|
| Power Supply Unit | Every 6 months | Inspect for unusual noises or smells |
| Cooling System | Monthly | Clean dust and ensure fans are operational |
| Hard Drive | Weekly | Run diagnostic tools and back up data |
| RAM | Every 6 months | Run memory tests |
| Cables and Connections | Monthly | Check for damage and secure connections |
Sticking to this schedule can help you stay ahead of potential issues, allowing you to enjoy your computer without the stress of impending failures.
In conclusion, routine hardware checks are not merely a suggestion but a necessity for anyone who relies on their computer for daily tasks. By being proactive and attentive to your device’s needs, you can ensure a reliable and efficient computing experience. So, take a moment today to plan your next hardware check and keep your trusty companion running smoothly for years to come.
Frequently Asked Questions
- What are the common causes of screen errors in Windows 11?
Screen errors can be caused by various issues, including hardware malfunctions, outdated drivers, and software conflicts. Identifying the root cause is essential for effective troubleshooting.
- How can I check if my hardware is causing the screen error?
You can perform a visual inspection of your cables and connections. Additionally, testing your computer with a different monitor can help determine if the issue lies with the display or the computer itself.
- What should I do if my graphics drivers are outdated?
To resolve issues related to outdated graphics drivers, visit the manufacturer’s website or use Windows Update to ensure your drivers are current. This often fixes many display-related problems.
- How can I troubleshoot software conflicts?
Booting your system in Safe Mode can help isolate software issues, as only essential programs run in this mode. If you identify a problematic application, uninstalling it may resolve the error.
- What is the Windows Troubleshooter and how can it help?
The Windows Troubleshooter is a built-in tool that can automatically detect and fix common issues. You can access it by navigating to Settings > Update & Security > Troubleshoot.
- When should I consider professional help for screen errors?
If you’ve tried all troubleshooting methods without success, it may be time to consult a professional technician. They can provide specialized assistance and resolve complex issues effectively.
- What preventive measures can I take to avoid future screen errors?
Regular system updates and routine hardware checks are crucial for preventing screen errors. Keeping your operating system and drivers up to date can significantly enhance your computer’s stability.