Installing Windows 11 on your SGIN M15 laptop can be an exciting yet daunting task, especially if you’re not familiar with the process. This guide aims to simplify the installation journey, ensuring you have all the essential drivers and tips at your fingertips. With a bit of preparation and the right resources, you can transform your laptop into a powerful machine that takes full advantage of the latest operating system.
Before jumping into the installation process, it’s vital to ensure that your SGIN M15 laptop meets the necessary system requirements for Windows 11. Microsoft has set specific criteria, including a compatible 64-bit processor, a minimum of 4 GB RAM, and 64 GB of storage. Additionally, your laptop must support Secure Boot and TPM version 2.0. To check these specifications, you can use the PC Health Check tool provided by Microsoft, which offers a straightforward way to assess compatibility.
Preparation is the cornerstone of a successful installation. Start by backing up your data to prevent any loss during the transition. Utilizing cloud storage services like Google Drive or Dropbox can be an efficient way to safeguard your important files. Alternatively, consider using an external hard drive for a more traditional approach.
Moreover, creating a system restore point is a wise move. This safety net allows you to revert to a previous state if anything goes wrong during the installation. To create a restore point, navigate to the System Properties on your laptop, select the System Protection tab, and follow the prompts to set it up.
Once your data is secure, it’s time to create a bootable USB drive. Tools like Rufus can simplify this process. Download the Windows 11 ISO file from the Microsoft website, and use Rufus to transfer it onto your USB drive, ensuring it’s formatted correctly to boot your laptop.
After preparing your installation media, focus shifts to drivers. Drivers are essential for ensuring that all hardware components function seamlessly with Windows 11. Begin by identifying the specific drivers required for your SGIN M15. Key drivers include graphics, audio, and network drivers. The official SGIN website is an excellent resource for downloading the latest versions, ensuring compatibility and optimal performance.
It’s crucial to download these drivers in advance, as they can significantly enhance your experience post-installation. Having them ready will save time and prevent frustration after Windows 11 is installed.
With your bootable USB drive ready and drivers downloaded, it’s time to begin the installation process. Insert the USB drive into your SGIN M15 and restart the laptop. Access the boot menu by pressing the appropriate key (often F12 or Esc) during startup. Select your USB drive to initiate the installation wizard.
The wizard will guide you through the setup process, asking for your language preferences and prompting you to partition your hard drive. It’s important to choose the right partition to ensure Windows 11 installs correctly. Follow the prompts carefully, and before you know it, your laptop will be transforming into a Windows 11 powerhouse.
Once the installation is complete, don’t rush to dive into your new operating system just yet. Take a moment to update your drivers, as this step is crucial for optimal performance. Utilize Windows Update to automatically find and install the latest drivers, or manually download them from the SGIN website if necessary.
Configuring your Windows 11 settings can significantly enhance your user experience. Personalize your setup by adjusting privacy settings, customizing the Start menu, and tweaking display options to suit your preferences. A well-configured system not only looks better but also operates more efficiently.
Even with meticulous preparation, installation hiccups can occur. Common issues include installation errors or driver conflicts. If you encounter an error message, don’t panic; research the specific error online for tailored solutions. Additionally, if you experience driver conflicts post-installation, identify the conflicting drivers through Device Manager and resolve them by updating or reinstalling the necessary drivers.
In conclusion, your journey to installing Windows 11 on your SGIN M15 laptop can be a smooth and rewarding experience with the right preparation and resources. Embrace the new features and enhancements that Windows 11 brings, and enjoy the improved performance and user experience that your upgraded laptop has to offer. Happy computing!

Understanding Windows 11 Compatibility
When considering an upgrade to Windows 11 on your SGIN M15 laptop, the first and foremost step is to evaluate whether your device meets the necessary system requirements. This is not just a mere formality; it’s a crucial step that can significantly influence your overall experience. Imagine the frustration of initiating an installation, only to encounter compatibility issues that halt your progress. By ensuring your SGIN M15 aligns with Windows 11’s specifications, you pave the way for a smooth and efficient setup.
Windows 11 has specific hardware prerequisites that enhance its performance and user experience. For instance, your laptop should possess a compatible 64-bit processor, at least 4 GB of RAM, and a DirectX 12 compatible graphics card. Additionally, a TPM (Trusted Platform Module) version 2.0 is required for security features. If your SGIN M15 meets these criteria, you can look forward to a seamless transition to the new operating system.
To assist you further, here’s a quick reference table of the minimum system requirements for Windows 11:
| Component | Requirement |
|---|---|
| Processor | 1 GHz or faster with 2 or more cores on a compatible 64-bit processor |
| RAM | 4 GB or more |
| Storage | 64 GB or larger storage device |
| Graphics card | DirectX 12 compatible graphics / WDDM 2.x |
| System Firmware | UEFI, Secure Boot capable |
| TPM | TPM version 2.0 |
| Display | HD display that is greater than 9” diagonally |
| Internet Connection | Internet connectivity is necessary for updates and to download and take advantage of some features. |
Once you’ve confirmed that your SGIN M15 meets these requirements, you can proceed with confidence. However, it’s not just about meeting the bare minimum; consider the performance enhancements that come with Windows 11. Users have reported improved speed, better multitasking capabilities, and a more intuitive interface. The new Snap Layouts feature, for instance, allows for effortless window management, making it easier to juggle multiple tasks at once.
Before you dive into the installation process, it’s wise to prepare your system adequately. This includes backing up your important files and ensuring that all your data is secure. Think of it as insurance against unexpected mishaps during the installation. You wouldn’t want to lose cherished photos or important documents due to an unforeseen error, right? Utilize cloud storage or an external hard drive for this purpose. It’s a small step that can save you a lot of heartache later on.
In preparing for the installation, consider creating a bootable USB drive. This will serve as your installation media and is essential for a successful upgrade. Tools like Rufus can guide you through this process, making it straightforward even for those who are less tech-savvy. Following the prompts will allow you to create a USB drive that contains all the necessary files to install Windows 11.
Another essential step is to create a system restore point. This acts as a safety net, allowing you to revert back to your previous operating system configuration should anything go awry during the installation process. It’s a simple yet effective measure that provides peace of mind.
Once you’ve successfully installed Windows 11 on your SGIN M15, the journey doesn’t end there. Updating your drivers is crucial to ensure optimal performance. Windows Update can assist in this process, but it’s also beneficial to visit the SGIN website for the latest drivers tailored specifically for your laptop model. Keeping your drivers up to date not only enhances performance but also minimizes potential compatibility issues.
Finally, take the time to configure your Windows 11 settings to suit your preferences. This includes adjusting privacy settings, customizing the Start menu, and exploring new features. Personalizing your experience can significantly enhance your satisfaction with the new operating system. After all, a little customization goes a long way in making your laptop feel uniquely yours.
In conclusion, upgrading your SGIN M15 laptop to Windows 11 is an exciting venture that can bring numerous enhancements to your computing experience. By ensuring compatibility, preparing adequately, and following through with post-installation steps, you’ll be well on your way to enjoying all that Windows 11 has to offer.
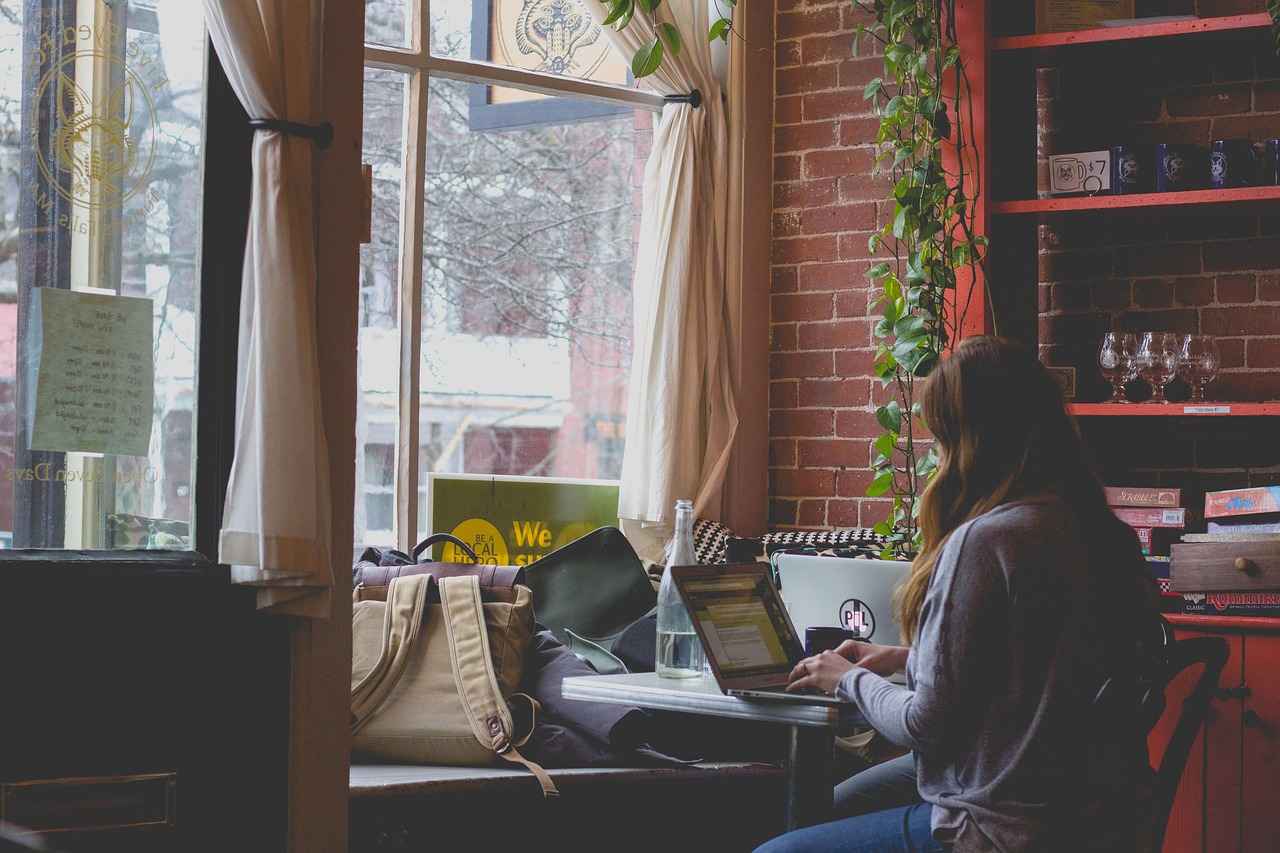
Preparing for Installation
When it comes to installing Windows 11 on your SGIN M15 laptop, preparation is not just a step; it’s the foundation for a smooth and successful experience. Imagine embarking on a road trip without checking your vehicle’s condition or mapping out your route. Just as you wouldn’t do that, you shouldn’t dive into an operating system installation without thorough preparation. This section delves into the essential steps you need to take, including backing up your data and creating a bootable USB drive, to safeguard your information and ensure a hassle-free installation process.
Backing up your data is akin to wearing a seatbelt during your drive; it’s a precaution that can save you from potential disaster. The last thing you want is to lose important files, photos, or documents during the installation process. To avoid such a scenario, consider using cloud storage services like Google Drive or Dropbox, or invest in an external hard drive to store your critical data securely. Both options have their pros and cons, so choose one that aligns with your needs.
For example, if you have a significant amount of data, an external hard drive might be more suitable due to its larger capacity. On the other hand, if you prefer the convenience of accessing your files from anywhere, cloud storage is the way to go. Whichever method you choose, ensure that you perform a thorough backup of all essential files before proceeding.
In addition to backing up your data, creating a system restore point can serve as a safety net during the installation. This feature allows you to revert your system to its previous state should anything go awry during the installation process. By creating a restore point, you can navigate the installation with peace of mind, knowing that you can easily return to a stable environment if needed.
To create a restore point, simply search for “Create a restore point” in the Windows search bar. Select your system drive, typically the C: drive, and click on the “Create” button. It’s a quick process that can save you from a world of headaches later on.
Once your data is backed up and your restore point is set, the next crucial step is to create a bootable USB drive. This USB drive will serve as your installation medium for Windows 11. Using tools like Rufus or the Windows Media Creation Tool, you can easily convert your USB drive into a bootable device.
To do this, first, download the Windows 11 ISO file from the official Microsoft website. Then, open Rufus, select your USB drive, and choose the downloaded ISO file. Follow the prompts, and within minutes, your USB drive will be ready for the installation.
It’s essential to ensure that your USB drive is at least 8 GB in size and formatted correctly to avoid any issues during the installation. A little foresight in this step can save you time and frustration when it’s time to boot from the USB drive.
As you prepare for the installation, remember that each step you take is a building block towards a successful setup. Think of it as laying a solid foundation for your new operating system. With your data safely backed up, a system restore point created, and a bootable USB drive ready, you’re not just prepared; you’re equipped to tackle the installation process confidently.
In conclusion, preparation is not merely a checklist; it’s your ticket to a seamless transition to Windows 11 on your SGIN M15 laptop. By taking the time to back up your data, create a restore point, and prepare your installation media, you’re setting yourself up for success. So, take a deep breath, follow these steps diligently, and soon enough, you’ll be enjoying the enhanced features and performance that Windows 11 has to offer.
Backing Up Your Data
Backing up your data is not just a precaution; it’s a vital step in safeguarding your digital life. Imagine losing years of cherished photos, important documents, or critical work files due to a sudden hard drive failure or a malicious attack. The thought alone can be overwhelming. Therefore, understanding the importance of data backup and the various methods available is essential for anyone who uses a computer, especially for those with an SGIN M15 laptop preparing for a Windows 11 installation.
In today’s digital age, our lives are intertwined with technology, and our data is often irreplaceable. From personal memories captured in photographs to vital work documents, the loss of data can lead to significant emotional and financial distress. A study conducted by Data Recovery Services revealed that over 60% of individuals experience data loss at some point in their lives. This statistic underscores the necessity of having a robust backup strategy in place.
Backing up your data not only protects against hardware failures but also guards against accidental deletions and cyber threats, such as ransomware. By implementing a reliable backup system, you can rest assured that your important files are safe and easily recoverable, allowing you to focus on what truly matters.
When it comes to backing up your data, there are several options available, each with its own advantages and disadvantages. The right choice depends on your specific needs, preferences, and the amount of data you need to protect.
- Cloud Storage: Services like Google Drive, Dropbox, and OneDrive offer convenient access to your files from anywhere with an internet connection. They provide automatic backups and easy sharing options, making them a popular choice for many users.
- External Hard Drives: These physical devices allow you to store large amounts of data offline. They are reliable and provide fast access speeds, but they can be lost or damaged, so it’s wise to have more than one backup.
- Network Attached Storage (NAS): A NAS device connects to your home network, allowing multiple users to access and back up data. It’s an excellent option for families or small businesses that need centralized data storage.
Each method has its unique features, and often, a combination of these options provides the best security. For instance, using cloud storage for everyday files while keeping an external hard drive for larger backups can create a comprehensive safety net.
In addition to backing up your files, creating a system restore point is a crucial step before installing Windows 11 on your SGIN M15 laptop. A restore point acts as a snapshot of your system at a particular moment, allowing you to revert back if something goes wrong during the installation process. This feature can save you from potential headaches and ensure that your system remains stable.
To create a restore point, follow these simple steps:
1. Search for "Create a restore point" in the Windows search bar.2. Select your system drive (usually C:) and click on "Configure."3. Enable system protection and set the maximum disk space usage.4. Click "Create," name your restore point, and wait for the process to complete.
This quick action can provide peace of mind and an additional layer of safety as you proceed with your Windows 11 installation.
In summary, safeguarding your data through regular backups and creating restore points is essential for anyone looking to maintain a healthy digital environment. By choosing the right backup methods and understanding how to implement them effectively, you can protect your valuable information against unforeseen issues. The effort you invest in securing your data today will pay off tomorrow, allowing you to navigate the complexities of technology with confidence and ease.
Choosing the Right Backup Method
When it comes to safeguarding your cherished files and essential data, the method you choose for backup can significantly influence your peace of mind and accessibility. In today’s digital age, where data loss can occur in the blink of an eye, understanding the various backup methods available is crucial. Whether you’re a casual user or a professional, the right backup solution can make all the difference in protecting your information.
Many users find themselves at a crossroads when deciding between cloud services and traditional external drives. Each option has its own set of advantages and disadvantages, and understanding these can help you select the best fit for your unique needs.
Cloud storage has revolutionized the way we think about data backup. Services like Google Drive, Dropbox, and OneDrive offer users the ability to store files online, providing easy access from any device with an internet connection. This flexibility is particularly beneficial for those who travel frequently or work from multiple locations.
One of the standout features of cloud services is their automatic backup capabilities. Many platforms allow you to set up automatic syncing, ensuring that your files are continuously updated without requiring manual intervention. This can be a game-changer for busy professionals or anyone who simply wants to avoid the hassle of remembering to back up their data regularly.
However, it’s essential to consider the potential downsides. Cloud storage typically requires a stable internet connection for both uploading and accessing files, which can be a limitation in areas with poor connectivity. Additionally, while many cloud services offer a free tier, larger storage needs often come with a monthly fee. Users must weigh the convenience of cloud access against the cost and their internet reliability.
On the other hand, traditional external hard drives and USB flash drives have been trusted backup solutions for years. These physical devices allow users to store vast amounts of data without relying on an internet connection. For those who prefer to keep their data offline, external drives provide a sense of security, as you have complete control over your files.
External drives come in various capacities, from small USB sticks that can hold a few gigabytes to larger hard drives that can store terabytes of data. This flexibility makes them suitable for different users, whether you need to back up a few documents or an entire library of multimedia files. Moreover, the one-time purchase cost of an external drive can often be more economical in the long run compared to ongoing cloud subscription fees.
However, it’s important to remember that external drives are not immune to risks. Physical damage, loss, or theft can jeopardize your data, and without proper precautions, you may find yourself in a difficult situation. Regularly updating and maintaining your external drive is crucial to ensure it remains a reliable backup solution.
Ultimately, the decision between cloud storage and external drives comes down to personal preference and specific needs. For those who value accessibility and automatic backups, cloud services may be the way to go. Conversely, if you prefer having a tangible backup that doesn’t rely on the internet, an external drive could be your best bet.
Many users choose to adopt a hybrid approach, utilizing both methods to maximize their data protection. By storing critical files in the cloud for easy access while also maintaining copies on an external drive, you create a robust backup strategy that mitigates the risks associated with either method alone.
As you navigate your options, consider factors such as your comfort level with technology, the size of your data, and how often you need to access your files. Taking the time to evaluate these aspects will help you make an informed decision that suits your lifestyle.
In conclusion, whether you opt for the convenience of cloud storage or the reliability of traditional external drives, the most important thing is to establish a consistent backup routine. By doing so, you can protect your valuable data, ensuring that it remains safe and accessible when you need it most. Remember, in the world of data, it’s better to be safe than sorry!
Creating a System Restore Point
Creating a system restore point is an essential step in safeguarding your computer before making significant changes, such as installing a new operating system or updating drivers. Imagine you’re about to embark on a journey to install Windows 11 on your SGIN M15 laptop. You’ve done your research, prepared your data, and are ready to take the plunge. But what if something goes wrong during the installation? This is where a system restore point comes into play, acting as your safety net.
A system restore point is a snapshot of your system files and settings at a specific moment in time. It allows you to revert your system back to that state if an installation fails or causes issues. Think of it as a time machine for your computer—one that can save you from hours of troubleshooting and potential data loss. By creating a restore point, you can proceed with your installation with confidence, knowing that you have a fallback option.
Creating a system restore point is a straightforward process. Here’s a step-by-step guide to help you:
- Open the Control Panel by searching for it in the Start menu.
- Click on System and Security.
- Select System.
- On the left sidebar, click on System Protection.
- In the System Properties window, under the System Protection tab, you will see your available drives. Select the drive where Windows is installed (usually C:).
- Click on the Configure button. Ensure that the option for Restore system settings and previous versions of files is enabled.
- Now, click on Create to initiate the process.
- Type a description for your restore point (e.g., “Pre-Windows 11 Installation”) and click Create again.
Once completed, you will receive a confirmation message indicating that the restore point has been created successfully. This simple act can save you from potential headaches down the line.
Many users overlook the importance of creating restore points before making changes to their systems. However, the reality is that software installations and updates can sometimes lead to unexpected issues. For instance, you might encounter driver conflicts, application crashes, or even system instability. Having a restore point allows you to revert back to a stable state quickly.
Consider this: a friend of mine recently attempted to upgrade their operating system without creating a restore point. The installation went awry, resulting in a non-functional laptop. Hours of troubleshooting ensued, and in the end, they had to perform a complete reinstall of the operating system. If only they had taken the time to create a restore point, they could have avoided that entire ordeal.
To maximize the effectiveness of restore points, here are some best practices:
- Create a restore point regularly: Make it a habit to create restore points before installing new software or updates.
- Label your restore points: Use descriptive names that indicate the reason for the restore point, making it easier to identify later.
- Monitor disk space: Ensure that your system has enough disk space allocated for restore points. If space runs low, older restore points may be deleted automatically.
- Combine with regular backups: While restore points are helpful, they should not replace regular data backups. Use both methods to ensure comprehensive protection.
In conclusion, creating a system restore point is a crucial step in the preparation process for installing Windows 11 on your SGIN M15 laptop. It provides peace of mind, allowing you to explore new features without the fear of irreversible changes. By taking a few moments to create this safety net, you’re not just protecting your computer—you’re investing in a smoother, more enjoyable computing experience.
Creating a Bootable USB Drive
Creating a bootable USB drive is a pivotal step in the process of installing Windows 11 on your SGIN M15 laptop. This method not only simplifies the installation but also ensures that you have a reliable medium to work with. Whether you’re a tech novice or a seasoned user, understanding how to prepare a bootable USB drive is essential for a smooth installation experience. Let’s dive into the process, exploring the tools you’ll need, and the steps to follow.
In today’s digital landscape, having a bootable USB drive is more than just a convenience; it’s a necessity. This portable storage device allows you to install operating systems directly from it, bypassing the need for physical media like DVDs. With Windows 11, Microsoft has streamlined the installation process, making it easier than ever to set up your system. A bootable USB drive can save you time and reduce the risk of errors during installation.
Imagine this: you’ve decided to upgrade your SGIN M15 laptop to Windows 11, excited about the new features and enhanced performance. However, without a bootable USB drive, you might find yourself stuck, unable to proceed. That’s where tools like Rufus come into play. Rufus is a free utility that helps create bootable USB drives from ISO images. It’s user-friendly and efficient, making it a go-to choice for many users.
Creating a bootable USB drive with Rufus is a straightforward process. Here’s a step-by-step guide:
- Download Rufus: Start by downloading the latest version of Rufus from its official website. It’s a small file, so it won’t take long.
- Prepare Your USB Drive: Insert your USB drive into an available USB port on your laptop. Make sure to back up any important data on the drive, as this process will erase everything on it.
- Launch Rufus: Open the Rufus application. You’ll see a user-friendly interface that guides you through the process.
- Select Your USB Drive: In Rufus, select your USB drive from the “Device” drop-down menu. Ensure you choose the correct drive to avoid data loss.
- Choose the Windows 11 ISO: Click on the “Select” button next to the “Boot selection” option. Locate and select the Windows 11 ISO file you downloaded from Microsoft’s website.
- Partition Scheme and File System: For most users, the default settings (GPT for UEFI and FAT32) will work perfectly. However, if your system uses legacy BIOS, you might need to select MBR.
- Start the Process: Click on the “Start” button. Rufus will warn you that all data on the USB drive will be destroyed. Confirm that you’re ready to proceed and let Rufus do its magic.
Once the process is complete, you’ll have a bootable USB drive ready for the Windows 11 installation. It’s as simple as that!
Now that you’ve created your bootable USB drive, it’s essential to prepare for the installation. Here are a few tips to ensure everything goes smoothly:
- Check System Requirements: Before installing Windows 11, verify that your SGIN M15 laptop meets the necessary system requirements. This includes having a compatible processor, sufficient RAM, and adequate storage space.
- Backup Your Data: Always back up your important files. Use cloud storage or an external hard drive to keep your data safe during the installation process.
- Create a System Restore Point: This acts as a safety net, allowing you to revert back to a previous state if anything goes wrong during installation.
By taking these precautions, you can minimize potential issues and enjoy a seamless transition to Windows 11. The excitement of exploring new features and improved performance awaits you!
In conclusion, creating a bootable USB drive is a straightforward yet crucial step in installing Windows 11 on your SGIN M15 laptop. With tools like Rufus at your disposal, you can easily prepare for the installation process. Remember, preparation is key! So, gather your tools, follow the steps, and soon you’ll be ready to embark on your Windows 11 journey.
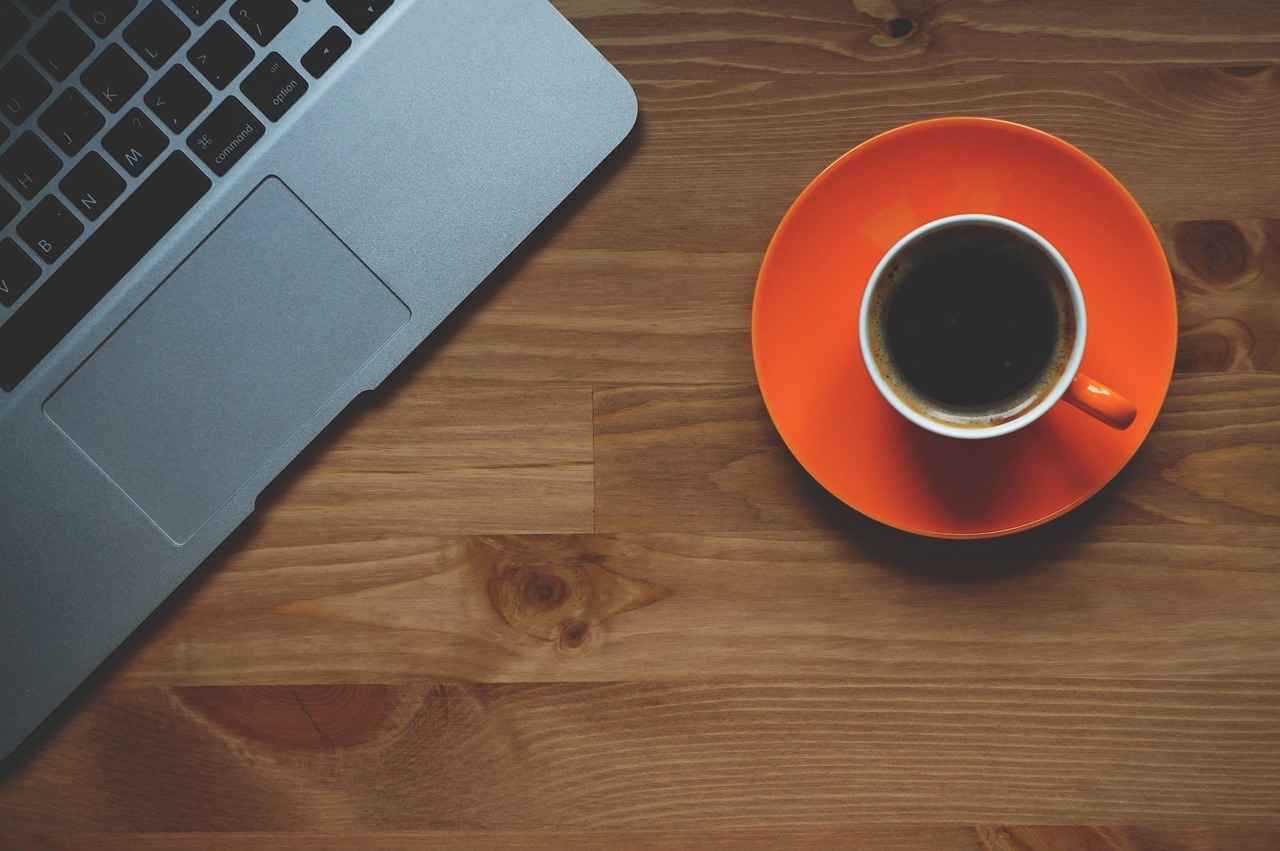
Downloading Necessary Drivers
When it comes to ensuring that your SGIN M15 laptop runs smoothly with Windows 11, the importance of drivers cannot be overstated. These small but mighty pieces of software serve as the bridge between your operating system and the hardware components of your laptop. Without the correct drivers, you may encounter compatibility issues, limited functionality, or even complete system failures. This section will delve into the essential drivers you need for the SGIN M15, providing links and descriptions to help you navigate the installation process with ease.
The SGIN M15 laptop, known for its sleek design and impressive performance, requires a set of specific drivers to function at its best with Windows 11. Here’s a breakdown of the vital drivers you’ll need:
| Driver Type | Description | Where to Download |
|---|---|---|
| Graphics Driver | Essential for rendering visuals and improving gaming performance. | SGIN Official Website |
| Audio Driver | Ensures sound output is clear and that all audio functionalities work properly. | SGIN Official Website |
| Network Driver | Facilitates connectivity to Wi-Fi and Ethernet networks. | SGIN Official Website |
| Chipset Driver | Helps the operating system communicate effectively with the motherboard. | SGIN Official Website |
Having the right drivers installed is akin to having the right tools for a job. Imagine trying to build a piece of furniture without the necessary tools—frustrating, right? Similarly, without the correct drivers, your laptop may not perform to its full potential, leading to a less than satisfactory user experience.
Finding the right drivers can sometimes feel like searching for a needle in a haystack. Fortunately, the process can be simplified by knowing where to look. The SGIN Official Website is your best bet for downloading the latest and most compatible drivers for your laptop. Here, you can find a dedicated section for drivers, offering not just downloads but also installation instructions.
In addition to the official site, there are trusted third-party websites that can provide drivers. However, it’s crucial to ensure these sources are reputable to avoid downloading malicious software. Websites like DriverGuide or Driverscape can be useful alternatives, but always cross-reference with the SGIN site to ensure compatibility.
As you embark on this journey of driver installation, remember that patience is key. Each driver serves a specific purpose, and installing them correctly will save you from potential headaches down the line.
Once you have identified and downloaded the necessary drivers, the next step is installation. Here’s a straightforward guide to help you through the process:
1. Locate the downloaded driver files on your laptop.2. Double-click on the driver file to initiate the installation.3. Follow the on-screen prompts, which will guide you through the setup process.4. Restart your laptop after installing each driver to ensure the changes take effect.5. Repeat the process for each driver until all are installed.
Take a moment to appreciate the transformation your laptop undergoes with each driver installation. It’s like watching a caterpillar turn into a butterfly—your SGIN M15 will be equipped to handle the demands of Windows 11, from gaming to productivity tasks.
In conclusion, ensuring that your SGIN M15 is equipped with the right drivers is essential for a seamless experience with Windows 11. By understanding the importance of these drivers, knowing where to find them, and following a clear installation guide, you can transform your laptop into a powerful tool capable of handling all your needs. So, roll up your sleeves and get ready to unlock the full potential of your SGIN M15!
Identifying Required Drivers
When embarking on the journey of installing Windows 11 on your SGIN M15 laptop, one critical aspect often overlooked is the necessity of having the right drivers. These essential pieces of software act as the communication bridge between your laptop’s hardware and the operating system, ensuring everything runs smoothly. Having the correct drivers not only saves you time but also enhances your overall experience by preventing potential issues that could arise from hardware incompatibility.
In this section, we will delve into the specific drivers you need to install for your SGIN M15 to function optimally with Windows 11. This includes key drivers such as graphics, audio, and network drivers. Understanding the importance of these drivers can significantly streamline your installation process and ensure that your laptop performs at its best.
To fully enjoy the capabilities of Windows 11, certain drivers are non-negotiable. Below is a detailed list of the essential drivers you should prioritize:
| Driver Type | Description | Importance |
|---|---|---|
| Graphics Driver | This driver controls your laptop’s visual output and is crucial for gaming, video playback, and overall graphical performance. | High |
| Audio Driver | Responsible for sound output, this driver ensures that you can hear audio from your applications, games, and media. | High |
| Network Driver | This driver allows your laptop to connect to the internet and other networks, enabling online activities. | High |
| Chipset Driver | Essential for the proper functioning of the motherboard and communication between various hardware components. | Medium |
| Storage Controller Driver | This driver manages the data flow between the operating system and storage devices, crucial for performance. | Medium |
Each of these drivers plays a vital role in ensuring that your SGIN M15 laptop runs smoothly with Windows 11. For instance, imagine trying to watch a movie without sound—frustrating, right? That’s why having the audio driver installed is just as critical as the graphics driver, which ensures that your visuals are crisp and clear.
Now that you know which drivers are essential, the next step is sourcing them. Fortunately, there are several reliable avenues to explore:
- Official SGIN Website: The best place to start is always the manufacturer’s website. Here, you can find the latest drivers specifically designed for your SGIN M15 model.
- Windows Update: Windows 11 often automatically downloads drivers during installation. However, it’s wise to check for updates post-installation to ensure you have the most current versions.
- Third-Party Driver Websites: While these can be useful, exercise caution. Ensure that the site is reputable to avoid downloading malicious software.
As you navigate through these options, keep in mind that downloading the correct drivers tailored to your specific hardware configuration is paramount. Installing generic drivers might lead to subpar performance or even system instability.
In conclusion, identifying and installing the right drivers for your SGIN M15 laptop can significantly enhance your Windows 11 experience. By prioritizing essential drivers such as graphics, audio, and network drivers, you set the stage for a seamless, enjoyable computing experience. Remember, preparation is key, and having these drivers ready will not only save you time but also prevent potential headaches down the road. So take a moment to gather these vital components, and you’ll be well on your way to enjoying everything Windows 11 has to offer on your SGIN M15.
Where to Find Drivers
Finding the right drivers for your SGIN M15 laptop can often feel like searching for a needle in a haystack. With the constant updates and myriad sources available online, it’s essential to know where to look for reliable, up-to-date drivers that will ensure your Windows 11 installation runs smoothly. In this guide, we will explore dependable sources for downloading drivers, including the official SGIN website and reputable third-party sites, while also offering practical tips to make the process easier.
Drivers are crucial pieces of software that allow your operating system to communicate effectively with your hardware components. Without the correct drivers, you might experience issues such as poor performance, malfunctioning devices, or even system crashes. For instance, imagine trying to use your laptop’s audio system without the appropriate audio drivers installed—it would be like trying to listen to music with a broken speaker! Thus, ensuring you have the latest versions of drivers is vital for the optimal performance of your SGIN M15 laptop.
When it comes to downloading drivers, it’s important to stick to sources that you can trust. Here are some of the most reliable options:
- Official SGIN Website: The first and most reliable source for drivers is the official SGIN website. Here, you can find the latest drivers specifically designed for your SGIN M15 model. Navigate to the support or downloads section, and you will find a list of drivers categorized by hardware components, such as graphics, audio, and network drivers.
- Trusted Third-Party Websites: In addition to the official site, there are several reputable third-party websites that specialize in driver downloads. Websites like Driverscape and DriverGuide are known for their extensive libraries and user-friendly interfaces. However, always ensure that the site is trustworthy by checking user reviews and ratings before downloading.
- Manufacturer Websites: For specific hardware components like graphics cards or network adapters, visiting the manufacturer’s website can be beneficial. Companies such as NVIDIA, AMD, and Intel often provide the latest drivers that are optimized for their hardware.
While these sources are generally reliable, it’s wise to exercise caution. Avoid downloading drivers from unknown or suspicious websites, as they may contain malware or outdated versions that could harm your system.
Before downloading any drivers, it’s essential to confirm their compatibility with your SGIN M15 laptop and Windows 11. Here are some practical tips to help you navigate this process:
1. Check the Model Number: Ensure you have the correct model number of your laptop, as drivers are often model-specific.2. Read System Requirements: Look for any listed system requirements for the drivers you intend to download.3. Use Windows Update: Sometimes, the easiest way to get the latest drivers is through Windows Update. This feature automatically finds and installs the most suitable drivers for your system.4. Keep a Backup: Before making any changes, consider creating a restore point. This way, if anything goes wrong during installation, you can easily revert back to your previous settings.
By following these tips, you can minimize the risk of encountering compatibility issues and ensure that your laptop operates at its best.
In conclusion, while finding the right drivers for your SGIN M15 laptop can be challenging, utilizing trustworthy sources and following best practices can simplify the process. Whether you choose to download directly from the official SGIN website or explore reliable third-party options, always prioritize safety and compatibility. With the right drivers in place, you can fully enjoy the enhanced features and performance of Windows 11 on your laptop, making your computing experience not only smoother but also more enjoyable.

Installing Windows 11
Installing Windows 11 on your SGIN M15 laptop can be an exciting yet daunting task, especially if you’re new to the process. This guide aims to simplify that journey, providing you with a clear, step-by-step approach to ensure everything goes smoothly. By carefully following each crucial step, you can enjoy the benefits of Windows 11 without encountering unnecessary hiccups.
Before embarking on the installation process, it’s essential to prepare your SGIN M15 adequately. This preparation not only safeguards your data but also sets the stage for a successful installation.
- Backup Your Data: Start by ensuring all your important files are securely backed up. You can use cloud storage services like Google Drive or Dropbox, or opt for an external hard drive. This step is crucial, as it protects your data from being lost during the installation process.
- Create a Bootable USB Drive: You will need a bootable USB drive to install Windows 11. Tools like Rufus can help you create this installation media. Simply download the Windows 11 ISO file from Microsoft’s official website, and follow the tool’s instructions to prepare your USB drive.
With your preparations complete, it’s time to install Windows 11. This process involves several key steps that you should follow closely to avoid any complications.
1. Boot from the USB Drive: - Restart your SGIN M15 and enter the boot menu (usually by pressing F12 or Esc during startup). - Select your USB drive from the list of bootable devices. 2. Installation Wizard: - Once booted, the Windows 11 installation wizard will appear. Follow the prompts to select your language, time, and keyboard preferences. - When prompted, choose the option to install Windows 11. You may need to select a partition for installation; if unsure, the wizard can guide you through partitioning your hard drive.
During the installation, your laptop will restart several times. This is completely normal, and you should avoid interrupting the process. Once the installation is complete, you will be greeted with the Windows 11 setup screen, where you can configure your preferences.
After successfully installing Windows 11, there are several important steps to take to optimize your experience. The first step is updating your drivers. Having the latest drivers ensures that your hardware works seamlessly with the new operating system.
- Updating Drivers: Use Windows Update to check for any available driver updates. Additionally, you can manually download drivers from the SGIN website or trusted sources to ensure everything is up-to-date.
- Configuring Windows Settings: Personalize your Windows 11 experience by adjusting settings such as privacy options, display preferences, and accessibility features. This customization can significantly enhance your user experience.
As you navigate through the new features of Windows 11, take a moment to explore the revamped interface and functionalities. The new layout is designed to be user-friendly, making it easier to find your favorite applications and settings.
In conclusion, installing Windows 11 on your SGIN M15 laptop can be a straightforward process if you follow these steps diligently. Remember, preparation is key, and by taking the time to back up your data and create a bootable USB drive, you set yourself up for success. Enjoy your new operating system, and embrace the enhanced features that Windows 11 brings to your computing experience.
Booting from USB
Booting from a USB drive is a crucial first step in the installation process of Windows 11 on your SGIN M15 laptop. It may seem like a straightforward task, but understanding how to access the boot menu and select your USB drive can make all the difference between a smooth installation and a frustrating experience. This guide will walk you through the essential steps to ensure you start your installation journey on the right foot.
When you first power on your SGIN M15 laptop, you may notice a brief splash screen with the manufacturer’s logo. It’s during this moment that you need to act quickly to access the boot menu. Typically, this involves pressing a specific key, such as F12 or Esc, depending on your laptop’s configuration. If you’re unsure which key to press, don’t worry! Most laptops display the key briefly on the screen, so keep an eye out for it.
Once you’ve successfully accessed the boot menu, you’ll be greeted with a list of available boot devices. Here, you’ll want to locate your USB drive. It’s essential to ensure that your USB drive is properly formatted and contains the Windows 11 installation files. If you’ve used tools like Rufus to create the bootable USB, you should see it listed as a boot option. Selecting the USB drive is as simple as using your arrow keys to highlight it and pressing Enter.
After selecting your USB drive, the installation process will begin. However, before diving into the installation wizard, let’s take a moment to discuss some common pitfalls and how to avoid them. One frequent issue is having the USB drive not recognized. To mitigate this, ensure that the drive is inserted into a functioning USB port. If possible, try a different port, as some laptops may have specific ports designated for booting.
Another point to consider is the format of the USB drive. Windows 11 requires the drive to be formatted in FAT32 for compatibility. If you find yourself facing issues, it may be worth reformatting the USB drive and recreating the bootable media. This can often resolve any recognition problems and ensure a smooth transition into the installation phase.
As you proceed with the installation, the wizard will guide you through several steps. You’ll start by selecting your preferred language, time, and keyboard settings. It’s a good idea to take your time here, as these preferences can affect your overall experience with Windows 11.
Next, you’ll be prompted to choose the installation type. The options typically include Upgrade and Custom. If you’re installing Windows 11 on a clean slate, the Custom option is your best choice. This allows you to create partitions and allocate space as needed, ensuring that your system runs efficiently.
During this phase, you might encounter a screen asking where you want to install Windows. If you’ve previously used your laptop, you may see existing partitions. It’s crucial to select the correct one, especially if you’re planning to dual-boot or keep certain files. If you’re unsure, take a moment to read through your options carefully, as selecting the wrong partition can lead to data loss.
Once you’ve made your selections, the installation process will commence. This can take some time, so be patient. Your laptop may restart several times during this phase, which is entirely normal. It’s also common for the screen to go black for a moment, only to return with the Windows logo. This is a sign that the system is configuring itself for the first time.
After the installation is complete, you’ll be greeted with the Windows 11 setup screen. Here, you’ll be asked to configure your preferences, including your Microsoft account, privacy settings, and personalization options. This is your chance to make Windows feel like home, so take advantage of these settings to tailor your experience.
In conclusion, booting from a USB drive is not just a technical step; it’s the gateway to unlocking the full potential of your SGIN M15 laptop with Windows 11. By understanding the boot process and following the installation steps carefully, you can ensure a smooth transition to your new operating system. Embrace the journey, and soon you’ll be enjoying the sleek interface and enhanced features that Windows 11 has to offer!
Following the Installation Wizard
When embarking on the journey of installing Windows 11 on your SGIN M15 laptop, it’s essential to navigate the process with care and confidence. The installation wizard serves as your trusted guide, leading you through each step with clarity and precision. From the moment you select your preferred language to the critical task of partitioning your hard drive, every decision is pivotal in ensuring a smooth transition to the new operating system.
The installation wizard is designed to simplify what might otherwise feel like a daunting task. As you begin, you’ll first be prompted to choose your language. This initial step is crucial, as it sets the tone for the entire installation process. Selecting the right language ensures that all instructions and prompts are presented in a way that you can easily understand, making the journey more intuitive.
Once the language is set, the wizard will guide you through the license agreement. It’s important to take a moment to read through this document, as it outlines your rights and responsibilities as a user. Agreeing to the terms is not just a formality; it’s a commitment to using the software in accordance with Microsoft’s guidelines.
Next comes the exciting part: choosing the installation type. You’ll typically have two options: Upgrade or Custom. If you’re moving from a previous version of Windows, an upgrade might be the best choice, preserving your files and settings. However, if you prefer a fresh start, selecting the custom option will allow you to partition your hard drive. This step is particularly important because it affects how your data is organized and can influence system performance.
Partitioning your hard drive can feel overwhelming, but the wizard provides clear instructions. You can choose to create new partitions, delete existing ones, or format them as needed. It’s advisable to have a plan in place for how you want your storage organized. For instance, you might want to allocate separate partitions for your operating system, applications, and personal files. This can enhance performance and make data management easier in the long run.
As you proceed through the wizard, the installation will require you to select a drive for Windows 11. This is where the importance of your earlier partitioning decisions comes into play. Carefully select the partition designated for the operating system, ensuring that it has sufficient space to accommodate the installation files. The wizard will alert you if there isn’t enough space, prompting you to make adjustments as necessary.
After selecting the appropriate partition, the wizard will begin the installation process. This phase may take some time, during which your laptop may restart several times. It’s perfectly normal, so don’t be alarmed. During this time, you’ll also see various progress indicators, keeping you informed of how the installation is proceeding. Patience is key here; the process is working behind the scenes to set up your new operating system.
Once the installation is complete, the wizard will guide you through the initial setup, including configuring your preferences for privacy settings, creating user accounts, and connecting to Wi-Fi. Each of these steps is designed to personalize your experience and optimize your system for your specific needs. Take your time with these settings; adjusting them now can save you headaches later on.
After the initial setup is finished, you’ll be greeted with the familiar Windows 11 interface. However, your journey doesn’t end here. It’s crucial to check for updates and install necessary drivers to ensure your SGIN M15 laptop runs optimally. The installation wizard may prompt you to do this, but it’s a good idea to manually check as well. Keeping your system updated not only enhances performance but also ensures that you have the latest security features.
Additionally, consider exploring the new features of Windows 11, such as the redesigned Start menu and enhanced multitasking capabilities. Familiarizing yourself with these features will help you make the most of your new operating system. Remember, the installation wizard is just the beginning of your experience with Windows 11; the real adventure lies in discovering everything it has to offer.
In conclusion, the installation wizard is your ally in navigating the complexities of setting up Windows 11 on your SGIN M15 laptop. By following its guidance and taking the time to understand each step, you can ensure a seamless transition to a new and improved computing experience. Happy computing!
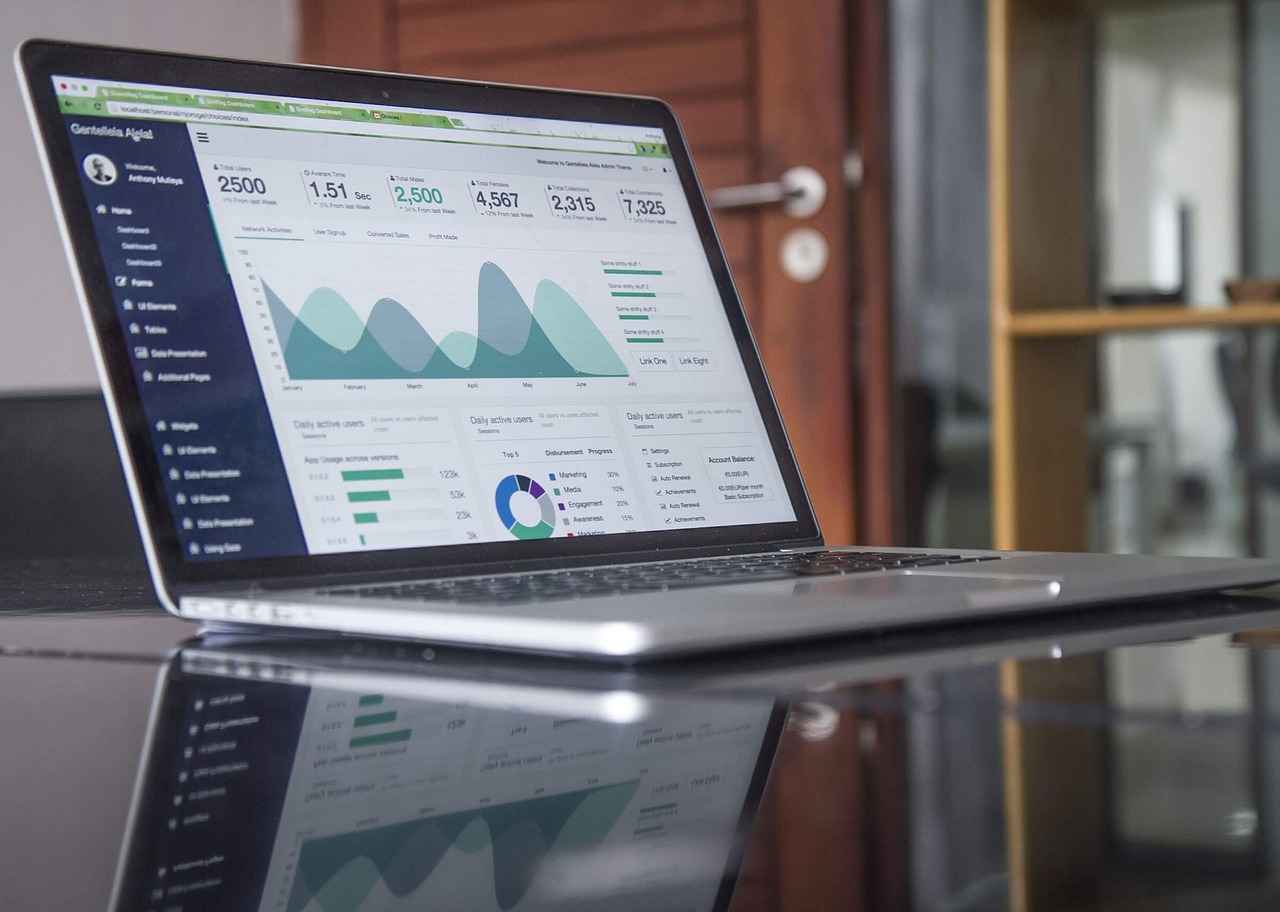
Post-Installation Steps
After successfully installing Windows 11 on your SGIN M15 laptop, you may feel a sense of accomplishment. However, the journey doesn’t end there. To truly unlock the potential of your new operating system, it’s vital to take some important post-installation steps. This phase is all about ensuring that your laptop runs smoothly, efficiently, and securely. From updating drivers to optimizing settings, these steps can significantly enhance your overall experience and performance.
Updating drivers is a crucial step after installing Windows 11. Drivers serve as the communication bridge between your operating system and hardware components. Without the latest drivers, your laptop might not perform at its best, leading to issues like poor graphics performance, audio glitches, or connectivity problems. To start, navigate to the Device Manager by right-clicking the Start button and selecting it from the list. Here, you can view all hardware components and their respective drivers.
Once in Device Manager, look for any devices marked with a yellow exclamation mark, indicating that the driver is outdated or missing. Right-click on the device and select Update Driver. You can choose to search automatically for updated driver software, or you can manually download the drivers from the official SGIN website or other trusted sources. It’s often recommended to download drivers directly from the manufacturer’s website to ensure compatibility and stability.
| Driver Type | Importance | Update Method |
|---|---|---|
| Graphics Driver | Ensures optimal visual performance | Device Manager / Manufacturer’s Website |
| Audio Driver | Enhances sound quality and functionality | Device Manager / Manufacturer’s Website |
| Network Driver | Improves internet connectivity | Device Manager / Manufacturer’s Website |
In addition to updating drivers, consider using tools like Driver Booster or Driver Easy for a more automated approach. These tools can scan your system and provide a comprehensive list of outdated drivers, allowing you to update them with just a few clicks.
After ensuring your drivers are up to date, it’s time to configure Windows 11 settings to tailor the experience to your preferences. Personalizing your system not only makes it visually appealing but also enhances usability. Start by exploring the Settings app, where you can adjust various options, including privacy settings, display preferences, and notification management.
For instance, if you value privacy, take a moment to review the Privacy & security section. Disable any features that track your activity or share data with Microsoft unless you find them beneficial. Additionally, consider customizing your Start Menu and Taskbar by pinning your most-used applications for easy access.
Another area worth exploring is the Display settings. Adjusting the resolution and scaling can significantly enhance your visual experience, especially if you use your laptop for graphic-intensive tasks. If you find the default settings aren’t ideal for your eyes, don’t hesitate to experiment until you find the perfect balance.
To further enhance the performance of your SGIN M15 laptop, consider optimizing system settings. One effective method is to disable unnecessary startup programs that can slow down your boot time. To do this, open the Task Manager by right-clicking the taskbar and selecting it from the menu. Navigate to the Startup tab, where you can disable programs that you don’t want to launch at startup.
Additionally, regularly performing system maintenance tasks such as disk cleanup and defragmentation can keep your laptop running smoothly. Use the built-in Disk Cleanup tool to remove temporary files and system caches that accumulate over time. This not only frees up space but can also improve system responsiveness.
Lastly, consider enabling Windows Security features to protect your device from potential threats. Ensure that your antivirus software is up to date and run regular scans to keep your system secure.
By following these post-installation steps, you can transform your SGIN M15 laptop into a powerful tool that meets your needs. Embrace the new features of Windows 11 and enjoy a seamless, personalized computing experience.
Updating Drivers After Installation
Keeping your device running smoothly is a priority for any user, especially after installing a new operating system like Windows 11 on your SGIN M15 laptop. One of the most critical steps in ensuring optimal performance is updating drivers after installation. Drivers serve as the communication bridge between your operating system and hardware components, and having the latest versions can significantly enhance functionality, stability, and security.
When you install Windows 11, it may automatically install some basic drivers for your hardware. However, these may not be the most current or optimized versions. This is where the importance of updating drivers comes into play. Not only does it improve performance, but it can also resolve potential compatibility issues that may arise with new software or updates.
Imagine you’ve just set up your new laptop, and everything seems to be functioning well. Then suddenly, your graphics display starts flickering, or your Wi-Fi connection drops intermittently. These issues could stem from outdated drivers. Keeping your drivers updated can prevent such frustrating scenarios. It ensures that your hardware is fully compatible with Windows 11’s new features and enhances your overall user experience.
Moreover, manufacturers frequently release updates to fix bugs, improve performance, and add new features. By staying current with these updates, you can take full advantage of your laptop’s capabilities. In a world where technology evolves rapidly, being proactive about driver updates can save you from future headaches.
There are two primary methods to update your drivers: using Windows Update and downloading drivers manually. Let’s explore both methods.
- Using Windows Update: This is the simplest way to ensure your drivers are up to date. Here’s how you do it:
1. Click on the Start menu and select Settings.2. Navigate to Update & Security.3. Click on Windows Update.4. Select Check for updates.5. If updates are available, install them and restart your laptop if prompted.
This method is efficient, as Windows Update will automatically find and install the necessary drivers for your system. However, it may not always have the latest versions, especially for specialized hardware.
- Manual Downloads: If you need the latest drivers or specific ones that Windows Update doesn’t provide, you can download them directly from the manufacturer’s website. Here’s a step-by-step guide:
1. Identify the hardware component you need a driver for (e.g., graphics card, sound card).2. Visit the official SGIN website or the hardware manufacturer’s site.3. Locate the support or downloads section.4. Search for your device model and download the latest driver.5. Follow the installation instructions provided.
While this method requires a bit more effort, it ensures you have the most optimized drivers for your hardware. It’s particularly useful for gamers or professionals who rely on high-performance components.
To keep your SGIN M15 laptop running like a well-oiled machine, consider these best practices:
- Schedule Regular Updates: Set a reminder to check for driver updates at least once a month. Regular maintenance can prevent many issues before they arise.
- Utilize Driver Management Software: There are various tools available that can help automate the process of checking and updating drivers. These can save you time and effort.
- Read Release Notes: When downloading drivers, take a moment to read the release notes. They often provide valuable information about what the update addresses and any known issues.
In conclusion, keeping your drivers updated post-Windows 11 installation is not just a recommendation; it’s essential for maintaining the performance and longevity of your SGIN M15 laptop. By using Windows Update or manually downloading the latest drivers, you can ensure that your system is equipped to handle the demands of modern software and applications. Embrace this proactive approach to technology, and you’ll enjoy a smoother, more efficient computing experience.
Configuring Windows 11 Settings
Configuring the settings on your Windows 11 system is not just a matter of aesthetics; it can profoundly influence your overall user experience. Whether you’re a seasoned tech enthusiast or a casual user, personalizing your setup can make your interactions with the operating system smoother and more enjoyable. This section delves into various ways to tailor your Windows 11 environment to suit your needs, from privacy settings to display adjustments.
In today’s digital age, privacy is paramount. Windows 11 offers a range of privacy settings that allow you to control your data and how it’s used. For instance, you can navigate to Settings > Privacy & Security to explore options that let you manage which apps have access to your location, camera, and microphone. By customizing these settings, you can ensure that your personal information remains secure.
One practical tip is to regularly review the permissions granted to applications. Many users are unaware that some apps may have access to sensitive information by default. Take a moment to go through your installed applications and revoke permissions that seem unnecessary. This simple action can significantly enhance your privacy and give you peace of mind.
Your display settings can have a huge impact on your comfort and productivity. Windows 11 allows for extensive customization, including scaling, resolution, and color settings. To adjust these, head to Settings > System > Display. Here, you can change the display resolution to match your monitor’s capabilities, which can improve clarity and reduce eye strain.
Consider enabling Night Light to reduce blue light exposure during evening hours. This feature adjusts the color temperature of your screen, making it easier on the eyes and promoting better sleep. Additionally, if you spend long hours in front of your screen, adjusting the scaling options can help ensure that text and icons are easily readable without causing discomfort.
The taskbar is your gateway to productivity in Windows 11. Customizing it can streamline your workflow and make frequently used applications more accessible. Right-click on the taskbar and select Taskbar settings to explore options for pinning your favorite apps, adjusting the alignment, and even hiding the taskbar when not in use.
One feature worth mentioning is the ability to create virtual desktops. This lets you organize your workspace more efficiently by separating different projects or tasks into distinct desktops. For example, you could have one desktop for work-related applications and another for personal use, reducing clutter and enhancing focus.
Moreover, don’t forget about the Widgets feature in Windows 11. This can provide you with quick access to news, weather, and other personalized content right from your desktop. Configuring these widgets to display information that matters most to you can save time and keep you informed at a glance.
In conclusion, taking the time to configure your Windows 11 settings can lead to a more tailored and enjoyable computing experience. By enhancing your privacy, optimizing display settings, and customizing your taskbar, you can create an environment that not only meets your needs but also boosts your productivity. Remember, each adjustment you make is a step towards a more personalized and efficient workspace, allowing you to focus on what truly matters—your work and creativity.
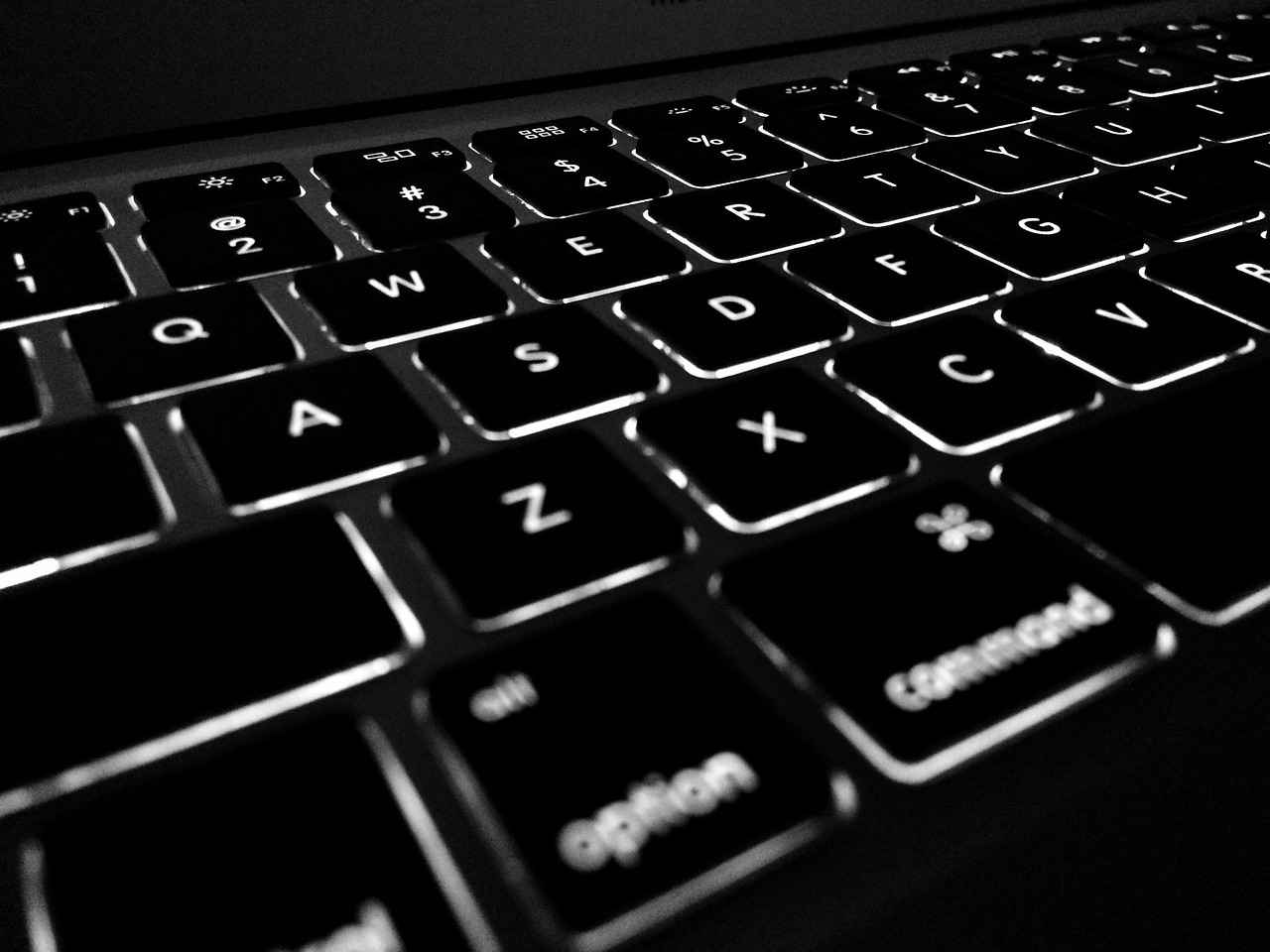
Troubleshooting Common Issues
When embarking on the journey of installing Windows 11 on your SGIN M15 laptop, it’s essential to recognize that even the most meticulously planned installations can encounter unexpected hurdles. This section delves into common issues that may arise during the installation process and provides effective strategies to resolve them. By understanding these challenges, you can navigate the installation with confidence and ensure a smooth transition to your new operating system.
Installation errors can pop up at the most inconvenient times, often leaving users feeling frustrated. For instance, you might encounter an error message stating, “Windows cannot be installed on this disk.” This typically indicates a problem with the disk partitioning. To resolve this, you can use the installation wizard’s built-in tools to delete existing partitions and create new ones as needed. Just remember to back up any important data beforehand!
Another frequent issue is the “This PC can’t run Windows 11” message, which often stems from compatibility issues with hardware requirements. Before proceeding with installation, ensure that your SGIN M15 meets all the necessary specifications, including TPM 2.0 and Secure Boot capabilities. If your device lacks these features, you may need to enable them in the BIOS settings. A quick trip into your system’s firmware can often clear up these compatibility concerns.
In some cases, users might face installation freezes or crashes. If this happens, don’t panic. First, check your USB drive for any corruption or errors, as a faulty drive can lead to installation failures. You can run a quick check on the USB using tools like CHKDSK or try creating a new bootable USB drive using a different tool, such as the Windows Media Creation Tool, to ensure you have a clean installation source.
Driver conflicts can be a significant roadblock after installation, preventing hardware components from functioning correctly. For instance, if your audio or graphics drivers are not compatible with Windows 11, you might experience poor performance or complete failure of those features. To tackle this, it’s crucial to identify the specific drivers causing the conflict. You can do this by accessing the Device Manager, where problematic drivers are typically highlighted with a warning icon.
Once identified, visit the official SGIN website or the manufacturer’s site for your hardware components to download the latest drivers. It’s advisable to choose drivers specifically designed for Windows 11 to ensure optimal compatibility. If you encounter persistent issues, consider rolling back to a previous driver version that worked well with your system.
Additionally, utilizing the Windows Update feature can help, as it often includes updated drivers and patches that can resolve known issues. Just remember to restart your system after updates to ensure all changes take effect.
To enhance your installation experience, consider these practical insights. First, ensure that your laptop is plugged into a power source throughout the process to prevent any interruptions. A sudden power loss can corrupt the installation files, leading to more significant issues down the line.
Additionally, it’s wise to disable any unnecessary peripherals, such as external hard drives or printers, during installation. These devices can sometimes interfere with the setup process, causing unexpected errors. Once Windows 11 is successfully installed, you can reconnect your devices and install any necessary drivers.
Lastly, patience is key. Installation processes can take time, and rushing through them may lead to mistakes. Take a moment to breathe and ensure you follow each step carefully, consulting guides or forums if you encounter any uncertainties. Remember, many users have faced similar challenges, and online communities can be invaluable resources for troubleshooting.
By being aware of common installation issues and their solutions, you can approach the installation of Windows 11 on your SGIN M15 laptop with confidence. Embrace the process as a learning experience, and soon you’ll be enjoying the enhanced features and performance that Windows 11 has to offer.
Resolving Installation Errors
When it comes to installing Windows 11 on your SGIN M15 laptop, the journey can sometimes be riddled with obstacles. Installation errors can be a significant source of frustration, leaving users feeling overwhelmed and uncertain about what to do next. However, understanding common error messages and equipping yourself with effective troubleshooting steps can make the process much smoother. In this guide, we will delve into typical installation errors, their causes, and how to resolve them, ensuring you can navigate any challenges that arise with confidence.
Installation errors can manifest in various forms, often displaying cryptic messages that can confuse even the most tech-savvy users. Some of the most prevalent errors include:
- Error Code 0x8007007B: This error typically indicates an issue with the installation media or the path to the Windows installation files. It may arise if the USB drive is not properly formatted or if there are corrupted files.
- Error Code 0xC1900101: Often linked to driver conflicts, this error suggests that one or more drivers are incompatible with Windows 11. It can occur during the installation phase when the system is trying to load necessary drivers.
- Blue Screen of Death (BSOD): A dreaded sight for any user, BSOD during installation can be caused by hardware incompatibility, faulty RAM, or even a failing hard drive.
Each of these errors can halt your installation process, but don’t worry; solutions are at hand.
When faced with installation errors, the first step is to remain calm and methodical. Here are some practical troubleshooting steps that can help you resolve these issues:
1. **Check Installation Media**: Ensure that your bootable USB drive is correctly formatted and that the Windows 11 image is not corrupted. You can use tools like Rufus to recreate the installation media.2. **Update Drivers**: Before attempting to install Windows 11, make sure all your existing drivers are updated. Visit the official SGIN website or use Windows Update to download the latest versions.3. **Run Compatibility Check**: Utilize the PC Health Check tool provided by Microsoft to verify that your SGIN M15 meets all the necessary requirements for Windows 11. This tool can identify potential compatibility issues that may lead to installation errors.4. **Disconnect External Devices**: Sometimes, peripheral devices can interfere with the installation process. Disconnect all unnecessary USB devices, printers, and external hard drives before starting the installation.5. **Check for Hardware Issues**: If you encounter a BSOD, it may indicate a hardware problem. Run diagnostics on your RAM and hard drive to ensure they are functioning correctly. Tools like Windows Memory Diagnostic can be helpful.
By following these steps, you can often resolve the issues that prevent a successful installation. However, if problems persist, don’t hesitate to seek additional support from forums or professional services.
It’s essential to approach the installation process with patience and a positive mindset. Many users have faced similar hurdles, and sharing experiences can make the journey less daunting. For instance, a friend of mine recently attempted to upgrade their laptop to Windows 11 and encountered the infamous 0xC1900101 error. After some research and a few attempts at updating drivers, they finally found success. This experience highlights that while installation errors can be frustrating, they are often solvable with a bit of determination and the right resources.
Moreover, remember that troubleshooting is a learning process. Each error you encounter is an opportunity to gain more knowledge about your system, enhancing your technical skills for future endeavors. Embrace the challenges, and don’t be afraid to reach out to online communities or tech support for guidance.
In conclusion, installation errors during the Windows 11 setup on your SGIN M15 laptop can be frustrating, but they are not insurmountable. By understanding the common error messages, employing effective troubleshooting techniques, and maintaining a patient attitude, you can successfully navigate through the installation process. With the right approach, you’ll soon be enjoying all the new features and improvements that Windows 11 has to offer.
Dealing with Driver Conflicts
When setting up your SGIN M15 laptop with Windows 11, you may encounter a range of challenges, one of which is driver conflicts. These conflicts can significantly hinder your laptop’s performance, leading to frustrating experiences such as hardware malfunctions or system crashes. Understanding how to identify and resolve these conflicts is crucial for ensuring that all components of your device work together seamlessly. In this section, we will delve into the intricacies of driver conflicts, explore common causes, and provide practical solutions to restore harmony to your system.
Driver conflicts occur when two or more drivers attempt to control the same hardware component, creating a tug-of-war situation that can destabilize your system. Imagine trying to listen to music while someone else is speaking loudly in the same room; the result is chaos. Similarly, when drivers clash, your laptop may exhibit erratic behavior, such as freezing, crashing, or failing to recognize connected devices.
Common causes of driver conflicts include:
- Outdated Drivers: Using an outdated driver can lead to compatibility issues with the latest operating system updates.
- Improper Installation: Incomplete or incorrect installation of drivers can create conflicts, as the system may not properly recognize the hardware.
- Multiple Drivers for the Same Device: Sometimes, users may inadvertently install multiple drivers for the same device, leading to confusion for the operating system.
Identifying driver conflicts can be a daunting task, but there are several methods to simplify the process. One of the first steps is to utilize the Device Manager, a built-in Windows tool that provides a comprehensive overview of all hardware components and their corresponding drivers.
To access Device Manager:
1. Right-click on the Start button.2. Select "Device Manager" from the menu.3. Look for any devices with a yellow triangle icon, indicating a problem with the driver.
Once you identify the problematic driver, you can take steps to resolve the conflict. It’s also advisable to check the Event Viewer for error logs related to driver issues, which can provide additional insights into the nature of the conflict.
Once you’ve identified the source of the conflict, it’s time to tackle the issue head-on. Here are some effective strategies to resolve driver conflicts:
- Update Drivers: The first step in resolving conflicts is to ensure that all drivers are up to date. Visit the official SGIN website or the manufacturer’s site for the latest driver versions. You can also use Windows Update to automatically search for and install updates.
- Uninstall Conflicting Drivers: If you find multiple drivers for the same device, uninstall the older or unnecessary drivers. This can be done through Device Manager by right-clicking on the device and selecting “Uninstall device.”
- Reinstall Drivers: Sometimes, simply reinstalling the driver can resolve conflicts. Uninstall the driver and then download the latest version from the manufacturer’s website.
- Use System Restore: If all else fails, consider using the System Restore feature to revert your laptop to a previous state where the drivers were functioning correctly. This can be a lifesaver if recent changes have caused instability.
To create a System Restore point, follow these steps:
1. Type "Create a restore point" in the Windows search bar and select it.2. Click on "Create" in the System Properties window.3. Follow the prompts to set up your restore point.
In conclusion, while driver conflicts can pose significant challenges during your SGIN M15 laptop’s setup with Windows 11, understanding how to identify and resolve these issues is key to a smooth operating experience. By keeping your drivers updated, utilizing built-in tools like Device Manager, and employing troubleshooting techniques, you can ensure that your hardware components work in perfect harmony. Embrace the enhanced capabilities of Windows 11, and enjoy the seamless performance of your laptop.

Conclusion: Enjoying Your SGIN M15 with Windows 11
As you sit down with your newly upgraded SGIN M15 laptop, the excitement is palpable. Windows 11 has transformed your device into a sleek, modern powerhouse, inviting you to explore its myriad features. This operating system isn’t just a simple upgrade; it’s a gateway to a more intuitive and engaging computing experience. Imagine navigating through a beautifully redesigned interface, enhanced performance, and a host of new functionalities that make your daily tasks more enjoyable and efficient.
The moment you power on your laptop, you’ll notice the fresh aesthetic of the Start Menu, now centered on the screen, providing a clean and organized look. It’s as if your laptop has undergone a makeover, shedding the old skin of Windows 10 for a vibrant new appearance. The intuitive layout allows for easy access to your most-used applications, making multitasking feel seamless.
With Windows 11, Microsoft has introduced several innovative features designed to enhance productivity and creativity. One standout feature is Snap Layouts, which allows you to organize your open windows into various layouts with just a few clicks. Picture yourself working on a project while simultaneously referencing a document and chatting with a colleague—all neatly arranged on your screen without the hassle of resizing windows manually.
Moreover, the integration of Microsoft Teams directly into the taskbar means staying connected with friends and colleagues has never been easier. You can instantly launch a video call or chat, making collaboration feel natural and effortless. This feature is particularly beneficial in today’s hybrid work environment, where communication is key.
Additionally, Windows 11 boasts improved gaming capabilities. With support for DirectStorage and Auto HDR, your gaming experience will be more immersive than ever. Imagine loading your favorite games in seconds and enjoying vibrant visuals that bring your virtual worlds to life. For gamers, this is a dream come true, and it’s all possible on your SGIN M15.
To fully leverage the capabilities of Windows 11, it’s essential to optimize your SGIN M15 laptop. Start by ensuring that all drivers are up to date. This not only improves performance but also enhances stability. You can easily check for updates through the Device Manager or by visiting the SGIN website for the latest drivers tailored for your model.
Another tip is to customize your settings according to your preferences. Windows 11 offers a range of personalization options, from themes to widgets that display real-time information at a glance. Want to keep track of the weather or your calendar? The widgets feature makes it easy to stay informed without cluttering your desktop.
Don’t forget about security! Windows 11 comes with enhanced security features, including Windows Hello for quick and secure login using facial recognition or a fingerprint. This not only protects your data but also adds a layer of convenience to your daily routine.
As you continue to explore Windows 11 on your SGIN M15, you’ll find that it’s more than just an operating system; it’s a platform that encourages creativity and productivity. Whether you’re a student, a professional, or simply someone who enjoys technology, Windows 11 offers tools that cater to your needs. The seamless integration of applications, improved performance, and user-friendly interface create an environment where you can thrive.
In conclusion, with Windows 11 successfully installed and configured, your SGIN M15 laptop is ready to take on any challenge you throw at it. Embrace this enhanced experience and allow yourself to be captivated by the possibilities it brings. Dive into your favorite applications, explore new features, and enjoy the journey of discovery that awaits you. The future of computing is here, and it’s time to make the most of it.
Frequently Asked Questions
- What are the system requirements for installing Windows 11 on the SGIN M15?
The SGIN M15 must meet specific system requirements to run Windows 11 smoothly. This includes a compatible 64-bit processor, 4GB of RAM, and 64GB of storage. Additionally, ensure that your device has a DirectX 12 compatible graphics card and TPM version 2.0 for security features.
- How do I back up my data before installation?
Backing up your data is crucial to prevent any loss during the installation process. You can use cloud storage services like Google Drive or OneDrive, or opt for an external hard drive. Just make sure to copy all important files, photos, and documents to your chosen backup method.
- Where can I find the necessary drivers for my SGIN M15?
You can find the necessary drivers on the official SGIN website or trusted third-party sites. It’s important to download the latest versions to ensure compatibility and optimal performance with Windows 11. Look for drivers related to graphics, audio, and network components.
- What should I do if I encounter installation errors?
If you run into installation errors, don’t panic! First, note the error message you see. Common fixes include checking your internet connection, ensuring your USB drive is properly created, or even resetting your BIOS settings. Researching the specific error can also provide tailored solutions.
- How can I optimize my settings after installing Windows 11?
After installation, take some time to configure your Windows 11 settings to enhance your experience. This includes adjusting privacy settings, customizing your start menu, and optimizing display settings for better performance. Explore the settings menu to find options that suit your needs!

