In the fast-paced digital age, managing files efficiently is crucial. Windows 11 Explorer offers a robust interface for file management, but navigating it can sometimes feel overwhelming. This article delves into making your heading selections in Windows 11 Explorer permanent, a feature that can significantly enhance your productivity and streamline your workflow. By following the steps outlined here, you will be able to customize your file management experience, ensuring that your most important files and folders are always just a click away.
The Windows 11 Explorer interface is designed to be user-friendly, yet it can be a bit daunting for newcomers. The layout includes a navigation pane on the left, where you can access your drives and folders, and a content area on the right that displays the files within the selected folder. Familiarizing yourself with this layout is essential for efficient file management. The more comfortable you are with the interface, the easier it will be to customize it to meet your needs.
Imagine you’re in the middle of a project, and you need to access a specific folder repeatedly. Permanent heading selections allow you to streamline this process, saving you time and reducing frustration. By customizing your view, you can create a workspace that reflects your priorities, making it easier to focus on what truly matters. This not only enhances your productivity but also contributes to a more organized digital environment.
Permanent selections can also improve visibility for important files. Instead of sifting through a cluttered directory, you can ensure that crucial documents are always visible. This leads to improved workflow efficiency, as you minimize distractions and maintain a focused approach to your tasks. In essence, a personalized Explorer view transforms your file management experience from a chore into a seamless part of your workflow.
Now that you understand the benefits, let’s dive into the practical steps required to make your heading selections permanent in Windows 11 Explorer. Follow this detailed guide to create a customized view that enhances your file management experience.
1. Open Windows Explorer and navigate to the folder you want to customize.2. Click on the "View" menu at the top of the window.3. Choose your desired view option: List, Details, or Tiles.4. Once you have selected your preferred view, go to the "Options" menu.5. In the Folder Options dialog, click on the "View" tab.6. Here, you can customize additional settings as needed.7. To apply your settings to all folders of the same type, click the "Apply to Folders" button.8. Confirm your changes and click "OK" to save.
By following these steps, you ensure that your customized view settings are retained every time you open Explorer. This consistency is key to creating an efficient workspace tailored to your needs.
Even with the best intentions, you might encounter issues with your permanent heading selections. If you find that your changes aren’t saving, it could be due to user permissions or system settings. Investigating these areas can help you identify the root cause and resolve the issue quickly.
In some cases, you may wish to revert to default settings. Knowing how to do this can be beneficial if your customized view becomes cluttered or unmanageable. Simply access the Folder Options dialog again, and select the “Reset Folders” option to return to the original settings.
To further enhance your experience in Windows 11 Explorer, consider incorporating some expert tips. For instance, utilizing keyboard shortcuts can significantly speed up your navigation. Familiarizing yourself with these shortcuts can save you time and streamline your workflow. Additionally, as your file management needs evolve, it’s essential to regularly update your preferences. This ensures that your workflow remains efficient and tailored to your current tasks.
In conclusion, by implementing these strategies to make heading selections permanent in Windows 11 Explorer, you can create a more organized and efficient digital workspace. Embrace the opportunity to personalize your file management system, and enjoy the increased productivity that comes with it. Remember, a well-organized digital environment not only saves time but also reduces stress, allowing you to focus on what truly matters.

Understanding Windows 11 Explorer Interface
Navigating the Windows 11 Explorer interface can initially feel overwhelming, especially for those who are accustomed to previous versions of Windows. The layout, while sleek and modern, introduces various features and options that may not be immediately intuitive. However, taking the time to familiarize yourself with this interface is crucial for effective file management and organization. Understanding its components will not only enhance your productivity but also make your digital workspace feel more personalized and efficient.
The Windows 11 Explorer interface is designed with user-friendliness in mind, yet its new features may require a bit of exploration. The left pane, known as the navigation pane, provides quick access to frequently used folders, libraries, and drives. On the right, the main window displays the contents of the selected folder, allowing you to view files in various layouts like Details, List, or Tiles.
For example, when you select a folder, you can see a preview of its contents and quickly identify the files you need. This visual representation can save you time, especially if you have a large number of documents or media files. It’s like having a digital filing cabinet where everything is organized for easy access.
Customizing your Windows 11 Explorer experience is not just about aesthetics; it significantly impacts your workflow. By creating permanent heading selections, you can streamline your navigation process. Imagine this: you’re working on a project that requires constant access to specific folders. Instead of repeatedly digging through layers of directories, you can set up your Explorer to keep those folders at the forefront.
This personalization can dramatically reduce the time spent searching for files. In fact, studies show that an organized workspace can lead to a 30% increase in productivity. So, taking the time to tailor your Explorer view is not just a luxury; it’s a necessity for anyone looking to optimize their digital tasks.
Now that you understand the significance of a customized interface, let’s delve into how to make your heading selections permanent in Windows 11 Explorer. It’s a straightforward process that can yield long-term benefits.
1. Open Windows Explorer.2. Navigate to the folder you want to customize.3. Click on the "View" menu and select your preferred layout (e.g., List, Details).4. Go to the "View" tab again and select "Options."5. In the Folder Options window, click on the "View" tab.6. Click on "Apply to Folders" to apply your settings to all similar folders.7. Click "OK" to save your changes.
By following these steps, you ensure that your preferred layout and selections remain consistent, making your file management experience seamless.
Even with the best intentions, you may encounter issues with your permanent selections. One common problem is that changes may not save due to user permissions or system settings. If you find that your selections revert to default, it’s essential to check your user account settings to ensure you have the necessary permissions to make those changes.
Additionally, if you ever feel overwhelmed by your customized settings, reverting to default is simple. Just revisit the Folder Options and select the “Reset Folders” button. This feature allows you to clear any clutter and start fresh, which can be a great relief when your digital space feels chaotic.
To further optimize your Windows 11 Explorer experience, consider implementing some expert tips. First, familiarize yourself with keyboard shortcuts. For instance, using Ctrl + N opens a new window, while Alt + Up Arrow takes you to the parent folder. These shortcuts can save you valuable time and streamline your navigation.
Additionally, regularly updating your preferences is vital. As your file management needs evolve, so should your Explorer settings. Make it a habit to revisit your settings every few months to ensure they align with your current workflow. This practice not only maintains efficiency but also keeps your digital workspace fresh and relevant.
In conclusion, embracing the Windows 11 Explorer interface is about more than just learning to navigate; it’s about creating a personalized digital environment that enhances your productivity. By understanding its layout and implementing permanent heading selections, you can transform your file management experience into a streamlined, organized process that caters to your unique needs.

Why Permanent Heading Selections Matter
In today’s fast-paced digital landscape, efficiency and organization are paramount. Navigating through countless folders and files can often feel overwhelming, especially when the need to access frequently used items arises. The concept of permanent heading selections in Windows 11 Explorer is a game-changer for anyone looking to streamline their workflow. By ensuring that specific folders and files are always readily accessible, users can significantly enhance their productivity and maintain a more organized digital workspace.
Imagine sitting at your desk, ready to tackle a project, only to waste precious minutes searching for the right documents buried deep within a labyrinth of folders. This scenario is all too common, and it can lead to frustration and decreased focus. With permanent heading selections, you can create a personalized environment where your most-used files are just a click away. This feature not only saves time but also reduces the cognitive load associated with navigating through cluttered directories.
By making certain headings permanent, you foster a sense of control over your workspace. It’s like having your favorite tools within arm’s reach rather than hidden in the back of a drawer. This accessibility can lead to a smoother workflow, allowing you to concentrate on the task at hand rather than getting sidetracked by unnecessary navigation.
Customizing your Explorer view goes beyond mere aesthetics; it tailors the experience to fit your unique workflow. For instance, if you frequently work with specific project folders, making those headings permanent ensures they are always visible. This not only enhances visibility but also minimizes the time spent searching for essential files.
Additionally, a personalized Explorer view can lead to improved workflow efficiency. When your workspace is organized according to your preferences, distractions are minimized. You can focus more on your work and less on finding the right files. This leads to a more productive environment where you can achieve your goals without unnecessary interruptions.
Making heading selections permanent in Windows 11 Explorer is a straightforward process that can transform your file management experience. Here’s a step-by-step guide to help you get started:
- Access Folder Options: Begin by opening Windows Explorer and navigating to the folder options. This is where you can customize various settings to suit your preferences.
- Choose Your Desired View: Select the view that best fits your needs—whether it’s List, Details, or Tiles. Your choice will influence how files and folders are displayed.
- Save Your Customized View Settings: After making your selections, saving them is crucial. This step ensures that your preferences are retained every time you open Explorer.
- Utilize the Apply to Folders Feature: This feature allows you to apply your customized view settings to all folders of the same type, creating a consistent experience across your file management.
- Verify Your Changes: After saving your settings, it’s essential to verify that your changes have taken effect. This ensures that you can enjoy the benefits of your new configuration.
By following these steps, you’ll create a workspace that reflects your needs and preferences, making your digital life more manageable.
Even with the best intentions, you might encounter issues with your permanent heading selections. Understanding common problems can help you resolve them quickly. For instance, if your changes aren’t saving, it might be due to user permissions or system settings. Investigating these areas can help identify the root cause.
Additionally, if you ever find your customized view becoming cluttered or unmanageable, knowing how to revert to default settings can be beneficial. This flexibility allows you to adapt your workspace as your needs evolve.
In conclusion, embracing the feature of permanent heading selections in Windows 11 Explorer is a powerful way to enhance your file management system. By customizing your workspace, you not only create an organized environment but also foster a more productive approach to your daily tasks. As you implement these strategies, you’ll find that your digital workspace not only meets your needs but also empowers you to achieve your goals with greater ease and efficiency.
Benefits of Customizing Your Explorer View
Customizing the Explorer view in Windows 11 is more than just a visual enhancement; it’s a transformative experience that tailors the digital workspace to your unique preferences. Imagine walking into a cluttered office where files are strewn everywhere, making it difficult to locate what you need. Now, picture a well-organized desk where everything has its place. This is what personalizing your Explorer view achieves—a streamlined environment that fosters productivity and efficiency.
In today’s fast-paced digital world, time is of the essence. Personalizing your Explorer view allows you to create a workspace that reflects your individual workflow. By adjusting the layout, you can prioritize the files and folders that matter most to you. For example, if you frequently access project documents, you can ensure they are always visible, eliminating the need to sift through countless folders. This not only saves time but also reduces frustration, making your day-to-day tasks more manageable.
Furthermore, a customized view can significantly enhance your focus. When your digital environment is tailored to your needs, distractions are minimized. You can concentrate on your work without the chaos of irrelevant files vying for your attention. This sense of order can lead to a more enjoyable working experience, allowing you to tackle tasks with renewed energy and clarity.
One of the standout features of Windows 11 Explorer is the ability to make heading selections permanent. This means that your preferred folders and files remain accessible at all times, streamlining your workflow. Imagine being able to jump directly to your most-used directories without navigating through layers of subfolders. This feature is particularly beneficial for professionals who juggle multiple projects and need quick access to essential documents.
| Feature | Benefit |
|---|---|
| Permanent Headings | Quick access to frequently used folders |
| Custom Views | Enhanced visibility of important files |
| Reduced Clutter | Improved focus on current tasks |
To set up permanent headings, you’ll first want to access the folder options in Explorer. From there, you can select the view that best suits your style—whether it’s a list, details, or tiles. Each option offers a different perspective on your files, allowing you to choose the one that enhances your efficiency. Once you’ve made your selections, saving these settings is crucial. By utilizing the “Apply to Folders” feature, you ensure that every folder of the same type reflects your customized view, maintaining consistency across your file management system.
While customizing your Explorer view is essential, there are additional strategies you can employ to maximize your experience. For instance, consider using keyboard shortcuts to navigate quickly between folders. Familiarizing yourself with these shortcuts can save you valuable time and streamline your workflow. For example, using Ctrl + N opens a new window, while Alt + Up Arrow takes you to the parent folder—simple yet effective ways to enhance your efficiency.
Another tip is to regularly revisit your preferences. As your projects and responsibilities evolve, so too should your Explorer settings. Taking a few moments to reassess your layout can ensure that your digital workspace continues to meet your needs, keeping your workflow smooth and efficient.
In conclusion, customizing the Explorer view in Windows 11 is not just about aesthetics; it’s about creating a personalized workspace that enhances your productivity. By making heading selections permanent and tailoring your view, you can transform your file management experience into one that is organized, efficient, and enjoyable. Embrace these strategies to cultivate a digital environment that works for you, allowing you to focus on what truly matters—your work.
Enhanced Visibility for Important Files
In today’s fast-paced digital world, maintaining an organized and efficient file management system is crucial. With the introduction of Windows 11, users have access to a variety of features aimed at enhancing productivity. One of the standout functionalities is the ability to make heading selections permanent in Explorer. This feature is not just a minor convenience; it fundamentally transforms how we interact with our files and folders. By ensuring that important files are always visible, you can drastically reduce the time spent searching through a cluttered directory, allowing for a more streamlined workflow.
Imagine this scenario: You’re working on a project with multiple documents, images, and resources scattered across various folders. Each time you need to access a specific file, you find yourself navigating through layers of folders, wasting precious minutes that could be better spent on your tasks. This is where permanent heading selections come into play. By making certain folders or files permanently visible, you not only save time but also enhance your overall productivity.
Permanent heading selections provide a clear pathway to your most frequently accessed files. They act as bookmarks in the chaotic sea of digital information, ensuring that what you need is always just a glance away. This tailored approach to file management not only reduces frustration but also fosters a sense of control over your digital workspace.
Making heading selections permanent is a straightforward process that can be accomplished in just a few steps. Here’s how you can do it:
- Access Folder Options: Begin by opening Windows Explorer and navigating to the “View” menu. From there, select “Options” to open the Folder Options dialog.
- Choose Your Preferred View: In the Folder Options, you can select the view that suits your needs best—whether it’s List, Details, or Tiles. This choice affects how your files are displayed and can significantly impact your efficiency.
- Apply to Folders: Once you’ve customized your view, use the “Apply to Folders” feature. This will ensure that all folders of the same type adopt your settings, creating a consistent experience across your file management system.
- Save Your Settings: After applying your preferences, make sure to save your settings. This critical step ensures that your customized view remains intact every time you open Windows Explorer.
- Verify Your Changes: Finally, check to see if your changes have taken effect. Open various folders to confirm that your important files are easily accessible.
While the process is generally straightforward, users may encounter some challenges along the way. For instance, if your changes aren’t saving, it might be due to user permissions or system settings. It’s essential to investigate these areas to identify the root cause of the issue.
Additionally, if you ever feel overwhelmed by your customized view, knowing how to revert to default settings can be a lifesaver. This flexibility allows you to experiment with different configurations without the fear of creating a cluttered or unmanageable workspace.
As you navigate through these settings, remember that the goal is to create a personalized experience that enhances your workflow. Regularly updating your preferences as your file management needs evolve will ensure that your Explorer settings remain relevant and effective.
Furthermore, consider incorporating keyboard shortcuts into your routine. Familiarizing yourself with these shortcuts can significantly speed up your navigation, allowing you to access files and folders with just a few keystrokes. This not only saves time but also minimizes distractions, helping you maintain focus on your tasks.
Ultimately, by embracing the feature of permanent heading selections in Windows 11 Explorer, you’re taking a significant step towards a more organized and efficient digital workspace. This simple yet powerful tool can transform your approach to file management, making it easier to stay on top of your projects and responsibilities.
In conclusion, the ability to customize your Explorer view and make heading selections permanent is more than just a technical adjustment; it’s a pathway to greater productivity and satisfaction in your daily tasks. By investing a little time in setting up your file management system, you can reap the rewards of a more focused and efficient working environment.
Improved Workflow Efficiency
In today’s fast-paced digital environment, maintaining focus while managing tasks can often feel overwhelming. A personalized Explorer view in Windows 11 is a game-changer, as it minimizes distractions and allows users to hone in on their tasks with greater efficiency. The ability to tailor the Explorer interface to suit your specific needs not only enhances your workflow but also significantly boosts productivity. When you can quickly access the files and folders that matter most, you spend less time searching and more time accomplishing your goals.
Windows 11 Explorer offers a robust interface that can be customized to streamline your file management. Imagine walking into an office where everything is organized exactly how you like it; that’s what a personalized Explorer view can do for your digital workspace. By establishing a layout that resonates with your workflow, you can significantly reduce the clutter that often leads to distractions. This is not just about aesthetics; it’s about creating an environment conducive to productivity.
Consider the scenario where you’re working on a project that requires constant reference to specific documents. If those documents are easily accessible due to a tailored Explorer view, you can maintain your momentum. This is particularly important for professionals who juggle multiple tasks or projects simultaneously, as it allows for a more focused approach to each responsibility. The reduction in time spent navigating through folders translates directly into enhanced productivity.
To maximize the benefits of a personalized Explorer view, here are some practical strategies:
- Organize by Relevance: Group your files and folders based on their importance to your current projects. This way, you can quickly locate what you need without sifting through irrelevant items.
- Utilize Color-Coding: If possible, implement a color-coding system for your folders. This visual cue can help you identify your most important files at a glance, allowing for quicker access.
- Regularly Update Your Preferences: As your projects evolve, so should your Explorer settings. Regularly reassess your layout to ensure it continues to meet your needs.
By implementing these strategies, you can create a workspace that not only looks good but also functions effectively. The goal is to establish a routine that minimizes the time spent on mundane tasks, allowing you to focus on what truly matters.
Let’s take a moment to consider a real-life example. Imagine Sarah, a project manager who constantly juggles various client files. Initially, her Explorer view was cluttered and disorganized, leading to frequent frustration and lost time. After customizing her view to highlight her most-used folders and files, she found that her workflow improved dramatically. Tasks that once took her hours to complete were now finished in a fraction of the time. Sarah’s story illustrates the tangible benefits of a personalized approach to file management.
Furthermore, the psychological impact of a clean and organized workspace cannot be overstated. When your digital environment is tailored to your needs, it fosters a sense of control and clarity, which can significantly reduce stress levels. This is particularly important in today’s work culture, where burnout is a common concern.
In conclusion, adopting a personalized Explorer view in Windows 11 is more than just a technical adjustment; it’s a strategic move towards enhancing your overall productivity. By minimizing distractions and creating a focused environment, you can approach your tasks with renewed vigor and efficiency. Whether you’re a student managing assignments or a professional handling multiple projects, the benefits of a customized Explorer experience are clear. Embrace this opportunity to take control of your digital workspace, and watch as your productivity soars.
How to Make Heading Selections Permanent
In today’s fast-paced digital environment, organizing your files efficiently is crucial for productivity. Windows 11 Explorer offers a robust interface for managing files, but many users overlook the power of making heading selections permanent. This feature not only simplifies navigation but also enhances your overall user experience. By following a few straightforward steps, you can customize your Explorer view to ensure that your most important folders and files are always at your fingertips. Let’s dive into how you can make heading selections permanent in Windows 11 Explorer.
Imagine you’re working on a project with numerous files scattered across various folders. Each time you need to access a specific document, you find yourself navigating through a maze of directories, wasting precious time. This is where making heading selections permanent becomes invaluable. By customizing your Explorer view, you can create a streamlined workspace that allows you to access frequently used files and folders effortlessly.
Permanent heading selections not only reduce the time spent searching for items but also help in maintaining a cleaner, more organized file structure. This can lead to a significant boost in productivity, allowing you to focus on your tasks rather than getting lost in a sea of files.
To begin your journey towards a more organized Windows 11 Explorer, follow these steps:
- Open Windows 11 Explorer: Start by launching Windows Explorer. You can do this by clicking on the folder icon in your taskbar or by pressing
Windows + E. - Access Folder Options: In the top menu, click on the “View” option, then select “Show” and finally “Options.” This will open the Folder Options dialog box where you can customize your settings.
- Choose Your Desired View: Within the Folder Options, navigate to the “View” tab. Here, you can select the layout that best suits your needs—be it List, Details, or Tiles. Each view presents files and folders differently, so choose one that enhances your visibility and accessibility.
- Apply to Folders: After customizing your view, click on the “Apply to Folders” button. This feature allows you to apply your settings universally across all folders of the same type, ensuring consistency in your file management experience.
- Save Your Settings: Don’t forget to click “OK” to save your changes. This step is crucial as it ensures your preferences are retained every time you open Explorer.
- Verify Your Changes: Finally, navigate back to your folders to confirm that your changes have taken effect. This verification step ensures that your new settings are functioning as intended.
Even with the best intentions, you may encounter challenges when making your heading selections permanent. Here are some common issues and their solutions:
| Issue | Solution |
|---|---|
| Changes Not Saving | Check your user permissions and ensure that you have the necessary rights to modify folder settings. |
| Reverting to Default Settings | If your customized view becomes cluttered, you can revert to default settings by navigating back to the Folder Options and selecting “Restore Defaults.” |
By addressing these common issues proactively, you can ensure a smoother experience when customizing your Explorer settings.
To further enhance your file management experience, consider implementing these expert tips:
- Utilize Keyboard Shortcuts: Familiarize yourself with keyboard shortcuts such as
Ctrl + Nfor a new window orAlt + Dto focus on the address bar. These can significantly speed up your navigation. - Regularly Update Your Preferences: As your file management needs evolve, so should your Explorer settings. Regularly revisiting and adjusting your preferences can keep your workflow efficient and tailored to your current tasks.
By incorporating these strategies and tips into your daily routine, you can transform Windows 11 Explorer into a personalized powerhouse that caters to your unique workflow.
In conclusion, making your heading selections permanent in Windows 11 Explorer is not just a technical adjustment; it’s a step towards creating a more organized and efficient digital workspace. By following the outlined steps and troubleshooting tips, you can enhance your productivity and enjoy a smoother file management experience. Embrace these changes, and watch as your workflow becomes more streamlined and enjoyable.

Step-by-Step Guide to Setting Permanent Headings
Setting up permanent headings in Windows 11 Explorer can transform your file management experience, making it more streamlined and efficient. If you often find yourself navigating through a maze of folders, this guide will walk you through the essential steps to ensure that your preferred folders are always easily accessible. With a few simple adjustments, you can enhance your productivity and create a workspace that truly meets your needs.
In the fast-paced world of digital organization, the ability to access your most-used folders quickly is invaluable. Permanent headings in Explorer allow you to create a personalized navigation experience that minimizes the time spent searching for files. Imagine being able to open your Explorer and immediately see your crucial folders without having to click through layers of directories. This feature not only saves time but also reduces frustration, allowing you to focus on what really matters—your work.
Moreover, customizing your Explorer view enhances visibility for important files. By ensuring that these files are always in sight, you can significantly decrease the time wasted on searching. The benefits of a personalized Explorer are clear: improved workflow efficiency and a more organized digital workspace.
Now, let’s delve into the practical steps needed to set up these permanent headings. The process is straightforward, and with a little patience, you can have your Explorer tailored to your liking.
Step 1: Open Windows 11 Explorer.Step 2: Navigate to the folder you want to set as a permanent heading.Step 3: Right-click on the folder and select "Pin to Quick Access."Step 4: Repeat for all desired folders.Step 5: To save your settings, go to the View tab, select "Options," and then click "Change folder and search options."Step 6: Under the "General" tab, click "Apply to Folders" to ensure consistency across similar folder types.
By following these steps, you can ensure that your most-used folders are just a click away, enhancing your overall efficiency.
Sometimes, despite your best efforts, things might not work as planned. If you find that your changes aren’t saving, it could be due to various factors, such as user permissions or system settings. It’s essential to check these areas to identify the root cause of the problem.
If you ever feel the need to revert to the default settings, Windows 11 makes it easy. Simply navigate back to the folder options and choose to reset your settings. This flexibility allows you to experiment with different configurations without fear of permanently altering your setup.
Another common issue users face is the inconsistency of view settings across different folders. Utilizing the “Apply to Folders” feature is crucial in maintaining a uniform experience. This feature ensures that once you customize the view for one folder, similar folders will adopt the same layout, making your navigation seamless.
To take your Windows 11 Explorer experience to the next level, consider these expert tips:
- Utilize Keyboard Shortcuts: Familiarizing yourself with keyboard shortcuts can drastically reduce the time you spend navigating. For example, using Ctrl + N opens a new window, while Alt + Up Arrow takes you to the parent folder.
- Regularly Update Your Preferences: As your file management needs evolve, don’t forget to revisit your Explorer settings. Regular updates ensure that your workspace adapts to your current requirements, keeping your workflow efficient.
- Organize with Folders and Subfolders: Take advantage of the folder and subfolder structure to categorize your files logically. This organization makes it easier to locate documents quickly and can be customized to suit your unique workflow.
By implementing these strategies, you can create a more organized and efficient digital workspace that caters to your unique workflow. Embrace the power of permanent headings in Windows 11 Explorer and watch as your productivity soars.
Accessing Folder Options
Accessing folder options in Windows 11 Explorer is a fundamental step that can transform your file management experience. It allows you to tailor your interface according to your preferences, making navigation smoother and more efficient. Whether you are a casual user or a professional dealing with extensive files, understanding how to customize these settings is essential. In this guide, we will delve into the process of accessing folder options, the significance of making permanent heading selections, and tips to enhance your overall experience.
When you first open Windows 11 Explorer, you might feel overwhelmed by the array of features and settings available. However, the Folder Options menu is your gateway to a more personalized and organized workspace. By accessing this menu, you can adjust various settings that dictate how files and folders are displayed. This customization can significantly enhance your productivity.
Imagine you are working on a project with numerous documents scattered across different folders. By setting up your folder options correctly, you can ensure that your most important files are always readily accessible. This not only saves time but also minimizes frustration when searching for specific documents. The ability to customize your view means you can focus on what truly matters without unnecessary distractions.
To get started, follow these straightforward steps to access the folder options in Windows 11 Explorer:
- Open Windows Explorer: Click on the folder icon located on your taskbar or press Windows + E on your keyboard.
- Navigate to the View Menu: Once Explorer is open, look for the View option in the toolbar at the top of the window.
- Select Options: From the drop-down menu, choose Options to open the Folder Options dialog box.
Within the Folder Options, you will find several tabs, including General, View, and Search. Each tab contains settings that allow you to refine your Explorer experience further.
Once you are in the Folder Options dialog, you can start customizing various aspects of your file management. For instance, in the General tab, you can set how folders open (in the same window or a new one) and choose whether to display recently used files in Quick Access. This can streamline your workflow, especially if you frequently access certain folders.
In the View tab, you have the power to show hidden files, enable file extensions, and even adjust how items are displayed. This is particularly useful if you prefer a List view for a minimalist layout or a Details view for more information at a glance. By making these selections, you can create an environment that works best for you.
Additionally, the Apply to Folders feature allows you to apply your customized view settings to all folders of the same type. This consistency can be a game-changer for users managing multiple folders, as it saves time and reduces the need for repetitive adjustments.
After you have made your selections, it’s vital to save and verify your changes. Click Apply and then OK to ensure your settings are retained. To confirm that your customizations have taken effect, navigate through your folders and check if they reflect your new preferences. This final step ensures that you can enjoy the benefits of your personalized setup without any hitches.
However, if you find that your changes are not saving, it may be due to user permissions or system settings. It’s worth checking these areas to troubleshoot any issues. In cases where your customized view becomes cluttered or unmanageable, knowing how to revert to default settings can be beneficial.
By taking the time to access and customize your folder options in Windows 11 Explorer, you can create a more organized and efficient digital workspace tailored to your unique needs. This proactive approach not only enhances your productivity but also makes your file management experience far more enjoyable.
Choosing Your Desired View
When navigating the intricate world of Windows 11 Explorer, one of the most impactful decisions you can make is selecting the view that best suits your needs. This seemingly simple choice—whether to display your files and folders in List, Details, or Tiles format—can significantly enhance your overall experience and efficiency when managing your digital assets. Each view presents unique advantages, and understanding these can help you tailor your workspace to fit your personal workflow.
Windows 11 Explorer offers three primary viewing formats, each catering to different preferences and tasks:
- List View: Ideal for users who prioritize a quick overview of filenames. This format displays files in a compact list, allowing for rapid scanning and selection. It’s particularly useful when you need to locate files quickly without the distraction of additional details or thumbnails.
- Details View: This format provides a comprehensive overview, showcasing essential information such as file size, date modified, and type. If you often find yourself sorting through large volumes of data, this view can help you make informed decisions at a glance, enhancing your productivity.
- Tiles View: Perfect for visual learners, the Tiles view presents files with larger icons and additional information. This layout is particularly beneficial for multimedia files, as it allows you to see thumbnails, making it easier to identify images or videos at a glance.
Choosing the right view is not just about aesthetics; it’s about creating an environment that fosters efficiency and minimizes frustration. Imagine spending precious minutes searching for a file among a sea of icons—time that could have been better spent on productive tasks. By selecting a view that aligns with your working style, you can significantly streamline your workflow.
When you select a view that resonates with your organizational style, you’re not just improving visibility; you’re enhancing your overall productivity. For instance, if you often collaborate on projects involving numerous documents, the Details view might be your best friend. It allows you to sort files by various criteria, ensuring that you can quickly find the most relevant documents. On the other hand, if your work revolves around creative projects, the Tiles view can provide instant visual context, helping you to locate the right images or videos without sifting through endless lists.
Furthermore, your choice of view can directly influence your mental clarity. A cluttered workspace—both physical and digital—can lead to distractions and decreased focus. By customizing your Explorer view, you create a tailored environment that minimizes chaos and promotes concentration. This is akin to organizing your physical desk; a tidy workspace can greatly improve your ability to think clearly and work efficiently.
Once you’ve determined the view that works best for you, it’s essential to make that selection permanent. This step ensures that every time you open Windows 11 Explorer, your preferred layout is automatically applied, saving you the hassle of resetting it each time. To do this, navigate to the folder options within Explorer:
1. Open Windows 11 Explorer.2. Click on the “View” menu at the top.3. Select “Folder Options.”4. Choose your desired view (List, Details, or Tiles).5. Click “Apply to Folders” to ensure all similar folders adopt this view.
By following these steps, you can create a consistent and efficient file management system that works for you. Imagine the ease of navigating your files without the constant need to adjust settings—this is the power of a personalized Explorer experience.
In conclusion, the decision of which view to select in Windows 11 Explorer is more than a mere aesthetic choice; it’s a fundamental aspect of your productivity. By understanding the benefits of each view and making informed decisions, you can enhance your workflow, reduce stress, and create a digital workspace that truly reflects your needs. Remember, the right tools can make all the difference in achieving your goals, so take the time to customize your experience and watch your efficiency soar.
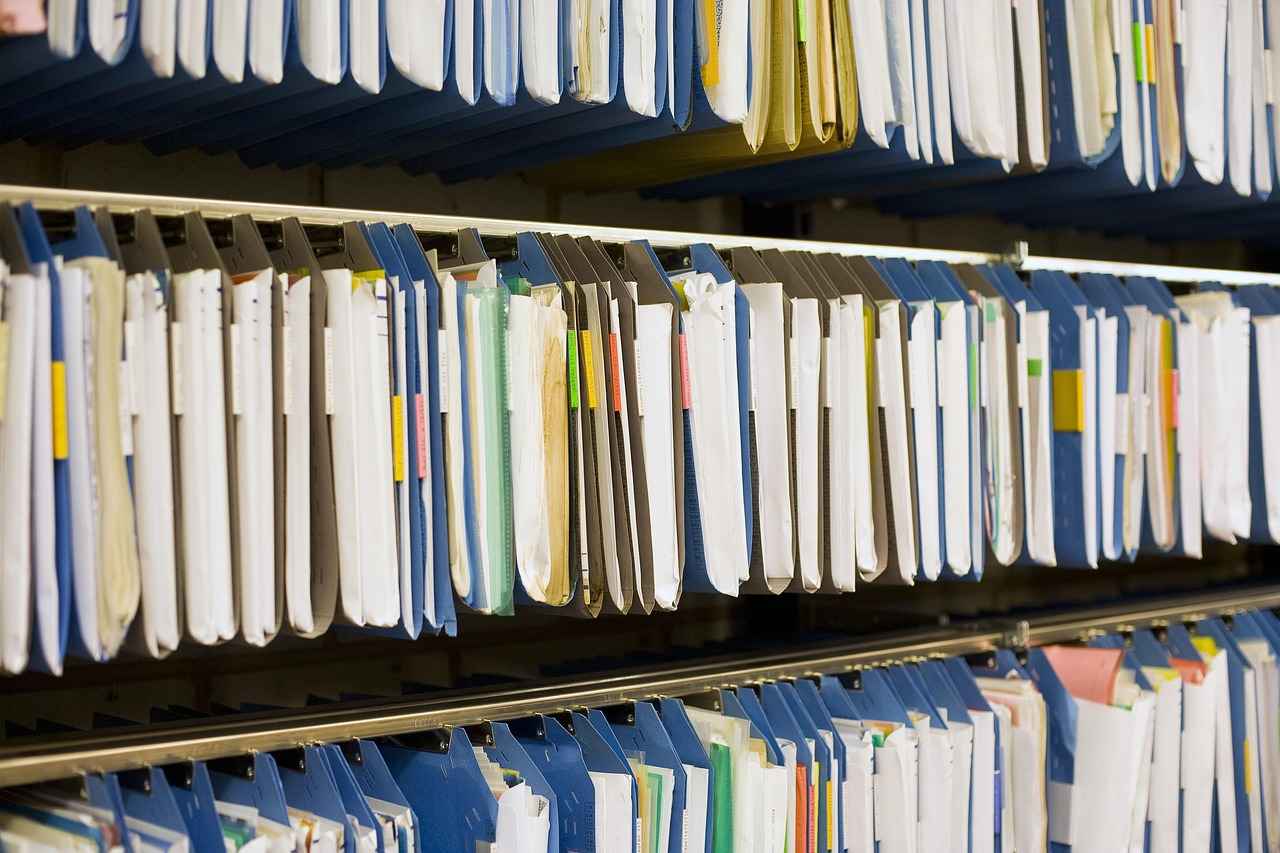
Saving Your Customized View Settings
In the world of digital organization, mastering how to save your customized view settings in Windows 11 Explorer is not just a technical skill; it’s a game changer. Imagine opening your file explorer and instantly seeing your preferred layout, with all the important folders and files at your fingertips. This article delves into the significance of saving your selections and provides a comprehensive guide on how to ensure your preferences are retained each time you open Explorer.
Windows 11 Explorer offers a fresh interface designed to enhance user experience. However, navigating through its features might initially feel overwhelming. By taking the time to customize your view settings, you transform your digital workspace into a personalized environment that caters to your needs. This not only saves time but also boosts productivity, allowing you to focus on what truly matters.
Once you’ve made your selections, saving them is crucial. This step is not just a formality; it ensures that your preferences are retained every time you open Explorer. Think of it as setting your favorite coffee blend in a coffee machine. You wouldn’t want to brew a new cup every time you want your favorite flavor, right? Similarly, saving your customized view settings allows you to retain your preferred layout, making it quicker and easier to access your frequently used files and folders.
Moreover, having your selections saved enhances your overall workflow. It minimizes the need for repetitive navigation, allowing you to dive straight into your tasks. This is particularly beneficial for professionals who rely on quick access to specific files or folders for their daily operations. By ensuring that your settings are saved, you can create a seamless experience that aligns with your work habits.
Now that we understand the importance, let’s explore the steps to save your customized view settings effectively:
- Access Folder Options: Start by opening Windows 11 Explorer. Locate the “View” menu at the top of the window, and select “Folder Options.” This is where the magic begins.
- Choose Your Preferred View: Within Folder Options, you can select the view that best suits your needs—be it List, Details, or Tiles. Each option presents a different way of displaying your files, so choose one that enhances your visibility.
- Apply Your Settings: After selecting your preferred view, click on “Apply” to save these settings. This is a vital step, as it ensures that your choices are implemented.
- Utilize the Apply to Folders Feature: To maintain consistency across similar folders, use the “Apply to Folders” feature. This allows you to apply your customized view settings to all folders of the same type, creating a uniform experience throughout your file management.
- Verify Your Changes: Finally, take a moment to verify that your changes have taken effect. Open a few folders to ensure that your customized view is displayed as intended.
By following these steps, you can create a tailored Explorer experience that meets your specific needs. It’s about making your digital workspace feel more like your own, which can significantly enhance your productivity.
Despite our best efforts, technology can sometimes throw us a curveball. If you find that your settings aren’t saving, it might be due to user permissions or system settings. Don’t be discouraged; troubleshooting these issues can often lead to a quick fix. Check your user permissions to ensure you have the necessary rights to make changes. Additionally, reviewing your system settings can reveal any conflicts that might prevent your selections from being saved.
In some cases, you might want to revert to default settings. Knowing how to do this can be a lifesaver if your customized view becomes cluttered or unmanageable. Simply return to the Folder Options and select the option to restore default settings. This allows you to start fresh without losing your mind over an unmanageable file structure.
In conclusion, saving your customized view settings in Windows 11 Explorer is a straightforward yet powerful way to enhance your file management experience. By taking the time to personalize your workspace, you not only streamline your workflow but also create an environment that fosters productivity. So, embrace these steps, and watch as your digital organization transforms into a well-oiled machine.
Using the Apply to Folders Feature
In the world of digital file management, the ability to customize your experience can make a significant difference in productivity and ease of use. Windows 11 Explorer offers a range of features designed to streamline your workflow, and one of the most valuable is the Apply to Folders feature. This functionality allows users to save their preferred view settings across multiple folders, ensuring a consistent and organized environment. Whether you’re a casual user or a seasoned professional, understanding how to effectively utilize this feature can transform the way you interact with your files.
When you open Windows 11 Explorer, the layout and organization can often feel overwhelming. With numerous files and folders vying for your attention, it’s easy to lose track of what you need. By customizing your Explorer view, you not only enhance visibility but also tailor the interface to your specific workflow. This personalization can lead to improved efficiency and a more enjoyable user experience.
For instance, imagine you’re working on a project that requires constant access to certain files. Instead of navigating through layers of folders each time, you can set up a personalized view that keeps these critical files front and center. This not only saves time but also minimizes distractions, allowing you to focus on what truly matters.
To take advantage of the Apply to Folders feature, follow these straightforward steps:
- Open Windows Explorer: Start by launching Windows Explorer. You can do this by clicking on the folder icon in the taskbar or using the shortcut Windows + E.
- Navigate to Your Desired Folder: Find the folder you want to customize. This folder will serve as the template for your settings.
- Access Folder Options: Click on the three dots in the upper right corner of the Explorer window, then select Options.
- Customize Your View: In the View tab, choose your preferred layout—whether it’s List, Details, or another option that suits your needs.
- Apply to Folders: Once you’ve customized your view, click on the Apply to Folders button. This action will apply your settings to all folders of the same type, ensuring consistency across your file management.
- Save Your Settings: Don’t forget to click OK to save your changes. This step is crucial for retaining your preferences.
By following these steps, you can create a tailored file management experience that reflects your individual needs and preferences. The Apply to Folders feature is particularly useful for users who deal with a large volume of files and require quick access to specific folders.
While the Apply to Folders feature is designed to enhance your experience, you may encounter some challenges along the way. Here are a few common issues and their solutions:
| Issue | Possible Cause | Solution |
|---|---|---|
| Changes Not Saving | User permissions or system settings | Check your user permissions and ensure you have administrative rights. |
| View Not Applying to All Folders | Folder types differ | Ensure that the folders you want to apply settings to are of the same type as the one you customized. |
| Reverting to Default Settings | Go back to the Options menu and select Reset Folders to revert to default settings. |
By being aware of these common issues, you can troubleshoot effectively and maintain a smooth file management experience.
In conclusion, the Apply to Folders feature in Windows 11 Explorer is a powerful tool that can greatly enhance your productivity. By customizing your view and ensuring that your preferences are applied consistently, you create a more organized and efficient workspace. Whether you’re managing personal files or professional projects, taking the time to set up your Explorer environment can lead to significant improvements in your workflow.
Apply to Folders
In the fast-paced world of digital file management, keeping your workspace organized is crucial for productivity. Windows 11 Explorer offers a variety of features to help users streamline their experience, but one often overlooked aspect is the ability to make heading selections permanent. This simple yet powerful customization can transform the way you interact with your files, making it easier to access important documents and folders without the hassle of repetitive navigation. In this article, we will delve into the practical steps to achieve this, explore the benefits of a personalized Explorer view, and share expert tips to maximize your efficiency.
Windows 11 Explorer has undergone significant changes, making it more intuitive yet complex. The layout features a sleek design with a focus on ease of use, but it can be overwhelming for new users. Familiarizing yourself with the interface is essential. Each section, from the navigation pane to the content area, plays a vital role in your file management. By understanding how to navigate through it effectively, you can enhance your productivity.
Imagine this: you’re in the middle of a project, and you need to access a specific folder quickly. Instead of sifting through countless directories, what if you could have your most-used folders readily available? This is where permanent heading selections come into play. They not only streamline your workflow but also minimize distractions. By ensuring that crucial files are always visible, you reduce the time spent searching through a cluttered directory. This can lead to a more focused approach to your tasks, ultimately boosting your productivity.
Customizing your Explorer view is not just about aesthetics; it’s about creating an environment that caters to your specific needs. A personalized view can enhance visibility for important files and folders, making your digital workspace not only more organized but also more enjoyable to work in.
Now that we understand the importance of permanent heading selections, let’s explore how to set them up in Windows 11 Explorer. Follow these detailed steps to ensure that your preferred folders are always just a click away:
- Access Folder Options: Start by opening Windows Explorer. Click on the three dots in the upper-right corner and select “Options” from the dropdown menu. This will take you to the Folder Options window.
- Choose Your Desired View: In the Folder Options, navigate to the “View” tab. Here, you can select your preferred view (List, Details, or Tiles) based on how you like to see your files. Each option has its benefits and can be tailored to your workflow.
- Saving Your Customized View Settings: After selecting your view, it’s crucial to save your settings. Click on “Apply to Folders” to ensure that your preferences are applied to all folders of the same type, creating a consistent experience.
- Verifying Changes: Once you’ve saved your settings, it’s important to verify that your changes have taken effect. Open various folders to check if your selected view is applied consistently.
By following these steps, you can enjoy a more organized and efficient file management experience.
Even with the best intentions, you may encounter challenges while trying to make your heading selections permanent. One common issue is the failure of changes to save. This could stem from user permissions or system settings. If you find that your preferences are not being retained, it’s worth checking your user account settings or consulting your IT department for assistance.
Additionally, if your customized view becomes cluttered or unmanageable, knowing how to revert to default settings can be beneficial. Simply return to the Folder Options and reset your preferences as needed.
To further enhance your experience in Windows 11 Explorer, consider implementing some expert tips:
- Utilize Keyboard Shortcuts: Familiarizing yourself with keyboard shortcuts can significantly speed up your navigation. For instance, using “Ctrl + N” opens a new window, while “Alt + Up Arrow” takes you to the parent folder.
- Regularly Update Your Preferences: As your file management needs evolve, so should your Explorer settings. Make it a habit to revisit your preferences periodically to ensure they align with your current workflow.
By adopting these strategies, you can create a more organized and efficient digital workspace that caters to your unique workflow. Embracing these practices not only enhances your productivity but also makes your file management experience more enjoyable.
feature allows you to apply your customized view settings to all folders of the same type, creating a consistent experience across your file management.
Have you ever found yourself navigating through the Windows 11 Explorer, only to feel overwhelmed by the sheer number of files and folders? You’re not alone. Many users face this challenge, but the good news is that there’s a way to streamline your experience. By making your heading selections permanent, you can enhance your file management process, allowing for quick access to your most frequently used folders and files. This article will guide you through the steps necessary to achieve this, ultimately improving your productivity and organization.
The Windows 11 Explorer interface can initially seem complex, but understanding its layout is crucial for effective file management. The interface is designed to help you navigate your files easily, yet it can become cluttered without proper organization. This is where the concept of permanent heading selections comes into play. By customizing your Explorer view, you can create a workspace that not only looks appealing but also meets your specific needs.
Imagine a workspace where your most important files are always visible, reducing the time spent searching through a cluttered directory. Making heading selections permanent in Windows 11 Explorer allows you to achieve just that. This feature is not merely a convenience; it significantly enhances your workflow efficiency. By minimizing distractions and keeping crucial files at your fingertips, you can focus more on your tasks and less on navigating through endless folders.
Customizing your Explorer view involves selecting the layout that best suits your preferences—be it List, Details, or Tiles. Each option presents files and folders differently, influencing how you interact with your digital workspace. Once you’ve settled on a layout, you can save these settings to ensure they remain consistent every time you open Explorer. This is where the Apply to Folders feature becomes invaluable, allowing you to apply your customized view settings across all folders of the same type.
To start, you’ll need to access the folder options in Explorer. Here’s a simple breakdown of the steps involved:
1. Open Windows 11 Explorer.2. Click on the "View" menu at the top.3. Select "Show" and then "Options."4. In the Folder Options window, navigate to the "View" tab.5. Choose your desired folder view (List, Details, or Tiles).6. Click on "Apply to Folders" to ensure all folders of the same type adopt this view.7. Finally, click "OK" to save your settings.
After following these steps, it’s essential to verify that your changes have taken effect. Open a few folders to check if your customized view is consistently applied. If you encounter any issues, such as changes not saving, it might be related to user permissions or system settings. Investigating these areas can help you resolve the problem swiftly.
Sometimes, despite your best efforts, you may find that your permanent heading selections aren’t saving. This can be frustrating, especially when you’ve invested time in customizing your view. Common reasons for this include insufficient user permissions or conflicting system settings. If you find yourself in this situation, consider checking your user account control settings or consulting with a tech-savvy friend.
In cases where your customized view becomes cluttered or unmanageable, you may want to revert to the default settings. Knowing how to do this can provide peace of mind, allowing you to experiment with different views without fear of losing your original settings.
To further enhance your Explorer experience, consider utilizing keyboard shortcuts. These can significantly speed up your navigation and help streamline your workflow. Regularly updating your preferences to align with your evolving file management needs is also recommended. A workspace that adapts to your current tasks can greatly improve your efficiency.
In conclusion, by implementing these strategies to make heading selections permanent in Windows 11 Explorer, you can create a more organized and efficient digital workspace tailored to your unique workflow. Embracing these features not only simplifies your file management but also empowers you to focus on what truly matters—your work.
Verifying Your Changes
After customizing your settings in Windows 11 Explorer, the next crucial step is to confirm that your adjustments have been successfully applied. This verification process is not just a formality; it is vital for ensuring that you can fully leverage the advantages of your new configuration. Think of it as a final check before embarking on a journey—ensuring everything is in place for a smooth experience.
In the world of digital file management, verification serves as the bridge between intention and execution. You may have carefully tailored your Explorer settings to enhance your productivity, but if those changes haven’t taken effect, you might find yourself grappling with the same inefficiencies you aimed to improve. This is akin to preparing a delicious meal only to realize you forgot to turn on the oven!
Moreover, verifying your changes helps in identifying any potential issues early on. If your settings haven’t saved correctly, it’s better to discover this sooner rather than later, allowing you to troubleshoot and adjust before they impact your workflow.
To ensure that your changes have been applied, follow these straightforward steps:
- Close and reopen Windows Explorer. Sometimes, changes require a fresh start to take effect.
- Navigate to the specific folder or view you customized. Observe if the headings and layout match your preferences.
- Check if the Apply to Folders feature has worked by opening various folders of the same type. Consistency is key!
By following these steps, you can confidently ascertain that your settings are active. However, if you notice discrepancies, it may be time to revisit your settings and ensure everything is configured correctly.
Even with the best intentions, issues can arise. Here are some common problems users face when verifying their settings, along with practical solutions:
| Issue | Possible Causes | Solutions |
|---|---|---|
| Changes Not Saving | User permissions, system settings | Check your user account settings and ensure you have the necessary permissions. Sometimes, a simple restart can resolve temporary glitches. |
| Inconsistent Folder Views | Apply to Folders feature not used | Revisit the Apply to Folders option and ensure it has been applied correctly to all relevant folders. |
| Default Settings Reverting | System updates or conflicts | Check for any recent updates that may have affected your settings. You can also manually revert to your preferred settings if needed. |
Understanding these common pitfalls can save you time and frustration. Remember, troubleshooting is just part of the journey in mastering your digital workspace.
Let’s consider a real-life scenario. A colleague of mine, Jane, spent hours customizing her Explorer settings to create a more efficient workspace. She was excited about her new layout—until she opened her folders the next day and found everything reverted to the default view. Frustrated, she realized she hadn’t taken the time to verify her changes. After a quick review, she identified that she hadn’t clicked the Apply to Folders option. Once she did, her settings were saved, and she could finally enjoy the streamlined experience she had envisioned.
Jane’s experience underscores the importance of verification. It’s not just about making changes; it’s about ensuring those changes work for you. Taking a moment to confirm your settings can save you from future headaches and enhance your overall productivity.
In conclusion, verifying your changes in Windows 11 Explorer is a vital step that should not be overlooked. By following the outlined steps and understanding potential issues, you can ensure that your customized settings are effective, allowing you to enjoy a more organized and efficient file management experience. Embrace this final check as a powerful tool in your digital toolkit, and watch your productivity soar!
Troubleshooting Common Issues
In the world of digital file management, particularly within Windows 11 Explorer, users often seek ways to enhance their workflow efficiency. One of the most practical features is the ability to create permanent heading selections, which can significantly improve how files and folders are organized and accessed. However, like any technology, this feature can sometimes present challenges. Understanding these common issues can empower users to resolve them swiftly and maintain an efficient digital workspace.
While making heading selections permanent in Windows 11 Explorer is generally a straightforward process, users may occasionally face hurdles. For instance, you might find that your selections do not save after closing the Explorer window. This can be frustrating, especially when you’ve invested time customizing your view. The reasons behind this issue can vary, but often they relate to user permissions or system settings.
Another common problem arises when users notice that their customized views revert to default settings unexpectedly. This can disrupt your workflow, especially if you rely heavily on specific arrangements for quick access. Understanding the underlying causes of these issues is crucial for effective troubleshooting, allowing you to take corrective actions promptly.
If you encounter the issue of changes not saving, it’s essential to consider several factors. First, check your user permissions. If you’re not operating with administrative rights, certain changes may be restricted. Additionally, system settings can play a role; for example, if your system is configured to reset settings upon restart, your customizations might not persist.
To address these issues, start by running Windows Explorer as an administrator. Right-click on the Explorer icon and select “Run as administrator.” This can often resolve permission-related problems. If the issue persists, you may want to delve into the system settings, ensuring that your user profile has the necessary permissions to make and retain changes.
Sometimes, despite your best efforts, your customized view may become cluttered or unmanageable. In such cases, reverting to default settings can be a wise choice. Knowing how to do this can save you time and frustration. To revert to default settings, navigate to the “View” tab in the Explorer menu, select “Options,” and then choose “Restore Defaults.” This action will reset your folder views to their original state, allowing you to start fresh.
However, it’s important to note that reverting to default settings should be a last resort. Before doing so, consider whether a simpler adjustment could resolve your issues. Perhaps a quick reorganization of your folders or a change in the view type could enhance clarity without losing all your customizations.
To maximize your experience in Windows 11 Explorer, consider incorporating some expert tips into your routine. For instance, utilizing keyboard shortcuts can drastically improve your efficiency. Familiarize yourself with shortcuts like Ctrl + N for opening a new window or Alt + Up Arrow to navigate to the parent folder. These small adjustments can save you valuable time in your daily tasks.
Additionally, it’s beneficial to regularly update your preferences. As your file management needs evolve, so should your settings. Take a moment every month to review your Explorer configurations and make adjustments as necessary. This proactive approach ensures that your workflow remains efficient and tailored to your current tasks.
Lastly, don’t hesitate to seek help from online forums or community groups dedicated to Windows 11 users. Sharing experiences and solutions with others can provide new insights and tips that you might not have considered.
In conclusion, while encountering issues with permanent heading selections in Windows 11 Explorer can be frustrating, understanding the common problems and their solutions can empower you to maintain a smooth and efficient file management experience. By actively troubleshooting and adopting expert tips, you can create a personalized digital workspace that enhances your productivity and organization.
Why Changes Might Not Save
When working with Windows 11 Explorer, you might find yourself frustrated if your changes to folder views and settings aren’t saving as expected. This common issue can stem from several factors, particularly concerning user permissions or system settings. Understanding these elements is crucial for troubleshooting effectively and ensuring a smooth file management experience.
One of the first things to consider when changes don’t seem to stick is user permissions. Windows has a built-in security model that dictates what users can and cannot do within the system. If you’re logged in as a standard user, you may lack the necessary permissions to alter certain settings. For instance, if you’re trying to change folder views or headings, but your account doesn’t have administrative privileges, those changes may not be saved.
To check your permissions, navigate to the folder in question, right-click, and select Properties. Under the Security tab, you can see which users have access and what permissions they hold. If you find that your account is limited, you might need to contact your system administrator or adjust your account type if you have the rights to do so.
Another potential culprit for unsaved changes is the configuration of your system settings. Windows 11 has numerous settings that can affect how Explorer operates. For example, if certain group policies are enforced, they might restrict users from saving custom settings. This is especially common in corporate environments where IT departments manage user settings to ensure consistency and security across all devices.
To investigate this, you can access the Group Policy Editor by typing gpedit.msc in the Run dialog (press Windows + R). Look for policies related to file explorer and see if any restrictions are in place that might prevent changes from being saved. If you are unsure about making changes here, it’s wise to consult with an IT professional.
Once you have identified potential issues with permissions or system settings, you can take several steps to resolve the problem:
- Run as Administrator: If you suspect permissions are the issue, try running Windows Explorer as an administrator. Right-click on the Explorer icon and select Run as administrator. This may grant you the necessary permissions to make and save changes.
- Check for Software Conflicts: Sometimes, third-party software can interfere with system settings. Consider disabling or uninstalling any recently added applications that might conflict with Windows Explorer.
- Update Windows: Ensure that your Windows 11 system is up to date. Microsoft frequently releases updates that can fix bugs and improve system stability. Go to Settings > Windows Update and check for any available updates.
After taking these steps, try making your desired changes again. If they still don’t save, consider reverting to default settings temporarily. This can help you determine if the issue lies within your custom configurations or if it’s a broader system problem.
Having your changes saved in Windows Explorer is more than just a matter of convenience; it significantly impacts your productivity. Imagine spending precious minutes each day navigating through folders and files that should be easily accessible. By ensuring your settings are permanent, you streamline your workflow, allowing you to focus on what truly matters—getting your work done efficiently.
In conclusion, while it can be frustrating when changes in Windows 11 Explorer don’t save, understanding the underlying causes such as user permissions and system settings provides a pathway to resolution. By taking the necessary steps to troubleshoot and rectify these issues, you can enhance your file management experience and maintain a more organized digital workspace.

Reverting to Default Settings
When navigating the complex world of Windows 11 Explorer, many users find themselves customizing their views to enhance productivity and streamline their workflow. However, there may come a time when those personalized settings become overwhelming or cluttered, prompting the need to revert to default settings. Understanding how to efficiently undo changes can be a lifesaver, allowing for a fresh start and a clearer digital workspace.
Imagine this scenario: you’ve spent hours tailoring your Explorer settings, arranging folders, and selecting views that suit your needs. Initially, everything feels perfect. But as time passes, you notice that the once tidy interface has transformed into a chaotic jumble of icons and folders, making it difficult to find what you need. In such instances, knowing how to revert to default settings can restore order and bring back the clarity you crave.
Reverting to default settings is not merely about removing clutter; it’s about regaining control over your digital environment. When your customized view becomes unmanageable, it can lead to frustration and decreased productivity. By resetting your settings, you allow yourself to start anew, focusing on what truly matters—your work.
Moreover, reverting to default settings can help you identify what initial configurations worked best for you. Sometimes, it’s necessary to strip everything back to the basics to evaluate what enhancements you truly need. This process can also serve as a reminder of the original functionality of Windows Explorer, which is designed to facilitate easy navigation and file management.
Reverting your settings in Windows 11 Explorer is a straightforward process. Here’s a step-by-step guide to help you through it:
1. Open Windows Explorer.2. Navigate to the "View" option in the menu.3. Select "Options" from the drop-down menu.4. In the Folder Options window, go to the "View" tab.5. Click on the "Reset Folders" button.6. Confirm your choice to revert to default settings.
By following these steps, you can quickly restore the default settings, allowing for a fresh perspective on your file management system.
Once you’ve reverted to default settings, it’s essential to maintain an organized Explorer experience. Here are some practical tips to help you keep your workspace tidy:
- Regularly Review Your Folders: Set aside time each week to assess your folder organization. Delete or archive files that are no longer necessary.
- Utilize the Search Function: Windows Explorer has a powerful search tool that can help you locate files quickly without sifting through multiple folders.
- Implement a Naming Convention: Consistent naming for files and folders can make it easier to find what you need without confusion.
- Consider Color-Coding: If you have a lot of files, using color-coded folders can help distinguish categories at a glance.
By incorporating these strategies, you can foster an organized and efficient digital workspace, enhancing your overall productivity.
In conclusion, while customizing your Explorer settings can greatly enhance your file management experience, it’s equally important to know how to revert to default settings when needed. This ability not only provides a reset button for your workspace but also allows you to reassess your organization strategies. Remember, a clean and organized digital environment can lead to improved focus and efficiency, ultimately making your workflow smoother and more enjoyable.
Expert Tips for Maximizing Your Explorer Experience
When it comes to managing files on your computer, a seamless experience can make all the difference. Navigating through folders and files in Windows 11 Explorer can sometimes feel overwhelming, especially if your digital workspace is cluttered. However, by implementing a few expert tips, you can enhance your Explorer experience, making file management not only easier but also more enjoyable. This article delves into practical strategies that can transform your daily interactions with Windows Explorer into a fluid and efficient process.
One of the most effective ways to improve your file management is by mastering keyboard shortcuts. These shortcuts are like secret pathways that can significantly speed up your navigation. For instance, pressing Ctrl + N opens a new Explorer window, while Alt + Up Arrow takes you up one folder level. By familiarizing yourself with these shortcuts, you can save precious time that would otherwise be spent clicking through menus.
Imagine this scenario: you’re working on a project, and you need to access a frequently used folder. Instead of scrolling through a long list of directories, a simple keyboard shortcut can bring you there in seconds. This not only enhances your productivity but also reduces frustration, allowing you to focus on what truly matters—your work.
Customization is key when it comes to creating a user-friendly environment in Windows Explorer. Take a moment to consider your workflow. Are there specific folders you access more frequently? If so, consider pinning these folders to the Quick Access section. This feature allows you to have your most important files and folders at your fingertips, eliminating the need to sift through layers of directories.
Additionally, adjusting the view settings can greatly enhance your experience. Windows 11 offers several viewing options, including Details, List, and Tiles. Choosing the right view for your needs can make a significant difference. For example, if you’re working with a lot of documents, the Details view provides essential information at a glance, such as file size and modification date, which can help you make informed decisions quickly.
| View Type | Best For | Benefits |
|---|---|---|
| Details | Documents | Quick access to file information |
| List | Folders | Compact view for easy scanning |
| Tiles | Images | Visual representation of files |
Just like any other tool, your file management system requires regular maintenance. As your projects evolve, so do your file management needs. It’s essential to revisit your customized settings periodically. Perhaps you’ve added new folders or changed the focus of your work. Keeping your Explorer settings up-to-date ensures that your workflow remains efficient and tailored to your current tasks.
Moreover, consider organizing your files into clearly labeled folders. This simple practice can drastically reduce the time spent searching for documents. A well-structured folder hierarchy not only enhances visibility but also creates a logical flow that can be easily navigated.
In addition, utilizing the built-in search functionality can save you from the headache of manual searching. For instance, if you remember part of a file’s name, simply type it into the search bar, and let Explorer do the hard work for you. This feature is especially useful for large directories where finding a file might otherwise feel like searching for a needle in a haystack.
As you implement these strategies, remember that the goal is to create a personalized file management system that works for you. Every user has unique needs, and what works for one person may not work for another. Therefore, take the time to experiment with different settings and find what suits your workflow best.
In conclusion, enhancing your Explorer experience in Windows 11 is about more than just making selections permanent; it’s about creating an environment that fosters productivity and efficiency. By mastering keyboard shortcuts, customizing your views, and maintaining an organized file structure, you can transform your digital workspace into a streamlined hub of creativity and efficiency. Embrace these expert tips, and watch as your file management experience becomes a breeze.
Utilizing Keyboard Shortcuts
In the fast-paced world of digital file management, efficiency is key. One often overlooked yet powerful tool at your disposal is the use of keyboard shortcuts within Windows 11 Explorer. By mastering these shortcuts, you can navigate your files with remarkable speed, reducing the time spent on repetitive tasks and enhancing your overall productivity. Imagine the difference it would make if you could access your favorite folders or files in a fraction of the time it currently takes. This article delves into the significance of keyboard shortcuts, providing practical insights and tips to help you streamline your workflow.
Keyboard shortcuts are not just a series of key combinations; they are a gateway to a more efficient and organized digital workspace. By integrating these shortcuts into your daily routine, you can navigate through files and folders without the need for constant mouse clicks. For instance, using Ctrl + N opens a new window, while Ctrl + Shift + N allows you to create a new folder instantly. These small changes can lead to significant time savings over the course of a day.
Consider this: if you are someone who frequently switches between multiple folders, mastering shortcuts can save you minutes each hour. Over a week, those minutes accumulate, leading to hours saved that you can invest in more meaningful tasks. It’s like having a personal assistant at your fingertips, ready to help you navigate your digital world.
To help you get started, here’s a table of some essential keyboard shortcuts that can transform your experience in Windows 11 Explorer:
| Shortcut | Function |
|---|---|
| Ctrl + C | Copy selected items |
| Ctrl + V | Paste copied items |
| Ctrl + X | Cut selected items |
| Alt + Up Arrow | Go up one level in the folder hierarchy |
| Alt + Left Arrow | Go back to the previous folder |
| Alt + Right Arrow | Go forward to the next folder |
| F2 | Rename selected item |
These shortcuts are designed to minimize your reliance on the mouse, allowing for a more fluid and uninterrupted workflow. By incorporating them into your routine, you can navigate through your files and folders with ease, making your digital experience much more enjoyable.
Integrating keyboard shortcuts into your daily tasks doesn’t have to be overwhelming. Here are some practical tips to help you get started:
- Practice Regularly: The more you use these shortcuts, the more natural they will become. Try to incorporate them into your daily routine until they become second nature.
- Customize Your Shortcuts: If you find certain shortcuts don’t work for you, consider customizing them. Windows allows you to tailor shortcuts to suit your preferences, making navigation even easier.
- Keep a Cheat Sheet: Initially, it might be helpful to keep a small cheat sheet near your workspace. Over time, you’ll find that you need it less and less.
As you become more adept at using keyboard shortcuts, you’ll likely notice a significant improvement in your overall efficiency. It’s not just about speed; it’s about creating a workflow that feels intuitive and effortless.
In conclusion, embracing keyboard shortcuts in Windows 11 Explorer can transform your file management experience. By familiarizing yourself with these tools, you can save valuable time and streamline your tasks, allowing for a more organized and productive digital workspace. So why not take a moment to explore these shortcuts today? Your future self will thank you for it!

Regularly Updating Your Preferences
As your file management needs evolve, it’s essential to adapt your Explorer settings to maintain an efficient workflow. Regular updates to your preferences can significantly enhance your productivity, ensuring that your file management system is tailored to your current tasks and preferences. This article delves into the importance of regularly updating these settings and offers practical insights to help you streamline your experience in Windows 11 Explorer.
Imagine opening your file manager each day and facing a chaotic array of folders and files that no longer reflect your current needs. It’s like trying to find a favorite shirt in a messy closet! By regularly updating your Explorer preferences, you can create a more organized and efficient digital workspace. This practice not only saves you time but also reduces frustration, allowing you to focus on what truly matters—your work.
When you customize your Explorer settings, you’re not just changing the appearance; you’re enhancing your overall productivity. For instance, if you frequently access specific folders, making them more accessible through permanent heading selections can streamline your workflow. This customization can feel like having a personal assistant who knows exactly where everything is located, ready to help you at a moment’s notice.
To ensure that your Explorer settings remain relevant, follow these steps:
- Regular Review: Set aside time each month to review your preferences. Are there folders you no longer use? Are there new projects that require quick access?
- Adjust Views: Experiment with different views like List, Details, or Tiles. Each view can provide a different perspective on your files, helping you find what you need faster.
- Utilize Shortcuts: Create shortcuts for frequently accessed folders. This small adjustment can save you countless clicks over time.
- Feedback Loop: If you work in a team, gather feedback on file organization. What works for one person might not work for another, and collaborative input can lead to a more efficient system.
By implementing these steps, you’ll find that your Explorer experience becomes increasingly tailored to your needs, ultimately leading to a more productive day.
Even with the best intentions, you may encounter challenges when updating your Explorer settings. Here are some common issues and their solutions:
| Issue | Possible Causes | Solutions |
|---|---|---|
| Changes Not Saving | User permissions, system settings | Check your user account controls and ensure you have the necessary permissions to make changes. |
| Default Settings Reverting | System updates, software conflicts | After updates, revisit your settings to reapply your customizations. |
| Difficulty Navigating | Overcomplicated folder structure | Consider simplifying your folder structure for easier navigation. |
By proactively addressing these challenges, you can maintain a smooth and efficient file management experience.
In the fast-paced world we live in, where time is often of the essence, keeping your Explorer settings updated can be a game-changer. It’s not just about aesthetics; it’s about creating a personal workflow that reflects your current tasks and priorities. Think of it as a living document that grows and changes with you, ensuring you always have what you need at your fingertips.
Lastly, remember that your preferences are unique to you. What works for one person might not work for another, so embrace the process of trial and error. Find what makes your workflow smoother and stick to it. The more personalized your Explorer experience becomes, the more efficient and enjoyable your file management will be.
Conclusion: Embracing a Personalized File Management System
In the ever-evolving landscape of digital organization, Windows 11 Explorer offers a plethora of features designed to enhance your file management experience. One of the most practical and often overlooked functionalities is the ability to make heading selections permanent. This feature not only streamlines your workflow but also ensures that your frequently accessed folders and files are always at your fingertips. By implementing effective strategies to secure these selections, you can transform your digital workspace into a well-organized haven, tailored to your unique workflow.
Imagine a bustling office where important documents are scattered across multiple desks, making it nearly impossible to find what you need when you need it. This scenario is not unlike navigating through a cluttered file system in Windows 11 Explorer. By ensuring that your heading selections remain permanent, you can significantly enhance your productivity. This feature allows you to quickly access essential folders without the hassle of repetitive navigation, ultimately saving you valuable time and energy.
Furthermore, permanent heading selections contribute to a more organized digital environment. When you can easily identify and access your most-used files, you reduce the cognitive load associated with searching through endless directories. This clarity not only improves your efficiency but also fosters a sense of control over your digital workspace. According to productivity experts, a well-organized workspace can lead to heightened focus and creativity, making it a critical component of effective work habits.
Getting started with making your heading selections permanent in Windows 11 Explorer is a straightforward process. Here’s a detailed walkthrough to help you set up your customized view:
1. Launch Windows 11 Explorer and navigate to the folder you wish to customize.2. Click on the "View" option in the toolbar and select your preferred layout (List, Details, or Tiles).3. Access the "Folder Options" by clicking on the three dots in the toolbar and selecting "Options."4. Under the "View" tab, make your desired adjustments for how files and folders are displayed.5. To ensure consistency, click on "Apply to Folders" to apply your customized settings across similar folders.6. Finally, verify your changes by reopening Explorer to ensure your selections are saved.
By following these steps, you can create a tailored experience that enhances your file management capabilities. It’s essential to remember that your preferences may evolve over time, so regularly revisiting these settings can help maintain an efficient workflow.
Even with the best intentions, you may encounter some challenges when trying to make your heading selections permanent. One common issue is when changes do not save as expected. This can often be attributed to user permissions or system settings. If you find yourself in this situation, it’s advisable to check your user account settings and ensure you have the necessary permissions to make changes.
Another potential concern is the need to revert to default settings. Perhaps your customized view has become cluttered, or you simply want a fresh start. Knowing how to reset your Explorer settings can be beneficial. Simply navigate back to the “Folder Options,” and under the “View” tab, you can select “Reset Folders” to return to the default configuration.
Embracing these strategies not only enhances your file management experience but also cultivates a sense of empowerment over your digital environment. By taking the time to customize your Windows 11 Explorer settings, you are investing in a more efficient and organized workspace that caters to your specific needs.
In conclusion, the journey to a personalized file management system in Windows 11 Explorer is one that pays dividends in productivity and organization. By implementing the strategies discussed, you can ensure that your heading selections remain permanent, ultimately creating a workspace that reflects your unique workflow. As you navigate through your digital landscape, remember that a little customization goes a long way in enhancing your overall experience. So take the plunge, make those selections permanent, and enjoy the newfound efficiency that comes with a well-organized digital workspace.
Frequently Asked Questions
- How do I make my heading selections permanent in Windows 11 Explorer?
To make your heading selections permanent, first access the folder options in Explorer. Choose your desired view, then save your settings using the ‘Apply to Folders’ feature. This ensures that your preferences remain intact every time you open Explorer.
- What should I do if my changes aren’t saving?
If your changes aren’t saving, it might be due to user permissions or system settings. Check these areas to troubleshoot the issue. Sometimes, simply restarting your computer can also resolve temporary glitches.
- Can I revert to default settings if I don’t like my custom view?
Yes, you can revert to the default settings in Windows 11 Explorer. Go to the folder options, and look for the option to restore defaults. This is helpful if your customized view becomes cluttered or unmanageable.
- Are there keyboard shortcuts that can help me navigate Explorer faster?
Absolutely! Familiarizing yourself with keyboard shortcuts can significantly speed up your navigation in Explorer. For example, using ‘Ctrl + N’ opens a new window, while ‘Alt + Up Arrow’ takes you to the parent folder.
- How often should I update my Explorer preferences?
It’s a good idea to regularly update your Explorer preferences as your file management needs change. This ensures that your workspace remains efficient and tailored to your current tasks, making your digital life much smoother.

