In the fast-paced world of digital organization, mastering the art of reloading folders in Windows 11’s File Explorer can significantly enhance your workflow. This article explores essential techniques that not only simplify the process but also empower you to navigate your files with the confidence of a seasoned professional. Whether you’re managing personal documents or professional files, understanding how to efficiently refresh your view is crucial for maintaining productivity.
Before diving into the specifics of reloading folders, it’s important to familiarize yourself with the File Explorer interface in Windows 11. The layout has been redesigned for a more intuitive experience, featuring a streamlined navigation pane and an updated toolbar. This modern interface allows you to access your files quickly, but knowing where everything is located can make all the difference. Spend some time exploring the various sections, such as Quick Access, This PC, and the search bar, to create a seamless navigation experience.
Reloading folders is not just a matter of preference; it can be essential for ensuring that you are viewing the most current information. Imagine working on an important project and suddenly realizing that the files you see are outdated. This can lead to significant errors and wasted time. By regularly refreshing your folder view, you can avoid confusion and ensure that you are always working with the latest data. Whether you’re adding new files, editing existing documents, or simply checking for updates, reloading is a critical step in maintaining an organized digital workspace.
Consider a scenario where you’ve just uploaded a series of new reports. Without reloading the folder, you might not see these files immediately, leading to unnecessary frustration. The same applies if you’ve made changes to existing documents; reloading ensures those changes are reflected. Understanding these scenarios can save you time and keep your workflow uninterrupted.
One of the best ways to enhance your efficiency in File Explorer is by utilizing keyboard shortcuts. For instance, pressing F5 instantly refreshes the current folder, allowing you to reload without taking your hands off the keyboard. This small but powerful action can streamline your file management process, especially during busy workdays. If you’re the type who enjoys keyboard shortcuts, this is a game-changer.
Additionally, familiarizing yourself with other shortcuts can further enhance your experience. For example, Ctrl + N opens a new window, while Alt + D takes you directly to the address bar. Mastering these combinations can significantly reduce the time spent navigating through your files.
The refresh button in File Explorer is another straightforward method for reloading folders. Typically located in the toolbar at the top of the window, it is represented by a circular arrow icon. A single click on this button will instantly refresh your current view, ensuring you see the latest updates without any hassle. It’s a simple yet effective tool that can be particularly useful for those who prefer a more visual approach.
Moreover, right-clicking within the folder provides additional options for reloading. The context menu not only allows you to refresh but also offers access to other functionalities, which can streamline your workflow. Just right-click in an empty space within the folder and select the refresh option. This quick method can save you time, especially when you’re in the middle of a task.
In rare cases, you may encounter freezing issues with File Explorer. Recognizing signs of unresponsiveness, such as lagging navigation or unresponsive buttons, can prompt you to take action. In such situations, utilizing Task Manager to restart File Explorer can refresh all folders effectively. Simply access Task Manager, locate File Explorer, and select the restart option. This can resolve freezing issues and restore your workflow.
Another valuable feature in Windows 11 is the ability to customize folder refresh settings. By diving into the folder options menu, you can explore various settings, including how often folders refresh. Enabling automatic refresh can save you time and ensure your folders are always displaying the most current information without manual intervention. This is particularly beneficial for users who frequently update files and need to stay organized.
Lastly, adopting best practices for file management can greatly enhance your overall experience in Windows 11. Organizing your folders in a logical structure makes it easier to find and reload files, reducing the time spent searching for documents. Regular maintenance, such as deleting outdated files and archiving older documents, can help keep your File Explorer running smoothly and minimize the need for frequent reloads.
By mastering the techniques of reloading folders in Windows 11, you can navigate your digital workspace with confidence. This not only improves efficiency but also reduces frustration during your daily tasks. So, whether you’re a seasoned professional or a casual user, understanding these techniques will elevate your file management skills to a whole new level.

Understanding File Explorer’s Interface
Understanding the intricacies of Windows 11’s File Explorer is essential for anyone looking to enhance their productivity and streamline their workflow. The interface is designed with user-friendliness in mind, yet it offers a wealth of features that can be easily overlooked. By becoming familiar with these tools and layouts, you can navigate your files with efficiency and confidence.
The layout of File Explorer in Windows 11 is both modern and intuitive. At the top, you will find the toolbar, which includes essential functions like the refresh button, search bar, and various options for file management. Below this, the left pane displays your quick access folders, making it easy to jump to your favorite locations without unnecessary clicks. The right pane showcases the contents of the selected folder, providing a clear view of your files and subfolders.
One of the most significant enhancements in Windows 11 is the visual clarity. The design incorporates softer lines and rounded corners, creating a more inviting workspace. This aesthetic shift not only pleases the eye but also helps reduce visual clutter, allowing users to focus on their tasks. Familiarizing yourself with these elements can significantly enhance your navigation experience.
Reloading folders is often an overlooked action, yet it holds substantial importance in file management. When you add new files or make changes to existing ones, reloading ensures that you have the most up-to-date information at your fingertips. Imagine you’re working on a collaborative project; if you don’t refresh your folder, you might miss crucial updates from your team, leading to confusion and unnecessary delays.
Moreover, refreshing can resolve issues like outdated views or glitches that may arise during your work. It’s a simple yet powerful tool in maintaining an organized and efficient workflow. Think of it as giving your workspace a quick tidy-up—sometimes, a little refresh can clear away the clutter and help you see things more clearly.
Now that we understand the importance of reloading folders, let’s explore some practical methods to do so effectively:
- Keyboard Shortcuts: One of the quickest ways to refresh your view is by using keyboard shortcuts. Pressing F5 will instantly reload the current folder, allowing you to stay focused on your work without interruption.
- Using the Refresh Button: Located in the toolbar, the refresh button is easily identifiable by its circular arrow icon. A single click here will refresh your folder, ensuring you see the latest updates.
- Right-Click Options: Right-clicking in the folder space opens a context menu that includes a refresh option. This method can also reveal other useful functionalities, enhancing your overall efficiency.
In situations where File Explorer may freeze or become unresponsive, don’t hesitate to use the Task Manager to restart the application. This method can refresh all folders at once, ensuring everything is working smoothly again.
Windows 11 also allows you to customize how often your folders refresh. By diving into the folder options menu, you can set preferences that suit your workflow. For instance, enabling automatic refresh can save you time and effort, ensuring your folders are always displaying the latest information without manual intervention.
Consider this: if you’re working on a project with multiple files being updated frequently, having an automatic refresh can be a game changer. It keeps you in the loop without the hassle of constant manual checks.
In conclusion, mastering the features of Windows 11’s File Explorer can significantly enhance your productivity. By understanding the layout, knowing when and how to reload folders, and customizing your experience, you can navigate your digital workspace with ease. Whether you’re a seasoned user or just getting started, these insights will help you leverage File Explorer to its fullest potential, making your file management tasks not only easier but also more enjoyable.

Why Reloading Folders is Important
In the fast-paced world of digital file management, keeping your folders up-to-date is crucial for maintaining productivity and ensuring that you have access to the most relevant information. Reloading folders may seem like a simple task, but it can significantly impact how effectively you work with your files. Whether you’re a professional juggling multiple projects or a student managing assignments, understanding the importance of reloading folders can help you avoid unnecessary confusion and frustration.
When you navigate through your files, you might encounter situations where the displayed information is outdated or incomplete. This can happen after you’ve made changes, uploaded new documents, or even when the system has been running for a while. Imagine working on a critical presentation only to discover that the latest version of your file isn’t showing up. This can lead to errors and wasted time, ultimately affecting your performance. Therefore, reloading folders is not just a minor detail; it’s a vital practice that ensures you are always working with the most current data.
Recognizing when to reload your folders is essential for efficient file management. Here are a few common scenarios where reloading can save you from potential headaches:
- After Adding New Files: When you upload new documents into a folder, it’s important to refresh the view. This allows you to see the newly added files immediately, reducing the risk of confusion about whether the files are present or not.
- Editing Existing Files: If you’ve made changes to a file, such as updating a report or modifying a presentation, reloading the folder ensures that you see the latest version. This helps you avoid working with outdated information, which can be detrimental, especially in collaborative environments.
- Syncing with Cloud Services: If you use cloud storage solutions, files may take a moment to sync. Reloading the folder can expedite this process, ensuring you have immediate access to the latest documents.
Knowing how to reload folders efficiently can streamline your workflow. Here are some practical methods:
| Method | Description |
|---|---|
| Keyboard Shortcuts | Using the F5 key is a quick way to refresh your folder view without taking your hands off the keyboard. |
| Refresh Button | Located in the toolbar of File Explorer, this button is easily recognizable by its circular arrow icon. A single click will refresh your current folder. |
| Right-Click Context Menu | Right-clicking in the folder gives you access to a context menu where you can select the refresh option, providing a quick way to update your view. |
Each of these methods offers a unique approach to reloading folders, allowing you to choose the one that best fits your workflow. For instance, if you’re deep in a project and prefer keyboard shortcuts, using F5 can be a game-changer. On the other hand, if you’re more visually oriented, the refresh button may be the most intuitive option.
In some cases, your File Explorer may freeze or become unresponsive, making it impossible to reload folders normally. Recognizing the signs of freezing—such as unresponsive buttons or lagging navigation—can help you take action before it disrupts your workflow. In these situations, using the Task Manager to restart File Explorer can effectively refresh all folders.
To do this, press Ctrl + Shift + Esc to open Task Manager, find File Explorer in the list, and select the restart option. This will close and reopen the application, ensuring that all folders are reloaded correctly and allowing you to continue your work without major interruptions.
In conclusion, reloading folders in Windows 11 is an essential practice that ensures you are always working with the most current information. By understanding the importance of this task and mastering the various methods to reload folders, you can navigate your digital workspace more effectively. Whether you’re adding new files, editing existing ones, or dealing with unresponsive applications, knowing when and how to reload can save you time and enhance your productivity.
Common Scenarios for Reloading
In the fast-paced world of digital file management, knowing when to reload folders in Windows 11 can significantly streamline your workflow. Whether you’re dealing with new files, changes to existing documents, or simply need to refresh your view, understanding the various scenarios that necessitate a reload can save you valuable time and prevent unnecessary frustration. This article will explore the importance of reloading folders, common scenarios that call for it, and practical techniques to do so efficiently.
Reloading folders in File Explorer is not just a matter of preference; it’s a critical practice for ensuring that you are always working with the most current information. Imagine you’ve just finished editing a crucial report and you’re eager to share it with your team. If you neglect to reload the folder, you might end up sharing an outdated version, leading to confusion and potential setbacks. In essence, reloading helps you avoid the pitfalls of outdated views or missing files, which can be detrimental to your productivity.
Moreover, there are moments when the digital landscape shifts rapidly—new files are added, existing ones are modified, or even deleted. When you reload, you’re essentially hitting the refresh button on your digital workspace, ensuring that everything you see is up to date. This practice not only enhances efficiency but also contributes to a smoother workflow, allowing you to focus on your tasks rather than worrying about what you might be missing.
Understanding the specific situations that warrant a reload can make all the difference. Here are some common scenarios:
- Adding New Files: When you upload new documents or files to a folder, it’s essential to refresh the view. This ensures that you can immediately see and access the new content, preventing confusion and ensuring you’re working with the latest data.
- Editing Existing Files: After making changes to a file, reloading the folder is crucial. This step guarantees that any modifications are reflected in your view, helping you avoid mistakes that could arise from using outdated versions.
- Collaborating with Others: If you’re working in a shared environment, other team members may be making changes simultaneously. Reloading allows you to stay in sync with your colleagues, ensuring you have the most current version of files and folders.
- Organizing Your Files: As you move, rename, or delete files, reloading helps you see the updated structure of your folders, making it easier to navigate and locate what you need.
These scenarios illustrate the importance of being proactive about reloading. By developing a habit of refreshing your folders regularly, you can enhance your overall efficiency and reduce the likelihood of errors in your work.
Now that you understand when to reload, let’s explore some practical techniques to do so effectively:
| Method | Description | Pros |
|---|---|---|
| Keyboard Shortcuts | Pressing F5 on your keyboard instantly refreshes the current folder. | Quick and efficient; keeps your hands on the keyboard. |
| Refresh Button | Located in the toolbar, clicking the circular arrow icon refreshes the view. | Visual and easy to use for those who prefer a graphical interface. |
| Right-Click Menu | Right-click in an empty space within the folder and select the refresh option. | Offers additional options while refreshing. |
Each of these methods has its unique advantages, allowing you to choose the one that best fits your workflow. Experimenting with different techniques can help you find your preferred way to stay updated while navigating your files.
In conclusion, mastering the art of reloading folders in Windows 11 is essential for anyone looking to enhance their file management skills. By recognizing the scenarios that require a reload and employing practical techniques, you can navigate your digital workspace with confidence and efficiency. Remember, a well-informed user is an empowered user, and with these insights, you can tackle your daily tasks without the hassle of outdated information.
Adding New Files
When working with digital files, especially in a fast-paced environment, the importance of keeping your data current cannot be overstated. Imagine you’ve just uploaded a series of new documents to a project folder. Without reloading the view, you might find yourself in a frustrating situation where you’re not seeing the latest files, leading to confusion and potentially costly errors. Reloading your folders in Windows 11’s File Explorer is not just a simple task; it’s a crucial step in ensuring you maintain an efficient workflow. By understanding how to reload effectively, you can navigate your files with ease and confidence, ensuring that you are always working with the most recent information.
Why does reloading matter? Well, think of it as a digital refresh button that allows you to see the most accurate representation of your files. In today’s world, where time is money, you cannot afford to waste precious moments sifting through outdated information. Whether you’re collaborating with a team or managing your own projects, reloading ensures that any changes—be it new uploads, edits, or deletions—are immediately visible. This is especially vital when deadlines are looming.
Consider a scenario where you’ve just uploaded a critical report. Without reloading the folder, you might continue working on an older version, unaware that your latest contributions are sitting right there, waiting to be acknowledged. This could lead to miscommunication with colleagues or, worse, submitting the wrong document. Reloading acts as a safeguard against such mishaps, providing a clear view of the current state of your files.
There are several methods to reload folders in Windows 11, each catering to different user preferences. For those who prefer keyboard shortcuts, simply pressing F5 will instantly refresh your folder view. This method is not only quick but also keeps your hands on the keyboard, allowing for a smoother workflow. If you’re more visual, the refresh button located in the toolbar—often depicted as a circular arrow—provides an intuitive way to reload your folder with just a click.
Moreover, right-clicking within the folder offers another handy option. By selecting the refresh command from the context menu, you can reload the view without losing your place. This method is particularly useful when you’re managing multiple files and need to quickly check for updates without disrupting your current task.
To maximize your efficiency in Windows 11, it’s essential to adopt best practices for file management. One effective strategy is to regularly organize your folders. A well-structured folder system not only makes it easier to find and reload files but also minimizes the time spent searching for documents. Consider using clear naming conventions and categorizing files by project or date to streamline your workflow.
Additionally, maintaining your files by deleting outdated documents and archiving older ones can significantly enhance your File Explorer experience. Regular maintenance reduces clutter, allowing for quicker reloads and a more efficient navigation experience. Think of it as spring cleaning for your digital workspace—keeping things tidy and in order can save you from unnecessary headaches down the line.
In conclusion, mastering the art of reloading folders in Windows 11 is a skill that can greatly impact your productivity. By understanding the importance of keeping your data current, utilizing various reloading methods, and adopting effective file management practices, you can navigate your digital workspace with confidence. Remember, in the world of information management, staying updated is not just a convenience; it’s a necessity.
Editing Existing Files
When working with files on your computer, it’s easy to overlook the importance of keeping your view updated. If you’ve made changes to a file, such as editing a document or tweaking a photo, you might find yourself staring at an outdated version of that file in your folder. This is where the act of reloading the folder becomes crucial. By reloading, you ensure that the latest updates are visible, allowing you to work with the most current information. This not only enhances your productivity but also minimizes the frustration that comes with working on outdated data.
Imagine you’re in the middle of an important project, and you just finished editing a crucial document. You save your changes, but when you glance back at the folder, it still shows the previous version. This scenario is all too common and can lead to confusion and errors. Reloading the folder is essential to avoid such pitfalls. When you reload, you refresh the view, ensuring that any new files or updates are immediately visible.
In Windows 11, the File Explorer is designed to be user-friendly, but it’s vital to understand how to navigate it effectively. By familiarizing yourself with its features, you can streamline your workflow. For instance, knowing when to reload can save you precious time. Whether you’ve added new files, made modifications, or simply need to refresh the view, recognizing these moments is key to maintaining an efficient workflow.
There are several methods to reload folders in Windows 11, each catering to different user preferences. Here are a few effective techniques:
- Keyboard Shortcuts: One of the quickest ways to refresh your view is by using keyboard shortcuts. Pressing F5 will instantly reload the current folder, allowing you to stay focused on your tasks without interruption.
- Refresh Button: Located in the toolbar of File Explorer, the refresh button is easily recognizable by its circular arrow icon. A single click here will update the folder view, ensuring you see the latest files.
- Right-Click Options: Right-clicking in an empty space within the folder opens a context menu where you can select the refresh option. This method is especially handy if you prefer using the mouse over keyboard shortcuts.
In rare instances, you might encounter a situation where File Explorer freezes or becomes unresponsive. In such cases, using the Task Manager to restart the application can be a lifesaver. Simply access Task Manager, locate File Explorer, and select the restart option. This action refreshes the entire application, ensuring all folders are reloaded correctly and minimizing any disruption to your work.
To further enhance your experience in Windows 11, consider adopting best practices for file management. A well-organized folder structure makes it easier to find and reload files, reducing the time spent searching for documents. Regular maintenance is also key; deleting outdated files and archiving older ones can keep your File Explorer running smoothly, minimizing the need for frequent reloads.
Moreover, Windows 11 provides options for customizing folder refresh settings. By diving into the folder options menu, you can explore various settings, including how often folders refresh. Enabling automatic refresh can save you time and effort, ensuring your folders always display the most current information without manual intervention.
In conclusion, mastering the techniques of reloading folders in Windows 11 is not just about keeping your files updated; it’s about enhancing your overall productivity and reducing frustration during your daily tasks. By understanding when and how to reload, you can navigate your digital workspace with confidence, making your file management experience much smoother. Remember, the next time you edit a file, take a moment to refresh your folder view—your future self will thank you for it!
How to Reload Using Keyboard Shortcuts
In today’s fast-paced digital environment, efficiency is paramount, especially when managing files and folders on your computer. Windows 11’s File Explorer offers various methods to reload folders, ensuring you always access the most current information. Among these methods, keyboard shortcuts stand out as a transformative tool, enabling users to refresh their views swiftly without needing to interrupt their workflow. By mastering these combinations, you can navigate your files like a seasoned professional, enhancing your productivity and minimizing frustration.
Keyboard shortcuts are more than just convenient; they are a game-changer for anyone looking to streamline their computer usage. Imagine being in the middle of a project, and you need to check for newly added files or updated documents. Instead of reaching for your mouse and clicking around, a quick key combination can refresh your view in an instant. This not only saves time but also keeps your hands on the keyboard, allowing for a smoother workflow.
For instance, the F5 key is a well-known shortcut for refreshing the current window in many applications, including File Explorer. By simply pressing F5, you can reload the folder you’re in, instantly updating the display with any changes. This is particularly useful when collaborating with others, ensuring you are always working with the latest versions of files.
When you consider the various scenarios where reloading becomes necessary, it’s clear that understanding when and how to refresh can significantly impact your efficiency. Here are some common situations:
- Adding New Files: After uploading new documents, hitting F5 ensures they appear immediately, preventing confusion and ensuring you’re working with the latest data.
- Editing Existing Files: If you’ve made changes to a file, reloading the folder is essential to avoid working with outdated versions.
- Collaborative Projects: In team settings, refreshing frequently can help everyone stay on the same page, especially when files are being updated in real-time.
Additionally, for those who prefer a more visual approach, the refresh button located in the toolbar of File Explorer serves as a straightforward alternative. Recognizable by its circular arrow icon, this button allows users to reload the current folder with just a click. This method can be particularly beneficial for those who may not be as comfortable with keyboard shortcuts.
While keyboard shortcuts are incredibly effective, combining them with other methods can further enhance your efficiency. For example, right-clicking within the folder provides a context menu that includes a refresh option. This can be particularly useful if you’re already using the mouse for other tasks, as it allows you to quickly refresh your view without needing to switch back to the keyboard.
Consider this: you’re deep into a project, and you’ve just received a batch of new files from a colleague. Instead of fumbling around with the mouse, you can quickly right-click in the folder and select the refresh option. This method not only saves time but also keeps your workflow uninterrupted.
In rare cases where File Explorer may freeze or become unresponsive, leveraging the Task Manager to restart the application can effectively reload all folders. Recognizing signs of freezing, such as unresponsive buttons or lagging navigation, can prompt you to take action before it disrupts your workflow. Accessing Task Manager, locating File Explorer, and selecting the restart option can refresh the entire application, ensuring all folders are reloaded correctly.
Moreover, Windows 11 allows users to customize settings for automatic folder refreshes. Diving into the folder options menu can reveal various settings, including how often folders refresh, providing you with control over your file management. Enabling automatic refresh can save you time and effort, ensuring your folders are always displaying the most current information without manual intervention.
Ultimately, adopting best practices for managing files and folders can enhance your overall experience in Windows 11. A well-organized folder structure makes it easier to find and reload files, reducing the time spent searching for documents. Regularly maintaining your files, such as deleting outdated documents and archiving older ones, can help keep your File Explorer running smoothly, minimizing the need for frequent reloads.
By mastering the techniques of reloading folders in Windows 11, you can navigate your digital workspace with confidence, improving efficiency and reducing frustration during your daily tasks. Whether through keyboard shortcuts, the refresh button, or right-click options, you now have the tools to manage your files like a pro.

Using the Refresh Button
The refresh button in File Explorer serves as a simple yet effective tool for users looking to reload their folders. It provides a visual indicator that can be particularly beneficial for those who appreciate a more traditional approach to file management. Understanding its functionality can significantly enhance your experience in navigating through Windows 11.
When you’re working with files and folders, you may encounter situations where the displayed content doesn’t match what’s actually stored in your system. This discrepancy can arise from various factors, such as recent uploads, modifications, or even network delays if you’re accessing files from a shared drive. The refresh button acts as a remedy to these issues, instantly updating the view to reflect the most current information.
Imagine you’ve just downloaded an important document and you’re eager to access it. You navigate to the folder where you expect to find it, only to see an outdated list. This is where the refresh button comes into play. With a simple click, you can reload the folder’s contents, ensuring that you have immediate access to your newly added files. This functionality is not just about convenience; it’s about maintaining productivity and minimizing frustration.
Finding the refresh button is a breeze. Typically located in the toolbar at the top of the File Explorer window, it’s marked by a circular arrow icon that’s easily recognizable. This intuitive design allows users to quickly identify the button without needing to search extensively. Simply click on it, and voila! Your folder is reloaded, displaying the latest updates.
For those who prefer keyboard shortcuts, the refresh function can also be activated by pressing the F5 key. This method offers a swift alternative, allowing you to keep your hands on the keyboard while navigating through your files. By mastering this shortcut, you can enhance your efficiency and streamline your workflow.
In addition to the refresh button, right-clicking within the folder can unlock a treasure trove of options. This context menu not only allows you to refresh the view but also provides access to various functionalities that can simplify your tasks. For instance, right-clicking in an empty area of the folder will present you with a refresh option, alongside other useful commands like creating new folders or sorting files.
This dual functionality can be a game-changer for users who are looking to maximize their productivity. Instead of navigating away from your current task, you can quickly refresh the view while simultaneously accessing other necessary features. It’s about creating a seamless workflow that keeps you focused and efficient.
However, there may be times when File Explorer becomes unresponsive or freezes, making the refresh button ineffective. In such instances, utilizing Task Manager can help you restart the application and effectively reload all folders. Recognizing the signs of freezing—such as unresponsive buttons or lagging navigation—can prompt you to take action before it disrupts your workflow.
Windows 11 also offers customization options for folder refresh settings, allowing you to tailor your experience according to your preferences. By diving into the folder options menu, you can explore various settings, including how frequently folders refresh automatically. This level of control ensures that you’re always working with the most current information without the need for constant manual intervention.
Enabling automatic refresh can be particularly beneficial in dynamic environments where files are frequently updated. This feature saves you time and effort, allowing you to focus on your tasks without worrying about outdated views. It’s a small adjustment that can lead to significant improvements in your file management experience.
In conclusion, mastering the refresh button in File Explorer is an essential skill for anyone looking to navigate their digital workspace efficiently. Whether you’re a casual user or a seasoned professional, understanding how to effectively reload folders can enhance your productivity and reduce frustration. By incorporating these techniques into your daily routine, you’ll find yourself navigating Windows 11 with confidence, ensuring that you always have access to the most up-to-date information at your fingertips.
Locating the Refresh Button
When you’re navigating through the myriad of files and folders in Windows 11’s File Explorer, you might find yourself in situations where the information displayed is not up-to-date. This is where the refresh button comes into play, a simple yet crucial tool that ensures you have the most current view of your files. The refresh button, typically found in the toolbar at the top of the File Explorer window, is easily identifiable by its circular arrow icon. Understanding how to utilize this feature effectively can significantly enhance your productivity and streamline your workflow.
Imagine you’re working on a critical project, and you’ve just added several new files to a folder. You open File Explorer, only to find that the folder doesn’t reflect these changes. Frustrating, right? The refresh button is designed to solve this problem. By clicking it, you can instantly update the view, ensuring that you see all your recent additions and modifications. This small action can save you time and prevent confusion, especially when managing large amounts of data.
Locating the refresh button is a straightforward task. As mentioned, it resides in the toolbar at the top of the File Explorer window. Its circular arrow icon is universally recognized, making it an intuitive part of the interface. For users who may not be familiar with the layout, here’s a quick guide:
- Open File Explorer by clicking the folder icon on your taskbar or using the Windows + E shortcut.
- Look towards the top of the window where the toolbar is located.
- Identify the circular arrow icon, which represents the refresh function.
Once you spot it, you’ll find that using the refresh button becomes second nature. A simple click, and voilà! Your folder is updated.
Using the refresh button is not just about knowing where it is; it’s about integrating it into your daily workflow. Imagine you’re collaborating with a team, sharing files back and forth. After your colleague uploads a document, you can click the refresh button to see their changes immediately. This instant feedback loop fosters better communication and teamwork, allowing everyone to stay on the same page.
Moreover, this feature is not limited to just adding new files. If you’ve made edits to existing documents, refreshing the folder ensures that you’re viewing the latest versions. It’s a simple yet powerful way to maintain accuracy in your work.
While the refresh button is handy, it’s not the only way to update your view in File Explorer. Right-clicking within the folder can also provide a refresh option, which some users might find more convenient. This method is particularly useful if you’re already using the right-click context menu for other tasks. Here’s how to do it:
- Right-click in an empty space within the folder.
- Select the Refresh option from the context menu that appears.
This alternative method can be especially beneficial when you’re in a hurry, as it allows you to refresh without moving your mouse to the toolbar.
In some rare instances, you might encounter freezing issues in File Explorer. This can be a real productivity killer, especially if you’re in the middle of an important task. If you notice that the refresh button isn’t responding, it may be time to turn to the Task Manager. Here’s how you can quickly restart File Explorer:
1. Press Ctrl + Shift + Esc to open Task Manager.2. Locate Windows Explorer in the list of processes.3. Right-click it and select Restart.
This process effectively refreshes the entire application, ensuring that all folders are reloaded correctly. It’s a handy trick to know, especially for those who frequently work with large files or complex folder structures.
By mastering the refresh button and understanding its significance, you can navigate your digital workspace with greater confidence and efficiency. Whether you’re updating files, collaborating with colleagues, or simply organizing your personal documents, knowing how to refresh your view in File Explorer can make all the difference. So the next time you find yourself staring at an outdated folder, remember the refresh button is just a click away, ready to bring your workspace back to life.
Clicking to Refresh
In today’s fast-paced digital world, staying updated with the latest files and documents is crucial for maintaining productivity. One of the simplest yet most effective ways to ensure you have the most current information at your fingertips is through the refresh function in Windows 11’s File Explorer. A single click on the refresh button allows you to reload the current folder instantly, ensuring that any changes, new files, or edits are visible without any hassle. This seemingly minor action can significantly enhance your workflow, making your file management experience smoother and more efficient.
Imagine you’re working on a project with multiple collaborators, and someone has just uploaded a crucial document. If you don’t refresh your folder, you might miss out on important updates that could impact your work. Reloading folders is essential for several reasons:
- Visibility of New Files: When new files are added to a folder, refreshing ensures that they appear immediately, preventing confusion and streamlining your workflow.
- Updated Information: If you’ve made changes to existing files, reloading the folder allows you to see those changes reflected, so you’re always working with the latest version.
- Eliminating Outdated Views: Sometimes, File Explorer can lag behind reality, showing you an outdated view of your folders. A quick refresh clears this up, providing you with a current snapshot of your files.
Locating the refresh button in Windows 11’s File Explorer is straightforward. It typically resides in the toolbar at the top of the window, identifiable by its circular arrow icon. With just a single click, you can reload the current folder. This action is particularly beneficial when you’re in the midst of a busy day, and you need to ensure that your workspace reflects all recent changes without disrupting your flow.
Picture this: you’re deep into a presentation, and your colleague has just sent over the latest version of a report. Instead of manually searching for the file or navigating away from your work, a quick click on the refresh button brings the updated document into view. This efficiency can save you precious time and keep your focus intact.
While the refresh button is a handy tool, Windows 11 also offers an alternative method through the right-click context menu. By simply right-clicking in the empty space of the folder, you can access a drop-down menu that includes the refresh option. This feature not only provides a way to reload your view but also opens up additional functionalities that can enhance your productivity.
Consider the scenario where you’re collaborating with a team. You might want to refresh the folder and simultaneously check the properties of a file or create a new one. The context menu allows you to do just that, streamlining your workflow without the need to navigate away from your current task. It’s about maximizing efficiency and minimizing disruptions.
In instances where File Explorer becomes unresponsive or freezes, knowing how to utilize Task Manager can be a lifesaver. Identifying signs of freezing, such as unresponsive buttons or lagging navigation, can prompt you to take action. Restarting File Explorer through Task Manager refreshes the entire application, ensuring all folders are reloaded correctly. This knowledge can prevent frustration and keep your work on track.
For those who prefer a more automated approach, Windows 11 allows users to customize settings for automatic folder refreshes. By diving into the folder options menu, you can adjust how often folders refresh, providing you with control over your file management experience. Enabling automatic refresh can save you time and effort, ensuring your folders always display the most current information without manual intervention.
Ultimately, mastering the techniques for reloading folders in Windows 11 can significantly enhance your digital workspace. By adopting best practices for file management, such as organizing your folders and regularly maintaining your files, you can create an efficient environment that minimizes the need for frequent reloads. A well-structured folder system not only makes it easier to find and reload files but also reduces the time spent searching for documents.
In conclusion, the seemingly simple act of refreshing folders in Windows 11’s File Explorer can have a profound impact on your productivity. Whether you’re clicking the refresh button, utilizing right-click options, or customizing your settings for automatic updates, these techniques empower you to navigate your digital workspace with confidence. By incorporating these practices into your routine, you can enhance your efficiency, reduce frustration, and ensure that you’re always working with the most current information at your fingertips.
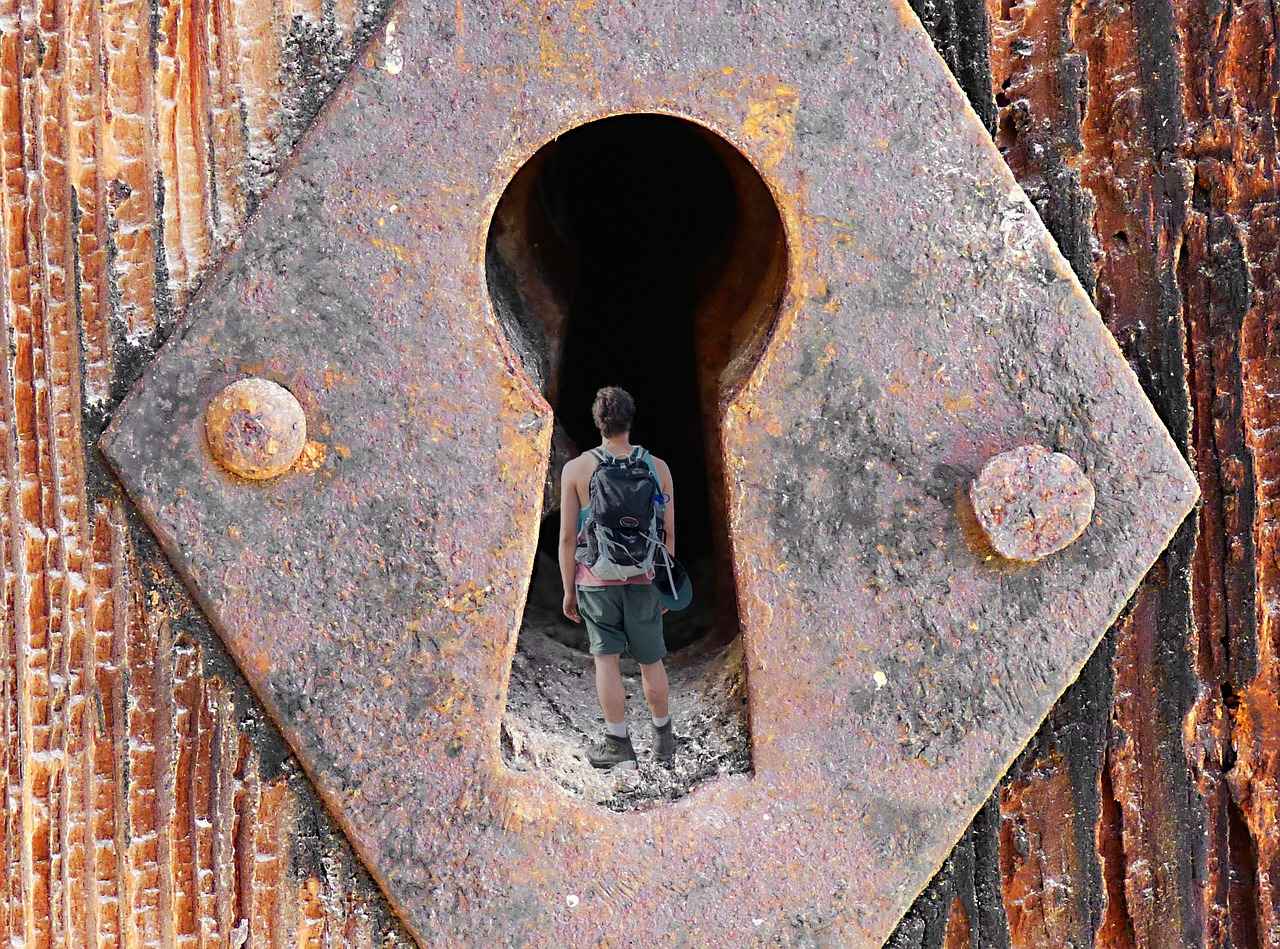
Right-Click Refresh Options
When navigating through the myriad of files and folders on your Windows 11 system, you might find yourself in situations where the view doesn’t accurately reflect the current state of your documents. Whether you’ve just added new files, deleted old ones, or made changes to existing documents, having an updated view is crucial for maintaining productivity. One of the simplest yet often overlooked methods to achieve this is through the right-click refresh options available within File Explorer. This technique not only allows you to refresh the view but also opens up a range of additional functionalities that can streamline your workflow.
Right-clicking within a folder in File Explorer does more than just bring up a context menu; it provides a gateway to various options that can enhance your file management experience. When you right-click in an empty space, the context menu appears, offering a plethora of choices such as refreshing the view, creating new folders, or even accessing properties of files and folders. This feature is particularly useful for users who prefer a more hands-on approach to file management.
For instance, imagine you’ve just downloaded a crucial report that you need to review. Instead of manually searching for it in the folder, a quick right-click followed by selecting the refresh option will ensure that the new document appears in your view without any delay. This not only saves time but also reduces the frustration that often accompanies outdated views.
The context menu is designed to be intuitive and user-friendly, making it a vital tool for both novice and experienced users. Besides the refresh option, you can also access features like cut, copy, paste, and even delete directly from the menu. This means you can manage your files without needing to navigate through multiple tabs or windows, keeping your focus where it matters most.
Moreover, if you find yourself frequently accessing certain files or folders, the context menu allows you to create shortcuts or even pin items for quick access. This can be particularly beneficial in a busy work environment where efficiency is key. By customizing your context menu, you can tailor your File Explorer experience to suit your specific needs, making your workflow smoother and more efficient.
To maximize the benefits of using right-click options in File Explorer, consider implementing a few best practices. For example, regularly organizing your folders can significantly enhance your ability to find and refresh files quickly. A well-structured folder system not only makes it easier to locate documents but also minimizes the need for constant refreshing, as you’ll always know where to look.
Additionally, maintaining a habit of routinely checking for updates in your folders can be a game-changer. Whether it’s a new project file or an important email attachment, being proactive about refreshing your view can keep you ahead of the game. As an expert once said, “In the digital age, staying updated is not just an advantage; it’s a necessity.”
Furthermore, if you encounter issues with unresponsive folders or lagging performance, don’t hesitate to utilize the Task Manager as a backup option. Restarting File Explorer can often resolve these hiccups, ensuring that all your folders are reloaded and ready for action.
In conclusion, mastering the right-click refresh options in File Explorer can significantly enhance your file management experience in Windows 11. By leveraging the context menu, you can not only refresh your view but also access a multitude of features that streamline your workflow. Remember, the key to effective file management lies in being proactive and organized, allowing you to navigate your digital workspace with confidence and efficiency.
Context Menu Benefits
In the fast-paced world of digital file management, the ability to efficiently reload folders in Windows 11’s File Explorer is essential for maintaining productivity. Whether you’re a professional working on crucial documents or a casual user organizing family photos, knowing how to refresh your view can save time and prevent frustration. The context menu, often overlooked, plays a pivotal role in this process. Not only does it provide a refresh option, but it also unlocks a suite of functionalities that can streamline your workflow, allowing you to focus on your tasks without unnecessary interruptions.
The context menu is a hidden gem in Windows 11, accessible with a simple right-click. This menu is designed to enhance user experience by providing quick access to various commands tailored to the context of your current task. Imagine you’re deep into a project, and you’ve just added new files or made changes to existing ones. Instead of navigating away from your current view to refresh the folder, a quick right-click opens a world of options right where you are. This feature is not just about convenience; it’s about efficiency and focus.
For instance, while working on a report, if you need to see the latest version of a document you just edited, a right-click followed by a refresh can instantly update your view. This seamless transition between commands allows you to maintain your momentum, ensuring that your workflow remains uninterrupted. Additionally, the context menu offers other functionalities such as copying, moving, or deleting files, all accessible without the need to navigate through multiple windows. This can be especially beneficial when managing large numbers of files, as it minimizes the time spent switching between different tasks.
Utilizing the context menu not only speeds up the refresh process but also enhances overall productivity. For example, if you’re collaborating with a team and need to share files quickly, the context menu allows you to copy or share files directly from the folder without having to open additional applications. This can significantly reduce the time spent on file management tasks, allowing you to allocate more time to your core responsibilities.
Moreover, the context menu can be customized to suit your workflow preferences. You can pin frequently used commands for quicker access, tailoring the menu to fit your specific needs. This level of customization is invaluable for users who require specific tools at their fingertips, enabling a more personalized and efficient working environment.
To maximize the benefits of the context menu, here are some practical tips:
- Familiarize Yourself: Spend some time exploring the context menu options available in File Explorer. Understanding what commands are available can help you utilize them effectively.
- Keyboard Shortcuts: Combine right-clicking with keyboard shortcuts for even faster access. For example, pressing Shift while right-clicking can reveal additional options.
- Practice Regularly: The more you use the context menu, the more intuitive it will become. Regular use will help you develop a rhythm that enhances your overall efficiency.
In conclusion, the context menu in Windows 11 is more than just a tool for refreshing folders; it’s a powerful ally in your digital workspace. By leveraging its capabilities, you can streamline your workflow, enhance productivity, and maintain focus on your tasks. Embrace the context menu, and watch as your file management becomes not just easier, but also more enjoyable. After all, in a world where every second counts, maximizing your efficiency can make all the difference.
Using Right-Click to Reload
In the fast-paced world of digital file management, keeping your workspace organized and updated is crucial. One of the simplest yet most effective methods to ensure your files are current in Windows 11’s File Explorer is through the right-click refresh option. This technique not only streamlines your workflow but also enhances your overall productivity. Imagine you’re working on an important project, and you’ve just added a few crucial documents. Instead of manually searching for them, you can effortlessly refresh the view to display the latest updates. This little-known feature is a game-changer for many users, making it essential to understand how to utilize it effectively.
The right-click refresh option is a straightforward yet powerful tool that allows you to quickly update the contents of your folder. By simply right-clicking in an empty space within the folder, you can access a context menu that includes the refresh option. This action is particularly useful when you have made changes, such as adding or editing files, and want to see those changes reflected immediately. In a world where time is money, this quick method saves you from unnecessary delays and frustration.
Many users may not realize the full potential of this feature. For instance, when working collaboratively on shared folders, others may be uploading files simultaneously. By refreshing your view, you can ensure you are always looking at the most current set of documents. It’s like having a personal assistant who keeps everything in check for you!
Using the right-click refresh option is incredibly simple. Here’s a step-by-step guide to help you master this technique:
- Open File Explorer and navigate to the folder you wish to refresh.
- Locate an empty space within the folder. This is important, as right-clicking on files will bring up different options.
- Right-click in the empty space, and a context menu will appear.
- Select the Refresh option from the menu.
Once you click refresh, you’ll notice the folder updates almost instantly, displaying any new files or changes that have occurred. This method is particularly beneficial for users who work with large volumes of data and need to maintain an accurate overview of their files.
The advantages of utilizing the right-click refresh option extend beyond mere convenience. Here are some key benefits:
- Time Efficiency: Quickly update your view without navigating away from your current task.
- Enhanced Collaboration: Stay in sync with team members by instantly seeing the latest uploads or edits.
- Reduced Errors: Avoid confusion by ensuring you are always working with the most current files.
Incorporating this simple action into your workflow can significantly enhance your efficiency and accuracy when managing files. It’s a small habit that can lead to substantial improvements in your productivity.
Additionally, personal anecdotes often highlight the importance of this feature. For example, a colleague once shared how they missed an important deadline simply because they didn’t refresh their folder after a team member uploaded a critical document. By adopting the right-click refresh habit, they were able to avoid similar situations in the future. This not only improved their efficiency but also fostered a more collaborative environment among their team.
In conclusion, mastering the right-click refresh option in Windows 11’s File Explorer is a vital skill for anyone looking to navigate their digital workspace with confidence. This simple action can save you time, enhance collaboration, and ensure you are always working with the most accurate information. As you continue to explore the features of File Explorer, remember that sometimes the simplest solutions can have the most profound impacts on your productivity.

When to Use Task Manager for Reloading
When navigating through the myriad of files on your Windows 11 system, it can be frustrating to encounter moments where File Explorer becomes unresponsive or freezes. These instances may arise unexpectedly, leading to a disruption in your workflow. However, understanding how to effectively utilize Task Manager can be a game-changer in such situations. This guide will explore the importance of reloading folders, the scenarios that necessitate it, and how to leverage Task Manager to restore functionality to File Explorer.
Every user has experienced that moment when File Explorer just doesn’t respond. Perhaps you were in the middle of organizing your files, and suddenly, the application stops working. Recognizing the signs of freezing is crucial for efficient troubleshooting. Common indicators include:
- Unresponsive Buttons: You click on a folder, but nothing happens.
- Delayed Navigation: Moving between folders takes longer than usual.
- Blank Screens: The content of the folder fails to load.
In such cases, it’s essential to act swiftly to minimize disruption. The longer you wait, the more time you lose. Instead of panicking, remember that Task Manager is your ally in these moments.
Restarting File Explorer through Task Manager is a straightforward process. Here’s how to do it:
1. Press Ctrl + Shift + Esc to open Task Manager directly.2. Look for Windows Explorer in the list of running applications.3. Right-click on Windows Explorer and select Restart.
Upon clicking restart, you will notice that the File Explorer window disappears and reappears almost instantly. This simple action refreshes the entire application, effectively reloading all folders and ensuring that you regain access to your files without any lingering issues.
Restarting File Explorer does more than just bring back an unresponsive application; it can also resolve several underlying issues:
- Clears Cache: It clears temporary data that might be causing the application to lag.
- Resets Processes: Any processes that were stuck or frozen are restarted, giving you a fresh start.
- Improves Performance: A quick restart can lead to improved performance, making your navigation smoother.
Think of it as giving your computer a quick breather. Just as we sometimes need to step away from our work to regain focus, your computer needs a moment to reset and optimize its operations.
In addition to using Task Manager, remember that maintaining a well-organized folder structure can also help minimize the frequency of freezes. Regularly decluttering your files and ensuring that your system is up to date can significantly enhance the performance of File Explorer.
While encountering a frozen File Explorer can be frustrating, knowing how to quickly address the issue with Task Manager can save you time and hassle. By incorporating these strategies into your workflow, you’ll navigate your files with greater confidence and efficiency.
Identifying Freezing Issues
In the fast-paced digital world we live in, the efficiency of our tools can significantly impact our productivity. One common issue that many users encounter is the freezing of applications, particularly in Windows 11’s File Explorer. Recognizing the signs of freezing, such as unresponsive buttons or lagging navigation, is crucial. By being proactive, you can take necessary actions to prevent disruptions in your workflow and maintain a smooth experience while managing your files.
Freezing can manifest in various ways, and being able to identify these signs early on can save you from potential headaches. Imagine you’re in the middle of an important project, and suddenly, your File Explorer becomes unresponsive. You click on a folder, and it takes an eternity to open, or worse, the buttons don’t react at all. This situation can be incredibly frustrating, especially when deadlines are looming.
Some typical symptoms of freezing include:
- Unresponsive Buttons: When you click a button and nothing happens, it’s a clear indication that the application is struggling.
- Lagging Navigation: If navigating through folders takes longer than usual, it might be time to consider reloading the application.
- Slow File Updates: Changes you make, such as adding or deleting files, may not reflect immediately.
Understanding these signs can help you act swiftly, preventing further complications that could hinder your productivity.
When you notice any of these signs, it’s essential to take action quickly. Ignoring the issue can lead to more severe problems, such as losing unsaved work or having to restart your computer. Here are some practical steps you can take:
1. Try to refresh File Explorer using the refresh button or keyboard shortcuts (F5 is a popular choice).2. If refreshing doesn’t work, consider closing and reopening the application.3. In more severe cases, open Task Manager (Ctrl + Shift + Esc) and restart File Explorer from there.
These steps can often resolve minor freezing issues without the need for drastic measures. However, if the problem persists, it may be indicative of deeper issues, such as software conflicts or insufficient system resources.
To minimize the chances of encountering freezing issues, regular maintenance of your system is crucial. Just as you would clean and organize your physical workspace, your digital environment requires attention as well. Here are some tips to ensure your File Explorer runs smoothly:
| Maintenance Task | Description |
|---|---|
| Organize Your Files | Keep your folders structured and avoid clutter. This helps File Explorer navigate more efficiently. |
| Delete Unused Files | Regularly remove files you no longer need to free up space and reduce load times. |
| Update Your Software | Ensure your Windows operating system and applications are updated to the latest versions to benefit from performance improvements and bug fixes. |
By incorporating these practices into your routine, you can enhance the performance of File Explorer and reduce the likelihood of freezing issues.
In conclusion, recognizing the signs of freezing in File Explorer is vital for maintaining productivity. By being aware of the symptoms, taking prompt action, and implementing regular maintenance, you can navigate your digital workspace with confidence. Remember, a little proactive management can go a long way in preventing disruptions and ensuring a seamless experience as you work with your files. So, the next time you notice unresponsive buttons or lagging navigation, don’t hesitate to act—your workflow will thank you.
Steps to Restart File Explorer
In the fast-paced world of digital file management, knowing how to efficiently reload folders in Windows 11’s File Explorer can be a game changer. Sometimes, files don’t appear as expected, or changes you’ve made seem to vanish into thin air. This is where the ability to refresh your view becomes essential. Whether you’re a seasoned professional or a casual user, understanding the intricacies of this process can significantly enhance your productivity and experience.
When you navigate through File Explorer, you may encounter moments where your view doesn’t reflect the latest changes. This can happen after you’ve added new files, edited existing ones, or even when the system is lagging. Reloading folders is crucial for maintaining an accurate representation of your files, ensuring you are always working with the most current information. Imagine preparing for an important presentation and realizing the updated document you just saved isn’t visible. A quick refresh could save you from unnecessary stress.
In instances where File Explorer becomes unresponsive or sluggish, utilizing Task Manager can be an effective solution. This tool allows you to restart the application, effectively refreshing all folders in one swift action. To access Task Manager, you can right-click the taskbar and select “Task Manager” or use the keyboard shortcut Ctrl + Shift + Esc.
Once Task Manager is open, locate “Windows Explorer” in the list of running processes. Right-click on it and select the “Restart” option. This action will close and reopen File Explorer, reloading all folders and ensuring that you see the latest updates. It’s a simple yet powerful way to resolve any issues without having to reboot your entire system.
To make the most of your File Explorer experience, consider these practical tips:
- Keyboard Shortcuts: Familiarize yourself with keyboard shortcuts to quickly reload folders. Pressing F5 is a well-known shortcut for refreshing the current view.
- Using the Refresh Button: The refresh button, represented by a circular arrow icon in the toolbar, provides a straightforward method for reloading folders. A single click here can instantly update your view.
- Right-Click Options: Right-clicking in an empty space within the folder gives you access to the refresh option in the context menu, allowing for a quick update without disrupting your workflow.
Moreover, if you frequently work with specific folders, consider organizing them into a well-structured hierarchy. This not only makes it easier to locate files but also streamlines the process of reloading. Regular maintenance, such as archiving older documents and deleting unnecessary files, can keep your File Explorer running smoothly and reduce the need for frequent reloads.
As you become more adept at managing your files, you might also want to explore customizing your folder refresh settings. Windows 11 allows users to set preferences for how often folders refresh automatically, which can be a great time-saver. By diving into the folder options menu, you can adjust settings to ensure that your folders are always displaying the most current information without manual intervention.
In conclusion, mastering the techniques for reloading folders in Windows 11 File Explorer will empower you to navigate your digital workspace with confidence. By understanding when and how to refresh your view, you can enhance your productivity and reduce any frustration during your daily tasks. Whether you’re adding new files, making edits, or simply ensuring everything is up to date, these practices will keep your workflow smooth and efficient.

Customizing Folder Refresh Settings
In the fast-paced world of digital file management, keeping your folders up to date is crucial. Windows 11 offers users a remarkable feature that allows for the customization of folder refresh settings, which can significantly enhance your overall experience. By ensuring that your folders are always displaying the most current information, you can navigate your files with confidence and efficiency. Imagine working on an important project, only to realize that the changes you made aren’t reflected in your folder view. This is where the power of automatic folder refresh comes into play, ensuring you’re always in sync with your latest updates.
In today’s digital workspace, the ability to see the most current files and updates cannot be overstated. Whether you’re a student juggling multiple assignments or a professional managing extensive project documents, reloading folders is essential for maintaining productivity. When you add new files, edit existing ones, or simply need to refresh your view, having the right settings in place can save you time and frustration. Consider a scenario where you’ve just uploaded a critical document, but it doesn’t appear in your folder until you manually refresh. This delay could lead to confusion and wasted time, especially in a collaborative environment.
Moreover, understanding when to reload your folders can be a game-changer. For instance, if you’ve just received feedback on a report and made edits, you’ll want to see those changes reflected immediately. By customizing your refresh settings, you can ensure that your workflow remains uninterrupted, allowing you to focus on what truly matters: your work.
Windows 11 provides a user-friendly interface for customizing folder refresh settings. By diving into the settings menu, you can adjust how frequently your folders refresh automatically. This feature is particularly beneficial for those who work with frequently changing files or collaborate with others. Imagine setting your folders to refresh every few minutes, ensuring that you’re always viewing the latest versions of your documents without lifting a finger.
To access these settings, follow these simple steps:
- Open File Explorer.
- Click on the three dots in the toolbar to access the menu.
- Select ‘Options’ to open Folder Options.
- Navigate to the ‘View’ tab, where you’ll find various settings related to folder behavior.
- Look for the option related to automatic refresh and adjust it according to your needs.
By enabling automatic refresh, you not only streamline your workflow but also reduce the cognitive load of having to remember to refresh manually. This feature can be particularly useful in environments where multiple users are accessing the same folders, as it helps keep everyone on the same page.
While customizing your folder refresh settings is crucial, adopting best practices for file management will further enhance your experience. A well-organized folder structure is key to efficient navigation. Consider creating subfolders for different projects or categories, making it easier to locate files quickly. Regularly maintaining your files by deleting outdated documents or archiving older ones can also keep your File Explorer running smoothly.
Additionally, consider setting reminders to review and organize your folders periodically. This proactive approach not only minimizes the need for frequent reloads but also ensures that your workspace remains clutter-free. After all, a tidy digital environment can lead to increased focus and productivity.
Imagine sitting down at your computer, knowing that your folders are not only organized but also automatically updated. This peace of mind allows you to dive straight into your tasks without the distraction of outdated information. By mastering the art of folder management and refresh settings, you’re not just improving your efficiency; you’re also creating a more enjoyable and less stressful working environment.
In conclusion, customizing your folder refresh settings in Windows 11 is a simple yet powerful way to enhance your digital workspace. By understanding the importance of keeping your files up to date and implementing best practices for organization, you can navigate your folders like a pro. Embrace these features and watch as your productivity soars, allowing you to focus on what truly matters—your work.
Exploring Folder Options
When navigating through the intricacies of Windows 11’s File Explorer, understanding the folder options menu is essential for optimizing your file management experience. By diving deep into these settings, users can control various aspects of their folders, including how often they refresh. This feature is particularly beneficial for those who require real-time updates on their files, ensuring that they are always working with the most current information. Imagine you’re in the middle of an important project, and suddenly, you realize that the files you’re viewing are outdated. The ability to refresh your folders seamlessly can save you from potential confusion and enhance your productivity.
Windows 11 offers a user-friendly interface, but it can be overwhelming if you’re not familiar with all its features. The folder options menu is a treasure trove of settings that can significantly improve your workflow. To access this menu, simply open File Explorer, click on the three dots in the toolbar, and select Options. Here, you can customize various settings, including how often folders refresh. This can be particularly useful if you frequently add or modify files.
For example, if you are working on a collaborative project and your teammates are constantly uploading new documents, adjusting the refresh rate can help you stay updated without needing to manually refresh every few minutes. This small adjustment can lead to a smoother workflow, allowing you to focus on the task at hand rather than worrying about whether you have the latest version of a file.
One of the most beneficial features within the folder options is the ability to enable automatic refresh. This means that your folders will update themselves at preset intervals, ensuring that you always have the latest information at your fingertips. To set this up, navigate to the View tab in the folder options menu. Here, you will find an option to customize how often the folders refresh. You can choose from various intervals, depending on your needs.
Imagine a scenario where you are managing a large number of files in a shared drive. With automatic refresh enabled, you can rest assured that any changes made by your colleagues will be reflected in your view without any extra effort on your part. This is particularly important in fast-paced environments where time is of the essence.
While understanding folder options is crucial, implementing best practices for file management can further enhance your experience. A well-organized folder structure not only makes it easier to find files but also minimizes the need for frequent reloads. Consider creating subfolders for different projects or categories, making it easier to locate specific documents quickly.
Regular maintenance is equally important. Take the time to delete outdated files and archive those that are no longer actively used. This not only keeps your File Explorer tidy but also improves its performance, reducing the likelihood of lagging or freezing. In fact, a clean and organized digital workspace can significantly enhance your overall productivity, allowing you to navigate your files with ease.
Furthermore, if you ever encounter issues such as File Explorer freezing or becoming unresponsive, knowing how to utilize Task Manager can be a lifesaver. By restarting File Explorer through Task Manager, you can refresh all folders simultaneously, ensuring that everything is up to date. This can be particularly useful during high-pressure situations when every second counts.
In conclusion, mastering the folder options menu and implementing effective file management practices can transform your experience in Windows 11. By taking control of how your folders refresh and organizing your files efficiently, you can navigate your digital workspace with confidence and ease. Remember, the goal is not just to manage files but to create a seamless workflow that enhances your productivity and reduces frustration.
Setting Up Automatic Refresh
Imagine sitting at your desk, eager to dive into your latest project, only to find that the files you need are nowhere to be seen. This frustrating scenario can often arise when working with File Explorer in Windows 11, especially if you forget to refresh your folders. Fortunately, there’s a solution that can save you time and eliminate the hassle of manual updates: automatic refresh. By enabling this feature, you ensure that your folders are always displaying the most current information, allowing you to focus on what truly matters—your work.
Automatic refresh is a feature that allows File Explorer to update its displayed contents in real-time. This means that whenever you add, modify, or delete files, you won’t have to click the refresh button or use keyboard shortcuts to see those changes. Imagine the convenience of having your workspace automatically reflect the latest updates, freeing you from the repetitive task of manual refreshing. It’s like having a personal assistant who keeps your digital files in check, ensuring that everything is up-to-date without you lifting a finger.
To set up automatic refresh, navigate to the folder options in File Explorer. Here’s a simple guide:
1. Open File Explorer.2. Click on the 'View' menu at the top.3. Select 'Options' from the dropdown.4. In the Folder Options window, go to the 'View' tab.5. Look for the 'Automatically refresh folders' option and enable it.6. Click 'Apply' and then 'OK' to save your changes.
Once you’ve enabled this feature, you’ll notice a significant improvement in your workflow. No more waiting for the display to catch up with your actions; everything you do will be instantly reflected in your folders. This is particularly beneficial for users who frequently collaborate on projects, as it ensures that everyone is always on the same page.
The advantages of automatic refresh extend beyond mere convenience. Here are some key benefits:
- Increased Productivity: By eliminating the need for manual refreshes, you can save precious time and maintain your focus on critical tasks.
- Reduced Errors: Automatic updates minimize the chances of working with outdated files, which can lead to mistakes and miscommunication.
- Streamlined Collaboration: When working in teams, automatic refresh ensures that all members have access to the latest information without delays.
Consider this: during a recent project, a colleague and I were collaborating on a presentation. We were constantly updating our files, and the last thing we wanted was to accidentally present outdated information. With automatic refresh enabled, we could see changes in real-time, allowing us to work seamlessly and efficiently. This not only saved us time but also boosted our confidence in our final product.
While automatic refresh is a powerful tool, it’s essential to be aware of potential drawbacks. For instance, if you are working with a large number of files or folders, frequent updates may slow down your system performance. In such cases, you might want to consider adjusting the refresh frequency or disabling the feature temporarily while performing heavy tasks. Additionally, some users may prefer the control that comes with manual refreshing, especially if they want to ensure that they are not interrupted during critical work periods.
Ultimately, the decision to enable automatic refresh will depend on your unique workflow and preferences. Experimenting with the feature can help you determine whether it enhances your productivity or if you prefer a more hands-on approach.
In conclusion, setting up automatic refresh in File Explorer can transform the way you manage your files in Windows 11. By ensuring that your folders always display the latest information, you can focus on your work without the constant distraction of outdated data. Whether you’re collaborating with a team or working solo, this feature can significantly enhance your efficiency and productivity. So, why not give it a try and experience the difference for yourself?

Best Practices for Efficient File Management
Managing files and folders effectively is essential for anyone using Windows 11, especially as we navigate through an increasingly digital world. By adopting best practices, you not only enhance your overall experience but also streamline your workflow, making reloading and navigation a breeze. Imagine this: You’ve just finished editing an important document, and you need to ensure the latest version is visible in your folder. Instead of frantically searching or wondering if you’re looking at the right file, a simple refresh can save you time and frustration. Let’s explore how to master file management in Windows 11, focusing on techniques and strategies that elevate your efficiency.
Efficient file management starts with a clear understanding of why organization matters. A cluttered digital workspace can lead to confusion, wasted time, and increased stress. Think of your files as a well-stocked library; if the books are scattered everywhere, finding the one you need becomes a daunting task. By implementing a structured approach to your folders, you can significantly enhance your productivity.
For instance, consider creating folders based on projects, clients, or even categories like “Personal” and “Work.” This way, when you need to reload a folder, you know exactly where to look. Additionally, adopting a consistent naming convention for your files can further streamline this process. Instead of vague titles, use descriptive names that include dates or keywords, making it easier to find what you need at a glance.
Just like a car needs regular servicing to run smoothly, your file system requires maintenance to stay efficient. Regularly reviewing and updating your files can prevent clutter from building up. Schedule a time each month to go through your folders and delete any outdated documents. This practice not only keeps your workspace tidy but also minimizes the need for frequent reloading, as you’ll always be working with the most relevant information.
Moreover, consider archiving older files that you don’t need immediate access to. By moving these files to separate archive folders, you can keep your main workspace light and focused on current tasks. This method also makes reloading faster, as there are fewer files for Windows 11 to process.
Windows 11 offers several features designed to improve your file management experience. One such feature is the ability to customize your folder views. By adjusting the layout, you can create a visual workspace that suits your preferences. For example, if you frequently work with images, switching to a thumbnail view can make it easier to identify files at a glance.
Additionally, take advantage of the built-in search functionality. Instead of manually navigating through folders, use the search bar to quickly locate files. This can be especially helpful if you have a large number of documents or if you’re unsure of the exact location of a file. Remember, the goal is to minimize the time spent searching and maximize the time spent working.
| Best Practices | Description |
|---|---|
| Organize Folders | Create a structured folder hierarchy based on projects or categories. |
| Consistent Naming | Use descriptive file names that include dates or keywords. |
| Regular Maintenance | Schedule monthly reviews to delete outdated files and archive older ones. |
| Customize Views | Adjust folder views to suit your workflow and preferences. |
| Utilize Search | Use the search bar to quickly find files instead of manual navigation. |
By implementing these best practices, you not only improve your file management but also create a more enjoyable and efficient working environment. Picture yourself breezing through your tasks, confident that you can find any document you need with just a few clicks. This level of organization can significantly reduce the stress associated with digital clutter.
In conclusion, mastering file management in Windows 11 is not just about knowing how to reload folders; it’s about creating a system that works for you. By organizing your files, maintaining regular updates, and utilizing the features available, you can navigate your digital workspace with ease. Embrace these practices, and you’ll find that your productivity soars, leaving you more time to focus on what truly matters.
Organizing Your Folders
In the fast-paced digital world we live in, the way we manage our files can significantly impact our productivity. A well-organized folder structure is not just a luxury; it’s a necessity. It streamlines the process of locating and reloading files, ultimately saving precious time that would otherwise be wasted on searching for documents. Imagine this: you’re in the middle of an important project, and you need to access a specific file. If your folders are organized, you can find it in seconds. If not, you may find yourself sifting through a chaotic mess of files, leading to frustration and lost momentum. This article explores the importance of folder organization and offers practical strategies for maintaining an efficient file management system.
Creating a structured folder system is akin to designing a well-organized library. Each section has its purpose, making it easy to locate what you need when you need it. A clear hierarchy of folders and subfolders allows you to categorize your documents logically. For instance, you might have main folders for Projects, Finances, and Personal documents. Within these, subfolders can further refine your organization, such as categorizing projects by client or year.
This structure not only enhances your ability to find files quickly but also minimizes the risk of losing important documents. Picture this: you’ve just completed a critical presentation, and you want to save it. If your folders are organized, you can swiftly navigate to the right location and save without second-guessing. If they’re disorganized, you might accidentally save it in the wrong folder, making it harder to retrieve later.
To create an effective folder structure, consider these practical tips:
- Use Descriptive Names: Choose clear, descriptive names for your folders. Instead of naming a folder “Stuff,” opt for something like “2023 Marketing Campaigns.” This clarity will make it easier to locate files at a glance.
- Be Consistent: Consistency is key in naming conventions and folder structures. Stick to a format that works for you, whether it’s using dates, project names, or categories.
- Regular Maintenance: Set aside time to review and clean up your folders regularly. Delete outdated files, archive old projects, and ensure everything is where it should be. This maintenance will keep your system efficient.
Consider utilizing tools such as file management software or cloud storage solutions that offer organizational features. Many of these tools allow you to tag files, making them easier to find later, regardless of where they are stored.
Let me share a personal experience. A few years ago, I was working on a significant project with a tight deadline. My folders were a mess, and I often found myself wasting time searching for files. Frustrated, I decided to take a weekend to reorganize everything. I created a clear hierarchy and labeled each folder meticulously. The next time I needed to find a document, I was amazed at how quickly I could locate it. Not only did this save me time, but it also reduced my stress levels significantly. I realized that a little upfront effort in organizing my folders could lead to massive productivity gains.
Moreover, the benefits of a well-structured folder system extend beyond just personal efficiency. In a team setting, it fosters collaboration and communication. Team members can easily find shared documents, reducing confusion and miscommunication. This clarity can lead to more effective project management, as everyone is on the same page regarding where to find crucial files.
In conclusion, the importance of a well-organized folder structure cannot be overstated. It enhances your ability to find and reload files quickly, reducing time spent searching for documents and allowing you to focus on what truly matters: your work. By implementing the strategies discussed, you can transform your digital workspace into a well-oiled machine, making your file management not only efficient but also enjoyable. Remember, a little organization goes a long way in the digital age!
Regular Maintenance Tips
Maintaining a tidy digital workspace is just as crucial as keeping a clean physical one. Regularly managing your files—such as removing outdated documents and archiving older ones—plays a vital role in ensuring that your File Explorer operates efficiently. This proactive approach minimizes the need for constant reloading, allowing you to navigate your files seamlessly. In this article, we will delve deeper into the importance of regular file maintenance, explore effective strategies, and provide practical tips to enhance your experience with Windows 11’s File Explorer.
Think of your digital files as a well-organized library. If books are scattered everywhere, finding the one you need becomes a frustrating challenge. The same principle applies to your computer files. By regularly maintaining your files, you can significantly improve your productivity and efficiency. Outdated documents can clutter your workspace, making it difficult to locate important files. Furthermore, archiving older documents not only frees up space but also reduces the load on your system, leading to smoother performance.
Consider a scenario where you are working on a significant project with tight deadlines. You need to access the latest versions of your documents quickly. If your File Explorer is bogged down with irrelevant files, the time spent searching can lead to unnecessary stress. By routinely purging outdated files and organizing your folders, you create a streamlined environment that enhances focus and reduces distractions.
To keep your File Explorer running smoothly, consider implementing the following strategies:
- Regularly Delete Unnecessary Files: Set aside time each month to review your documents and delete anything that is no longer needed. This simple act can significantly declutter your digital space.
- Archive Older Files: For files that you don’t use frequently but still need to keep, consider moving them to an external drive or cloud storage. This keeps your main folders tidy and your File Explorer responsive.
- Organize with Folders: Create a logical folder structure that makes sense for your workflow. Use clear naming conventions and categorize files according to projects, dates, or types. This will make it easier to locate files when you need them.
While the strategies mentioned above are essential, here are some practical tips to enhance your file management experience:
| Tip | Description |
|---|---|
| Use Descriptive File Names | Instead of generic names like “Document1,” use descriptive titles that reflect the content, making it easier to search. |
| Regular Backups | Ensure that your important files are backed up regularly to avoid loss due to accidental deletions or system failures. |
| Utilize Search Features | Make use of Windows 11’s search functionalities to quickly locate files without manually navigating through folders. |
Incorporating these tips into your routine can lead to a more organized and efficient digital workspace. Additionally, consider scheduling regular maintenance sessions, treating them like you would any important meeting. This commitment can significantly reduce the clutter and enhance your overall productivity.
It’s also worth noting that, just as we evolve in our personal and professional lives, our file management needs may change. Regularly reassessing your organizational strategies and adapting them to your current workflow can keep your digital environment aligned with your goals.
In conclusion, maintaining your files is not merely a task but a vital practice that fosters a more productive and less stressful computing experience. By adopting these regular maintenance tips, you can ensure that your File Explorer remains a powerful ally in your daily tasks, allowing you to focus on what truly matters—your work.

Conclusion: Mastering Folder Reloading
In the fast-paced world of digital file management, mastering the art of reloading folders in Windows 11 can significantly enhance your productivity. Imagine sitting at your desk, navigating through your files, only to find that the latest changes you’ve made are not reflected on your screen. Frustrating, right? By understanding how to effectively reload folders, you can ensure that your digital workspace is always up-to-date and ready for action. This not only boosts your efficiency but also alleviates the stress that comes with outdated views and missing files.
Reloading folders is a fundamental skill that every Windows 11 user should master. It goes beyond just hitting a refresh button; it’s about ensuring that you have the most current view of your files. Whether you’re a student managing assignments, a professional organizing reports, or a creative working on projects, having the latest information at your fingertips can be crucial. Reloading can resolve common issues such as:
- Outdated Views: If you’ve added or modified files, reloading ensures these changes are visible.
- Missing Files: Sometimes, files may not appear until you refresh, which can lead to unnecessary confusion.
- Improved Workflow: A simple reload can streamline your tasks, allowing for a smoother transition between projects.
Imagine you’re working on a collaborative project. A teammate uploads a critical document, but you can’t see it until you refresh the folder. By mastering reloading techniques, you can eliminate these hiccups and work with confidence.
There are several methods to reload folders in Windows 11, each with its own advantages. Here are some effective techniques:
| Method | Description |
|---|---|
| Keyboard Shortcuts | Using F5 is the quickest way to refresh your folder without interrupting your workflow. |
| Refresh Button | Located in the toolbar, this button is easily recognizable and allows for a quick refresh with a single click. |
| Right-Click Context Menu | Right-clicking in the folder space opens a menu where you can select the refresh option, providing additional functionality. |
| Task Manager | In rare cases of freezing, restarting File Explorer through Task Manager can refresh all folders effectively. |
Each method has its place in your digital toolkit. For instance, if you’re a keyboard enthusiast, using shortcuts might suit your style. On the other hand, if you prefer visual cues, the refresh button is a straightforward option.
To further enhance your experience with folder management, consider adopting some best practices:
- Organize Your Files: A well-structured folder hierarchy makes finding and reloading files much easier. Regularly categorize documents to avoid clutter.
- Regular Maintenance: Periodically review and delete outdated files. This keeps your workspace clean and minimizes the need for frequent reloads.
- Utilize Automatic Refresh Settings: Windows 11 offers options to customize how often folders refresh automatically, which can save time and ensure you’re always up-to-date.
By implementing these strategies, you can create a more efficient and enjoyable file management experience in Windows 11. Picture yourself effortlessly navigating through your files, knowing that everything is just a click or keystroke away.
In conclusion, mastering the techniques of reloading folders in Windows 11 is not just about keeping your files current; it’s about transforming the way you work. Embracing these practices will empower you to navigate your digital workspace with confidence, significantly improving your efficiency while reducing the frustration that often accompanies file management. So, take the time to familiarize yourself with these techniques, and watch as your productivity soars!
Frequently Asked Questions
- How do I reload a folder in File Explorer?
You can easily reload a folder in File Explorer by clicking the refresh button, which looks like a circular arrow, located in the toolbar. Alternatively, you can use the keyboard shortcut F5 to refresh the current view quickly.
- What should I do if File Explorer freezes?
If File Explorer becomes unresponsive, you can open the Task Manager by pressing Ctrl + Shift + Esc, find File Explorer in the list, and select “Restart.” This will refresh all folders and resolve any freezing issues.
- Can I set up automatic folder refresh in Windows 11?
Yes, Windows 11 allows you to customize folder refresh settings. You can explore the folder options menu to set how often folders refresh automatically, ensuring you always see the latest updates without manual intervention.
- Why is it important to reload folders?
Reloading folders is crucial for maintaining an accurate view of your files. It helps display newly added documents or updates to existing files, preventing confusion and ensuring you’re always working with the most current data.
- What are the benefits of using right-click to refresh?
Using the right-click context menu to refresh not only allows you to reload the folder but also provides access to other useful options, streamlining your workflow and enhancing your efficiency while navigating through files.

