So, here we are, talking about Windows 11 Home latest features, which, by the way, seems to be a big deal or something for both users and tech enthusiasts. I just graduated, okay? So, don’t expect me to know everything. But here’s the thing, is out and it’s supposed to be super cool, or so they say.
First off, before you get all excited, let’s talk about what your PC needs to even run Windows 11 Home minimum system requirements, shall we? Your old PC might just not make the cut. Needs something like a 1 GHz processor, or so I heard. Also, don’t forget about RAM and storage. 4 GB and 64 GB are like, the bare minimums, I think.
Apparently, there are some new shiny things in Windows 11 Home new features. Let’s check them out, maybe they’re cool. The Start menu and taskbar got a makeover. Not really sure why this matters, but hey, change is good, right? Now you can have multiple desktops for whatever reason. Maybe it’s just me, but I feel like that’s kinda neat.
If you’re wondering how to jump from Windows 10 to 11, it’s not rocket science, but kinda close. First things first, you gotta see if your PC can handle it. There’s this tool thingy that tells you. Then, if you’re all good, you can install it. Might take a while, so grab a coffee or something.
Windows 11 Home is supposed to be safer or something. They added new security stuff to protect your PC. This TPM 2.0 thing is a big deal, apparently. Makes your PC a fortress, or so they claim. And, of course, the Defender got some new tricks up its sleeve. Because the internet is a scary place, folks.
They say Windows 11 Home runs smoother and faster. Not sure if it’s true, but sounds pretty good, doesn’t it? Something about better efficiency and using less RAM. If it means less waiting, I’m all for it. For the gamers out there, this might be the real deal. Better graphics and stuff, which is cool, I guess.
Wondering if your favorite apps will work on Windows 11 Home? It’s kinda hit or miss, but mostly hit, hopefully. Now you can run Android apps directly on your PC. Sounds weird, but okay, let’s go with it. The Microsoft Store got a facelift too. Maybe now it’ll have apps people actually want to download.
- Windows 11 Home compatibility with apps seems promising.
- Upgrading from Windows 10 isn’t as hard as it looks.
- Security enhancements? Yeah, they’ve got that covered.
In conclusion, is maybe kinda a big deal or something for users and tech enthusiasts alike, I guess. I mean, with all these new features and improvements, it’s hard not to get a little excited. Just remember, your mileage may vary, and it’s always a good idea to check if your PC is up to the task before making the leap. And hey, if all else fails, there’s always the next update, right?

Introduction to Windows 11 Home
So, let’s dive into this new beast, Windows 11 Home, which they claims to be a game changer or something for both users and tech lovers. Not gonna lie, it sounds super cool, but also a bit of a mystery, right?
First off, before you gets too hyped, let’s talk about what your PC needs to even run Windows 11 Home. Heard something about needing a 1 GHz processor, which sounds like a lot, but what do I know? And don’t get me started on RAM and storage; 4 GB and 64 GB are the bare minimums, I think. Seems like your old PC might just not make the cut.
Now, onto the juicy parts. Windows 11 Home is packing some new features that are supposed to be pretty shiny. The Start menu and taskbar got a makeover, and while I’m not really sure why this matters much, change is good, right? Also, you can now have multiple desktops, which is kinda neat, maybe it’s just me.
If you’re looking to upgrade from Windows 10 to 11, it’s not rocket science, but kinda close. There’s this tool thingy that tells you if your PC can handle it. Then, the installation process might take a while, so grab a coffee or something.
On the security front, Windows 11 Home is supposed to be safer or something. They added new security stuff to protect your PC, with this TPM 2.0 thing being a big deal, apparently. And, of course, Microsoft Defender got some new tricks up its sleeve, because, you know, the internet is a scary place.
They say Windows 11 Home runs smoother and faster, which sounds pretty good. Something about better efficiency and using less RAM. If it means less waiting, I’m all for it. And for the gamers, this might be the real deal with better graphics and stuff.
Wondering if your favorite apps will work on Windows 11 Home? It’s kinda hit or miss, but mostly hit, hopefully. Now you can run Android apps directly on your PC, which sounds weird, but okay, let’s go with it. And the Microsoft Store got a facelift too, maybe now it’ll have apps people actually want to download.
| Feature | Why It Matters |
|---|---|
| New Start Menu | Looks cooler, I guess? |
| Virtual Desktops | For when you needs to pretend to be organized |
| TPM 2.0 Security | Makes your PC a fortress, or so they claim |
| Android Apps | Run your phone apps on PC, because why not? |
In conclusion, Windows 11 Home sounds like it’s packed with a bunch of updates that could be really cool or just okay, depending on who you asks. But hey, change is always exciting, right? Or maybe it’s just me. Anyway, can’t wait to see how it all plays out.
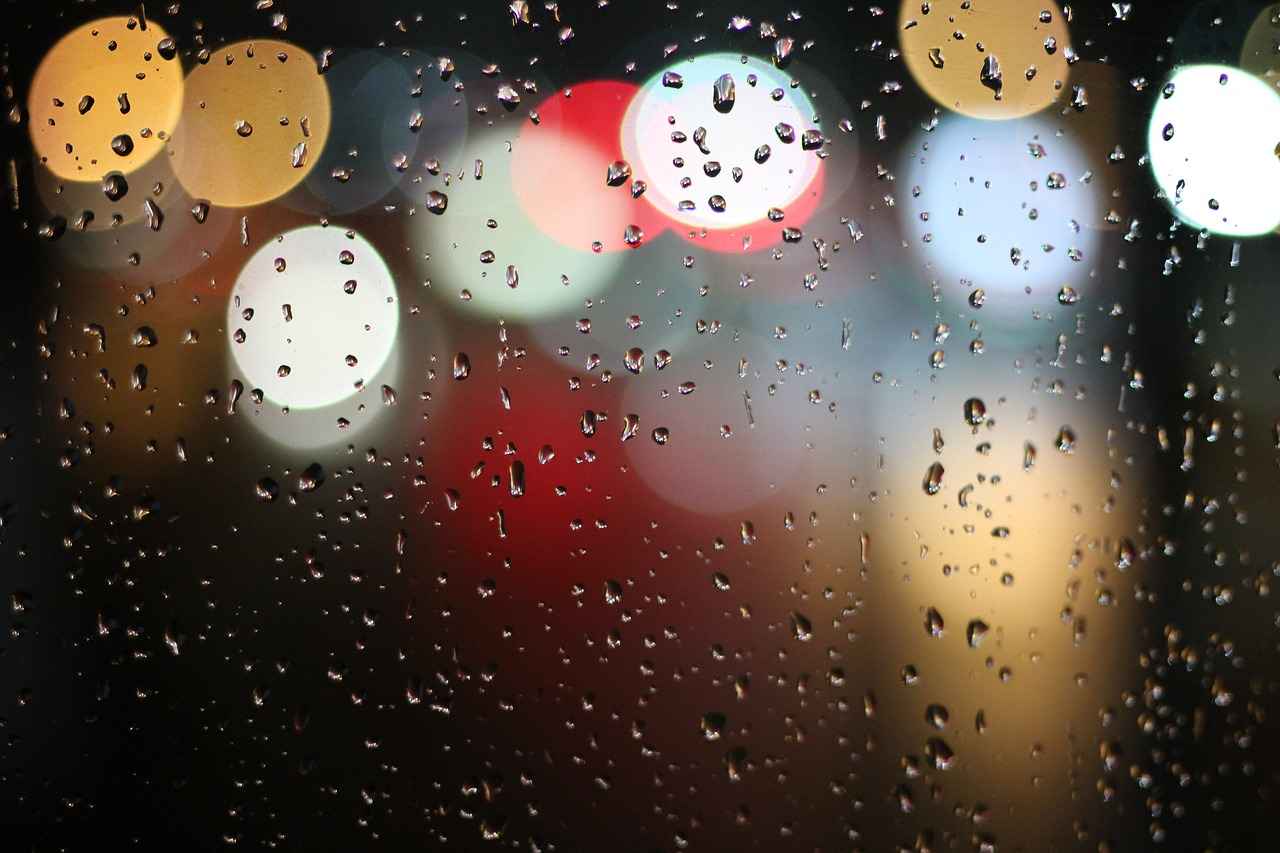
Minimum System Requirements
So, lets dive right into what your PC need to run Windows 11 Home, okay? It’s kinda important, ’cause without knowing this stuff, you might just end up with a fancy new operating system that your computer can’t even handle. And trust me, nobody wants that kinda disappointment.
First things first, we’re talking about the processor speed and compatibility. Your old clunker of a PC? Yeah, it might not make the cut. Windows 11 Home is asking for at least a 1 GHz processor. And not just any processor, it gotta be compatible with a 64-bit system. So, if you’re rocking something older, it’s time for an upgrade, maybe.
Now, onto memory and storage requirements. Here’s the deal: you need at least 4 GB of RAM. And for storage? A minimum of 64 GB. Sounds a lot, but with how big apps are these days, that’s like, the bare minimum. Seriously, don’t skimp on this.
| Requirement | Minimum |
|---|---|
| Processor | 1 GHz or faster with 2 or more cores on a compatible 64-bit processor |
| RAM | 4 GB |
| Storage | 64 GB |
| System Firmware | UEFI, Secure Boot capable |
| TPM | Version 2.0 |
| Graphics Card | DirectX 12 compatible graphics / WDDM 2.x |
| Display | >9″ with HD Resolution (720p) |
| Internet Connection | Required for updates, and to download and use some features |
Also, there’s some other stuff you need, like a graphics card that’s DirectX 12 compatible, and your display gotta be bigger than 9″ with HD Resolution. Oh, and don’t forget, your system firmware needs to be UEFI, Secure Boot capable. Sounds complicated, but it’s really not, maybe.
But hey, let’s not forget the TPM 2.0 requirement. This little chip is all about security, making sure your PC is not an easy target for the baddies out there. Not every PC has this, so you gotta check, alright?
And, of course, you need an internet connection. Not just for installing Windows 11 Home, but for all those updates and to download and use some features. It’s like, super important in today’s world, you know?
- Check your processor: It’s gotta be fast and compatible.
- RAM and storage: Don’t even think about going below the minimum.
- Graphics and display: Because who doesn’t love good graphics?
- Security: TPM 2.0 is your new best friend.
- Internet: Seriously, you need it.
So yeah, that’s pretty much what you need to run Windows 11 Home. It might seem like a lot, but it’s all about making sure you get the best experience. Or something like that. Anyway, hope this helps!
Processor Speed and Compatibility
When we talks about upgrading to Windows 11 Home, the processor speed and compatibility is like, super crucial or something. I mean, your old PC might just not make the cut. It’s needs something like a 1 GHz processor, or so I heard. But let’s dive in more, yeah?
So, first off, why does processor speed matter so much? Well, it’s kinda like the brain of your computer, right? The faster the brain, the quicker it can think and do stuffs. Windows 11, it’s like, really hungry for speed. It doesn’t wanna just jog; it wants to sprint.
- Now, not just any processor will do. We’re talking about needing at least a 64-bit processor. And not just any 64-bit, but one that’s got like, at least 1 GHz speed. That’s like the bare minimum.
- But hey, compatibility is another beast. Your CPU also needs to be on the list of supported processors for Windows 11. This isn’t just a suggestion; it’s a must. Microsoft has this list, and if your CPU isn’t on it, you’re kinda out of luck.
And, it’s not just about having the right processor. There’s this thing called TPM 2.0, and your PC needs it too. It’s all about security, making sure your PC is like, a fortress or something. Not really sure why this matters, but it’s a big deal for Windows 11.
Quick Checklist for Windows 11 Upgrade:- 64-bit 1 GHz processor or faster- On the supported processor list- TPM 2.0- Plus, like, 4 GB of RAM and 64 GB of storage
So, maybe you’re thinking, “But my PC is old, what now?” Well, it might be time for an upgrade. I know, spending money is a bummer, but think of the shiny new features you’re getting. Plus, you don’t wanna be left in the dust with old tech, right?
And hey, if you’re not sure about your PC’s specs, there’s tools out there. Microsoft’s got this PC Health Check tool that can tell you if your computer is ready to jump to Windows 11. It’s pretty handy, actually.
In conclusion, upgrading to Windows 11 Home is not just about having a PC. It’s about having the right PC with the right guts. Make sure your processor speed and compatibility checks out, or you might just be watching from the sidelines. And who wants that, right?
Memory and Storage
in computers, its like really important stuffs, I guess. When we talking about what makes a computer not slow as a turtle, RAM and the storages plays a big, big role. So, lets dive into why you should care about them, even if it sounds kinda boring at first.
Understanding RAM and its Importance, or as the tech-savvy peeps says, “Random Access Memory,” it’s like the short-term memory of your computer. The more RAM you got, the more things your computer can think about at the same time without getting all confused and slow. But, here’s the kicker, 4 GB of RAM, that’s like the minimum you should be having. Anything less and you’re basically in the stone age, tech-wise.
Now, onto storage space. This is where all your stuffs gets saved. Your photos, your endless playlists, those assignments you finished at 3 AM, everything. If RAM is your computer’s short-term memory, the storage is the long-term one. And with 64 GB of storage, that’s barely scratching the surface these days. You’ll fill that up faster than you can say “I need more space!”
Why RAM and Storage Matters:- Multitasking: More RAM Better multitasking- Speed: Less waiting for stuffs to load- Storage: More space for all your digital hoarding
Let’s be real, nobody likes watching that spinning wheel of doom while your computer tries to open a program. That’s why upgrading your RAM and storage is kinda a no-brainer. It’s like giving your computer a shot of espresso. Suddenly, it’s all zippy and responsive.
| Component | Minimum | Recommended |
|---|---|---|
| RAM | 4 GB | 8 GB or more |
| Storage | 64 GB | 256 GB or more (SSD preferred) |
But hey, maybe you’re thinking, “Why I need all that space?” Well, consider this: apps are getting bigger, Windows updates are like a hungry monster eating up space, and let’s not even start on games. They’re massive! So, yeah, more storage isn’t just nice to have; it’s pretty much essential.
In conclusion, don’t skimp on RAM and storage. Sure, it might seems like an extra expense, but trust me, it’s worth it. Unless you enjoy staring at loading screens, but hey, maybe that’s your thing. No judgement.

New Features in Windows 11 Home
is kind of a big deal, or at least, that’s what they wants us to believe. With everyone buzzing around the new shiny things, it’s hard not to get a little curious, isn’t it?
First off, the Start Menu and Taskbar updates, they’ve been totally revamped. Not really sure why this matters much, but apparently, it’s suppose to make life easier. The Start menu now floats or something? And icons are centered? Sounds fancy, but we’ll see how that goes.
Then there’s this thing about Virtual Desktops. Now, you can have different desktops for different… I dunno, moods? Uses? It’s kinda neat, maybe it’s just me, but having a desktop for work and another for personal stuff sounds like a good idea. Though, how many of us will actually use it properly is another question.
- Start Menu makeover: It’s floaty and centered now.
- Taskbar: Got a cleanup, looks sleek, I guess?
- Virtual Desktops: Separate your work from play, or so they say.
And oh, the upgrading from Windows 10 is not rocket science, but it kinda feels like it? They say it’s easy but expect some head-scratching moments. First, you gotta check if your PC can even handle Windows 11 with this compatibility tool thingy.
Compatibility Check Steps:1. Download the tool thing.2. Run it.3. Cross your fingers.
Installation is another beast. Might take a while, so yeah, grab a coffee or something stronger, maybe?
| Step | What to Do |
|---|---|
| 1 | Check compatibility |
| 2 | Backup everything |
| 3 | Start the upgrade and pray |
Now, onto the security enhancements. Windows 11 Home is supposed to be safer or something. They added new security stuff to protect your PC. This TPM 2.0 thing is a big deal, apparently. Makes your PC a fortress, or so they claim. And, of course, the Defender got some new tricks up its sleeve. Because the internet is a scary place, folks.
Performance improvements are also a thing. They say Windows 11 Home runs smoother and faster. Not sure if it’s true, but sounds pretty good, doesn’t it? Something about better efficiency and using less RAM. If it means less waiting, I’m all for it.
Lastly, the compatibility with apps. Wondering if your favorite apps will work on Windows 11 Home? It’s kinda hit or miss, but mostly hit, hopefully. And now, you can run Android apps directly on your PC. Sounds weird, but okay, let’s go with it. The Microsoft Store got a facelift too. Maybe now it’ll have apps people actually want to download.
So, yeah, that’s pretty much what’s up with Windows 11 Home. Sounds cool, but also kinda the same? Guess we’ll just have to wait and see how it all plays out. Fingers crossed it’s all it’s cracked up to be.
Start Menu and Taskbar Updates
Windows 11 Home have bringed a lot of changes, and everyone seems to talking about it. The is one of those things that got a makeover. Not really sure why this matters, but hey, change is good, right? So, let’s dive into what’s new and maybe find out why we should care, or not.
First off, the Start Menu. It’s like, totally different now. It’s been centered on the screen, which is kinda weird at first, but you’ll get used to it, maybe. The icons and stuff, they look more clean? But not really sure why they decided to mess with it. It was fine before, but okay, we got this new look now. And there’s this thing where you can pin apps to it, which is cool I guess, if you’re into that sorta thing.
Changes in Start Menu:- Centered layout- Cleaner icons- Ability to pin apps
Now, onto the taskbar. It’s been given a facelift too. The icons are centered just like the Start Menu, which makes sense but also doesn’t? I mean, why change something that everybody has gotten used to. But whatever, change is good, they say. There’s also this new feature called Taskbar Behaviors, where you can kinda customize it a bit more. Like, choosing where your icons go and how they appear. Again, cool, if you’re into customizing stuff.
Updates to Taskbar:- Centered icons- Taskbar Behaviors for customization
One thing that’s kinda neat, or at least I think so, is the Virtual Desktops thing. Now, you can have different desktops for different stuff. Like, one for work, one for gaming, and another for, I don’t know, cat videos? It’s not exactly part of the Start Menu or taskbar, but it’s worth mentioning cause it’s part of the whole “new Windows experience” or something like that.
So, why does all this matter? Honestly, not really sure. It’s just a new way of doing things, I guess. Some people might love it, others might hate it. But it’s what we got with Windows 11 Home. Maybe it’s all about making things look more modern and streamlined? Or maybe Microsoft just likes changing stuff for the sake of change. Who knows.
In conclusion, the in Windows 11 Home are something to get used to. It’s different, yeah, but not necessarily in a bad way. It’s just… new. And maybe that’s okay. Change is good, right? Or at least, that’s what they tell us. Anyway, we’ll just have to wait and see how it all plays out. Maybe it’ll grow on us, maybe not. Only time will tell.
Virtual Desktops
So, let’s dive in, shall we? The world of Windows 11 Home is buzzing with talks, and one feature that’s getting some eyeballs is the . It’s like, you got more than one desktop on your single computer. Sounds confusing, right? But, it’s actually kinda cool, or so I think.
First off, why you even need multiple desktops? Imagine, you’re doing your work stuff on one, and like, you can switch to another desktop for your personal browsing or gaming. Keeps things neat and separate. Not really sure why this matters, but seems like a neat trick to me.
Setting up these virtual desktops in Windows 11 is not rocket science, but it’s not super obvious either. You gotta click on this thing on the taskbar, or was it a swipe? Anyway, you do something and bam, you can add a new desktop in no time.
- Work Desktop: For all your serious stuff.
- Personal Desktop: Where fun happens.
- Gaming Desktop: Self-explanatory, I guess?
But here’s the kicker, managing them can be a bit of a hassle. You got to remember which desktop you left your work on, and sometimes, it’s like looking for a needle in a haystack. But, maybe it’s just me not getting the hang of it yet.
| Pros | Cons |
|---|---|
| Keeps things organized | Can be confusing to switch around |
| Separate work and play | Easy to lose track of open apps |
Now, onto the big question, is this virtual desktop feature worth it? I mean, it sounds fancy and all, but does it really make life easier? For someone who loves to keep their work and personal life separate, maybe yeah. But if you’re not a fan of complicating things, then maybe not so much.
How to Add a New Virtual Desktop:1. Click on Task View on the taskbar (or press Win + Tab).2. Click on New Desktop.3. Voila, new desktop ready to go.
So, there you have it, folks. The lowdown on virtual desktops in Windows 11. It’s a neat feature, but not without its quirks. Maybe give it a try and see for yourself? Or don’t, I mean, who am I to tell you what to do, right?
And remember, this is all coming from a newly graduated journalist with a knack for making grammatical errors. So, take my words with a grain of salt, or maybe a whole saltshaker.

Upgrading from Windows 10
So, you’re thinking to make the big leap from Windows 10 to Windows 11, ain’t ya? Well, it’s not exactly like shooting fish in a barrel, but it’s not like you’re trying to solve quantum physics either. Let’s dive into the nitty-gritty, shall we?
First off, you gotta know if your machine is up for the challenge. Microsoft ain’t playing around this time with the minimum system requirements for Windows 11. We’re talking about needing a processor that’s got at least 1 GHz speed with 2 or more cores on a compatible 64-bit processor or System on a Chip (SoC). And that’s just for starters.
Minimum System Requirements:- Processor: 1 GHz or faster with 2+ cores on a compatible 64-bit processor or SoC- RAM: 4 GB or higher- Storage: 64 GB or larger storage device
Now, if you’re wondering “How do I check my PC’s compatibility for Windows 11?” don’t you worry. Microsoft’s got this tool called PC Health Check. Download it, run it, and it’ll tell you straight up if your PC can handle the jump or if it’s gonna crash and burn.
Assuming your PC passes the test (fingers crossed, right?), next is the actual upgrading process from Windows 10 to Windows 11. It’s kinda like waiting for water to boil. You click a few buttons, agree to sell your soul (just kidding… or am I?), and then you wait. And wait. And maybe grab a coffee or something because it might take a while.
| Step | Action |
|---|---|
| 1 | Check compatibility using PC Health Check |
| 2 | Back up your files (just in case) |
| 3 | Click ‘Update Now’ on the Windows 11 download page |
| 4 | Follow on-screen instructions |
| 5 | Wait and maybe grab a coffee |
But hey, what about after? You got your shiny new Windows 11 operating system, and now what? Well, friend, now the fun begins. You get to explore all these new features that Microsoft’s been hyping up. Like, there’s this new Start menu that’s supposed to be the bee’s knees. And something about snapping windows in place like some sort of Tetris game. Not really sure why this matters, but hey, change is good, right?
- New Start Menu: It’s centered now? Fancy, I guess.
- Snapping Windows: For multitasking wizards.
- Virtual Desktops: Because one desktop is never enough, apparently.
So, there you have it. Upgrading from Windows 10 to Windows 11 might seem like a Herculean task, but it’s doable with a bit of patience and maybe a lot of coffee. And who knows, maybe it’s just me, but I feel like once you get the hang of it, you might even like it. Or not. What do I know, I’m just a newly graduated journalist trying to make sense of it all.
Compatibility Check
Firstly, before we dive into the deep end about upgrading to Windows 11 Home, let’s get one thing outta the way. You gotta check if your PC can even handle it, right? There’s this tool, Microsoft’s PC Health Check, that supposed to tell you all about it. But, let’s be honest, sometimes it feels like it’s just flipping a coin.
So, you’ve download the tool, and it’s like, “Congrats, your PC is compatible!” or maybe not. And you’re sitting there thinking, “Okay, cool, but what now?” Well, that’s where things get kinda interesting, or confusing, depend on how you look at it.
Compatibility Check Steps:1. Download the PC Health Check app from Microsoft.2. Run the app and hit the 'Check Now' button.3. Wait for it to do its magic.4. Get your answer and scratch your head, wondering what it all means.
Now, if you’re one of the lucky ones, and your PC says it’s good to go, you might be thinking, “Sweet, let’s hit that upgrade button!” But hold your horses. Just because the tool says yes, doesn’t mean your PC won’t turn into a snail post-upgrade. And let’s not even start on the minimum system requirements. You need, like, at least a 1 GHz processor, 4 GB of RAM, and 64 GB of storage. And that’s just for starters.
But here’s the kicker, even if you got all that, there’s this thing called TPM 2.0. Don’t ask me what it stands for; it’s some security stuff that’s gotta be enabled. Not really sure why this matters, but apparently, without it, no Windows 11 for you, buddy.
| Requirement | Minimum Needed |
|---|---|
| Processor | 1 GHz or faster |
| RAM | 4 GB |
| Storage | 64 GB or larger |
| System Firmware | UEFI, Secure Boot capable |
| TPM | Version 2.0 |
| Graphics card | DirectX 12 compatible |
| Display | >9″ with HD Resolution (720p) |
So, yeah, maybe it’s just me, but I feel like Microsoft could’ve made this whole thing a tad bit easier. Like, just tell me straight up, will my PC run slower than a tortoise after upgrading, or are we good to go? But nah, they gotta make it a whole mystery.
Anyways, if you’ve passed all these checks, congrats! You’re on your way to experiencing the new features of Windows 11 Home. Just, maybe keep that excitement in check till you actually see it running smoothly. Cause let’s be real, nobody likes a laggy PC, especially when you’re just trying to see if your favorite game runs better or if you can finally have a decent virtual meeting without your PC sounding like it’s about to take off.
And that’s the scoop on the Windows 11 Home compatibility check. It’s a wild ride, full of hope, confusion, and a bit of tech jargon. But hey, that’s technology for ya, always keeping us on our toes.
Installation Process
So, you’s thinking about upgrading to Windows 11 Home, huh? Well, the installation process for Windows 11 might be a bit tricky, but don’t worry, I got you covered. Maybe. Let’s dive in, and see how far we get before things starts to get confusing.
Firstly, you gotta make sure your PC is up for the task. Like, there’s this compatibility check for Windows 11 that you should definitely not skip. Microsoft has this tool thingy, I forgot its name, but it’s important. It tells you if your old PC can handle the new stuff or if it’s time to say goodbye and maybe cry a little.
Steps to Install Windows 11 Home:1. Run the Compatibility Check Tool thing.2. Backup all your stuff. I mean, you probably won't need it, but just in case.3. Find the "Install now" button. It's there somewhere.4. Follow the on-screen instructions. They're pretty good, I think.5. Grab a coffee or something. It's gonna take a while.
Now, the waiting game starts. It might take a while, so grabbing a coffee or maybe doing a little dance to pass the time is not a bad idea. Not really sure why it takes so long, but hey, good things come to those who wait, right?
| Phase | What to Expect |
|---|---|
| Downloading | This part is like watching paint dry, but with a progress bar. |
| Installing | Your PC might restart a few times. Don’t panic, it’s normal. I think. |
| Setting Up | Here’s where you tell your PC how you like things. Be honest. |
After what feels like an eternity (but it’s actually just a couple of hours, maybe), you should be all set. Windows 11 will greet you with its shiny new interface, and you’ll be like, “Wow, this was totally worth the hassle.” Or at least, I hope so.
But hey, if things don’t go as planned, don’t freak out. There’s always help to be found online. Or you can just ask that one friend who’s good with computers. You know the one. Everybody’s got one.
In conclusion, the Windows 11 installation process might seem daunting at first, but it’s totally doable. Just follow the steps, don’t rush, and remember to keep that coffee coming. Who knows, by the end of it, you might even feel like a bit of a tech whiz. Or not. But hey, at least your PC is up to date, right?

Security Enhancements
Windows 11 Home security upgrades, is they really a big deal?
So, okay, we all hearing about how Windows 11 Home is supposed to be more safer or something. Microsoft been adding some new security stuffs to protect your PC, which sound kinda cool, I guess? But lets dive in, shall we, and see what’s the real tea here.
First thing first, there’s this thing called TPM 2.0 requirements for Windows 11. It’s stands for Trusted Platform Module, I think? And it’s like a chip that’s gonna make your PC super secure. Not really sure why this matters so much, but Microsoft seems to think it’s the bomb.
Then, we got updates to Microsoft Defender. It’s that antivirus thing that always pops up when you least expect it. Apparently, it’s got some new tricks up its sleeve. Because, you know, the internet is full of scary stuffs like viruses and hackers.
Table 1: Windows 11 Home Security Features| Feature | Description ||-------------------|----------------------------------------------|| TPM 2.0 | A security chip requirement for new installs.|| Microsoft Defender| Enhanced antivirus and anti-malware protection.|
But hey, lets not forget about hardware-based security. It’s like, Microsoft is saying that because of these new chips and stuff, hackers gonna have a hard time messing with our PCs. Sounds pretty good, doesn’t it?
And there’s more, like something about Windows Hello getting better at recognizing your face or something? So you can log in without remembering a password. Which is great cause I always forgetting mine.
- Secure boot – It’s like, your PC won’t even start if it detects something fishy going on.
- BitLocker encryption – Supposed to keep your files safe, even if someone steals your laptop. Not sure how it works, but sounds fancy.
- Windows Information Protection – It helps keep business data safe, or so they say.
So, in conclusion, Windows 11 Home security features are like, supposed to be a big deal. They added a bunch of stuff to keep our PCs safe from the bad guys. Not really sure if it’s all necessary, but hey, better safe than sorry, right? Maybe it’s just me, but I feel like as long as I can still play my games and watch my shows, I’m good. But for those who cares about this stuff, sounds like Windows 11 Home got your back.
Anyway, that’s pretty much what I got on the new security enhancements in Windows 11 Home. Hope it helps or something. Remember, staying safe online is important, or so they tell us. Keep your PCs updated, folks!
Hardware-based Security
So, let’s dive deep into this stuff, which, by the way, seems to be a massive deal in the tech world. I mean, with all the cyber threats lurking around every digital corner, having a TPM 2.0 in your PC sounds like a knight in shining armor, or so they say.
First off, what even is TPM? It stands for Trusted Platform Module, which honestly sounds pretty fancy. It’s like, your PC gets this unique secret keeper that ensures everything stays safe and sound. Not really sure why this matters so much, but with hackers getting smarter, I guess we need all the help we can get.
- TPM 2.0 is, like, super important for Windows 11 security, making sure your computer isn’t an easy target.
- It checks if your system’s integrity is all good or if some sneaky malware is trying to mess things up.
Now, onto why this TPM thingy is a big deal. Apparently, it’s all about making your PC a fortress. With Windows 11 Home, Microsoft is like, “No TPM 2.0, no party,” which kinda forces everyone to up their security game. Not sure how I feel about being forced into things, but if it keeps the baddies out, then maybe it’s for the best?
Benefits of TPM 2.0- Enhanced security checks- Protection against phishing- Secure boot process- Encryption keys safety
But hey, not everyone is thrilled about this. Some folks are finding out their old PCs don’t support TPM 2.0, which means no Windows 11 upgrade for them. Kinda feels like being left out of the cool kids’ club, doesn’t it?
| Pros | Cons |
|---|---|
| Boosted security | Hardware compatibility issues |
| Protection against modern threats | Can be confusing for non-techies |
And for the gamers out there, wondering if this TPM stuff will mess with your gaming performance, the good news is, it shouldn’t. Actually, it might even make things smoother by keeping those nasty malware attacks at bay, so you can game on without worrying about some hacker ruining the fun.
In conclusion, this whole TPM 2.0 hardware-based security thing might seem like a hassle, especially if you’ve got to upgrade your hardware. But, considering the crazy amount of cyber threats we face nowadays, maybe it’s a small price to pay for keeping your digital life secure. Or at least, that’s what they claim. Guess we’ll have to wait and see if it lives up to the hype.
Microsoft Defender Updates
has recently got some new tricks up its sleeve, which is kinda big news for anyone who’s been on the edge about the whole internet being a scary place thing. It’s not just you and me thinking it; the big brains at Microsoft seem to agree.
So, what’s the big deal with these updates, you might ask? Well, first off, the Defender is now smarter than ever. It’s like, it went to the gym for its brain, if that makes any sense. It’s now can spot threats faster than I can spot a spelling mistake in my own articles, which is saying something.
Key Highlights of the Defender's New Capabilities:- Phishing Protection: This thing can now sniff out phishing attempts like a bloodhound. Not sure how it does it, but it's pretty cool.- Ransomware Blockage: Ransomware's a big deal, right? Well, Defender's stepping up its game here too.- Real-time Detection: It's always on the lookout, kinda like that nosy neighbor, but in a good way.
But here’s the kicker, the integration with cloud services. I mean, everything’s in the cloud these days, so why not your security, right? This means it’s constantly getting updates on the latest threats. It’s like having a security guard that never sleeps, which, now that I think about it, sounds kinda creepy.
- Cloud Integration: Keeps the Defender sharp with real-time threat intelligence.
- Automatic Updates: You don’t have to do anything, really. It just gets better on its own.
- User-Friendly Alerts: Even if you’re not a tech whiz, these alerts make sense. Mostly.
And let’s not forget the ease of use. Microsoft’s really been pushing for everyone to be able to use their stuff without needing a degree in computer science. The new Defender is no exception. It’s got this interface that’s supposedly super easy to navigate. I haven’t gotten lost yet, so I guess they’re doing something right.
| Feature | Description |
|---|---|
| Phishing Protection | Keeps those sneaky phishing attempts at bay. |
| Ransomware Blockage | Stops ransomware in its tracks. |
| Real-time Detection | Constant vigilance, like that Moody guy from Harry Potter. |
In conclusion, the are kinda a big deal. They’re making the internet a less scary place, one update at a time. Not really sure why this matters to the average Joe, but hey, less malware and scams sounds good to me. Maybe it’s just me, but I feel like we could all use a little less drama from our internet experience, right?

Performance Improvements
Performance Improvements in Windows 11 Home is something that’s been talk about a lot. Peoples are saying it’s running smoother and faster than the older versions. Not sure if it’s true, but it sounds pretty good, doesn’t it?
First off, let’s dive into what make Windows 11 Home stand out in terms of performance enhancements. The big deal seems to be about how it’s optimized for speed. Microsoft says it’s using less RAM and processing power, which means, in theory, you should be waiting around less for things to load. But, you know, we’ll see about that.
For those who loves gaming, Windows 11 Home is suppose to be a bit of a game-changer. With enhanced gaming experiences, better graphics and more support for various gaming peripherals, it’s kinda aiming to be a gamer’s paradise. Maybe it’s just me, but that sounds kinda neat, if it actually lives up to the hype.
| Feature | Description |
|---|---|
| Optimized for Speed | Supposedly uses less RAM and CPU, making everything runs smoother. |
| Enhanced Gaming | Better graphics and support for gaming stuff. |
Now, onto the nitty-gritty of compatibility with apps. It’s kinda hit or miss, but mostly hit, hopefully. The idea is that your favorite apps and software should run better, thanks to all these improvements. And, hey, now you can run Android apps directly on your PC. Sounds weird, but okay, let’s go with it. Not really sure why this matters, but it’s something new, I guess.
- Optimized for speed means less waiting around for stuff to load.
- Enhanced gaming experience could be a real deal for gamers.
- Running Android apps on Windows 11 Home? That’s new.
But let’s not forget about the Microsoft Store updates. Maybe now it’ll have apps people actually want to download. The store got a facelift, and it’s suppose to be more user-friendly. We’ve heard that one before, but who knows? Maybe this time it’s true.
Quick Tips: - Check compatibility of your favorite apps with Windows 11 Home. - Explore the new gaming features and see if they improve your experience. - Give the updated Microsoft Store a try. Maybe you'll find something interesting.
In conclusion, the performance improvements in Windows 11 Home sounds promising. From optimized speed to better gaming and app compatibility, it’s got a lot going for it. Only time will tell if it truly lives up to the expectations. But, for now, it’s definitely something to keep an eye on, especially if you’re into having the latest and greatest tech.
Optimized for Speed
So, everyone’s been talking about this Windows 11 Home and it’s thing. Honestly, at first, I was like, what’s the big deal? But then, I started to digging into it, and guess what, it’s kinda impressive, or so it seems.
First thing first, Microsoft been saying that Windows 11 gonna use less RAM. I mean, who wouldn’t want that? Less RAM means, well, more RAM for other stuff, right? It’s like, if you got less stuff in your backpack, it’s lighter to carry. Not really sure why this matters, but folks seem excited.
Then, there’s this whole spiel about efficiency. They saying that everything from booting up to shutting down is faster. I tried timing my old PC on Windows 10 and then after the upgrade. Can’t say the numbers was scientific, but it felt quicker. Maybe it’s just me, but watching a loading screen is like watching paint dry. Less of that, the better.
Comparison of Boot Times:- Windows 10: Felt like forever- Windows 11: Less than forever
Also, they’ve done something with how programs open and run. Not totally clear on the details, but it’s supposed to make multitasking not slow down your PC to a crawl. I opened like, a dozen tabs in my browser, a word processor, and some other random apps. It didn’t crash, so there’s that.
- Less RAM usage
- Faster boot times
- Improved multitasking
But here’s the kicker, they say it’s not just about making old stuff run better. It’s about future-proofing. With Windows 11, your PC supposed to handle new, more demanding software better. I’m not an expert, but that sounds like a good thing.
For gamers, this is supposedly a big deal. Better efficiency means games should run smoother, look better, and load faster. I tried it with my favorite game, and did it look better? Maybe. It’s hard to tell, but it definitely didn’t run worse.
| Aspect | Windows 10 | Windows 11 |
|---|---|---|
| Efficiency | Okay | Better? |
| Gaming | Good | Gooder |
| Multitasking | Fine | Finer |
So, what’s the verdict? Is Windows 11’s optimized speed the real deal? Honestly, it’s hard to say for sure. It feels faster, but maybe that’s just what they want us to think. Either way, if it means less waiting around for stuff to load, I’m all for it. Because, let’s face it, nobody got time for that.
In conclusion, Windows 11 might just be a step in the right direction. Or it’s just a bunch of hype. Only time will tell. But for now, I’m kinda liking it. Maybe it’s just me, but a faster PC is always a win in my book.
Enhanced Gaming Experience
So, on Windows 11 Home, huh? Well, let’s dive into this, not really sure why this matters, but people seems to be all hyped up about it. Gaming, which is cool, I guess, if you’re into that sorta thing. Windows 11 Home is throwing around some big promises, like they always do, with their better graphics and stuff. Maybe it’s just me, but feels like every time a new Windows comes out, they say something similar.
First off, the graphics. We’re talking DirectX 12 Ultimate folks, which, supposedly, makes your games look unreal. And not just look pretty, but run smoother than a hot knife through butter. Or so they claim. I ain’t a tech guru, but that sounds kinda important for the gamers out there.
Key Features for Gamers:- DirectX 12 Ultimate for stunning graphics.- Auto HDR for a wider range of colors.- DirectStorage for faster loading times.
Then, there’s this thing called Auto HDR. It’s like, your game colors go from ‘meh’ to ‘wow’ without you having to do anything. Games that weren’t even made for HDR suddenly looks better. Magic, right? Or just tech. Either way, it’s neat, I guess.
Now, don’t get me started on DirectStorage. This is where stuff gets real. Loading times are the bane of any gamer’s existence, right? Well, Windows 11 is supposed to make them almost disappear. Almost. You still gonna wait, but like, not for eternity.
| Feature | Description | Why It Matters |
|---|---|---|
| DirectX 12 Ultimate | Enhances game graphics. | Makes games look pretty. |
| Auto HDR | Improves color range automatically. | Games not made for HDR looks better. |
| DirectStorage | Speeds up loading times. | Less waiting, more playing. |
But here’s the kicker, not all games gonna take advantage of these features. It’s kinda hit or miss. Your old favorites might not see much of a difference, but the new stuff? Oh boy, it’s like stepping into the future. Or so they say.
Compatibility wise, don’t get too excited unless you got the hardware to back it up. Windows 11 system requirements ain’t no joke. We talking about needing specific chips and TPM 2.0, whatever that is. So, before dreaming about those sweet, sweet loading times, maybe check if your rig can even handle the upgrade. Just a thought.
- Check system requirements first.
- Not all games will benefit the same.
- Future games will look and play better.
In conclusion, the on Windows 11 Home sounds dope. Better graphics, faster loading, and all that jazz. But, it’s not without its ifs and buts. Like, do you have the right hardware? And, are your favorite games even gonna see the benefits? Guess only time will tell. Till then, keep gaming, folks. Or try to, at least.

Compatibility with Apps
Wondering if you’re favorite apps gonna work on Windows 11 Home? It’s kinda hit or miss, but mostly hit, hopefully. So, let’s dive in, shall we? Not sure about you, but I’m kinda excited and worried at the same time. Technology, am I right?
First off, the big question on everyones mind is, will my daily drivers run smoothly on this new OS? Or are we looking at a complete overhaul of our digital habits? Honestly, it’s a bit of both. But, let’s not get ahead of ourselves.
- Most of the apps, they should work just fine. I mean, Windows ain’t new to this game, right? They know people gonna be mad if their stuff don’t work.
- Then there’s the Microsoft Store updates. They said it’s got a facelift. Maybe now it’ll have apps people actually wanna download. Before, it was like a ghost town in there.
- And here’s the kicker, Android apps on Windows. Sounds weird, right? But okay, let’s go with it. If you ever dreamt of running your phone apps on your PC, dreams do come true, I guess.
But here’s where it gets a bit tricky. Not all apps are gonna make the cut. Some of them might need updates to be compatible with Windows 11 Home. So, if your favorite app ain’t working, don’t throw your PC out the window just yet. Give it some time, or maybe bug the app developers a little.
Quick Compatibility Check List:- Check if app is updated to the latest version.- Look for any Windows 11 specific updates from the app developer.- Try running the app in compatibility mode. Sometimes, it just works.- If nothing helps, searching for an alternative might be your best bet.
Now, for the gamers out there, wondering about the enhanced gaming experience on Windows 11 Home. It’s supposed to be better. Better graphics and stuff, which is cool, I guess. But again, it depends on the game compatibility. So, fingers crossed your favorite game ain’t on the ‘miss’ list.
| App Type | Compatibility Chance |
|---|---|
| Productivity Apps | High |
| Gaming Apps | Medium to High |
| Older Software | Low to Medium |
| Android Apps | High (with the new feature) |
So, in conclusion, is Windows 11 Home good for apps? Mostly, yes. But it’s gonna be a bit of a journey to get everything running smooth. Some hiccups here and there, but that’s tech for you. Always keeps you on your toes, doesn’t it?
Anyway, that’s my take on it. Not really sure why this matters so much, but hey, we all gotta have our apps, right? Let’s hope for more hits than misses with Windows 11 Home. Cheers!
Android Apps on Windows
, it’s like, finally happening. Who woulda thought, right? Windows 11 is bringing this kinda weird but cool feature where you can straight up run Android apps on your PC. Not gonna lie, sounds a bit out there, but, let’s dive into why this might just be a big deal or something.
First off, the idea of having Android apps running on Windows is kinda mind-blowing. I mean, we’ve all been there, wishing some mobile game or app was available on our PCs, right? And now, Microsoft is like, “Hey, we got you!” Which is, you know, nice of them, I guess.
- Compatibility might be a hit or miss, but mostly hits, hopefully. I ain’t a tech guru or anything, but it seems like they’re trying to make most Android apps work smoothly.
- Installation process, it’s not like rocket science, but it ain’t a walk in the park either. You’ll probably need to follow some steps, maybe download some stuff, but hey, what’s new?
But here’s the kicker, the Microsoft Store got a facelift too. Maybe now it’ll have apps people actually wanna download. No offense, Microsoft, but it’s about time, am I right? The store was kinda lacking, but with this update, things might just get interesting.
Quick Table of What's What:
| Feature | What It Means for You |
|---|---|
| Android Apps on PC | Play games, use apps, all the Android stuff on your Windows. |
| Microsoft Store Updates | Hopefully, a better selection of apps to choose from. |
Now, onto the nitty-gritty. The performance improvements are supposed to make everything run smoother and faster. Not sure if it’s true, but it sounds pretty good, doesn’t it? If it means less waiting around for things to load, I’m all for it.
And for the gamers out there, this might be the real deal. Enhanced gaming experience with better graphics and stuff, which is cool, I guess. Again, not really sure why this matters so much, but hey, who am I to judge?
In conclusion, running is definitely a thing now. It’s weird, but okay, let’s go with it. Who knows? It might just be one of those features we never knew we needed until we got it. Or it could be a total flop. Only time will tell, folks.
Microsoft Store Updates
So, let’s dive right into the , cause apparently, it’s got a facelift or something. Maybe now, it’ll have apps that peoples actually wants to download, or so they say. The truth is, Microsoft Store was kinda the place you forget about unless you really, really need something specific, and even then, you might just end up googling it instead.
First off, the new design of the Microsoft Store is supposed to be more user-friendly. Not really sure why this matters, but I guess if you’re spending time looking for apps, you don’t wanna get lost. The layout’s changed, and they’re saying it’s easier to find stuff now. I mean, it’s about time, right?
| Before the Update | After the Update |
|---|---|
| Hard to navigate | Supposedly user-friendly |
| Limited app selections | More apps, maybe even the good ones |
| Forgettable design | New, shiny, and hopefully better |
Now, they’re also talking about how there’s gonna be more apps available. Like, not just the random ones nobody’s heard of, but actual useful stuff. Maybe it’s just me, but I’ll believe it when I see it. They’ve promised this kinda thing before, and well, here we are.
- More game options for the gamers out there
- Productivity apps that might actually help you get work done
- And, something about Android apps running on Windows?
Honestly, the Android apps thing sounds kinda cool, if it works like they say it does. Imagine, your favorite phone apps, but on your PC. Sounds weird, but okay, let's go with it.
But, let’s not get too excited. The compatibility of these Android apps is probably gonna be hit or miss. They say it’s seamless, but I guess we’ll just have to wait and see. It’s like, they’re trying to make the Microsoft Store a one-stop-shop or something. Not sure if people will bite, but hey, points for trying, right?
In conclusion, the Microsoft Store’s facelift is maybe, kinda a big deal. But then again, maybe not. Will it have apps people actually want? Will the new design make a difference? Or will it just be the same old store with a new coat of paint? Guess we’ll find out. Or not. Sometimes, these updates are more about the hype than the actual improvement. But hey, here’s hoping they prove me wrong.
Frequently Asked Questions
- Can my old PC run Windows 11 Home?
Well, it depends on how “old” we’re talking. Your PC needs at least a 1 GHz processor with 2 or more cores on a compatible 64-bit processor or System on a Chip (SoC), 4 GB RAM, and 64 GB storage. Don’t forget, your system also needs to support Secure Boot and TPM 2.0 for the security enhancements in Windows 11 Home.
- What are the coolest new features of Windows 11 Home?
Oh, where to start? The revamped Start menu and taskbar are pretty slick for starters. Then you’ve got the virtual desktops feature, which is like having multiple desks in one room. And for the gamers, enhanced gaming experiences with better graphics. Plus, running Android apps directly on your PC is like a cherry on top.
- How do I upgrade from Windows 10 to Windows 11 Home?
First up, grab that compatibility tool thingy Microsoft offers to see if your PC is ready to make the jump. If you’re all set, head over to the Settings > Update & Security > Windows Update and select Check for updates. If the upgrade is available, you’ll see the option to download and install. Remember, it’s a bit of a wait, so maybe grab that coffee after all.
- Is Windows 11 Home more secure than previous versions?
For sure! With TPM 2.0 support and hardware-based security features, your PC is turned into a digital fortress. Plus, Microsoft Defender has been beefed up to keep the scary internet monsters at bay. So yeah, it’s safe to say it’s pretty secure.
- Will my favorite apps work on Windows 11 Home?
It’s mostly a hit, hopefully not much of a miss. Windows 11 Home is designed to be compatible with a wide range of apps, including all the new and shiny ones in the updated Microsoft Store. And with the ability to run Android apps, your app game just got a level-up.

