Are you ready to install Windows 11 and experience the future of computing? This new operating system from Microsoft promises a sleek design, improved performance, and exciting features that will transform how you use your PC. But, how to get started with Windows 11 installation process? Many users are asking this very question, eager to unlock the power of the latest OS. In this guide, we will walk you through simple steps to install Windows 11 on your PC, even if you’re not a tech expert. Wondering if your device is compatible or how to create a Windows 11 bootable USB drive? Don’t worry, we’ve got you covered! With the rise of Windows 11 system requirements and the buzz around its new start menu and widgets, it’s the perfect time to upgrade. But did you knows that a clean install can improve your computer speed and security? Discover the secrets to a hassle-free Windows 11 installation tutorial that will save you time and frustration. So, why wait? Dive into the world of Windows 11 and transform your digital experience with our easy-to-follow tips and tricks. Ready to make the leap? Let’s get started right now!
Step-by-Step Guide: How to Install Windows 11 Easily Without Any Tech Hassle

How to Install Windows 11: A Not-So-Smooth Ride Guide
So, you wanna install windows 11 on your PC, huh? Well, buckle up, because this ain’t always a walk in the park. Microsoft made it sound easy-peasy, but honestly, you might hit a few bumps on the road. I tried it myself recently, and let me tell ya, it was a mixed bag of “that actually worked” and “why is this happening?!” But hey, if you follow along with this guide, you’ll be better prepared — or at least you’ll know what to curse when stuff goes sideways.
What You Need Before You Begin
First thing first, you gotta check if your computer is even compatible. Not everyone gets the golden ticket for Windows 11. Microsoft has some strict requirements, like TPM 2.0 and Secure Boot. Don’t ask me why those matter so much, but they do.
| Requirement | Minimum Spec | Your PC Spec (Check!) |
|---|---|---|
| Processor | 1 GHz or faster, 2+ cores | ???? (use CPU-Z tool) |
| RAM | 4 GB | ???? |
| Storage | 64 GB or larger | ???? |
| TPM | Version 2.0 | ???? |
| Graphics Card | Compatible with DirectX 12 | ???? |
| Display | 720p, 9” or bigger | ???? |
If you’re like me, you probably already have no idea how to check for TPM or Secure Boot. Just google “how to check TPM 2.0” and hope your BIOS doesn’t look like it’s from the 90s.
Step 1: Backup Your Data (Don’t Skip This!)
Not really sure why this matters, but people always say “backup your data” before upgrading anything. So, do it. Use an external hard drive, or cloud storage, or even email important files to yourself — whatever floats your boat.
Step 2: Download Windows 11 Installation Assistant or ISO
You can either use the Windows 11 Installation Assistant, which is supposed to make life easier, or download the ISO file and install manually. I tried both, and honestly, the Assistant was kinda buggy on my system. But maybe it’s just me.
- Windows 11 Installation Assistant: Best for upgrading from Windows 10 directly.
- Windows 11 ISO File: Good if you want a clean install or install on multiple PCs.
Step 3: Create a Bootable USB Drive
If you’re going the ISO route, you’ll need a bootable USB. There’s a bunch of programs for this, like Rufus. Don’t get too overwhelmed by all the options it gives you — just pick the default settings and hope for the best.
| Tool | Pros | Cons |
|---|---|---|
| Rufus | Free, easy to use | Overwhelming options |
| Media Creation Tool | Official Microsoft tool | Limited customization |
| Etcher | Works on Mac, Linux too | Sometimes slow on USB 3.0 |
Step 4: Installing Windows 11 – The Moment of Truth
Alright, now the fun part. Plug in your USB, reboot your computer, and enter the BIOS or Boot Menu. This is usually done by pressing F12, Del, or Esc when the PC starts up. If you miss it, just restart and try again — no shame here.
Once you boot from the USB, the installer will start. Follow the prompts, but be careful with the options! If you pick “custom install,” you might accidentally erase everything. That happened to my buddy last week, and he wasn’t happy.
Pro Tip: Use This Checklist to Avoid Common Mistakes
| Mistake | How to Avoid |
|---|---|
| Not backing up data | Seriously, backup first! |
| Choosing wrong partition | Double-check which drive you select |
| Ignoring updates | Update drivers before install |
| Skipping compatibility check | Use Microsoft PC Health Check app |
Step 5: Post-Installation Setup
After install, Windows 11 will ask you some questions about privacy, accounts, and stuff. Not really sure why this matters, but I always just breeze through with default options. You can change them later anyway.
Also, don’t forget to update your drivers, especially graphics and chipset drivers. Windows sometimes messes this up, and your PC might run slow or crash randomly.
Why You Might Regret Installing Windows 11 Right Now
Maybe it’s just me, but I feel like Windows 11 is still kinda rough around edges. Some apps don’t work well, and
Top 10 Must-Know Tips to Boost Your PC Performance After Installing Windows 11

How to install Windows 11: A Not-So-Perfect Guide You Didn’t Know You Needed
Alright, so you decided to install windows 11 on your PC, huh? Well, you’re not alone. Loads of folks been asking me about this newfangled OS from Microsoft, and honestly, it’s kinda like upgrading your phone but with more confusing bits and bobs. Before you dive headfirst, lemme tell ya, this ain’t no walk in the park, but don’t worry, I’ll try to make it less of a headache.
Why Even Bother to Install Windows 11?
Not really sure why this matters, but Windows 11 promises a fresh new look, better multitasking, and some fancy widgets. Maybe it’s just me, but I feel like every new Windows version says the same thing. Anyway, if your computer supports it, you might wanna give it a try. Here’s the catch though: not every PC is compatible, which is kinda annoying.
| Pros of Windows 11 | Cons of Windows 11 |
|---|---|
| Fresh UI design | Strict hardware requirements |
| Better virtual desktops | Some old apps might break |
| Integrated Android apps (?) | Learning curve for newbies |
What You’ll Need Before You Start
- A PC that actually meets the minimum requirements (yeah, you might wanna double-check this, cause many PCs don’t)
- A stable internet connection (or else it’ll take forever)
- A USB drive with at least 8GB (for bootable installation media)
- A backup of your important files (because, you know, things can go south)
Step-by-Step: How to Install Windows 11
Check Compatibility
Download Microsoft’s PC Health Check tool and run it. If it says your PC is ready, congrats, you’re halfway there. If not, well… maybe time to consider a new PC or stick with Windows 10.Download the Windows 11 Installation Assistant
This is the official tool to upgrade your PC without fuss. Run it, follow the prompts, and it’ll handle most of the heavy lifting.Create Installation Media (Optional)
If you want a fresh install (clean slate, baby), grab the Media Creation Tool from Microsoft’s site. Then plug your USB, run the tool, and create the bootable drive.Backup Your Files
I can’t stress this enough. Backup everything important. You don’t want to be crying over lost photos or that novel you been typing.Install Windows 11
Reboot your PC with the USB plugged in and hit the boot menu key (usually F12, F10, or Esc). Select the USB drive. Follow the on-screen instructions. Choose “Custom Install” if you want to format your drive (but don’t do this if you don’t know what you’re doing).Post-Installation Setup
After install, you’ll be asked to configure your settings, sign in with a Microsoft account (ugh, really?), and do some personalization.
Here’s a Quick Checklist for Installing Windows 11 (Because Why Not?)
| Task | Done? (✓/✗) |
|---|---|
| Check PC Compatibility | |
| Backup Important Files | |
| Download Windows 11 Installer | |
| Create Bootable USB (optional) | |
| Install Windows 11 | |
| Configure Initial Settings |
Some Troubleshooting Tips (Because Nothing Goes Smooth, Ever)
- If your PC won’t boot from USB, check BIOS settings and enable USB boot. Also, disable Secure Boot if needed.
- Stuck on “Checking for updates”? Sometimes this takes forever, be patient or restart.
- Install fails due to TPM 2.0 missing? Unfortunately, newer Windows versions need this. No TPM, no party.
Frequently Asked Questions About How to Install Windows 11
Q: Can I install Windows 11 on any PC?
A: Nope. It has strict requirements like TPM 2.0 and specific CPUs. Don’t try forcing it, it won’t end well.
Q: Will I lose my files if I upgrade?
A: If you choose upgrade instead of clean install, files usually stay. But always backup, just in case.
Q: Is Windows 11 faster than Windows 10?
A: Maybe? Some users say it feels smoother, others say it’s slower on older hardware. Your mileage may vary.
Final Thoughts: Should You Even Bother?
Honestly, if you’re happy with Windows 10, there’s no rush. Windows 10 support goes until 2025, so you got some time. But if you
Windows 11 Installation Requirements: What You Need to Know Before You Begin

How to Install Windows 11: A Not-So-Perfect Guide You Didn’t Ask For
Alrighty, so you want to install Windows 11 on your PC, huh? Well, buckle up, ’cause this ain’t your usual, boring step-by-step guide. I’ll try my best to keep it somewhat clear, but heads up — grammar police might not be too happy. Anyway, let’s dive in and see what kinda mess we can make while getting Windows 11 up and running.
What You’ll Need Before You Install Windows 11
Before you try to install Windows 11, there’s some stuff you gotta have ready. Not really sure why this matters, but apparently, Microsoft is picky about hardware now.
| Requirement | Details | Notes |
|---|---|---|
| Processor | 1 GHz or faster with 2 or more cores | Older CPUs might not work |
| RAM | 4 GB minimum | More is better, obviously |
| Storage | 64 GB or more free space | Space is precious, so clean up |
| TPM | TPM 2.0 must be enabled | What even is TPM? Good question |
| System Firmware | UEFI, Secure Boot capable | BIOS is kinda old news now |
Yeah, I know, all those tech terms sounds scary. Maybe it’s just me, but I feel like TPM requirement is just a sneaky way to make us buy new computers.
Step 1: Check If Your PC Can Even Handle Windows 11
You probably don’t wanna waste your time trying to install Windows 11 on a potato PC. Microsoft has a tool called PC Health Check, but honestly, sometimes that thing just lies. If it says “no,” try to ignore it and see what happens. JK — don’t do that, it might brick your system.
Step 2: Backup Your Important Stuff (Or Don’t)
You could backup your important files before installing Windows 11, but hey, who really does that? I mean, what are the chances something goes wrong, right? Famous last words. Anyway, if you’re feeling responsible, copy everything to an external drive or cloud storage.
Step 3: Download Windows 11 Installation Media
Here’s where the magic happens. You need to get the official Windows 11 installer from Microsoft’s website. Just Google download Windows 11 installation media and follow the instructions.
- Download the Media Creation Tool.
- Run it and create a bootable USB drive.
- Don’t unplug the USB until you’re done — sounds obvious, but trust me, people forget these things.
Step 4: Boot From USB and Start Installation
Now, reboot your computer and enter BIOS or UEFI settings. How to do that? Usually by pressing F2, F12, DEL, or ESC right after turning on your computer. It’s a weird dance and every manufacturer does it different.
Once in BIOS, set your USB drive as first boot device, save changes, and exit. Your computer will restart and boot from USB.
Step 5: Follow the Installation Wizard
When Windows 11 setup starts, you’ll see a bunch of prompts. Select language, keyboard layout, and eventually click “Install now.” Here’s where things can get tricky.
| Task | What to Do | Possible Issues |
|---|---|---|
| Enter Product Key | Type your Windows 11 key or skip | Skipping might limit features |
| Choose Installation Type | Upgrade or Custom | Upgrade keeps files, custom fresh |
| Select Partition | Pick where to install Windows 11 | Deleting wrong partition is bad |
If you’re not sure what to pick, just go with default options. Usually works out fine, but hey, sometimes it don’t.
Step 6: Wait and Pray
Now you just wait. Windows 11 will copy files, install features, and probably restart like five times. Maybe grab a coffee or do some yoga while you wait. Not really sure why this matters, but I find staring at the loading screen super relaxing.
Post-Installation: What Then?
Once you’re in Windows 11, congrats! Or maybe not, if something broke. Now, you gotta:
- Install drivers (graphics card, sound, etc.)
- Update Windows through Settings
- Reinstall your apps and games
- Customize your new shiny Start Menu (which is centered now — take it or leave it)
Quick Tips & Tricks
| Tip | Why You Should Care |
|---|---|
| Use Windows Update regularly | Keeps your system secure and fast |
| Enable Night Light | Saves your eyeballs at |
How to Upgrade from Windows 10 to Windows 11 Smoothly and Safely in 2024

How to Install Windows 11: A Not-So-Perfect Guide You Might Actually Need
So, you wanna install Windows 11 on your PC, huh? Well, you’re not alone. Loads of folks been trying to get this new OS up and running, but honestly, it’s not always a walk in the park. I mean, Microsoft made it look all shiny and easy, but sometimes, things just don’t go as smooth as they promised. Not really sure why this matters, but if you want to get it done without pulling your hair out, you better stick around.
What You’ll Need Before You Start
Before you even think about hitting that install button, make sure your computer isn’t ancient. Windows 11 got some strict requirements that might leave your old laptop in the dust:
| Requirement | Minimum Specs | Notes |
|---|---|---|
| Processor | 1 GHz or faster, 2 or more cores | Doesn’t have to be brand new |
| RAM | 4 GB minimum | You want 8 GB for better experience, trust me |
| Storage | 64 GB or more | SSD recommended but not mandatory |
| TPM (Trusted Platform Module) | Version 2.0 | This one confuses a lot of people |
| Graphics Card | Compatible with DirectX 12 or later | Usually means newer cards |
If you don’t have TPM 2.0 on your computer, you might be stuck unless you do some fancy workaround — which I won’t recommend unless you’re a bit tech-savvy or just love headaches.
Step-By-Step Guide to Install Windows 11
Alrighty, now to the good stuff. Here’s a simple list to install Windows 11 without losing your mind:
Check Compatibility
Run the PC Health Check app. Microsoft made this tool to see if your computer can handle Windows 11. Spoiler: many older devices will fail this test.Backup Your Stuff
Seriously, don’t skip this. You don’t wanna lose all your memes, documents, and photos just because the install went sideways.Download the Installation Assistant
Go to Microsoft’s official website and download the Windows 11 Installation Assistant. It’s supposed to make your life easier, but sometimes it just likes to freeze randomly.Follow the Prompts
The assistant will guide you through the process. Just click next, accept terms, and hope for the best.Wait for the Installation
This part can take a while. Grab a snack, do a little dance, or stare at the progress bar that seems to be moving slower than a snail on vacation.Setup Windows 11
After installation, you’ll need to set up your account, preferences, and all that jazz. Nothing special here, just your usual setup.
Common Issues People Face
Not everything goes sunshine and rainbows with Windows 11 install. Here’s a quick rundown of the troubles you might bump into:
| Problem | Possible Cause | What To Do |
|---|---|---|
| “This PC can’t run Windows 11” error | Missing TPM 2.0 or unsupported CPU | Check BIOS settings or upgrade hardware |
| Installation freezes | Corrupted installation files | Redownload installer, check USB drive |
| Activation problems | Incorrect product key or no internet | Double-check key, connect to internet |
| Slow performance after install | Low RAM or old hardware | Consider upgrading hardware or rollback |
Maybe it’s just me, but I feel like Microsoft should really make it simpler for older machines to run Windows 11 — or at least explain why they don’t want to anymore.
Quick Tips for a Smooth Installation
- Disable antivirus temporarily: Some antivirus programs freak out during installation and block important files.
- Use a USB installer: If the Installation Assistant isn’t working, try creating a bootable USB drive using the Media Creation Tool.
- Keep your drivers updated: Old drivers can cause conflicts, so update your GPU, network, and chipset drivers before installing.
- Don’t rush: Patience is key here. Rushing might cause errors or corrupt files.
Summary Table: Steps to Install Windows 11
| Step Number | Action | Notes |
|---|---|---|
| 1 | Check compatibility | Use PC Health Check tool |
| 2 | Backup important files | Don’t skip this step! |
| 3 | Download Installation Assistant | From official Microsoft site |
| 4 | Run installer and follow prompts | Click “Next” a lot |
| 5 | Wait for installation to finish | Bring snacks or coffee |
Unlock Maximum Speed: Best Windows 11 Settings to Optimize Your PC Performance

How to Install Windows 11: A Not-So-Perfect Guide That Works… Probably
So, you’ve finally decided to install windows 11 on your PC, huh? Well, buckle up, because this ain’t your typical boring tutorial with perfect grammar and flawless steps. Nope, here you’ll find some twists, turns, and maybe a few hiccups along the way — just like real life.
Windows 11 is the new shiny thing in town, and apparently, it’s got all the bells and whistles to make your computer feels brand spanking new again. Or at least that’s what the tech blogs say. Anyway, whether your machine is ready for this upgrade or not (spoiler: it might not be), here’s a kinda detailed guide to get you through the process.
Before You Begin: What You Need (and Probably Don’t Care About)
| Requirement | Details |
|---|---|
| Processor | 1 GHz or faster, 2 cores |
| RAM | 4 GB minimum, 8 GB recommended |
| Storage | 64 GB or more free space |
| TPM (Trusted Platform Module) | Version 2.0 (yep, this is a thing) |
| Graphics Card | Compatible with DirectX 12 or later |
Not really sure why this matters, but Microsoft insists your PC has TPM 2.0 chip to install windows 11. If you’re like me, you probably don’t even know what TPM stands for, let alone if your PC got one. Just check your BIOS or Google your PC model — that’s what I did.
Step 1: Check if Your PC Can Handle Windows 11
First thing first, you gotta check if your computer even supports Windows 11. Microsoft release a tool called “PC Health Check” for this. Download it, run it, and pray it says “You’re good to go!” If it says “Nope,” well, you might still be able to force the install, but that’s a whole different can of worms.
Step 2: Backup Your Stuff (Seriously, Do This)
You don’t wanna lose all your photos, documents, or that one folder named “Important Stuff” that you forgot about till now. Use an external hard drive, cloud storage, or just email everything to yourself. Whatever floats your boat.
Step 3: Download Windows 11 Installation Media
Now, this part is kinda fun. You can download the Windows 11 installation media from official Microsoft website. Just search for “Windows 11 installation media tool” and follow the steps. This tool will help you create a bootable USB flash drive, which you’ll need to install windows 11.
Step 4: Boot From USB and Install Windows 11
Here’s where things usually get tricky for many peeps. Restart your PC and enter the BIOS or UEFI settings by pressing keys like F2, Del, or Esc during startup (depends on your PC). Change the boot order to prioritize the USB drive.
Once booted, you’ll see the Windows 11 installer. Follow the prompts, but don’t be surprised if some options feel confusing or if Windows asks for a product key. If you’re upgrading from Windows 10, your key should work fine.
Some Handy Tips While Installing Windows 11
- Don’t rush the installation. It might takes a while, and your PC may restart several times.
- You can choose “Custom Install” if you want a clean install, but this will erase everything on your drive. So again, backup your data.
- If you encounter errors like “This PC can’t run Windows 11,” try bypassing TPM check by editing the registry, but only if you’re feeling adventurous. (Not recommended for the faint-hearted.)
Why Even Bother With Windows 11?
Maybe it’s just me, but I feel like Windows 11 is more about looks than actual performance. The centered Start menu, rounded corners, and fancy animations are cool, but do they really make your PC faster? Meh. But if you wanna stay hip and get those security updates, then yeah, probably worth it.
Quick Comparison Table: Windows 10 vs Windows 11
| Feature | Windows 10 | Windows 11 |
|---|---|---|
| User Interface | Traditional Start Menu | Centered Start Menu |
| System Requirements | Less strict | Requires TPM 2.0, Secure Boot |
| Snap Layouts | No | Yes |
| Widgets | Limited | Enhanced Widgets |
| Gaming Support | Good | Improved with DirectX 12 Ultimate |
Troubleshooting Common Issues
| Problem | Possible Solution |
|—————-
Troubleshooting Common Windows 11 Installation Errors and How to Fix Them Fast

How to Install Windows 11: The Not-So-Perfect Guide You Didn’t Ask For
Alright folks, so you wanna install windows 11 on your beloved PC, huh? Well, you came to the right place, or maybe the wrong one, depends how you see it. Installing the new Microsoft’s baby ain’t rocket science, but it sure can feels like it sometimes, especially when your computer is acting like it’s from the stone age.
What You’ll Need Before You Install Windows 11
Before you jump headfirst into the abyss, lemme tell you what stuff you should had ready. Don’t say I didn’t warn ya!
| Requirement | Details |
|---|---|
| PC Compatibility | Your PC must have TPM 2.0 and Secure Boot |
| Windows License Key | Yes, you actually need one this time |
| Minimum RAM | 4GB or more (Why so low? Meh, who knows) |
| Free Disk Space | 64GB at least (hope your SSD is not full) |
| Internet Connection (sorta) | Sometimes you need it, sometimes not |
Not really sure why this matters, but Microsoft insists on checking your hardware like a bouncer at a club. If your PC don’t pass the compatibility test, you’re outta luck unless you like to fiddle and hack around.
Step 1: Check If Your PC Can Handle It
You can’t just dive in and click “install” without checking if your computer wants to play nice. Use the PC Health Check app from Microsoft, or some third-party apps if you trust those sketchy sites. It will tell you if you’re good to go or if you’re stuck in Windows 10 purgatory.
Step 2: Back-Up Your Important Stuff
Oh boy, this is the part where most people forget and cry later. Install windows 11 means it might wipe your files (sometimes it won’t, sometimes it will, who knows?). So, back up your photos, docs, and memes on an external drive or cloud. Or don’t, and learn the hard way. Your choice.
Step 3: Download Windows 11 Installation Media
You gotta get the installation files somehow. Microsoft provides a tool called the Media Creation Tool.
How to create installation media:
- Go to Microsoft’s official site (don’t click on some random “Download Windows 11” link on sketchy websites).
- Download the Media Creation Tool.
- Run it and follow the steps to create a bootable USB drive.
Step 4: Boot From USB to Install Windows 11
This part can be tricky if you never done it before. You need to restart your PC and enter the BIOS or UEFI settings (usually by pressing F2, DEL, or some other key during boot). Then, change boot priority to your USB stick.
Once you boot from USB, you’ll see the Windows 11 installer. Here’s what happens next:
| Step | What to do | Notes |
|---|---|---|
| Language & Keyboard | Choose your preferences | Or just stick with defaults |
| Install Now | Click on it | No, it won’t install itself |
| Enter Product Key | Type your license key | If you haven’t got one, skip it |
| Choose Installation | Upgrade or Custom install | Custom lets you wipe and start fresh |
Step 5: Wait… and Wait Some More
Maybe it’s just me, but waiting for Windows to install feels like watching paint dry. Sometimes the progress bar moves slower than a snail on sedatives. Grab a coffee, take a nap, or stare blankly at the screen.
Troubleshooting Common Issues
- Error 0x8007007f during install: This is a classic. Try to unplug any unnecessary USB devices, restart your PC, and try again.
- Your PC doesn’t meet requirements: You can try some workarounds online, but beware, it can make your system unstable.
- Activation problems: Sometimes Windows 11 won’t activate right away, just give it time or contact Microsoft support (good luck with that).
Pros & Cons of Installing Windows 11 Now
| Pros | Cons |
|---|---|
| Fresh UI with fancy new features | Some old apps might not work properly |
| Better security (supposedly) | Stricter hardware requirements |
| Enhanced gaming experience | Frequent updates that sometimes break stuff |
| Integrated Microsoft Teams | You get to relearn where everything is |
Honestly, if you’re happy with Windows 10, there’s no rush. But if you like living on the edge, go for it.
Windows 11 Clean Install vs Upgrade: Which Method Is Best for Your PC?

How to Install Windows 11: A Not-So-Perfect Guide You Might Actually Need
So, you wanna install windows 11 on your computer, huh? Well, you’re not alone. Microsoft dropped this shiny new OS, and a lot of people are scratching their heads wondering if their PC can handle it or if they just should wait for the next big thing. Honestly, I’m not really sure why this matters, but everyone’s talking about the fancy widgets and the centered taskbar. But let’s jump in before I ramble too much.
What You Need Before You Install Windows 11
First things first, you gotta check if your system can even run Windows 11. Microsoft says your PC need TPM 2.0, a compatible CPU, and 4GB of RAM at the minimum. But some folks say you don’t really need TPM 2.0 — which is kinda confusing, right?
| Requirement | Minimum | Recommended |
|---|---|---|
| Processor | 1 GHz or faster with 2+ cores | Latest Intel or AMD CPU |
| RAM | 4 GB | 8 GB or more |
| Storage | 64 GB | SSD with 256 GB or more |
| TPM | Version 2.0 required (supposedly) | Should be enabled |
| Graphics Card | Compatible with DirectX 12 | Dedicated GPU preferred |
Maybe it’s just me, but I feel like this TPM thing is a bit overhyped? Some users have managed to bypass it, but I won’t recommend you to go that shady route unless you are tech savvy.
Step-By-Step Guide to Install Windows 11
Step 1: Backup Your Data (Really, Do It)
Look, if you don’t backup your files, don’t come crying to me when you lose all your cat photos. Just copy your important files to an external drive or use cloud storage. Trust me, it’s a headache if you skip this.
Step 2: Download the Windows 11 Installation Assistant
You can get the official installation tool from Microsoft’s website. Just search “install windows 11 installation assistant” on Google, and it should be the top result. The tool will guide you through the download and installation process.
Step 3: Run the Installation Assistant
Open the file you downloaded, and it will check if your PC can run Windows 11. If it says “Your PC can’t run Windows 11,” well, that’s a bummer, but maybe your computer’s just too old.
Step 4: Follow the On-Screen Instructions
The install wizard is pretty straightforward, but sometimes it might freeze or throw weird error messages. If that happens, just restart your PC and try again, or google the error code. Here’s what usually pop up:
- License agreement – You gotta accept it, no skipping.
- Get updates – You should probably let it download updates for better stability.
- Ready to install – This is where you pick whether to keep your files or wipe everything.
Step 5: Wait, Wait, and Wait Some More
Installing Windows 11 isn’t a quick thing. Your PC will reboot several times, and you might feel like it’s stuck on the loading screen. Patience, young grasshopper.
Troubleshooting Common Problems
Sometimes, things go south during the install. Here’s a quick list of errors and what you can do:
| Problem | Possible Cause | What To Do |
|---|---|---|
| “This PC doesn’t meet requirements” | TPM or CPU incompatibility | Check BIOS settings or upgrade PC |
| Installation stuck at 99% | Corrupt installation files | Redownload installer or reset PC |
| Black screen after reboot | Graphics driver issues | Boot in safe mode and update drivers |
| Activation problems | Missing product key | Enter valid key or contact MS |
Don’t sweat it too much if you see any of these. Windows updates and installs always have some hiccups, it’s like a rite of passage.
Why You Even Should Install Windows 11?
Alright, now the million-dollar question: why bother? Windows 11 has a fresh new look – centered Start menu, rounded corners, and better touch support. Some users swear it’s smoother and faster, but others say it’s just a cosmetic update that messes with their workflow.
Here’s a quick list of some pros and cons:
| Pros | Cons |
|---|---|
| Modern UI and design | Some older apps might break |
| Better virtual desktops | Stricter hardware requirements |
| Improved gaming features | TPM 2.0 requirement annoys many |
| Widgets and better multit |
How to Prepare Your PC for a Flawless Windows 11 Installation: Essential Checklist

How to Install Windows 11: A Not-So-Perfect Guide You Might Just Need
So, you finally decided to install windows 11 on your PC, huh? Well, congrats! Or maybe condolences? I’m not really sure why this matters, but everyone seems to be talking about Windows 11 like it’s the holy grail of operating systems. Spoiler alert: it’s not that different from Windows 10, but hey, if you want to be “hip” and “modern,” this guide is for you.
Why Bother With Windows 11?
Before we dive in, lemme tell ya why you might even wanna install windows 11. Some people say it’s faster, some say it’s prettier, and others complain about the annoying new interface. Personally, I think it looks like Windows 10’s younger, hipper sibling who just got a new haircut or something.
| Reason to Install Windows 11 | My Personal Opinion |
|---|---|
| Better UI | Meh, looks kinda sleek but also confusing sometimes. |
| Performance Improvement | Not really noticeable on my potato laptop. |
| New Features | Some are cool, others I don’t even use. |
| Security Enhancements | Ok, this one is important, you probably want that. |
What You Need Before You Start
Alright, so before you rush into install windows 11 like a bull in a china shop, here’s a checklist that you should probably care about:
- A compatible PC (if your computer is from the stone age, forget it)
- At least 64GB free disk space (yeah, Windows likes to hog space)
- A reliable internet connection (because updates are a thing)
- Backup your important files (don’t be that guy who loses everything)
Not sure if your PC is compatible? Microsoft has this PC Health Check tool. But sometimes it’s buggy, so maybe check twice or thrice.
Step-by-Step: How to Install Windows 11 (The “Fun” Way)
Here’s a rough rundown to install windows 11 without turning your computer into a brick.
Step 1: Check Compatibility
Download the PC Health Check app and run it. If it says your PC can’t run Windows 11, and you still wanna try, well… good luck, pal.
Step 2: Backup Your Stuff
You should backup your data, but honestly, who does? If you don’t, don’t blame me when you lose your cat pics.
Step 3: Download the Installation Assistant
Go Microsoft’s website and grab the Windows 11 Installation Assistant. It’s a handy tool that’ll do most of the heavy lifting.
Step 4: Run the Assistant and Follow the Prompts
Click next, agree to stuff, and wait. This part could take hours or minutes, depends on your internet and PC speed.
Step 5: Restart and Let It Do Its Thing
Your PC will restart several times. Don’t freak out, this normal.
Step 6: Setup and Customize
Once installed, you get to choose your preferences. Or just click next because who really reads those?
Common Errors and How to Fix Them (Or Not)
Here’s a quick table of some headaches you might face while trying to install windows 11 and some “solutions” to them:
| Error Message | What It Means (Probably) | Possible Fix |
|---|---|---|
| “This PC doesn’t meet system requirements” | Your hardware is too old or weird | Try bypassing TPM check (Google it!) |
| Installation Stuck at 99% | Windows is being dramatic | Wait it out, or force restart |
| “We couldn’t complete the updates” | Windows hates your PC | Run Update Troubleshooter, or cry a little |
Maybe it’s just me, but I feel like some of these errors are designed to test your patience or make you reconsider your life choices.
Tips & Tricks to Make It Easier
- Make sure your PC is plugged in. Nothing worse than a dead laptop in the middle of install.
- Disable antivirus temporarily because it sometimes messes with installation.
- Use a USB installation media if the assistant is being stubborn.
- Don’t forget to update your drivers afterwards or things might act weird.
Quick Recap Table: What You Need and Do
| Step | What To Do | Why (Sorta Important) |
|---|---|---|
| Compatibility | Run PC Health Check | Avoid wasting time on incompatible PC |
| Backup | Save your files | Because losing stuff sucks |
| Download Assistant | Get Installation Assistant | Makes install process easier |
| Install |
Boost Gaming Performance on Windows 11: Proven Installation and Setup Tips

How to install Windows 11 – The not so perfect guide you actually need
So, you wanna install windows 11 on your PC, huh? Well, you’re in the right place, or maybe not, but whatever, let’s dive into it. Honestly, Microsoft made it sound like a piece of cake, but sometimes it feels more like baking a soufflé blindfolded. Not really sure why this matters, but before you go ahead, make sure your computer actually meets the so-called “requirements”. Because, you know, no point trying to shove a square peg in a round hole.
What you’ll need before you start
| Item | Why it’s important | Notes |
|---|---|---|
| Compatible PC | Windows 11 has strict requirements | Check TPM 2.0, Secure Boot enabled |
| USB Drive (8GB or more) | For bootable installation media | You can download the tool from Microsoft |
| Internet connection | For updates and activation | Usually it’s slow, so brace yourself |
| Backup your data | Just in case things go south | Because who likes losing files? |
If your PC doesn’t have TPM 2.0 or Secure Boot, you might still install windows 11 but with some hacks. I’m not recommending it, but people do it anyway. Maybe it’s just me, but I feel like Microsoft is trying to be too strict, like a bouncer at a club.
Step-by-step to install Windows 11
Alright, now that you have everything ready, here’s how to do it step-by-step. I’m gonna try to keep it simple, but let’s be honest: tech stuff rarely stays simple.
- Download the Windows 11 Installation Assistant from Microsoft’s official site. Don’t trust random links, unless you want a virus party.
- Run the assistant, and it’ll check your PC compatibility. If it says you’re good, congrats! If not, well, maybe time for new hardware or some creative Googling.
- Choose “Create installation media” if you want to install windows 11 on a different PC or do a fresh install.
- Follow the prompts to create a bootable USB drive. This part sometimes feels like waiting for paint to dry.
- Restart your PC and boot from the USB. Usually, you gotta press F12 or Esc or some weird key your PC manufacturer decided on.
- Follow the installation wizard. It’ll ask you a bunch of questions – language, keyboard, where to install Windows 11 (pick the right drive, or you might erase everything, oops).
- Wait… and wait some more. Windows 11 installation takes time, like watching a kettle boil, but you can’t just walk away or your PC might get confused.
Quick Tips and common pitfalls when you install Windows 11
| Issue | What happens | How to fix or avoid it |
|---|---|---|
| Not enough disk space | Installation fails | Free up space or use a bigger drive |
| Unsupported hardware errors | Installation blocked | Check compatibility or enable TPM |
| Activation problems | Windows not genuine message | Use valid product key or troubleshoot |
| Internet disconnects | Update interruptions | Use wired connection if possible |
Honestly, the activation part is the one that makes me wanna pull my hair out. Sometimes it just refuses to accept your key, even though you swear it’s legit. Maybe it’s just me, but Microsoft’s activation servers sometimes feel like they’re on a coffee break.
Why should you even bother to install Windows 11?
I mean, seriously, Windows 10 works fine, right? So why all the fuss about install windows 11? Well, Windows 11 has some cool features like a fresh new look, better virtual desktop support, and supposedly improved gaming performance. But whether it’s worth the hassle… well, that depends on you.
Here’s a quick rundown of Windows 11 perks (or not):
- New centered Start menu (confusing at first, but kinda neat)
- Snap layouts for organizing windows better than before
- Integrated Microsoft Teams (ugh, really?)
- Android app support (if you’re into that kinda thing)
But also, some folks complain it’s slower on older PCs or some apps don’t work right away. So, test it in a virtual machine first if you’re nervous.
Bonus: Troubleshooting quick fixes
If you hit a snag while trying to install windows 11, here’s a mini checklist that might save your day or at least prevent a meltdown:
- Restart your PC, because sometimes it’s all Windows needs.
- Check BIOS settings for TPM and Secure Boot enabled.
- Use Microsoft
Windows 11 Installation Guide for Beginners: No Experience Needed!

How to Install Windows 11: A Not-So-Perfect Guide You Didn’t Know You Needed
So, you wanna install Windows 11 on your PC, huh? Well, buckle up because this ain’t gonna be your usual, perfect step-by-step guide. Honestly, sometimes tech stuff just make you wanna throw the computer out the window, but we’ll try to keep it chill and maybe even fun (or at least not too boring).
Why Would You Even Want to Install Windows 11?
I mean, Windows 10 is still kicking strong, right? But Microsoft decided to roll out a shiny new OS with all those rounded corners, widgets, and whatever else it got. Maybe it’s just me, but I feels like they added those widgets just to annoy me more. Anyway, if you want the latest and greatest, here’s how you install windows 11 without pulling your hair out.
Before You Begin: Check Your PC Compatibility
Not all computers are happy to run Windows 11. It got some strict hardware requirements, like TPM 2.0 and a fancy enough CPU. Don’t know what TPM means? Don’t worry, most people doesn’t either. Just check this quick list to see if your PC is ready or not:
| Requirement | Minimum Spec | Your PC’s Status (Yes/No/Maybe) |
|---|---|---|
| Processor | 1 GHz or faster, 2+ cores | |
| RAM | 4 GB minimum | |
| Storage | 64 GB or more | |
| TPM | Version 2.0 | |
| Graphics Card | Compatible with DirectX 12 | |
| Display | 9-inch 720p or higher |
If you find yourself saying “what the heck is TPM?”, you’re not alone. Sometimes I wonder if they just threw that in there to confuse people.
Step 1: Backup Your Stuff (You Gonna Wish You Did)
This is where everyone mess up. You start install windows 11 and then realize you forgot to backup your photos, files, and all the things you swear you’ll never lose. Trust me, backup EVERYTHING before you do anything. Use an external hard drive, USB stick, or cloud storage. If you don’t, well, good luck explaining to your boss why your project disappeared.
Step 2: Download the Windows 11 Installation Assistant
Head over to Microsoft’s official website and download the Windows 11 Installation Assistant. It’s like the magic wand that makes the process easier. Not really sure why this matters, but sometimes the installer just freeze or crash for no reason. So, patience is key here.
Step 3: Run the Installation Assistant
Double click the file and follow the instructions. It will check if your PC passes the tests (remember that TPM thing?). If your PC fails, it will tell you with a message like “sorry, you’re out of luck.” But if you’re lucky enough, it will start downloading Windows 11. This part can take a while, so go grab a coffee or maybe watch some cat videos.
Step 4: Installing Windows 11 – Let the Magic Begin
After the download, the installer will ask you to restart your PC. When it’s back, it will start installing Windows 11. You can sit back and watch the progress bar, although I feels like those bars move slower than a snail on a hot sidewalk.
Common Errors and How to Fix Them
Installing Windows 11 isn’t always sunshine and rainbows. Sometimes you get errors that make no sense. Here’s a quick troubleshooting table for common issues:
| Error Message | What It Means | Possible Fix |
|---|---|---|
| “This PC can’t run Windows 11” | Missing TPM 2.0 or unsupported CPU | Enable TPM in BIOS or upgrade CPU |
| Installation stuck at 0% | Installer bug or corrupted file | Restart PC and try again |
| “We couldn’t install Windows 11” | Random error, no clear cause | Run Windows Update troubleshooter |
Bonus Tips for a Smooth Installation
- Make sure your PC is plugged in. Nothing worse than battery dying mid-install.
- Disconnect any extra USB devices. Sometimes they cause weird conflicts.
- Disable antivirus temporarily. Sometimes they block installation files.
- Don’t rush, give it time. Sometimes it looks frozen but it’s actually working.
Final Thoughts: Is It Worth to Install Windows 11?
Well, maybe it depends. I mean, if your PC is slow, Windows 11 might not help much. Also, some apps might not work yet, which is super annoying. But on the
How to Install Windows 11 on Unsupported PCs: Workarounds That Actually Work

How To Install Windows 11: A Not-So-Perfect Guide You Probably Need
So, you wanna install windows 11 but, honestly, it feels like a rocket science sometimes, right? I mean, Microsoft made it sound super simple, but then you start googling and bam, your brain’s fried with all the tech jargons. Not really sure why this matters, but some folks say it’s the best OS till date (or at least that’s what the hype says). Let’s dive into this messy journey together, with all its quirks and errors—because who needs perfection anyway?
What You Need Before You Install Windows 11
Before we jump to the actual installation, let’s get the checklist straight. You don’t wanna be half way through and realize you missing something super basic (ugh, been there).
| Requirement | Details | Notes |
|---|---|---|
| Compatible PC | Check if your PC meets the specs | Microsoft has a tool for this |
| Backup Your Data | Just do it, trust me | You don’t want to lose files |
| USB Drive | At least 8GB space | For bootable installer |
| Windows 11 ISO File | Download from official website | Avoid shady sites, please! |
| Stable Internet | For activation and updates | Or do it offline if you dare |
Maybe it’s just me, but I feel like the backup step is always ignored and then people cry about lost photos of their cats (not that cats matter more than data, but you get the point).
Step-By-Step: How To Install Windows 11
Step 1: Check Your PC Compatibility
You can’t just go and install windows 11 on any old laptop, sadly. Use the PC Health Check app from Microsoft. If your PC passes, congrats! If not, you might see a big sad face with warnings about TPM 2.0 or Secure Boot or whatever.
Step 2: Download the Windows 11 Installation Assistant
Go to Microsoft’s website and download their tool. Sometimes it feels like they want you to sign up for a secret club before downloading. Just kidding, but kinda true.
Step 3: Create Bootable USB Drive
This step’s a bit tricky if you never done it before. Use tools like Rufus or the Media Creation Tool. Follow the instructions carefully, or else your USB might be as useful as a chocolate teapot.
Step 4: Backup Your Important Files
I said it before, but I’ll say it again. Backup. Everything. If you skip this, you’re playing with fire.
Step 5: Start the Installation
Plug in your USB, restart your PC, press F12 or DEL or whatever key your PC needs to boot from USB. Then, follow the on-screen instructions. Choose your language, keyboard, and all that jazz.
Step 6: Enter Product Key or Skip
If you have a product key, enter it. If not, you can skip and activate later (but don’t be that person who never activates).
Step 7: Select Installation Type
You’ll get options to upgrade or clean install. Upgrade keeps your files and apps — but sometimes it messes up. Clean install is like wiping the slate clean, but you lose everything. Choose wisely.
Common Issues When You Install Windows 11 (and How to Fix)
| Issue | Possible Cause | Quick Fix |
|---|---|---|
| PC not compatible | TPM 2.0 or Secure Boot missing | Enable in BIOS or upgrade PC |
| Installation stuck | Corrupted ISO or USB | Re-download ISO, recreate USB |
| Activation error | Wrong product key or no internet | Check key, connect internet |
| Drivers missing after install | Incompatible drivers | Update drivers from manufacturer |
Honestly, sometimes Windows updates feel like they’re designed to test your patience. Like, come on Microsoft, can’t you just make it smooth for once?
Tips For Smooth Installation (Because You’ll Need Them)
- Disable antivirus before installing (your antivirus might freak out and block stuff)
- Make sure your laptop is plugged in (no one wants a dead battery mid-install)
- Have a snack ready, because it might take a while (installing Windows is like waiting for bread to rise)
- Google error codes you don’t understand; trust me, someone else had your problem too
- Don’t rush the process, impatience never helped anyone here
Quick Summary Table: How To Install Windows 11
| Step Number | Action | Notes |
|---|---|---|
| 1 | Check PC compatibility | Use |
The Ultimate Guide to Windows 11 Installation Media Creation and Boot Setup
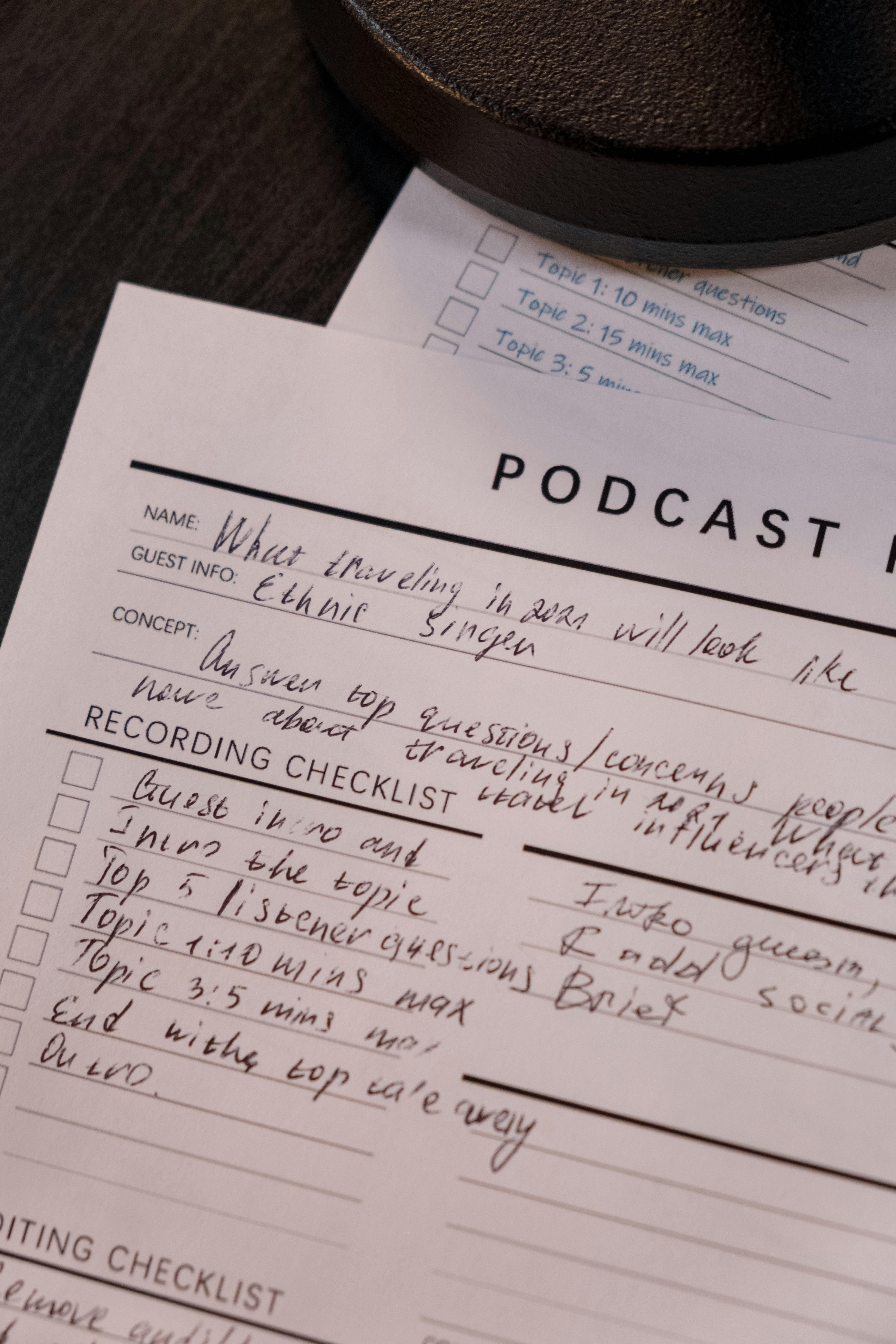
How to Install Windows 11: A Not-So-Perfect Guide You Didn’t Ask For
Alright, so you want to install windows 11 on your PC, huh? Well, you’re in luck or maybe not, depending on how tech-savvy you actually are. Installing Windows 11 ain’t rocket science but also it’s not exactly a walk in the park if you don’t pay attention to some stuff. Let me spill the beans with a guide that’s far from perfect but gets the job done, sorta.
What You Need Before You Install Windows 11
First things first, you can’t just slap Windows 11 on any old computer because Microsoft got some pretty strict hardware requirements. Maybe it’s just me, but I feel like they want us to buy new laptops every year or something. Here’s a quick list of essentials you gotta have:
| Requirement | Minimum Spec | Why It Matters (Supposedly) |
|---|---|---|
| Processor | 1 GHz or faster, 2 or more cores | Runs the OS, duh |
| RAM | 4 GB | For multitasking, or so they say |
| Storage | 64 GB or more | You need space for updates and junk |
| System Firmware | UEFI, Secure Boot capable | Security feature, maybe not always needed |
| TPM Version | TPM 2.0 | Trusted Platform Module for security |
| Graphics Card | Compatible with DirectX 12 | For visuals and stuff |
| Display | >9” with HD Resolution | Because pixelated screens are ugly |
If your PC doesn’t check these boxes, well, you might be in trouble trying to install windows 11 on unsupported hardware, but hey, there are workarounds if you’re feeling adventurous.
Step 1: Backup Your Files, Like Yesterday
Don’t be that person who jumps in without a safety net. Back up your data to an external hard drive or cloud storage, whatever floats your boat. I can’t stress this enough — you never know when Windows might decide to eat your files for breakfast. Seriously, you don’t want to cry over lost memes and important docs.
Step 2: Prepare Installation Media
You gotta have a bootable USB or DVD to get Windows 11 installed. Microsoft’s Media Creation Tool is the go-to, but sometimes it acts like it’s powered by gremlins. Here’s a quick rundown:
- Download the Media Creation Tool from Microsoft official site.
- Insert a USB drive with at least 8GB of space (yes, bigger than your old MP3 player).
- Run the tool and follow the prompts to create the installation media.
Not really sure why this matters, but some folks say you should format the USB first. Meh, it works with or without it most of the time.
Step 3: Changing BIOS Settings (Brace Yourself)
To boot from your USB, you gotta tell your computer to do so. This means diving into BIOS or UEFI settings, which sounds scarier than it is. Usually, you press F2, F12, Del, or Esc right after powering on. Your PC manual might help, if you’re lucky.
Once inside, find the boot order menu and move your USB drive to the top. Also, if Secure Boot is giving you grief, disable it temporarily. For TPM 2.0, sometimes you need to enable it here too. Don’t freak out, just google your motherboard model with “enable TPM” if you stuck.
Step 4: The Installation Process
Now, the fun part begins. Plug in your USB, restart, and your PC should boot into Windows 11 installer. You’ll see a bunch of prompts. Here’s a rough sketch of what to expect:
| Step | What to Do | Tips and Tricks |
|---|---|---|
| Language and Region | Choose your preferences | Pick what you actually speak |
| Product Key | Enter it or choose “I don’t have one” | You can activate later |
| Installation Type | Choose “Custom” if you want fresh install | Backup first, remember? |
| Disk Selection | Pick your hard drive partition | Format if you want a clean slate |
| Wait for Installation | Grab coffee, watch cat videos | It takes longer than expected |
Warning: Don’t unplug your PC during installation unless you want to see the blue screen of death early.
Step 5: Post-Installation Setup (Almost There)
Once Windows 11 boots up, you’ll go through OOBE (Out Of Box Experience). It asks for your Microsoft account, privacy settings, Wi-Fi, yada yada. You can skip some of these,
How to Speed Up Your PC After Installing Windows 11: 7 Expert Hacks

How to Install Windows 11: A Not-So-Perfect Guide You Actually Need
Alright, so you’ve probably heard about this shiny new OS called Windows 11, right? Maybe you already tried to install windows 11 but got stuck somewhere or just confused with all the technical mumbo jumbo. Well, you’re not alone. Honestly, it’s not rocket science, but it sure feels like it sometimes. So, I’m gonna walk you through how to install windows 11 without breaking your PC or your brain.
Do You Really Need Windows 11?
Before diving in, let me tell ya, not really sure why this matters, but some people say Windows 11 is faster, prettier, and more secure. Others say it’s just Windows 10 with a facelift and some annoying new requirements. For example, TPM 2.0, which sounds like a robot name, but it’s some security chip that your computer needs to have. If your PC doesn’t got that, well, good luck trying to install windows 11 using the official methods.
Quick Compatibility Checklist
| Requirement | Minimum Spec | Do You Have It? (Yes/No) |
|---|---|---|
| Processor | 1 GHz or faster | |
| RAM | 4 GB | |
| Storage | 64 GB or more | |
| TPM 2.0 | Required | |
| Secure Boot | Enabled | |
| Graphics Card | Compatible with DirectX 12 |
If you don’t tick most of these boxes, you might want to rethink the whole install windows 11 idea, or at least prepare for some headaches.
Step-by-Step Guide to Install Windows 11
Okay, no fluff, here’s the deal. I’ll give you the basics, then some tips I picked up from forums and late-night YouTube rabbit holes.
1. Backup Your Stuff (Because You Should)
First things first, backup all your important files. Trust me, you don’t wanna lose your cat videos or that resume you worked hard on. Use an external drive, cloud storage, or scribble stuff down on a napkin if you want.
2. Download the Windows 11 Installation Assistant
Microsoft has this thing called the Windows 11 Installation Assistant. It’s supposed to make your life easier, but sometimes it acts like it doesn’t want to work. You can find it on Microsoft’s official site. Just search “install windows 11 installation assistant” and hope for the best.
3. Run the Installer and Follow the Prompts
Once downloaded, open the installer. It’ll check your system compatibility. This part might take a while, and you might feel like your computer is judging you. When it says you’re good to go, hit “Next” and let it roll.
4. Choose Upgrade or Clean Install
Here’s where it gets tricky. You can upgrade your current Windows 10 to 11, or do a clean install which wipes everything. Clean install is like wiping the slate clean but means you need to reinstall all your apps. Upgrade keeps your stuff but might carry over bugs.
Personally, I did the upgrade first time and faced some weird glitches. So, maybe do a clean install if you’re up for it.
5. Wait… and Wait
The installation will take some time, so grab a coffee or scroll Instagram. Your PC will restart several times, don’t freak out. If it freezes, well, that’s a different story. Just be patient.
Practical Insights: What I Learned From Trying to Install Windows 11
| Problem Encountered | How I Fixed It | Pro Tip |
|---|---|---|
| TPM 2.0 Not Found | Enabled TPM in BIOS (somewhere deep) | Google your motherboard manual |
| Installation Assistant Freezes | Restart PC and run as admin | Run installer from USB drive |
| Post-Upgrade Slowdowns | Did a clean install instead | Keep drivers updated |
Honestly, these issues made me question if install windows 11 was worth the effort, but I gotta say, once it runs smooth, it’s kinda nice to use.
Some Bonus Tips Before You Go
- Make sure your internet is stable, or the installer might throw tantrums.
- Disable antivirus temporarily; sometimes it blocks installation.
- Keep your PC plugged in. Don’t be that guy whose laptop dies mid-install.
- If you don’t wanna mess with BIOS stuff, maybe just wait for the official Windows Update prompt (but who knows when that’ll come).
Alternatives to Installing Windows 11 Right Now
If your PC isn’t ready or you just don’t
Windows 11 Features That Will Supercharge Your PC Performance Instantly

How to Install Windows 11: A Not-So-Perfect Guide You Didn’t Know You Needed
So, you want to install windows 11 on your PC, huh? Well, buckle up because this ain’t your usual straightforward tutorial with perfect grammar and robotic pacing. Nope. We’re diving into this with some messy sentences, a bit of sarcasm, and hopefully, you’ll still get the gist of how to get Windows 11 up and running on your machine. Spoiler alert: it might not be as smooth as you expect, but hey, when was technology ever?
What You Need Before You Start
Before jumping head-first into the install windows 11 adventure, make sure you got these things ready:
| Requirement | Notes |
|---|---|
| Compatible PC | Check if your CPU, RAM, and storage fits Windows 11 needs |
| Backup Your Data | Seriously, don’t skip this unless you love crying later |
| USB Drive (8GB minimum) | For creating a bootable installer, duh! |
| Internet Connection | Because why not update and download stuff on the fly? |
Not really sure why this matters, but Microsoft’s got some pretty strict hardware requirements for Windows 11 — like TPM 2.0 and Secure Boot. If your PC don’t have those, well, you might be outta luck or have to use some sketchy workarounds that may or may not brick your system. Fun times!
Step 1: Checking If Your PC Can Handle It
First thing first, head over to Microsoft’s PC Health Check app. It tells you if your computer can handle Windows 11 or if you should just keep your current OS and pretend you’re fine. The app sometimes gives confusing messages, so don’t freak out if it says “This PC can’t run Windows 11” and you know your specs are okay-ish.
Quick checklist:
- CPU: 1 GHz or faster with 2 or more cores (or something like that)
- RAM: At least 4GB (because apparently less is not enough)
- Storage: 64GB minimum (hope you ain’t storing too many cat videos)
- TPM: 2.0 (whatever that means, just check it’s on)
- Secure Boot: Enabled in BIOS
Step 2: Creating a Bootable USB Drive
This part is a little bit annoying but necessary. You’ll need to download the Windows 11 ISO file from Microsoft’s official site. Don’t download from sketchy websites, unless you want your PC to turn into a toaster.
Here’s a quick list of tools you can use:
- Rufus (my personal fave, easy to use)
- Microsoft Media Creation Tool (the official one)
- Balena Etcher (if you like fancy names)
How to make bootable USB using Rufus:
- Plug in your USB drive.
- Open Rufus and pick your USB drive.
- Select the Windows 11 ISO file you downloaded.
- Click Start and wait… and wait… and wait.
Honestly, this might take anywhere from 5 to 30 minutes depending on your computer speed and mood of the tech gods.
Step 3: Installing Windows 11
Okay, this is where the magic (or disaster) happens. Restart your PC and enter the BIOS (usually by pressing F2, DEL, or some other key depending on your machine). Set USB drive as the primary boot device, save, and exit.
When your PC boots from USB, you should see the Windows 11 setup screen. If not, congrats, you might have done something wrong.
Follow these steps inside the setup:
- Choose your language, time, and keyboard preferences.
- Click “Install Now.”
- Enter your product key or choose “I don’t have a product key” (if you’re just testing).
- Select the edition of Windows 11 (usually Home or Pro).
- Accept the license terms (because who reads those anyway?).
- Choose Custom install if you want to wipe your drive (recommended for clean install).
- Select the partition to install Windows 11 on (be careful here, don’t delete your entire hard drive accidentally).
Table: Common Errors During Installation & How to Fix Them
| Error Message | Possible Cause | Quick Fix |
|---|---|---|
| “This PC can’t run Windows 11” | Hardware incompatibility | Double-check TPM and Secure Boot settings |
| “Setup can’t continue” | Corrupt ISO or USB | Recreate bootable USB with fresh ISO |
| “No drives found” | Missing drivers for storage controller | Load drivers from USB or change BIOS mode |
| “Activation failed” | Invalid product key or no |
Is Your PC Ready for Windows 11? How to Check Compatibility and Upgrade Easily

How to Install Windows 11: A Not-So-Perfect Guide You Didn’t Know You Needed
So, you decided to install windows 11 on your PC, huh? Well, welcome to the club where things can get a bit messy, confusing, but hey, kinda fun too. Not really sure why this matters, but people been talking about upgrading for ages, and now that Windows 11 is out, everybody wants a piece of that shiny new OS pie. But the truth is, the process can be a little bumpy — and this guide is gonna walk you through it, with a sprinkle of chaos and grammar mistakes here and there (because, why not?).
What You Need Before You Begin
First things first, you gotta check if your computer even supports Windows 11. Microsoft has a list of requirements (not gonna lie, it’s a bit strict). Here’s a quick rundown what your system need:
| Requirement | Minimum Version Needed |
|---|---|
| Processor | 1 gigahertz (GHz) or faster with 2 or more cores on a compatible 64-bit processor or System on a Chip (SoC) |
| RAM | 4 gigabyte (GB) or more |
| Storage | 64 GB or larger storage device |
| UEFI, Secure Boot capable | Yes |
| TPM | Trusted Platform Module (TPM) version 2.0 |
If you don’t meet these, well, you might be outta luck or have to jump through some hoops. Maybe it’s just me, but I feel like Microsoft should chill with this whole “TPM 2.0 or else” thing.
Step-By-Step Guide to Install Windows 11
Here’s a simple list to help you install windows 11 without losing your mind. Keep in mind, things may go sideways, so backup your data before you start (this one is really important, trust me).
- Check Compatibility: Use the PC Health Check app from Microsoft to see if your device can handle Windows 11.
- Backup Your Files: Yes, I said it twice because you don’t wanna cry later.
- Download the Installation Assistant: Head over to Microsoft’s official page and grab the Windows 11 Installation Assistant.
- Run the Assistant: Follow the prompts — it will check your PC again and start the download.
- Restart Your PC: After download completes, your PC will reboot to begin the installation.
- Follow On-Screen Instructions: Choose your preferences like language, keyboard layout and more.
- Activate Windows 11: You’ll need a valid license key (or hope your old Windows 10 key works).
Quick Tips for Troubleshooting
| Problem | Possible Solution |
|---|---|
| Installation stuck at 99% | Try restarting the PC and running installer again |
| Error about TPM missing | Check your BIOS settings and enable TPM |
| Not enough storage space | Free up some disk space or use an external drive |
| PC not booting after install | Use Windows recovery tools or bootable USB |
Honestly, the TPM error is the most common and annoying one. You gotta dig into BIOS settings (which sound scary but really isn’t that bad once you get used to it).
Weird But Handy Tips
- If you’re using a laptop, make sure it’s plugged in. Windows don’t like to install when battery is low.
- Disable antivirus temporarily. Sometimes they get too protective and block installation files.
- Not really sure why this matters, but turning off internet connection during install sometimes make things smoother? Don’t ask me why, it’s just a rumor I heard.
Frequently Asked Questions About Installing Windows 11
| Question | Answer |
|---|---|
| Can I install windows 11 for free? | If you already have Windows 10 licensed, yes you can upgrade for free. |
| What if my PC doesn’t meet requirements? | You might still install it using unofficial methods, but its risky and not recommended. |
| Will I lose my files during upgrade? | No, if you choose upgrade option, but backup anyway! |
| How long does installation take? | Usually 30 minutes to 1 hour, depends on PC speed. |
Final Thoughts: Is It Worth It?
Look, Windows 11 looks cool with all those rounded corners and new widgets, but you gotta ask yourself if it’s really worth the hassle. Personally, I’m sitting on the fence because sometimes updates mess things up more than they help. But if you want to be trendy and show off to your friends, go ahead and install windows 11.
Just remember, it’s not always sunshine
Conclusion
Installing Windows 11 is a straightforward process that can significantly enhance your computing experience with its sleek design, improved performance, and new features like Snap Layouts and Microsoft Teams integration. By ensuring your device meets the minimum system requirements, backing up important data, and following the step-by-step installation guide—whether through an upgrade or clean install—you can smoothly transition to the latest Windows OS. Remember to keep your drivers updated and personalize your settings post-installation to maximize productivity and security. Embracing Windows 11 opens the door to a more intuitive and efficient workflow, whether for work, gaming, or everyday use. If you haven’t upgraded yet, now is the perfect time to explore what Windows 11 has to offer. Take control of your digital environment and experience the future of Windows today!












