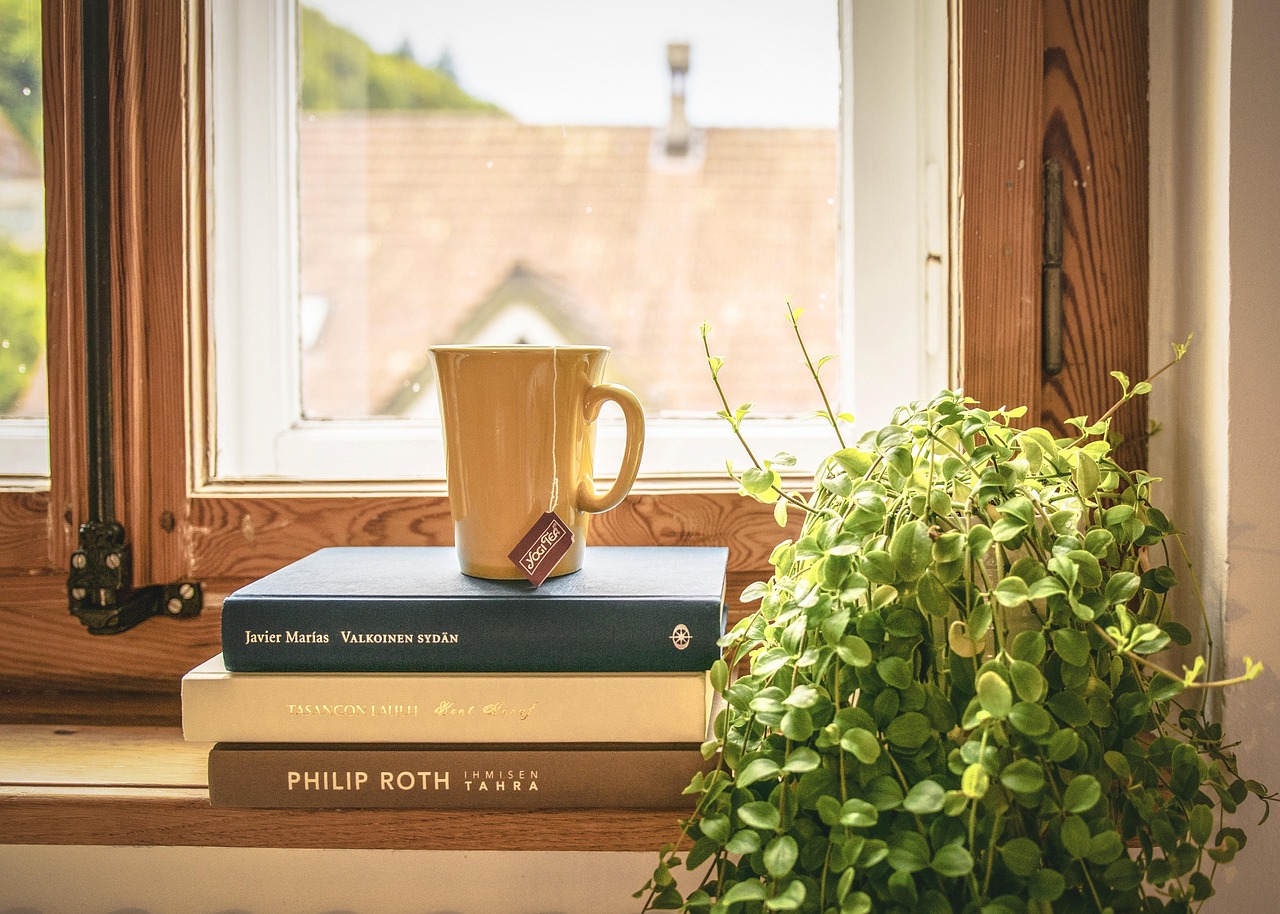Experiencing your Windows 11 PC hibernating instead of entering sleep mode can be quite frustrating, especially when you expect it to conserve power without shutting down entirely. This common issue can disrupt your workflow and lead to unnecessary complications. In this article, we delve into the intricacies of sleep and hibernate modes, explore the potential causes behind the problem, and provide practical solutions to enhance your computing experience.
To effectively address the issue, it’s essential to understand the fundamental differences between sleep and hibernate modes. When your PC enters sleep mode, it saves your current session in RAM, allowing for a quick resume when you wake it up. On the other hand, hibernation saves your session to the hard drive, completely powering down the system and using minimal energy. While hibernation is useful for long breaks, it can be an inconvenience if it activates unexpectedly.
Several factors can cause your PC to hibernate instead of sleeping. Identifying these elements is the first step toward finding a solution:
- Power Settings: Incorrect power settings can lead to unintended hibernation.
- Hardware Compatibility: Some older hardware may not fully support sleep mode.
- Driver Issues: Outdated or incompatible drivers can interfere with power management features.
Taking the time to review these aspects can significantly improve your PC’s ability to enter sleep mode as intended.
Your power settings play a crucial role in determining how your PC behaves when idle. To access these settings, navigate to Settings > System > Power & Battery. Here, you can customize your sleep settings according to your preferences. Consider the following adjustments:
1. Set appropriate sleep timers for both battery and plugged-in modes.2. Ensure that the "Sleep after" option is enabled.3. Check advanced power settings for any conflicting configurations.
By fine-tuning these settings, you can often resolve hibernation issues and ensure your device enters sleep mode as intended.
Outdated or incompatible drivers can lead to unexpected behaviors in your system. Regularly updating your drivers can fix issues that cause your PC to default to hibernation instead of sleep. Additionally, BIOS settings can influence power management features. To access BIOS settings, restart your computer and press the designated key (often F2, DEL, or ESC) during boot-up. Look for power management settings that enable sleep mode and ensure they are correctly configured.
Sometimes, third-party applications can interfere with your system’s power management. Programs like system optimizers or battery savers can inadvertently alter your PC’s sleep behavior. To identify problematic software, review recently installed applications that may affect power settings. Disabling or uninstalling unnecessary applications can streamline your system’s performance and restore the expected sleep functionality.
Windows 11 includes a built-in troubleshooter that can automatically identify and resolve power-related issues. To run the troubleshooter, navigate to Settings > System > Troubleshoot > Other troubleshooters, and select the Power troubleshooter. This tool can provide valuable insights and help rectify any misconfigurations that may be causing your PC to hibernate.
Keeping your operating system updated is vital for optimal performance. Windows updates often include fixes for bugs and issues that could affect sleep and hibernate modes. To check for updates, go to Settings > Windows Update and click on Check for updates. Installing available updates ensures your system runs the latest version, which can resolve known issues and improve overall stability.
In conclusion, troubleshooting sleep mode issues in Windows 11 can be a straightforward process if approached methodically. By understanding the underlying causes and applying the right fixes, you can enjoy a smoother computing experience. Remember, a little patience and attention to detail can go a long way in resolving these frustrating hiccups in your daily computing routine.

Understanding Sleep vs. Hibernate
Understanding the nuances between sleep and hibernate modes on your Windows 11 PC is essential for troubleshooting various issues. Many users often find themselves confused about these two power-saving states, which can lead to unintended consequences like unexpected hibernation. In essence, while sleep mode keeps your session alive in the RAM, allowing for quick resume times, hibernate mode saves your entire session to the hard drive. This means that hibernate uses significantly less power, making it ideal for longer periods of inactivity. However, this distinction is crucial for users who want to optimize their computing experience.
Imagine you’re working on an important project late at night. You’re ready to take a break, but you want to ensure that your work is saved and can be quickly resumed. If your PC goes into sleep mode, it will wake up almost instantly, allowing you to dive right back into your work. However, if it unexpectedly hibernates, you might find yourself waiting longer for your system to boot back up, which can be frustrating. Understanding these differences can save you time and enhance your productivity, especially if you frequently switch between tasks.
Your system’s power settings are the gatekeepers of how your PC behaves when it comes to sleep and hibernate modes. By diving into these settings, you can tailor your experience to fit your habits. For instance, if you find that your PC hibernates too quickly, you can adjust the sleep timers for both battery and plugged-in modes. This customization allows you to balance power savings with convenience.
Steps to Access Power Options:1. Click on the Start menu and select Settings.2. Navigate to System > Power & Battery.3. Adjust the sleep settings according to your needs.
By personalizing these settings, you can ensure your PC responds in a way that suits your workflow, minimizing interruptions and maximizing efficiency.
In addition to power settings, the interaction between your hardware and software can significantly impact your system’s behavior. Outdated drivers or incompatible hardware can lead to unexpected hibernation. Regularly updating your drivers is essential, as these updates often include fixes for known issues that could affect sleep and hibernate functionalities. Moreover, some third-party applications, especially those aimed at optimizing system performance, can inadvertently interfere with power management settings.
| Common Software Issues | Potential Impact |
|---|---|
| System Optimizers | May alter power settings without user knowledge |
| Battery Saver Apps | Can force hibernation to save energy |
| Antivirus Programs | Sometimes prevent sleep mode to perform scans |
Identifying and disabling unnecessary applications can help restore your system’s expected behavior. If you suspect that a particular application is causing issues, consider uninstalling it temporarily to see if the problem resolves.
Another layer to consider is your BIOS settings. These settings can have a profound impact on how your system manages power. Accessing your BIOS can be a bit daunting, but it’s worth understanding how to navigate it. Restart your computer and press the designated key (commonly F2, DEL, or ESC) during boot-up. Once inside, look for power management settings that pertain to sleep mode.
Enabling sleep mode in the BIOS can prevent unwanted hibernation. If you’re unsure about making changes in BIOS, take the time to research or consult with an expert. Making the wrong adjustments could lead to further complications.
Lastly, don’t overlook the importance of keeping your Windows operating system updated. Updates often come with patches that fix bugs and enhance system stability. Regularly checking for updates can prevent potential issues that may arise from outdated software.
How to Check for Windows Updates:1. Go to Settings > Windows Update.2. Click on Check for updates.3. Install any available updates.
In conclusion, understanding the differences between sleep and hibernate modes, along with the factors that influence them, can significantly enhance your user experience. By adjusting power settings, updating drivers, managing software, and checking BIOS configurations, you can ensure that your Windows 11 PC functions as intended. This proactive approach not only saves time but also allows for a smoother computing experience, enabling you to focus on what truly matters—your work.
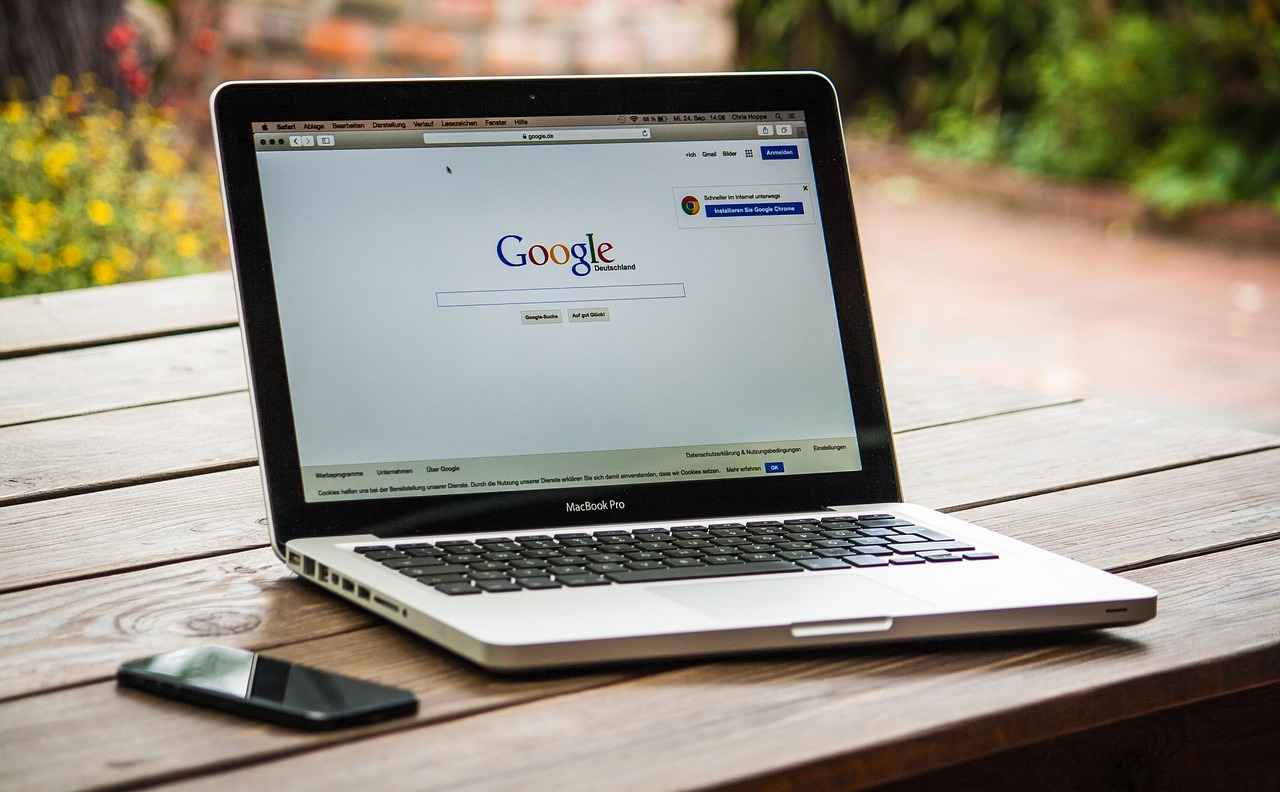
Common Causes of Hibernation Issues
When your Windows 11 PC unexpectedly hibernates instead of simply entering sleep mode, it can be frustrating. Understanding the reasons behind this behavior is essential for effective troubleshooting. Several factors, including power settings, hardware compatibility, and driver issues, can influence your PC’s power management. By identifying these causes, you can take actionable steps to resolve the issue and improve your overall user experience.
Your power settings are critical in determining how your PC behaves when idle. Windows 11 provides a range of options to customize these settings. If your PC is hibernating instead of sleeping, it may be due to specific configurations that need adjustment. For instance, if your sleep timer is set too high, your computer might default to hibernation to save energy.
To access these settings, navigate to Settings > System > Power & Battery. Here, you can adjust the sleep timers for both battery and plugged-in modes. It’s wise to tailor these settings to your usage patterns. For example, if you often step away from your desk for short periods, consider setting a shorter sleep timer to prevent unnecessary hibernation.
Another common culprit behind unexpected hibernation is outdated or incompatible drivers. Drivers act as the communication bridge between your operating system and hardware components. If they are not updated, your system may not function as intended, leading to issues like defaulting to hibernation instead of sleep.
Regularly checking for driver updates is essential. You can do this by visiting the manufacturer’s website for your hardware or using Windows Device Manager. Keeping your drivers current can resolve many issues and ensure that your PC operates smoothly.
If adjusting power settings and updating drivers doesn’t resolve the hibernation issue, it may be time to look into your BIOS settings. The BIOS (Basic Input/Output System) controls low-level settings for your hardware, including power management features. Sometimes, these settings can inadvertently affect how your PC handles sleep and hibernation modes.
To access your BIOS, restart your computer and press the designated key during boot-up (often F2, DEL, or ESC). Once in the BIOS menu, navigate to the power management settings. Ensure that sleep mode is enabled and properly configured. This step can be crucial in preventing unwanted hibernation.
In some cases, third-party applications can interfere with your system’s power management. Programs designed to optimize performance, save battery, or manage resources can inadvertently alter your PC’s sleep behavior. If you’ve recently installed new software, consider whether it might be affecting your power settings.
To identify problematic software, review any applications that have been installed or updated around the time the hibernation issue began. Disabling or uninstalling these applications can often restore normal sleep functionality. Additionally, consider using system restore points to revert your system to a previous state where sleep mode worked correctly.
Windows 11 comes equipped with a built-in troubleshooter that can help diagnose and fix power-related issues. This tool is a great first step in your troubleshooting process. To run the power troubleshooter, go to Settings > System > Troubleshoot > Other troubleshooters, and select the Power troubleshooter.
After running the troubleshooter, carefully review the results. The tool may recommend specific actions to optimize your power settings for sleep mode. Following these recommendations can significantly enhance your PC’s performance and prevent future hibernation issues.
Keeping your operating system up to date is vital for optimal performance. Windows updates often include fixes for bugs and issues that could affect sleep and hibernation modes. To check for updates, navigate to Settings > Windows Update and click on Check for updates. Installing available updates ensures your system is running the latest version, which can mitigate many potential issues.
In conclusion, troubleshooting sleep mode issues in Windows 11 requires a systematic approach. By understanding the underlying causes—ranging from power settings and driver compatibility to BIOS configurations and software interference—you can effectively address these challenges. With a little patience and the right strategies, you can restore your PC’s functionality and enjoy a smoother computing experience.
Power Settings Configuration
When it comes to managing your Windows 11 PC, you might find yourself facing a common yet frustrating issue: your device hibernates instead of entering sleep mode. This behavior can disrupt your workflow and lead to unnecessary power consumption. Understanding the intricacies of your power settings is essential for resolving this dilemma. By adjusting these settings, you can ensure that your PC behaves as intended, allowing it to enter sleep mode seamlessly.
Your power settings are not just a collection of options; they are the backbone of how your PC manages energy consumption and performance. Think of them as your device’s manual for how to handle various scenarios—whether it’s plugged in or running on battery. Each setting plays a crucial role in dictating whether your computer will enter sleep mode or hibernate. By fine-tuning these settings, you can effectively eliminate hibernation issues.
For instance, if your computer is set to hibernate after a certain period of inactivity, it might not enter sleep mode at all. This could be due to a misconfiguration in the power settings. Adjusting these settings can often resolve hibernation issues, ensuring that your device enters sleep mode as intended. Imagine being able to close your laptop and have it enter sleep mode instantly, picking up right where you left off without any delay. That’s the kind of efficiency we’re aiming for!
To get started, you’ll need to navigate to the power options in Windows 11. Here’s how:
1. Open the Settings app by pressing Windows + I.2. Click on System.3. Select Power & Battery.4. Under the Power section, you’ll find various settings to customize.
Once you’re in the Power & Battery section, you’ll see options for adjusting sleep settings for both battery and plugged-in modes. It’s essential to configure these timers based on your usage patterns. For example, if you primarily use your laptop at your desk, you might want to set a longer sleep timer while using it on battery power for shorter intervals. This way, you strike a balance between performance and power conservation.
Here’s a simple table that illustrates the recommended sleep settings for different scenarios:
| Usage Scenario | Battery Sleep Timer | Plugged-In Sleep Timer |
|---|---|---|
| General Use | 10 minutes | 30 minutes |
| Gaming/High Performance | Never | Never |
| Office Work | 15 minutes | 45 minutes |
Another crucial factor in ensuring your PC behaves correctly lies in the health of its drivers. Outdated or incompatible drivers can lead to unexpected behaviors, including the defaulting to hibernate instead of sleep. Regularly updating your drivers can fix issues that cause your PC to default to hibernation instead of sleep. To check for updates, you can follow these steps:
1. Right-click on the Start button.2. Select Device Manager.3. Expand each category and right-click on the device you wish to update.4. Choose Update Driver.
By keeping your drivers up to date, you not only improve performance but also enhance compatibility with the latest Windows features. This proactive approach can save you from potential hibernation headaches down the line.
Additionally, consider the role of third-party software in your power management. Some applications, particularly system optimizers or battery savers, may inadvertently alter your PC’s sleep behavior. Identifying and disabling these applications can help restore normal functionality. It’s worth taking a moment to review any recently installed software that might be affecting your power settings.
In conclusion, troubleshooting sleep mode issues in Windows 11 can be a straightforward process if approached methodically. By understanding the underlying causes and applying the right fixes, you can enjoy a smoother computing experience. Your power settings are your first line of defense against unwanted hibernation, and with a little effort, you can ensure your device operates exactly as you need it to.
Accessing Power Options
Accessing the power options in Windows 11 is a critical step in managing your device’s energy settings effectively. It allows users to customize their experience and optimize performance according to their needs. Whether you’re a casual user or a tech enthusiast, understanding how to navigate these settings can make a significant difference in how your PC operates. In this guide, we will delve into the straightforward process of accessing power options, adjusting sleep settings, and ensuring your device behaves as expected.
To get to the power options in Windows 11, you need to follow a simple path through the Settings menu. Here’s how:
- Click on the Start button or press the Windows key on your keyboard.
- Select Settings from the Start menu.
- In the Settings window, click on System.
- From the System menu, choose Power & Battery.
Once you are in the Power & Battery section, you will see various options related to power management, including settings for sleep, screen timeout, and battery saver mode. This intuitive layout makes it easier for users to find and adjust their preferences without hassle.
After accessing the power options, you may want to customize your sleep settings to suit your usage patterns. For instance, if you often step away from your computer for short periods, setting a shorter sleep timer can help conserve energy. Conversely, if you prefer your PC to stay awake longer during intensive tasks, you might adjust the settings accordingly.
Consider the following tips for optimizing your sleep settings:
- Battery Mode: Adjust the sleep timer for when your device is running on battery power. A shorter timer can help extend battery life.
- Plugged-In Mode: Set a longer sleep timer when your device is plugged in to avoid interruptions during long tasks.
- Hybrid Sleep: Enable hybrid sleep if you want the benefits of both sleep and hibernation modes, ensuring your session is saved in both RAM and disk.
These adjustments can enhance your experience, making your device more responsive to your daily habits.
Power management is not just about saving energy; it’s also about maintaining the longevity of your hardware. Frequent switching between sleep and active modes can impact your device’s performance over time. By fine-tuning your power settings, you can help ensure that your PC runs efficiently, which is particularly important for users who rely on their devices for work or gaming.
Moreover, understanding how sleep and hibernate modes differ is essential. While sleep mode keeps your session in RAM for quick access, hibernate saves it to disk, allowing for a complete power down. This distinction is crucial for users who want to manage their power consumption effectively.
As a personal anecdote, I once struggled with my laptop hibernating unexpectedly instead of sleeping during a crucial video call. After adjusting my settings and ensuring that my power management was optimized, I found that my device performed much better, allowing me to focus on my work without interruptions.
In conclusion, accessing and adjusting your power options in Windows 11 is straightforward and essential for enhancing your computing experience. By customizing sleep settings and understanding the nuances of power management, you can ensure that your device operates smoothly and efficiently. Remember, a well-configured power setting not only improves performance but also contributes to the longevity of your device. So take a few moments to explore these settings, and you might just find a new level of productivity and comfort in your daily tasks.
Adjusting Sleep Timers
In the fast-paced world of technology, ensuring your devices operate efficiently is paramount. One often overlooked aspect is how sleep timers can influence your device’s performance. Adjusting these timers can not only enhance your user experience but also prolong the longevity of your device. By carefully configuring the sleep settings for both battery and plugged-in modes, you can tailor your device’s behavior to better fit your unique usage patterns.
When you think of sleep mode, you might picture your computer entering a low-power state, conserving energy while still maintaining your session. However, the effectiveness of this feature largely depends on how you set your sleep timers. For instance, if your timer is set too long, you might find your device is spending unnecessary time in an active state, draining battery life and decreasing performance. Conversely, if set too short, you may be interrupted during important tasks as your device enters sleep mode unexpectedly.
Imagine you’re in the middle of an important video call or working on a crucial project, and suddenly, your screen dims and your computer goes to sleep. Frustrating, right? By adjusting your sleep timers, you can ensure that your device aligns with your workflow, minimizing disruptions and enhancing productivity.
To get started with adjusting your sleep timers, follow these steps:
- Navigate to Settings on your Windows 11 PC.
- Click on System, then select Power & Battery.
- Under the Sleep section, you’ll find options to adjust the sleep timers for both battery and plugged-in modes.
Here, you can set different timers based on your habits. For example, if you frequently leave your device plugged in while working, you might opt for a longer timer. On the other hand, if you often use your laptop on the go, a shorter timer while on battery can help conserve energy.
| Mode | Recommended Timer Setting | Reason |
|---|---|---|
| Battery | 5-10 minutes | Conserves battery life during inactivity. |
| Plugged In | 15-30 minutes | Prevents unnecessary sleep during active work sessions. |
By personalizing these settings, you can create a more efficient environment tailored to your specific needs. Remember that every user has different habits, and what works for one person may not work for another. Experiment with the settings until you find the perfect balance that suits your lifestyle.
Beyond just immediate convenience, adjusting sleep timers can have a profound impact on your device’s longevity. Devices that frequently enter and exit sleep mode can experience wear and tear on their components over time. By optimizing your sleep settings, you can reduce the frequency of these transitions, potentially extending the lifespan of your hardware.
Moreover, keeping your device in a low-power state during periods of inactivity not only saves energy but also reduces heat generation. Excessive heat can lead to hardware failure, so maintaining a cooler operating temperature is beneficial for both performance and longevity.
In conclusion, while it may seem like a minor adjustment, configuring sleep timers is a crucial step in optimizing your Windows 11 experience. By setting appropriate timers for both battery and plugged-in modes, you can significantly enhance your device’s performance, reduce interruptions, and potentially extend its lifespan. So, take a moment to revisit your settings and ensure they align with your daily routine. Your device—and your productivity—will thank you.
Driver Updates and Compatibility
In the world of technology, maintaining optimal performance is crucial for a seamless user experience. One common issue that many Windows 11 users encounter is their PC unexpectedly hibernating instead of entering the more energy-efficient sleep mode. This can be frustrating, especially when you expect your device to simply pause your session. A significant factor contributing to this problem is the state of your drivers. Outdated or incompatible drivers can lead to unexpected behaviors, and regularly updating them can often resolve issues that cause your PC to default to hibernation.
Drivers serve as the communication bridge between your operating system and hardware components. When these drivers become outdated, they may not function correctly with the latest updates from Windows, leading to performance issues, including the hibernation problem. In fact, several users have reported that after updating their drivers, their systems returned to normal behavior, allowing for a smooth transition into sleep mode.
Regularly updating your drivers not only fixes existing issues but also enhances your system’s overall performance. Think of it as a tune-up for your car; just as a well-maintained vehicle runs more efficiently, so does an updated computer. Moreover, manufacturers frequently release updates that improve compatibility with new software and hardware, ensuring that your system can handle the latest applications and features without a hitch.
To illustrate, consider a user named Sarah who experienced constant hibernation issues on her Windows 11 laptop. After spending hours researching potential fixes, she discovered that her graphics driver was outdated. Once she updated it, her laptop began entering sleep mode as intended, and she could finally enjoy her work without interruption. This experience highlights the importance of keeping your drivers current.
| Driver Type | Importance of Updates |
|---|---|
| Graphics Drivers | Enhance visual performance and compatibility with games and applications. |
| Audio Drivers | Ensure sound quality and functionality of speakers and microphones. |
| Network Drivers | Improve connectivity and internet speed. |
| Chipset Drivers | Facilitate communication between the motherboard and other components. |
Updating drivers can be a straightforward process, but it’s essential to do it correctly to avoid complications. Here’s a step-by-step guide to ensure you’re on the right track:
- Open the Device Manager by right-clicking on the Start Menu and selecting it from the list.
- Expand the categories to find the hardware you want to update, such as Display adapters for graphics drivers.
- Right-click on the device and select Update driver.
- Choose Search automatically for updated driver software to let Windows find the latest version.
- If an update is found, follow the prompts to install it.
Alternatively, you can visit the manufacturer’s website for your hardware to download the latest drivers directly. This method is often recommended for critical components like graphics cards, where manufacturers frequently release performance-enhancing updates.
If your PC continues to hibernate unexpectedly, it may be time to dig deeper. Tools like the Windows Event Viewer can help you identify any driver-related errors that might be causing the issue. Look for warnings or errors that coincide with the times your system hibernated. This information can provide valuable insights into which driver may need attention.
Additionally, consider using third-party driver update software that can automate the process and ensure all drivers are current. However, exercise caution and choose reputable programs to avoid potential security risks.
In conclusion, keeping your drivers updated is a vital step in resolving hibernation issues on your Windows 11 PC. By understanding the role of drivers and implementing regular updates, you can significantly enhance your system’s performance and ensure a smoother computing experience. Just like maintaining a garden, regular care and attention can prevent weeds from taking over, allowing your technology to thrive.

BIOS Settings and Their Impact
When it comes to managing your Windows 11 PC’s power settings, many users often overlook a critical component: the BIOS settings. These settings, which exist at a level deeper than the operating system, can significantly influence how your computer handles sleep and hibernate modes. Understanding this relationship is essential for troubleshooting power management issues effectively.
BIOS, or Basic Input/Output System, is firmware that initializes hardware during the booting process before handing control over to the operating system. It plays a vital role in how your system interacts with its hardware components, including power management features. If your PC is hibernating instead of sleeping, it could be due to specific settings within the BIOS that require adjustment.
To dive into your BIOS settings, you will need to restart your computer. As it begins to boot up, look for a prompt that indicates which key to press to enter the BIOS menu—this is often the F2, DEL, or ESC key. Once inside, you’ll be greeted with a series of menus that may seem intimidating at first. However, navigating through these options is crucial for resolving power management issues.
Take a moment to familiarize yourself with the layout. Most BIOS interfaces categorize settings into sections such as Advanced, Power Management, and Boot Options. The Power Management section is where you’ll find settings that can directly affect sleep and hibernate behavior.
Within the Power Management settings, look for options related to sleep or power-saving modes. Depending on your motherboard manufacturer, these settings may be labeled differently, such as ACPI Suspend Type or Sleep State. Ensure that the sleep mode is enabled; if it is set to Disabled, your system may default to hibernation instead.
Another important setting to check is the Wake on LAN option. While this feature allows your PC to wake from sleep mode for network activity, it can sometimes create conflicts with how power management operates. If you’re not using this feature, consider disabling it to see if it improves your system’s behavior.
Once you’ve made the necessary adjustments, save your changes and exit the BIOS. Your computer will reboot, and you can test whether the changes have resolved the hibernation issue.
It’s essential to recognize that BIOS settings are not the sole factor in determining how your PC manages sleep and hibernation. Other elements, such as operating system settings, driver compatibility, and even third-party software, can play a role. However, the BIOS acts as the foundation upon which these other settings are built. If the BIOS is not configured correctly, it can lead to unexpected behavior, such as your PC opting for hibernation instead of sleep.
In many cases, users may not even realize that their BIOS settings need attention. A common scenario involves a user who has just upgraded their hardware or installed a new operating system. In these situations, the BIOS may revert to default settings that do not align with the user’s preferences, leading to confusion and frustration. This illustrates the importance of regularly checking BIOS settings, especially after significant system changes.
Furthermore, keeping your BIOS updated is equally crucial. Manufacturers periodically release updates that can enhance system stability and compatibility, potentially resolving underlying issues related to power management. To check for BIOS updates, visit your motherboard manufacturer’s website. They often provide detailed instructions on how to safely update your BIOS.
In conclusion, while it may seem daunting to navigate BIOS settings, doing so can provide significant benefits in managing your PC’s power features. By enabling sleep mode and ensuring other power management settings are correctly configured, you can prevent unwanted hibernation and enhance your overall computing experience. Remember, the journey to a well-functioning PC often begins with a closer look at the settings that lie beneath the surface.
Accessing BIOS Settings
Accessing the BIOS settings of your computer is a crucial step for anyone looking to optimize their system performance or troubleshoot issues. The BIOS, or Basic Input/Output System, serves as the bridge between your computer’s hardware and its operating system. It allows you to configure hardware settings and manage system resources. If you’ve ever encountered problems with sleep or hibernation modes, understanding how to access and navigate the BIOS can be invaluable.
To begin, you need to restart your computer. As it boots up, you’ll want to be quick on the draw and press the designated key that allows you to enter the BIOS menu. This key varies by manufacturer but is commonly one of the following: F2, DEL, or ESC. If you’re unsure which key to press, a quick internet search with your computer’s make and model can provide the answer. Timing is crucial; if you miss the window, you might have to restart and try again.
Once you successfully enter the BIOS, you’ll be greeted with a menu that may seem overwhelming at first. However, familiarizing yourself with the layout and options is essential. The BIOS interface typically consists of several tabs or sections, each dedicated to different functionalities. For example, you might find settings related to boot order, hardware configurations, and power management.
Within the BIOS menu, you will encounter various settings that can significantly impact your computer’s performance. Here are a few key areas to explore:
- Boot Options: This section allows you to set the order in which your computer looks for bootable devices. You can prioritize your hard drive, USB, or CD/DVD drive.
- Power Management: This is where you can enable or disable sleep modes and other power-saving features. Ensuring these settings are correctly configured can prevent unwanted hibernation.
- Hardware Configuration: Here, you can adjust settings related to your CPU, RAM, and other components. Overclocking options may also be available for those seeking enhanced performance.
As you navigate through these options, take your time to read any descriptions provided on the side or bottom of the screen. This information can guide you in making informed decisions about which settings to adjust.
One of the most significant influences on your computer’s ability to enter sleep mode lies within the power management settings of the BIOS. Look for options such as ACPI (Advanced Configuration and Power Interface) settings, which govern how your computer manages power. Enabling features like Sleep Mode or Suspend Mode can help ensure that your system behaves as expected during periods of inactivity.
In some cases, you may find settings labeled Wake on LAN or Wake on Keyboard. While these features can be useful for remote access or waking your computer with a keyboard press, they can also interfere with sleep functionality. If you experience issues, consider disabling these options to see if it resolves the problem.
After making any adjustments, remember to save your changes before exiting the BIOS. This is typically done by pressing a key such as F10 or navigating to the ‘Save & Exit’ option in the menu.
For those who may feel daunted by the idea of entering the BIOS, here are some practical tips:
- Take Notes: Before making changes, jot down the original settings. This way, if something goes wrong, you can revert to the previous configuration.
- Research: If you’re unsure about a specific setting, look it up online. Many forums and guides can provide insights into the implications of changing certain options.
- Stay Calm: Remember, the BIOS is a powerful tool, but you can always restore default settings if needed. Don’t hesitate to explore!
In conclusion, accessing and understanding the BIOS settings is not just for tech enthusiasts but is a valuable skill for any computer user. With the right knowledge, you can troubleshoot issues, optimize your system’s performance, and ensure that your Windows 11 PC behaves as you desire, whether that means sleeping peacefully or hibernating when necessary. So, the next time you face power management issues, consider diving into your BIOS settings; it might just hold the key to your solution.
Enabling Sleep Mode in BIOS
Many users experience frustration when their Windows 11 PCs unexpectedly hibernate instead of entering sleep mode. This issue can disrupt workflows and lead to lost productivity, especially when you expect your device to be ready for quick access. Understanding the nuances of your system’s BIOS settings can be a game-changer in resolving this problem. Within the BIOS, there are specific power management settings that can be adjusted to ensure your PC behaves as expected, preventing unnecessary hibernation.
The Basic Input/Output System (BIOS) serves as the bridge between your computer’s hardware and operating system. It initializes hardware components during the boot process and provides a set of low-level functions that the operating system uses. Among its many capabilities, the BIOS includes essential power management settings that dictate how your computer handles power states like sleep and hibernation.
When you delve into the BIOS, you may find a variety of options related to power management. These settings can directly impact how your device responds to inactivity. For example, if the BIOS is configured to prioritize hibernation over sleep, your computer might default to hibernating after a period of inactivity, even if you prefer sleep mode. Therefore, it is crucial to understand how to navigate these settings to achieve your desired power behavior.
To access the BIOS, you typically need to restart your computer and press a specific key during the boot-up process. This key varies by manufacturer but is often one of the following: F2, DEL, or ESC. Once in the BIOS menu, you will need to locate the power management section, which may be labeled differently depending on the BIOS version.
Within this section, look for options such as “Sleep Mode,” “Power Saving,” or “ACPI Settings.” Enabling these settings may involve toggling options that allow your computer to enter sleep mode more readily. Remember, the terminology can differ, so take your time to explore the available choices. If you’re unsure, consult your motherboard’s manual or the manufacturer’s website for guidance.
After enabling sleep mode in the BIOS, it’s essential to ensure that your operating system settings align with these changes. Navigate to Settings > System > Power & Battery in Windows 11. Here, you can customize your sleep settings for both battery and plugged-in modes. Setting appropriate timers can significantly affect your device’s performance and responsiveness.
Consider the following steps:
- Set a shorter sleep timer for when your device is plugged in, such as 15 or 30 minutes.
- For battery mode, you might prefer a slightly longer timer, perhaps 30 to 60 minutes, to conserve battery life without sacrificing accessibility.
In addition to BIOS settings and power options, it’s crucial to keep your device’s drivers updated. Outdated or incompatible drivers can lead to unexpected behaviors, including defaulting to hibernation. Regularly check for updates through the Device Manager or Windows Update to ensure optimal performance.
Lastly, if you suspect third-party applications might be interfering with your power management settings, take a moment to review your installed software. Programs like system optimizers or battery savers can inadvertently alter how your PC manages sleep and hibernation. Disabling or uninstalling these applications can streamline your system’s performance and restore expected functionality.
In conclusion, understanding and configuring your BIOS settings can significantly enhance your experience with sleep mode on your Windows 11 PC. By ensuring that power management settings are correctly configured, you can prevent unwanted hibernation and enjoy a more efficient computing experience. Remember, the key to a smooth transition into sleep mode lies in a combination of BIOS adjustments, operating system configurations, and regular maintenance of your device’s software.

Third-Party Software Interference
When it comes to managing your Windows 11 PC’s power settings, it’s not uncommon to encounter unexpected behaviors, such as your computer hibernating instead of entering sleep mode. This issue can be particularly frustrating, especially when you rely on quick access to your machine without waiting for a full boot-up. One often overlooked culprit behind this problem is third-party software. These applications, while designed to enhance your computing experience, can sometimes interfere with your system’s power management settings, leading to unwanted hibernation. Identifying and disabling such software can be a crucial step in restoring normal sleep functionality to your device.
Many users install various applications to optimize performance, manage battery life, or customize their experience. However, some of these programs can inadvertently change your power settings. For example, system optimizers may modify sleep settings to ensure that your computer remains awake for longer periods, potentially causing it to default to hibernation instead of sleep. This unintended consequence can disrupt your workflow and lead to unnecessary power consumption.
Consider a scenario where you’ve installed a battery management tool that promises to extend your laptop’s battery life. While it may achieve its goal, it could also alter your sleep settings, leading to unexpected hibernation. This is a classic case of a well-meaning application causing more harm than good.
To tackle this problem, the first step is to identify which third-party applications might be interfering with your power settings. Here are some practical methods to help you pinpoint these applications:
- Review Recently Installed Software: Check your installation history. If the issue began after installing a particular application, that might be your culprit.
- Check for Power Management Features: Look into the settings of any optimization or battery saver applications. Disable any features that modify sleep or hibernation settings.
- Monitor System Behavior: Temporarily disable or uninstall suspect applications and observe if the hibernation issue persists. This trial-and-error method can be effective in isolating the problem.
Once you’ve identified potential troublemakers, the next step is to either disable or uninstall them. This process can be straightforward:
1. Open the Start Menu and go to Settings.2. Navigate to Apps > Apps & Features.3. Search for the application you suspect is causing the issue.4. Click on it and select Uninstall or Disable.
For applications that are critical to your workflow, consider disabling specific features rather than a complete uninstall. If you find that disabling the application resolves the hibernation issue, you may want to look for alternative software that offers similar functionality without the adverse effects.
Moreover, it’s essential to keep your system clean by regularly reviewing installed applications. Unused or unnecessary software can clutter your system and lead to performance issues, including power management problems. A good practice is to perform a quarterly review of your applications and remove anything that you no longer use.
Lastly, always ensure that your software is updated. Developers frequently release patches that fix bugs and improve compatibility with operating systems. Keeping your applications updated can help prevent conflicts that might lead to issues like unwanted hibernation.
In conclusion, while third-party applications can enhance your computing experience, they can also interfere with your system’s power management settings. By identifying, disabling, or uninstalling problematic software, you can restore your PC’s ability to enter sleep mode as intended. Taking these steps not only improves your user experience but also contributes to better energy efficiency and system performance.
Identifying Problematic Software
When it comes to the smooth operation of your Windows 11 PC, power settings play a crucial role. Many users are often caught off guard when their devices hibernate instead of entering the expected sleep mode. This can be particularly frustrating, especially if you rely on your computer for work or leisure. One common culprit behind this issue is the presence of recently installed software that alters power settings. Programs designed to optimize system performance or extend battery life can inadvertently disrupt your PC’s intended sleep behavior.
It’s essential to recognize how third-party applications can interfere with your computer’s power management. For instance, system optimizers and battery savers are designed with the best intentions; they aim to enhance performance and prolong battery life. However, these programs often manipulate power settings in ways that can lead to unwanted hibernation. Imagine you’re working on an important document, and suddenly your PC goes into hibernation mode because a new software program decided that’s the best course of action. This scenario is all too common.
To illustrate, consider a user named Sarah. She recently installed a popular battery management tool thinking it would help her laptop last longer during meetings. However, after installation, she noticed that her laptop would hibernate instead of sleeping when she closed the lid. This unexpected behavior disrupted her workflow, prompting her to investigate the issue further. Through her exploration, she discovered that the software had altered her power settings, leading to the hibernation issue.
To address similar problems, it’s crucial to review any recently installed software that may affect your power settings. Here’s a step-by-step guide to help you identify and manage these applications:
- Step 1: Open the Control Panel and navigate to Programs and Features. Here, you’ll find a list of all installed applications.
- Step 2: Look for any system optimizers, battery savers, or other performance-enhancing tools that you may have installed recently.
- Step 3: Research these programs online to understand their functionalities and any known issues related to power management.
- Step 4: If you identify a program that seems to be the source of the problem, consider disabling or uninstalling it to restore normal sleep functionality.
It’s also worth noting that not all software will cause issues, but being proactive about monitoring your installed applications can save you time and frustration in the long run. If you’re uncertain about a specific application, seek advice from online forums or tech support communities where users share their experiences and solutions.
Once you identify software that may be causing the hibernation issue, the next step is to streamline your applications. Disabling or uninstalling unnecessary programs can significantly enhance your PC’s performance. Here’s how to go about it:
- Uninstalling: If you determine that a particular application is not essential, uninstall it through the Programs and Features menu.
- Disabling Startup Programs: Prevent certain applications from launching at startup. You can do this by accessing the Task Manager (Ctrl + Shift + Esc), navigating to the Startup tab, and disabling any unnecessary programs.
- Regular Maintenance: Make it a habit to periodically review your installed software and remove anything that you no longer use or need.
By taking these steps, you not only improve your system’s responsiveness but also mitigate the risk of encountering unexpected hibernation issues in the future.
In conclusion, while software designed to optimize performance can be beneficial, it’s vital to remain vigilant about how these applications interact with your PC’s power settings. A little diligence in reviewing and managing your installed software can go a long way in ensuring that your Windows 11 PC behaves as expected, allowing you to enjoy a seamless computing experience without the interruptions of unintended hibernation.
Disabling Unnecessary Applications
In today’s fast-paced digital world, maintaining optimal system performance is crucial for a seamless user experience. Many users have encountered the frustrating issue of their Windows 11 PC hibernating instead of entering sleep mode. This behavior can stem from a variety of factors, including power settings, driver issues, and even third-party applications. One effective solution that often goes overlooked is the disabling or uninstalling of unnecessary applications. By streamlining your system in this way, you can enhance its performance and restore the intended sleep functionality.
Applications that run in the background can consume valuable system resources, leading to sluggish performance and unexpected behaviors. For instance, you might have installed a battery optimizer or a system cleaner that inadvertently alters how your power management settings function. These applications may be well-intentioned, but they can interfere with your PC’s ability to enter sleep mode, pushing it into hibernation instead. To illustrate this point, consider a user who installed several utility programs in an attempt to enhance their system’s efficiency. Instead of achieving their goal, they found their PC struggling to manage power settings effectively, ultimately resulting in hibernation issues.
To regain control over your system’s power management, start by identifying applications that may be causing conflicts. Here’s a straightforward process to help you:
- Review Installed Applications: Go to Settings > Apps > Apps & features and take a close look at the programs installed on your PC.
- Look for Recent Installations: Pay particular attention to any software you’ve added recently, especially those related to system optimization or power management.
- Check for Known Issues: Research any applications that you suspect might be problematic. User forums and tech support websites can provide insights into common conflicts.
Once you’ve identified potential culprits, you can proceed to disable or uninstall them. Disabling an application is often a good first step, allowing you to test whether it resolves the issue without completely removing it from your system. If disabling doesn’t yield results, consider uninstalling the application altogether.
By removing unnecessary applications, you not only free up system resources but also create a more efficient computing environment. This can lead to a noticeable improvement in how your PC handles sleep and hibernate modes. Here are some benefits you can expect:
| Benefit | Description |
|---|---|
| Improved Speed | Fewer applications running in the background mean your system can allocate more resources to essential tasks. |
| Enhanced Battery Life | With less software consuming power, your battery can last longer, especially in portable devices. |
| Fewer Conflicts | Reducing the number of applications minimizes the chances of software conflicts that can lead to hibernation issues. |
Moreover, consider the psychological aspect of a clutter-free digital workspace. Just as a tidy desk can enhance productivity, a streamlined application landscape can lead to a more focused and efficient computing experience. You may find it easier to navigate your system and access the tools you need without the distraction of unnecessary software.
It’s also important to routinely check for updates for the applications you choose to keep. Outdated software can sometimes cause conflicts with your operating system, leading to unexpected behaviors. Regular maintenance of your applications ensures they function correctly and enhances overall system stability.
In conclusion, addressing the issue of hibernation instead of sleep on your Windows 11 PC can often be resolved by taking a closer look at the applications you have installed. By disabling or uninstalling unnecessary software, you can significantly improve your system’s performance and regain the expected sleep functionality. Remember, your computer should work for you, not against you. Streamlining your applications is a proactive step toward achieving a more efficient and enjoyable computing experience.

Power Troubleshooter for Quick Fixes
When faced with issues related to power management on a Windows 11 PC, it can be frustrating to see your device hibernate instead of entering sleep mode. Fortunately, Windows 11 offers a built-in troubleshooter designed to help users identify and resolve these power-related problems. This tool serves as an excellent first step in the troubleshooting process, allowing you to address potential issues quickly and efficiently.
The Power Troubleshooter in Windows 11 is a user-friendly feature that automatically scans your system for common power management issues. It can detect problems that may not be immediately obvious, such as incorrect settings or conflicts with installed software. By utilizing this tool, you can save time and effort, bypassing the need for complex manual adjustments.
Imagine you’re in the middle of an important project, and your computer suddenly goes into hibernation mode instead of sleep. This can disrupt your workflow and lead to lost progress. The Power Troubleshooter aims to alleviate such frustrations by pinpointing the root causes of these issues and providing actionable solutions.
Running the Power Troubleshooter is a straightforward process that even novice users can handle. To get started, follow these simple steps:
- Navigate to Settings from the Start menu.
- Select System, then click on Troubleshoot.
- Choose Other troubleshooters and locate the Power troubleshooter.
- Click on Run to initiate the troubleshooting process.
Once you’ve started the troubleshooter, it will automatically scan your system and identify any potential power-related issues. This can include checking your power settings, detecting conflicts with third-party applications, and assessing driver compatibility. After the scan is complete, the troubleshooter will present you with a summary of its findings and suggest recommended actions to resolve the identified issues.
After running the troubleshooter, it’s essential to carefully review the results. The tool may recommend changes to your power settings or suggest updates for your drivers. Following these recommendations can significantly enhance your device’s ability to enter sleep mode rather than hibernate.
For instance, if the troubleshooter indicates that your power settings are misconfigured, you can easily navigate back to the Power & Battery settings in the System menu to make the necessary adjustments. This may involve setting appropriate sleep timers or ensuring that your device is not set to hibernate after a certain period of inactivity.
Additionally, if the troubleshooter suggests updating drivers, it’s a good practice to regularly check for updates. Outdated drivers can lead to unexpected behavior, including issues with sleep and hibernate modes. Keeping your drivers current is a proactive approach to maintaining optimal system performance.
While the Power Troubleshooter is an excellent starting point, there are other steps you can take to ensure your Windows 11 PC behaves as expected. For example, examining your BIOS settings can provide deeper insights into how your system manages power. Accessing the BIOS typically involves restarting your computer and pressing a specific key during boot-up (often F2, DEL, or ESC).
Once in the BIOS, look for power management settings that may affect sleep mode. Ensuring these settings are correctly configured can prevent unwanted hibernation and enhance your overall user experience.
Moreover, consider the impact of third-party applications on your device’s power management. Some software, particularly system optimizers or battery savers, can inadvertently alter your PC’s sleep behavior. Identifying and disabling such applications can help restore normal functionality.
In summary, the Power Troubleshooter is a valuable tool for diagnosing and resolving power-related issues in Windows 11. By taking advantage of this feature and following up with additional checks and adjustments, you can significantly improve your device’s performance and ensure a smoother computing experience. Whether you’re working on important tasks or simply enjoying some leisure time on your computer, having your system function correctly is essential for maintaining productivity and enjoyment.
Running the Power Troubleshooter
Many Windows 11 users encounter the frustrating issue of their PCs hibernating instead of entering sleep mode. This can disrupt your workflow and lead to unnecessary power consumption. Understanding how to navigate through the settings and troubleshoot this problem can significantly enhance your user experience. In this article, we will explore practical steps to address this issue, starting with the built-in Power Troubleshooter.
The Power Troubleshooter is a valuable tool within Windows 11 designed to automatically diagnose and resolve common power-related issues. This feature can be particularly useful for those who may not be familiar with the intricacies of system settings. By running this troubleshooter, you can identify potential problems that could cause your PC to hibernate instead of sleep, allowing you to regain control over your device’s power management.
To initiate the Power Troubleshooter, follow these simple steps:
- Open the Settings app by clicking on the Start menu or pressing Windows + I on your keyboard.
- Navigate to System and then select Troubleshoot.
- Click on Other troubleshooters.
- Locate the Power troubleshooter and click on the Run button next to it.
This process will prompt Windows to analyze your current power settings and configurations. It may take a few moments, but the insights gained can be invaluable.
Once the troubleshooter completes its analysis, it will present you with a report detailing any issues discovered and suggested actions to rectify them. It’s essential to carefully review these recommendations. For instance, if it identifies a misconfigured setting, follow the prompts to adjust it accordingly. This proactive approach can save you time and frustration in the long run.
In addition to running the troubleshooter, consider making some manual adjustments to your power settings. Navigate back to the Settings app, select System, and then Power & Battery. Here, you can customize various settings to ensure that your PC behaves as expected. For example, adjusting the sleep timer for both battery and plugged-in modes can significantly impact how your device manages power.
Another aspect to consider is the potential interference of third-party applications. Sometimes, software designed to optimize power consumption can inadvertently alter your PC’s sleep behavior. If you’ve recently installed any new software, especially system optimizers or battery management tools, consider disabling or uninstalling them to see if that resolves the issue.
In some cases, outdated or incompatible drivers can also lead to unexpected hibernation behavior. Regularly updating your drivers is crucial for maintaining system stability and ensuring that your hardware components work harmoniously with Windows 11. You can check for driver updates through the Device Manager or by visiting the manufacturer’s website for your hardware.
Lastly, don’t overlook the importance of keeping your operating system updated. Windows updates often include patches and fixes for known issues, including those related to power management. To check for updates, return to the Settings app, select Windows Update, and click on Check for updates. Installing the latest updates can prevent future complications and enhance your overall computing experience.
In summary, addressing the issue of your Windows 11 PC hibernating instead of sleeping involves a combination of using the Power Troubleshooter, adjusting your power settings, and ensuring your drivers and operating system are up to date. By taking these steps, you can enjoy a smoother, more efficient computing experience. Remember, the key to resolving these types of issues is a methodical approach—by understanding the underlying causes and applying the right fixes, you can restore your device’s intended functionality.
Interpreting Troubleshooter Results
When you encounter issues with your Windows 11 PC entering hibernation instead of sleep mode, it can be frustrating. After running the built-in troubleshooter, it’s essential to carefully analyze the results. This step is crucial for ensuring your power settings are optimized for sleep mode. It’s not just about pressing a button; it’s about understanding what the troubleshooter reveals and making informed adjustments to enhance your computer’s performance.
The troubleshooter is designed to automatically detect and suggest fixes for power-related problems. Once you’ve run it, the results may include specific recommendations. These suggestions can range from simple adjustments in your power settings to more complex solutions involving system configurations. It’s vital to take these recommendations seriously, as they can lead to significant improvements in how your PC manages sleep and hibernation.
For example, if the troubleshooter indicates that certain settings are misconfigured, you might see a prompt to adjust your sleep timer or modify when your screen turns off. Ignoring these suggestions could lead to ongoing issues, so it’s best to follow through on every recommendation. After all, your goal is to ensure that your computer behaves as you expect it to, entering sleep mode rather than hibernating unnecessarily.
Once you’ve reviewed the troubleshooter’s results, the next step is to implement the recommended actions. This may involve navigating through your system settings to make the necessary changes. Here’s a simplified approach to follow:
- Access Power Settings: Go to Settings > System > Power & Battery. Here, you can find all the options related to sleep and hibernation.
- Adjust Sleep Timers: Set your sleep timers according to your usage patterns. For instance, if you often leave your computer idle for long periods, consider setting a shorter timer to avoid hibernation.
- Review Advanced Settings: Click on Additional power settings to dive deeper into advanced options. Here, you can customize how your PC behaves in different scenarios.
By carefully following these steps, you can ensure that your Windows 11 PC is set up to enter sleep mode as intended, enhancing your overall user experience.
Every user has unique habits and preferences when it comes to computer usage. Therefore, personalizing your power settings is crucial. For instance, if you’re someone who frequently steps away from your desk, setting a more aggressive sleep timer can save energy and prolong the lifespan of your device. On the other hand, if you often leave your computer running for longer periods, you might want to extend the sleep timer to avoid interruptions.
Moreover, consider how different power plans affect your computer’s performance. Windows 11 offers various power plans, each designed for different usage scenarios. For example, the Balanced plan is ideal for everyday use, while the Power Saver plan is perfect for extending battery life on laptops. By selecting the right power plan, you can optimize your device’s performance while ensuring it behaves in a way that suits your lifestyle.
In addition to adjusting settings, staying informed about updates and changes in Windows 11 can also help you maintain optimal performance. Regularly checking for updates ensures that your system benefits from the latest fixes and improvements, which can directly impact how your PC handles sleep and hibernation.
In conclusion, interpreting the results from the power troubleshooter is an essential step in resolving sleep mode issues on your Windows 11 PC. By carefully analyzing the findings, implementing recommended actions, and personalizing your power settings, you can significantly enhance your computing experience. Each adjustment you make brings you closer to a seamless and efficient use of your device, allowing you to enjoy all the features Windows 11 has to offer without the hassle of unexpected hibernation.

Checking for Windows Updates
In the realm of modern computing, keeping your operating system up to date is not just a suggestion; it is a necessity for maintaining optimal performance. Windows updates are designed to address various issues, including bugs that may interfere with essential functions like sleep and hibernate modes. Neglecting these updates can lead to frustrating experiences, such as your computer unexpectedly hibernating when you intended it to simply sleep. This article will delve into the importance of Windows updates, how to check for them, and the potential impact they have on your system’s performance.
Staying current with Windows updates is crucial for several reasons. First and foremost, these updates often include critical security patches that protect your system from vulnerabilities. Without these patches, your computer could be an easy target for malware and cyber-attacks. Additionally, updates frequently contain performance enhancements that can lead to a smoother user experience. For instance, an update might fix glitches that cause your PC to default to hibernation instead of sleep, ensuring that your device behaves as expected.
Moreover, updates can introduce new features that improve functionality and user interface. By regularly checking for updates, you not only safeguard your device but also unlock its full potential. As the tech world evolves, so does Windows, and keeping up with these changes can enhance your overall computing experience.
Checking for updates in Windows 11 is a straightforward process. Follow these simple steps:
- Open the Settings app by clicking on the Start menu.
- Select Windows Update from the sidebar.
- Click on Check for updates.
Once you initiate the check, Windows will search for any available updates. If updates are found, you will have the option to download and install them immediately. It is advisable to perform this check regularly, ideally once a week, to ensure your system is always up to date.
Each Windows update can have a significant impact on your system, particularly concerning power management features. For example, many users have reported that after installing a specific update, their computers no longer default to hibernate mode and instead enter sleep mode as intended. This change not only enhances user experience but also conserves energy, as sleep mode uses significantly less power than hibernation.
Additionally, updates often include fixes for known issues that could affect sleep and hibernate modes. If your computer has been experiencing problems with these functions, it is highly likely that a recent update could resolve them. Staying informed about the changes and improvements made in each update can help you understand what to expect from your system post-installation.
To illustrate this point, consider the experience of a user named Sarah. After months of frustration with her Windows 11 laptop defaulting to hibernate mode, she decided to check for updates. Upon installing the latest version, she discovered that the issue had been addressed, allowing her to enjoy uninterrupted use of her laptop without the annoyance of unexpected hibernation. Sarah’s story is a testament to the importance of staying current with updates.
In conclusion, regularly checking for Windows updates is a small yet impactful step that every user should take. Not only does it protect your system from security threats, but it also enhances functionality and resolves potential issues related to sleep and hibernate modes. By making it a habit to stay updated, you can ensure a smoother, more efficient computing experience.
How to Check for Updates
In today’s fast-paced digital world, keeping your Windows 11 PC updated is not just a recommendation; it’s a necessity. Regular updates ensure that your system runs smoothly and securely, addressing bugs and enhancing performance. Imagine you’re in the middle of an important project, and suddenly your computer becomes sluggish or starts behaving erratically. This is often due to outdated software that hasn’t been optimized for newer applications or security protocols. Fortunately, checking for updates is a straightforward process that can significantly improve your user experience.
Updates are crucial for several reasons, including:
- Security Enhancements: Cyber threats are constantly evolving, and updates often include patches to protect against vulnerabilities.
- Performance Improvements: Updates can optimize system performance, helping your PC run faster and more efficiently.
- New Features: Sometimes, updates introduce new features that enhance functionality and user experience.
With these benefits in mind, let’s delve into how to check for updates on your Windows 11 PC.
To ensure that your computer is equipped with the latest features and security updates, follow these simple steps:
1. Click on the Start button located on the taskbar.2. Select Settings from the menu.3. In the Settings window, navigate to Windows Update.4. Click on Check for updates.5. If updates are available, click Install now to begin the process.
Once you’ve completed these steps, your PC will begin downloading and installing any available updates. It’s essential to restart your computer after the installation to apply the changes effectively.
Sometimes, you may encounter issues while trying to install updates. If this happens, don’t panic. Here are a few troubleshooting tips:
- Check Your Internet Connection: A stable internet connection is vital for downloading updates. Ensure you are connected to a reliable network.
- Run the Windows Update Troubleshooter: Navigate to Settings > System > Troubleshoot > Other troubleshooters and select the Windows Update troubleshooter. This tool can automatically detect and fix common issues.
- Free Up Disk Space: Lack of disk space can hinder the update process. Make sure you have sufficient storage available.
By following these troubleshooting steps, you can often resolve issues that prevent updates from installing successfully.
Regularly checking for updates and installing them promptly is akin to routine maintenance for your vehicle. Just as you wouldn’t drive a car with worn-out tires or outdated software, your computer deserves the same level of care. Keeping your system updated not only enhances performance but also extends the lifespan of your hardware.
Consider setting a reminder to check for updates weekly or bi-weekly. This proactive approach can save you from potential headaches down the road. Additionally, staying informed about major updates from Microsoft can prepare you for significant changes that may affect how you use your device.
In conclusion, checking for updates on your Windows 11 PC is a simple yet vital task that can greatly enhance your computing experience. By understanding the importance of these updates and knowing how to check for them, you can ensure that your system remains secure, efficient, and equipped with the latest features. So, take a moment today to check for updates—your future self will thank you!
Check for updates.
Experiencing issues where your Windows 11 PC seems to hibernate instead of entering sleep mode can be both frustrating and perplexing. This common problem often stems from a variety of factors, including power settings, driver compatibility, and even BIOS configurations. Understanding these elements can help you troubleshoot effectively and restore your computer’s functionality to its intended state.
To begin, it’s essential to grasp the fundamental differences between sleep and hibernate modes. Sleep mode keeps your session alive in RAM, allowing for quick access when you wake your device, while hibernate mode saves your session to disk, consuming less power but taking longer to resume. If your PC is defaulting to hibernation, it might not only be a nuisance but also indicative of underlying issues that require attention.
Several factors can lead to this issue. The most common culprits include:
- Power Settings: Incorrect configurations can cause your device to hibernate instead of sleeping.
- Driver Issues: Outdated or incompatible drivers can disrupt normal power management.
- BIOS Settings: Sometimes, the solution lies deeper within your system’s BIOS configuration.
- Third-Party Software: Applications that manage power can inadvertently override your settings.
To address these problems, start by examining your power settings. Navigate to Settings > System > Power & Battery. Here, you can customize your sleep settings, ensuring that your device behaves as expected. Adjusting the sleep timers for both battery and plugged-in modes can significantly enhance your user experience. For instance, if you often step away from your desk but want your computer to remain ready for quick access, setting shorter timers can be beneficial.
Keeping your drivers up to date is crucial. Outdated drivers can lead to unexpected behaviors, including the failure to enter sleep mode. Regularly check for updates through Device Manager or the manufacturer’s website. Additionally, accessing your BIOS settings may provide further solutions. Restart your computer and press the designated key (commonly F2, DEL, or ESC) during boot-up. Within the BIOS menu, look for power management settings that enable sleep mode. Ensuring these settings are configured correctly can prevent unwanted hibernation.
Sometimes, third-party applications can interfere with your system’s power management. Programs designed to optimize system performance or manage battery life can inadvertently alter your PC’s sleep behavior. Identifying and disabling these applications may restore normal functionality. Review recently installed software that could affect power settings; it’s often surprising how a seemingly harmless application can cause significant disruptions.
Windows 11 comes equipped with a built-in troubleshooter designed to identify and resolve power-related issues. To access this feature, navigate to Settings > System > Troubleshoot > Other troubleshooters, and select the Power troubleshooter. This tool will analyze your settings and suggest necessary adjustments. After running the troubleshooter, carefully review the results and follow any recommended actions to optimize your power settings.
Keeping your operating system updated is another vital step. Windows updates often include fixes for bugs and issues that could affect sleep and hibernate modes. To check for updates, go to Settings > Windows Update and click on Check for updates. Installing available updates ensures your system runs the latest version, which can resolve known issues and improve stability.
In conclusion, troubleshooting sleep mode issues in Windows 11 can be straightforward if approached methodically. By understanding the underlying causes, such as power settings, driver compatibility, and BIOS configurations, you can apply the right fixes and enjoy a smoother computing experience. Remember, technology is meant to enhance our lives, not complicate them. With a little patience and the right steps, you can ensure your device behaves as you expect, allowing you to focus on what truly matters.
Install any available updates to ensure your system is running the latest version.
Many Windows 11 users have found themselves in a frustrating situation where their PCs choose to hibernate instead of entering sleep mode. This can lead to confusion, especially for those who expect their devices to conserve energy while still allowing for a quick return to their work. Understanding the nuances of power settings and troubleshooting methods is essential for a smoother user experience. In this article, we will delve into the differences between sleep and hibernate modes, explore common causes for the hibernation issue, and provide practical solutions to restore your PC’s expected behavior.
Before we dive into solutions, it’s crucial to grasp the fundamental differences between sleep and hibernate modes. Sleep mode allows your computer to enter a low-power state, keeping your session active in RAM. This means you can quickly resume your activities without waiting for the system to boot up again. In contrast, hibernate mode saves your session to the hard drive and completely powers down the system, using even less energy than sleep mode. While hibernate is beneficial for saving battery life, it can be inconvenient if you prefer a quick wake-up.
There are several reasons why your Windows 11 PC might default to hibernation. One of the primary culprits is the power settings configuration. If your settings are not optimized, your device may not recognize when to enter sleep mode. Additionally, driver issues can play a significant role. Outdated or incompatible drivers can disrupt the expected power management features, leading to unexpected behaviors.
Another factor to consider is BIOS settings. Sometimes, these settings can override Windows power management options, affecting how your PC handles sleep and hibernate modes. Lastly, third-party software can also interfere with your system’s power management, particularly applications designed for system optimization or battery saving.
To address the hibernation issue, start by checking your power settings. Navigate to Settings > System > Power & Battery. Here, you can customize your sleep settings. Ensure that you have appropriate sleep timers set for both battery and plugged-in modes. For example, you might want to set your device to sleep after 15 minutes of inactivity when on battery and 30 minutes when plugged in. This adjustment can significantly impact your device’s performance.
Next, ensure that your drivers are up to date. Regularly updating your drivers can resolve many issues related to power management. You can do this through Device Manager or by visiting the manufacturer’s website for the latest drivers.
If you suspect that BIOS settings may be affecting your system, restarting your computer and pressing the designated key (often F2, DEL, or ESC) during boot-up will allow you to access the BIOS menu. Look for power management settings and ensure that sleep mode is enabled.
Lastly, consider the impact of third-party software on your system. If you’ve recently installed applications that optimize or manage battery life, these could be interfering with your power settings. Disabling or uninstalling unnecessary applications can help restore your PC’s expected sleep functionality.
Another useful tool is the Power Troubleshooter built into Windows 11. This feature can automatically identify and resolve power-related issues. To run the troubleshooter, go to Settings > System > Troubleshoot > Other troubleshooters and select the Power troubleshooter. After running it, carefully review the results and follow any recommended actions to ensure your power settings are optimized for sleep mode.
Finally, keeping your operating system updated is vital. Windows updates often include fixes for bugs and issues that could affect sleep and hibernate modes. To check for updates, go to Settings > Windows Update and click on Check for updates. Installing these updates can resolve known issues and improve system stability.
In conclusion, troubleshooting sleep mode issues in Windows 11 doesn’t have to be a daunting task. By understanding the underlying causes and applying the right fixes, you can enjoy a smoother computing experience. Remember, whether it’s adjusting your power settings, updating drivers, or checking for BIOS configurations, a proactive approach can lead to a more efficient and pleasant use of your device.
Understanding Update Impact
In the realm of technology, keeping your system updated is not just a suggestion; it’s a necessity. Windows updates are essential for maintaining the overall health and functionality of your PC. They often come packed with critical fixes that address known issues, enhance system stability, and improve performance. For instance, many users have experienced problems with their PCs defaulting to hibernation rather than entering sleep mode. This can be frustrating, especially when you expect your device to conserve energy while still being ready to spring back into action at a moment’s notice. Staying current with updates can significantly mitigate such complications, ensuring a smoother and more efficient user experience.
Imagine this: you’re in the middle of an important project, and you decide to step away for a moment. You trust that your computer will enter sleep mode, conserving energy and keeping your session intact. Instead, it hibernates, and when you return, you find yourself waiting as the system takes its sweet time to wake up. This scenario is more common than you might think, and it can often be traced back to outdated software. Updates are designed to resolve these types of issues, among many others. They not only fix bugs but also introduce enhancements that can streamline your workflow.
For example, a recent update for Windows 11 included patches that addressed power management features. Users reported that after installing the update, their devices behaved more reliably, entering sleep mode as expected without unnecessary hibernation. This highlights the importance of regularly checking for updates and installing them promptly. It’s not just about fixing what’s broken; it’s about optimizing your system for the best possible performance.
Checking for updates in Windows 11 is a straightforward process. To do this, navigate to Settings > Windows Update and click on Check for updates. If there are any available updates, you’ll have the option to download and install them. It’s a simple task that can yield significant benefits. Think of it as a routine check-up for your computer; just as you would visit the doctor for a health check, your PC needs its updates to function optimally.
Furthermore, enabling automatic updates can save you time and ensure that your system is always equipped with the latest enhancements. This way, you won’t have to remember to check manually, and you can focus on what truly matters—your work and productivity.
Let’s take a moment to consider the human side of this issue. Picture a busy professional who relies on their laptop to manage daily tasks. One day, they encounter an unexpected hibernation issue that disrupts their workflow. After some frustration, they discover that a recent update had been released, addressing the very problem they were facing. After installing the update, they find that their laptop now enters sleep mode seamlessly, allowing them to conserve battery life without losing their place in their work. This is a prime example of how updates can transform a frustrating experience into a smooth one.
Moreover, it’s essential to recognize that updates not only resolve existing issues but also enhance security. Cyber threats are ever-evolving, and software companies frequently release updates to combat these risks. By keeping your system updated, you’re not just improving performance; you’re also fortifying your defenses against potential vulnerabilities.
In conclusion, the importance of staying current with Windows updates cannot be overstated. They play a crucial role in resolving known issues, enhancing system stability, and improving overall performance. Regularly checking for updates and installing them promptly will help prevent future complications related to sleep and hibernation modes, ensuring a more efficient and enjoyable computing experience. So, take a moment to check for updates today—your computer will thank you for it!
Final Thoughts on Sleep Mode Troubleshooting
Troubleshooting sleep mode issues in Windows 11 can sometimes feel like navigating a maze. If your computer is hibernating instead of entering sleep mode, it’s essential to understand the underlying mechanics at play. By dissecting the problem with a methodical approach, you can uncover the reasons behind this behavior and implement effective solutions that lead to a more seamless computing experience.
To grasp the nuances of sleep versus hibernate modes, let’s first delve into their definitions. Sleep mode is designed for quick access, saving your session in RAM while using minimal power. In contrast, hibernate mode saves your session to the hard drive, allowing for greater power conservation but requiring longer to resume. Recognizing these differences is crucial for anyone experiencing unexpected hibernation.
Several factors can lead your Windows 11 PC to hibernate instead of sleeping. Understanding these causes is the first step toward resolution:
- Power Settings: Your device’s power settings may be misconfigured, prompting hibernation.
- Hardware Compatibility: Certain hardware components may not support sleep mode effectively.
- Driver Issues: Outdated or incompatible drivers can interfere with sleep functionality.
Identifying these triggers can be likened to being a detective in your own home, piecing together clues to solve a mystery. For instance, if your device suddenly opts for hibernation after a driver update, it’s time to investigate further.
One of the primary culprits behind hibernation issues is your power settings. Adjusting these settings can often resolve the problem. Here’s how:
1. Navigate to Settings > System > Power & Battery.2. Review the sleep settings for both battery and plugged-in modes.3. Adjust the timers to suit your daily usage patterns.
For example, if you frequently step away from your desk, setting a shorter sleep timer can help ensure your PC enters sleep mode rather than hibernating.
Outdated drivers are another common issue that can lead to hibernation problems. It’s essential to keep your drivers updated to prevent unexpected behavior:
- Check for Updates: Regularly visit the manufacturer’s website or use Windows Update to ensure your drivers are current.
- Uninstall Problematic Drivers: If issues arise after a recent update, consider rolling back to a previous version.
Imagine driving a car with worn-out tires; it’s not going to perform well. The same principle applies to your PC—keeping it well-maintained ensures optimal performance.
Sometimes, the solution lies deeper within your system’s BIOS settings. These settings can significantly influence how your computer manages power, including sleep and hibernate modes. To access the BIOS, restart your computer and press the designated key during boot-up (often F2, DEL, or ESC). Within the BIOS menu, look for power management settings that can enable or disable sleep mode.
Furthermore, third-party software can also interfere with your computer’s power management. Applications designed to optimize system performance or save battery life might inadvertently alter your PC’s sleep behavior. Reviewing recently installed software can help you identify any culprits. Disabling or uninstalling unnecessary applications can restore your system’s expected sleep functionality.
Windows 11 comes equipped with a built-in troubleshooter for power-related issues. This tool can be a lifesaver, automatically identifying and resolving problems that might be causing your device to hibernate:
1. Go to Settings > System > Troubleshoot > Other troubleshooters.2. Select the Power troubleshooter and let it analyze your system.
After running the troubleshooter, carefully review the results and follow any recommended actions. This step is akin to having a mechanic inspect your vehicle; it ensures everything is in working order.
Finally, keeping your operating system updated is vital for maintaining optimal performance. Windows updates often include fixes for bugs and issues that could affect sleep and hibernation modes. To check for updates, go to Settings > Windows Update and click on Check for updates. Installing available updates can lead to significant improvements in system stability.
In conclusion, troubleshooting sleep mode issues in Windows 11 doesn’t have to be a daunting task. By understanding the causes, adjusting settings, keeping drivers updated, and utilizing built-in tools, you can effectively manage your PC’s power options. Remember, a little bit of detective work can go a long way in ensuring a smooth and enjoyable computing experience.
Frequently Asked Questions
- What is the difference between sleep and hibernate modes?
Sleep mode saves your active session in RAM, allowing for a quick resume, while hibernate saves your session to disk, using less power and making it ideal for longer periods of inactivity.
- Why does my Windows 11 PC hibernate instead of sleeping?
Common reasons include misconfigured power settings, outdated drivers, or third-party software interfering with the power management features of your system.
- How can I adjust my power settings?
To adjust your power settings, go to Settings > System > Power & Battery. From there, you can customize sleep timers and other power-related options to suit your needs.
- What should I do if outdated drivers are causing issues?
Regularly check for driver updates through Device Manager or the manufacturer’s website. Keeping your drivers updated can resolve issues related to sleep and hibernation.
- How do I access BIOS settings?
Restart your computer and press the designated key (usually F2, DEL, or ESC) during boot-up. Look for power management settings to ensure sleep mode is enabled.
- Can third-party software affect my PC’s sleep functionality?
Yes! Some applications, especially system optimizers or battery savers, can interfere with your PC’s power management. Identifying and disabling these can help restore normal sleep behavior.
- How do I run the Power Troubleshooter?
Navigate to Settings > System > Troubleshoot > Other troubleshooters, and select the Power troubleshooter. This tool can automatically identify and fix potential power-related issues.
- Why is it important to keep Windows updated?
Windows updates often include fixes for bugs and improvements in system stability, which can help prevent issues related to sleep and hibernation modes.