Experiencing unexpected shutdowns on your computer can be a frustrating ordeal, especially if you’re in the middle of an important project or enjoying a movie. For those using Windows 11, this issue can be particularly perplexing. In this article, we will explore the common reasons why your computer might randomly shut down, especially if it’s around three years old, and provide practical solutions to help you regain control over your machine.
Random shutdowns can stem from a variety of sources, ranging from hardware malfunctions to software conflicts. It’s essential to understand the underlying causes to effectively address the problem. For instance, one common hardware issue is a failing power supply. If your computer isn’t receiving consistent power, it may shut down unexpectedly. Signs of power supply failure can include strange noises, flickering lights, or the computer failing to power on altogether.
Another hardware-related concern is overheating. Computers generate heat, and if the internal temperature rises too high, the system may shut down to prevent damage. This can happen if dust accumulates in the vents or if the cooling fan is malfunctioning. Regularly cleaning your computer’s internals and ensuring proper airflow can mitigate this risk.
On the software side, outdated or corrupted drivers can lead to instability, resulting in unexpected shutdowns. Keeping your drivers updated is crucial for maintaining a stable operating system. In addition, malware and viruses can wreak havoc on your system, causing erratic behavior, including random shutdowns. Regularly scanning your computer with reliable antivirus software is essential for safeguarding against these threats.
Windows 11 has its own set of features and settings that may inadvertently contribute to shutdown issues. For example, incorrect power settings can lead to unexpected behavior. You can adjust these settings through the Control Panel. Tweaking options like sleep mode and power-saving features can significantly enhance your computer’s performance and stability. If you’ve made numerous changes to these settings, restoring them to their default values might resolve conflicts and improve overall reliability.
To address these issues effectively, consider the following solutions:
- Check the Power Supply: Use a multimeter to test the voltage outputs of your power supply. If you notice inconsistencies, it may be time for a replacement.
- Monitor Temperature: Use software tools to monitor your CPU and GPU temperatures. If temperatures exceed safe limits, investigate cooling solutions.
- Update Drivers: Regularly check for driver updates through the Device Manager. This can help prevent software conflicts that lead to shutdowns.
- Run Antivirus Scans: Schedule regular scans with your antivirus software to detect and eliminate any malicious threats that could be affecting system stability.
- Utilize Event Viewer: Access the Event Viewer in Windows 11 to check for error logs that can provide insights into what might be causing your shutdowns.
Taking these proactive measures can significantly reduce the risk of unexpected shutdowns. However, if the problem persists, it might be time to consult a professional technician. Some issues may require specialized knowledge to diagnose accurately. When seeking help, look for a technician with good reviews and relevant experience to ensure you receive quality service.
In conclusion, while the frustration of random shutdowns can be overwhelming, understanding the potential causes and implementing the right solutions can lead to a more stable computing experience. By regularly maintaining your computer, updating software, and addressing hardware issues, you can enhance your system’s reliability. Remember, investing in quality components and seeking professional help when necessary can save you time, money, and a lot of headaches in the long run.

Understanding the Problem
Experiencing random shutdowns on your computer can be incredibly frustrating, especially when you’re in the middle of an important task. Imagine working on a critical presentation, and suddenly, your screen goes black. This issue is particularly common among users of Windows 11, and understanding the underlying causes is crucial for finding effective solutions. In this section, we will explore potential hardware and software factors that could lead to these unexpected interruptions, providing insights that might help you regain control over your computing experience.
When it comes to random shutdowns, hardware issues are often the primary culprits. Several components within your computer can fail or malfunction, leading to sudden power loss. One of the most significant components to consider is the power supply unit (PSU). A faulty PSU can disrupt the flow of electricity to your system, resulting in abrupt shutdowns. If you notice your computer shutting down unexpectedly, it might be time to investigate this key component.
Another hardware factor to consider is overheating. Computers generate heat during operation, and if the cooling system fails or if dust accumulation restricts airflow, your computer may automatically shut down to prevent damage. This is a protective measure that many systems employ, but it can be inconvenient. To illustrate, imagine a hot summer day when your computer decides to take a break just as you’re about to save your work. Regular cleaning of fans and ensuring proper ventilation can mitigate this issue.
While hardware issues are often to blame, software conflicts can also trigger random shutdowns. One common source of instability is outdated or corrupted drivers. Drivers act as the communication bridge between your operating system and hardware components. If they are not functioning properly, it can lead to system crashes. Keeping your drivers updated is essential for maintaining system stability. Consider this: updating your drivers is like getting a tune-up for your car; it keeps everything running smoothly.
Additionally, malware can wreak havoc on your system, causing it to behave erratically, including shutting down unexpectedly. Regularly scanning your computer with reliable antivirus software can help detect and remove malicious programs before they cause significant damage. Think of it as safeguarding your digital home against unwanted intruders.
Windows 11 introduces unique features that can also contribute to shutdown issues. For instance, the power settings in Windows 11 can significantly influence how your computer behaves. If your power settings are too aggressive, your computer may enter sleep mode or shut down prematurely. Adjusting these settings can help prevent unexpected interruptions. To access power options, navigate to the Control Panel, where you can fine-tune settings related to sleep mode and power-saving features.
Using the Event Viewer in Windows 11 can also provide valuable insights into the causes of your shutdowns. This tool logs system events, including errors and warnings that can help you diagnose problems. By learning to interpret these logs, you can pinpoint the exact issue causing your computer to shut down unexpectedly. It’s like having a detective at your fingertips, ready to uncover the mystery behind your tech troubles.
In summary, random shutdowns can stem from various hardware and software issues, often leading to significant frustration. By understanding the potential causes, you can take proactive steps to address them. Regular maintenance, including cleaning, updating drivers, and monitoring system performance, can help you avoid unexpected shutdowns in the future.
Remember, if you’re ever in doubt, seeking professional help is a wise choice. Some problems may require specialized knowledge to diagnose and fix, and finding a trustworthy technician can save you time and potential further damage. Ultimately, being informed and proactive about your computer’s health can lead to a more stable and productive computing experience.

Common Hardware Issues
Experiencing unexpected shutdowns on your computer can be a source of immense frustration, especially when you’re in the middle of an important task. This issue is particularly prevalent among users of Windows 11, where hardware malfunctions often play a significant role. Understanding the underlying causes of these random shutdowns can empower you to take actionable steps toward resolution. Let’s explore some common hardware issues that may be causing your computer to turn off unexpectedly.
One of the most frequent culprits behind sudden shutdowns is a faulty power supply. If your computer is not receiving a consistent flow of power, it may shut down without warning. This can happen due to various reasons such as age, wear and tear, or even manufacturing defects. In fact, I once had a power supply that failed right in the middle of a crucial work presentation, leaving me scrambling to fix the issue.
Signs of Power Supply Failure
- Unusual noises coming from the power supply unit
- Flickering lights on the computer or peripherals
- The computer fails to power on or restarts unexpectedly
Identifying these symptoms early can save you time and prevent data loss. If you notice any of these signs, it’s advisable to investigate further.
Testing Your Power Supply
To check if your power supply is functioning properly, you can use a multimeter to measure the voltage outputs. If you find inconsistent readings, it might be time to replace the unit. Remember, a reliable power supply is essential for the stability of your entire system.
Another common issue that leads to unexpected shutdowns is overheating. Computers generate heat during operation, and if the internal temperature rises beyond safe levels, the system may automatically shut down to prevent damage. This can be particularly troubling during intensive tasks like gaming or video editing.
Recognizing Overheating
Pay attention to the temperature of your system. If your computer feels unusually hot or if the fans are running at high speed, you may have an overheating issue. Regularly cleaning dust from vents and ensuring proper airflow can help mitigate this problem. I remember a time when my laptop would shut down during gaming sessions, only to find that a quick dusting of the fans solved the issue.
In addition to power supply issues and overheating, other hardware components can also fail, leading to random shutdowns. Components such as the motherboard, RAM, or even the hard drive can develop faults over time. If your computer is three years old, it’s worth considering that some parts may be nearing the end of their lifespan.
Diagnosing Component Failures
To diagnose potential hardware failures, you can run built-in diagnostic tools available in Windows 11 or use third-party software to check the health of your components. For instance, running a memory test can help identify issues with your RAM, while hard drive diagnostic tools can reveal if your storage device is failing.
In some cases, consulting with a technician may be necessary, especially if you’re not comfortable opening your computer or replacing components yourself. Remember, addressing hardware issues promptly can prevent further complications down the line.
In conclusion, unexpected shutdowns can stem from various hardware problems, making it essential to conduct regular checks and maintenance. By being proactive and attentive to the signs of power supply failures, overheating, and potential component issues, you can enhance the reliability of your computer and minimize disruptions to your workflow. Whether you choose to tackle these issues yourself or seek professional assistance, taking action will ultimately lead to a more stable computing experience.
Power Supply Problems
Experiencing sudden shutdowns on your computer can feel like a rollercoaster ride you never signed up for. One moment you’re immersed in your work, and the next, your screen goes black. This frustrating scenario is often caused by a variety of factors, with faulty power supplies being a significant contributor. If your computer isn’t receiving a stable power supply, it can lead to unexpected shutdowns, leaving you in a precarious situation. Understanding the nuances of this issue is essential for any computer user, especially those relying on Windows 11.
Power supply problems can manifest in various ways. When your computer’s power supply is inconsistent, it may lead to abrupt shutdowns, which can be particularly alarming if you’re in the middle of an important task. Imagine working on a crucial project, and suddenly, your computer powers down without warning. It’s not just inconvenient; it can also lead to data loss and increased stress.
Common signs of a failing power supply include strange noises emanating from your computer, flickering lights on the power button, or even the machine failing to turn on at all. These symptoms can serve as red flags indicating that your power supply is not functioning as it should. If you notice any of these issues, it’s crucial to act quickly to prevent further complications.
To determine whether your power supply is the culprit behind your computer’s erratic behavior, you can perform a simple test using a multimeter. This handy tool allows you to measure the voltage outputs of your power supply. When you check the readings, they should align with the specifications outlined in your power supply unit’s manual. If you find inconsistencies, it may be time to consider a replacement. Remember, a reliable power supply is the backbone of your computer’s performance.
In addition to hardware checks, it’s essential to keep an eye on the internal temperature of your computer. Overheating can also trigger shutdowns, as many systems are designed to power off when temperatures reach dangerous levels. Regularly cleaning dust from your computer’s fans and ensuring proper ventilation can help mitigate this issue. A well-maintained system is less likely to suffer from overheating, which can extend the lifespan of your components.
Taking proactive steps can significantly reduce the likelihood of experiencing random shutdowns. Regular maintenance is key. This includes routine software updates, which can help eliminate bugs that might cause instability. Additionally, consider investing in high-quality components. While it might be tempting to go for cheaper options, reliable hardware can save you from future headaches. Think of it like choosing between a dependable car and a clunker; the former will get you where you need to go without unexpected breakdowns.
Another effective strategy is to adjust your power settings in Windows 11. Navigating to the Control Panel allows you to tweak settings that control how your computer behaves when idle or under heavy load. For example, modifying sleep mode and power-saving features can enhance both performance and stability. If you’ve made numerous changes and are unsure what might be causing issues, restoring default power settings can often resolve conflicts that lead to shutdowns.
Moreover, utilizing tools like the Event Viewer in Windows 11 can provide valuable insights into what’s causing these shutdowns. By learning to interpret these logs, you can diagnose issues more effectively and take appropriate action. It’s like having a detective on your side, helping you uncover the mystery behind your computer’s behavior.
In conclusion, while a faulty power supply can lead to sudden shutdowns, understanding the signs, testing your equipment, and taking preventative measures can significantly enhance your computing experience. Remember, a little maintenance goes a long way. By staying vigilant and proactive, you can avoid the frustration of unexpected shutdowns and keep your workflow uninterrupted. Investing in quality components and regularly updating your software not only improves performance but also ensures that your computer remains a reliable partner in your daily tasks.
Signs of Power Supply Failure
Experiencing a computer that shuts down unexpectedly can be incredibly frustrating, especially when you’re in the middle of an important task. Many users, particularly those with systems running Windows 11, often find themselves puzzled by this issue. One of the primary suspects behind these sudden shutdowns is the power supply unit (PSU). Understanding how to identify signs of power supply failure can save you time, money, and a lot of headaches.
When a power supply begins to fail, it doesn’t always happen without warning. There are several symptoms to look out for that can indicate your power supply might be the culprit behind your computer’s erratic behavior. Here are some common signs:
- Strange Noises: If you hear unusual sounds coming from your computer, such as buzzing, clicking, or grinding, it could be a sign that your power supply is struggling to function properly.
- Flickering Lights: Notice if the lights on your computer or peripherals flicker or dim unexpectedly. This can indicate inconsistent power delivery.
- Failure to Power On: If your computer fails to turn on or requires multiple attempts to boot up, your power supply may not be providing the necessary voltage.
- Random Shutdowns: Sudden shutdowns without warning, especially during high-performance tasks, are a clear indicator that your PSU might be failing.
It’s essential to pay close attention to these signs, as they can help you pinpoint the issue before it leads to more significant damage to your computer.
If you suspect your power supply is failing, testing it is a crucial next step. One effective method is to use a multimeter to check the voltage outputs. This tool can provide you with accurate readings of the power supply’s performance. Here’s how to do it:
1. Turn off your computer and unplug it from the wall.2. Open your computer case to access the power supply.3. Use the multimeter to probe the connectors of the power supply.4. Compare the readings to the standard voltage outputs (typically +3.3V, +5V, +12V).5. If the readings are inconsistent or significantly lower than expected, it may be time to replace your power supply.
This process may sound technical, but it’s quite straightforward once you get the hang of it. If you’re uncomfortable performing this test, consider seeking help from a professional technician.
Once you’ve identified and addressed any issues with your power supply, it’s wise to take steps to prevent future failures. Here are some practical tips:
| Tip | Description |
|---|---|
| Regular Cleaning | Dust accumulation can hinder airflow and cause overheating. Regularly clean your computer’s interior to maintain optimal performance. |
| Quality Components | Invest in a high-quality power supply from a reputable manufacturer. Cheaper units may save you money initially but can lead to failures down the line. |
| Surge Protection | Using a surge protector can safeguard your power supply against voltage spikes that can cause damage. |
Implementing these preventative measures can extend the life of your power supply and improve the overall reliability of your computer.
In conclusion, recognizing the signs of power supply failure is crucial for maintaining a stable and functional computer. By staying vigilant and proactive, you can save yourself from unexpected shutdowns and the stress that comes with them. Remember, if you ever feel overwhelmed, don’t hesitate to reach out to a professional for assistance. Your computer is a valuable tool, and keeping it in top shape is worth the effort.
Testing Your Power Supply
When your computer unexpectedly shuts down, it can be a frustrating experience, especially if you’re in the middle of an important task. One potential culprit behind these sudden shutdowns is the power supply unit (PSU), which is responsible for delivering consistent power to your system. If the PSU is failing, it can lead to erratic behavior, including random shutdowns. To address this issue, it’s crucial to test your power supply effectively.
Before diving into the testing process, it’s essential to understand the role of the power supply. The PSU converts electrical energy from your wall outlet into usable power for your computer’s components. If the voltage output is unstable or falls outside the acceptable range, it can cause your computer to shut down unexpectedly. This is where a multimeter comes into play.
A multimeter is a versatile tool that can measure voltage, current, and resistance. To test your power supply, you’ll need to follow these steps:
- Safety First: Always ensure your computer is powered off and unplugged before opening the case. This prevents any accidental shocks or damage.
- Locate the Power Supply Connectors: Identify the main power connector (usually a 24-pin connector) and any additional connectors for components like the CPU and graphics card.
- Set Up the Multimeter: Configure your multimeter to measure DC voltage. This setting is crucial as power supplies deliver direct current.
- Insert Probes: Carefully insert the multimeter probes into the correct pins of the power connector. For the main 24-pin connector, refer to the following table for the correct voltage readings:
| Wire Color | Pin Number | Expected Voltage |
|---|---|---|
| Yellow | +12V | +11.4V to +12.6V |
| Red | +5V | +4.75V to +5.25V |
| Orange | +3.3V | +3.14V to +3.47V |
| Black | Ground | 0V |
Once you have your readings, compare them to the expected voltages listed in the table. If any of the readings are significantly off, it may indicate a failing power supply.
Testing your power supply is just one step in diagnosing the issue. There are several symptoms that can indicate a failing PSU:
- Strange Noises: If you hear unusual sounds, such as buzzing or clicking, this could be a sign of internal damage.
- Frequent Shutdowns: If your computer shuts down without warning, especially under load, the power supply might not be able to provide enough power.
- Overheating: A power supply that runs too hot can fail prematurely. Ensure there’s adequate ventilation around the unit.
- Burning Smell: Any burnt odors coming from your computer are a serious red flag and should be addressed immediately.
If your tests indicate that the power supply is failing, it’s essential to act quickly. Continuing to use a malfunctioning power supply can lead to further damage to your computer components. Here are some steps to consider:
1. Purchase a Replacement: Look for a power supply that meets your system's power requirements. 2. Consider Quality: Investing in a reputable brand can save you from future headaches.3. Install Carefully: If you're comfortable, replace the power supply yourself, following safety precautions. Otherwise, consult a professional technician.
In conclusion, understanding how to test your power supply can empower you to diagnose and address one of the common causes of random computer shutdowns. By using a multimeter and being aware of the signs of power supply failure, you can take proactive steps to ensure your computer remains operational and reliable. Remember, a well-functioning power supply is crucial for a stable computing experience, so don’t overlook this vital component.
Overheating Components
Experiencing random shutdowns can be incredibly frustrating, especially when you’re in the middle of an important task. One of the often-overlooked culprits behind these unexpected interruptions is overheating. When a computer’s internal temperature rises excessively, it can trigger an automatic shutdown to protect its components from potential damage. This precautionary measure is vital, as prolonged exposure to high temperatures can lead to hardware failure and data loss.
Overheating can occur for various reasons, and understanding these factors is crucial for maintaining your computer’s health. From inadequate ventilation to dust accumulation, several elements can contribute to rising temperatures within your device. Let’s explore the causes of overheating, the signs to look for, and effective solutions to keep your computer running smoothly.
Several factors can lead to overheating, and recognizing them is the first step toward prevention:
- Poor Airflow: If your computer is placed in a confined space or has obstructed vents, airflow is compromised. This can trap heat inside the case, causing components to overheat.
- Dust Build-Up: Over time, dust can accumulate on fans and heat sinks, hindering their ability to dissipate heat efficiently. Regular cleaning is essential to ensure proper airflow.
- Faulty Cooling Systems: If your cooling fans are malfunctioning or if thermal paste on the CPU has degraded, heat may not be effectively expelled from the system.
- High-Performance Tasks: Engaging in resource-intensive activities, such as gaming or video editing, generates more heat. Without adequate cooling, your computer may struggle to maintain a safe operating temperature.
Being aware of the signs that your computer may be overheating can help you take action before it leads to a shutdown:
- Increased Fan Noise: If your fans are running louder than usual, it may indicate that they are working harder to cool down the system.
- Hot Surface: If your laptop or desktop feels excessively hot to the touch, it’s a clear sign that something is wrong.
- Unexpected Shutdowns: As mentioned, random shutdowns are a protective measure against overheating. If this happens frequently, it’s time to investigate further.
- Performance Issues: Sluggish performance or lagging can also be a symptom of overheating, as the system may throttle performance to reduce heat generation.
Fortunately, there are several steps you can take to mitigate overheating issues:
- Improve Airflow: Ensure that your computer is in a well-ventilated area. Avoid placing it on soft surfaces like beds or couches that can block vents.
- Regular Cleaning: Periodically open your computer case or laptop to remove dust build-up. Use compressed air to clean fans and heat sinks effectively.
- Check Cooling Systems: If you suspect that your cooling fans are failing, consider replacing them. Additionally, reapplying thermal paste to the CPU can significantly improve heat transfer.
- Monitor Temperatures: Utilize software tools to monitor your CPU and GPU temperatures. Keeping an eye on these metrics can help you identify issues before they escalate.
In conclusion, overheating is a common yet preventable cause of random shutdowns in computers. By understanding the causes and recognizing the signs, you can take proactive measures to ensure your system remains cool and functional. Regular maintenance, including cleaning and monitoring, is essential for maintaining optimal performance. Remember, a cool computer is a happy computer!
Investing time in these preventative measures not only enhances your computer’s lifespan but also ensures a smoother, more reliable user experience. So, take a moment to check your system’s temperature and airflow—your future self will thank you!

Software Conflicts and Issues
Experiencing unexpected shutdowns on your computer can be a frustrating ordeal, especially if it disrupts your work or leisure time. Many users, particularly those running Windows 11, encounter this issue, which can stem from various sources, including software conflicts. In this section, we will explore how to identify these conflicts and provide actionable steps to resolve them, ensuring a smoother computing experience.
Software conflicts often arise when multiple applications or processes attempt to access the same resources or when outdated drivers clash with new operating system updates. These conflicts can lead to instability, resulting in sudden shutdowns that leave users puzzled and annoyed. Understanding how to diagnose and rectify these issues is crucial for maintaining your computer’s health.
The first step in addressing software-related shutdowns is to identify the culprits. One effective method is to observe your computer’s behavior during shutdowns. Take note of any specific applications that were running at the time of the shutdown. You can also check the Event Viewer in Windows 11, which logs system events, including errors that may have led to the shutdown.
To access the Event Viewer, follow these steps:
- Press Windows + X and select Event Viewer.
- Navigate to Windows Logs and click on System.
- Look for any critical errors or warnings that occurred around the time of the shutdown.
By pinpointing these events, you can begin to understand whether a specific application or driver is to blame. For instance, if you notice that a particular program frequently appears in the logs, it may be worth investigating further.
Outdated or corrupted drivers are notorious for causing system instability. They can lead to unexpected shutdowns as they fail to communicate effectively with the hardware. To resolve this, ensure that all your drivers are up to date. You can do this manually through the Device Manager or by using dedicated driver update software.
Here’s how to manually update your drivers:
- Right-click on the Start Menu and select Device Manager.
- Expand the categories to find the device you want to update.
- Right-click on the device and select Update Driver.
- Follow the prompts to search automatically for updated driver software.
After updating your drivers, restart your computer and monitor its performance. If the shutdowns persist, consider rolling back to a previous driver version, which can sometimes resolve compatibility issues.
Another significant factor in software conflicts is the presence of malware or viruses. Malicious software can interfere with system operations, leading to instability and shutdowns. Regularly scanning your computer with a reputable antivirus program is essential for protecting against these threats.
To keep your system secure:
- Install a trusted antivirus program and keep it updated.
- Run full system scans at least once a week.
- Enable real-time protection to catch threats as they occur.
In addition to antivirus software, consider using anti-malware tools to provide an extra layer of protection. Programs like Malwarebytes can effectively detect and remove unwanted software that may be causing issues.
Moreover, practicing safe browsing habits—such as avoiding suspicious links and downloads—can significantly reduce the risk of encountering harmful software.
In conclusion, while software conflicts can be a source of unexpected shutdowns, they are often identifiable and fixable with the right approach. By keeping your drivers updated, regularly scanning for malware, and utilizing tools like the Event Viewer, you can enhance your computer’s stability and performance. Remember, a proactive stance in maintaining your system not only prevents shutdowns but also ensures a more enjoyable computing experience.
Driver Issues
Experiencing random shutdowns on your Windows 11 computer can be a frustrating ordeal. Many users find themselves in situations where they are in the middle of an important task, only for their machine to suddenly power down. This issue can stem from various sources, with driver problems being one of the most common culprits. In this article, we will delve into the significance of keeping your drivers updated and the impact outdated or corrupted drivers can have on your system’s stability.
Drivers are essential software components that allow your operating system to communicate effectively with your hardware. Think of them as translators between your computer’s software and its hardware. When these drivers become outdated or corrupted, it can lead to a cascade of issues, including system instability and unexpected shutdowns. Imagine trying to speak a language without knowing the words; that’s how your computer feels when it can’t properly communicate with its hardware.
For instance, if you have an outdated graphics driver, you may experience not only shutdowns but also graphical glitches or performance issues when running demanding applications. Similarly, a faulty network driver can cause your internet connection to drop unexpectedly, leading to further frustration. Thus, keeping your drivers updated is crucial for ensuring a smooth and reliable computing experience.
Updating drivers may sound daunting, but it’s a relatively straightforward process. Here are some practical steps to ensure your drivers are up to date:
- Use Device Manager: Right-click on the Start button and select Device Manager. From there, you can expand categories to find specific hardware components. Right-click on the device and choose “Update driver.”
- Visit Manufacturer Websites: For critical components like your graphics card or motherboard, visiting the manufacturer’s website can provide the latest drivers directly.
- Utilize Driver Update Tools: There are various third-party applications available that can scan your system and identify outdated drivers, making the update process easier.
It’s advisable to create a system restore point before making any changes. This way, if an updated driver causes issues, you can revert to the previous state without hassle.
Understanding the symptoms of driver-related problems can help you act quickly to prevent shutdowns. Here are some signs to watch for:
- Frequent Crashes: If your computer crashes or shuts down unexpectedly while performing tasks, it may be due to driver conflicts.
- Hardware Malfunctions: Devices that fail to work correctly, such as printers or external drives, may indicate that their drivers are outdated or corrupted.
- Blue Screen of Death (BSOD): This notorious error screen often points to driver issues. If you encounter BSOD, take note of the error code, as it can help identify the problematic driver.
In my own experience, I once faced random shutdowns while gaming. After much troubleshooting, I discovered that my graphics driver was not only outdated but also incompatible with the latest game updates. Updating the driver resolved the issue and restored my gaming experience. This highlights how crucial it is to regularly check for and update drivers, especially if you use your computer for demanding tasks.
Moreover, the importance of maintaining driver health cannot be overstated. Just as a car requires regular oil changes and maintenance to run smoothly, your computer needs its drivers updated to ensure optimal performance. Neglecting this can lead to more severe issues down the line, including hardware failure.
In conclusion, keeping your drivers updated is a vital step in maintaining your computer’s reliability and preventing unexpected shutdowns. By understanding the role of drivers, recognizing the signs of issues, and taking proactive steps to update them, you can significantly enhance your computing experience. Regular maintenance, including driver updates, not only improves performance but also extends the lifespan of your hardware, ultimately leading to a more stable and enjoyable user experience.
Malware and Viruses
Experiencing random shutdowns on your computer can be a frustrating ordeal, especially when you’re in the middle of an important task. This issue is particularly common among users of Windows 11, and it can stem from a variety of sources, including both hardware malfunctions and software conflicts. Among the most insidious culprits are malicious software and viruses, which can disrupt your system’s functionality and lead to unexpected shutdowns. Understanding the root causes and implementing effective solutions is crucial for maintaining a healthy computing environment.
Malware, short for malicious software, encompasses a range of harmful programs designed to infiltrate and damage your computer. These can include viruses, worms, trojans, and spyware, each with its own method of attack. A personal anecdote comes to mind: I once faced a situation where my laptop would shut down randomly, leaving me bewildered. After running a thorough antivirus scan, I discovered a trojan that had slipped through my defenses, causing havoc on my system. This experience taught me the importance of vigilance when it comes to cybersecurity.
When malware infects your computer, it can manipulate system processes, consume resources, and ultimately lead to instability. This instability often manifests as random shutdowns, which can be alarming and disruptive. Regularly updating your antivirus software and conducting scans can help detect and eliminate these threats before they escalate. It’s essential to stay proactive; after all, an ounce of prevention is worth a pound of cure.
To safeguard your computer against malware, there are several best practices you can follow:
- Install a Reliable Antivirus Program: Choose a reputable antivirus solution that offers real-time protection and regular updates. Popular options include Norton, Bitdefender, and Kaspersky.
- Regularly Update Software: Ensure that your operating system and all installed applications are up to date. Software updates often include security patches that protect against newly discovered vulnerabilities.
- Be Cautious with Downloads: Only download software from trusted sources. Avoid clicking on suspicious links or attachments in emails, as these are common methods for malware distribution.
- Utilize Firewalls: Enable the built-in firewall on your operating system, and consider using additional firewall software for an extra layer of protection.
In addition to these practices, consider using tools like Malwarebytes for additional scanning capabilities. This software specializes in detecting and removing malware that traditional antivirus programs might miss.
When your computer begins to show signs of instability, such as random shutdowns, it’s essential to diagnose the problem effectively. Here are some steps to take:
1. Run a full system scan with your antivirus software.2. Check for overheating components; ensure that fans are operational and vents are clear of dust.3. Monitor system resource usage through the Task Manager to identify any applications consuming excessive resources.4. Update all drivers, especially graphics and chipset drivers, as outdated drivers can lead to system conflicts.5. Review the Event Viewer logs for error messages that coincide with shutdown incidents.
By taking these steps, you can often pinpoint the issue and implement the necessary fixes. For instance, if you discover that a specific application is causing instability, consider uninstalling it or seeking an alternative. Remember that keeping your system clean and well-maintained is a continuous process.
In conclusion, the presence of malware and viruses can significantly impact your computer’s performance, leading to random shutdowns that disrupt your daily activities. By adopting proactive security measures, regularly updating your software, and maintaining your system, you can greatly reduce the risk of these frustrating incidents. A well-protected computer is not only more reliable but also enhances your overall productivity, allowing you to focus on what truly matters.
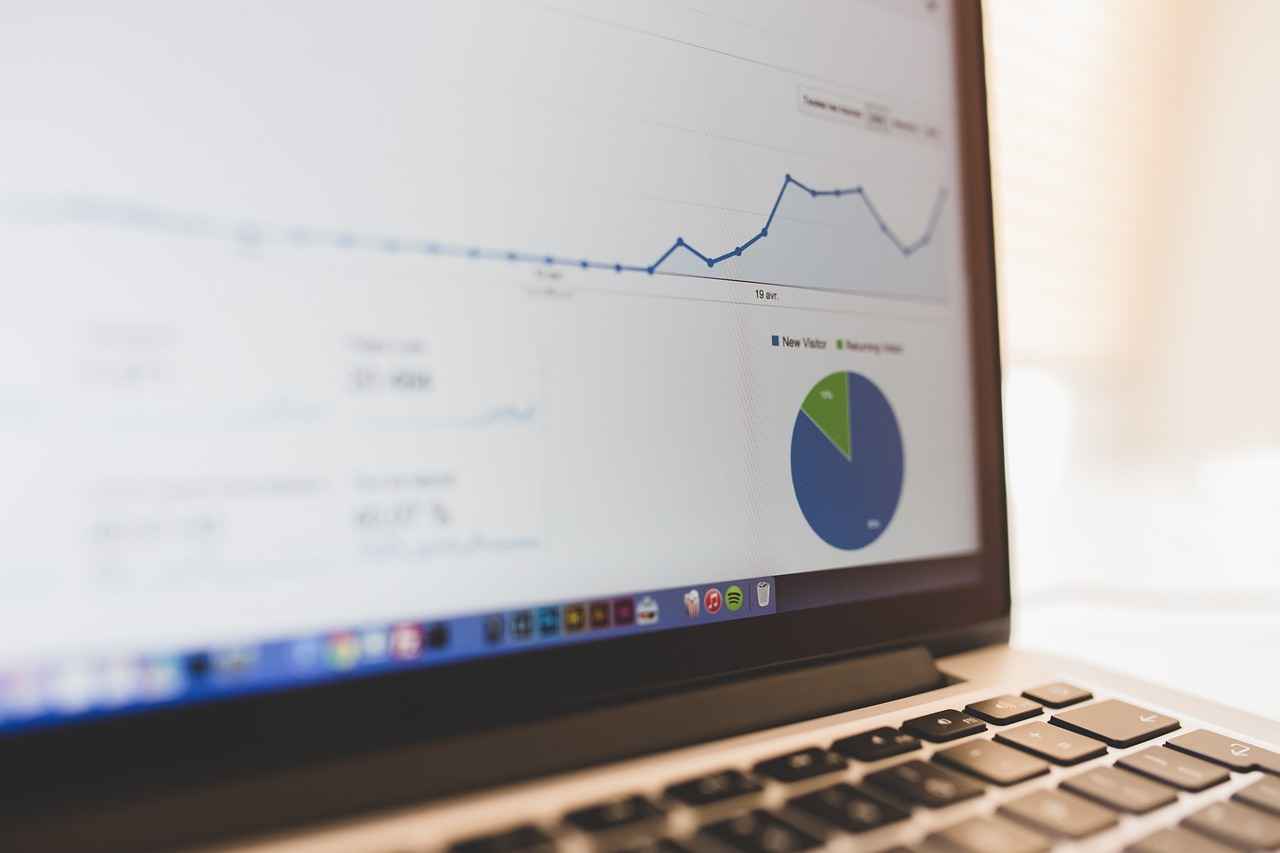
Windows 11-Specific Solutions
Windows 11, the latest operating system from Microsoft, brings a host of innovative features designed to enhance user experience. However, many users have reported experiencing unexpected shutdowns, which can disrupt productivity and cause frustration. Understanding the root causes of these shutdowns, especially in a system as complex as Windows 11, is essential for finding effective solutions. This article delves into the unique challenges presented by Windows 11 and offers tailored solutions to help you navigate and resolve these shutdown issues.
Random shutdowns can occur for a variety of reasons, and in the context of Windows 11, both software and hardware factors can play a significant role. Users may find themselves in the midst of an important project when suddenly, their computer powers off without warning. This not only interrupts their workflow but can also lead to data loss. Understanding the intricacies of Windows 11, including its power management settings and system updates, is crucial in addressing these issues.
Many users have reported that the transition to Windows 11 has introduced new challenges. For instance, the operating system’s enhanced features, such as improved graphics and multitasking capabilities, may place additional strain on hardware components. Furthermore, compatibility issues with older hardware can lead to instability, resulting in unexpected shutdowns. It’s not uncommon for users to feel overwhelmed, especially when the cause of these shutdowns is not immediately clear.
One of the first steps in addressing unexpected shutdowns in Windows 11 is to examine the power settings. The operating system provides various options that can be adjusted to optimize performance. Accessing Power Options can be done through the Control Panel. Here, users can modify settings related to sleep mode, screen brightness, and power-saving features. Tweaking these settings can significantly enhance system stability and prevent sudden shutdowns.
For those who have made numerous adjustments over time, restoring default power settings can be a game-changer. This process can help eliminate conflicts that may have arisen from previous configurations. Additionally, users should be aware of the potential impact of background applications on power consumption. Closing unnecessary programs can free up resources and improve overall system performance.
Another powerful tool within Windows 11 is the Event Viewer. This feature allows users to access logs that provide insights into system events, including shutdown incidents. By analyzing these logs, users can identify patterns or specific errors that may be contributing to the shutdowns. For example, if a particular application consistently appears in the logs around the time of a shutdown, it may indicate a software conflict that needs to be addressed.
Understanding how to interpret these logs can empower users to take proactive measures. For instance, if the logs indicate frequent crashes related to a specific driver, updating or reinstalling that driver can often resolve the issue. Regularly checking the Event Viewer can help users stay informed about their system’s health and catch potential problems before they escalate.
Taking a proactive approach can significantly reduce the likelihood of unexpected shutdowns. Regular maintenance is essential for keeping your Windows 11 system running smoothly. This includes routine software updates, which can enhance security and stability, as well as physical cleaning of hardware components to prevent overheating. Dust buildup can obstruct airflow, leading to increased temperatures and potential shutdowns.
Investing in quality hardware is also a crucial consideration. Components such as power supplies and cooling systems should be reliable to ensure consistent performance. Users should consider upgrading older hardware that may not meet the demands of Windows 11. Additionally, employing surge protectors can safeguard against power fluctuations that could lead to sudden shutdowns.
In conclusion, while unexpected shutdowns in Windows 11 can be frustrating, understanding the underlying causes and implementing targeted solutions can help mitigate these issues. By adjusting power settings, utilizing diagnostic tools like Event Viewer, and maintaining hardware and software, users can enhance their computing experience. Remember, if problems persist or if you feel overwhelmed, seeking the assistance of a professional technician can be a wise decision, ensuring your system remains in optimal condition.
Adjusting Power Settings
Experiencing random shutdowns on your Windows 11 computer can be incredibly frustrating, especially when you’re in the middle of an important task. These unexpected interruptions can stem from various sources, including hardware malfunctions and software conflicts. One of the often-overlooked aspects that can significantly influence your computer’s performance is its power settings. By carefully adjusting these settings, you can take proactive steps to minimize the risk of sudden shutdowns.
Your power settings in Windows 11 play a crucial role in how your computer operates. They dictate how your device manages energy consumption, which can affect everything from performance to stability. For instance, if your power plan is set to prioritize energy savings, it may inadvertently cause your computer to enter sleep mode or shut down when you’re not actively using it. This can be particularly problematic if you’re in the middle of a project or if your computer is performing critical tasks.
Moreover, tweaking these settings can help prevent unexpected shutdowns. For example, adjusting the sleep settings can keep your computer awake longer during periods of inactivity, ensuring that it doesn’t shut down unexpectedly. In essence, understanding and modifying your power settings can create a more reliable computing experience.
To adjust your power settings, navigate to the Control Panel. Here’s how you can do it:
- Click on the Start button.
- Type Control Panel in the search bar and select it.
- Look for the Power Options menu.
Once you’re in the Power Options menu, you’ll see various plans available. You can select a plan that suits your needs, such as Balanced, Power Saver, or High Performance. The High Performance plan, for example, can help ensure that your computer remains active and responsive, reducing the likelihood of unexpected shutdowns.
Additionally, you can customize each plan by clicking on Change plan settings. Here, you can modify settings for when your computer sleeps or turns off the display. Setting these options to a longer duration can significantly enhance your experience, especially during long tasks.
If you’ve experimented with various settings and are still facing issues, consider restoring your power settings to their default configurations. This can eliminate any conflicts that may have arisen from previous adjustments. To restore default settings, follow these steps:
- In the Power Options menu, click on Change plan settings next to your selected plan.
- Then, click on Restore default settings for this plan.
This simple step can often resolve lingering issues and enhance your computer’s reliability.
Another powerful tool at your disposal is the Event Viewer. This built-in utility allows you to monitor system events and can provide valuable insights into why your computer might be shutting down unexpectedly. Accessing the Event Viewer can help you pinpoint software conflicts or hardware failures that may be contributing to the problem.
To access the Event Viewer:
- Press the Windows key + R to open the Run dialog.
- Type eventvwr and hit Enter.
- In the Event Viewer, navigate to Windows Logs and then System.
Look for critical errors or warnings that coincide with the times your computer shut down. This information can be invaluable in diagnosing the root cause of the issue, whether it be a software glitch or a hardware concern.
In conclusion, managing your power settings effectively in Windows 11 is not just about saving energy; it’s a crucial step in ensuring your computer operates smoothly and reliably. By taking the time to adjust these settings, restore defaults when necessary, and utilize tools like the Event Viewer, you can significantly reduce the risk of unexpected shutdowns. Remember, a well-tuned system is key to a productive and frustration-free computing experience.
Accessing Power Options
Experiencing random shutdowns on your computer can be a frustrating ordeal, especially when you’re in the middle of an important task. For users of Windows 11, this issue can stem from a variety of sources, including both hardware failures and software conflicts. Understanding how to navigate your system’s settings can be crucial in preventing these unexpected interruptions. One key area to focus on is the power settings, which can significantly influence your computer’s performance and stability.
Power settings in Windows 11 are designed to help you manage how your computer uses energy. These settings can affect everything from how long your computer stays awake to how it conserves energy when not in use. By adjusting these options, you can enhance not only the efficiency of your system but also its overall longevity.
To access these settings, you’ll want to navigate to the Control Panel. This may sound straightforward, but it’s a step that many users overlook. Once you’re in the Control Panel, look for the Power Options section. Here, you’ll find a variety of choices that can be tailored to meet your needs.
One of the first settings to consider is the sleep mode. This feature allows your computer to enter a low-power state after a period of inactivity. However, if set too aggressively, it can lead to interruptions. For instance, if your computer goes to sleep while you’re away for just a moment, you may find yourself having to restart applications or losing unsaved work.
To adjust these settings, you can select Change plan settings next to your chosen power plan. Here, you can specify how long the computer should wait before entering sleep mode. Increasing this time can help prevent unexpected shutdowns and improve your workflow.
Additionally, consider the power-saving features. While these options are great for conserving energy, they can sometimes interfere with performance. For example, enabling features that turn off hard drives or put the display to sleep after a short period can disrupt your work. Adjust these settings according to your usage habits to find a balance between energy conservation and performance.
After making multiple adjustments, you might find that your settings are conflicting or causing issues. In such cases, restoring the default power settings can be a wise choice. This option is available in the Power Options menu and allows you to reset everything back to the original configuration. By doing so, you can eliminate any potential conflicts that may have arisen from your custom settings.
Restoring defaults not only simplifies your settings but can also enhance your system’s reliability. If you’ve been experiencing random shutdowns, this step may provide the stability you need to keep your computer running smoothly.
Moreover, if you’re still facing issues, consider using the Event Viewer. This built-in tool can provide insights into what might be causing your shutdowns. It logs various events and errors that occur on your system, allowing you to pinpoint potential problems and take corrective action.
For instance, if you notice repeated warnings about a specific driver or hardware component, you can address those issues directly. Understanding the root cause of your shutdowns can empower you to make informed decisions about repairs or upgrades.
In conclusion, navigating the power settings in Windows 11 is a vital step in preventing unexpected shutdowns. By adjusting sleep mode and power-saving features, restoring default settings, and utilizing tools like the Event Viewer, you can enhance your computer’s performance and stability. Remember, taking the time to tweak these settings not only improves your current experience but also extends the lifespan of your device, ensuring that it serves you well for years to come.
Restoring Default Settings
Restoring default settings on your computer can often feel like a fresh start, akin to a deep cleanse for your system. Many users experience a myriad of issues, especially after numerous adjustments to their power settings. This can lead to conflicts that manifest as unexpected shutdowns, sluggish performance, or erratic behavior. If you find yourself in this predicament, don’t worry—you’re not alone. Many users have faced similar frustrations, and fortunately, there are steps you can take to regain control over your system’s performance.
When you tweak power settings, it’s easy to overlook how these changes can interact with one another. For instance, enabling aggressive power-saving features might conflict with other settings designed for performance. This can create a perfect storm of instability, leading to random shutdowns that disrupt your workflow. By restoring default settings, you can eliminate these conflicts and return your system to a stable state.
Imagine you’re working on an important project, and suddenly your computer shuts down unexpectedly. The frustration mounts as you realize that all your unsaved work is lost. This scenario is all too common, and it highlights the importance of maintaining a reliable system. Restoring default settings is a proactive measure that can help prevent such incidents and improve overall system reliability.
Restoring your power settings to their defaults is a straightforward process. Follow these steps to ensure your computer is running optimally:
- Access Control Panel: Click on the Start menu, type “Control Panel,” and hit Enter.
- Navigate to Power Options: In the Control Panel, find and click on “Power Options.”
- Select Your Power Plan: You will see your current power plan highlighted. Click on “Change plan settings” next to it.
- Restore Default Settings: On the next page, look for the option that says “Restore default settings for this plan.” Click on it, and confirm your choice.
Once you’ve completed these steps, your power settings will revert to their original state, which can help resolve conflicts and enhance system stability. However, it’s essential to monitor your computer’s performance after making these changes. If issues persist, further investigation into hardware or software conflicts may be necessary.
In addition to restoring default settings, consider the following tips to maintain a stable computing environment:
- Keep Software Updated: Regularly check for updates to your operating system and applications. Updates often include bug fixes and performance improvements that can prevent shutdowns.
- Run Regular Maintenance: Perform routine checks on your hardware, such as cleaning dust from fans and ensuring proper ventilation to prevent overheating.
- Monitor Resource Usage: Use Task Manager to keep an eye on resource-intensive applications that might be causing instability. Closing unnecessary programs can free up valuable system resources.
It’s also worth noting that if your computer is still experiencing issues after these adjustments, it may be time to consult a professional. Sometimes, underlying hardware problems or more complex software conflicts require expert attention. Don’t hesitate to seek help if you’re feeling overwhelmed; a knowledgeable technician can provide valuable insights and solutions tailored to your specific situation.
In conclusion, restoring default power settings is a crucial step in troubleshooting unexpected shutdowns and enhancing your computer’s reliability. By taking the time to reset these settings and implementing additional maintenance practices, you can create a more stable and efficient computing experience. Remember, a well-maintained system not only boosts productivity but also reduces the frustration associated with unexpected interruptions. So, take a moment to assess your settings, implement these changes, and enjoy a smoother, more reliable computing journey.
Using Event Viewer
Experiencing random shutdowns on your Windows 11 computer can be incredibly frustrating, especially when you’re in the middle of an important task. It’s a common issue that can stem from various sources, including hardware failures or software conflicts. Fortunately, one of the most powerful tools at your disposal is the Event Viewer. This built-in utility provides a wealth of information that can help you pinpoint the reasons behind those unexpected shutdowns, allowing you to take the necessary steps to resolve the problem.
The Event Viewer is a comprehensive tool that logs events on your computer, capturing everything from system warnings to application errors. When your computer shuts down unexpectedly, the Event Viewer can help you uncover the underlying issues by providing detailed logs of what was happening right before the shutdown occurred. Think of it as a detective’s notebook, recording clues that can lead you to the culprit.
To access the Event Viewer in Windows 11, simply type “Event Viewer” in the search bar and select the application. Once opened, you’ll see a hierarchical structure on the left side, displaying various categories of logs, such as Windows Logs and Applications and Services Logs. The System log is particularly useful for diagnosing shutdown issues, as it records events related to system operations.
Once you’re in the System log, you’ll encounter a list of events that can seem overwhelming at first. However, with a bit of guidance, you can sift through the entries to find relevant information. Look for events marked with a red error icon, which indicates a critical issue. Pay attention to the Event ID and Source columns, which can provide insights into what went wrong.
Example of Key Event IDs:- 41: Indicates that the system has rebooted without cleanly shutting down first.- 6008: Indicates an unexpected shutdown.- 6006: Indicates a clean shutdown.
For instance, if you find Event ID 41, it suggests that your system experienced a crash or power failure, which could be related to a faulty power supply or overheating components. On the other hand, Event ID 6008 may point to software issues or driver conflicts. By identifying these events, you can start to narrow down the potential causes of your shutdowns.
Once you’ve identified potential issues through the Event Viewer, it’s time to take action. If overheating seems to be the problem, consider cleaning your computer’s internal components, ensuring that fans are working correctly, and checking that air vents aren’t obstructed. If the logs point to driver issues, updating or reinstalling the problematic drivers can often resolve instability.
Moreover, if you encounter frequent errors related to power supply failures, it might be wise to consult a technician or consider replacing the power supply unit. Remember, ignoring these warning signs can lead to more severe problems down the line, including data loss or hardware damage.
In addition to addressing immediate issues, regular maintenance is crucial. Keeping your system updated, performing routine virus scans, and ensuring that your hardware is functioning optimally can help prevent future shutdowns. Think of it as a health check for your computer, ensuring that all components are in good working order.
To summarize, while random shutdowns can be a significant nuisance, the Event Viewer offers valuable insights that can help you diagnose and resolve these issues effectively. By understanding how to interpret the logs and taking appropriate action based on your findings, you can enhance your computer’s reliability and enjoy a smoother computing experience.
In conclusion, don’t let unexpected shutdowns derail your productivity. Embrace the power of the Event Viewer as a diagnostic tool, and take proactive steps to maintain your system. With a little patience and diligence, you can keep your Windows 11 computer running smoothly for years to come.
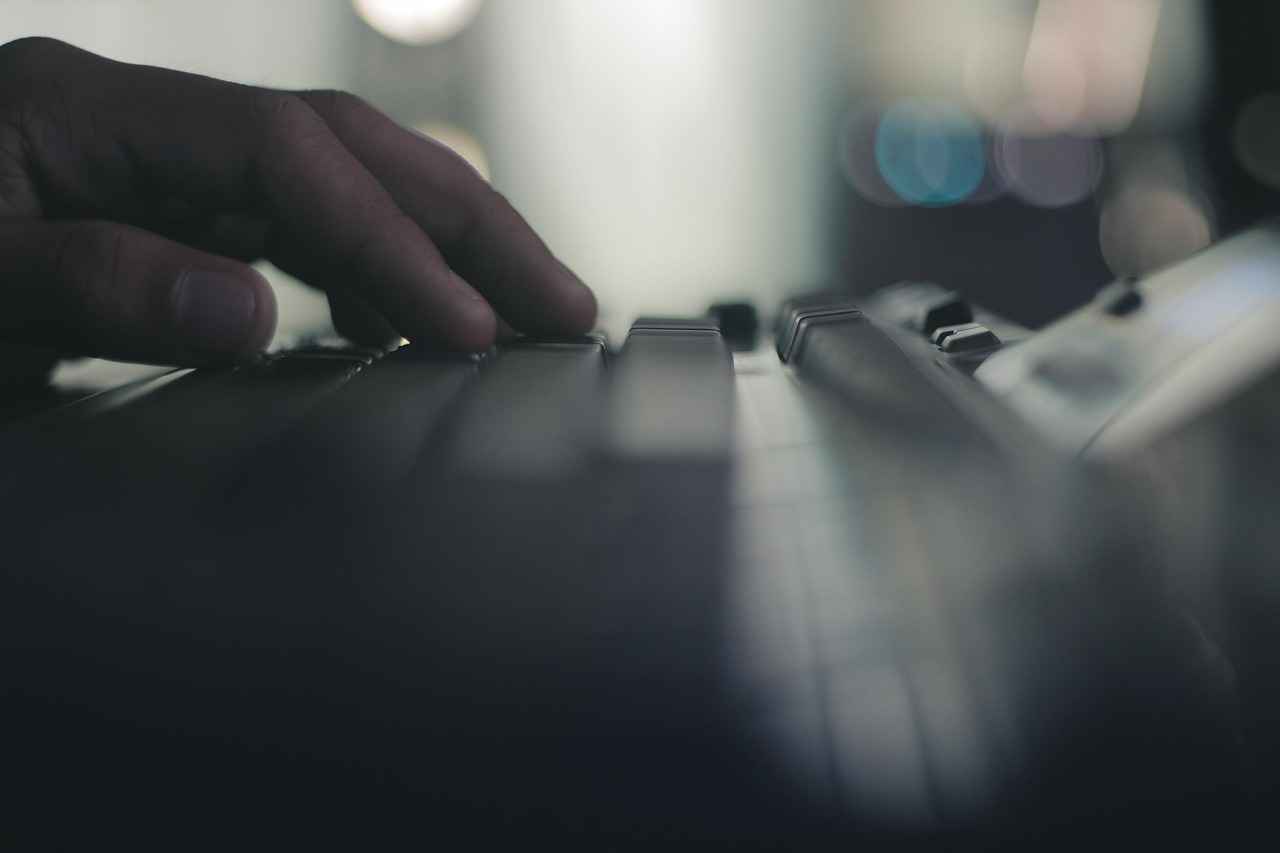
Preventative Measures
Random shutdowns can be a source of immense frustration, especially when you’re in the middle of an important project or task. Many users of Windows 11, particularly those with computers around three years old, have experienced this issue. Understanding the underlying causes of these abrupt shutdowns is essential for finding effective solutions. By implementing proactive measures, you can significantly reduce the chances of encountering this problem in the future. Below, we will explore various strategies to keep your computer running smoothly and efficiently.
Just like a car requires regular oil changes and tune-ups, your computer needs consistent care to function optimally. Regular maintenance can prevent unexpected shutdowns caused by dust buildup, outdated software, or failing hardware components.
- Cleaning Internally and Externally: Dust and debris can accumulate inside your computer, leading to overheating. Use compressed air to clean out fans and vents periodically. Externally, keep your workspace tidy to prevent dust from entering your system.
- Software Updates: Ensure that your operating system and all software applications are up to date. These updates often include important patches that fix bugs and improve system stability.
- Regular Backups: While not directly related to shutdowns, having regular backups can save you from losing critical data during an unexpected shutdown. Use cloud services or external hard drives for backups.
When it comes to hardware, the adage “you get what you pay for” often rings true. Investing in quality components can significantly reduce the likelihood of failures that lead to random shutdowns.
| Component | Importance | Recommended Brands |
|---|---|---|
| Power Supply Unit (PSU) | Delivers stable power to all components | Corsair, EVGA, Seasonic |
| Cooling System | Prevents overheating | Noctua, be quiet!, Cooler Master |
| Motherboard | Acts as the backbone of your system | ASUS, MSI, Gigabyte |
Choosing reliable brands ensures that you are less likely to encounter hardware failures. Remember, the initial investment can save you from costly repairs down the line.
Windows 11 offers various power settings that can greatly affect your computer’s performance. Adjusting these settings can lead to a more stable computing experience.
- Accessing Power Options: Navigate to the Control Panel and select ‘Power Options.’ From here, you can customize settings to suit your usage patterns. Consider disabling features like sleep mode if you often leave your computer running for extended periods.
- Restoring Default Settings: If you’ve made numerous adjustments over time, restoring the default power settings can help resolve conflicts that may cause shutdowns.
Additionally, consider using the Event Viewer to monitor system logs for any errors leading up to a shutdown. This tool can provide insights into recurring issues, allowing you to address them proactively.
Taking these proactive steps not only helps in preventing random shutdowns but also enhances your overall computing experience. By committing to regular maintenance, investing in quality components, and understanding your system’s power settings, you can create a more stable and reliable environment for your work and leisure activities.
In conclusion, while random shutdowns can be a vexing issue, they don’t have to be a permanent part of your computing experience. By embracing a comprehensive approach to maintenance and investing in quality hardware, you can enjoy a smoother, more efficient computing journey. Remember, a little effort today can prevent a lot of frustration tomorrow.
Regular Maintenance
Keeping your computer in optimal condition is akin to maintaining a well-oiled machine. Just as a car requires regular oil changes and tune-ups to function efficiently, your computer also needs routine care to prevent unexpected shutdowns and performance issues. This article delves into the significance of routine maintenance, focusing on cleaning and software updates, while providing practical insights and best practices to ensure your computer runs smoothly over the years.
Imagine sitting down to work on an important project, only for your computer to shut down unexpectedly. Frustrating, isn’t it? Regular maintenance can save you from these aggravating moments. By investing a little time into your computer’s upkeep, you can enhance its performance, extend its lifespan, and maintain its reliability.
Routine maintenance encompasses various tasks, from cleaning your hardware to updating your software. It’s essential to understand that neglecting these responsibilities can lead to a buildup of dust and grime, which can cause overheating, and outdated software, which may lead to security vulnerabilities. Therefore, establishing a maintenance schedule is crucial.
Cleaning your computer is more than just wiping the screen; it involves a comprehensive approach to ensure that both hardware and software are free from clutter and potential threats. Here are some effective cleaning practices:
- Physical Cleaning: Start by powering down your computer and unplugging it. Use a can of compressed air to blow dust out of the vents and fans. A soft microfiber cloth can be used to gently clean the screen and keyboard. Regularly cleaning your hardware can prevent overheating and improve airflow.
- Software Cleanup: Uninstall programs you no longer use. These can slow down your system and take up valuable storage space. Additionally, consider using disk cleanup tools to remove temporary files and system caches.
- Organizing Files: Regularly sort through your files and folders. Create a logical structure that makes it easy to find what you need. This not only helps in maintaining efficiency but also reduces the risk of losing important data.
Keeping your software up to date is equally important. Software updates often include security patches, bug fixes, and new features that enhance performance. Failing to update your operating system and applications can leave your computer vulnerable to malware and other security threats.
Set your system to automatically check for updates, or make it a habit to manually check at least once a month. This simple practice can significantly improve your computer’s stability and security. Additionally, consider running regular antivirus scans to detect and remove any malicious software that could compromise your system.
As a personal anecdote, I remember a time when I neglected software updates for several months. One day, my computer was hit by a virus that corrupted many of my files. The frustration and loss of productivity were immense. Since then, I’ve made it a point to prioritize software maintenance, and I encourage everyone to do the same.
To ensure you remain consistent with your maintenance efforts, creating a schedule can be beneficial. Here’s a simple table to help you plan your routine maintenance tasks:
| Task | Frequency | Notes |
|---|---|---|
| Physical Cleaning | Every 3 months | Use compressed air and microfiber cloth. |
| Software Updates | Monthly | Check for OS and application updates. |
| Disk Cleanup | Every 6 months | Remove temporary files and unnecessary programs. |
| Antivirus Scan | Monthly | Run a full system scan. |
By adhering to this schedule, you can proactively maintain your computer, minimizing the risk of unexpected shutdowns and performance issues. Remember, a little effort goes a long way in keeping your device healthy and efficient.
In conclusion, routine maintenance is essential for any computer user. By prioritizing both physical and software upkeep, you can ensure your computer remains a reliable tool for your daily tasks. Embrace these best practices, and you’ll not only enhance your computer’s performance but also enjoy a smoother, more productive computing experience.
Investing in Quality Components
When it comes to the reliability and longevity of your computer, the components you choose play a pivotal role. Many users often overlook the importance of high-quality hardware, thinking that any part will suffice. However, investing in reliable components can significantly reduce the likelihood of failures and unexpected shutdowns, especially for systems like Windows 11 that demand robust performance. This article dives deep into why selecting quality hardware is essential, backed by insights, anecdotes, and practical advice.
Imagine this scenario: You’re in the middle of an important project, and suddenly, your computer shuts down without warning. Panic sets in as you scramble to recover your work. This is a situation familiar to many, and often the root cause lies in subpar hardware. The components of your computer are like the foundation of a house; if they are weak, the entire structure is at risk.
Choosing high-quality hardware is not merely about avoiding immediate failures; it’s about ensuring a smooth and efficient computing experience over the long term. Reliability is paramount, especially for professionals who depend on their machines for work. High-quality components are designed to withstand stress and heat, thus minimizing the risk of overheating and subsequent shutdowns.
For instance, consider the power supply unit (PSU). A cheap, low-quality PSU can lead to inconsistent power delivery, which not only causes random shutdowns but can also damage other critical components over time. In contrast, a reputable PSU ensures stable voltage and current, safeguarding your system’s integrity.
Moreover, investing in quality hardware can lead to improved performance. High-end processors, motherboards, and graphics cards often come with advanced features and better thermal management, which can enhance overall system efficiency. This translates to faster load times, smoother multitasking, and an overall more enjoyable user experience.
Let’s take a moment to reflect on a common experience shared by many tech enthusiasts. A friend of mine once built their own gaming rig, opting for the cheapest components available. Initially, everything seemed fine, but within months, they faced frequent crashes and performance issues. After much frustration, they realized that their decision to save money on hardware was costing them dearly in terms of time and productivity. from the start would have saved them from countless headaches.
Furthermore, quality components often come with better warranties and customer support. This means that if something does go wrong, you have the backing of a reputable manufacturer to assist you. On the other hand, low-quality parts might leave you stranded, forcing you to troubleshoot issues without adequate support.
When it comes to selecting components, it’s essential to do your research. Here are some tips to guide you:
- Read Reviews: Look for user feedback and expert reviews on components before making a purchase. Websites and forums dedicated to technology can provide valuable insights.
- Consider Brand Reputation: Established brands often have a track record of reliability and performance. Don’t hesitate to invest a bit more for trusted names in the industry.
- Check Compatibility: Ensure that all components are compatible with each other. A high-quality part won’t perform well if it doesn’t work seamlessly with other components.
Additionally, consider the future-proofing aspect of your purchases. Technology evolves rapidly, and investing in components that can support upgrades down the line can save you money in the long run. For example, a motherboard that allows for additional RAM or future CPU upgrades can extend the lifespan of your system.
In conclusion, the importance of cannot be overstated. High-quality hardware not only enhances performance and reliability but also provides peace of mind. By choosing reputable parts, you are safeguarding your investment and ensuring a smoother computing experience. So, the next time you’re tempted to cut corners for a cheaper option, remember the potential costs of that decision. Your computer deserves the best, and so do you.
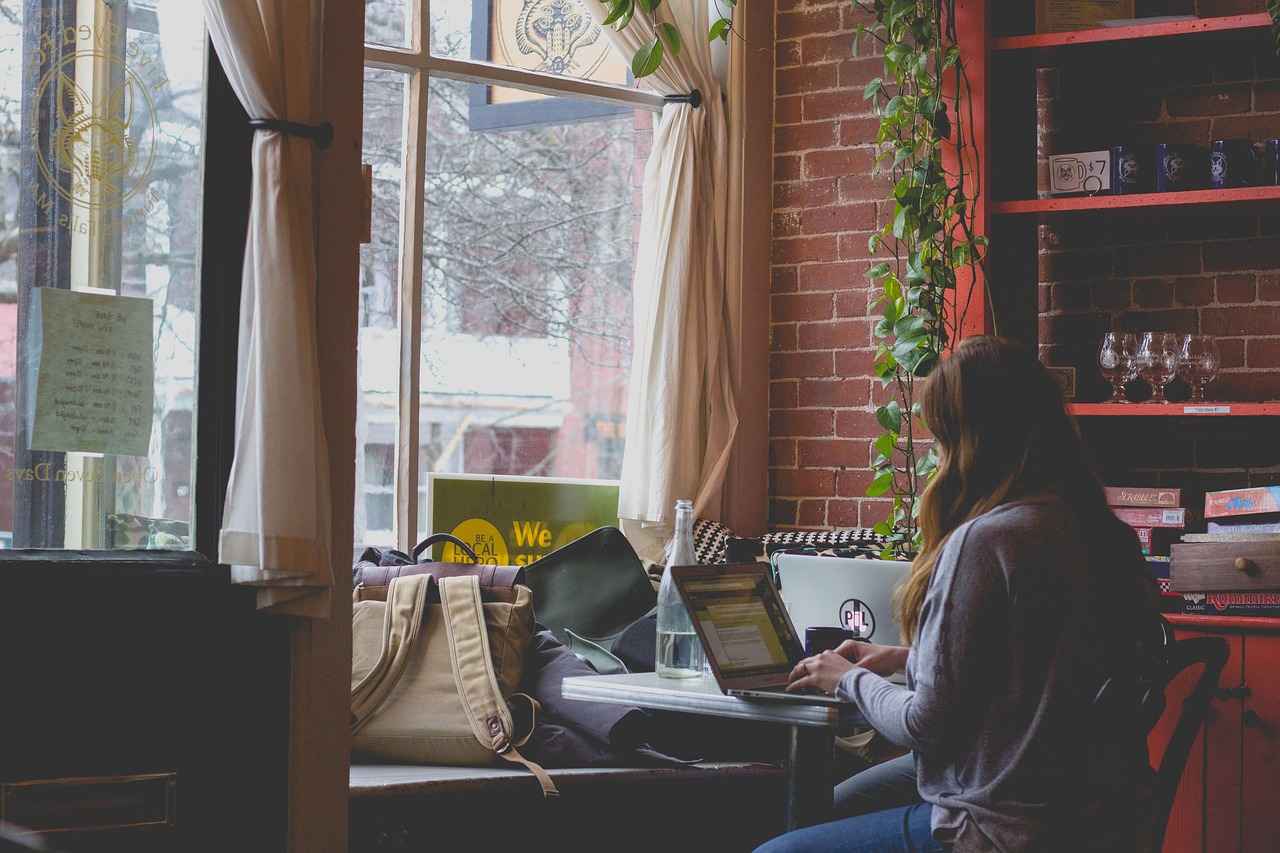
When to Seek Professional Help
Experiencing random shutdowns on your computer can be an incredibly frustrating ordeal, especially when you’re in the middle of an important task. Whether you’re a student cramming for exams or a professional meeting a deadline, these unexpected interruptions can throw you off balance. Sometimes, the issue may be beyond your expertise, and recognizing when to consult a professional technician can be a crucial step in resolving the problem effectively.
It’s essential to understand that not all computer issues can be fixed with a simple restart or by updating software. If your computer has been shutting down unexpectedly, it might be trying to communicate a deeper issue. Ignoring these signs can lead to more severe problems down the line. Here are some indicators that it might be time to call in a professional:
- Frequent Shutdowns: If your computer shuts off multiple times a day, it’s a clear signal that something is wrong.
- Strange Noises: Unusual sounds, such as clicking or grinding, could indicate hardware failure.
- Overheating: If your computer feels excessively hot to the touch, it may be overheating, which can lead to permanent damage.
- Software Crashes: Frequent application crashes or blue screens can suggest deeper software or hardware issues.
Some problems require specialized knowledge to diagnose accurately. For instance, issues related to the motherboard or the power supply can be particularly tricky. If you find yourself delving into complex troubleshooting steps—like testing different hardware components or reinstalling the operating system—it may be time to consult an expert. An experienced technician can not only pinpoint the issue but also provide solutions that you might not have considered.
Consider a personal experience where a friend struggled with a computer that kept shutting down. After trying various DIY fixes, they decided to visit a local repair shop. The technician quickly identified a failing power supply and replaced it, saving my friend from potential data loss and further complications. This experience reinforced the idea that sometimes, seeking help is the best course of action.
Once you’ve decided to seek professional help, the next challenge is finding a trustworthy technician. Here are some tips to ensure you choose the right person:
- Check Reviews: Look for online reviews and testimonials. A technician with a solid reputation is more likely to provide quality service.
- Ask for Recommendations: Personal referrals from friends or family can lead you to reliable technicians.
- Inquire About Experience: Ensure that the technician has experience with your specific problem or computer model.
- Discuss Costs Upfront: A reputable technician should provide a clear estimate of costs before proceeding with repairs.
Finding the right technician can make all the difference in not only resolving your current issue but also preventing future problems. A good technician will not only fix your computer but also educate you on how to maintain it better.
In conclusion, while it can be tempting to try and solve every computer issue on your own, recognizing when to seek professional help is vital. By being aware of the signs that indicate a more serious problem and knowing how to choose a qualified technician, you can save yourself time, money, and frustration. Remember, your computer is a valuable tool, and investing in its care is an investment in your productivity and peace of mind.
Identifying Complex Issues
Experiencing a computer that shuts down unexpectedly can be a source of immense frustration, particularly for those who rely on their devices for work or leisure. This issue is especially common among users of Windows 11, which, despite its sophisticated features, can encounter a range of problems that lead to random shutdowns. Understanding the nuances of these issues is crucial for any user, as it can save time, prevent further damage, and ensure a smoother computing experience.
When your computer shuts down without warning, it can feel like a betrayal from a device you trust. Imagine working on an important project, and suddenly, everything goes dark. It’s not just about losing your work; it’s about the anxiety and confusion that follow. So, what causes these sudden interruptions? They can stem from a variety of sources, including hardware malfunctions, software conflicts, or even external factors like power supply issues. In this context, recognizing when to seek professional help becomes vital.
Some problems may require specialized knowledge to diagnose accurately. For instance, while you might be able to troubleshoot minor software issues, hardware failures often necessitate the expertise of a trained technician. Ignoring these complexities can lead to more severe damage, resulting in costly repairs or data loss. Calling in an expert can save you not only time but also the potential heartache of losing important files.
Consider a scenario where a computer experiences frequent overheating, leading to shutdowns. You might try cleaning the fans or adjusting the power settings, but if the problem persists, it could indicate a failing component that requires professional assessment. An expert technician can run diagnostic tests to pinpoint the exact issue, whether it’s a failing power supply, a malfunctioning motherboard, or another underlying problem.
Finding a trustworthy technician is essential. You don’t want just anyone tinkering with your device. Look for professionals with positive reviews and relevant certifications. A good technician will not only fix your computer but will also explain the problem in understandable terms, helping you learn more about your device in the process.
Ask potential technicians about their experience with Windows 11 specifically, as this operating system has unique features that can complicate troubleshooting. A knowledgeable expert will be familiar with the latest updates and common issues associated with Windows 11, ensuring they can provide the most effective solutions.
Moreover, consider reaching out to friends or family for recommendations. Personal referrals can often lead you to reliable service providers who have a proven track record. Inquire about their experiences, what issues were resolved, and how satisfied they were with the service.
Once you’ve resolved your current issue, consider implementing preventative measures to avoid future problems. Regular maintenance is key. Schedule routine check-ups for your computer, much like you would for your car. During these check-ups, technicians can clean internal components, update software, and check for any potential issues before they escalate.
Additionally, investing in quality components can significantly enhance your computer’s longevity. While it may be tempting to opt for cheaper options, high-quality parts can save you money in the long run by reducing the likelihood of failures. A well-built system is less prone to unexpected shutdowns and performance issues.
Ultimately, understanding when to seek professional help is just as crucial as knowing how to troubleshoot minor problems yourself. By being proactive and informed, you can maintain a healthy computer and enjoy a seamless computing experience.
In conclusion, random shutdowns can stem from various sources, but with the right approach, they can often be resolved. Embracing a combination of hardware checks, software updates, and regular maintenance can lead to a more stable computing experience. So, the next time your computer shuts down unexpectedly, take a breath, assess the situation, and don’t hesitate to call in the experts when needed. After all, your time and peace of mind are invaluable.
Choosing the Right Technician
In today’s digital age, having a reliable technician to assist with computer issues is more crucial than ever. Many of us have experienced the frustration of unexpected shutdowns, slow performance, or software glitches. These problems can disrupt our daily lives, whether it’s for work, school, or personal use. Therefore, finding a trustworthy technician who can address these issues effectively is essential. In this article, we will explore key aspects to consider when selecting a technician, ensuring you make an informed choice.
When your computer starts acting up, it can feel like a personal attack on your productivity. You may find yourself staring at a frozen screen or waiting for a program to respond while deadlines loom. In such moments, the last thing you want is to entrust your device to someone who may not have your best interests at heart. A trustworthy technician not only resolves your immediate issues but also provides peace of mind, knowing your valuable data and equipment are in capable hands.
So, how do you find that perfect technician? Here are some essential tips to guide your search:
- Seek Recommendations: Start by asking friends, family, or colleagues if they have had positive experiences with local technicians. Personal referrals often lead to reliable service.
- Check Reviews: Online platforms like Yelp or Google Reviews can provide insights into a technician’s reputation. Look for consistent positive feedback and pay attention to how they respond to negative reviews.
- Verify Credentials: Ensure the technician has relevant certifications or qualifications. A reputable technician should have training in computer repair and maintenance, which demonstrates their commitment to professionalism.
Once you’ve narrowed down your options, it’s time to assess the technician’s technical expertise. A skilled technician should be well-versed in various operating systems, hardware components, and software applications. They should be able to diagnose problems accurately and explain solutions clearly.
Consider scheduling a consultation or phone call to gauge their communication skills. A good technician will take the time to listen to your concerns, ask clarifying questions, and provide detailed explanations without resorting to technical jargon that may confuse you. This transparency fosters trust and ensures you feel comfortable throughout the repair process.
Additionally, inquire about their experience with specific issues you may be facing. If your computer is shutting down unexpectedly, ask how they would approach diagnosing the problem. Their response can give you valuable insight into their problem-solving abilities.
Before committing to a technician, it’s essential to discuss pricing structures. Some technicians charge a flat fee for specific services, while others may bill hourly. Understanding the costs upfront can help you avoid unexpected charges later. Don’t hesitate to ask for a detailed estimate that outlines the services provided and their associated costs.
Moreover, inquire about warranty options for the repairs performed. A reputable technician should stand behind their work and offer a warranty on parts and labor. This assurance demonstrates their confidence in the quality of their service and provides you with added security.
As you navigate the process of finding a technician, remember that your comfort and trust in their abilities are paramount. Take your time to research and communicate your needs clearly. After all, a reliable technician is not just a problem-solver; they become a partner in maintaining your digital life.
In conclusion, selecting the right technician is about more than just fixing your computer; it’s about establishing a relationship built on trust and expertise. By seeking recommendations, assessing technical skills, and understanding pricing, you can make an informed decision that ensures your computer receives the care it deserves. The right technician can turn a frustrating experience into a smooth and efficient resolution, allowing you to get back to what matters most—whether that’s work, gaming, or connecting with loved ones online.
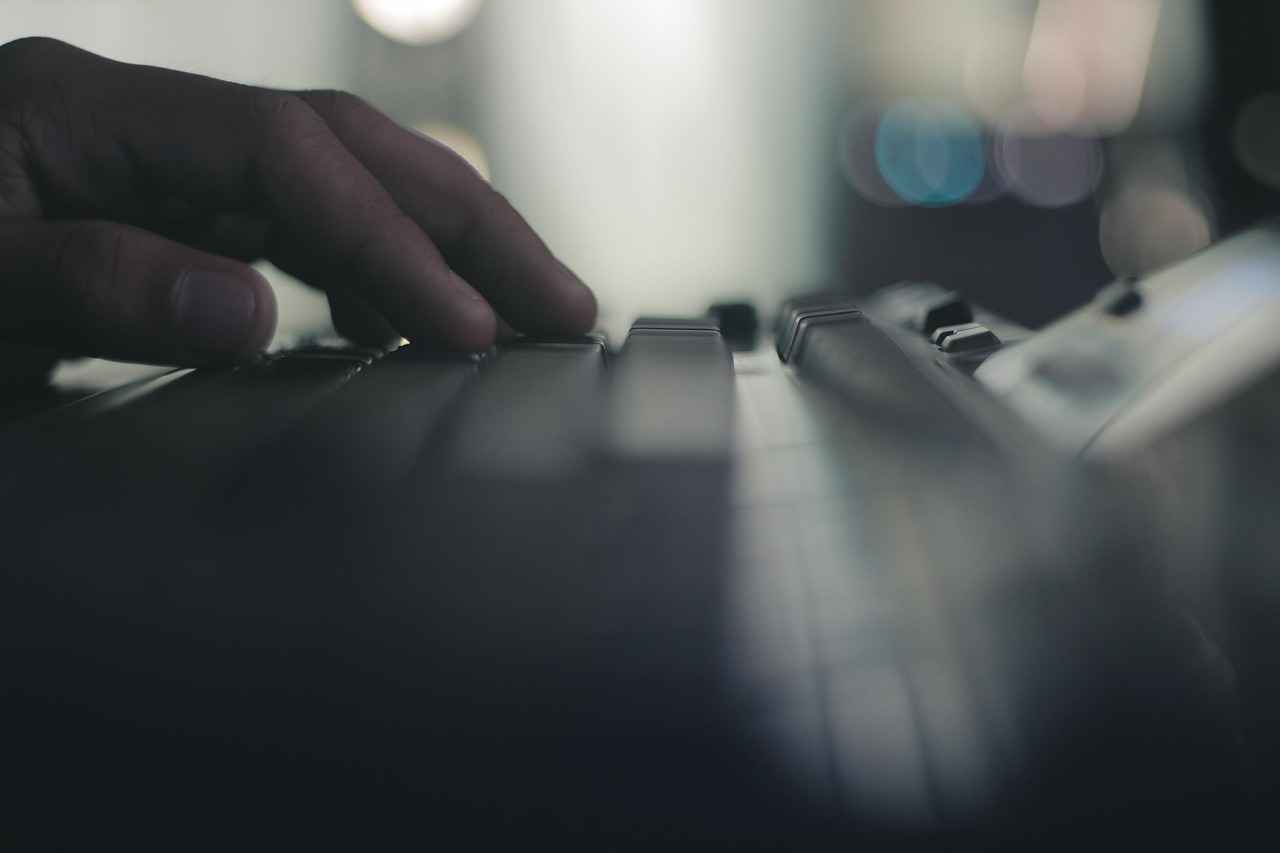
Conclusion and Final Thoughts
Experiencing random shutdowns on your Windows 11 computer can feel like a rollercoaster ride—one moment you’re cruising through your tasks, and the next, you’re left staring at a dark screen, wondering what went wrong. This frustrating phenomenon can arise from a myriad of sources, ranging from hardware malfunctions to software conflicts. However, with a systematic approach, these issues can often be resolved, leading to a more stable computing experience. By embracing a combination of thorough hardware checks, timely software updates, and regular maintenance, you can enhance productivity and significantly reduce the frustration associated with unexpected shutdowns.
Understanding why your computer shuts down unexpectedly is the first step toward finding a solution. Random shutdowns can stem from various hardware and software issues. For instance, a faulty power supply may not deliver consistent power, causing your system to shut off abruptly. Similarly, overheating components can trigger automatic shutdowns to prevent damage, while outdated drivers or malware can lead to software conflicts that disrupt normal operation. Recognizing these potential culprits is crucial for effective troubleshooting.
When it comes to hardware, several factors could be at play. Here are some common issues:
- Power Supply Problems: A failing power supply can cause your computer to shut down without warning. Look for signs such as strange noises or flickering lights, which may indicate an issue.
- Overheating: Dust buildup in fans or blocked vents can lead to overheating. If your computer feels unusually hot, it may be time to clean the internal components.
- Faulty RAM: Bad memory modules can cause instability. Running a memory diagnostic tool can help identify if your RAM is the problem.
To test your power supply, consider using a multimeter to check voltage outputs. If the readings are inconsistent, it may be time for a replacement. Additionally, maintaining optimal airflow within your computer case is essential for preventing overheating. Regular cleaning and ensuring that fans are operational can go a long way in keeping your system cool.
Software issues can also lead to unexpected shutdowns. Outdated or corrupted drivers are a common culprit, as they can create instability within the operating system. Keeping your drivers updated is essential for ensuring smooth performance. Moreover, malicious software can wreak havoc on your system, leading to erratic behavior, including random shutdowns. Regularly scanning your computer with a reliable antivirus program can help mitigate these risks.
Windows 11 has its own set of features that may contribute to shutdown issues. For instance, power settings can significantly impact how your computer behaves. Adjusting these settings may help prevent unexpected shutdowns. Navigate to the Control Panel to access power options and consider restoring default settings if you’ve made numerous changes that could be causing conflicts.
Another useful tool is the Event Viewer, which can provide insights into what’s causing your shutdowns. Learning to interpret these logs can be invaluable in diagnosing and fixing issues effectively.
To avoid the frustration of random shutdowns in the future, consider implementing some preventative measures:
- Regular Maintenance: Routine cleaning and software updates are crucial for keeping your computer running smoothly. Establish a schedule for these tasks to ensure your system remains in optimal condition.
- Investing in Quality Components: Choosing high-quality hardware can significantly reduce the likelihood of failures. While it may require a larger initial investment, the long-term benefits of reliability are worth it.
Sometimes, despite your best efforts, the issue may be beyond your expertise. In such cases, knowing when to seek professional help is essential. Complex problems may require specialized knowledge to diagnose and resolve effectively. Finding a trustworthy technician can be a challenge, but look for recommendations and reviews to ensure you choose someone reliable.
Ultimately, while random shutdowns can be a source of stress, understanding the underlying causes and taking proactive steps can lead to a more stable computing experience. By combining hardware checks, software updates, and regular maintenance, you can enhance productivity and enjoy a smoother, more reliable computer experience. Remember, a little bit of prevention goes a long way in keeping your system running efficiently.
Frequently Asked Questions
- Why does my computer randomly shut off?
Random shutdowns can be caused by various issues, including hardware problems like a faulty power supply or overheating components, as well as software conflicts such as outdated drivers or malware infections.
- How can I check if my power supply is failing?
You can test your power supply using a multimeter to check the voltage outputs. If the readings are inconsistent, it may indicate a failing power supply that needs replacement.
- What should I do if my computer overheats?
Ensure that your computer’s fans are functioning properly and that there’s no dust buildup obstructing airflow. You can also consider using cooling pads or adjusting your power settings to reduce heat generation.
- How do I update my drivers on Windows 11?
You can update your drivers by going to the Device Manager, right-clicking on the device you want to update, and selecting “Update driver.” Alternatively, you can use Windows Update to check for driver updates.
- What role does Event Viewer play in troubleshooting?
The Event Viewer logs system events and errors, providing insights into what might be causing your computer to shut down. By reviewing these logs, you can identify patterns or specific issues that need addressing.
- When should I seek professional help for my computer issues?
If you encounter complex problems that you cannot resolve or if you suspect hardware failures, it’s wise to consult a professional technician to avoid further damage and save time.
- Can regular maintenance really prevent shutdowns?
Absolutely! Regular maintenance, including cleaning your hardware and keeping your software up-to-date, can significantly enhance your computer’s performance and reduce the likelihood of unexpected shutdowns.

