Many Windows 11 users find themselves puzzled when their PCs choose to hibernate instead of simply sleeping. This behavior can be frustrating, especially when you expect a quick return to your work. Understanding the reasons behind this preference for hibernation and knowing how to adjust your settings can significantly enhance your computing experience. This article delves into the distinctions between sleep and hibernation modes, explores common causes for this issue, and provides practical solutions to regain control over your device’s power management.
To fully grasp why your computer might prefer hibernation, it’s essential to understand the fundamental differences between these two modes. Sleep mode is designed for quick resumption of activity. It keeps your session in RAM, allowing for a fast wake-up while consuming minimal power. On the other hand, hibernation saves your entire session to the hard drive and completely powers down the system, making it a suitable option for extended periods of inactivity. This can be particularly useful for laptops running low on battery, as it preserves your work without using any power.
Several factors can cause your Windows 11 PC to opt for hibernation instead of sleep. Understanding these triggers can help you address the issue effectively:
- Power Settings: Your device’s power settings play a crucial role in determining its behavior. If configured to prioritize hibernation, your PC may skip sleep mode altogether.
- Hardware Compatibility: Outdated drivers or incompatible hardware can lead to unexpected behavior, such as defaulting to hibernation.
- User Preferences: Sometimes, user-defined settings can inadvertently lead to hibernation being favored over sleep.
To regain control over your PC’s power management, start by reviewing your power settings. Access the Control Panel or the Settings app to customize your power options. Here’s how you can do it:
1. Open Settings.2. Go to System > Power & Battery.3. Select Additional Power Settings.4. Choose Change Plan Settings next to your selected plan.5. Click on Change advanced power settings.
Within the advanced settings, you can tweak options that directly influence whether your PC enters sleep or hibernation. For instance, you might find settings related to USB devices or network adapters that can prevent sleep mode. Adjusting these can ensure your device behaves as intended.
Applications running in the background can also interfere with your PC’s ability to enter sleep mode. To identify any potential culprits, use the Task Manager. This tool allows you to monitor running processes and applications:
1. Right-click on the taskbar and select Task Manager.2. Go to the Processes tab.3. Look for applications that may be preventing sleep.
If you spot any programs that seem to be causing issues, consider closing them or adjusting their settings to allow for sleep mode.
Sometimes, the solution lies deeper within your system. BIOS settings can influence how your computer manages power. To access BIOS:
1. Restart your computer.2. Press the designated key (often F2, DEL, or ESC) during startup to enter BIOS.3. Navigate to the power management settings.
Ensure that settings related to sleep and hibernation are correctly configured. Additionally, keeping your BIOS firmware updated is crucial for optimal performance, as outdated firmware can lead to various issues, including power management problems.
If all else fails and your PC continues to hibernate unexpectedly, don’t hesitate to reach out to Microsoft Support. Their resources and community forums can provide tailored insights and solutions for persistent issues. Engaging with other users who face similar challenges can also be beneficial, as sharing experiences often leads to practical advice and innovative solutions.
In conclusion, understanding the nuances between sleep and hibernation modes can empower you to customize your Windows 11 experience. By exploring power settings, diagnosing software conflicts, and checking BIOS configurations, you can ensure your PC behaves exactly how you want it to. The goal is to strike a balance between convenience and functionality, allowing you to work efficiently without unnecessary interruptions.

Understanding Sleep vs. Hibernation
When it comes to managing power on your Windows 11 PC, understanding the differences between sleep mode and hibernation is essential. Both features serve to conserve energy, but they do so in distinct ways that can significantly impact your user experience. Sleep mode allows your computer to enter a low-power state, enabling it to quickly resume activity without losing your open applications and documents. In contrast, hibernation saves your current session to the hard drive and completely powers down the machine. This means that while hibernation can be a lifesaver for lengthy periods of inactivity, it may not be the best choice for users who prefer quick access to their work. As we delve deeper into this topic, it’s crucial to recognize how these two modes affect your workflow and energy consumption.
The mechanics of sleep and hibernation can be likened to two different ways of pausing a movie. Sleep mode is like hitting the pause button; it keeps your current scene ready to go without using much energy. Your system maintains its state in RAM, allowing for a swift return to activity. On the other hand, hibernation is akin to turning off your television and saving your place on the last channel watched. The system writes the contents of your RAM to the hard drive and then powers down completely. This process takes longer to resume, but it conserves more energy, making it ideal for longer breaks.
Understanding these differences is vital, especially for users who frequently switch between tasks. For instance, someone who often steps away from their desk for short intervals may find sleep mode more beneficial, while those who leave their computer for extended periods might prefer hibernation.
There are various reasons your Windows 11 PC might default to hibernation instead of sleep mode. One common culprit is the power settings configured within your operating system. If your settings are set to prioritize energy savings, your PC may automatically switch to hibernation after a certain period of inactivity. Additionally, hardware compatibility issues can also play a role. Outdated drivers or incompatible components can hinder the system’s ability to enter sleep mode, leading it to choose hibernation as a fallback option.
Moreover, certain applications or processes running in the background may interfere with your computer’s ability to sleep. For example, if a program is actively using resources or preventing the system from entering a low-power state, Windows may opt for hibernation instead. Identifying these applications can be crucial in regaining control over your power management settings.
To ensure your PC behaves as you wish, adjusting your power settings is a great first step. You can access these settings through the Control Panel or the Settings app. Within the power options, you can customize how long your computer waits before entering sleep or hibernation. For users who prefer sleep mode, setting a shorter duration can be beneficial.
Additionally, diving into the advanced power settings can reveal options that prevent unwanted hibernation. For example, adjusting the ‘Sleep’ and ‘Hibernate’ settings can allow your PC to remain in sleep mode for longer, ensuring you don’t have to wait for it to boot back up every time you step away.
Furthermore, if you’re comfortable with command-line tools, using the Command Prompt can provide advanced options to manage sleep and hibernation settings effectively. This method allows for greater precision in configuring how your PC handles these power states.
Lastly, don’t overlook the BIOS settings. Sometimes, these settings can influence how your PC manages power. Accessing the BIOS during startup allows you to adjust configurations that may affect sleep and hibernation modes. Keeping your BIOS firmware updated is also crucial for optimal performance, as updates can improve hardware compatibility and power management.
If you find that despite your best efforts, your PC continues to hibernate instead of sleeping, reaching out to Microsoft Support or exploring online resources can provide additional insights. Engaging with community forums can also be helpful, as you may find others who have faced similar challenges and can offer practical solutions.
Ultimately, understanding the nuances between sleep and hibernation empowers you to customize your Windows 11 experience. By making informed adjustments to your settings and being aware of potential conflicts, you can ensure your PC behaves exactly how you want it to, striking a perfect balance between convenience and energy efficiency.

Common Reasons for Hibernation Activation
In the world of technology, understanding the nuances of your device’s behavior can sometimes feel like deciphering a complex code. One common challenge that many Windows 11 users face is the tendency of their PCs to enter hibernation instead of the more desirable sleep mode. This article delves into the various factors that can influence this behavior, from power settings and hardware compatibility to personal user preferences, and offers practical solutions to regain control over your device’s power management.
One of the primary reasons your Windows 11 PC might favor hibernation over sleep mode lies in its power settings. These settings dictate how your device responds to inactivity and can significantly affect its power management behavior. For instance, if your power plan is configured to allow hibernation after a certain period of inactivity, your PC will automatically transition to hibernation instead of simply sleeping.
To adjust these settings, you can navigate to the Control Panel or the Settings app. Here’s a quick guide on how to do this:
- Open the Settings app by clicking on the Start menu.
- Select System, then click on Power & battery.
- Under Related settings, click on Additional power settings.
- Choose your active power plan, then click on Change plan settings.
- Select Change advanced power settings to explore further options.
By fine-tuning these settings, you can help ensure that your PC behaves according to your preferences, allowing for a smoother transition into sleep mode.
Another factor that can lead to unwanted hibernation is hardware compatibility. Sometimes, outdated drivers or incompatible components can interfere with your PC’s ability to enter sleep mode. For example, if your graphics card driver is outdated, it may not support sleep mode effectively, causing the system to default to hibernation instead.
To mitigate this issue, make sure to regularly check for and install updates for your drivers. You can do this by visiting the manufacturer’s website or using the Device Manager:
- Right-click the Start button and select Device Manager.
- Expand the categories and right-click on the device you want to update.
- Select Update driver and follow the prompts.
Additionally, ensuring that your hardware components are compatible with Windows 11 can prevent unexpected behavior, including hibernation.
Sometimes, it’s not just the settings or hardware at play but also the software conflicts that can lead to hibernation. Certain applications or background processes may prevent your computer from entering sleep mode, causing it to switch to hibernation instead. This can be particularly frustrating when you’re trying to conserve energy or quickly resume your work.
To identify which applications may be causing the issue, you can utilize the Task Manager. Here’s how:
- Press Ctrl + Shift + Esc to open Task Manager.
- Click on the Processes tab to view running applications.
- Look for any programs that are consuming excessive resources or are known to interfere with sleep mode.
By closing or uninstalling problematic applications, you can help your PC return to its intended power-saving mode.
In conclusion, understanding why your Windows 11 PC may choose hibernation over sleep mode is essential for optimizing its performance and managing your energy consumption. By adjusting power settings, ensuring hardware compatibility, and addressing software conflicts, you can regain control over your device’s behavior. With a little effort and attention, you can create a more efficient and user-friendly experience that aligns with your preferences and needs.
Power Settings Configuration
When it comes to managing your Windows 11 PC, understanding the difference between sleep and hibernation is essential. While sleep mode allows your device to conserve energy while remaining ready for quick use, hibernation takes it a step further by saving your current session to the hard drive and shutting down completely. This distinction can significantly affect your productivity and how you interact with your device. If you’ve found your PC unexpectedly hibernating instead of simply sleeping, you’re not alone. Many users encounter this issue, often due to specific settings that need adjustment.
Your power settings play a pivotal role in determining whether your PC opts for sleep or hibernation. A simple misconfiguration can lead to frustrating interruptions in your workflow. Think of it like a light switch; if it’s set incorrectly, the light won’t turn on when you need it. Adjusting these settings can not only enhance your experience but also extend your device’s lifespan by optimizing its power usage.
To illustrate, consider a scenario where you’re in the middle of an important project. You step away for a moment, expecting your PC to be ready at a moment’s notice. Instead, it hibernates, and when you return, it takes longer to boot up, causing you to lose your train of thought. This situation is all too common, and it highlights the need for a proactive approach to power management.
Windows 11 provides a user-friendly interface for customizing your power options. Here’s how you can tweak these settings:
- Access the Settings app by clicking on the Start menu.
- Navigate to System and then select Power & battery.
- Here, you can adjust the settings for sleep and hibernation. You might find options like Screen and Sleep which allow you to set different timers for when your PC should sleep or hibernate.
Additionally, you can dive deeper into advanced power settings:
1. In the Power & battery settings, click on "Additional power settings."2. Select "Change plan settings" next to your current plan.3. Click on "Change advanced power settings."4. Look for the Sleep option and expand it to customize further.
By taking these steps, you can ensure your PC behaves as you expect, keeping your workflow uninterrupted.
Sometimes, the reason behind your PC’s preference for hibernation lies in hardware compatibility or software conflicts. Outdated drivers or incompatible components can trigger this behavior. For example, if your graphics card driver is not up to date, it might affect how your system manages power. Regularly checking for updates can help mitigate these issues.
Moreover, certain applications running in the background may interfere with your PC’s ability to enter sleep mode. Using the Task Manager can help you identify these culprits. Here’s a quick guide:
- Right-click on the taskbar and select Task Manager.
- Under the Processes tab, look for any applications that are consuming high resources.
- If you notice any programs that shouldn’t be running, consider closing them to see if it resolves the issue.
By diagnosing these potential conflicts, you can create a smoother experience for yourself, ensuring your PC responds to your needs effectively.
Finally, don’t forget about the importance of keeping your BIOS settings updated. Sometimes, hibernation can stem from configurations at a deeper level. Entering the BIOS during startup allows you to adjust settings that may influence how your PC manages power. This step might seem daunting, but it’s essential for optimal performance.
In conclusion, understanding and adjusting your power settings is crucial for maintaining control over your Windows 11 experience. By taking these practical steps, you can ensure that your PC behaves as you wish, allowing you to focus on what truly matters—your work and creativity.
Adjusting Power Options
In the ever-evolving landscape of technology, Windows 11 stands out with its myriad features, particularly when it comes to power management. Many users find themselves puzzled as their PCs seem to prefer hibernation over the more immediate sleep mode. This article delves into the intricacies of adjusting power options in Windows 11 to ensure your device behaves as you wish. Understanding these settings can significantly enhance your user experience, allowing for greater control and efficiency in your daily computing tasks.
When it comes to power management in Windows 11, users are often presented with two primary modes: sleep and hibernation. Sleep mode is designed for quick access, allowing you to resume your session almost instantaneously while consuming minimal power. On the other hand, hibernation saves your active session to the hard drive, effectively shutting down your PC to conserve energy but requiring a longer boot time when you return. Understanding the nuances between these two modes is essential for optimizing your device’s performance.
Many users may not realize that the default settings can lead to unexpected hibernation. This can be particularly frustrating if you’re in the middle of a project or gaming session. Factors such as power settings, hardware compatibility, and even user preferences can influence how your PC behaves. To regain control, it’s crucial to dive into the power options available in Windows 11.
Windows 11 offers a user-friendly interface to customize power settings. Here’s a step-by-step guide to accessing and adjusting these settings:
1. Open the Settings app by clicking on the Start menu.2. Navigate to System and select Power & battery.3. Under the Power section, you will find various options to customize your power plan.4. Click on Additional power settings for more advanced options.
Once you’re in the Power Options menu, you can choose between different power plans or create a custom plan that suits your needs. For instance, if you notice that your device frequently hibernates, consider selecting a plan that emphasizes performance over energy savings. This can be particularly beneficial for users who rely on their PCs for intensive tasks.
Diving deeper into the advanced power settings can reveal options that help prevent unwanted hibernation. Here’s how to navigate these settings:
1. In the Power Options window, click on Change plan settings next to your selected plan.2. Then, click on Change advanced power settings.3. This will open a new window where you can adjust settings for Sleep, Hibernate, and other power-saving features.
For example, you can set the Sleep after option to a longer duration or disable hibernation entirely by setting Hibernate after to Never. This simple adjustment can make a world of difference, ensuring your PC stays in sleep mode when you need it to.
Additionally, consider checking for any hardware compatibility issues. Sometimes, outdated drivers or incompatible hardware can cause your system to favor hibernation. Keeping your drivers updated and ensuring your hardware is compatible with Windows 11 can mitigate these issues.
Another aspect to consider is the software running on your PC. Certain applications might interfere with your computer’s ability to enter sleep mode, causing it to default to hibernation. Utilizing the Task Manager can help you identify any background processes that may be causing this disruption.
Here are some practical tips to ensure your Windows 11 PC behaves as you want:
- Regularly Update Windows: Keeping your operating system up-to-date can resolve many underlying issues that lead to unwanted hibernation.
- Monitor Background Applications: Use the Task Manager to close applications that may prevent sleep mode.
- Consult the Community: Engaging with online forums can provide insights from other users who have faced similar challenges.
In conclusion, understanding and adjusting your power options in Windows 11 can significantly enhance your computing experience. By taking the time to explore these settings, you can ensure that your PC operates according to your preferences, whether that means staying in sleep mode for quick access or hibernating to save energy. With the right tweaks, your Windows 11 device can become a more efficient and user-friendly tool, tailored to fit your lifestyle.
Understanding Advanced Power Settings
Many Windows 11 users have experienced the frustration of their PCs opting for hibernation instead of sleep mode. This behavior can be puzzling, especially when you want your computer to quickly resume from sleep without the lengthy boot-up time associated with hibernation. Understanding the nuances of power settings can help you regain control over how your PC manages its energy consumption and sleep functions. In this article, we will delve into the advanced power settings that can prevent unwanted hibernation, ensuring your device stays in sleep mode when you need it to.
To appreciate the significance of advanced power settings, it’s essential to grasp the fundamental differences between sleep and hibernation. Sleep mode allows your computer to enter a low-power state, preserving your current session in memory. This means it can wake up almost instantly, making it ideal for short breaks. On the other hand, hibernation saves your session to the hard drive and completely powers down your PC, which is beneficial for longer periods of inactivity but comes with a longer wake-up time.
So why does your PC sometimes default to hibernation? Various factors can influence this behavior, including power settings, hardware compatibility, and software conflicts. It’s crucial to explore these elements to ensure your device operates as you desire.
Your power settings play a pivotal role in determining whether your PC enters sleep or hibernation. Windows 11 offers a range of customizable options that can significantly impact your device’s behavior. To adjust these settings, navigate to the Control Panel or the Settings app. Here, you can find the power options that allow you to tweak how your PC responds to inactivity.
Within the power options, you may encounter settings for sleep and hibernation that can be adjusted according to your preferences. For instance, you can set a specific time for your PC to enter sleep mode after inactivity. Additionally, you can disable hibernation altogether if you prefer to rely solely on sleep mode.
To dive deeper into advanced settings, look for the Advanced Power Settings link. Here, you’ll find a treasure trove of options that can help you fine-tune your power management. For instance, you can adjust settings related to USB selective suspend, PCI Express Link State Power Management, and more. Each of these settings can influence whether your PC opts for sleep or hibernation.
| Setting | Description |
|---|---|
| Sleep After | Time period of inactivity before entering sleep mode. |
| Hibernate After | Time period of inactivity before entering hibernation. |
| Allow Hybrid Sleep | Combines sleep and hibernation for a quicker resume. |
Sometimes, the issue lies beyond just power settings. Outdated drivers or incompatible hardware can lead your PC to favor hibernation over sleep mode. It’s essential to keep your drivers updated and ensure that your hardware is fully compatible with Windows 11. Regularly checking for updates can prevent these frustrating interruptions.
Moreover, certain applications running in the background may interfere with your computer’s ability to enter sleep mode. To diagnose this, you can utilize the Task Manager. This powerful tool allows you to monitor active processes and identify any software conflicts that might be causing your PC to default to hibernation instead of sleep. By closing unnecessary applications, you can often restore your PC’s ability to enter sleep mode.
For those who are comfortable delving into their system’s BIOS, it can provide another layer of control over how your PC manages power. Accessing the BIOS setup during startup allows you to adjust settings that may influence sleep and hibernation modes. Make sure to review these settings carefully, as incorrect configurations can lead to further issues.
Additionally, keeping your BIOS firmware updated is crucial for optimal hardware performance. Manufacturers regularly release updates that can enhance compatibility and address potential bugs affecting power management.
If you find that your efforts to manage power settings and troubleshoot conflicts are still yielding unsatisfactory results, don’t hesitate to reach out to Microsoft Support. They can provide tailored insights and solutions for your specific situation. Online resources and community forums can also be invaluable for connecting with other users who have faced similar challenges.
Ultimately, understanding the intricacies of sleep and hibernation modes can empower you to customize your Windows 11 experience. By taking the time to explore advanced power settings and addressing potential conflicts, you can ensure your PC behaves exactly how you want it to, striking the right balance between energy efficiency and performance.
Hardware Compatibility Issues
When using a Windows 11 PC, many users find themselves puzzled by the system’s tendency to hibernate instead of simply entering sleep mode. This can lead to unexpected interruptions and disrupt the flow of work or leisure activities. It often happens when outdated drivers or incompatible hardware are at play, making the experience frustrating. Understanding the factors that influence this behavior is essential for anyone looking to optimize their PC’s performance and ensure a seamless user experience.
To grasp why your PC might prefer hibernation, it’s important to differentiate between sleep and hibernation modes. Sleep mode is designed for quick resumption of activity, keeping your session in memory while consuming minimal power. On the other hand, hibernation saves your current session to the hard drive and completely powers down the system, making it a more energy-efficient option for longer periods of inactivity. However, when your device defaults to hibernation unexpectedly, it can lead to unnecessary delays and interruptions.
Several factors can lead to your Windows 11 PC choosing hibernation over sleep mode. One of the most significant is the configuration of your power settings. If these settings are not optimized, your device may interpret certain conditions as a reason to hibernate rather than sleep. Additionally, hardware compatibility issues, such as outdated drivers or malfunctioning components, can also play a critical role in this decision-making process.
For instance, imagine you’re in the middle of a crucial video conference, and your PC suddenly hibernates due to a driver issue. This not only disrupts your presentation but can also lead to a loss of valuable information if not managed properly. It’s essential to recognize that your hardware must communicate effectively with the operating system to maintain consistent behavior regarding sleep and hibernation.
To tackle the issue of unwanted hibernation, the first step is to diagnose your hardware. Begin by checking for outdated drivers. You can do this through the Device Manager, which allows you to view the status of all your hardware components. If you notice any devices with a yellow exclamation mark, this indicates a problem that may require an update or replacement.
Steps to Update Drivers:1. Open Device Manager.2. Locate the device with issues.3. Right-click and select "Update driver."4. Follow the prompts to search automatically for updated driver software.
Another crucial aspect to consider is the compatibility of your hardware with Windows 11. Some older devices may not fully support the latest features, including efficient sleep mode functionality. If you find that your hardware is incompatible, it may be time to upgrade certain components or consider a new device altogether.
Furthermore, checking your BIOS settings can also yield insights into how your PC manages power. Sometimes, the BIOS may have settings that prioritize hibernation over sleep. Accessing the BIOS during startup allows you to explore these options and adjust them as necessary. Keeping your BIOS firmware updated is equally important, as manufacturers often release updates to improve compatibility and performance.
In addition to hardware checks, it’s also wise to evaluate any background applications that may interfere with sleep mode. Some software, particularly those that require constant updates or background processing, can prevent your PC from entering sleep mode, pushing it instead into hibernation. Utilizing the Task Manager can help identify these applications, allowing you to close or disable them as needed.
To regain control over your PC’s behavior, consider adjusting your power settings. Windows 11 offers a variety of customizable options that can influence how your device reacts when idle. Accessing these settings through the Control Panel or the Settings app can provide immediate relief from unwanted hibernation.
| Power Setting | Recommended Action |
|---|---|
| Sleep after (time) | Set to a desired time frame that suits your usage. |
| Hibernate after (time) | Consider disabling this feature to avoid unwanted hibernation. |
| Allow hybrid sleep | Disable this to prevent the system from hibernating unexpectedly. |
By implementing these changes, you can significantly reduce the likelihood of your PC opting for hibernation instead of sleep. Remember, a well-configured system not only enhances performance but also improves your overall user experience.
In conclusion, understanding the dynamics between sleep and hibernation modes is crucial for any Windows 11 user. By addressing hardware compatibility issues, updating drivers, and optimizing power settings, you can ensure that your PC behaves according to your preferences, allowing for a more efficient and enjoyable computing experience.

Identifying Software Conflicts
When you sit down at your Windows 11 PC, you expect a seamless experience, right? You click on the sleep option, and instead of gently drifting into a low-power state, your device unexpectedly shifts into hibernation. This can be frustrating, especially if you’re looking to conserve energy or quickly resume your tasks. The main culprit behind this behavior often lies in certain applications or background processes that interfere with the computer’s ability to enter sleep mode. Understanding how to identify and resolve these conflicts can save you time and enhance your overall computing experience.
Sleep mode is designed to allow your computer to enter a low-power state while maintaining your session in memory, enabling a quick wake-up. In contrast, hibernation saves your session to the hard drive and completely powers down the PC, which takes longer to resume. So, why does your PC default to hibernation instead of sleep? The answer often lies in software conflicts, which can stem from various sources.
Imagine you’ve just finished an important project and are ready to take a break. You click on sleep, but instead, your computer hibernates, and when you return, it takes several moments to boot back up, leaving you frustrated. This scenario is all too common, and it can often be traced back to specific applications that prevent the system from entering sleep mode.
To tackle this issue, the first step is identifying which applications are running in the background. Some programs, particularly those that require constant updates or have ongoing tasks, can interfere with the sleep function. For instance, if you have a file syncing program active, it may keep your system awake to ensure all files are up-to-date.
Utilizing the Task Manager can be incredibly helpful in this situation. By pressing Ctrl + Shift + Esc, you can open the Task Manager and view all active processes. Look for any applications that are consuming significant resources or those that you don’t recognize. If you find any suspicious or unnecessary programs, consider closing them to see if that resolves the issue.
Example of Background Applications:- Cloud Storage Services (e.g., Dropbox, Google Drive)- Media Players- Download Managers- Remote Desktop Applications
Once you have the Task Manager open, you can also check the Startup tab. This section reveals programs that automatically launch when your computer starts. Disabling unnecessary applications from this list can significantly improve your PC’s ability to enter sleep mode. Simply right-click on the application and select Disable to prevent it from running at startup.
For a more comprehensive approach, consider using the Resource Monitor, which is accessible through the Task Manager. This tool provides detailed insights into how your system resources are being utilized. By identifying resource-heavy applications, you can make informed decisions about which programs to keep active and which to close.
In addition to managing applications, adjusting your system settings can also help restore the ability to sleep. Navigate to the Settings app, then go to System > Power & sleep. Here, you can customize how long your PC waits before entering sleep mode. Setting a shorter time can encourage your computer to enter sleep rather than hibernation.
Furthermore, exploring the Advanced Power Settings can reveal additional options that may help. For instance, you can adjust settings related to USB selective suspend, which can prevent certain devices from keeping your PC awake. This is particularly useful for laptops with peripherals connected, such as mice or keyboards.
Another effective method is to use the Command Prompt to manage sleep and hibernation settings. By entering specific commands, you can disable hibernation entirely if it’s not necessary for your usage, thus forcing the system to use sleep mode instead.
In conclusion, while it can be frustrating when your Windows 11 PC opts for hibernation instead of sleep, understanding the underlying causes can empower you to take control. By diagnosing background applications, utilizing the Task Manager, and adjusting system settings, you can enhance your computing experience. Remember, the goal is to create a seamless transition into low-power states, allowing you to resume your work without unnecessary delays. Take the time to explore these options, and you’ll likely find that your PC behaves more in line with your expectations.
Diagnosing Background Applications
When your Windows 11 PC unexpectedly opts for hibernation instead of sleep mode, it can be frustrating. Understanding the underlying reasons for this behavior is crucial for a smoother user experience. One significant factor is the presence of certain applications running in the background. These programs can interfere with the sleep function, causing your system to revert to hibernation as a precautionary measure. This article delves into the intricacies of diagnosing background applications and offers practical strategies to regain control over your PC’s power management.
In the world of computing, background applications often run silently, performing essential tasks while you focus on your work. However, some of these applications can be notorious for preventing your PC from entering sleep mode. For instance, if you’re downloading large files or running updates, your system may prioritize these processes, leading to hibernation instead of sleep. This shift can be particularly inconvenient if you’re trying to save power or quickly resume your tasks.
To illustrate, imagine you’re wrapping up a long day with your favorite series playing in the background. You’ve set your PC to sleep after a brief period of inactivity, but to your surprise, it hibernates instead. This can be a common scenario for many users, especially when applications like video streaming services or backup software are actively running. Understanding which applications are responsible for this behavior is the first step toward a solution.
The Task Manager serves as an invaluable tool for diagnosing which applications are currently active on your system. By following these steps, you can quickly identify any programs that might be hindering your PC from sleeping:
1. Right-click on the taskbar and select "Task Manager."2. Navigate to the "Processes" tab.3. Look for applications that are consuming significant CPU or memory resources.4. Pay attention to any background processes that may be running without your knowledge.
Once you have identified these applications, you can make informed decisions about whether to close them or adjust their settings. For instance, if a particular application is known to interfere with sleep mode, consider pausing or terminating it before stepping away from your computer.
Many applications have built-in settings that allow you to control their behavior regarding power management. For example, if you are using a cloud storage service, you might find an option to pause syncing during periods of inactivity. This simple adjustment can help your PC remain in sleep mode rather than defaulting to hibernation.
Additionally, consider the following tips to enhance your experience:
- Disable Background Apps: In the Windows settings, you can control which applications are allowed to run in the background. Disabling unnecessary apps can free up resources and improve sleep functionality.
- Update Applications: Ensure that all your software is up to date. Developers often release patches that improve compatibility with system features, including power management.
- Uninstall Unused Programs: If there are applications that you rarely use but still run in the background, consider uninstalling them to streamline your system’s performance.
Implementing these strategies can significantly reduce the chances of your PC defaulting to hibernation due to background applications. However, if the problem persists, it may be time to explore further options.
If you’ve diagnosed the background applications and adjusted their settings but still find your PC hibernating, consider examining your power settings. Windows 11 offers a range of customizable options that can help you manage how your device behaves. You can access these settings through the Control Panel or the Settings app, allowing you to tailor your power plan to your specific needs.
Moreover, advanced power settings can provide deeper insights into your system’s behavior. By diving into these settings, you can identify and adjust parameters that dictate when your PC enters sleep or hibernation modes. This level of control can be particularly beneficial for users with unique power management needs.
In conclusion, diagnosing background applications is an essential step in understanding why your Windows 11 PC may prefer hibernation over sleep. By utilizing tools like Task Manager, adjusting application settings, and exploring power options, you can reclaim control over your device’s power management. With a little patience and proactive management, your PC can function as intended, allowing you to enjoy a seamless computing experience.
Utilizing Task Manager
In the realm of Windows 11, users often find themselves puzzled when their computers opt for hibernation instead of the more familiar sleep mode. This behavior can be frustrating, especially when you’re in the middle of a project or simply want to quickly resume your activities. Understanding why this occurs is crucial for anyone wishing to optimize their PC’s performance and power management. The Task Manager emerges as an essential ally in this quest, providing insights into processes and applications that may be interfering with sleep mode. By utilizing this powerful tool, you can not only identify potential software conflicts but also take actionable steps to ensure your PC behaves as you wish.
The Task Manager is more than just a simple utility; it is a comprehensive application that offers users a detailed view of all running processes, applications, and system performance. When your computer defaults to hibernation, the Task Manager can help you uncover the underlying reasons. For instance, certain applications may prevent your system from entering sleep mode, forcing it to hibernate instead. By monitoring these applications, you can better understand their impact on your system’s power management.
To access the Task Manager, simply right-click on the taskbar and select “Task Manager” or press Ctrl + Shift + Esc. Once opened, you will see various tabs, including Processes, Performance, and Startup. The Processes tab is particularly useful for identifying which applications are consuming significant resources and potentially causing conflicts.
As you delve into the Task Manager, look for any applications that seem to occupy a disproportionate amount of CPU or memory resources. These applications can be culprits in preventing your PC from transitioning into sleep mode. For example, software that continuously runs background updates or engages in heavy processing can disrupt the sleep process. If you notice an application that you rarely use but is still active, consider closing it or disabling it from starting up automatically.
Additionally, take note of any background processes that may be running without your knowledge. Some applications, such as cloud storage services or system monitoring tools, may keep your PC awake to maintain data synchronization. If you find these processes are essential, check their settings to see if you can adjust their behavior to allow your PC to sleep more easily.
Once you’ve identified potential software conflicts using the Task Manager, the next step is to implement changes that can restore your PC’s ability to sleep effectively. Here are some practical steps you can take:
- Close Unnecessary Applications: Regularly review and close applications that you are not actively using.
- Disable Startup Programs: Prevent certain applications from launching at startup through the Task Manager’s Startup tab. This can help reduce resource usage right from the start.
- Update Software: Ensure all your applications and drivers are up to date, as outdated software can lead to compatibility issues that affect sleep functionality.
- Adjust Power Settings: Navigate to the Control Panel or Settings app to fine-tune your power settings. You can customize your sleep and hibernation preferences based on your usage patterns.
By taking these steps, you not only enhance your PC’s performance but also create a smoother user experience. Imagine sitting down at your computer, knowing that with just a few clicks, you can ensure it goes into sleep mode when you need it to, rather than hibernating unexpectedly.
In conclusion, the Task Manager is a vital tool in diagnosing and resolving issues related to sleep mode on your Windows 11 PC. By actively monitoring your system and adjusting settings as needed, you can regain control over how your device manages power. This proactive approach not only improves your workflow but also enhances the longevity of your hardware, allowing you to enjoy a seamless computing experience.
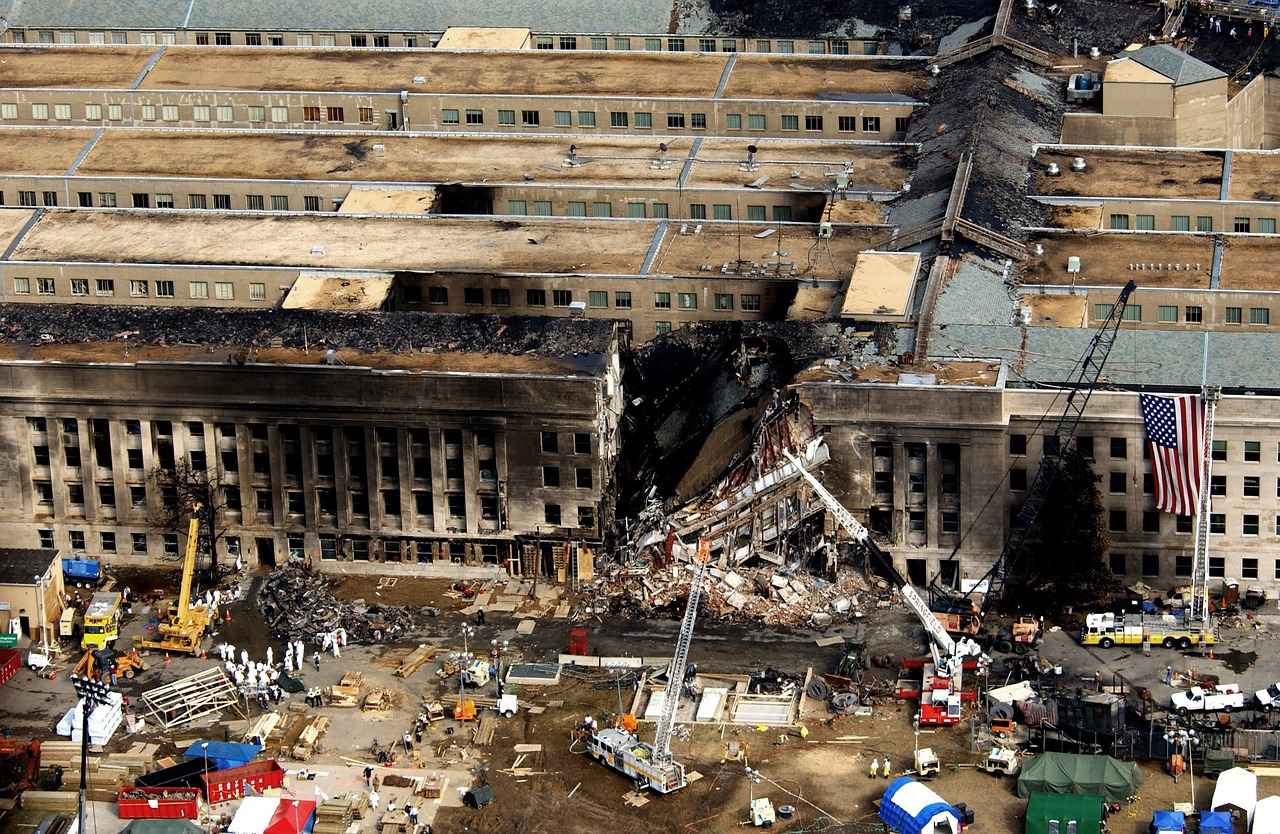
Adjusting System Settings for Sleep
When your Windows 11 PC opts for hibernation instead of sleep mode, it can be frustrating, especially if you prefer the quick accessibility that sleep offers. Hibernation, while useful in certain scenarios, saves your work to the hard drive and powers down your machine, making it less convenient for users who want to resume work swiftly. Fortunately, tweaking system settings can effectively restore your PC’s ability to sleep, providing a more immediate solution to your concerns.
Sleep mode is designed for efficiency, allowing your computer to enter a low-power state while keeping your session active. This means you can quickly return to your tasks without having to wait for a full boot-up process. In contrast, hibernation is akin to a deep sleep; it saves your current state to the hard drive and powers down completely, which is beneficial for preserving battery life on laptops but can be inconvenient for desktop users or anyone needing immediate access to their work.
Consider this scenario: You’re in the middle of an important project, and you need to step away for a moment. If your PC goes into hibernation instead of sleep, you might find yourself waiting longer than expected to get back to work, which can be a productivity killer. Therefore, understanding how to adjust your settings is crucial.
The power settings on your Windows 11 PC play a pivotal role in determining whether your machine goes to sleep or hibernates. To adjust these settings:
- Open the Settings app from the Start menu.
- Navigate to System and select Power & battery.
- Click on Additional power settings to access the classic Control Panel options.
Here, you can customize your power plan. For instance, you can set your computer to sleep after a shorter period of inactivity, ensuring that it doesn’t default to hibernation. If you find that your device still prefers hibernation, consider delving into the Advanced power settings, where you can find more granular controls.
Sometimes, background applications can interfere with your PC’s ability to enter sleep mode. This is where the Task Manager becomes an invaluable tool. By pressing Ctrl + Shift + Esc, you can quickly access the Task Manager and see which applications are running. Look for any programs that might prevent your computer from sleeping, such as media players or certain productivity applications that may have settings preventing sleep.
In some cases, it may be necessary to uninstall or update these applications to regain control over your sleep settings. Additionally, consider disabling any unnecessary startup programs that might be running in the background. This can help streamline your system’s performance and improve its responsiveness to sleep commands.
If you’ve configured your power settings and addressed software conflicts but still encounter issues, it may be time to explore your BIOS settings. Accessing the BIOS can be a bit daunting, but it offers advanced options that can significantly affect how your PC handles power management.
To enter the BIOS, restart your computer and press the designated key (often F2, Del, or Esc) during the boot process. Once inside, look for power management settings. Make sure that options related to sleep and hibernation are configured correctly. Additionally, keeping your BIOS firmware updated is essential for optimal performance and compatibility with your hardware.
In conclusion, adjusting system settings to facilitate sleep mode over hibernation can significantly enhance your user experience on Windows 11. By understanding the nuances of power settings, identifying software conflicts, and even diving into BIOS adjustments, you can ensure your PC behaves in a way that suits your needs. For those still facing challenges, don’t hesitate to reach out to Microsoft Support or explore online forums for additional guidance and community support. Remember, a well-tuned PC is not just about performance; it’s about creating a seamless and efficient workflow that aligns with your personal or professional demands.
Changing System Settings
When it comes to managing your Windows 11 PC, understanding the nuances of sleep and hibernation modes is essential for a seamless experience. Many users find themselves puzzled as their devices default to hibernation instead of sleep, leaving them frustrated and seeking solutions. This article delves into the intricacies of adjusting system settings through the Settings app, offering practical insights to help you regain control over your PC’s power management functions.
In the realm of power management, the Settings app serves as your go-to hub for customization. By tweaking various options, you can influence how your device behaves when it comes to sleep and hibernation. Imagine you’re in the middle of a project and need to step away for a moment. You expect your PC to enter sleep mode, allowing for a quick return to your work. However, if hibernation kicks in, you face delays as the system saves your session to the hard drive. This is where understanding your system settings becomes crucial.
To illustrate, consider a scenario where a user named Sarah frequently experiences this issue. She often finds her laptop hibernating unexpectedly, causing her to lose precious time. After some research, she discovers that by adjusting her power settings, she can ensure her laptop stays in sleep mode, allowing for a faster resume. This simple change transformed her daily workflow, making her more efficient and less frustrated.
To regain control over sleep and hibernation functions, follow these straightforward steps:
- Open the Settings app by clicking on the Start menu and selecting the gear icon.
- Navigate to System and then click on Power & Sleep.
- Here, you can customize the time intervals for both sleep and hibernation modes. Adjust the settings according to your preferences.
Additionally, you can dive deeper into Advanced Power Settings by clicking on the “Additional power settings” link. This opens a new window where you can explore further options that can prevent unwanted hibernation, ensuring your PC behaves as you desire.
If you feel comfortable with command-line tools, the Command Prompt offers advanced options to manage your sleep and hibernation settings effectively. To access it:
1. Press Windows + X and select Command Prompt (Admin).2. Type powercfg /hibernate off to disable hibernation entirely.3. To enable it again, use powercfg /hibernate on.
This command-line approach can be particularly useful for users who prefer a more hands-on method of managing their system settings.
Moreover, keeping your system updated is essential. Regular updates can help resolve any underlying issues that may cause your PC to favor hibernation over sleep. Always check for Windows updates and ensure your drivers are current to maintain optimal performance.
In addition to these adjustments, revisiting your BIOS settings can also yield significant results. Sometimes, BIOS configurations can influence how your PC manages power, so ensuring they are correctly set can prevent unwanted hibernation. Accessing the BIOS setup during startup allows you to make necessary adjustments, giving you a deeper level of control over your device.
In conclusion, adjusting system settings through the Settings app and utilizing tools like Command Prompt can significantly enhance your Windows 11 experience. By understanding the differences between sleep and hibernation, you can customize your power management preferences to suit your lifestyle. Just like Sarah, you too can regain control and ensure your PC operates in a way that aligns with your needs, making your computing experience smoother and more efficient.
Utilizing Command Prompt
For many Windows 11 users, the choice between sleep and hibernation modes can be perplexing. Sleep mode is designed for quick access, allowing your PC to resume activity almost instantly while consuming minimal power. In contrast, hibernation saves your session to the hard drive, shutting down the system completely. This article delves into the reasons why your PC might prefer hibernation over sleep and offers practical solutions to regain control over your device’s power settings.
For those who are adept with command-line tools, the Command Prompt can be a powerful ally in managing your PC’s sleep and hibernation settings. While the graphical user interface of Windows offers a user-friendly approach, the Command Prompt provides a deeper level of control that can be beneficial in fine-tuning your device’s behavior. By entering specific commands, you can adjust settings that might not be easily accessible through the standard interface.
Imagine you’ve just settled in for a cozy evening of streaming your favorite show, only to find your PC unexpectedly hibernating instead of sleeping. Frustrating, right? This is where the Command Prompt shines. It allows you to diagnose and adjust settings that may be causing this issue. Here’s how you can utilize it effectively:
powercfg -h offThis command disables hibernation entirely, ensuring your PC will only use sleep mode. If you prefer to keep hibernation as an option but want to tweak its settings, you can use:
powercfg /hibernate /size Replace
In addition to the Command Prompt, Windows 11 offers a wealth of advanced power management options that can be accessed through the Control Panel or Settings app. These settings allow you to customize how your PC behaves under different circumstances. For instance, you can set your device to sleep after a certain period of inactivity or adjust the settings based on whether it’s plugged in or running on battery.
When navigating to the Power Options menu, you might find options that specify when your PC should enter sleep mode versus hibernation. By tweaking these settings, you can establish a more predictable power management routine that suits your lifestyle. Here’s a brief overview of how to adjust these settings:
- Open Settings and navigate to System.
- Select Power & battery.
- Click on Additional power settings to access the Control Panel.
- From here, you can customize your power plans and set specific sleep and hibernation times.
Another common reason your PC may favor hibernation over sleep is due to software conflicts. Certain applications, particularly those that run in the background, can prevent your computer from entering sleep mode. This can be particularly troublesome if you rely on specific software for work or entertainment. Utilizing the Task Manager can help you identify which applications are active and potentially interfering with your system’s sleep function.
To access the Task Manager:
- Right-click on the taskbar and select Task Manager.
- Look for applications that are consuming significant resources or are marked as “Not Responding”.
- Close any unnecessary applications to free up resources and allow your PC to sleep properly.
Understanding these conflicts can be enlightening. For example, if you often have a web browser open with numerous tabs, it could be the reason why your PC is struggling to enter sleep mode. By managing these applications proactively, you can enhance your PC’s performance and ensure it behaves as expected.
In conclusion, leveraging the Command Prompt alongside advanced power management settings and diagnosing software conflicts can significantly improve your experience with sleep and hibernation on Windows 11. By taking a hands-on approach, you can customize your device to fit your needs, ensuring that it behaves exactly how you want it to, whether you’re working, gaming, or simply enjoying a movie night.

Revisiting BIOS Settings
When it comes to managing power on your Windows 11 PC, the BIOS settings play a crucial role that often goes overlooked. Many users might not realize that the Basic Input/Output System (BIOS) can significantly influence whether your computer opts for sleep mode or hibernation. This distinction is important because having your PC unexpectedly enter hibernation can interrupt your workflow and lead to frustration. In this article, we will delve into the intricacies of BIOS settings, their impact on power management, and how to configure them to ensure your PC behaves as you desire.
The BIOS is the first software that runs when you power on your computer. It initializes hardware components and manages data flow between the operating system and attached devices. Within the BIOS, there are specific settings that dictate how your PC handles power management, including sleep and hibernation functions. If these settings are not optimized, your computer may default to hibernation, which saves your session to the hard drive and powers down completely, rather than simply entering sleep mode.
For instance, if your BIOS is set to prioritize energy savings over performance, it might trigger hibernation more readily. This can be particularly frustrating if you prefer the quick resume feature of sleep mode. Therefore, understanding and adjusting these settings can be a game-changer for users who want more control over their power management options.
To access the BIOS settings, you typically need to press a specific key (like F2, DEL, or ESC) during the boot process. The exact key may vary depending on your computer’s manufacturer. Once inside the BIOS menu, navigate to the power management section. Here, you may find options labeled as “Sleep Mode,” “Power Saving,” or “ACPI Settings.”
Each of these settings can have a profound effect on how your PC responds to inactivity. For example, enabling ACPI (Advanced Configuration and Power Interface) can improve your system’s ability to manage power efficiently. However, if hibernation is enabled as a default setting, you might want to consider disabling it to prevent interruptions.
Moreover, you might find settings related to Wake-on-LAN or Wake timers, which allow your PC to wake from sleep or hibernation under certain conditions. Adjusting these settings can also help you customize when your PC should wake up and when it should stay dormant.
Another critical aspect of managing your BIOS settings is ensuring that your BIOS firmware is up to date. Manufacturers regularly release updates that can fix bugs, improve hardware compatibility, and enhance power management features. Keeping your BIOS updated not only optimizes performance but can also address issues that may lead to unwanted hibernation.
To update your BIOS, visit your computer or motherboard manufacturer’s website and look for the latest firmware version. Follow the provided instructions carefully, as improperly updating the BIOS can lead to significant issues. If you’re uncomfortable performing this task, consider seeking help from a professional.
As you navigate these settings, it’s essential to keep in mind that every system is unique. What works for one user may not be suitable for another. Therefore, take the time to experiment with different configurations to find the perfect balance between performance and power management that suits your needs.
Ultimately, understanding the connection between BIOS settings and power management can empower you to take control of your Windows 11 experience. By ensuring that your BIOS is correctly configured, you can minimize unwanted hibernation and enjoy a seamless transition into sleep mode whenever you need a break. This proactive approach not only enhances your productivity but also tailors your system to your personal preferences, creating a more enjoyable computing environment.
In conclusion, revisiting your BIOS settings can be a straightforward yet impactful way to enhance your PC’s performance and power management capabilities. By taking the time to understand and adjust these settings, you can prevent unwanted hibernation and ensure that your Windows 11 PC operates exactly how you want it to.
Accessing BIOS Settings
When it comes to managing your Windows 11 PC’s power settings, many users find themselves puzzled by the difference between sleep and hibernation modes. While sleep mode allows your machine to maintain a low-power state and quickly resume activity, hibernation saves your session to the hard drive, effectively turning off the computer. This distinction can be crucial for users who want to maximize efficiency and battery life, especially on laptops. Understanding how to navigate these settings can greatly enhance your experience and ensure your PC operates in the way you prefer.
Power management settings play a significant role in determining whether your PC opts for sleep or hibernation. These settings can often be found in the Control Panel or the Settings app, where you can customize how your device behaves when idle. For instance, if your laptop is set to hibernate after a certain period of inactivity, you may find it frustrating if you’re expecting it to sleep instead. Adjusting these settings can help you regain control over your PC’s behavior.
To illustrate, consider a scenario where you’re watching a movie on your laptop, and it unexpectedly hibernates, causing you to lose your place. This can be particularly annoying during a gripping scene! By tweaking your power settings, you can ensure your device remains in sleep mode, allowing for a quick resume without interruptions. Here’s a quick overview of how to access these settings:
| Steps | Action |
|---|---|
| 1 | Open the Settings app by pressing Windows + I. |
| 2 | Navigate to System and select Power & sleep. |
| 3 | Click on Additional power settings. |
| 4 | Choose Change plan settings next to your selected plan. |
| 5 | Click on Change advanced power settings to access detailed options. |
Another common reason your PC may prefer hibernation over sleep is hardware compatibility. Outdated drivers or specific hardware configurations can interfere with your system’s ability to enter sleep mode effectively. For example, some graphics cards or network adapters may have settings that conflict with sleep functions. If you suspect this might be the case, consider updating your drivers. You can do this through the Device Manager:
1. Right-click on the Start button and select Device Manager.2. Expand the relevant categories (like Display adapters).3. Right-click on the device and choose Update driver.
Keeping your drivers up to date not only enhances performance but also reduces the likelihood of unexpected behavior like unwanted hibernation. Additionally, it’s wise to check for any BIOS updates from your motherboard manufacturer. An updated BIOS can improve hardware compatibility and fix bugs that might be causing issues with sleep and hibernation settings.
Accessing the BIOS setup during startup is another effective way to manage how your PC handles power. Navigating BIOS can seem intimidating, but it’s a powerful tool that gives you a deeper level of control over your system. To enter the BIOS, restart your computer and press the designated key (often F2, Del, or Esc) during the boot process.
Once inside, look for settings related to power management. These may include options like Sleep Mode, Wake on LAN, or Power On by Keyboard. Adjusting these settings can help ensure your PC behaves as you expect. For instance, if the BIOS is set to prioritize hibernation over sleep, changing this setting could resolve your issues.
Moreover, if you find yourself frequently needing to access the BIOS, consider jotting down the key you need to press during startup. This small tip can save you from the frustration of missing the window to enter BIOS.
In conclusion, understanding the intricacies of your power management settings, diagnosing potential hardware issues, and exploring BIOS configurations are all essential steps to ensure your Windows 11 PC behaves just the way you want it to. By taking control of these elements, you can enjoy a seamless computing experience, free from the interruptions of unexpected hibernation.
Updating BIOS Firmware
Keeping your BIOS firmware updated is not just a technical chore; it’s a vital step towards ensuring that your hardware operates at its best. Many users may overlook this aspect, but the truth is that an outdated BIOS can significantly affect how your computer manages power, including its sleep and hibernation functions. This article delves into the importance of BIOS updates and how they can enhance your PC’s performance, particularly in relation to energy management.
The Basic Input/Output System (BIOS) is the first software that runs when you power on your computer. It initializes the hardware components and loads the operating system. However, its role extends beyond just booting up your PC. The BIOS also manages power settings that dictate how your computer behaves during sleep and hibernation modes. When your BIOS is outdated, it may not effectively communicate with newer hardware or software updates, leading to issues such as unexpected hibernation instead of sleep.
Imagine you’re in the middle of an important task, and your computer suddenly hibernates. Not only does this disrupt your workflow, but it can also lead to data loss if you haven’t saved your work. Keeping your BIOS updated can prevent these frustrating occurrences by ensuring that your system runs smoothly and efficiently.
Updating your BIOS may sound daunting, but it’s a straightforward process that can yield significant benefits. Here’s a step-by-step guide to help you through:
- Identify Your BIOS Version: Before making any updates, check your current BIOS version. You can find this information in the BIOS setup during startup or within the system information in Windows.
- Visit the Manufacturer’s Website: Go to the official website of your motherboard or computer manufacturer. Look for the support section where you can find BIOS updates.
- Download the Latest Version: If a newer version is available, download it. Ensure that you read the release notes to understand what changes or improvements the update includes.
- Prepare for the Update: It’s crucial to back up your data before proceeding. A power failure during the update process can lead to a corrupted BIOS, which may render your computer unusable.
- Perform the Update: Follow the manufacturer’s instructions carefully. This usually involves creating a bootable USB drive with the new BIOS file and restarting your computer to access the BIOS setup.
Once the update is complete, your system will restart, and you should notice improved performance, including better power management capabilities. It’s a small step that can lead to a more efficient and reliable computing experience.
Updating your BIOS is not just about fixing bugs; it can also enhance your system’s overall functionality. Here are some benefits:
| Benefit | Description |
|---|---|
| Improved Compatibility | Newer BIOS versions often include updates that enhance compatibility with the latest hardware and software. |
| Enhanced Performance | BIOS updates can optimize system settings for better performance, which may include power management improvements. |
| Bug Fixes | Updates frequently resolve known issues that could cause your system to behave unpredictably. |
| Security Enhancements | Keeping your BIOS updated can protect against vulnerabilities that could be exploited by malware. |
In summary, regularly updating your BIOS is a crucial maintenance task that can lead to a more stable and efficient computer. It not only helps in managing sleep and hibernation modes effectively but also enhances overall performance and security. So, the next time you think about skipping that BIOS update, remember the potential benefits it brings to your computing experience.
Moreover, if you encounter persistent issues even after updating, don’t hesitate to reach out to communities or forums dedicated to your specific hardware. Engaging with others who have faced similar issues can provide valuable insights and solutions. After all, technology is as much about community and shared knowledge as it is about hardware and software.

Seeking Help from Microsoft Support
When you find yourself grappling with persistent issues related to your Windows 11 PC’s hibernation instead of sleep mode, it can be a frustrating experience. You’ve tried adjusting settings, checking for software conflicts, and even updating drivers, yet the problem remains. If you’ve reached this point, it might be time to consider reaching out to Microsoft Support. Their expertise can provide tailored solutions that address your specific situation, ensuring you get back to a seamless computing experience.
Microsoft Support is not just a troubleshooting hotline; it’s a comprehensive resource designed to assist users in navigating complex issues. When you contact them, you can expect a knowledgeable representative who understands the intricacies of the Windows operating system. They can guide you through a series of diagnostic steps, helping to pinpoint the root cause of your hibernation issue.
For instance, you might be experiencing unexpected hibernation because of a conflict with a recent update or a specific application that doesn’t play well with the sleep function. Microsoft Support has access to a wealth of data and can often identify common trends or solutions that may not be readily apparent to the average user. This can save you hours of trial and error.
Before reaching out directly, it’s worth exploring the wealth of online resources provided by Microsoft. Their support website is filled with articles, forums, and FAQs that cover a myriad of issues, including sleep and hibernation problems. Engaging with these resources can often lead to quick fixes. For example, you may come across a guide that details how to adjust your power settings effectively or update your BIOS, which can directly impact how your PC handles sleep mode.
Additionally, the community forums are a treasure trove of shared experiences. Many users have faced similar challenges, and their insights can provide practical advice that is both relatable and actionable. You might find a user who had the same issue and discovered that a specific setting was causing their PC to favor hibernation over sleep. This kind of shared knowledge can empower you to troubleshoot more effectively.
Sometimes, the best solutions come from those who have walked the same path. Engaging with the community can be incredibly beneficial. Whether through Microsoft’s official forums or third-party tech forums, connecting with other Windows 11 users can provide you with a sense of camaraderie. You might even share a few laughs over the shared frustrations of technology, which can lighten the mood during a stressful troubleshooting session.
Consider the story of a user who faced a similar hibernation issue. After exhausting all options, they turned to the Microsoft community and found a thread discussing a specific application that was known to interfere with sleep mode. By uninstalling that application, they were able to resolve their issue. This anecdote highlights the power of community support in resolving technical challenges.
Moreover, Microsoft Support often encourages users to provide feedback on their experiences. This feedback loop not only helps Microsoft improve its services but also allows users to feel heard and valued. By sharing your experience, you contribute to a growing repository of knowledge that can assist others in the future.
In conclusion, while it can be disheartening to deal with a Windows 11 PC that insists on hibernating instead of sleeping, remember that help is just a call or click away. By leveraging Microsoft Support and engaging with the user community, you can uncover solutions that are tailored to your unique situation. Whether through direct support or shared experiences, you’re not alone in this journey. With a little persistence and the right resources, you’ll soon find a resolution that restores your PC’s functionality and enhances your overall experience.
Utilizing Online Resources
When it comes to troubleshooting issues with your Windows 11 PC, especially concerning sleep and hibernation modes, turning to Microsoft’s online resources can be a game changer. Many users find themselves perplexed when their computers default to hibernation instead of entering sleep mode, which can disrupt workflows and lead to frustration. Thankfully, the wealth of information and community support available through Microsoft can guide you toward effective solutions.
Microsoft offers a variety of online platforms that cater to users facing technical difficulties. Their official support website is a treasure trove of articles, guides, and troubleshooting tips specifically designed for Windows 11. For instance, if you find your PC is unexpectedly hibernating, you can search for articles that detail the differences between sleep and hibernation modes, along with practical steps to adjust your settings.
One particularly useful feature is the Microsoft Community Forum, where users can post questions and share experiences. Engaging with this community can provide insights that you might not find in official documentation. For example, a user might share their experience of discovering that a specific driver was causing their system to skip sleep mode, leading to hibernation instead. Such real-world examples can illuminate solutions that are often overlooked.
Connecting with fellow Windows users can be both enlightening and reassuring. In these forums, you’ll find a diverse group of individuals who have encountered similar issues. One user might recount how they resolved their hibernation problems by adjusting their power settings, while another might suggest checking for software conflicts that could be forcing the system into hibernation.
Moreover, the community aspect fosters a sense of camaraderie. You’re not alone in your struggles; many have walked the same path and emerged with solutions. This shared experience can ease the frustration that comes with technical challenges. The humor and empathy expressed in these forums often make the troubleshooting journey more enjoyable.
In addition to user-generated content, Microsoft’s support site also features articles written by experts. These pieces often delve into the technical aspects of sleep and hibernation modes, explaining how different settings interact with hardware components. For instance, an expert might highlight how outdated BIOS firmware can affect power management, leading to unexpected hibernation.
Furthermore, Microsoft often updates its resources to reflect the latest software changes and user feedback. This means that the information you find is not only relevant but also current. Keeping an eye on these updates can provide you with the latest tips and tricks to manage your device effectively.
It’s also worth noting that Microsoft’s support extends beyond just articles and forums. They offer live chat support and virtual consultations, allowing you to speak directly with a representative who can provide personalized assistance. This can be particularly helpful if you’ve exhausted all other options and need expert guidance to resolve your hibernation woes.
In summary, leveraging Microsoft’s online resources and engaging with the community can significantly enhance your troubleshooting experience. By tapping into the collective knowledge of users and experts alike, you can uncover solutions to persistent problems related to hibernation and sleep modes. Remember, technology can be tricky, but with the right support, you can navigate these challenges with confidence and ease.
Engaging with the Community
When navigating the complexities of technology, especially with operating systems like Windows 11, it can often feel overwhelming. Many users find themselves grappling with issues that seem insurmountable, particularly when their devices opt for hibernation instead of sleep mode. This not only disrupts workflow but can also lead to frustration. However, there is a silver lining—by connecting with others who are experiencing similar challenges, users can share insights and solutions that foster a sense of community and support. This article explores the importance of engaging with fellow Windows 11 users and how such connections can lead to practical advice and effective solutions.
Imagine sitting at your desk, your computer humming softly as you work on an important project. Suddenly, the screen goes dark, and you realize your PC has hibernated unexpectedly. You’re not alone in this experience; countless users have faced similar scenarios. Engaging with a community of Windows 11 users allows individuals to share their frustrations, seek advice, and find effective solutions. This collective wisdom can be invaluable in overcoming common issues.
Community forums and social media groups dedicated to Windows 11 serve as platforms where users can discuss their problems and share fixes. For instance, one user might post about their PC hibernating instead of sleeping, prompting others to share their experiences and solutions. This exchange not only provides practical advice but also creates a sense of belonging. As users connect over shared struggles, they foster a supportive environment that encourages collaboration and problem-solving.
One of the most significant benefits of engaging with a community is the wealth of practical insights that emerge from shared experiences. Users often discover tips and tricks that are not readily available in official documentation or support channels. For example, a user might find that adjusting specific power settings or updating drivers resolved their hibernation issues. By sharing these findings, they contribute to a growing pool of knowledge that benefits everyone.
Additionally, community members may recommend third-party tools or software that can help manage power settings more effectively. These recommendations often come from users who have tested various solutions and can provide firsthand accounts of their efficacy. This kind of peer-to-peer advice is incredibly valuable, as it is rooted in real-world experience rather than theoretical solutions.
| User Tip | Details |
|---|---|
| Adjust Power Settings | Navigate to the Control Panel or Settings app to customize power options that may prevent hibernation. |
| Update Drivers | Ensure all device drivers are up to date to avoid compatibility issues that might trigger hibernation. |
| Check Background Applications | Use Task Manager to identify and close applications that may interfere with sleep mode. |
Engaging with the community not only helps in resolving technical issues but also fosters a sense of camaraderie. Users often share personal stories about their experiences with Windows 11, creating a relatable narrative that resonates with others. For example, one user might recount their initial struggles with hibernation, only to find solace in the advice of others who had faced similar challenges. These stories create a human connection that transforms a technical issue into a shared journey.
Furthermore, community engagement can lead to friendships and networking opportunities. As users interact, they may discover others in their area or with similar interests, paving the way for collaboration beyond just troubleshooting. This sense of community can be particularly beneficial in today’s digital age, where technology often feels isolating. By coming together, users can celebrate their successes and support each other through challenges.
In conclusion, connecting with other Windows 11 users who are experiencing similar issues is not just about finding solutions; it’s about building a community that thrives on shared knowledge and support. Through engaging discussions, practical insights, and personal stories, users can navigate the complexities of their operating systems with confidence and camaraderie. So, the next time you encounter a frustrating technical glitch, remember that you’re not alone—there’s a community ready to help you through it.

Conclusion: Finding Balance
In the realm of technology, understanding the intricacies of how our devices operate can significantly enhance our user experience. This is particularly true when it comes to managing power settings on your Windows 11 PC. While many users may find themselves frustrated when their computers unexpectedly hibernate instead of entering sleep mode, it’s essential to grasp the reasons behind this behavior. By delving into the differences between sleep and hibernation, you can take control of your device’s power management, ensuring it functions according to your preferences.
Sleep mode is designed for quick access, allowing your computer to pause its activity while consuming minimal energy. In contrast, hibernation saves your current session to the hard drive and completely powers down the machine. This distinction is crucial for users who wish to maintain productivity without excessive energy consumption. Understanding these differences empowers you to make informed adjustments to your settings, tailoring your Windows 11 experience to your liking.
One of the most significant factors influencing whether your PC sleeps or hibernates is the configuration of your power settings. Windows 11 provides a variety of options that can be customized to suit your needs. For instance, if your power settings are set to hibernate after a certain period of inactivity, you may find that your device is not behaving as you expect.
| Power Setting | Effect |
|---|---|
| Sleep after 10 minutes | PC enters sleep mode after 10 minutes of inactivity. |
| Hibernate after 30 minutes | PC saves session and powers down after 30 minutes. |
To adjust these settings, navigate to the Control Panel or the Settings app. Here, you can modify various power options, ensuring your device behaves as you intend. For those who prefer a more in-depth approach, exploring the Advanced Power Settings can reveal additional configurations to prevent unwanted hibernation.
Sometimes, the reason your Windows 11 PC opts for hibernation over sleep can be traced back to hardware compatibility issues or outdated drivers. If your device has not been updated recently, it may struggle to manage power settings effectively. Regularly checking for updates can mitigate these issues, ensuring your system runs smoothly.
Moreover, certain applications running in the background may interfere with your computer’s ability to enter sleep mode. Utilizing the Task Manager is a practical way to identify any rogue processes that might be causing conflicts. By closing unnecessary applications, you can often restore your device’s ability to sleep.
Example of Background Applications:1. Video conferencing tools2. Download managers3. Resource-intensive games
Sometimes, the solution to your hibernation woes lies deeper within your system settings or even in the BIOS. Accessing the BIOS setup during startup allows you to tweak settings that can influence power management. Ensuring that these settings are correctly configured can prevent unwanted hibernation.
Additionally, keeping your BIOS firmware updated is vital for optimal hardware performance. Outdated firmware can lead to various issues, including how your PC handles sleep and hibernation. Regular updates can help maintain system stability and performance.
As you explore these various settings and configurations, remember that you are not alone in this journey. Many users face similar challenges, and sharing experiences can provide valuable insights. Engaging with online forums or communities dedicated to Windows 11 can be an excellent way to gather tips and tricks from fellow users who have successfully navigated these issues.
If you find that your efforts to resolve the hibernation dilemma are unsuccessful, reaching out to Microsoft Support can offer additional assistance. Their resources are tailored to provide insights specific to your situation, helping you regain control over your device.
In conclusion, the nuances between sleep and hibernation are not merely technicalities but essential components that affect your daily interactions with your Windows 11 PC. By understanding these differences and implementing practical solutions, you can customize your experience to ensure your computer operates just the way you want it to. Embracing the power of knowledge and community can lead to a more efficient and enjoyable computing experience.
Frequently Asked Questions
- Why does my Windows 11 PC hibernate instead of sleeping?
Your PC may hibernate due to specific power settings, hardware compatibility issues, or software conflicts. It’s essential to check your power options and ensure that your drivers are up to date to prevent this from happening.
- How can I change my power settings to stop hibernation?
You can adjust your power settings by going to the Control Panel or the Settings app. Look for the power options and customize them to prioritize sleep mode over hibernation.
- Are there any software applications that can prevent sleep mode?
Yes, certain background applications or processes can interfere with your PC’s ability to enter sleep mode. Use the Task Manager to identify and close any applications that may be causing the issue.
- What should I do if my BIOS settings are affecting sleep mode?
Access your BIOS settings during startup and check for any power management options that could influence sleep and hibernation behavior. Ensuring these settings are correctly configured can help.
- How can I seek additional help if the problem persists?
If you’re still experiencing issues, consider reaching out to Microsoft Support or exploring their online resources and forums for tailored solutions and advice from the community.












