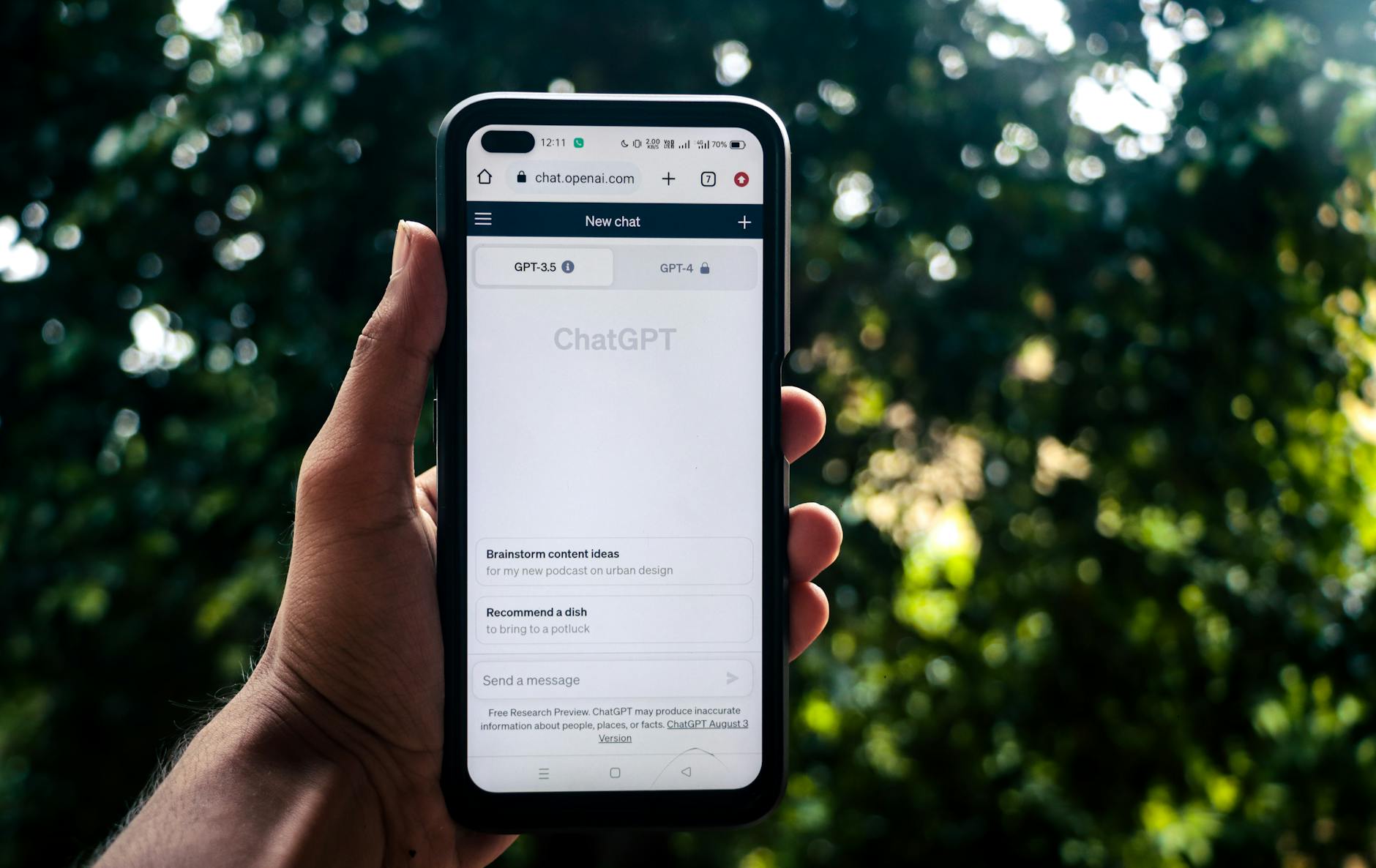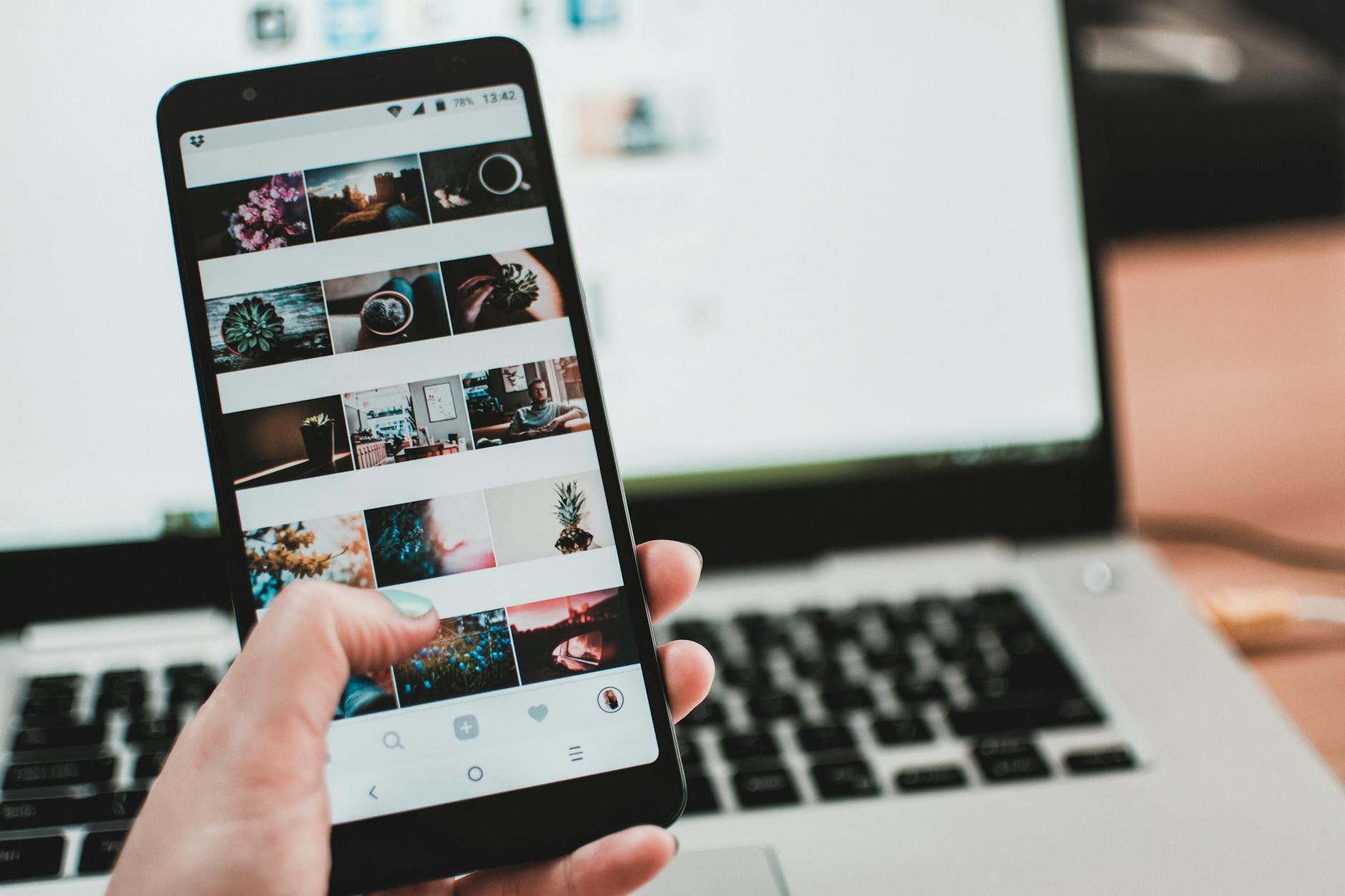Why Figma Pro is the real MVP in design world, maybe?
So, lets get this straight, is kinda the big deal in the design community, or so they says. It’s not just another tool for making pretty pictures, but, uh, a complete suite that supposed to make design work feels less like, you know, actual work. Not really sure why this matters, but apparently, it does to some folks.
First off, if you’re just jumping into the deep end of Figma Pro, you might find yourself a bit lost. And hey, that’s totally fine! We all gotta start somewhere, right? Getting your feet wet with this tool isn’t as scary as it looks, promise. It’s kinda like learning to swim, but with less water and more clicking.
Now, setting up your first project might feels like you’re trying to navigate through a maze. But in reality, it’s more like, I dunno, walking in a straight line? You just gotta know where to click, which is easier said than done, maybe.
And here’s the kicker, collaboration in Figma Pro is super easy. Or at least, that’s what they tell me. You can work with your team in real-time, which sounds pretty cool, if you’re into that sort of thing. It’s like being in the same room, but not really, ’cause you’re probably miles apart.
Let’s talk about the juicy stuff, though. The advanced features of Figma Pro are where it’s at. This is where the magic happens, or so they say. I’m not entirely sure what all these features do, but I hear they’re a big deal. Like, you can make your designs do stuff, which sounds kinda neat.
Designing in Figma Pro is supposed to be a breeze. If, you know, breezes were made of pixels and could make your designs look awesome. Prototyping is another thing that’s a big deal here. It lets you make interactive designs that feel real, almost. Again, not really sure why this matters, but hey, it’s cool, right?
What’s really neat about Figma Pro is all the integrations and plugins it supports. It’s like having a Swiss Army knife, but for design. There’s a bunch of these things you can use to make your life easier, or so I’m told. Must-have Figma plugins? Yeah, there’s a bunch of those. Not sure which ones are actually must-haves, but they’re out there.
And then there’s the sharing and feedback part. One of the best parts about Figma Pro, apparently. It’s super easy to share your work and get feedback, which is nice. There’s a right way and a wrong way to share your designs, but mostly, it’s about finding what works for you. Gathering feedback is one thing, but implementing it? That’s a whole other ball game. Kinda tricky, but, uh, part of the process, I guess.
So, yeah, that’s Figma Pro for you. It’s a big deal, or so they say. Not really sure why, but I guess it’s pretty cool if you’re into design and stuff. Just remember, it’s all about making work feel less like work, which is something we can all get behind, right?

Why Figma Pro Rocks
, it’s like, not just another tool in the shed. It’s more like, the magic wand for us, designers and creatives. I mean, who wouldn’t want their design work to feel less like work and more like, you know, playing with cool tech stuff?
So, here’s the deal. Figma Pro features are kinda out of this world. They make everything so easy and, dare I say, fun? Not really sure why this matters, but having fun while working is a game changer, right?
- First off, collaboration in Figma Pro is a breeze. You can share your work with teammates in real-time, which is kinda cool, I guess. No more waiting for emails to bounce back and forth. It’s like, why didn’t we always do it this way?
- Then, there’s this thing called prototyping in Figma Pro. It lets you create interactive designs that feels almost real. It’s like, you’re not just designing, you’re bringing your ideas to life, which is pretty rad if you ask me.
- And don’t get me started on user interface design tips you can find all over the place. Figma Pro is like a treasure chest of tricks and hacks for making your designs pop.
Maybe it’s just me, but I feel like the integrations and plugins support is something to write home about. It’s like, you can add all these cool features without breaking a sweat. And there’s a plugin for almost everything! It’s like having a Swiss Army knife, but for design.
| Feature | Why It’s Cool |
|---|---|
| Real-time collaboration | Work with your team like they’re right there with you. |
| Prototyping | Make your designs interactive and lifelike. |
| Plugins | Extend Figma’s capabilities beyond your wildest dreams. |
But hey, let’s not forget about the sharing and feedback in Figma Pro. It’s pretty straightforward, mostly. You share your work, get feedback, make your design better, and repeat. It’s like, why complicate things, right?
Sharing Designs:1. Upload your design2. Share the link with your team3. Get instant feedback4. Improve and iterate
In conclusion, Figma Pro is kinda the best thing since sliced bread for designers. It’s got all these features that make design work feel less like a chore and more like what it should be – a creative adventure. So, yeah, Figma Pro rocks, and if you’re not using it, you’re missing out. Big time.

The Basics of Figma Pro
Starting with Figma Pro can seems like a big mountain to climb, especially if you’re just stepping into the world of design. I remembers when I first opened Figma Pro, the interface looked kinda welcoming but also, how do I say, overwhelming?
So, why Figma Pro is such a big deal? Well, it’s packed with features that makes designing not just easier but fun too. Not really sure why this matters, but having fun while working is kinda rare, no? Anyway, let’s dive into the basic of Figma Pro without making it sound like a rocket science.
- First thing first, you gonna want to set up your account. Sounds simple, right? But here’s where many gets lost. The sign up process is straightforward, but then you’re hit with the dashboard. It’s like, “Hello, welcome, now figure out what to do next.” Kinda rude, if you ask me.
- Creating your first project, now that’s where the fun begins. Or the confusion. Depends on how you’re looking at it. Figma Pro allows you to start from scratch or use templates. Templates are lifesavers, but also, they can be a bit too much. Like, which one do I choose?
- Then there’s the whole collaboration feature. It’s supposed to make working with others easy. And it does, sometimes. Other times, it’s like trying to have a conversation in a crowded room. You know, everyone talking but no one’s really listening.
Maybe it’s just me, but I feel like navigating through Figma Pro’s features could be made simpler. Don’t get me wrong, it’s a powerful tool. It’s just that, sometimes, less is more. You get me?
| Feature | Description | Why It’s Cool |
|---|---|---|
| Vector Networks | Advanced pen tool for drawing | It’s like drawing, but on steroids |
| Auto Layout | Automatically adjusts your design | Makes resizing not a nightmare |
| Plugins | Extend functionality | Because who doesn’t like more features? |
And then, there’s the sharing and feedback part. This is actually pretty neat. You can share your designs and get instant feedback. Well, “instant” if people are actually online and not busy with their own designs. But when it works, it’s magic.
To sum up, starting with Figma Pro is like learning to ride a bike. It seems scary at first, but once you get the hang of it, it's pretty cool. Just remember, it's okay to fall off a few times. The important part is to get back on and keep trying. Or, you know, just use the undo button. That works too.
Getting Started with Figma Pro
Getting start with Figma Pro it’s not as hard as it looks, promise. At first, you might thinks that this tool is just for the pro’s, but hey, I’m here to tell you, it’s actually pretty friendly for us newbies too.
So, why Figma Pro? Well, designing with Figma Pro is kind of a breeze, if you get what I mean. It’s like, you can do all sorts of design stuff without having to break a sweat. Not really sure why this matters, but it’s pretty cool, I guess.
- First thing, you gotta sign up. Which is, you know, pretty standard stuff.
- Then, there’s this part where you setting up your first project. It might feels like you’re walking through a maze, but actually, it’s more like a straight line. Kinda.
- Don’t forget about the collaboration in Figma Pro. This is where it gets fun. You can work with your team like, super easy. Maybe it’s just me, but I feel like this is the best part.
Now, for the juicy bits. The advanced features of Figma Pro are where the real magic happens. Or so they say. Honestly, I’m still trying to figure out half of them. But, here’s a quick rundown:
Prototyping: Kinda the secret sauce. It lets you make interactive designs that feels real, almost.User Interface Design Tips: Figma Pro got your back here, with tools and stuff that makes designing kinda fun.Integrations and Plugins: Tons of these. Makes your life a bit easier, maybe.
And then, there’s the whole sharing and feedback in Figma Pro. One of the best parts, if you ask me. It’s pretty straightforward, mostly. You just share your work and bam, feedback comes in. Gathering and implementing feedback can be kinda tricky, but hey, it’s all part of the process, I guess.
| Feature | Why It’s Cool |
|---|---|
| Collaboration | Super easy to work with teams |
| Prototyping | Makes designs feel real |
| Plugins | Makes life easier, maybe |
So, wrapping this up, isn’t that complicated, promise. Maybe it’s just me, but diving into Figma Pro was kinda the best decision I made. Not sure why I waited so long. So, go ahead, get your feet wet and start playing around with it. Who knows, you might just end up loving it.
Setting Up Your First Project
Starting you’re first project in Figma Pro might seems like you’re entering a maze, but honestly, it’s suppose to be more of a straight line, kinda. I’m not really sure why this matters, but hey, lets dive into it.
Firstly, when you’re beginning with Figma Pro, it feels a bit overwhelming. I mean, there’s all these buttons and features staring back at you. And you’re just there like, “What in the world am I suppose to do with all these?” Maybe it’s just me, but I feel like they could’ve make it a tad simpler for us newbies.
- Getting start is the trickiest part, I guess. You gotta sign up and all that, which is pretty straightforward, but then you hit the dashboard and boom, information overload.
- Choosing a template or starting from scratch is like, the next big step. There’s tons of them, which is cool but also kinda daunting. Not sure why you need so many, but okay.
- Then, there’s the part where you actually start designing. Dragging and dropping stuff seems easy enough, until you realize you don’t really know what you’re doing. At least, that was the case for me.
But, let’s talk about collaboration in Figma Pro. This is supposed to be one of the best parts. You can work with your team in real-time, which sounds awesome but also a bit chaotic. I mean, have you ever tried to get feedback when everyone’s typing and moving stuff around at the same time? It’s a mess, but a fun mess, I guess.
| Step | What To Do |
|---|---|
| 1 | Sign up and try not to get lost. |
| 2 | Pick a template or start blank if you’re feeling brave. |
| 3 | Drag, drop, and design (and maybe cry a little). |
| 4 | Invite your team and try not to step on each other’s toes. |
Now, about those advanced features in Figma Pro, they say this is where the real magic happens. Prototyping, auto layout, and all that jazz. Sounds fancy and probably is, but for starters like me, it’s like reading a foreign language. You know it’s important, but you can’t really figure out why.
Tips for Surviving Your First Project in Figma Pro:- Take it slow, no rush. It's not like the design police are gonna come after you.- Use templates. They’re there for a reason, even if it feels like cheating.- Ask for help. There’s plenty of forums and videos out there. Yes, you’re not the only one struggling.- Experiment. Probably the best way to learn is by messing things up. So, mess up gloriously.
In conclusion, setting up your first project in Figma Pro might not be the walk in the park I was hoping for, but it’s definitely an adventure. Maybe it’s just me, but I feel like there’s something satisfying about finally getting something to look the way you want it to, even if it takes a bit longer than expected. So, dive in, make mistakes, and learn a bunch. That’s the only way to get through this maze… I mean, straight line.
Collaboration in Figma Pro
is, like, this super cool feature that makes workin’ together with your team not just easy, but kinda fun too. Not really sure why this matters, but imagine you’re in a situation where everyone’s ideas need to merge into one design. Sounds like a recipe for disaster, right? But with Figma Pro’s collaboration tools, it’s more like a smooth sail.
First off, you got this thing where multiple peoples can work on the same file at the same time. I mean, it’s pretty wild. You see cursors flying around, making changes live. It’s kinda like being in a multiplayer video game, but instead of shooting stuff, you’re building cool designs. Maybe it’s just me, but I feel like that’s the future of work right there.
Then, there’s this commenting feature in Figma Pro. It’s super handy for when you wanna point out something without messing up the flow. You just drop a comment like, “Hey, shouldn’t this button be bigger?” or “What if we try a different color here?” It’s all real-time, so feedback loops are tighter than ever. No more waiting days for an email response that just says, “Looks good.”
But here’s the kicker, the sharing options. You can share your designs with just a link. No need to package files, upload them somewhere, and then pray the other person can open them. Just send a link, and boom, they’re in. They can even view it without a Figma account, which is, I dunno, pretty rad I guess.
Why Figma Pro's Collaboration Rocks:- Live, multiplayer editing- Instant feedback with comments- Super easy sharing with just a link
| Feature | Why It’s Cool |
|---|---|
| Multiplayer Editing | Work together in real-time, like an online game. |
| Comments | Leave feedback directly on the design. |
| Easy Sharing | Share your work with just a link. |
So, yeah, is pretty much a game-changer. It makes working together not just easier, but actually enjoyable. And in today’s world, where everyone’s working from different places, it’s kinda essential. Sure, it’s got its quirks, like sometimes you might accidentally move something you didn’t mean to because someone else is working on the same thing. But hey, no system’s perfect, right?
At the end of the day, if you’re not using Figma Pro for team collaboration, you’re probably working harder than you need to. And who wants that? Not me, for sure. So, maybe give it a try, see how it goes. Who knows, it might just make you wonder how you ever managed without it.
Advanced Features of Figma Pro
Now, for the juicy stuffs, the advanced features in Figma Pro is where the real magic happen, or so they says. It’s like, when you dive deep into it, you starts to see why designers gets all hyped up about it. Not really sure why this matters, but it seems like collaboration tools and interactive prototyping is a big deal for them.
Maybe it’s just me, but I feel like the auto layout and smart animate features sounds pretty cool, even if I’m not 100% on what they does. Like, you can make stuff move without being a wizard or something. And then there’s variants and properties, which apparently lets you do a bunch of things with less work. Sounds lazy, but in a smart kind of way.
- Collaboration tools: It’s like, you can work with others without being in the same room. Or even the same country. Not sure how that’s different from just sending files around, but hey, what do I know?
- Interactive prototyping: You makes your designs do stuff before they’re even real. It’s kinda like pretending, but more professional.
- Auto layout: This one’s supposed to save you time by making things line up all nice without you having to do it by hand. Because who has time for that?
- Smart animate: Makes things move in your designs. I guess it’s like adding a little life to them, which is neat.
- Variants and properties: Lets you make a bunch of versions of something without having to start from scratch every time. Efficiency, or something like that.
And then, there’s the whole plugin and integration ecosystem. It’s like a whole world of extra stuff you can add to Figma Pro to make it do even more things. Kinda like phone apps, but for design. There’s ones for animations, icons, and even automating boring tasks (which, let’s be honest, sounds pretty great).
Must-Have Figma Plugins:1. Figmotion - Like, for animations and stuff.2. Iconify - So many icons, so little time.3. Automator - Because who likes doing things the hard way?
So, to wrap this up, Figma Pro’s got a bunch of fancy features that makes designing stuff easier, or so it seems. Maybe it’s just me, but I feel like if you’re into making things look good without pulling your hair out, it might be worth checking out. Or not. I mean, what do I know, I’m just a new graduated journalist with a shaky grasp on grammar and a vague understanding of design tools.

Designing With Figma Pro
is, like, this thing where you think it’s gonna be super hard but then it turns out it’s like walking in the park, except the park is your screen and your walking is actually you just clicking around. So, let’s get into why Figma Pro rocks for designing, even if my grammar doesn’t rock as much.
First off, when you starting out, it feels like you’re about to climb a mountain. But honestly, getting started with Figma Pro isn’t that bad. It’s kinda intuitive, which is a big word that here means it makes sense after you click around a bit. Not really sure why this matters, but hey, it’s cool, right?
Now, onto the basics of Figma Pro. You got this canvas thing where you can drag and drop stuff. It’s like playing with Legos, but no one steps on them and screams in pain. You can create shapes, texts, and even those fancy animations that make your designs pop. Maybe it’s just me, but I feel like that’s pretty awesome.
- Shapes and stuff: You can make rectangles, circles, and whatnot.
- Texts: Adding words is easy, making them look good is where the real challenge lies.
- Animations: Make things move and impress people who thought you were just playing around.
But wait, there’s more. Collaboration in Figma Pro is like, the best thing since sliced bread. You can work with your team without wanting to throw your computer out of the window. It’s super easy to share your designs and get feedback, which is basically people telling you what they don’t like until you fix it.
Why Figma Pro is awesome for teamwork:- Share designs with a click.- Get feedback without crying.- Make changes without losing your mind.
And don’t get me started on prototyping in Figma Pro. It’s kinda the secret sauce, like that one ingredient in your grandma’s recipe she won’t tell you about. Prototyping lets you make your designs interactive, which is just a fancy way of saying people can click on your stuff and it does things. Pretty cool, huh?
| Feature | Why It’s Cool |
|---|---|
| Interactive Designs | Make stuff do things when you click it. |
| Feedback Loop | Get told what’s wrong quickly. |
| Collaboration | Work with others without fighting. |
So, in conclusion, is a breeze if you don’t mind the occasional confusion and looking up tutorials because you forgot how to do that one thing. But hey, that’s all part of the learning process, I guess. And remember, if all else fails, just click around until something works. That’s pretty much how I got through college.
Prototyping in Figma Pro
So, lets dive right into this whole thing, shall we? I mean, I just got out from university, where they taught us a bunch of stuff, but not really how to make those fancy, interactive designs that feels almost too real. And here I am, trying to figure out why everyone seems to be all over Figma Pro for prototyping.
First off, getting start with Figma Pro for beginners is, well, it’s kinda confusing at first glance. Not gonna lie, I spent a good chunk of time just staring at the screen, wondering where the heck to even begin. But, here’s the kicker – once you dive in, it’s like, surprisingly intuitive? Maybe it’s just me, but I feel like they’ve done something right with the user interface.
Now, onto the meat of the matter – creating interactive prototypes in Figma Pro. This is where things get interesting. You see, Figma Pro lets you add animations, transitions, and even triggers to your designs. It’s like, suddenly, your static screens are having a party, and everyone’s invited. Not really sure why this matters, but seeing your design come to life is pretty darn cool.
Steps to Get Started with Prototyping in Figma Pro:1. Open Figma Pro (obviously).2. Select a Frame to start with (this is your canvas).3. Drag and drop UI elements from the side panel (it's like playing with Legos, but for adults).4. Use the Prototype tab to link your frames and add interactions.5. Hit Play to see your prototype in action (the fun part).
But here’s the thing, while prototyping tools in Figma Pro are pretty awesome, it’s not all sunshine and rainbows. Sometimes, the thing just refuses to do what you want it to do. And don’t even get me started on trying to collaborate with others. They say it’s easy, but there’s always that one person who can’t seem to figure out how to leave comments without messing everything up.
| Pros | Cons |
|---|---|
| Intuitive interface | Can be overwhelming for newbies |
| Lots of tutorials available | Collaboration hiccups |
| Real-time prototyping | Sometimes buggy |
But, at the end of the day, using Figma Pro for UI/UX design is kinda like learning to ride a bike. It’s all wobbly and confusing at first, but once you get the hang of it, it’s pretty hard to forget. And sure, you might fall off and scrape your knee (or in this case, accidentally delete a crucial part of your design), but that’s all part of the learning process, right?
So, to wrap this up, if you’re looking to get into designing interactive prototypes, Figma Pro is definitely worth a shot. Just be prepared for a bit of a learning curve, and maybe keep a tutorial or two open in another tab. Who knows, you might just end up loving it. Or not. I mean, what do I know? I’m just a fresh grad trying to make sense of it all.
User Interface Design Tips
So, , where do we even starts? Designing user interfaces, or UIs, its like, suppose to be this big deal in the tech world. Figma Pro, which I guess a lot of peeps are talking about, has got tools and stuff that supposed to make this whole thing kinda fun. Not really sure why this matters, but apparently, it does.
First off, let’s talk basic. When you’re just starting out, everything seems daunting. And I mean, getting started with Figma Pro isn’t exception. It’s like, you gotta learn all these new tools and it feels like your brain might just explode, or something. But hey, we all gotta start somewhere, no?
Basic Steps for Starting with Figma Pro1. Sign up - kinda obvious, but still.2. Mess around with the templates - they're there for a reason, right?3. Try not to get overwhelmed - easier said than done.
Now, the cool part about Figma Pro is the collaboration feature. It’s like, super easy to share your work with your team. Or at least, that’s what they say. In reality, you’re probably gonna spend a few hours figuring out how to share a link. But once you get it, it’s like, magic.
| Why Collaboration Rocks in Figma | Why It Might Suck |
|---|---|
| Share ideas fast | Links can be confusing |
| Get feedback real time | Feedback can be brutal |
And then, there’s the advanced features of Figma Pro. This is where the real magic happens, or so they say. Honestly, half of the time I’m not even sure what these features do. But apparently, they’re supposed to make your designs look awesome. Maybe it’s just me, but I feel like a good design is more about creativity than fancy tools.
- Auto layout – sounds cool, still figuring it out.
- Plugins – there’s a ton, but who has the time to try them all?
- Prototyping – kinda the secret sauce, if you can figure it out.
Speaking of prototyping in Figma Pro, it’s like, supposed to let you create interactive designs that feel real. I’ve seen some tutorials, and it looks pretty cool. Not that I’ve managed to create anything that fancy yet. But hey, we all start somewhere, right?
Now, about integrations and plugins. Figma Pro supports tons of these, which is supposed to make your life easier. Honestly, I just use a couple, because who has the time to explore them all? But maybe that’s just me being lazy.
In conclusion, designing user interfaces with Figma Pro is like, supposed to be a breeze. But let’s be real, it’s gonna take some time to get the hang of it. And that’s okay. We’re all learning, right? Maybe it’s just me, but I think the journey is kinda the fun part. Or maybe I’m just trying to make myself feel better about how much I still have to learn.

Integrations and Plugins
, they’re like, the secret sauce behind making Figma Pro super useful. Not sure why everyone isn’t talking about it more, maybe they’re just too busy designing cool stuffs. Or maybe they just don’t know how much easier these things can make their life.
So, let’s dive into why integrations and plugins in Figma Pro are a big deal, even if grammar not my strongest suit, you get the point, right? First off, these tools, they like, totally change the game. You got a bunch of tasks? Boom, there’s probably a plugin for that. Need to streamline your workflow? Bam, integration’s got your back.
But here’s the kicker, not all plugins are created equal. Some are must-haves, others are like, why did I even bother? So, here’s a little list I put together, might not be perfect, but hey, it’s something.
- Auto Layout: This one’s a lifesaver, literally makes your designs responsive with like, zero effort. Not sure how we lived without it.
- Unsplash: Need high-quality images without leaving Figma? Unsplash plugin is there. Why bother searching the web, right?
- Content Reel: Filling your designs with dummy data never been easier. Makes mockups look real, which is kinda the point, I guess.
Now, onto using integrations effectively. It’s like, you got all these tools at your disposal, but if you don’t know what you’re doing, they’re as good as useless. My advice? Don’t just add plugins willy-nilly. Think about what you really need, maybe do a little research, or don’t, I’m not your boss.
Best Practices for Integrations:- Keep it simple, stupid (KISS principle, ever heard of it?)- Only use what you need, clutter is the enemy- Regularly review your plugins, some might be outdated or better alternatives exist now
And let’s not forget about sharing and feedback in Figma Pro. One of the best parts, if you ask me. You can share your work with the team, get their thoughts, and make changes on the fly. It’s like, super collaborative, which is a fancy way of saying it makes your job easier.
Maybe it’s just me, but I feel like this stuff should be more talked about. Sure, designing is the fun part, but these integrations and plugins? They’re what makes everything tick. So, next time you’re in Figma, give them a look, might just surprise yourself with how much easier they can make your life. Or not, what do I know, I’m just a new grad.
Anyway, that’s pretty much the gist of it. Remember, the right tools and plugins in Figma Pro can seriously upgrade your design game. Or at least make it a bit less of a headache. And who doesn’t want that?
Must-Have Figma Plugins
So, okay, let’s talk about something that maybe not everyone’s cup of tea but definitely should, specially if you’re into the design thingy. We’re diving into the world of Figma plugins, which, trust me, it’s a lot more exciting than it sounds. I mean, Figma itself is cool and all, but with plugins? It’s like, giving superpowers to your design toolkit, or so I’ve heard.
First off, for those not in the know (and don’t feel bad, we all start somewhere), Figma is this design tool that’s kinda taken the world by storm. And plugins? They’re like these little add-ons that make Figma even better. There’s like, a bunch of them out there, but some are must-haves, or so people says.
Now, why should you care? Well, if you’re like me, always looking for ways to make life easier, then these plugins are like, a godsend. They can help with all sorts of stuff, from making your designs more accessible to automating boring tasks. Not really sure why this matters, but if you’re into saving time (and who isn’t?), then yeah, it matters.
- Autoflow – It’s like, makes it super easy to connect different elements in your design. Which is great if you’re lazy like me and don’t wanna do it manually.
- Content Reel – This one’s cool for when you need to fill your designs with dummy content. And let’s be real, lorem ipsum gets old fast.
- Figmotion – Animation in Figma? Yes, please. Makes your designs kinda come to life, which is pretty neat.
Maybe it’s just me, but I feel like these plugins can seriously up your design game. And okay, maybe you won’t use all of them all the time, but having them in your arsenal is definitely a plus.
| Plugin | What It Does |
|---|---|
| Autoflow | Makes connecting design elements a breeze |
| Content Reel | Fills your designs with realistic content |
| Figmotion | Adds animation capabilities to Figma |
So, yeah, there’s a bunch of Figma plugins out there, but these are some of the must-haves, or so people say. Honestly, just give them a try and see for yourself. Who knows, maybe you’ll find them as useful as I do (or not, but hey, worth a shot).
And remember, using these plugins is supposed to make your life easier, not harder. So if you’re feeling overwhelmed, take a step back. No one becomes a design guru overnight, especially not with all these grammar mistakes I keep making. But hey, we all gotta start somewhere, right?
In conclusion, Figma and its plugins are pretty darn cool, and they can really help streamline your design process. Or at least, that’s what I’ve found. Maybe it’s just me, but I think it’s worth diving into. Who knows, you might just find your next favorite tool among these plugins.
How to Use Integrations Effectively
Using integrations in Figma Pro can be a game-changer, or at least, it changes how you do things, which is good, right? So, let’s dive into how to use integrations effectively, even though I’m not really sure why this matters, but hey, I’m just a new graduated journalist, so what do I know?
First off, integrations in Figma, which is like, a design tool or something, can really help you streamline your workflow. Or so they say. I mean, it sounds cool, but maybe it’s just me, but I feel like sometimes it’s just more complications. Anyway, you can connect Figma with other tools like Slack or JIRA, or whatever those are. Apparently, it helps with communication and project management, which is nice, I guess.
Now, let’s talk about choosing the right integrations. There’s like, a bunch out there. And choosing the right one can make a big difference. Or so I’ve heard. You want to look for ones that actually make your life easier, not ones that just add to the clutter. Not really sure how you figure that out, but good luck.
| Integration | What It Does |
|---|---|
| Slack | It lets you chat and stuff, I think. |
| JIRA | Something about managing projects better? |
| Others | There’s more, but I forgot. |
Once you’ve picked some integrations, setting them up is the next step. Honestly, I’ve never done it myself, but I heard it’s not too hard. You probably just click some buttons and follow instructions. If I can figure it out, so can you, probably.
- Follow the setup guide: There’s usually a guide, I think.
- Test it out: Make sure it actually works, or something.
- Ask for help if you need it: There’s no shame in it, I guess.
Using the integrations is where the real “magic” happens, or so they say. You can do things like automate repetitive tasks, which sounds pretty useful. Not having to do the same thing over and over again? Sign me up. Also, you can improve collaboration with your team. Because, you know, teamwork makes the dream work, or whatever.
Practical Tips:- Don't be afraid to experiment.- If something doesn't work, try something else.- Seriously, it's not the end of the world.
In conclusion, using integrations in Figma Pro or any other tool can be really helpful, maybe. It’s all about making your workflow more efficient, or at least that’s what they tell me. Just remember, it’s okay to make mistakes and learn as you go. I mean, that’s what I’m doing. So, good luck, I guess!

Sharing and Feedback in Figma Pro
is, like, supposed to be super easy and, I guess, pretty straightforwards for most parts. But let’s be real, sometimes it feels like you’re trying to navigate through a maze, not really sure why this matters, but hey, that’s what they told us in school, right?
First off, when you’re sharing your work with others, Figma Pro has this feature that lets you send a link directly to your project. Sounds simple, yeah? But here’s the catch, sometimes you forget to set the right permissions and end up with people who can’t see nothing. Maybe it’s just me, but I feel like they could make this a bit clearer.
Now, getting feedback is another story. You’d think it’s as easy as just looking at the comments, but nope. Sometimes, the comments section becomes a whole chat room, and you’re there trying to make sense of what everyone’s saying. And then, you got to figure out how to implement all that feedback without messing up your design. It’s kinda tricky, but hey, it’s all part of the process, I guess.
- Make sure to set the right permissions before sharing your link.
- Keep an eye on the comments section; it can get pretty wild.
- Implementing feedback is like solving a puzzle; take it one step at a time.
But, let’s talk about some best practices for sharing designs. I heard that it’s a good idea to share your work early and often. Not really sure why, but something about catching issues early on. So, maybe don’t wait till the last minute to share your design, or you’ll end up like me, scrambling at the end.
| Step | What to Do |
|---|---|
| 1 | Check your permissions |
| 2 | Send the link out |
| 3 | Wait for feedback (and pray) |
| 4 | Try to make sense of the feedback |
| 5 | Update your design |
And when it comes to gathering and implementing feedback, I’ve found it’s kinda like herding cats. Everyone’s got an opinion, and sometimes they contradict each other. What I do is, I just pick the feedback that makes sense to me, and kinda ignore the rest. Maybe not the best strategy, but it’s gotten me this far.
Tips for Handling Feedback:- Don’t take it personal. It’s about the design, not you.- Look for common themes in the feedback.- Remember, you can’t please everyone.
So, yeah, might not be the walk in the park I was hoping for, but it’s definitely a crucial part of the design process. Just remember to keep an open mind, don’t get too attached to your designs, and maybe, just maybe, you’ll get through it without too much drama.
Best Practices for Sharing Designs
Alright, so, let’s get into the , which, by the way, seems like a big deal for folks who’s into making things look pretty on screens. Not really sure why this matters so much, but hey, I just graduated, what do I know, right?
First thing first, when you’re about to share your design, make sure it’s not all over the place. I mean, I’ve seen people just throwing their designs like it’s some kind of confetti at a party. Maybe it’s just me, but I feel like keeping things organized might just help a bit. You know, having a clear file naming system or something like that. It doesn’t needs to be rocket science, just simple enough so you and everyone else can find stuffs without turning into Sherlock Holmes.
- Always, and I mean, always, double-check your links. Nothing screams “I’m a newbie” louder than sending a link that leads to the mystical land of 404 errors.
- Feedbacks are gold, but only if you actually listens to them. Make it easy for people to give their thoughts without having to decode your design first.
- Use visual aids and annotations to guide viewers through your design. It’s like giving them a map in a treasure hunt, makes the journey a bit less frustrating.
Now, about getting feedbacks, which is kinda tricky. You want people to tell you what they think, but at the same time, not really, because who likes hearing their baby is ugly? But, it’s necessary, I guess. A good tip here is to ask specific questions. Instead of just “What do you think?”, try “Do you think the user interface design is intuitive?” Gives you something more useful than just a shrug.
Tips for Implementing Feedback:- Don't take everything to heart. Some feedbacks will be useful, some... not so much.- Prioritize. You can't do everything at once, especially if your deadline is breathing down your neck.- Keep track of changes. Sometimes, what didn't work at first might just need a bit of tweaking.
Lastly, sharing your designs ain’t just about throwing them into the wild and hoping for the best. It’s about communication, feedback, and making your design better. And, maybe it’s just me being a fresh grad and all, but I think that’s kinda the whole point of designing stuff. To make it better, bit by bit. So, yeah, share your work, get that feedback, and keep improving. Who knows, maybe one day, we’ll get it right.
| Step | Action |
|---|---|
| 1 | Organize your files |
| 2 | Check your links |
| 3 | Ask for feedback |
| 4 | Use feedback wisely |
So, yeah, that’s pretty much what I’ve got on . Not sure if it’s gonna change the world or anything, but hey, gotta start somewhere, right?
Gathering and Implementing Feedback
So, in your designs, it’s like, supposed to be super important. I mean, I just graduated and stuff, and they kept telling us this all the time. But, let’s be real, it’s kinda tricky, isn’t it? You get all these comments and thoughts from peoples, and you’re like, “What now?”
First off, you gotta collect all these feedbacks, right? People says, “Hey, this looks good, but maybe change that?” and you’re like, “Cool, cool, but how?” Not everyone tells you how to fix things, they just tell you it’s not working for them. So, you end up with a bunch of notes that’s kinda all over the place.
- Make a list of the feedbacks, even if they don’t make sense at first.
- Try to see patterns or common themes in what peoples are saying.
- Don’t take it personal, I guess? Everyone’s a critic.
Now, implementing this stuff, that’s another story. You got your design, you’re proud of it, and then someone comes along and is like, “Change everything!” And you’re sitting there, wondering why you even asked in the first place. But, here’s a table that might help make sense of the chaos:
| Feedback Type | How to Implement | Example |
|---|---|---|
| Visual Design | Adjust colors, fonts, spacing | Someone says, “It’s too cluttered.” You try making more space. |
| Usability | Simplify tasks, improve navigation | Users find it hard to navigate, you add a search bar. |
| Content | Clarify messages, remove jargon | Peoples don’t get it, you make it simpler. |
But hey, maybe it’s just me, but sometimes, it feels like you’re just trying to make everyone happy but yourself. You start with this vision, and by the end, it’s like, did I even design this? But that’s the game, I guess. Implementing feedback effectively means finding a balance between what others want and what you think is best.
And then, there’s the whole thing about asking the right peoples for feedback. You don’t wanna ask your mom, cause she’ll love everything you do. But you also don’t wanna ask that one friend who hates everything. It’s like, who do you trust to give you the good stuff, the real insights?
TO DO:- Collect feedback from a variety of sources.- Don't get too attached to your first design.- Remember why you're doing this in the first place.
In the end, feedback in design projects is a bit of a mess, but it’s our mess, you know? And maybe, just maybe, it makes the work better. Or at least, that’s what they tell us. So, here’s to figuring it out, one confusing comment at a time.
Frequently Asked Questions
- How do I get started with Figma Pro?
Getting started with Figma Pro is as easy as pie! First off, sign up and dive into creating your first project. Don’t worry about getting it perfect on the first go; it’s all about exploring and getting comfortable with the tools at your disposal. Remember, every designer was a beginner at some point!
- Can I collaborate with my team in Figma Pro?
Absolutely! Collaboration is one of Figma Pro’s superpowers. You can invite team members to work on projects together in real-time, making it super easy to brainstorm, design, and iterate together. It’s like having your whole team in the same room, even if you’re miles apart.
- What are some must-have Figma plugins?
Oh, where to start? There are tons of amazing Figma plugins out there, but some fan favorites include ‘Autoflow’ for creating flow diagrams effortlessly, ‘Unsplash’ for easy access to high-quality images, and ‘Figmotion’ for adding animations to your designs. Plugins can seriously turbocharge your design workflow, so don’t be shy to try them out!
- How can I use integrations effectively in Figma Pro?
Integrations can be a game-changer, making your design process smoother and more efficient. Start by identifying repetitive tasks in your workflow and look for integrations that can automate these. Whether it’s syncing designs with development tools or connecting to your project management software, there’s likely an integration out there that can help. The key is to experiment and find what best fits your needs.
- What are the best practices for sharing designs and gathering feedback in Figma Pro?
Sharing your designs for feedback is crucial, and Figma Pro makes it a breeze. Always be clear about the type of feedback you’re looking for, whether it’s about usability, aesthetics, or functionality. Use Figma’s commenting feature to gather feedback directly on your designs. Remember, constructive criticism is a goldmine for growth, so keep an open mind and use the insights to refine your work.
- How can I make my designs interactive with prototyping in Figma Pro?
Prototyping in Figma Pro is like adding a dash of magic to your designs. You can turn static screens into clickable prototypes that mimic the final product. Start by linking your frames with interactions and animations to demonstrate the flow of your app or website. It’s a fantastic way to test usability and get a feel for the user experience before diving into development.