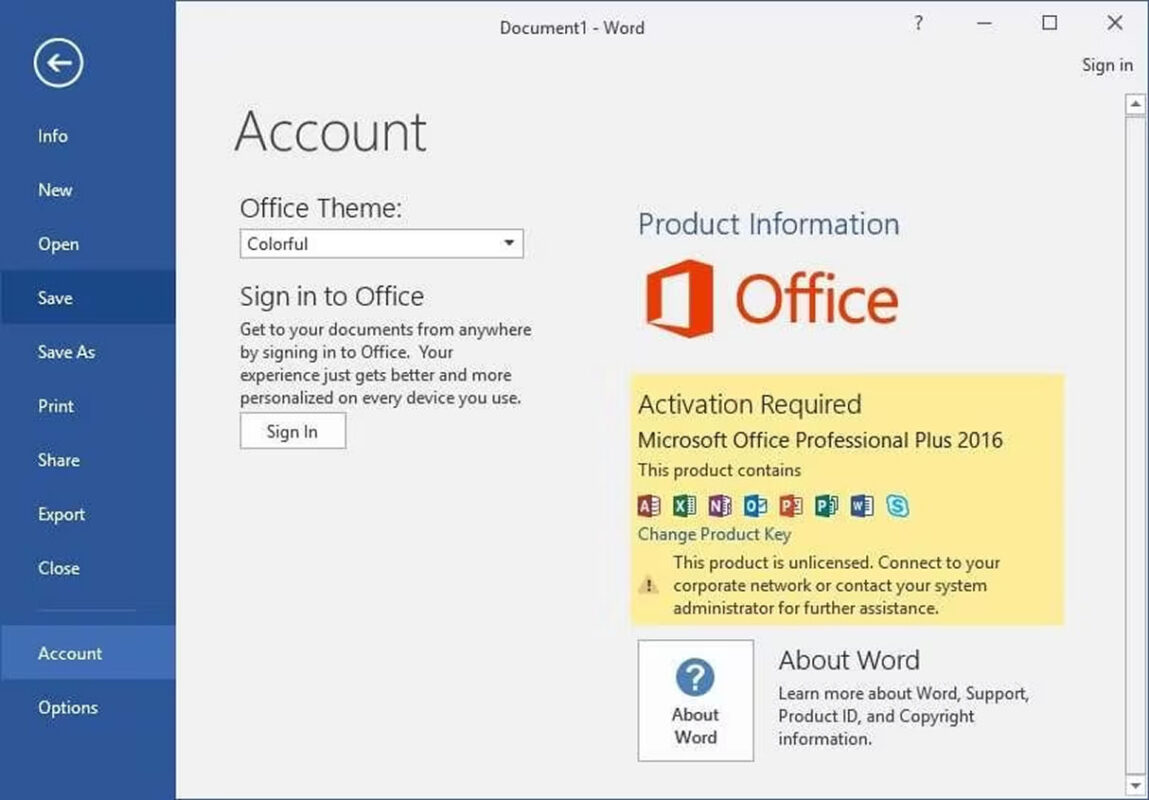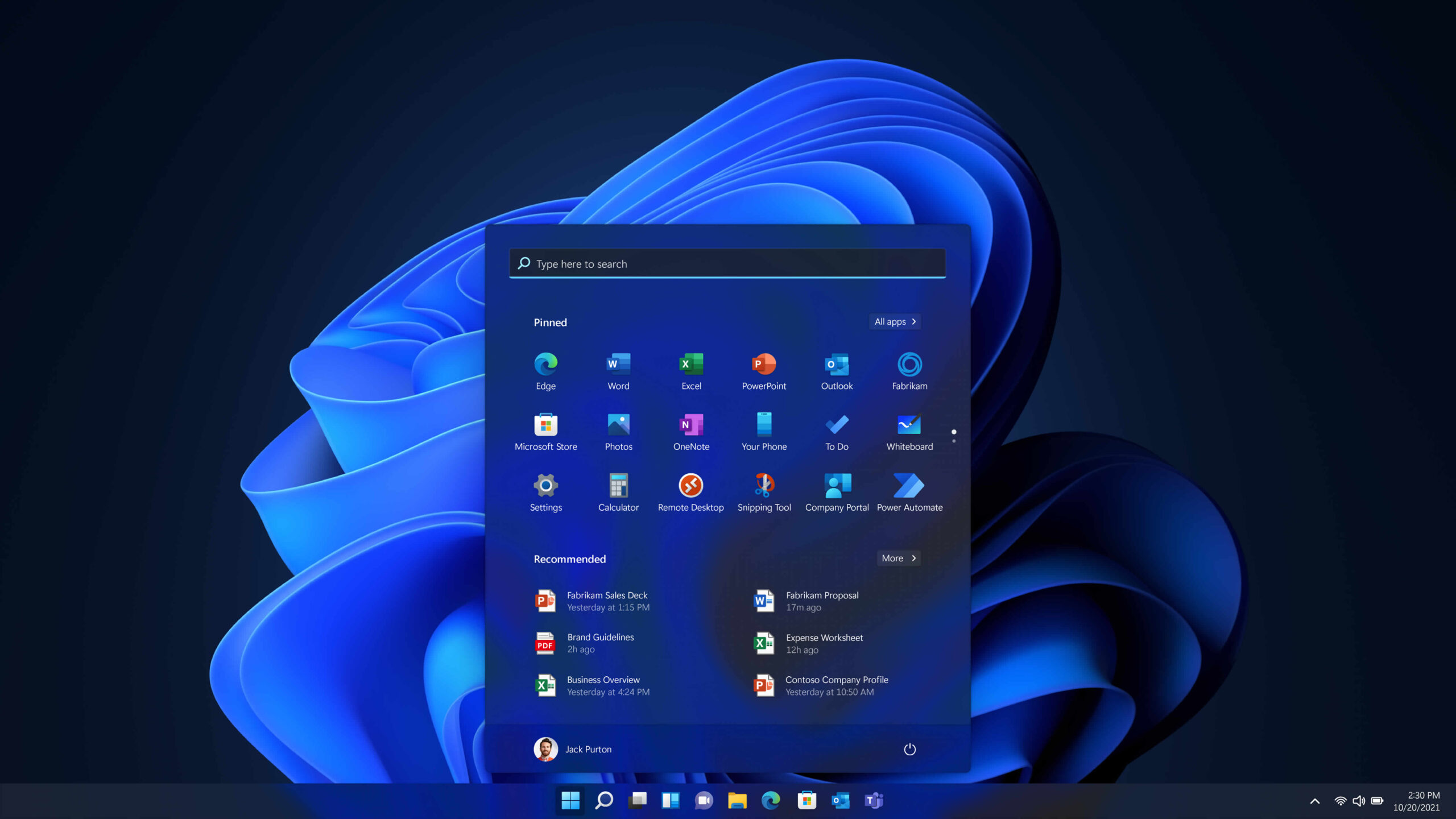Many users have found themselves frustrated when attempting to use Mavis Beacon Teaches Typing on the new Windows 11. This common issue can lead to a variety of problems, including the software not being recognized by the operating system. If you’ve recently upgraded to Windows 11 and are experiencing this dilemma, you’re not alone. Fortunately, there are practical solutions to help you get back to improving your typing skills without further delay.
The transition to Windows 11 has left many users puzzled, particularly those relying on Mavis Beacon for their typing practice. The software, which has been a staple for learning typing skills, may encounter recognition issues due to various factors. Often, users report that the program simply fails to launch or displays error messages indicating that the ROM cannot be found. This can be particularly disheartening for those who have invested time in developing their typing abilities.
One of the primary reasons Mavis Beacon may not be recognized by Windows 11 is due to incompatibility issues. This can stem from outdated software versions or conflicts with newer drivers. For instance, if you’ve been using an older version of Mavis Beacon, it may not have the necessary updates to function smoothly on the latest operating system. Additionally, Windows 11 has introduced changes that may affect how legacy software interacts with the system.
To illustrate, consider a user named Sarah who upgraded to Windows 11, excited to continue her typing lessons. Instead, she was met with a series of error messages that left her frustrated. After some research, she discovered that her version of Mavis Beacon was outdated and required an update to be compatible with Windows 11. This highlights the importance of keeping both your software and operating system in sync.
Identifying the symptoms of this issue can help users diagnose the problem quickly. Common indicators include:
- Error Messages: Users may see messages that state the ROM cannot be found or that the software is incompatible.
- Software Crashes: Frequent crashes or freezing while using Mavis Beacon can disrupt your learning process.
- Installation Issues: Some users may have trouble installing the software altogether if their current operating system settings are not aligned.
Understanding these symptoms is crucial for troubleshooting effectively. For instance, if you’re receiving unexpected error messages, it’s a sign that the software is struggling to communicate with Windows 11.
Fortunately, there are several practical solutions to restore functionality to Mavis Beacon on Windows 11:
1. Update Drivers and Software: - Check for updates for Mavis Beacon and your system drivers. - Visit the official website for Mavis Beacon to download the latest version.2. Run Compatibility Troubleshooter: - Right-click on the Mavis Beacon icon and select 'Properties.' - Navigate to the 'Compatibility' tab and click on 'Run Compatibility Troubleshooter.'
These steps can often resolve the issues by ensuring that your software is up-to-date and compatible with the latest operating system features.
If all else fails, reinstalling Mavis Beacon may be necessary. Before proceeding, make sure to back up your progress and any personal data associated with the software. This can usually be done by exporting your user data or saving your settings in a secure location.
To reinstall, follow these steps:
1. Uninstall Mavis Beacon via the Control Panel.2. Download the latest version from the official website.3. Install the software and restore your backed-up data.
By following these steps, you can ensure that Mavis Beacon functions correctly on Windows 11, allowing you to continue your typing journey.
Sometimes, the best solutions come from fellow users who have faced similar challenges. Engaging with online forums or support groups dedicated to Mavis Beacon can provide valuable insights. Many users share their experiences and solutions that may not be widely documented.
If problems persist, don’t hesitate to reach out to customer support. When contacting them, be sure to provide detailed information about your issue, including any error messages you’ve encountered. This will help them assist you more effectively.
In conclusion, navigating the compatibility issues between Mavis Beacon and Windows 11 can be challenging. However, with the right approach and a little patience, you can enjoy a seamless typing experience. Remember, keeping your software updated and engaging with the community can save you from future frustrations.
![]()
Understanding the Mavis Beacon Teaches Typing Issue
When many users upgraded to Windows 11, they were met with an unexpected challenge: their beloved Mavis Beacon Teaches Typing software suddenly became unresponsive, leaving them frustrated and unable to continue their typing practice. This issue has been a significant hurdle for those who rely on this classic program to improve their typing skills. The problem not only disrupts their learning process but also raises questions about the compatibility of older software with new operating systems. In this article, we will explore the nature of the issue, its implications for users, and provide practical solutions to help restore functionality.
The transition to Windows 11 has been a smooth experience for many, but for Mavis Beacon users, it has felt like running into a brick wall. The primary issue stems from the incompatibility between the software and the new operating system. This incompatibility often arises from outdated software versions or driver conflicts that prevent the program from recognizing the ROM that contains the essential files needed for operation.
Users have reported various symptoms of this problem. For instance, some encounter unexpected error messages that read as though the software is searching for a lost treasure. Others experience the program freezing mid-lesson, which can be incredibly disheartening, especially for those who are on a journey to enhance their typing speed and accuracy. These frustrating experiences can lead to a significant setback in typing practice, as users are left without a reliable tool to help them improve.
To grasp why Mavis Beacon struggles with Windows 11, it’s essential to understand the underlying technical factors. One major culprit is the driver issues that arise when the operating system does not support the older drivers associated with Mavis Beacon. Furthermore, software updates that have not been applied can lead to compatibility issues, as newer operating systems often require the latest versions of applications to function correctly.
Moreover, the shift in architecture from previous Windows versions to Windows 11 introduces additional complexities. This shift can result in the software failing to communicate effectively with the operating system, leading to the dreaded “ROM not recognized” error message. Users often find themselves in a cycle of frustration as they attempt to troubleshoot these issues without a clear understanding of the technical barriers at play.
Fortunately, there are several practical solutions available for users facing these challenges. One of the first steps is to ensure that both the software and drivers are up to date. Users can check for updates by navigating to the software’s official website or through the application itself. Keeping everything updated is crucial for maintaining compatibility with Windows 11.
Another effective solution is to utilize the built-in compatibility troubleshooter available in Windows 11. This tool can automatically detect and apply settings that might help the software function properly. Users can access this feature by right-clicking on the Mavis Beacon icon, selecting “Properties,” and then navigating to the “Compatibility” tab. From there, they can run the troubleshooter to see if it resolves the issue.
If these steps do not yield results, a more drastic measure may be necessary: reinstalling Mavis Beacon. Before doing so, it is essential to back up any progress or data. Users can save their work by exporting their profiles or saving any lesson progress to avoid losing valuable information. Once backed up, users can uninstall the software completely and then reinstall it, ensuring a fresh start that might resolve lingering compatibility issues.
For those who continue to struggle, seeking assistance from the community can be invaluable. Online forums and support groups dedicated to Mavis Beacon can provide insights and solutions that may not be readily available through official channels. Engaging with fellow users allows individuals to share their experiences and learn from one another, fostering a sense of camaraderie among those facing similar challenges.
Additionally, if problems persist, reaching out to customer support can be a worthwhile endeavor. When contacting support, users should clearly articulate their issues, providing details about their operating system, the version of Mavis Beacon they are using, and any error messages received. This information can help customer service representatives assist users more effectively.
As technology continues to evolve, ensuring that typing software remains compatible with new operating systems is crucial for users. When considering new typing programs, it is essential to research their compatibility with current and future operating systems. This proactive approach can save users from similar frustrations down the line.
In conclusion, while navigating compatibility issues with Mavis Beacon on Windows 11 can be challenging, there are practical steps that users can take to restore functionality. By understanding the technical causes, applying practical solutions, and engaging with the community, users can overcome these hurdles and continue their journey toward becoming proficient typists. In a world where technology is constantly changing, adaptability is key, and with the right approach, users can enjoy a seamless typing experience once again.
![]()
Why Windows 11 Fails to Recognize the ROM
Many users have experienced the frustrating issue of Mavis Beacon Teaches Typing not being recognized by Windows 11. This problem can stem from various technical factors, including outdated software and driver conflicts that arise during system upgrades. As technology evolves, compatibility between software and operating systems becomes increasingly complex, leading to recognition failures that can disrupt users’ typing practice.
The incompatibility between Mavis Beacon and Windows 11 often arises from a combination of outdated drivers and software conflicts. When users upgrade to Windows 11, their existing applications may not transition smoothly, resulting in recognition failures. This issue can manifest in several ways, including unexpected error messages or software crashes that hinder the overall user experience.
For instance, a user who recently upgraded to Windows 11 might find that Mavis Beacon fails to launch or displays a message indicating that the ROM cannot be found. This can be particularly disheartening for those who rely on the program for improving their typing skills. Understanding the technical reasons behind these failures is crucial for troubleshooting effectively.
Identifying the symptoms of this issue can help users diagnose the problem quickly. Common indicators include:
- Error Messages: Users may encounter cryptic messages indicating that the ROM file is missing or corrupted. These messages can be confusing and often lack clear guidance on how to resolve the issue.
- Software Crashes: The application may freeze or crash unexpectedly during use, which can be incredibly frustrating, especially during typing practice sessions.
- Inability to Save Progress: Some users report that they cannot save their progress or settings within the program, leading to a loss of valuable practice time.
These symptoms not only disrupt the learning process but can also lead to increased frustration among users who may feel helpless in resolving the issue.
Several technical factors contribute to the incompatibility of Mavis Beacon with Windows 11. One of the primary culprits is the driver issues that often arise after a major system upgrade. Drivers act as a bridge between the operating system and hardware; if they are outdated or incompatible, the software may fail to recognize essential components.
Additionally, software updates can create conflicts. Mavis Beacon may require specific updates to function correctly with Windows 11. If these updates are not installed, users may experience recognition failures. Furthermore, the transition to a new operating system can affect how software interacts with system resources, leading to unexpected behavior.
To illustrate, a user upgrading from Windows 10 to Windows 11 might find that their previously functioning version of Mavis Beacon suddenly encounters issues. This is often due to changes in how Windows 11 manages software and hardware interactions, which can leave older applications struggling to keep up.
Moreover, security settings in Windows 11 may prevent Mavis Beacon from accessing necessary files or resources, further complicating the situation. Users may need to adjust their security settings or run the program in compatibility mode to alleviate these issues.
In summary, the incompatibility of Mavis Beacon with Windows 11 is often a multifaceted problem involving outdated drivers, software conflicts, and changes in system security. By understanding these technical challenges, users can take proactive steps to resolve the recognition failures and restore their typing practice.
Fortunately, there are several practical solutions that users can implement to address the recognition issues with Mavis Beacon on Windows 11. One of the first steps is to update drivers and software. Keeping both the operating system and Mavis Beacon up to date is crucial for compatibility. Users can check for updates through the Windows Update feature or the Mavis Beacon website.
Another effective solution is to utilize the built-in compatibility troubleshooter in Windows 11. This tool can automatically detect and resolve issues related to software compatibility. Users can access this feature by right-clicking on the Mavis Beacon icon, selecting ‘Properties,’ and navigating to the ‘Compatibility’ tab.
In cases where these solutions do not work, reinstalling the software may be necessary. Before doing so, it’s essential to back up any progress or data to prevent loss. Users can easily back up their files by exporting their data within the program or saving it to an external drive.
By taking these steps, users can significantly improve their chances of resolving the recognition failure and enjoying a seamless typing experience once again.
Common Symptoms of the Problem
When users upgrade to Windows 11, they often encounter a frustrating issue: the beloved Mavis Beacon Teaches Typing software is not recognized by the operating system. This problem can manifest in several ways, making it essential for users to identify the symptoms quickly to diagnose and resolve the issue effectively. Understanding how these symptoms present themselves can save users time and frustration, allowing them to return to their typing practice without delay.
One of the most common indicators of trouble is the appearance of unexpected error messages. Users might see messages indicating that the ROM cannot be found, or that the software is incompatible with the current system. These cryptic alerts can be daunting, especially for those who are not tech-savvy. For example, a user might encounter a message stating, “Error 404: ROM not located.” This can leave many feeling perplexed and unsure of how to proceed.
To effectively troubleshoot, it’s crucial to understand what these messages mean. Often, they point to specific issues, such as missing files or driver conflicts. By paying attention to the exact wording of the error, users can narrow down their search for solutions. For instance, if the message mentions a specific file, searching for that file online can lead to forums or support pages with targeted advice.
Another symptom users might face is the software freezing or crashing unexpectedly. Imagine you’re in the middle of a typing lesson, and suddenly, the screen goes blank or freezes. This not only disrupts your practice but can also lead to lost progress. Such crashes can be attributed to various factors, including incompatibility with Windows 11 or insufficient system resources.
In some cases, these crashes occur when users attempt to load specific lessons or features within the program. For example, trying to access advanced typing exercises might trigger a complete shutdown of the application. This pattern suggests that certain components of Mavis Beacon may not be functioning correctly within the new operating system environment.
In addition to error messages and crashes, users may notice a general slowdown in performance when using Mavis Beacon on Windows 11. Typing might become sluggish, with noticeable delays between keystrokes and responses. This can be particularly frustrating, as it undermines the purpose of using the software to improve typing speed and accuracy.
Performance issues can often be traced back to a variety of factors, such as outdated drivers or background applications consuming resources. Users should consider checking their system’s task manager to identify any applications that may be hogging resources. Closing unnecessary programs can sometimes alleviate these performance issues, allowing Mavis Beacon to run more smoothly.
It’s also worth noting that updating system drivers can significantly improve compatibility and performance. Users should regularly check for updates from their hardware manufacturers, as these updates can resolve conflicts that may arise when new operating systems are introduced.
In conclusion, recognizing the symptoms of Mavis Beacon not being recognized by Windows 11 is the first step toward finding a solution. By being aware of the various manifestations—such as unexpected error messages, software crashes, and performance issues—users can better navigate the troubleshooting process. Taking the time to understand these symptoms not only empowers users to fix their issues more efficiently but also enhances their overall experience with the software. Whether through online forums, customer support, or community discussions, there are numerous resources available to assist in resolving these frustrating technical challenges.
Unexpected Error Messages
Encountering issues with Mavis Beacon Teaches Typing on Windows 11 can be a frustrating experience for many users. One of the most common problems reported is the software’s inability to recognize the ROM, often resulting in cryptic error messages. These messages can leave users feeling bewildered, as they may not clearly indicate the underlying issues. Understanding these messages is crucial for effective troubleshooting and restoring functionality to the software.
When users attempt to launch Mavis Beacon Teaches Typing, they might be met with error messages such as “ROM not found” or “Unable to locate the required files.” These messages can be confusing, especially for those who aren’t technically inclined. It’s important to note that these alerts are not just random; they often point to specific issues that can be addressed.
For instance, if you see the message stating the ROM cannot be found, it might indicate that the software is looking for files that have been moved, deleted, or are incompatible with the current operating system. In some cases, it could even be a result of a corrupted installation. Understanding the context of these messages can help users take appropriate actions.
Imagine a scenario where a user, let’s call her Sarah, is excited to practice her typing skills. After upgrading to Windows 11, she eagerly opens Mavis Beacon, only to be greeted by one of these cryptic messages. Frustrated, she wonders what went wrong. By recognizing that this message is a signal to investigate further, she can begin troubleshooting rather than feeling defeated.
Besides error messages, users may experience other symptoms that indicate the software is not functioning properly. These can include unexpected freezes, crashes, or even slow performance while using Mavis Beacon. Each of these symptoms can be a clue pointing towards the root cause of the problem.
| Symptom | Possible Cause | Suggested Action |
|---|---|---|
| Error message indicating ROM not found | Missing or corrupted files | Reinstall the software or restore files from backup |
| Software freezing or crashing | Incompatibility with Windows 11 | Run compatibility troubleshooter |
| Slow performance | Outdated drivers or software | Update drivers and software |
By identifying these symptoms, users can better diagnose their issues and implement effective solutions. For example, if Sarah experiences software freezing, she can suspect that the problem lies with compatibility and take steps to resolve it.
When faced with these challenges, there are several practical steps that users can take to troubleshoot effectively. First, updating the software and drivers can resolve many compatibility issues. Users should regularly check for updates to ensure they have the latest versions installed. This can often eliminate the errors stemming from outdated components.
Another useful tool is the built-in compatibility troubleshooter in Windows 11. This feature can automatically detect and fix issues that may be causing the software to malfunction. To access this tool, users can right-click on the Mavis Beacon application, select ‘Properties,’ and navigate to the ‘Compatibility’ tab. From there, they can run the troubleshooter and follow the on-screen instructions.
If all else fails, reinstalling the program may be necessary. Before doing so, it’s crucial to back up any progress or data to avoid losing valuable work. Users can achieve this by exporting their settings or saving their progress files in a safe location.
In Sarah’s case, after trying the troubleshooting steps, she finds that reinstalling the software resolves her issues, allowing her to return to her typing practice without further interruptions.
In conclusion, while encountering cryptic error messages and functionality issues in Mavis Beacon Teaches Typing can be disheartening, understanding the implications of these messages and symptoms is key to effective troubleshooting. By taking proactive steps, users can restore their typing software and continue improving their skills with confidence.
Software Freezing or Crashing
Using Mavis Beacon Teaches Typing can be a rewarding experience, helping users improve their typing skills effectively. However, many users have encountered frustrating issues with the software freezing or crashing, especially after upgrading to Windows 11. This situation not only interrupts the learning process but can also lead to loss of unsaved progress, adding to the stress of the situation. Understanding the root causes of these problems is essential for finding a resolution and returning to a smooth typing experience.
When Mavis Beacon freezes or crashes, it can feel like a personal affront to your productivity. Imagine sitting down, ready to enhance your typing skills, only to be met with a screen that suddenly becomes unresponsive. Many users have reported similar experiences, expressing their frustration through online forums and support groups. This shared struggle highlights a common issue that many face when transitioning to Windows 11.
The underlying reasons for Mavis Beacon’s instability on Windows 11 can be attributed to several factors. One of the most significant culprits is the compatibility of the software with the new operating system. Windows 11 introduced various changes and updates that may not align with the older software versions of Mavis Beacon. This incompatibility can lead to unexpected behavior, including freezes and crashes.
Another contributing factor could be outdated drivers. Drivers act as a bridge between your hardware and software, and if they are not up to date, they can lead to performance issues. For instance, if your graphics or input device drivers are outdated, they may not function correctly with Mavis Beacon, causing the program to freeze or crash unexpectedly. Regularly updating your drivers can mitigate these issues, ensuring smoother operation.
Recognizing the symptoms of software freezing or crashing is crucial for troubleshooting. Users may experience several warning signs, including:
- Unresponsive Software: The program stops responding to inputs, leaving users unable to proceed with their typing exercises.
- Error Messages: Users might encounter error messages indicating that the software cannot find essential files or that it has encountered a problem.
- Unexpected Shutdowns: In some cases, Mavis Beacon may close without warning, leading to potential loss of data.
These symptoms can be alarming, especially if you are in the middle of a typing lesson. It’s essential to remain calm and take note of any error messages or patterns that occur during these incidents, as this information can be invaluable when seeking solutions.
Fortunately, there are several practical steps users can take to address these frustrating issues. Here are some recommendations:
1. Update Your Software: - Ensure that you have the latest version of Mavis Beacon installed. Check the official website for updates. 2. Update Your Drivers: - Go to the Device Manager on your Windows 11 system and check for any available driver updates, particularly for your graphics and input devices.3. Run Compatibility Troubleshooter: - Right-click on the Mavis Beacon icon, select Properties, then go to the Compatibility tab. Run the compatibility troubleshooter to identify and fix potential issues.4. Reinstall Mavis Beacon: - If problems persist, consider uninstalling and then reinstalling the software to ensure a clean installation.
By following these steps, users can often resolve the issues that lead to Mavis Beacon freezing or crashing. However, if these solutions do not work, seeking help from the online community or contacting customer support may be necessary.
In conclusion, experiencing freezes or crashes while using Mavis Beacon Teaches Typing can be incredibly frustrating, particularly for those eager to improve their skills. Understanding the causes of these issues, recognizing the symptoms, and implementing practical solutions can significantly enhance the user experience. Remember, you are not alone in this struggle, and with a little patience and persistence, you can overcome these challenges and get back to typing with confidence.
Technical Reasons Behind the Incompatibility
Many users have found themselves frustrated when trying to use Mavis Beacon Teaches Typing on the latest Windows 11 operating system. This issue often arises during or after an upgrade, leaving users unable to access the beloved typing tutor they’ve relied on for years. The crux of the problem lies in several technical incompatibilities that can stem from various factors, including outdated drivers, software conflicts, and the evolving nature of operating systems. Understanding these underlying issues can help users navigate the challenges they face and restore functionality to their typing software.
One of the most common reasons for the incompatibility of Mavis Beacon with Windows 11 is related to driver issues. Drivers are essential pieces of software that allow your operating system to communicate with hardware devices. When you upgrade to a new OS, as many users did with Windows 11, existing drivers may not function as intended. They might be outdated or incompatible with the new system architecture.
For example, if Mavis Beacon relies on specific drivers to access your keyboard or other input devices, and those drivers are not updated, you may experience problems. This can manifest as the program not recognizing keystrokes, lagging, or even crashing entirely. To troubleshoot, users should regularly check for driver updates through the Device Manager and ensure that all necessary drivers are current.
Another significant factor contributing to the recognition failure is the lack of software updates. Mavis Beacon, like many software applications, requires periodic updates to remain compatible with the latest operating systems. These updates often include bug fixes, security patches, and enhancements that improve overall performance. If users have not installed the latest version of Mavis Beacon, they may encounter various issues when trying to run the program on Windows 11.
To ensure that you have the most recent version, visit the official Mavis Beacon website or the platform from which you purchased the software. Installing updates not only enhances compatibility but also improves the user experience with new features and functionalities. Additionally, some users have reported that uninstalling and then reinstalling the software can resolve lingering issues, especially if the initial installation was performed on an older operating system.
Windows 11 comes equipped with a built-in compatibility troubleshooter that can help users resolve issues related to older software applications. This feature can be a game-changer for those struggling with Mavis Beacon. To access this tool, right-click on the Mavis Beacon shortcut, select Properties, and navigate to the Compatibility tab. From there, you can run the compatibility troubleshooter, which will automatically adjust settings to better align with the operating system.
While this may seem like a simple step, many users overlook it. By utilizing this tool, you can save yourself time and frustration, allowing you to get back to honing your typing skills without further delay. Additionally, consider running the program in compatibility mode for an earlier version of Windows, such as Windows 10 or 7, which may help bypass some of the issues caused by the upgrade.
In conclusion, while the incompatibility of Mavis Beacon with Windows 11 can be disheartening, understanding the technical reasons behind the issue can empower users to take action. By addressing driver issues, ensuring that software is up-to-date, and utilizing Windows 11’s compatibility settings, users can often restore functionality to their cherished typing tutor. Remember, technology is constantly evolving, and staying informed about updates and troubleshooting techniques is key to a smooth experience.
![]()
Practical Solutions to Fix the Issue
Many users have found themselves in a frustrating situation where Mavis Beacon Teaches Typing fails to operate correctly on Windows 11. This issue can stem from various factors, including software incompatibility, outdated drivers, or even user error. Fortunately, there are practical solutions to restore functionality, allowing users to return to their typing practice without interruption. Below, we delve into step-by-step instructions that can help you troubleshoot and resolve these issues effectively.
One of the most common reasons for Mavis Beacon’s failure to recognize the ROM on Windows 11 is the lack of software updates. Keeping your software and drivers updated is crucial for ensuring compatibility with new operating systems. To check for updates:
- Open the Settings app on your Windows 11 device.
- Navigate to Windows Update and click on Check for updates.
- Install any available updates and restart your computer.
Additionally, visit the official Mavis Beacon website to see if there are any updates specific to the software. This proactive approach can prevent many issues from arising.
Windows 11 comes equipped with a built-in compatibility troubleshooter that can help users resolve software issues. This tool is particularly useful for older applications like Mavis Beacon. To use the compatibility troubleshooter:
- Right-click on the Mavis Beacon shortcut and select Properties.
- Navigate to the Compatibility tab.
- Click on Run compatibility troubleshooter.
- Follow the on-screen instructions to apply recommended settings.
This tool can automatically adjust settings to enhance compatibility, potentially resolving the issue without further intervention.
If updates and troubleshooting do not resolve the issue, a clean reinstallation of Mavis Beacon may be necessary. Before proceeding, it’s vital to back up your data to prevent loss of progress. Here’s how to back up and reinstall:
- Open Mavis Beacon and export your progress through the software’s settings menu.
- Uninstall Mavis Beacon via the Control Panel under Programs and Features.
- Download the latest version of Mavis Beacon from the official website.
- Install the software and restore your progress from the backup.
This method ensures that you have a fresh installation that can function correctly on Windows 11.
Throughout this process, it’s essential to remain patient and methodical. Many users have shared their experiences, noting that a simple update or a run of the compatibility troubleshooter resolved their issues. Engaging with online communities can also provide additional insights and support. Forums dedicated to Mavis Beacon often have users sharing similar problems and solutions, creating a valuable resource.
In conclusion, while encountering issues with Mavis Beacon on Windows 11 can be disheartening, there are numerous practical solutions available. By keeping your software updated, utilizing built-in troubleshooting tools, and considering a clean reinstallation if necessary, you can restore functionality and enjoy a seamless typing experience once again. Remember, technology can sometimes be unpredictable, but with the right approach, you can navigate these challenges successfully.
Updating Drivers and Software
Keeping your software and drivers up to date is not just a technical necessity; it’s a cornerstone of a smooth computing experience. Imagine trying to navigate a bustling city without a map—this is what using outdated software feels like. Users often find themselves frustrated when programs like Mavis Beacon Teaches Typing fail to function correctly after an operating system upgrade, such as to Windows 11. This article will guide you through the vital steps of checking for and installing necessary updates, ensuring that your typing practice remains uninterrupted.
Updating software and drivers is akin to regular maintenance for your vehicle. Just as you wouldn’t drive a car with worn-out tires, you shouldn’t use software that hasn’t been updated. Software updates often include bug fixes, security patches, and compatibility enhancements that are essential for optimal performance. Failing to keep these elements current can lead to frustrating errors, crashes, and even data loss.
For instance, when Windows 11 was released, many users reported that their beloved Mavis Beacon software was no longer recognized. This issue was primarily due to outdated drivers and software that had not been optimized for the new operating system. By ensuring your software is updated, you can avoid these headaches and enjoy a seamless typing experience.
Checking for updates is a straightforward process, but it’s one that many users overlook. Here’s a simple guide to help you navigate this essential task:
- For Windows Updates:
- Click on the Start menu and select Settings.
- Navigate to Update & Security.
- Select Windows Update and click on Check for updates.
- For Software Updates:
- Open Mavis Beacon Teaches Typing.
- Look for an option in the menu labeled Check for Updates.
- Follow the prompts to install any available updates.
- For Driver Updates:
- Right-click on the Start button and select Device Manager.
- Expand the categories to find the device you need to update.
- Right-click on the device and select Update Driver.
Once you’ve checked for updates, the next step is to install them. Here are some tips to ensure a smooth installation process:
1. Always back up important data before installing updates.2. Ensure your device is plugged into a power source to prevent shutdown during the update.3. Restart your computer after the installation to complete the process.
By following these steps, you can minimize the chances of encountering issues after an update. It’s also worth noting that some updates may require you to restart your computer multiple times, so patience is key.
In addition to keeping your software updated, it’s essential to stay informed about new releases and updates from the software developers. Subscribing to newsletters or following official social media accounts can help you stay in the loop. This proactive approach not only helps you avoid compatibility issues but also enhances your overall user experience.
In conclusion, regularly updating your software and drivers is a critical practice that can save you from a multitude of problems down the line. By following the steps outlined above, you can ensure that your Mavis Beacon Teaches Typing software remains functional and compatible with Windows 11. Remember, in the fast-paced world of technology, staying updated is not just an option; it’s a necessity for a smooth, efficient computing experience.
Running Compatibility Troubleshooter
Many users have experienced the frustration of software not functioning as expected after upgrading to Windows 11, and one common issue is with Mavis Beacon Teaches Typing not being recognized by the operating system. This situation can be particularly disheartening for those relying on this program to enhance their typing skills. Fortunately, Windows 11 includes a built-in compatibility troubleshooter that can assist in resolving these issues effectively. In this article, we will explore how to access and utilize this tool, along with some additional steps that can help restore the functionality of Mavis Beacon.
The compatibility troubleshooter is a feature designed to help users diagnose and resolve issues with applications that may not function correctly on newer versions of Windows. When software fails to run as expected, it can often be attributed to compatibility issues stemming from differences in the operating system architecture or outdated drivers.
To access the compatibility troubleshooter, follow these simple steps:
- Right-click on the Mavis Beacon Teaches Typing shortcut or executable file.
- Select Properties from the context menu.
- Navigate to the Compatibility tab.
- Click on the Run compatibility troubleshooter button.
Upon launching the troubleshooter, Windows will automatically detect any compatibility issues and suggest settings that may help the software run more smoothly. This process is not only user-friendly but also highly effective in addressing common problems.
The compatibility troubleshooter employs a series of diagnostic tests to identify potential conflicts. It checks for several factors, including:
- Operating system compatibility
- Driver updates
- Previous settings that may have worked with older versions of Windows
After running the troubleshooter, users may be prompted to test the program with recommended settings. It’s advisable to take note of any changes made, as this can help in understanding what adjustments resolved the issue.
In some cases, the troubleshooter may not fully resolve the problem. If this occurs, users can manually adjust compatibility settings. For instance, selecting an earlier version of Windows (like Windows 7 or 8) from the compatibility mode dropdown can sometimes yield positive results. Additionally, enabling the Run this program as an administrator option can also help, particularly for applications that require elevated permissions.
If the compatibility troubleshooter does not resolve the issue, there are several other strategies users can employ:
- Check for Software Updates: Ensure that both Windows and Mavis Beacon are up to date. Software developers often release patches that enhance compatibility with new operating systems.
- Update Drivers: Outdated drivers can lead to significant issues. Users should visit the manufacturer’s website to download the latest drivers for their hardware.
- Reinstall the Application: As a last resort, uninstalling and then reinstalling Mavis Beacon can sometimes restore its functionality. Be sure to back up any progress or data before doing so.
In conclusion, while encountering issues with Mavis Beacon Teaches Typing on Windows 11 can be frustrating, the built-in compatibility troubleshooter offers a straightforward solution. By following the steps outlined above, users can effectively diagnose and resolve many common problems. Additionally, staying proactive with software updates and driver management can help ensure a smoother experience moving forward. Remember, technology is ever-evolving, and adapting to these changes is key to maintaining a seamless typing practice.
![]()
Reinstalling Mavis Beacon: A Last Resort
When faced with persistent issues in Mavis Beacon Teaches Typing, particularly after upgrading to Windows 11, a clean reinstallation may be the last resort for many users. This can be a daunting task, especially for those who have invested significant time in honing their typing skills. However, understanding the steps involved can turn this process into a manageable and straightforward experience.
Before diving into the reinstallation process, it’s essential to comprehend why this step might be necessary. Users often encounter various problems such as software crashes, unresponsive features, or error messages indicating that the ROM is not recognized. These issues can stem from a variety of sources, including outdated software, corrupted files, or conflicts with the new operating system. A clean reinstall can effectively eliminate these underlying problems and restore functionality.
Imagine you’ve been diligently practicing your typing skills, only to be met with frustration when the program fails to launch. This scenario is not uncommon among users who have recently upgraded to Windows 11. The excitement of a new operating system can quickly turn to disappointment when familiar software doesn’t work as expected. Thus, reinstalling Mavis Beacon becomes not just a technical fix, but a necessary step to reclaim the joy of typing practice.
To ensure a smooth reinstallation of Mavis Beacon, follow these detailed steps:
- Backup Your Data: Before you begin, it’s crucial to save your progress. This may include your typing statistics, custom lessons, or any personalized settings. Look for an option within the software to export or save your data. If this isn’t available, consider taking screenshots of your settings or writing them down.
- Uninstall the Current Version: Navigate to your computer’s Control Panel and find the “Programs and Features” section. Locate Mavis Beacon Teaches Typing in the list, right-click on it, and select “Uninstall.” Follow the prompts to remove the software completely. This step is vital to prevent any remnants of the old installation from causing issues.
- Download the Latest Version: Visit the official Mavis Beacon website or a trusted software distribution platform to download the latest version of the program. Ensure that you are downloading the version compatible with Windows 11 to avoid future conflicts.
- Install the Software: Once the download is complete, open the installer and follow the on-screen instructions. During installation, pay attention to any options that allow you to customize your installation settings, such as choosing where to install the software.
- Restore Your Data: After installation, import your previously backed-up data. This step will help you regain your progress and settings, allowing you to continue your typing journey without starting from scratch.
By following these steps, users can ensure that Mavis Beacon is set up correctly and ready for use. A clean installation not only resolves existing issues but also provides an opportunity to start fresh with a well-functioning program.
While reinstalling Mavis Beacon, there are a few common pitfalls that users should be aware of:
- Neglecting Backups: Failing to back up your data can lead to irreversible loss of progress. Always take the time to save your work before uninstalling.
- Downloading from Unreliable Sources: Ensure that you download the software from official or reputable websites to avoid malware or outdated versions.
- Skipping Software Updates: After reinstalling, check for any updates or patches that may improve performance or compatibility with Windows 11.
By being mindful of these potential pitfalls, users can streamline their reinstallation experience and minimize the risk of encountering further issues.
In conclusion, while reinstalling Mavis Beacon Teaches Typing may seem like a daunting task, it can often be the key to resolving persistent issues and regaining access to a valuable learning tool. With careful preparation, a clear understanding of the process, and attention to detail, users can navigate this challenge with confidence. Remember, technology can be frustrating at times, but with patience and the right approach, you can turn obstacles into opportunities for improvement.
Backing Up Your Data
In the digital age, where our progress and achievements are often encapsulated in bytes and pixels, the importance of backing up data cannot be overstated. This is especially true when it comes to software like Mavis Beacon Teaches Typing, where every lesson learned and every word typed contributes to your overall growth as a typist. Before embarking on the journey of reinstalling this beloved program, it’s vital to ensure that all your hard work is preserved. This section provides practical tips and insights to help you safely save your progress, ensuring that you can return to your typing journey without missing a beat.
Imagine spending hours mastering the art of typing, only to lose all your progress due to an unexpected software issue. This scenario is all too familiar for many users. The emotional toll of losing valuable data can be disheartening. Therefore, taking the necessary steps to back up your data before reinstalling Mavis Beacon is not just a precaution; it’s a lifeline for your typing journey.
Backing up your data can be likened to having an insurance policy for your hard work. It protects you from unforeseen circumstances, such as software crashes or system updates that may render your current setup unusable. By implementing a robust backup strategy, you can ensure that your progress remains intact, allowing you to focus on improving your skills rather than worrying about lost data.
To effectively back up your data, consider the following steps:
- Identify Your Data: Start by determining what data needs to be backed up. This may include saved progress files, user settings, and any custom lessons you’ve created.
- Choose Your Backup Method: There are various methods to back up your data, including:
- Cloud Storage: Services like Google Drive or Dropbox allow you to store files securely online, accessible from anywhere.
- External Hard Drives: For those who prefer a physical backup, using an external hard drive can provide a reliable solution.
- USB Flash Drives: A portable option for quick backups, USB drives can be easily stored and transported.
- Execute the Backup: Once you’ve chosen your method, carefully follow the instructions to back up your data. Ensure that all necessary files are copied and verify that the backup is complete.
- Test Your Backup: After backing up, it’s essential to test the backup to ensure that the data is accessible and intact. Open a few files to confirm that everything is in order.
Many operating systems offer built-in backup features that can simplify the process. For instance, Windows users can take advantage of the File History feature, which automatically backs up selected files to an external drive or network location. By enabling this feature, you can ensure that your Mavis Beacon progress is continuously saved without the need for manual intervention.
Additionally, consider utilizing software solutions that specialize in data backup. Programs like Acronis True Image or EaseUS Todo Backup provide user-friendly interfaces and advanced features that can automate the backup process, making it easier to safeguard your data.
As you prepare to reinstall Mavis Beacon, remember that the goal is not only to restore functionality but also to protect the valuable progress you’ve made. Taking the time to back up your data is an investment in your future typing endeavors. Whether you’re a novice typist or a seasoned pro, ensuring that your achievements are secure will allow you to approach the reinstallation process with confidence and peace of mind.
In conclusion, backing up your data is a crucial step that should never be overlooked. By following the outlined steps and utilizing available tools, you can safeguard your progress and ensure that your experience with Mavis Beacon remains enjoyable and productive. After all, your journey to becoming a proficient typist deserves to continue without interruption.
Reinstallation Steps
For users facing issues with Mavis Beacon Teaches Typing on Windows 11, the frustration can be palpable. Many have experienced the software not recognizing the ROM, leading to a significant interruption in their typing practice. Fortunately, a systematic approach to uninstalling and reinstalling Mavis Beacon can often restore its functionality. This guide will provide clear, step-by-step instructions to help you navigate the process smoothly.
Before diving into the reinstallation, it’s crucial to properly uninstall the existing version of Mavis Beacon. This ensures that any corrupt files or settings that may be causing issues are completely removed. Here’s how to do it:
- Access the Control Panel: Click on the Start menu, type in Control Panel, and press Enter.
- Navigate to Programs: In the Control Panel, click on Programs and then Programs and Features.
- Find Mavis Beacon: Scroll through the list of installed programs to locate Mavis Beacon Teaches Typing.
- Uninstall: Right-click on the program and select Uninstall. Follow any prompts that appear to complete the process.
Once uninstalled, it’s wise to restart your computer. This step helps in clearing any residual files that might interfere with the fresh installation.
Now that the old version is gone, we can proceed with the reinstallation:
- Download the Installer: Visit the official Mavis Beacon website or a trusted source to download the latest version of the software. Ensure that it’s compatible with Windows 11.
- Run the Installer: Locate the downloaded file, usually in your Downloads folder. Double-click the installer to begin the installation process.
- Follow Installation Prompts: The installation wizard will guide you through the necessary steps. Make sure to read each prompt carefully and select your preferences.
- Complete the Installation: Once the installation is complete, you may be prompted to restart your computer again. This ensures that all changes take effect properly.
After the system restarts, launch Mavis Beacon to check if the issues have been resolved. If everything is functioning correctly, you can start your typing practice afresh!
It’s essential to keep your software up to date to avoid similar issues in the future. Regularly check for updates from within the program or the official website. Additionally, consider these tips:
- Monitor Windows Updates: Ensure your operating system is updated, as compatibility issues can arise from outdated system files.
- Backup Your Data: Regularly back up your typing progress and settings to avoid losing valuable data during any troubleshooting process.
- Engage with the Community: Join online forums or user groups dedicated to Mavis Beacon. Engaging with fellow users can provide insights and solutions that may not be readily available through official channels.
In conclusion, while encountering issues with Mavis Beacon on Windows 11 can be disheartening, following the uninstallation and reinstallation steps outlined above can often restore its functionality. Remember, technology can sometimes be unpredictable, but with a bit of patience and the right approach, you can get back to improving your typing skills in no time. If problems persist, don’t hesitate to reach out to customer support or explore community forums for additional help.
![]()
Seeking Help from the Community
In the realm of troubleshooting software issues, the online community stands as a beacon of support for users facing challenges, particularly with applications like Mavis Beacon Teaches Typing. For many, the transition to Windows 11 has been fraught with complications, and finding effective solutions can feel daunting. However, tapping into the collective knowledge of forums and user groups can be a game-changer. These platforms not only offer solutions but also foster a sense of camaraderie among users who share similar struggles.
Online forums dedicated to Mavis Beacon are treasure troves of information. Users often share their experiences, solutions, and even workarounds for common problems. For instance, one user recounted how a simple tweak in the settings resolved their issue with the software not recognizing the ROM on Windows 11. This kind of shared knowledge can save hours of frustration and trial-and-error.
Moreover, the engagement in these forums allows users to ask specific questions and receive tailored responses. Whether you’re dealing with unexpected error messages or software crashes, posting your issue can lead to insights that official documentation might not cover. It’s like having a group of friends who have been through the same ordeal, ready to lend a helping hand.
In addition to forums, user groups offer a more interactive experience. These groups often host discussions, webinars, or even live Q&A sessions where users can directly interact with experts and seasoned users. Imagine being able to ask a question and get an immediate response from someone who has successfully navigated the same problem. This real-time interaction can be incredibly beneficial, especially when dealing with software compatibility issues.
Furthermore, user groups often have a wealth of resources at their disposal, including guides, video tutorials, and troubleshooting checklists. For example, a member may share a detailed step-by-step video on how to run the compatibility troubleshooter in Windows 11, making the process much easier for those who are less tech-savvy.
While the community can be a fantastic resource, there may be times when you need to escalate your issue further. In such cases, contacting customer support can be the next best step. When reaching out, it’s crucial to provide as much detail as possible about the problem you’re experiencing. This includes the version of Mavis Beacon you’re using, the specific error messages you’ve encountered, and the steps you’ve already taken to resolve the issue.
To enhance your communication with customer support, consider keeping a log of your troubleshooting efforts. This not only shows that you’ve made an effort to resolve the issue but also helps the support team pinpoint the problem more quickly. A well-documented account of your issue can lead to faster resolutions and less back-and-forth communication.
Additionally, many companies now offer support through social media channels, which can be a more immediate way to get help. Engaging with customer support on platforms like Twitter or Facebook can sometimes yield quicker responses, as companies are keen to maintain their public image.
In conclusion, the online community surrounding Mavis Beacon Teaches Typing is an invaluable resource for troubleshooting and support. By actively participating in forums and user groups, you can gain insights, share experiences, and find solutions that may not be readily available elsewhere. Whether you’re seeking advice from fellow users or reaching out to customer support, remember that you’re not alone in this journey. Embrace the collective wisdom of the community, and you’ll likely find the answers you need to get back to your typing practice with confidence.
Online Forums and Support Groups
Engaging with fellow users can be a game changer when it comes to troubleshooting software issues, particularly with programs like Mavis Beacon Teaches Typing not being recognized by Windows 11. Often, official documentation may fall short in addressing specific user experiences or unique problems. However, the collective knowledge found in online forums and support groups can provide invaluable insights, solutions, and a sense of community that can make the troubleshooting process less daunting.
When faced with technical challenges, it’s common to feel isolated, especially if you’re struggling to get a beloved program like Mavis Beacon to function properly on a new operating system. The frustration of error messages or software crashes can be overwhelming. However, by reaching out to others who have faced similar issues, you can uncover solutions that might not be documented anywhere else. Users often share their personal experiences, offering practical tips that have worked for them.
For instance, one user might share how they resolved a specific error by adjusting their system settings or updating a driver that was causing a conflict. Another might provide insights on how to effectively use the built-in compatibility troubleshooter in Windows 11, which can save time and effort. These shared experiences not only help in solving the immediate problem but also foster a sense of camaraderie among users who understand the challenges of navigating new technology.
To maximize the benefits of community engagement, it’s important to find the right platforms. There are numerous online forums and social media groups dedicated to Mavis Beacon Teaches Typing and similar educational software. Websites like Reddit, specialized tech forums, and Facebook groups can be excellent resources. Look for communities that are active, where users frequently post updates and solutions. A quick search can yield several options:
| Platform | Description | Link |
|---|---|---|
| A community-driven platform where users share experiences and solutions. | Visit Reddit | |
| Facebook Groups | Dedicated groups where users can post questions and share tips. | Join Facebook Group |
| Tech Support Forums | Forums focused on software troubleshooting and user experiences. | Visit Tech Support Forum |
Once you find a suitable forum, don’t hesitate to introduce yourself and ask questions. Most communities are welcoming and eager to help newcomers. When you share your issue, be as detailed as possible, including any error messages you’ve encountered and the steps you’ve already tried. This will help others provide more accurate and helpful responses.
Engaging with fellow users goes beyond just finding solutions. It allows you to build connections with others who share your interests and challenges. You might find yourself developing friendships with people who are also passionate about typing software or education technology. Sharing your journey, whether it’s troubleshooting Mavis Beacon or discussing new typing techniques, can enrich your experience and encourage others in the community.
Moreover, as you gain insights and solutions from others, consider giving back to the community. If you discover a fix that works for you, share it! Your contribution could help someone else facing the same issue. This cycle of sharing knowledge not only strengthens the community but also enhances your own understanding of the software and its intricacies.
In conclusion, while official documentation is an essential resource, the real-time support and shared experiences found in online forums and support groups can provide a depth of understanding and practical solutions that official channels often lack. Embrace the opportunity to connect with fellow users, share your challenges, and learn from each other. In doing so, you’ll not only resolve your issues with Mavis Beacon on Windows 11 but also become part of a supportive community that values collaboration and shared learning.
Contacting Customer Support
When technology fails us, it can be incredibly frustrating, especially when software we rely on, like Mavis Beacon Teaches Typing, suddenly becomes unresponsive or unrecognized by our operating systems. Many users transitioning to Windows 11 have reported issues with this beloved typing tutor, leading to a collective sense of bewilderment. If you find yourself in this situation, you may need to reach out to customer support for assistance. This section will guide you on how to effectively communicate your concerns to get the help you need.
When contacting customer support, clarity is paramount. Imagine you’re a detective trying to solve a mystery: the more details you provide, the easier it is for the support team to assist you. Start by gathering all relevant information about your issue. This includes:
- Software Version: Know which version of Mavis Beacon you are using.
- Operating System: Be clear that you are using Windows 11.
- Error Messages: Take note of any error messages that appear.
- Steps Taken: List any troubleshooting steps you have already tried.
By compiling this information, you create a comprehensive picture of your issue, which can significantly expedite the support process. Remember, the more organized you are, the more likely you are to receive effective assistance.
Once you have your information ready, it’s time to craft your message to customer support. Here are some tips to make your communication more effective:
1. **Be Polite:** A courteous tone can go a long way. A simple "Hello, I hope you are well" can set a positive tone for your interaction.2. **Be Concise:** Get straight to the point. Explain your issue clearly and succinctly.3. **Include Details:** Use the information you gathered earlier to provide context. For example, "I am using Mavis Beacon version X on Windows 11, and I receive the error message 'ROM not recognized' when I try to launch the program."4. **Ask for Help:** End your message with a clear request for assistance, such as "Could you please help me resolve this issue?"
Here’s an example of how your message could look:
Subject: Assistance Required for Mavis Beacon on Windows 11Hello,I hope you are well. I am reaching out for assistance with Mavis Beacon Teaches Typing. I am currently using version X on Windows 11, and I am encountering an issue where the program reports that the ROM is not recognized. I have tried updating my drivers and running the compatibility troubleshooter, but the problem persists.Could you please help me resolve this issue? Thank you for your time.Best regards,[Your Name]
After sending your request, patience is key. However, if you do not receive a response within a reasonable timeframe, it’s acceptable to follow up. A polite reminder can help ensure your issue remains on their radar. In your follow-up, you might say:
Subject: Follow-Up on Mavis Beacon Support RequestHello,I hope this message finds you well. I am following up on my previous request regarding the Mavis Beacon issue I am experiencing. I would appreciate any updates you might have.Thank you for your assistance.Best regards,[Your Name]
By maintaining a respectful and professional tone, you increase your chances of receiving a prompt and helpful response. Remember, customer support representatives are there to help you, and treating them with kindness can foster a more productive interaction.
In conclusion, while dealing with software issues can be daunting, effective communication with customer support can alleviate much of the stress. By providing clear, detailed information and maintaining a courteous tone, you can navigate the support process more smoothly. And who knows? You might even find a little camaraderie with the support team as you both work to solve the mystery of your unrecognized Mavis Beacon software.
![]()
Future-proofing Your Typing Software
As technology rapidly advances, the importance of ensuring that your typing software remains compatible with new operating systems cannot be overstated. Many users have faced the frustration of outdated applications that no longer function properly after an upgrade. This situation not only disrupts learning but can also hinder overall productivity. Therefore, selecting future-proof software solutions is essential for a seamless experience. In this article, we’ll explore practical tips and strategies to help you choose typing software that will stand the test of time.
When considering typing software, it’s crucial to recognize the compatibility challenges that often arise with new operating systems. For instance, many users of Mavis Beacon Teaches Typing found themselves in a bind when they upgraded to Windows 11. The software, once a reliable tool for honing typing skills, suddenly became unresponsive or displayed error messages. This scenario paints a clear picture of why compatibility is a top priority.
Common symptoms of compatibility issues include unexpected error messages, software freezing, or even crashing. For example, a user might encounter a message stating that the ROM cannot be found, leaving them puzzled and frustrated. These issues not only disrupt the learning process but also lead to wasted time and effort. Thus, understanding the technical underpinnings of these problems is essential for effective troubleshooting.
When selecting typing software, the first step is to assess its compatibility with current and future operating systems. Here are some key factors to consider:
- Research Software Updates: Look for software that is regularly updated by its developers. Frequent updates often indicate that the company is committed to maintaining compatibility with the latest technology.
- Read User Reviews: Feedback from other users can provide valuable insights into how well the software performs across different operating systems. Pay attention to comments regarding recent updates and compatibility.
- Check System Requirements: Ensure that the software meets the minimum system requirements for your operating system. This information is typically available on the software’s official website.
Additionally, consider the longevity of the software. Some programs have been around for decades, while others are relatively new. Established software often has a proven track record of compatibility, while newer options may still be working out bugs. For example, if you’re considering a cloud-based typing program, ensure it has strong customer support and a history of adapting to new technologies.
After selecting the right typing software, regular maintenance becomes vital. Just as you would update your operating system, keeping your typing software up to date can prevent many issues from arising. This proactive approach helps in identifying and resolving potential compatibility problems before they escalate.
To maintain your software effectively, consider the following steps:
1. Enable automatic updates if available.2. Regularly check for updates manually.3. Backup your data frequently to avoid loss during updates.
Moreover, having a backup of your progress is essential. Before making any significant changes, such as reinstalling the software or upgrading your operating system, ensure that you have saved your work. This precaution can save you from losing valuable data and progress.
In addition to updates, engage with the software community. Online forums and support groups can be excellent resources for troubleshooting and sharing experiences. Users often share tips and tricks that can help you navigate compatibility issues more effectively. If problems persist, don’t hesitate to reach out to customer support for assistance.
In conclusion, future-proofing your typing software is an investment in your productivity and learning experience. By choosing compatible software, maintaining it regularly, and engaging with the community, you can ensure that your typing practice remains uninterrupted, regardless of technological advancements. Remember, technology may evolve, but with the right tools and strategies, you can stay ahead of the curve.
Choosing Compatible Software
In the rapidly evolving world of technology, ensuring that your software remains compatible with current and future operating systems is essential. Many users have faced the frustrating reality of software, like Mavis Beacon Teaches Typing, becoming obsolete after an operating system upgrade. This situation often arises when users fail to consider compatibility during their software choices. By understanding these compatibility issues early on, users can avoid unnecessary headaches and enjoy a seamless typing experience.
Imagine you’ve just upgraded to Windows 11, excited about its sleek interface and new features, only to find that your beloved typing program, Mavis Beacon, is no longer recognized. This scenario is all too common and can be disheartening. Compatibility issues often arise due to outdated software that hasn’t been updated to meet the requirements of the new operating system. Additionally, conflicts with drivers can further exacerbate these problems, leading to software crashes or error messages that leave users feeling perplexed.
To truly grasp the significance of compatibility, consider this: software is like a puzzle piece that needs to fit perfectly within the larger picture of your operating system. If the piece is outdated or has been altered, it simply won’t fit, resulting in frustration and lost productivity. This is why understanding the compatibility of new typing programs with both current and future operating systems is paramount.
As users embark on the journey of selecting new typing software, there are several practical steps they can take to ensure compatibility:
- Research Before You Buy: Before purchasing any typing program, take the time to read reviews and check the software’s specifications. Look for mentions of compatibility with the latest operating systems.
- Check for Updates: Once you’ve installed the software, regularly check for updates. Software developers frequently release patches that enhance compatibility with newer operating systems.
- Utilize Compatibility Mode: If you encounter issues, try running the software in compatibility mode. This feature allows older programs to function on newer systems by mimicking the environment of an earlier operating system.
These steps may seem straightforward, but they can save users from the frustration of software that no longer works as intended. By being proactive, users can enjoy their typing programs without the looming threat of incompatibility.
As technology continues to advance, it’s wise to consider future-proofing your typing software. This means selecting programs that are not only compatible with current systems but also adaptable to future updates. Here are some tips to help you make informed decisions:
| Criteria | Importance | Recommended Action |
|---|---|---|
| Software Updates | High | Choose software with a history of regular updates |
| User Reviews | Medium | Read user feedback regarding compatibility |
| Technical Support | High | Opt for programs with accessible customer support |
By focusing on these criteria, users can select typing software that will stand the test of time, minimizing the risk of encountering compatibility issues down the line.
In conclusion, navigating the landscape of typing software requires diligence and foresight. By prioritizing compatibility and taking proactive measures, users can enhance their typing experience and avoid the frustrations that often accompany software upgrades. As technology continues to evolve, those who stay informed and adaptable will find themselves reaping the rewards of a smooth and productive typing journey.
Regular Maintenance and Updates
In today’s fast-paced digital landscape, the significance of regular software maintenance and updates cannot be overstated. Many users, especially those utilizing typing programs like Mavis Beacon Teaches Typing, often overlook this crucial aspect, leading to frustrating compatibility issues, especially when transitioning to newer operating systems such as Windows 11. This article explores the importance of proactive management of typing software, offering insights into how regular upkeep can prevent potential problems while ensuring a smooth and efficient typing experience.
Imagine you’ve just upgraded your computer to Windows 11, eager to enhance your typing skills with Mavis Beacon. However, instead of seamless functionality, you’re greeted by error messages and software crashes. This scenario is all too common and often stems from outdated software. Regular maintenance is akin to regular health check-ups; it allows you to identify and address issues before they escalate into significant problems.
Consider the following table that outlines the benefits of maintaining and updating your software:
| Benefits | Description |
|---|---|
| Improved Compatibility | Ensures that your software works seamlessly with new operating systems. |
| Enhanced Security | Regular updates protect against vulnerabilities and security threats. |
| Better Performance | Updates often include performance enhancements that make software run more smoothly. |
| Access to New Features | Staying updated allows users to benefit from new functionalities and improvements. |
Proactive management involves more than just clicking “update” when prompted. It requires a strategy. For instance, setting a reminder to check for updates weekly or monthly can be an effective way to ensure your software remains current. Additionally, many typing programs, including Mavis Beacon, provide notifications for available updates. Ignoring these notifications can lead to compatibility issues, especially when major operating systems release updates.
Furthermore, engaging with user communities can be incredibly beneficial. Many users share their experiences and solutions on forums dedicated to typing software. By participating in these discussions, you not only gain insights into common issues but also learn about the best practices for maintaining your software. This sense of community can provide support and encouragement, making the process of learning to type both enjoyable and effective.
Neglecting software updates can lead to a myriad of problems. For example, a friend of mine, an avid user of Mavis Beacon, faced significant challenges when he upgraded to Windows 11. He was excited to explore the new features but quickly became frustrated when the software failed to recognize the ROM. After several hours of troubleshooting and searching online forums, he discovered that his version of Mavis Beacon was outdated. A quick update resolved the issue, but not without a considerable waste of time and effort.
This personal anecdote underscores the importance of not just regular updates, but also the need for awareness regarding the software you are using. Keeping track of your software versions and knowing when to upgrade can save you from similar headaches.
In conclusion, regular maintenance and updates of typing programs are essential for a smooth and efficient user experience. By adopting a proactive approach, you can avoid compatibility issues, enhance security, and ensure that you are making the most of your software. Remember, taking care of your typing software is not just about fixing problems; it’s about optimizing your learning experience and ensuring that you are equipped with the best tools for success.
![]()
Final Thoughts on Mavis Beacon and Windows 11
As technology advances, users often find themselves grappling with compatibility issues, particularly when upgrading operating systems. One such challenge has emerged with the popular typing software, Mavis Beacon Teaches Typing, which many users have reported not being recognized by Windows 11. This situation can lead to frustration, disrupting typing practice and learning. However, with the right strategies, users can overcome these hurdles and regain their seamless typing experience. This article reflects on the adaptability required in technology, emphasizing the importance of finding effective solutions to ensure that users can continue to develop their typing skills without interruption.
When Windows 11 was released, many users were excited to explore its new features and enhancements. However, for those relying on Mavis Beacon Teaches Typing, the transition was not as smooth. The software, a staple in typing education for decades, encountered recognition issues that left users puzzled. The primary reasons behind this problem often stem from outdated software or conflicts with drivers. These technical barriers can hinder the program from functioning correctly, leaving users unable to access their lessons or track their progress.
Imagine sitting down to practice your typing skills only to be met with error messages and crashes. This experience can be incredibly disheartening, especially for students or professionals who depend on consistent practice to improve their skills. Understanding the technical reasons behind these issues is crucial for users looking to resolve them effectively.
Recognizing the symptoms of Mavis Beacon’s incompatibility with Windows 11 can be the first step toward finding a solution. Common indicators include:
- Error Messages: Users may encounter cryptic notifications indicating that the ROM cannot be found. These messages often lack clarity, making troubleshooting more challenging.
- Software Crashes: Frequent freezing or crashing during use not only disrupts practice sessions but can also lead to data loss, compounding user frustration.
- Inability to Save Progress: A critical feature of Mavis Beacon is the ability to track and save progress, which is often compromised when the software is not recognized by the operating system.
By pinpointing these symptoms, users can better understand the underlying issues and take appropriate action to rectify them.
Fortunately, there are several practical solutions that can help restore functionality to Mavis Beacon on Windows 11. Here are some effective strategies:
1. Update Drivers and Software: - Check for updates regularly to ensure that your system and software are compatible. Outdated drivers are a common cause of software recognition issues. 2. Run Compatibility Troubleshooter: - Windows 11 includes a built-in compatibility troubleshooter that can automatically detect and fix issues. Access this tool by right-clicking on the Mavis Beacon icon and selecting "Troubleshoot compatibility." 3. Reinstall Mavis Beacon: - If all else fails, consider uninstalling and reinstalling the software. Ensure to back up any important data before proceeding with this step.
Each of these solutions can help users regain access to their typing lessons and continue their practice without significant interruptions.
Moreover, engaging with the online community can provide additional support. Forums and user groups dedicated to Mavis Beacon can offer insights and solutions that may not be readily available in official documentation. Sharing experiences with fellow users can lead to discovering alternative fixes or workarounds that others have successfully implemented.
If problems persist, reaching out to customer support may be necessary. When contacting support, providing detailed information about the issue can lead to more effective assistance. Include specifics about error messages, symptoms, and any steps already taken to troubleshoot the problem.
As we look toward the future, it is essential to consider how to future-proof your typing software. Choosing programs that are designed with compatibility in mind can save users from similar frustrations down the line. Regular maintenance and updates are crucial; proactively managing your typing software can prevent many issues from arising and ensure a smooth experience as technology evolves.
In conclusion, navigating the compatibility issues between Mavis Beacon Teaches Typing and Windows 11 can be challenging, but it is not insurmountable. By understanding the technical reasons behind these problems, identifying symptoms, and implementing practical solutions, users can enjoy a seamless typing experience. The adaptability required in technology is a reminder that while challenges may arise, there are always pathways to overcome them, enabling users to continue their journey toward typing proficiency.
Frequently Asked Questions
- What should I do if Mavis Beacon is not recognized by Windows 11?
If Mavis Beacon is not recognized, first try updating your drivers and software. You can also run the built-in compatibility troubleshooter in Windows 11 to help resolve the issue. If these steps don’t work, consider reinstalling the software.
- Why does Mavis Beacon show error messages on Windows 11?
Error messages typically indicate that the software is incompatible or that there are driver conflicts. These issues often arise when upgrading to Windows 11, so checking for updates and running troubleshooting tools can help.
- How can I back up my data before reinstalling Mavis Beacon?
To back up your data, locate the folder where Mavis Beacon stores your progress files, usually found in the program’s directory or in your Documents folder. Copy these files to a safe location, such as an external drive or cloud storage, before proceeding with the reinstallation.
- Is there a way to prevent future compatibility issues?
Yes! Regularly updating your software and drivers can help prevent many compatibility issues. Additionally, when choosing new typing programs, look for those that are known to be compatible with current and future operating systems.
- Where can I find support for Mavis Beacon issues?
You can find support through online forums and user groups dedicated to Mavis Beacon. Engaging with the community can provide valuable insights and solutions. If issues persist, contacting customer support directly is also a good option.