Many Windows 11 users have encountered a perplexing issue: their PCs hibernate instead of entering sleep mode. This behavior can be frustrating, especially when you expect your device to pause activity quickly while conserving energy. Understanding the nuances between these two power-saving states is essential for enhancing your computing experience. In this article, we will explore the differences between sleep and hibernate modes, delve into the common reasons behind this issue, and provide practical solutions to help you regain control over your PC’s power settings.
To address the problem effectively, it’s crucial to understand the fundamental differences between sleep and hibernate modes. When your PC goes into sleep mode, it enters a low-power state, maintaining your session in RAM. This allows for a quick resume, as everything is still in memory, ready for you to pick up right where you left off. Conversely, hibernate mode saves your session to the hard drive and completely powers down the system, which takes longer to resume but is more energy-efficient for extended periods of inactivity.
Several factors can lead to your PC defaulting to hibernation rather than sleep. These may include:
- Power Settings: Incorrect configurations in your power settings can cause unexpected behavior, such as hibernating instead of sleeping.
- Driver Issues: Outdated or incompatible drivers can disrupt the functionality of sleep mode, leading the system to hibernate as a fallback.
- BIOS Settings: Sometimes, the BIOS settings can dictate how your PC manages power, impacting sleep and hibernation modes.
Your power settings play a pivotal role in determining whether your PC sleeps or hibernates. Here’s a step-by-step guide to accessing and modifying these settings:
1. Open the Control Panel or Settings app.2. Navigate to "Power Options."3. Click on "Change plan settings" next to your selected power plan.4. Select "Change advanced power settings."5. Expand the "Sleep" section to adjust the timers for sleep and hibernation.
By fine-tuning these settings, you can control how long your PC waits before entering sleep or hibernation, ensuring it aligns with your preferences.
Keeping your system drivers updated is crucial for smooth operation. Outdated drivers can lead to significant issues, including the sleep vs. hibernate dilemma. Here are some tips for updating your drivers:
- Using Device Manager: Access Device Manager, right-click on your devices, and select “Update driver” to check for updates.
- Manufacturer’s Website: Visit your hardware manufacturer’s website to download the latest drivers and firmware updates directly.
Regular updates not only enhance performance but also ensure that your hardware communicates effectively with Windows 11, minimizing the chances of hibernation issues.
If the problem persists, the next step is to delve into your BIOS settings. Accessing the BIOS during boot can reveal various power management options. Familiarizing yourself with these settings may help rectify issues related to hibernation:
1. Restart your PC and press the designated key (usually F2, DEL, or ESC) to enter BIOS setup.2. Look for power management settings, often found under "Advanced" or "Power" tabs.3. Adjust the settings related to sleep and hibernation as needed.
Sometimes, just a small tweak in the BIOS can lead to significant improvements in how your PC manages power.
Windows 11 comes equipped with a built-in Power Troubleshooter, an invaluable tool for diagnosing and fixing issues related to sleep and hibernation. Here’s how to run it:
1. Open Settings and navigate to "Update & Security."2. Select "Troubleshoot" from the left pane.3. Click on "Additional troubleshooters."4. Find and run the "Power" troubleshooter.
This tool guides you through identifying and resolving power-related problems, potentially restoring your PC’s ability to sleep properly. Understanding the results from the troubleshooter can help you take appropriate action, whether it involves adjusting settings or updating drivers.
In conclusion, navigating the complexities of sleep and hibernation modes in Windows 11 requires a comprehensive understanding of your system’s settings and configurations. By exploring power options, updating drivers, adjusting BIOS settings, and utilizing built-in troubleshooters, you can significantly enhance your computing experience. Don’t let unexpected hibernation disrupt your workflow; take control of your PC’s power management today!

Understanding Sleep vs. Hibernate
When it comes to managing power on your Windows 11 PC, understanding the distinct functionalities of sleep and hibernate modes is essential. Both modes are designed to save energy and provide convenience, yet they operate differently and serve unique purposes. If you’ve ever found yourself frustrated when your computer hibernates instead of sleeping, you’re not alone. This article will explore the differences between these two modes, helping you to optimize your device’s power management and enhance your overall computing experience.
Sleep mode is akin to pressing the pause button on your favorite movie. It allows your computer to enter a low-power state while keeping your session active, so you can quickly resume your work without losing any progress. In contrast, hibernate mode is like saving your game and shutting it down completely. It saves your current session to the hard drive and powers off the computer, which is beneficial for longer periods of inactivity, as it consumes even less power than sleep mode.
Understanding these differences is crucial for optimizing your power settings. For instance, if you often step away from your desk for short breaks, sleep mode is ideal. However, if you’re leaving for the day or longer, hibernation is more efficient. Knowing when to use each mode can help you balance performance and energy consumption.
There are several reasons why your Windows 11 PC might default to hibernation instead of entering sleep mode. One common culprit is the configuration of your power settings. If these settings are misconfigured, your device may not behave as expected. For example, if the sleep timer is set too high, your computer might choose to hibernate instead.
Another factor could be outdated or incompatible drivers. These play a crucial role in how your operating system communicates with your hardware. If your drivers are not up to date, they may cause conflicts that prevent your PC from entering sleep mode. Regularly checking for updates can help mitigate these issues.
Additionally, BIOS settings can significantly impact power management. If certain power management features are disabled in the BIOS, your computer may default to hibernation. Accessing the BIOS setup during boot can reveal various options that dictate how your PC manages power, including sleep and hibernation settings.
To regain control over how your Windows 11 PC manages power, consider the following practical steps:
- Access Power Options: Navigate to the Control Panel or Settings app to find power options. Here, you can customize how your PC handles sleep and hibernation.
- Adjust Sleep and Hibernate Timers: Modify the timers for sleep and hibernation to suit your needs. This can help ensure that your PC behaves according to your preferences.
- Update Your Drivers: Use Device Manager to regularly check for driver updates. Keeping your drivers current can resolve many issues related to sleep functionality.
- Explore BIOS Settings: Enter the BIOS setup during boot and familiarize yourself with the power management options available. Adjust settings to improve sleep functionality.
In addition, utilizing the built-in Windows Power Troubleshooter can assist in diagnosing and fixing issues related to sleep and hibernation. This tool guides you through identifying and resolving power-related problems, potentially restoring your PC’s ability to sleep properly.
Lastly, if you’re looking for more customization, consider third-party power management tools that offer additional features. These tools can help fine-tune your PC’s power settings, allowing you to tailor sleep and hibernation behaviors to your liking.
In conclusion, understanding the nuances between sleep and hibernate modes in Windows 11 is vital for effective power management. By taking the time to explore your settings and make necessary adjustments, you can enhance your computing experience, ensuring that your device operates in a way that best suits your lifestyle. Whether you prefer the quick accessibility of sleep mode or the energy-saving benefits of hibernation, knowing how to manage these settings will empower you to make the most of your Windows 11 PC.

Common Reasons for Hibernation Instead of Sleep
When you sit down to use your Windows 11 PC, you expect it to respond quickly and efficiently, entering sleep mode when you step away. However, many users find themselves puzzled when their machines unexpectedly hibernate instead. This issue can stem from a variety of factors, including hardware settings and software configurations that may require fine-tuning for optimal performance. Understanding the nuances of these settings can help ensure your computer behaves as intended, providing a seamless user experience.
To effectively address the issue of hibernation, it’s vital to grasp the distinctions between sleep and hibernation modes. Sleep mode is designed for quick access; it keeps your current session in memory while using minimal power. Conversely, hibernation saves your session to the hard drive and completely powers down your PC, making it ideal for extended periods of inactivity.
Imagine you’re working on an important project and need to step away for a short break. You’d prefer your PC to sleep, allowing you to return quickly without losing your place. However, if it hibernates instead, you may face delays when resuming your work. Understanding these differences can empower you to make informed adjustments to your system settings.
Your power settings play a pivotal role in determining whether your PC enters sleep mode or hibernation. A misconfigured setting can lead to unexpected behavior, affecting your productivity. To modify your power settings, navigate to the Control Panel or the Settings app, where you can customize how your PC handles sleep and hibernation.
For instance, you can adjust the timers for sleep and hibernation, controlling how long your PC waits before entering these modes. This allows you to tailor the experience to your preferences. If you find your PC hibernating too soon, consider extending the sleep timer. Alternatively, if you often forget to turn off your PC, setting a hibernation timer can help save energy.
Outdated or incompatible drivers can disrupt the sleep functionality of your Windows 11 PC, often leading to hibernation instead. Keeping your drivers updated is essential for smooth operation. Regularly checking for updates through Device Manager can prevent potential conflicts that may cause unintended hibernation.
Additionally, visiting your hardware manufacturer’s website can provide the latest drivers and firmware updates. This ensures your system is equipped with the most current software for optimal performance. Think of it like keeping your car tuned up; regular maintenance helps avoid breakdowns and keeps everything running smoothly.
Sometimes, the root of the problem lies within the BIOS settings. Adjusting these can significantly influence how your PC manages power, including sleep and hibernation modes. Entering the BIOS setup during boot can reveal numerous power management options that may not be accessible through the standard Windows interface.
Familiarizing yourself with these settings can help rectify issues related to hibernation. Within the BIOS, you may find power management settings that dictate how your PC behaves when idle. Tweaking these settings can lead to improved sleep functionality, ensuring your computer responds to your needs as expected.
As you explore these options, remember that making changes in the BIOS can be intimidating. Take your time, and if you’re unsure, consult the user manual or seek guidance from knowledgeable friends or online forums.
If you’re still facing challenges, the built-in Windows Power Troubleshooter can assist in diagnosing and fixing issues related to sleep and hibernation. Accessing the troubleshooter is straightforward; it guides you through steps to identify and resolve power-related problems, potentially restoring your PC’s ability to sleep properly.
Interpreting the results from the troubleshooter can help you take appropriate action, whether it’s adjusting settings or updating drivers. This tool is like having a friendly tech support assistant at your disposal, ready to help you navigate the complexities of power management.
In conclusion, understanding the nuances of sleep and hibernation in Windows 11 empowers you to manage your PC’s power settings effectively. By exploring power settings, updating drivers, and adjusting BIOS configurations, you can ensure a smooth and efficient user experience. Remember, your PC should work for you, not the other way around, so take the time to optimize its performance for your needs.
Power Settings Configuration
Power settings are the backbone of your Windows 11 PC’s energy management, significantly influencing whether your device enters sleep mode or hibernation. If you’ve ever found yourself frustrated by your computer unexpectedly hibernating instead of sleeping, you’re not alone. This issue can disrupt your workflow and lead to unexpected interruptions. Understanding the nuances of these power settings is essential for a seamless computing experience. In this article, we will explore various factors contributing to this behavior and provide practical solutions to help you regain control over your device’s power management.
Before diving into solutions, it’s vital to grasp the distinction between sleep and hibernate modes. Sleep mode is akin to pausing your work; it allows your PC to enter a low-power state while keeping your session active in memory. Conversely, hibernate mode saves your session to the hard drive and powers down completely, which is particularly useful for extending battery life on laptops. However, hibernation can sometimes occur unintentionally due to misconfigured settings.
Imagine you’re in the middle of an important project, and your computer suddenly hibernates, forcing you to wait for it to boot up again. This situation is not just inconvenient; it can also lead to lost work and diminished productivity. Understanding how to configure your power settings correctly can help you avoid such scenarios.
Several factors can lead your Windows 11 PC to hibernate instead of entering sleep mode. These include:
- Power Settings Configuration: Incorrect power settings can easily lead to unintentional hibernation. If the timers for sleep and hibernation are not set according to your preferences, your PC may default to hibernation.
- Driver Issues: Outdated or incompatible drivers may disrupt sleep functionality, pushing your system into hibernation as a fallback.
- BIOS Settings: Sometimes, the BIOS settings can dictate how your PC manages power. If these settings are misconfigured, it can lead to unexpected hibernation.
To regain control over your PC’s behavior, start by accessing the Power Options. You can find this in the Control Panel or through the Settings app. Here’s how:
1. Open the Settings app.2. Navigate to System > Power & sleep.3. Click on Additional power settings.4. Choose Change plan settings next to your selected power plan.5. Click on Change advanced power settings.
Once you’re in the advanced settings, you can adjust the sleep and hibernation timers. For instance, if your PC is set to hibernate after a short period of inactivity, you might want to increase this duration or disable hibernation altogether if you prefer sleep mode.
It’s also helpful to check the “Sleep” and “Hibernate” settings under the “Sleep” section in the advanced settings. Ensure that the settings align with your usage patterns. If you often leave your computer idle for extended periods, consider setting a longer sleep timer while disabling hibernation.
Another critical aspect of ensuring your PC behaves as intended is keeping your drivers up to date. Outdated drivers can lead to various issues, including power management problems. Regularly check for updates through Device Manager:
1. Right-click on the Start button and select Device Manager.2. Expand the categories and look for any devices with a yellow triangle.3. Right-click on the device and select Update driver.
You can also visit your hardware manufacturer’s website to find the latest drivers. Keeping your system updated not only enhances performance but also ensures compatibility with Windows 11’s power management features.
If you’ve adjusted your power settings and updated your drivers but still face issues, it may be time to check your BIOS settings. Accessing the BIOS can seem daunting, but it’s straightforward:
1. Restart your PC and press the BIOS access key (usually F2, F10, or Del) during boot.2. Navigate to the Power Management settings.3. Look for options related to sleep and hibernate modes.4. Adjust settings as necessary and save changes before exiting.
By ensuring that your BIOS settings align with your power management preferences, you can further reduce the chances of unintended hibernation.
In conclusion, understanding and configuring your power settings is essential for optimizing your Windows 11 PC’s performance. By taking the time to adjust settings, update drivers, and explore BIOS options, you can create a more efficient and user-friendly computing experience. Remember, the goal is to keep your workflow uninterrupted, allowing you to focus on what truly matters—your productivity.
Accessing Power Options
When it comes to managing your PC’s power settings, many users find themselves puzzled by the differences between sleep and hibernate modes. This confusion can lead to unexpected behavior, such as your computer hibernating instead of simply going to sleep. Understanding how to navigate the power options in Windows 11 is essential for optimizing your device’s performance and ensuring a seamless user experience.
To effectively manage your power settings, start by accessing the Control Panel or the Settings app. These platforms provide a comprehensive overview of how your PC handles power management, including options for sleep and hibernation. Here’s a quick guide to help you:
| Access Method | Steps |
|---|---|
| Control Panel |
1. Click on the Start menu.2. Type "Control Panel" and press Enter.3. Select "Hardware and Sound."4. Click on "Power Options." |
| Settings App |
1. Open the Start menu.2. Click on "Settings."3. Go to "System."4. Select "Power & sleep." |
Once inside these menus, you can customize various settings that dictate how your PC behaves when idle. Adjusting these settings can make a significant difference in how your computer responds to inactivity, allowing you to tailor the experience to your specific needs.
One of the first adjustments to consider is the sleep and hibernate timers. These timers determine how long your PC waits before entering these modes.
- Sleep Mode: Your PC enters a low-power state, allowing for quick wake-up times.
- Hibernate Mode: Your PC saves the current session to the hard drive and powers down, using no power.
By modifying these timers, you can prevent your PC from hibernating too soon. For example, if you often step away for short breaks, setting a longer sleep timer can keep your session active without unnecessary hibernation.
Many users have shared their experiences regarding the frustration of unexpected hibernation. For instance, a graphic designer might find that their computer hibernates just as they’re about to save a project, leading to lost work and wasted time. By taking control of the power settings, users can mitigate these issues and maintain a smoother workflow.
Moreover, it’s not just about personal preference; understanding these settings can enhance overall productivity. A well-configured power management system can mean the difference between a productive work session and a frustrating interruption.
In addition to adjusting timers, consider exploring advanced settings such as USB selective suspend or the PCI Express Link State Power Management. These options can further refine how your PC manages power, potentially reducing the likelihood of unwanted hibernation.
As you delve into these settings, remember that the goal is to create a balance that suits your lifestyle. Whether you’re a casual user or a professional requiring constant access to your machine, fine-tuning these options can lead to a more satisfying computing experience.
In conclusion, taking the time to understand and modify your power settings can significantly enhance your Windows 11 experience. By accessing the Control Panel or Settings app, customizing sleep and hibernate timers, and considering advanced options, you can ensure that your PC behaves in a way that aligns with your needs. Don’t let hibernation disrupt your workflow; instead, embrace the power of customization and enjoy a more efficient computing environment.
Adjusting Sleep and Hibernate Timers
When it comes to managing power settings on your Windows 11 PC, understanding how to adjust the timers for sleep and hibernation is crucial. This adjustment allows you to dictate precisely how long your computer should wait before slipping into these energy-saving modes. By personalizing these settings, you ensure that your PC behaves in a manner that aligns with your daily routine and preferences, enhancing your overall computing experience.
Many users often overlook the significance of sleep and hibernation settings. These features are designed to conserve energy and extend the life of your hardware. However, if your computer is hibernating when you expect it to sleep, it can lead to frustration. Sleep mode keeps your session active while reducing power consumption, allowing for a quick resume. On the other hand, hibernation saves your session to the hard drive and completely powers down the machine, which can take longer to wake up from. Understanding this difference is vital for optimizing your PC’s performance.
Imagine you’re working late into the night, and you step away for a moment. If your computer hibernates instead of sleeping, you may find yourself waiting longer for it to boot back up, disrupting your workflow. Adjusting the timers can help mitigate this issue, ensuring your device acts in accordance with your needs.
To customize these timers, follow these simple steps:
- Open the Control Panel or the Settings app.
- Navigate to System and then select Power & Sleep.
- Here, you can find options to set the duration for both sleep and hibernation modes.
- Adjust the time according to your preference, ensuring that your PC will sleep after a shorter or longer duration as you see fit.
By taking control of these settings, you can significantly improve your productivity and make your computing environment more comfortable. It’s a small adjustment that can yield substantial benefits.
Adjusting the timers is not merely a technical tweak; it reflects your personal habits and lifestyle. For instance, if you frequently take short breaks, setting a shorter sleep timer can ensure that your PC is ready to go when you return. Conversely, if you tend to leave your computer idle for extended periods, a longer timer may be more appropriate to prevent unnecessary power usage.
Moreover, consider the context in which you use your PC. If you work in a quiet office environment, a quick sleep mode might be ideal to avoid distractions. However, if you’re gaming or watching movies, you may prefer to keep your system awake longer. Adjusting these timers allows you to tailor your experience to fit your unique needs, making your technology work for you.
It’s also worth noting that the impact of these settings extends beyond just personal convenience. By optimizing power usage, you contribute to energy conservation efforts, which is increasingly important in today’s environmentally conscious society. Every small change counts, and adjusting your sleep and hibernate timers is a step in the right direction.
In addition to these adjustments, keeping your system updated and ensuring that your drivers are current can further enhance the performance of sleep and hibernation modes. Outdated drivers can lead to unexpected behavior, including premature hibernation. Regularly checking for updates through the Device Manager or your manufacturer’s website can help maintain smooth operation.
Ultimately, understanding and adjusting your PC’s sleep and hibernation timers is a simple yet effective way to enhance your user experience. It empowers you to take control of your computing habits, ensuring that your device aligns with your lifestyle. Whether you are a casual user or a power user, these settings can make a significant difference in how you interact with your technology.
Driver and Firmware Issues
Experiencing a Windows 11 PC that unexpectedly hibernates instead of entering sleep mode can be frustrating. Many users find themselves puzzled as to why their devices fail to take a short break and instead opt for a deeper power-saving state. The underlying cause often lies in outdated or incompatible drivers, which can disrupt the intended sleep functionality. Regularly updating these drivers is not just a recommendation; it is essential for ensuring smooth operation and a seamless computing experience.
Before diving into solutions, it’s important to clarify the distinction between sleep and hibernate modes. Sleep mode is a temporary state that allows your computer to quickly resume activity, preserving the current session in RAM. In contrast, hibernation saves the session to the hard drive and completely powers down the computer, which is useful for longer periods of inactivity. Understanding these modes is essential for troubleshooting issues related to power management.
Drivers are critical components that facilitate communication between your hardware and the operating system. When they are outdated or incompatible, they can lead to significant issues, such as the unexpected hibernation of your Windows 11 PC. For instance, a graphics driver that hasn’t been updated may not properly support the sleep function, causing the system to revert to hibernation instead. This situation can be likened to a car that stalls due to a faulty engine part; without proper maintenance, the vehicle cannot perform optimally.
To illustrate, consider a user named Sarah, who noticed her laptop hibernating instead of sleeping after she upgraded to Windows 11. After some investigation, she discovered that her graphics driver was outdated. Once she updated it, her laptop performed as expected, transitioning into sleep mode seamlessly. This anecdote highlights the importance of keeping your drivers current.
Updating your drivers can be accomplished through several methods:
- Device Manager: This built-in Windows tool allows you to check for driver updates easily. Simply right-click on the Start button, select Device Manager, and look for any devices with a yellow exclamation mark, indicating a problem. Right-click on the device and choose “Update driver.”
- Manufacturer’s Website: For the most reliable updates, visit the hardware manufacturer’s website. They often provide the latest drivers tailored for your specific model.
- Driver Update Software: Consider using third-party applications designed to keep your drivers up to date. These tools can automate the process and ensure you have the latest versions.
Regularly checking for updates can prevent conflicts that lead to unintended hibernation. It’s akin to routine maintenance for your vehicle; neglecting it can lead to larger issues down the line.
Sometimes, the root of the problem may lie deeper within the BIOS settings. Accessing the BIOS during startup can reveal power management options that dictate how your PC behaves when idle. Adjusting these settings may help rectify issues related to hibernation. For example, enabling specific power-saving features can enhance the performance of sleep mode. However, tread carefully; incorrect settings can lead to more problems.
To access the BIOS, restart your PC and press the designated key (usually F2, DEL, or ESC) during boot-up. Once inside, navigate to the power management section. Familiarizing yourself with these settings can provide insights into how your system manages power.
In addition, Windows 11 includes a built-in Power Troubleshooter that can assist in diagnosing and fixing issues related to sleep and hibernation. Running this tool can guide you through steps to identify problems, potentially restoring your PC’s ability to sleep properly.
In summary, keeping your drivers updated and understanding the nuances of power management settings within both Windows and your BIOS can significantly improve your experience with sleep and hibernation modes. By taking proactive steps, like updating drivers and adjusting BIOS settings, you can ensure that your Windows 11 PC performs optimally, allowing you to focus on what truly matters—your work and productivity.

Updating Your System Drivers
In the world of technology, keeping your system drivers up to date is akin to maintaining a well-oiled machine. Just as a car needs regular servicing to run smoothly, your computer’s hardware relies on updated drivers to communicate effectively with the operating system. This is especially crucial when addressing issues like the peculiar behavior of Windows 11 PCs that tend to hibernate instead of entering sleep mode. Understanding the relationship between drivers and system performance can illuminate the path to resolving such frustrating dilemmas.
When it comes to ensuring that your Windows 11 PC operates seamlessly, regularly updating your system drivers plays a vital role. Drivers are the software components that allow your operating system to interact with your hardware. Outdated or incompatible drivers can lead to a myriad of problems, including the notorious sleep versus hibernate conundrum. Imagine trying to communicate with someone who speaks a different language; without the right tools, the message gets lost in translation.
For instance, consider a scenario where your graphics card driver is outdated. This could lead to your system misinterpreting commands related to power management, resulting in unexpected hibernation instead of the desired sleep mode. By keeping your drivers current, you ensure that your hardware can communicate effectively with Windows 11, thereby reducing the risk of such issues arising.
Updating your drivers doesn’t have to be a daunting task. Here are a few practical methods to keep your system in top shape:
- Device Manager: This built-in tool allows you to manage your drivers easily. Simply right-click on the Start menu, select Device Manager, and navigate through the list of devices. Right-click on any device, and select “Update Driver” to check for the latest updates.
- Manufacturer’s Website: For the most reliable updates, visit your hardware manufacturer’s website. They often provide the latest drivers and firmware updates tailored specifically for your device.
- Driver Update Software: There are numerous third-party applications designed to simplify driver updates. These tools can scan your system and automatically download and install the necessary updates, saving you time and effort.
When dealing with power management issues like hibernation, it’s essential to recognize that the root cause often lies within outdated drivers. For example, if your network adapter driver is not updated, it may prevent your PC from entering sleep mode properly, causing it to hibernate instead. This can be particularly frustrating for users who expect their PCs to enter a low-power state quickly when not in use.
Moreover, the consequences of neglecting driver updates can extend beyond mere inconvenience. In some cases, outdated drivers can lead to system crashes or performance degradation. Thus, making it a habit to check for updates regularly can be a preventative measure against larger issues down the line.
Incorporating a routine check for driver updates into your monthly maintenance schedule is a wise decision. Just like changing the oil in your car, this simple task can ensure that your system runs smoothly and efficiently.
In conclusion, understanding the critical role of system drivers in the functionality of your Windows 11 PC is essential for addressing issues like hibernation. By prioritizing regular updates, utilizing tools like Device Manager, and exploring manufacturer resources, you can enhance your computer’s performance and prevent frustrating power management problems. So, take a moment to check those drivers; your future self will thank you for it!
Using Device Manager
When it comes to managing your Windows 11 PC, understanding the nuances of sleep and hibernation modes is essential. Many users encounter the frustrating scenario where their devices unexpectedly hibernate instead of entering sleep mode. This can stem from various factors, such as power settings, outdated drivers, or even BIOS configurations. One of the most effective tools at your disposal for resolving these issues is the Device Manager, which plays a crucial role in keeping your system’s drivers up to date. By regularly checking for updates, you can prevent conflicts that lead to unintended hibernation, ensuring a smoother computing experience.
Device Manager serves as a central hub for managing hardware devices and their drivers on your Windows 11 PC. Think of it as the command center where you can monitor and control the functionality of all connected devices. When your PC hibernates unexpectedly, it may be due to outdated or incompatible drivers that disrupt the communication between your hardware and the operating system. For instance, if your graphics card driver is outdated, it might not support the latest power management features, leading your system to default to hibernation.
Regularly using Device Manager to check for driver updates can significantly enhance your system’s performance. You can access Device Manager by right-clicking the Start button and selecting it from the menu. Once inside, you’ll see a list of all the hardware components. By expanding the categories, you can locate specific devices and check their driver status.
Updating drivers is a straightforward process, but it’s essential to follow the correct steps to ensure everything runs smoothly:
- Open Device Manager: Right-click the Start button and select Device Manager.
- Locate the Device: Find the hardware component you want to update. For example, if you suspect your network adapter is causing issues, expand the “Network adapters” section.
- Update Driver: Right-click on the device and select “Update driver.” You’ll be presented with two options: “Search automatically for updated driver software” and “Browse my computer for driver software.” The first option is usually the best choice for most users.
Device Manager will search online for the latest driver software. If it finds an update, it will install it automatically. If no updates are found, it’s a good idea to visit the manufacturer’s website for your hardware. Sometimes, they may have released drivers that are not yet available through Windows Update.
Beyond just updating drivers, there are additional steps you can take to prevent your PC from hibernating when it should be sleeping. For instance, adjusting power settings can make a significant difference. Navigate to the Control Panel or Settings app and access the Power Options. Here, you can customize your power plan to set specific timers for sleep and hibernation. If your device is set to hibernate after a certain period of inactivity, consider extending that time or disabling hibernation altogether.
Additionally, keeping track of your system’s performance can help identify patterns. If you notice that hibernation occurs after specific actions, such as using certain applications, it may indicate a driver conflict or a software issue. Documenting these occurrences can provide valuable insights when troubleshooting.
Moreover, engaging with community forums or seeking expert advice can also yield helpful tips. Many users share their experiences and solutions, which could guide you in resolving similar issues. Remember, technology can be unpredictable, and sometimes a fresh perspective can shed light on a problem you might have overlooked.
In summary, leveraging the Device Manager is a proactive approach to maintaining your Windows 11 PC’s performance. By ensuring your drivers are up to date and adjusting your power settings, you can significantly reduce the likelihood of unwanted hibernation. This not only enhances your productivity but also extends the lifespan of your hardware by ensuring it operates under optimal conditions.
Manufacturer’s Website Resources
When it comes to maintaining the optimal performance of your Windows 11 PC, one of the most crucial steps is ensuring that your drivers and firmware are up to date. Many users may not realize the significant impact that outdated software can have on their system’s functionality. By visiting your hardware manufacturer’s website, you can access the latest drivers and firmware updates, which are essential for keeping your system running smoothly. This proactive approach not only enhances performance but can also resolve various issues, including the frustrating problem of your PC hibernating instead of sleeping.
Drivers are the software components that allow your operating system to communicate with your hardware. Think of them as translators that ensure your computer’s various parts work together seamlessly. When these drivers become outdated, it can lead to a myriad of problems, from diminished performance to complete system failures. Regularly updating your drivers is akin to giving your PC a tune-up, ensuring that all components are working in harmony.
Moreover, manufacturers often release firmware updates to address bugs, enhance security, and improve overall functionality. These updates can be critical, especially when new features are introduced or when vulnerabilities are discovered. By neglecting these updates, you may be leaving your system open to security risks and performance issues.
Accessing the latest drivers and firmware updates from your hardware manufacturer’s website is usually straightforward. Here’s a step-by-step guide to help you navigate this process:
- Identify Your Hardware: Before visiting the website, know the make and model of your hardware. This information is typically found on the device itself or in the system settings.
- Visit the Manufacturer’s Website: Go directly to the support or downloads section of the manufacturer’s website. Most manufacturers have a dedicated area for driver downloads.
- Search for Your Device: Use the search feature to locate your specific hardware model. This will lead you to the relevant drivers and firmware updates.
- Download and Install: Once you find the appropriate updates, download them and follow the installation instructions provided. It’s often recommended to restart your PC after installation to ensure changes take effect.
Taking these steps not only enhances your system’s performance but can also prevent common issues like unexpected hibernation. For instance, I once faced a situation where my laptop would hibernate at random intervals, disrupting my workflow. After some research, I discovered that an outdated graphics driver was the culprit. After updating, the problem was resolved, and my laptop performed better than ever.
Regularly visiting your manufacturer’s website for updates can lead to several benefits:
| Benefit | Description |
|---|---|
| Enhanced Performance | Updated drivers ensure that your hardware operates at peak efficiency, reducing lag and improving responsiveness. |
| Security Improvements | Firmware updates often include patches for vulnerabilities, protecting your system from potential threats. |
| Bug Fixes | Manufacturers frequently release updates to fix known issues, which can improve stability and reliability. |
| New Features | Updates can introduce new functionalities that enhance the user experience, making your hardware more versatile. |
In conclusion, keeping your drivers and firmware up to date is a vital aspect of maintaining your Windows 11 PC. By taking the time to visit your hardware manufacturer’s website and download the latest updates, you can significantly improve your system’s performance and prevent frustrating issues like hibernation instead of sleep. Remember, a well-maintained system not only works better but also lasts longer, giving you peace of mind as you navigate your daily tasks.
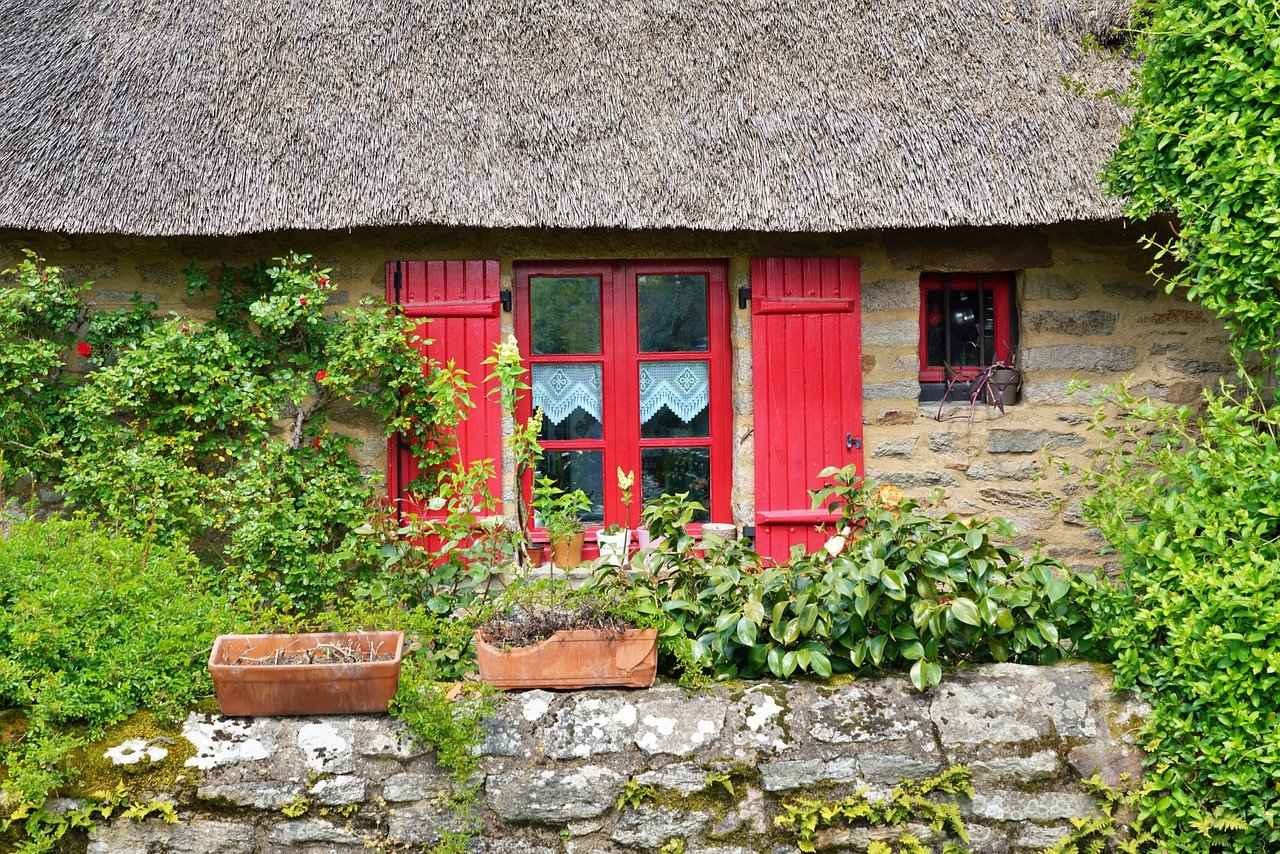
BIOS Settings and Their Impact
In the intricate world of computing, many users encounter the perplexing issue of their Windows 11 PCs opting for hibernation instead of the more commonly used sleep mode. This behavior can stem from various factors, but one often overlooked area is the BIOS settings. Adjusting these settings can have a profound impact on how your PC manages power, particularly in terms of sleep and hibernation modes. Understanding the BIOS and its influence on your system can help you regain control over your device’s power management, leading to a smoother and more efficient user experience.
The BIOS (Basic Input/Output System) is the first software your computer runs when you power it on. It initializes hardware components and loads the operating system. However, the BIOS also contains critical settings that govern power management features, including sleep and hibernation modes.
Many users may not realize that their BIOS settings can dictate how their system behaves when it comes to power saving. For instance, if your BIOS is configured to prioritize hibernation, your PC might skip the sleep mode altogether, leading to unexpected behavior. This can be particularly frustrating if you prefer the quick resume capabilities of sleep mode over the longer wake time associated with hibernation.
To explore these settings, you’ll need to access the BIOS setup during the boot process. This typically involves pressing a specific key—often F2, DEL, or ESC—immediately after powering on your computer. Once inside the BIOS, look for a section labeled Power Management or something similar.
In this section, you may find options like ACPI Suspend Type, which can affect how your computer enters sleep or hibernation. Experimenting with these settings can yield significant improvements. For example, changing the ACPI Suspend Type from S3 (sleep) to S1 (a lighter sleep state) could enable your PC to enter sleep mode more reliably.
Another important aspect to consider is the Wake on LAN feature. If this is enabled, your PC may be more likely to hibernate instead of sleeping, as it prepares to wake up for network activity. Disabling this feature could help your system stick to sleep mode when you’re not actively using it.
Additionally, some BIOS setups provide options for USB power management. If your USB devices are configured to wake the computer, they might inadvertently trigger a hibernation event. Adjusting these settings can provide a more stable experience.
It’s essential to approach these changes with caution. If you’re unsure about a setting, consult your motherboard’s user manual or seek guidance from online forums dedicated to your specific hardware. Remember, while the BIOS is powerful, incorrect settings can lead to system instability.
As an example, consider a user named Sarah, who found herself frustrated when her laptop consistently hibernated instead of sleeping. After some research, she discovered that her BIOS was set to prioritize hibernation due to a previous configuration aimed at conserving battery life. By adjusting her BIOS settings to favor sleep mode, she was able to enjoy the convenience of quickly resuming her work without the lengthy boot-up times associated with hibernation.
Sarah’s experience highlights the importance of understanding the role of BIOS settings in power management. It’s not just about convenience; it’s about tailoring your computing experience to fit your needs. With a few adjustments, you can enhance not only your device’s responsiveness but also its overall efficiency.
In conclusion, the BIOS is a powerful tool that can significantly impact how your Windows 11 PC handles sleep and hibernation. By understanding and adjusting these settings, you can take control of your power management and ensure your device behaves according to your preferences. Whether you’re a casual user or a tech enthusiast, a little exploration in the BIOS can lead to a more satisfying computing experience.
Accessing BIOS Setup
When troubleshooting issues related to your Windows 11 PC unexpectedly hibernating instead of sleeping, one of the most insightful steps is to explore the BIOS setup. Many users may not realize that the BIOS (Basic Input/Output System) holds a treasure trove of power management options that can significantly impact how your computer behaves during idle periods. By familiarizing yourself with these settings, you may uncover solutions that alleviate hibernation problems and enhance your overall computing experience.
To begin, let’s understand what BIOS is. The BIOS is the firmware that initializes hardware during the booting process before handing off control to the operating system. It serves as a bridge between your computer’s hardware and the operating system, making it crucial for optimal performance. Accessing the BIOS setup can be daunting for some users, but it is essential for anyone looking to take control of their power management settings.
Entering the BIOS setup allows you to configure various hardware settings that can influence how your PC manages power. For instance, you may find options related to power-saving features, such as ACPI (Advanced Configuration and Power Interface) settings, which dictate how your computer responds to different power states. Understanding these settings can help you rectify issues related to hibernation and ensure your device operates according to your preferences.
Imagine this scenario: you’re in the middle of an important project, and your computer unexpectedly hibernates, causing you to lose your progress. Frustrating, isn’t it? By tweaking the BIOS settings, you can potentially prevent this from happening again. It’s a proactive approach that enables you to customize your PC’s behavior in a way that aligns with your usage patterns.
Accessing the BIOS setup varies by manufacturer, but typically, you can do this by pressing a specific key during the boot process. Common keys include F2, Delete, or Esc. As your computer powers on, watch for a prompt that indicates which key to press. If you miss it, simply restart your PC and try again. Once you’re in the BIOS, navigate through the menus using your keyboard.
Here’s a quick guide to help you navigate:
| Key | Manufacturer |
|---|---|
| F2 | Acer, Asus, Dell |
| Delete | MSI, Gigabyte |
| Esc | HP |
Once you’re in the BIOS setup, look for tabs or sections labeled “Power Management” or “Advanced.” In these areas, you can adjust settings that control how your PC behaves when idle. For instance, you may find options to enable or disable specific power-saving features or adjust the time it takes for the computer to enter sleep or hibernation modes.
Another critical setting to consider is the “Wake on LAN” feature, which allows your computer to wake from sleep or hibernation when it receives a network signal. If you’re not using this feature, disabling it may help your PC enter sleep mode more reliably.
As you explore these settings, remember that changes can impact your computer’s performance. It’s wise to make note of the original settings before making adjustments, so you can revert if necessary. Additionally, if you’re unsure about a particular setting, consult your motherboard’s manual or the manufacturer’s website for guidance.
After making your adjustments, save the changes and exit the BIOS. Your computer will restart, and you can test whether the changes have positively impacted your PC’s ability to enter sleep mode instead of hibernating. This trial-and-error approach is often necessary to find the optimal configuration for your specific hardware and usage patterns.
In conclusion, accessing the BIOS setup is a powerful tool in your troubleshooting arsenal. By understanding and adjusting the power management settings within the BIOS, you can take control of your Windows 11 PC’s behavior. This proactive approach not only enhances your computing experience but also helps prevent frustrating interruptions that can disrupt your workflow. Embrace the opportunity to explore your BIOS settings, and you may just find the solution to your hibernation woes.
Adjusting Power Management Settings
When dealing with power management settings on your Windows 11 PC, many users encounter the frustrating situation where their device opts for hibernation instead of sleep mode. Understanding the underlying mechanics of this behavior is essential for optimizing your computing experience. Power management settings, often found within the BIOS, play a significant role in how your PC behaves when idle. By tweaking these settings, you can potentially enhance the sleep functionality of your system, allowing it to conserve energy while remaining easily accessible.
The Basic Input/Output System (BIOS) is a critical component of your computer that initializes hardware during the booting process. Within the BIOS, you can find various settings that control how your PC manages power. This includes options for sleep and hibernation modes, which are crucial for energy efficiency and performance. For instance, if your BIOS is configured to prioritize hibernation over sleep, your PC may default to this mode even when you prefer it to sleep.
To access the BIOS, you typically need to press a specific key (like F2, DEL, or ESC) during the boot process. Once inside, look for sections labeled Power Management or Advanced Settings. Here, you can adjust parameters related to idle states, sleep timers, and hibernation thresholds. Understanding these settings can empower you to customize how your PC behaves when not in use, which can lead to a more efficient and user-friendly experience.
Adjusting power management settings is not just about changing a few numbers; it’s about tailoring your system to meet your unique needs. Here are some practical steps you can take:
- Access BIOS Settings: Restart your computer and enter the BIOS setup. Look for power management options.
- Modify Sleep Settings: Adjust the sleep timer settings to ensure your PC enters sleep mode after a short period of inactivity.
- Disable Hibernation: If you prefer sleep over hibernation, consider disabling hibernation entirely from the BIOS settings.
- Save Changes: Don’t forget to save your changes before exiting the BIOS to ensure they take effect.
By taking these steps, you can create a more responsive and energy-efficient computing environment. However, it’s important to remember that changes in the BIOS can have broader implications for your system’s performance. Therefore, proceed with caution and consider consulting your motherboard’s manual for specific guidance.
Experts in computer hardware emphasize the importance of understanding your system’s power management capabilities. According to Dr. Emily Carter, a computer scientist specializing in energy-efficient computing, “Effective power management settings can significantly extend the lifespan of your hardware while providing a seamless user experience.” This insight highlights the balance between performance and energy efficiency that every user should strive to achieve.
Additionally, keeping your system updated with the latest firmware can enhance power management capabilities. Manufacturers frequently release updates that improve how hardware communicates with the operating system, potentially resolving issues related to sleep and hibernation. Therefore, regularly checking for updates can be a simple yet effective way to optimize your system.
Another crucial aspect to consider is the impact of peripheral devices. Sometimes, connected devices like USB hubs or external drives can prevent your PC from entering sleep mode, prompting it to hibernate instead. Identifying and disconnecting unnecessary peripherals can enhance your system’s ability to enter sleep mode as intended.
In conclusion, understanding and adjusting the power management settings within your BIOS can lead to a more efficient and user-friendly experience on your Windows 11 PC. By taking a proactive approach to these settings, you can ensure your device behaves according to your preferences, allowing for optimal performance and energy conservation. Remember that technology should work for you, not against you, and with the right adjustments, you can create a seamless computing experience.
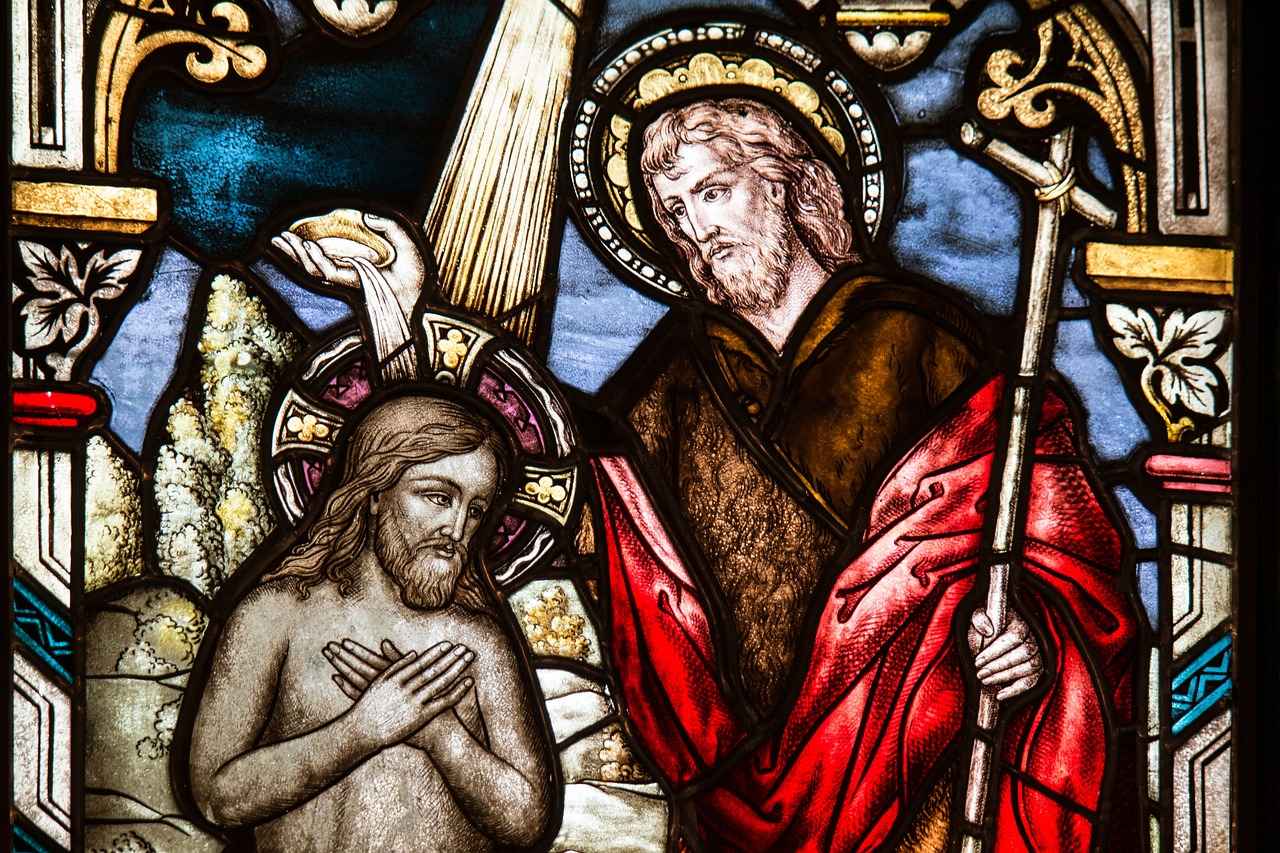
Windows Power Troubleshooter
Many users find themselves puzzled when their Windows 11 PCs unexpectedly hibernate instead of entering sleep mode. This behavior can lead to frustration, especially when you expect your device to conserve energy while still allowing for quick access. Fortunately, Microsoft has equipped Windows with a built-in tool known as the , designed specifically to help diagnose and resolve these power-related issues. This article explores how this tool can assist users in restoring their PC’s functionality, alongside practical insights to enhance your overall computing experience.
The is a diagnostic tool embedded within the Windows operating system that examines various power settings and configurations. It helps identify problems that may prevent your PC from sleeping properly. Think of it as a friendly guide, walking you through the process of troubleshooting your device’s power management settings. Users often overlook this feature, but it can be a game-changer when dealing with sleep and hibernation issues.
Accessing the Power Troubleshooter is straightforward. Here’s a step-by-step guide:
1. Open the Settings app by pressing Win + I.2. Navigate to "System" and then select "Troubleshoot."3. Click on "Other troubleshooters."4. Find "Power" and click on the "Run" button.
Once you initiate the troubleshooter, it will automatically scan your system for any power-related issues. This could include misconfigured settings, outdated drivers, or even hardware conflicts. As it progresses, the troubleshooter will provide recommendations based on its findings, making it easier for you to implement solutions.
After running the troubleshooter, it’s essential to understand the results it presents. If it identifies any issues, it may suggest specific actions to rectify them, such as:
- Updating device drivers
- Adjusting power settings
- Disabling certain power-saving features that may be causing conflicts
For example, if the troubleshooter indicates that your graphics driver is outdated, updating it could potentially resolve the hibernation issue. This step is crucial because outdated drivers can lead to compatibility problems, affecting how your PC manages power.
Additionally, you might receive advice on adjusting your power plan settings. Windows offers several power plans that dictate how your system behaves in terms of sleep and hibernation. Understanding these settings can empower you to customize your PC’s performance to meet your needs.
While the Windows Power Troubleshooter is a valuable resource, there are other steps you can take to ensure your PC operates smoothly. Here are some practical tips:
- Regularly Update Your System: Keeping your Windows 11 updated is vital. Microsoft frequently releases updates that can enhance power management features and fix bugs.
- Review Power Options: Dive into the Control Panel or Settings app to explore your power options. Here, you can customize timers for sleep and hibernation to suit your usage patterns.
- Check BIOS Settings: Sometimes, the root of the problem lies in the BIOS. Accessing your BIOS during startup can reveal settings that control how your PC manages power. Adjusting these settings may significantly improve your device’s performance.
In conclusion, the Windows Power Troubleshooter is a powerful ally in diagnosing and fixing sleep and hibernation issues on your Windows 11 PC. By understanding how to access and interpret the results from this tool, you can take proactive steps to enhance your device’s performance. Coupled with regular system updates and a thorough review of your power settings, you can ensure a seamless computing experience. Embracing these practices not only resolves current issues but also helps prevent future complications, allowing you to enjoy your device without interruptions.
Running the Troubleshooter
Dealing with a Windows 11 PC that unexpectedly hibernates instead of entering sleep mode can be frustrating. Many users have experienced this issue, leading to interrupted workflows and concerns about power management. Fortunately, the built-in Windows Power Troubleshooter is a simple yet effective tool designed to help diagnose and resolve these power-related problems. By guiding users through a series of steps, it can potentially restore your PC’s sleep functionality, making your computing experience much smoother.
The Windows Power Troubleshooter is a feature that can help users identify and fix issues related to sleep and hibernation. It is particularly useful for those who may not be tech-savvy or who find themselves overwhelmed by the intricacies of power settings. The troubleshooter operates by analyzing your system’s power configuration and suggesting adjustments to improve performance.
To access the troubleshooter, simply navigate to the Settings menu, select System, and then click on Troubleshoot. From there, you can choose Other Troubleshooters and locate the Power Troubleshooter. With just a few clicks, you can initiate the scanning process, which will take a few moments as it evaluates your system.
Once the troubleshooter is launched, it will guide you through a series of steps. Initially, it will check for common issues such as incorrect power settings or outdated drivers. If it detects a problem, the troubleshooter will provide recommendations tailored to your specific situation. This might include:
- Adjusting Power Settings: The troubleshooter may suggest changing settings that dictate how your PC behaves when idle, ensuring it enters sleep mode as intended.
- Updating Drivers: Outdated drivers can lead to compatibility issues, causing your PC to default to hibernation. The troubleshooter may prompt you to update these drivers for optimal performance.
- Reconfiguring Hibernate Settings: If hibernation is enabled and sleep is not functioning, the troubleshooter will highlight this and guide you to adjust the settings accordingly.
As you follow the prompts, you may feel a sense of relief knowing that these adjustments can significantly enhance your PC’s power management capabilities. It’s almost like having a tech-savvy friend by your side, helping you navigate the complexities of your device.
After the troubleshooting process is complete, you’ll be presented with results that indicate whether any issues were found and, if so, what actions were taken. This is a crucial step, as understanding the outcomes can empower you to make informed decisions about your system’s settings.
For example, if the troubleshooter identifies a misconfigured power setting, you might be prompted to change it directly from the results page. Alternatively, if it recommends a driver update, you can choose to follow the link provided to ensure your hardware is up to date. Taking these steps can help prevent future hibernation issues, allowing your PC to enter sleep mode as intended.
In some cases, the troubleshooter may not find any issues, which can be just as valuable. It reassures you that your system is configured correctly, and any ongoing problems might be linked to external factors, such as running applications or hardware compatibility.
It’s important to remember that while the troubleshooter is a powerful tool, it may not resolve every issue. If problems persist, consider exploring additional avenues, such as checking BIOS settings or consulting with technical support for more in-depth assistance.
In conclusion, the Windows Power Troubleshooter is a vital resource for anyone experiencing sleep vs. hibernation dilemmas on their Windows 11 PC. By following its guidance, users can restore their device’s functionality and improve overall performance. So, the next time your PC decides to take an unplanned nap, don’t hesitate to run the troubleshooter—it might just be the solution you need to get back to work without interruption.
Interpreting Troubleshooter Results
When it comes to troubleshooting power issues on your Windows 11 PC, understanding the results from the troubleshooter can be a game-changer. This tool is designed to help you diagnose problems related to sleep and hibernation modes, allowing you to take appropriate action to ensure your device functions as intended. Whether it’s tweaking settings or updating drivers, knowing how to interpret the findings can prevent future hibernation issues and enhance your overall computing experience.
After running the Windows Power Troubleshooter, you might be presented with a variety of results. Each finding can be a clue to the underlying issue affecting your PC’s ability to enter sleep mode. For instance, the troubleshooter may highlight settings that are misconfigured, drivers that are outdated, or even hardware compatibility issues. Understanding these results is crucial; they serve as a roadmap to resolving your power management dilemmas.
Let’s break down some common results you might encounter:
- Power Configuration Issues: If the troubleshooter flags power settings, it indicates that your current configuration may not align with your intended use. Adjusting these settings can help your PC transition smoothly into sleep mode.
- Driver Problems: Outdated or incompatible drivers can disrupt the sleep functionality. If the troubleshooter identifies driver issues, it’s essential to update them promptly to ensure seamless operation.
- Hardware Compatibility: Sometimes, the troubleshooter may indicate that specific hardware components are not fully compatible with Windows 11’s power management features. In such cases, checking for firmware updates from the manufacturer can be beneficial.
Once you’ve interpreted the troubleshooter results, the next step is to take action. This could mean diving into your Power Options settings or visiting your device manufacturer’s website for the latest driver updates. For example, if the troubleshooter suggests adjusting your power settings, you can follow these steps:
1. Open the Control Panel or Settings app.2. Navigate to "Power Options."3. Select "Change plan settings" for your current power plan.4. Click on "Change advanced power settings."5. Adjust the settings for sleep and hibernation as recommended.
Moreover, if driver updates are necessary, you can use the Device Manager to check for any available updates. Simply right-click on the Start button, select Device Manager, and look for any devices with warning icons. Updating these drivers can often resolve issues that lead to unintended hibernation.
To ensure that your PC doesn’t fall back into the hibernation trap, it’s wise to adopt a proactive approach. Regularly running the Power Troubleshooter can help catch potential issues before they escalate. Additionally, keeping your system updated is key. Windows Update often provides essential patches and improvements that can enhance power management functionality.
Consider this: I once faced a similar predicament with my laptop. It would hibernate unexpectedly during crucial tasks, disrupting my workflow. After running the troubleshooter, I discovered that a simple driver update resolved the issue. This experience taught me the importance of not only understanding the results but also taking timely action to rectify them.
In conclusion, interpreting the results from the Windows Power Troubleshooter is a vital skill for any Windows 11 user. By understanding what the tool reveals, you can effectively address issues related to sleep and hibernation. Remember, a well-maintained PC is a happy PC, so take the time to adjust settings and update drivers as needed. Your productivity will thank you for it!

Third-Party Tools for Power Management
In the world of technology, managing power efficiently can greatly enhance our computing experience. For users of Windows 11, the built-in power management features are robust, yet some may find themselves seeking a more tailored approach. This is where third-party tools come into play, offering an array of additional features and customization options that can significantly improve how your PC handles power settings. These tools can bridge the gap between default settings and user preferences, allowing for a more personalized computing experience.
Power management is not just about saving energy; it’s about optimizing performance and ensuring your device operates smoothly. Many users have experienced situations where their laptops or desktops unexpectedly hibernate instead of entering sleep mode. This can be frustrating, especially if you are in the middle of work or gaming. Third-party tools can help you regain control over these settings.
Imagine this: you’re working late into the night, engrossed in a project, and suddenly your computer hibernates, causing a loss of unsaved work. It’s moments like these that drive users to seek more reliable solutions. Third-party applications can help manage these scenarios by providing enhanced control over sleep and hibernation settings, ensuring that your device responds exactly how you want it to.
When exploring third-party power management tools, it’s essential to consider the features they offer. Here are some common functionalities that can enrich your experience:
- Customizable Power Profiles: Many tools allow users to create and switch between different power profiles depending on their current activity, whether it’s gaming, working, or simply browsing.
- Advanced Scheduling: Some applications enable users to schedule when their PC should sleep or hibernate, allowing for automated power management tailored to daily routines.
- Detailed Power Usage Reports: Understanding how your device consumes power can lead to better management. Tools that provide insights into power usage can help identify unnecessary drains on battery life.
- Enhanced Wake Timers: This feature can be particularly useful for users who want their device to wake up at specific times for updates or tasks.
With a plethora of options available, selecting the right power management tool can seem daunting. Here are a few tips to guide your decision:
1. Assess Your Needs: Determine what specific features are most important to you. Do you need detailed reports, or is simple scheduling sufficient?2. Read Reviews: User feedback can provide valuable insights into the effectiveness and reliability of the tool.3. Check Compatibility: Ensure that the tool you choose is compatible with Windows 11 and your specific hardware configuration.4. Trial Versions: Many tools offer free trials, allowing you to test out the features before committing to a purchase.
One popular tool, BatteryCare, not only helps manage power settings but also provides real-time statistics on battery health and usage. This can be particularly beneficial for laptop users who rely heavily on battery performance. Another option, PowerToys, is a suite of utilities that includes power management features designed to enhance user experience on Windows systems.
It’s also worth noting that some users may prefer simpler solutions. For instance, Windows Power Settings can be adjusted directly without the need for additional software. However, for those who want more control and customization, third-party tools can offer significant advantages.
In conclusion, while Windows 11 provides a solid foundation for power management, third-party tools can elevate your experience by offering tailored solutions that meet individual needs. By exploring these options, users can ensure their systems perform optimally, reducing frustrations associated with hibernation and enhancing overall productivity.
Exploring Power Management Software
In the realm of personal computing, the nuances of power management can significantly impact user experience. Many Windows 11 users find themselves frustrated when their machines default to hibernation instead of the expected sleep mode. This often leads to confusion, as understanding the distinctions between these two modes is essential for optimal device performance. Fortunately, there are numerous software solutions available that can help tailor your PC’s power settings, allowing for a more personalized approach to sleep and hibernation behaviors.
Power management is not just a technical term; it’s about how we interact with our devices daily. Imagine you’re engrossed in a project, and your computer unexpectedly hibernates, causing you to lose your workflow. This situation can be exasperating, especially if it happens frequently. The good news is that various software options can help manage these settings more effectively.
For instance, tools like PowerToys or SleepyTime allow users to customize their power settings more intricately. These applications can fine-tune when your PC sleeps or hibernates based on your usage patterns. By analyzing your habits, these tools can suggest optimal settings, ensuring that your PC remains responsive when you need it and conserves energy when you don’t.
When exploring power management software, it’s essential to consider the features that will best suit your needs. Here are some common functionalities:
- Customizable Sleep Timers: Adjust how long your PC waits before entering sleep mode, tailored to your daily routine.
- Energy Consumption Reports: Monitor your PC’s energy usage and receive suggestions on how to improve efficiency.
- Automated Scheduling: Set specific times for your PC to sleep or hibernate, aligning with your work hours or personal schedule.
- User-Friendly Interface: Many tools are designed with simplicity in mind, making it easy for even non-tech-savvy users to navigate.
With so many options available, selecting the right power management tool can feel daunting. Start by assessing your specific requirements. Do you need a simple solution, or are you looking for advanced features? Reading user reviews can provide valuable insights into the effectiveness and ease of use of different software. For example, a user might share how PowerToys helped them regain control over their sleep settings, while another might prefer the straightforward interface of SleepyTime.
It’s also essential to consider compatibility with your system. Some software may be optimized for specific hardware configurations, while others are more versatile. Checking the developer’s website for compatibility information and updates can save you time and frustration down the line.
As you navigate the world of power management tools, remember that the ultimate goal is to enhance your computing experience. Imagine a scenario where your PC knows when to sleep or hibernate, allowing you to focus on your tasks without interruption. This level of customization not only improves efficiency but can also contribute to the longevity of your hardware by reducing unnecessary wear and tear.
In conclusion, the right power management software can transform your Windows 11 experience. By understanding the differences between sleep and hibernation, and utilizing the tools available, you can ensure that your PC works in harmony with your lifestyle. Whether you choose to automate settings, monitor energy consumption, or simply adjust timers, the possibilities for customization are vast. Embrace the technology at your fingertips, and take control of your power management today!
Choosing the Right Tool for Your Needs
In today’s fast-paced digital world, selecting the right tool for managing your computer’s power settings can feel overwhelming. With so many options available, it’s essential to align your choice with your specific needs and your comfort level with technology. This decision can significantly affect your user experience, especially when dealing with issues like sleep and hibernation modes on Windows 11. By diving into user reviews and examining the features of various tools, you can navigate this landscape more confidently, ensuring you find the best fit for your situation.
Before you embark on the journey of selecting a power management tool, take a moment to assess your requirements. Ask yourself questions like:
- What specific power issues am I facing?
- Am I looking for a simple solution, or do I need advanced features?
- How comfortable am I with technology? Do I prefer a user-friendly interface, or am I okay with a more complex setup?
Understanding your needs is crucial. For instance, if you’re a casual user who simply wants to prevent your computer from hibernating unexpectedly, a straightforward tool may suffice. However, if you’re a power user who likes to customize every aspect of your PC’s performance, you might want to explore more advanced options.
Once you have a clear understanding of your needs, it’s time to research the tools available. The internet is filled with resources, including user reviews, comparison articles, and forums where users share their experiences. Here are some steps to guide your research:
1. Start by searching for power management tools specific to Windows 11.2. Look for user reviews on reputable websites to gauge satisfaction levels.3. Compare features side-by-side to see which tool aligns best with your needs.4. Take note of any recurring issues or praises mentioned by users.
For example, you might come across a tool that offers an intuitive interface, making it easy to adjust sleep and hibernation settings. Alternatively, you might find software that allows for extensive customization, enabling you to tweak every detail to your liking. Whichever path you choose, ensure that the tool fits your comfort level with technology and your specific requirements.
After gathering information, it’s time to make a decision. Consider creating a table to compare the tools you’re interested in. Here’s a simple example:
| Tool Name | User Rating | Features | Price |
|---|---|---|---|
| PowerOptimizer | 4.5/5 | Customizable settings, user-friendly interface | $29.99 |
| SleepManager Pro | 4.0/5 | Advanced features, detailed analytics | $49.99 |
| SimpleSleep | 4.8/5 | Basic settings, easy to use | Free |
This table allows you to visualize the pros and cons of each option, making it easier to choose the right tool for your needs. Remember, the most expensive option isn’t always the best; focus on what features matter most to you.
Moreover, don’t forget to consider the support options available for each tool. An active customer support system can be invaluable, especially if you encounter issues during installation or usage. Look for tools that offer comprehensive documentation, forums, or direct support channels.
Ultimately, the right tool should enhance your experience with your Windows 11 PC, allowing you to manage power settings effectively without unnecessary stress. By taking the time to understand your needs, researching available options, and making an informed decision, you can ensure that your computing experience is smooth and tailored to your preferences. Remember, technology should work for you, not the other way around!

Final Thoughts on Sleep and Hibernation
In the realm of modern computing, understanding the intricate dynamics of sleep and hibernation modes in Windows 11 is not just a technical necessity; it’s an essential skill that can profoundly enhance your computing experience. Many users find themselves puzzled when their PCs unexpectedly hibernate instead of entering sleep mode, leading to disruptions in their workflow. This article aims to shed light on this common issue, offering practical solutions and insights to help you take control of your PC’s power settings.
To effectively address the problem of unwanted hibernation, it is vital to first grasp the fundamental differences between sleep and hibernate modes. While both are designed to save power, they operate quite differently. Sleep mode is akin to pausing a movie; your PC enters a low-power state, keeping your session active and ready to resume almost instantly. Conversely, hibernate mode is more like saving your game progress; it stores your current session on the hard drive and shuts down, allowing for significant power savings but requiring a longer restart time.
Understanding these distinctions can empower you to make informed decisions about your PC’s power management. For instance, if you frequently step away from your computer for short periods, sleep mode is ideal. However, if you’re leaving for an extended time, hibernation might be more appropriate.
Several factors can lead to your Windows 11 PC opting for hibernation over sleep. One prominent reason is the configuration of your power settings. If these settings are misconfigured, your PC may default to hibernation, disrupting your workflow. Additionally, outdated drivers or firmware can create conflicts, leading to unexpected behavior.
Another aspect to consider is the BIOS settings. Sometimes, the root of the problem lies within these settings, which dictate how your PC manages power. Adjusting these can significantly improve your device’s performance regarding sleep and hibernation.
To regain control over your PC’s power management, start by accessing the Power Options in the Control Panel or Settings app. Here, you can customize how your PC handles sleep and hibernation. Adjusting the timers for both modes ensures that your device behaves according to your preferences. For instance, you might set your PC to sleep after 15 minutes of inactivity but hibernate after an hour.
Regularly updating your system drivers is another crucial step. Using the Device Manager to check for updates can prevent potential conflicts that may lead to unintended hibernation. Moreover, visiting your hardware manufacturer’s website can provide you with the latest drivers and firmware updates, ensuring that your system operates smoothly.
Don’t overlook the Windows Power Troubleshooter, a built-in tool designed to diagnose and fix power-related issues. Running this troubleshooter can help identify underlying problems and guide you through steps to restore your PC’s ability to sleep properly. Understanding the results from the troubleshooter can lead to actionable insights, whether it’s adjusting settings or updating drivers.
For those who prefer a more hands-on approach, consider exploring third-party power management tools. These applications can provide additional features and customization options to fine-tune your PC’s power settings. Selecting the right tool depends on your specific requirements and comfort level with technology. Researching user reviews and features can guide you to the best option tailored to your needs.
In conclusion, navigating the nuances of sleep and hibernation in Windows 11 is essential for optimizing your computing experience. By understanding the differences between these modes and addressing the common causes of hibernation, you can effectively manage your PC’s power settings. This not only enhances efficiency but also ensures that your workflow remains uninterrupted. So, take charge of your power settings today, and enjoy a smoother, more productive experience with your Windows 11 PC!
Frequently Asked Questions
- What is the difference between sleep and hibernate modes in Windows 11?
Sleep mode saves your current session in RAM and puts your PC into a low-power state, allowing for quick wake-up. Hibernate, on the other hand, saves your session to the hard drive and completely powers off, which is useful for long breaks.
- Why does my Windows 11 PC keep hibernating instead of sleeping?
There are several reasons for this, including misconfigured power settings, outdated drivers, or specific BIOS settings that prioritize hibernation over sleep. Adjusting these settings can help resolve the issue.
- How can I adjust my power settings to prevent hibernation?
You can modify your power settings by navigating to the Control Panel or Settings app. From there, look for power options and customize the sleep and hibernation timers according to your preferences.
- Is it necessary to update my drivers to fix the sleep issue?
Yes, keeping your drivers updated is crucial as outdated or incompatible drivers can disrupt your PC’s sleep functionality, leading to unwanted hibernation.
- Can the Windows Power Troubleshooter help fix my hibernation problem?
Absolutely! The built-in Windows Power Troubleshooter can diagnose and provide solutions for power-related issues, helping to restore your PC’s ability to sleep properly.
- Are there third-party tools to manage power settings effectively?
Yes, there are various third-party tools available that allow you to customize and fine-tune your power management settings, giving you more control over sleep and hibernation behaviors.

