Many users have found themselves grappling with the frustrating reality of PCI WiFi failures on Windows 11. This issue manifests as random disconnections, slow speeds, and an overall unreliable internet experience. Understanding the nuances of this problem is essential for users seeking to restore their connectivity. This article explores the root causes of these WiFi failures, potential fixes, and insights from experts to help users regain stable internet access.
The PCI WiFi issue on Windows 11 has emerged as a significant concern for many users. Reports indicate that these disconnections often occur at the most inconvenient times, such as during important video conferences or while streaming a favorite show. Users describe the experience as frustrating, especially when a sudden drop in connection interrupts crucial tasks.
One user shared their experience: “I was in the middle of a critical work presentation when my WiFi just dropped. It was incredibly stressful, and I had to scramble to reconnect.” Such interruptions can lead to reduced productivity and increased anxiety, making it essential to address the underlying causes of these connectivity issues.
Identifying the symptoms associated with WiFi failures can aid users in diagnosing the problem more effectively. Common indicators include:
- Intermittent Connection Drops: Users experience sudden disconnections, often without warning.
- Slow Internet Speeds: Connections may become sluggish, hindering activities such as streaming or gaming.
- Inability to Reconnect: After a disconnection, users may find it challenging to reconnect to their WiFi network.
Understanding these symptoms is vital for troubleshooting and finding a solution that works.
Several factors can contribute to the dysfunction of PCI WiFi cards in Windows 11. Recognizing these causes is the first step toward effective resolution.
| Potential Cause | Description |
|---|---|
| Driver Conflicts | Outdated or incompatible drivers can lead to connectivity issues, particularly after Windows updates. |
| Hardware Limitations | Older PCI WiFi cards may struggle to keep pace with modern software and network demands. |
| Interference from Other Devices | Devices operating on similar frequencies can disrupt WiFi signals, causing connection problems. |
Addressing these issues is crucial for regaining reliable connectivity.
To effectively tackle WiFi issues, users should adopt a systematic approach to diagnosis. One effective method is to utilize the built-in network troubleshooter provided by Windows 11. This tool can help identify common connectivity problems and offer potential solutions.
Additionally, checking the Device Manager for any error messages related to the PCI WiFi card can provide valuable insights. If errors are present, updating or reinstalling the drivers may resolve the issue. Users can often find the latest drivers on the manufacturer’s website, ensuring compatibility and performance.
In some cases, physically uninstalling and then reinstalling the PCI WiFi card can refresh the connection and eliminate persistent problems. This simple step can sometimes work wonders.
Once users have resolved their current WiFi issues, taking proactive steps can help prevent future problems. Regular system updates are essential for maintaining compatibility with hardware components. These updates not only improve performance but also enhance security.
Monitoring and adjusting network settings can optimize performance. Users should consider tweaking frequency bands and channel selections to minimize interference from other devices. A well-configured network can significantly enhance connectivity reliability.
In conclusion, navigating the complexities of PCI WiFi issues on Windows 11 can be challenging, but with the right understanding and proactive measures, users can regain reliable connectivity. By recognizing symptoms, diagnosing problems, and implementing effective solutions, users can enhance their digital experiences and reduce the frustrations associated with unreliable WiFi.

Understanding the PCI WiFi Issue
In the ever-evolving landscape of technology, users of Windows 11 have been grappling with a particularly frustrating challenge: random disconnections from their PCI WiFi cards. These unexpected interruptions can disrupt everything from casual browsing to critical work tasks. Understanding this issue is essential for effective troubleshooting, and it’s a topic that resonates with many who rely on a stable internet connection.
Identifying the signs of WiFi failures can help users diagnose the problem quickly. Typical symptoms include:
- Intermittent Connection Drops: One of the most frustrating experiences is when your WiFi connection drops unexpectedly. Imagine being in the middle of an important video call or streaming your favorite show, only to be met with a sudden loss of connectivity. This can lead to significant disruptions and stress.
- Slow Internet Speeds: Users may also notice their WiFi speeds lagging, which can hinder streaming, gaming, and even basic browsing. Slow speeds can be maddening when you’re trying to download files or participate in online meetings.
- Inability to Reconnect: After a disconnection, some users find it challenging to reconnect to their WiFi network, leading to even more frustration.
Several factors can contribute to the malfunctioning of PCI WiFi cards in Windows 11. Recognizing these causes is the first step toward a solution:
- Driver Conflicts: Outdated or incompatible drivers are often the culprits behind WiFi issues. Windows 11 frequently updates, and these updates can sometimes lead to driver conflicts that disrupt connectivity.
- Hardware Limitations: In some cases, the hardware itself may be the problem. Older PCI WiFi cards may struggle to keep up with the demands of modern software and network protocols, resulting in connectivity issues.
Effective diagnosis is essential for resolving WiFi issues. A systematic approach can help pinpoint the exact cause of the problem:
- Running Network Troubleshooter: Windows 11 includes a built-in network troubleshooter that can help identify and resolve common connectivity issues. This tool is a good starting point for users experiencing problems.
- Checking Device Manager: Inspecting the Device Manager for any error messages or warnings related to the PCI WiFi card can provide valuable insights into the problem. Look for yellow exclamation marks, which indicate device issues.
Once the issues have been identified, implementing the right solutions can restore WiFi connectivity:
- Updating Drivers Manually: Manually updating drivers from the manufacturer’s website can often resolve conflicts and improve performance. Ensuring you have the latest versions is crucial for optimal functionality.
- Reinstalling the PCI WiFi Card: Sometimes, simply uninstalling and reinstalling the PCI WiFi card can refresh the connection and resolve persistent issues. This can be a straightforward solution that yields significant results.
Taking proactive steps can help prevent future WiFi problems. Regularly checking and tweaking network settings can help optimize performance. This includes adjusting frequency bands and channel selections to minimize interference.
Gaining insights from experts can provide additional clarity on the issue. IT professionals often emphasize the importance of maintaining updated drivers and hardware. Their expertise can guide users in resolving complex connectivity issues. Additionally, learning from the experiences of others in online forums can be invaluable. Many users share their solutions and tips for overcoming similar WiFi challenges, creating a supportive community.
In conclusion, navigating the complexities of PCI WiFi issues on Windows 11 can be daunting, but with the right understanding and proactive measures, users can regain reliable connectivity. Whether it’s through updating drivers, checking hardware compatibility, or seeking expert advice, the path to a stable internet connection is achievable. By taking these steps, users can enhance their digital experiences and minimize disruptions in their daily activities.

Common Symptoms of WiFi Failures
Experiencing WiFi failures can be incredibly frustrating, especially when they occur unexpectedly. Users often find themselves grappling with interrupted connections, sluggish speeds, and the dreaded inability to reconnect. Understanding these symptoms is vital for diagnosing and resolving issues effectively. Let’s delve deeper into the common signs of WiFi failures, exploring their implications and how to address them.
One of the most common and annoying symptoms of WiFi failure is intermittent connection drops. Imagine you’re in the middle of an important video call, discussing critical details with a client, when suddenly your connection drops. This disruption can lead to awkward silences and even missed opportunities. Such unexpected drops can occur due to various reasons, including interference from other devices, signal strength issues, or even problems with the router itself.
For instance, a friend of mine once lost connection during a crucial job interview because her WiFi decided to take a break. The stress and embarrassment were palpable, and she spent the next few days troubleshooting the problem. These experiences highlight the importance of recognizing connection instability as a significant indicator of underlying WiFi issues.
Another frustrating symptom is when your WiFi speeds slow down to a crawl. This can manifest as buffering while streaming your favorite show, lag during an online gaming session, or even delays in loading simple web pages. Users often find themselves asking, “Why is my internet so slow?” The answer can vary, but it typically involves congestion on the network, outdated equipment, or interference from neighboring networks.
To illustrate, consider a household where multiple devices are connected simultaneously—laptops, smartphones, smart TVs, and gaming consoles. Each device consumes bandwidth, and when too many are active at once, the speed can significantly drop. In such cases, it may be beneficial to prioritize devices or upgrade to a more robust router capable of handling multiple connections efficiently.
Lastly, one of the most frustrating signs of WiFi failure is the inability to reconnect after disconnection. This situation can leave users feeling helpless, especially if they are unsure of what caused the disconnect in the first place. Often, users may find themselves repeatedly entering their passwords, only to be met with error messages or failed connection attempts.
In many instances, this issue can stem from outdated drivers or misconfigured network settings. For example, I once faced a similar issue where my laptop refused to connect to the home WiFi network after a Windows update. After some research, I discovered that a simple driver update resolved the problem. This experience taught me the importance of staying updated with software and hardware configurations to avoid connectivity issues.
| Symptom | Description | Potential Causes |
|---|---|---|
| Intermittent Connection Drops | Unexpected disconnections during use. | Signal interference, router issues, or device overload. |
| Slow Internet Speeds | Significantly reduced browsing and streaming speeds. | Network congestion, outdated equipment, or interference. |
| Inability to Reconnect | Failure to reconnect after disconnection. | Outdated drivers, misconfigured settings, or hardware issues. |
Recognizing these symptoms is just the first step. Once identified, users can take proactive measures to troubleshoot and resolve their WiFi issues. Whether it’s running the built-in network troubleshooter on Windows 11, checking the Device Manager for driver updates, or even consulting with IT professionals for expert advice, there are numerous pathways to restoring reliable connectivity.
In conclusion, understanding the common symptoms of WiFi failures is essential for any modern user. By being aware of the signs—intermittent connection drops, slow speeds, and inability to reconnect—individuals can act swiftly to diagnose and resolve their connectivity issues. After all, in our increasingly digital world, a stable internet connection is not just a convenience; it’s a necessity.
Intermittent Connection Drops
Experiencing unexpected WiFi connection drops can be incredibly frustrating, especially when it disrupts important activities like video calls or streaming your favorite show. This issue is not just a mere inconvenience; it can lead to stress and a significant loss of productivity. Many users have faced this challenge, particularly those utilizing PCI WiFi cards on Windows 11. Understanding the underlying causes and potential solutions can help restore reliable connectivity and enhance your overall digital experience.
Imagine you’re in the middle of a crucial video conference, discussing important project details with your team, when suddenly, your WiFi connection drops. This type of interruption can lead to embarrassment and frustration, not just for you, but for your colleagues as well. Such moments can feel like a scene from a comedy where the protagonist struggles with technology, but in reality, they can have serious consequences. This scenario is all too common for Windows 11 users, who have reported random disconnections with their PCI WiFi cards.
These connection drops often occur without warning, leaving users scrambling to reconnect. The impact can extend beyond just a dropped call; it can affect your ability to meet deadlines, engage in online learning, or enjoy leisure activities like streaming movies or gaming. The ripple effect of these interruptions can lead to increased stress levels and a decline in overall morale.
Recognizing the symptoms of WiFi failures is vital for effective troubleshooting. Users may notice:
- Sudden disconnections: Your device may lose connectivity without any apparent reason.
- Slow internet speeds: Even when connected, you might experience frustratingly slow loading times.
- Inability to reconnect: After a drop, your device may struggle to reconnect to the network.
These symptoms can be debilitating, particularly in a world where reliable internet access is essential for both work and leisure. Slow speeds can hinder activities like streaming, online gaming, and even basic browsing, making simple tasks feel laborious. Therefore, identifying the cause of these issues is the first step toward regaining control over your connectivity.
Several factors may contribute to the malfunctioning of PCI WiFi cards in Windows 11. Here are some common culprits:
| Cause | Description |
|---|---|
| Driver Conflicts | Outdated or incompatible drivers can create issues, especially after Windows 11 updates. |
| Hardware Limitations | Older PCI WiFi cards may not support the latest network protocols, leading to performance issues. |
Understanding these causes can empower users to take action. For instance, outdated drivers are a frequent issue, as Windows updates can inadvertently create conflicts. Keeping your drivers updated is essential for maintaining a stable connection.
Additionally, hardware limitations can pose a significant challenge. Older PCI WiFi cards may struggle to keep up with modern demands, making it crucial to assess whether your hardware is still viable. Upgrading to newer technology can often resolve persistent issues and improve overall performance.
Effective diagnosis is crucial for resolving WiFi issues. Here are some practical steps to help you identify and fix the problem:
- Run the Network Troubleshooter: Windows 11 includes a built-in network troubleshooter that can help identify and resolve common connectivity issues. This tool is a great starting point for troubleshooting.
- Check Device Manager: Inspect the Device Manager for any error messages or warnings related to your PCI WiFi card. This can provide valuable insights into the problem.
Once the issues have been identified, implementing the right solutions can restore your WiFi connectivity. Manually updating drivers from the manufacturer’s website can often resolve conflicts and improve performance. In some cases, simply uninstalling and reinstalling the PCI WiFi card can refresh the connection and resolve persistent issues.
Taking proactive measures can help prevent future WiFi problems. Regularly checking and tweaking network settings can optimize performance, and keeping your Windows 11 system updated ensures compatibility with hardware components. By adopting these practices, you can significantly enhance your digital experience and reduce the likelihood of frustrating interruptions.
In conclusion, navigating the complexities of PCI WiFi issues on Windows 11 can be daunting, but with the right understanding and proactive measures, you can regain reliable connectivity. Whether through updating drivers, assessing hardware, or utilizing built-in troubleshooting tools, there are effective strategies available to help you overcome these challenges. Remember, you’re not alone in this; many users share similar experiences, and learning from each other can lead to better solutions and a more stable internet experience.
Impact on Daily Activities
In today’s fast-paced digital world, a reliable internet connection is not just a luxury; it’s a necessity. Picture this: You’re in the middle of finalizing an important work presentation, meticulously crafting your arguments and visual aids, when suddenly, your internet connection falters. This scenario is all too familiar for many users of Windows 11, particularly those relying on PCI WiFi cards. Such abrupt interruptions can lead to significant stress, frustration, and a decline in productivity, leaving you scrambling to regain connectivity while your deadline looms ever closer.
The experience of losing your internet connection at a critical moment can feel like a personal affront. It’s not just about the inconvenience; it’s about the ripple effects that follow. For instance, during a crucial video call with clients or colleagues, a sudden disconnection can lead to awkward pauses, miscommunication, and a loss of credibility. In the realm of remote work, where virtual interactions have become the norm, maintaining a stable connection is paramount.
Moreover, the impact of these disconnections extends beyond mere inconvenience. The emotional toll can be substantial. Imagine the frustration of having to restart your router, reconfigure settings, or even worse, realizing that the problem lies within your hardware. This can lead to feelings of helplessness, especially for those who may not be tech-savvy. The frustration mounts when you realize that your productivity is slipping away, and the looming deadlines only add to the pressure.
Understanding the technical aspects of PCI WiFi cards can shed light on why these disruptions occur. At the heart of the issue is the complex interaction between drivers, hardware, and the operating system. Windows 11, while offering a sleek interface and improved features, can sometimes clash with older drivers or hardware configurations. This discord can result in unexpected connectivity drops, leaving users grappling with the fallout.
One common culprit is outdated drivers. As Windows 11 frequently updates, it can lead to compatibility issues with existing drivers, causing them to malfunction. This is particularly true for older PCI WiFi cards, which may not be equipped to handle the new demands of modern software and network protocols. Users often find themselves caught in a cycle of troubleshooting, trying to identify the source of the problem while their work grinds to a halt.
Fortunately, there are several steps users can take to mitigate these issues and restore reliable connectivity. One effective solution is to manually update drivers from the manufacturer’s website. This proactive approach can often resolve conflicts and enhance performance, ensuring that your WiFi card operates smoothly with Windows 11.
Another practical tip is to utilize the built-in network troubleshooter. This tool can identify common connectivity issues and guide users through the resolution process. Additionally, checking the Device Manager for any error messages related to the PCI WiFi card can provide valuable insights into the underlying problems.
| Issue | Potential Solution |
|---|---|
| Frequent disconnections | Update drivers manually |
| Slow internet speeds | Run network troubleshooter |
| Inability to reconnect | Check Device Manager for errors |
Implementing these solutions can significantly reduce the likelihood of future interruptions, allowing users to focus on their tasks without the nagging worry of connectivity issues. Additionally, maintaining regular system updates is crucial for compatibility with hardware components, enhancing both security and performance.
As we navigate the complexities of technology, it’s essential to remember that we are not alone in our struggles. Many users share their experiences and solutions in online forums, fostering a sense of community and support. Listening to the insights of IT professionals can also provide clarity on the issue, as they often emphasize the importance of keeping drivers and hardware up to date.
In conclusion, while the frustrations of PCI WiFi card issues on Windows 11 can feel overwhelming, understanding the root causes and implementing effective solutions can empower users to regain control over their connectivity. By taking proactive measures and leaning on community support, we can enhance our digital experiences and minimize the stress associated with unexpected disconnections.
Understanding the Technicalities
Many users of Windows 11 have faced the frustrating issue of their PCI WiFi cards malfunctioning unexpectedly. This problem often leads to random disconnections, slow internet speeds, and an overall unreliable connection, which can be especially disruptive during critical tasks such as video conferencing or online gaming. The underlying technology of PCI WiFi cards is intricate, involving a mix of drivers, configurations, and hardware compatibility issues that can become problematic, particularly after system updates. In this article, we will explore the complexities of PCI WiFi cards, the common symptoms of connectivity issues, and practical solutions to help users restore their internet access.
At the heart of the PCI WiFi card’s functionality lies a combination of hardware and software that must work in perfect harmony. These cards depend on specific drivers to communicate effectively with the operating system. However, with each Windows 11 update, there is potential for these drivers to become outdated or incompatible. This can lead to conflicts that result in dropped connections or significant slowdowns. For instance, a user may find their WiFi connection stable one day and then experience frequent interruptions the next, often without any clear explanation.
Moreover, the complexity of WiFi technology means that even minor changes in settings or configurations can have a significant impact on performance. Users may inadvertently alter a setting while troubleshooting, leading to further complications. Understanding this technology is crucial for diagnosing and resolving issues effectively.
Identifying the signs of WiFi failures is the first step toward resolving them. Here are some common symptoms that users may encounter:
- Intermittent Connection Drops: One of the most aggravating experiences is when the WiFi connection drops unexpectedly, particularly during important video calls or while streaming. This can lead to disruptions that are not only frustrating but can also impact productivity.
- Slow Internet Speeds: Users may notice their connection feels sluggish, which can hinder activities such as streaming movies, gaming, or even browsing the web. Slow speeds can be a significant annoyance, especially when trying to complete tasks efficiently.
- Inability to Reconnect: Some users may find that after a disconnection, they are unable to reconnect to the WiFi network without restarting their computer or the router.
These symptoms can create a ripple effect in daily activities, leading to increased stress and frustration. Picture this: you are in the middle of a crucial work presentation, and suddenly, your internet connection drops. The panic sets in as you scramble to restore connectivity, knowing that every second counts.
To effectively troubleshoot PCI WiFi issues, a systematic approach is essential. Here are some steps users can take:
1. Run the Network Troubleshooter: Windows 11 features a built-in troubleshooter that can automatically detect and resolve common connectivity issues.2. Check Device Manager: Accessing the Device Manager can reveal any error messages or warnings related to the PCI WiFi card, providing valuable insights into the problem.3. Inspect Driver Status: Outdated or incompatible drivers are often the culprits behind WiFi issues. Regularly checking for driver updates is crucial for maintaining a stable connection.
It’s important to note that sometimes the hardware itself can be the issue. Older PCI WiFi cards may struggle to keep up with the demands of modern network protocols, leading to performance issues.
In conclusion, understanding the technicalities behind PCI WiFi cards and their interactions with Windows 11 is vital for diagnosing and resolving connectivity issues. By recognizing the common symptoms and following a structured approach to troubleshooting, users can regain reliable internet access and enhance their overall digital experience. Implementing regular system updates and monitoring network settings can also help prevent future problems, ensuring that users can enjoy seamless connectivity moving forward.
Slow Internet Speeds
Experiencing slow internet speeds can be incredibly frustrating, especially when you’re in the middle of an important task or trying to enjoy your favorite show. Users often find themselves grappling with sluggish connections that can disrupt streaming, gaming, or even simple web browsing. This issue not only hampers productivity but can also lead to feelings of annoyance and helplessness.
Imagine you’re settled in for a cozy evening, ready to binge-watch the latest series on your streaming service. You press play, only to be met with buffering icons and pixelated images. This scenario is all too common for many users dealing with slow internet speeds. Whether it’s during a crucial work presentation or while engaging in an intense online gaming session, slow WiFi can throw a wrench in your plans.
The root of these speed issues can often be traced to various factors, including network congestion, outdated hardware, or even interference from other electronic devices. For instance, if you live in a densely populated area, your WiFi signal may be competing with numerous neighboring networks, leading to reduced speeds. Additionally, older routers may struggle to keep up with the demands of modern internet usage, which increasingly relies on high bandwidth for activities like 4K streaming or online gaming.
Several factors can contribute to the frustrating experience of slow internet speeds:
- Network Congestion: Too many devices connected to the same network can lead to congestion, slowing down individual connection speeds.
- Outdated Hardware: Older routers and WiFi cards may not support the latest standards, causing bottlenecks in data transmission.
- Interference: Physical obstructions, such as walls or furniture, as well as interference from other electronic devices, can weaken your WiFi signal.
- ISP Throttling: Some Internet Service Providers (ISPs) may intentionally slow down your connection based on your usage patterns or during peak times.
To illustrate, a friend of mine recently shared her experience with slow internet speeds. She was trying to join a video conference for work while her kids were streaming videos and playing online games simultaneously. The result? Choppy video, dropped calls, and a lot of frustration. After some troubleshooting, they discovered that their router was outdated and couldn’t handle multiple high-bandwidth activities at once. A quick upgrade made a world of difference, restoring smooth connectivity for everyone in the household.
Fortunately, there are several steps you can take to improve your internet speeds:
1. **Upgrade Your Router**: Investing in a modern router can significantly enhance your WiFi performance.2. **Limit Connected Devices**: Disconnect devices that are not in use to free up bandwidth.3. **Change Frequency Bands**: Switching from a 2.4 GHz band to a 5 GHz band can reduce interference and improve speeds.4. **Position Your Router Wisely**: Place your router in a central location, away from walls and obstructions, to maximize coverage.5. **Regularly Update Firmware**: Keeping your router's firmware updated can improve performance and security.
In addition, it’s worth considering the use of WiFi extenders or mesh networks if your home has dead spots where the signal is weak. These devices can help broaden your WiFi coverage, ensuring a strong signal in every corner of your home.
Ultimately, slow internet speeds are a common issue that many users face, but understanding the underlying causes and implementing effective solutions can lead to a more seamless online experience. With the right approach, you can enjoy uninterrupted streaming, smooth gaming sessions, and efficient browsing, transforming your frustrating connectivity woes into a reliable and enjoyable internet experience.

Potential Causes of WiFi Issues
Experiencing issues with your PCI WiFi card on Windows 11 can be incredibly frustrating. Many users find themselves grappling with sudden disconnections, slow speeds, and other connectivity problems that disrupt their daily activities. Understanding the potential causes of these issues is crucial for finding effective solutions. This article explores various factors that can lead to WiFi malfunctions, providing insights and practical advice to help users regain their reliable internet connection.
One of the primary reasons for PCI WiFi card malfunctions in Windows 11 is driver conflicts. As Windows frequently updates, these changes can sometimes lead to incompatibility with existing drivers. For instance, a user might find that after a Windows update, their previously functioning WiFi suddenly drops out. This is often because the new update may not play well with the existing driver, causing a cascade of connectivity issues.
To resolve driver conflicts, it’s essential to check for updates regularly. Users can visit the manufacturer’s website to download the latest drivers or use the Device Manager to check for updates. Keeping drivers current not only enhances performance but also ensures compatibility with the latest Windows features.
Another significant factor contributing to WiFi issues is hardware limitations. Older PCI WiFi cards may struggle to keep pace with modern software demands and network protocols. Imagine trying to run a high-definition video stream on a card designed for basic web browsing; the results are often disappointing. Users with older hardware may experience frequent drops in connection or painfully slow speeds, leading to frustration during critical tasks like online meetings or gaming sessions.
In such cases, upgrading to a newer PCI WiFi card that supports the latest standards, such as Wi-Fi 6, can significantly improve connectivity. Newer cards are designed to handle higher bandwidths and provide more stable connections, making them a worthwhile investment for users experiencing ongoing issues.
Sometimes, the problem isn’t just with the hardware or drivers; it can also stem from environmental factors. Interference from other electronic devices, physical obstructions, or even neighboring WiFi networks can disrupt your connection. For example, if your PCI WiFi card is located near a microwave or cordless phone, you may notice more frequent drops in connectivity. Similarly, thick walls or floors can weaken the signal strength, making it challenging to maintain a stable connection.
To mitigate these issues, users can try repositioning their router or PCI card to minimize interference. Additionally, switching to a less crowded WiFi channel can help. Tools like WiFi analyzers can assist in identifying the best channel for your network, allowing you to optimize performance.
Identifying the root cause of WiFi problems is essential for effective troubleshooting. One of the first steps users can take is to run the Network Troubleshooter built into Windows 11. This tool can automatically detect common connectivity issues and suggest appropriate fixes. If the troubleshooter doesn’t resolve the issue, checking the Device Manager for error messages related to the PCI WiFi card can provide further insights.
In some cases, users may find that simply uninstalling and then reinstalling the PCI WiFi card can refresh the connection and resolve persistent issues. This process can often clear up any residual conflicts that may be affecting performance.
To prevent future WiFi issues, users should adopt a proactive approach. Keeping the Windows 11 system updated is essential for maintaining compatibility with hardware components. Regular updates not only enhance security but also improve performance by optimizing how software interacts with hardware.
Additionally, regularly monitoring network settings can help users tweak configurations for optimal performance. This includes adjusting frequency bands and channel selections to minimize interference. By taking these preventative measures, users can significantly reduce the likelihood of encountering WiFi problems in the future.
In conclusion, understanding the potential causes of PCI WiFi issues on Windows 11 is the first step toward finding effective solutions. By addressing driver conflicts, hardware limitations, and environmental factors, users can troubleshoot and improve their connectivity. With a little effort and the right approach, regaining reliable WiFi becomes a manageable task, allowing users to enjoy uninterrupted access to the digital world.
Driver Conflicts
The struggle with WiFi connectivity is all too familiar for many Windows 11 users, especially when it comes to PCI WiFi cards. It’s not uncommon to experience sudden disconnections that can disrupt important tasks, from video conferencing to streaming your favorite shows. One of the primary culprits behind these frustrating interruptions is often outdated or incompatible drivers. As Windows 11 rolls out frequent updates, these can occasionally create conflicts with existing drivers, leaving users grappling with unreliable internet connections. Understanding this issue is crucial for anyone looking to restore their WiFi functionality.
Driver conflicts occur when the software that allows your operating system to communicate with hardware components, like your PCI WiFi card, becomes incompatible. This incompatibility can stem from a variety of sources, including updates from Microsoft that may inadvertently disrupt the delicate balance between your system and its drivers. Imagine trying to navigate a busy street with construction blocking your usual route; that’s what it feels like when your drivers are out of sync with Windows 11. The frustration mounts as you try to reconnect, only to find yourself stuck in a loop of failed attempts.
Moreover, the speed at which technology evolves means that older drivers may not support the latest features or security protocols introduced in Windows 11. For instance, if you have a PCI WiFi card that was designed a few years ago, it might struggle to keep pace with the demands of modern internet usage. This is especially true for gamers or those who stream high-definition content, where a stable connection is paramount. Regular updates are essential, but they can also lead to unforeseen complications.
Diagnosing driver issues can feel daunting, but it doesn’t have to be. Windows 11 comes equipped with a built-in network troubleshooter that can be your first line of defense. This tool can identify and resolve common connectivity issues, allowing you to pinpoint whether the problem lies with your drivers or elsewhere. To access this feature, simply navigate to Settings > Network & Internet > Status, and select the Network troubleshooter option. This step is akin to calling a mechanic to check your car before you dive into more complex repairs.
Another useful resource is the Device Manager. This tool provides insights into your system’s hardware and can reveal any error messages or warnings related to your PCI WiFi card. If you notice a yellow triangle next to your device, it’s an indication that something is amiss. Right-clicking the device and selecting “Update driver” can sometimes resolve the issue, but it’s important to ensure that you’re downloading the correct driver version from the manufacturer’s website.
Once you’ve diagnosed the issue, implementing effective solutions is key to restoring your WiFi connectivity. One of the most straightforward methods is to manually update your drivers. Visiting the manufacturer’s website and downloading the latest drivers can often resolve conflicts and improve performance. Think of this as giving your WiFi card a much-needed tune-up.
In some cases, uninstalling and reinstalling the PCI WiFi card can refresh the connection. This process can clear out any lingering issues that may not be resolved through simple updates. To do this, go to Device Manager, right-click on your PCI WiFi card, and select “Uninstall device.” Afterward, restart your computer, and Windows will automatically reinstall the driver. This method can be surprisingly effective, akin to rebooting your phone when it starts acting up.
To prevent future issues, consider establishing a routine for checking your system updates. Keeping Windows 11 up-to-date is crucial for maintaining compatibility with your hardware. Regular updates not only enhance security but also ensure that your drivers are aligned with the latest software changes. Additionally, monitoring your network settings can help optimize performance. Adjusting frequency bands and channel selections can minimize interference from other devices, ensuring a smoother online experience.
Ultimately, navigating the complexities of PCI WiFi issues on Windows 11 can be frustrating, but with the right understanding and proactive measures, users can regain reliable connectivity. Whether you’re a casual user or a professional relying on stable internet for work, taking the time to address driver conflicts can significantly enhance your digital experience. Remember, a little effort in maintaining your system can go a long way in ensuring that you stay connected when it matters most.
Hardware Limitations
For many users, the frustration of experiencing random disconnections with their PCI WiFi cards on Windows 11 is all too familiar. As technology evolves, so do the demands placed on our hardware, especially with the introduction of newer software and network protocols. In numerous instances, the underlying hardware, particularly older PCI WiFi cards, may simply not be equipped to handle these advancements, leading to connectivity issues that can disrupt daily activities.
As we delve into the realm of PCI WiFi cards, it’s essential to recognize that not all hardware is created equal. Older models, while once reliable, may struggle to keep pace with the rapid evolution of technology. For instance, a user might find themselves in the middle of a crucial video conference when suddenly, their connection drops, leaving them scrambling to reconnect. This scenario is all too common and often stems from hardware limitations.
Imagine a scenario where you’re trying to stream your favorite show or play an online game, only to be met with buffering or disconnections. These interruptions can be attributed to older PCI WiFi cards that may lack the necessary capabilities to support modern data transfer rates or advanced encryption protocols. As a result, users may experience slower internet speeds and frequent drops, leading to significant frustration.
Furthermore, the issue isn’t just about speed; it’s also about compatibility. As Windows 11 continues to roll out updates, these changes can inadvertently create conflicts with older hardware. A PCI WiFi card that once worked seamlessly might suddenly find itself at odds with new software requirements, resulting in connectivity issues that leave users feeling helpless.
Recognizing the symptoms of WiFi failures is vital for effective troubleshooting. Users may notice a range of issues, from intermittent connection drops to sluggish internet speeds. This can significantly impact daily tasks, whether it’s completing work assignments or enjoying leisure activities online. To diagnose the problem, users can take several proactive steps:
- Run the Network Troubleshooter: Windows 11 includes a built-in troubleshooter that can help identify common connectivity issues.
- Inspect Device Manager: Checking for error messages or warnings related to the PCI WiFi card can provide valuable insights.
By taking these steps, users can often pinpoint the root cause of their connectivity issues. However, if the problem persists, it may be time to consider hardware limitations as a potential culprit.
Once the issues have been identified, implementing effective solutions can restore WiFi connectivity. For those grappling with older PCI WiFi cards, upgrading to a newer model may be the most effective long-term solution. Modern PCI WiFi cards are designed to handle the latest protocols and provide robust performance, ensuring a smoother experience for users.
Additionally, manually updating drivers from the manufacturer’s website can often resolve conflicts and improve performance. Keeping drivers up to date is crucial for maintaining compatibility with the latest operating system updates.
Sometimes, simply uninstalling and reinstalling the PCI WiFi card can refresh the connection and resolve persistent issues. This straightforward approach can often yield surprising results, breathing new life into an aging hardware component.
For those who prefer to explore repairs, checking for physical damage or ensuring that the card is properly seated in the motherboard can also make a difference. These small steps can often alleviate connectivity issues that stem from hardware limitations.
In conclusion, while the challenges posed by older PCI WiFi cards in the face of modern technology can be daunting, understanding the underlying issues and taking proactive measures can significantly enhance connectivity. By recognizing the limitations of aging hardware and exploring available solutions, users can regain reliable WiFi access and enjoy a seamless online experience.

Diagnosing the Problem
When it comes to dealing with WiFi issues on Windows 11, many users find themselves in a frustrating predicament. The seemingly random failures of PCI WiFi cards can disrupt daily activities, making it essential to understand the underlying problems. Effective diagnosis is crucial, as it allows users to pinpoint the exact cause of connectivity issues. By adopting a systematic approach, individuals can tackle their WiFi challenges head-on.
Understanding the intricacies of PCI WiFi failures is the first step toward resolution. Users often experience symptoms such as sudden disconnections, slow internet speeds, and challenges in reconnecting to the network. These issues can arise from a variety of factors, including:
- Driver Conflicts: Outdated or incompatible drivers can lead to significant connectivity problems. Windows 11 regularly updates, and these updates may inadvertently create conflicts with existing drivers.
- Hardware Limitations: Older PCI WiFi cards may not be equipped to handle the demands of modern software and network protocols, resulting in performance issues.
- Environmental Factors: Physical obstructions and interference from other electronic devices can also contribute to connectivity problems.
To effectively diagnose the issue, users should start by running the built-in network troubleshooter in Windows 11. This tool can identify common connectivity issues and suggest potential fixes. Additionally, checking the Device Manager for any error messages related to the PCI WiFi card can provide valuable insights.
Once the root causes have been identified, the next step is to implement effective solutions to restore WiFi connectivity. Here are some practical steps:
| Solution | Description |
|---|---|
| Updating Drivers Manually | Visit the manufacturer’s website to download and install the latest drivers for your PCI WiFi card. |
| Reinstalling the PCI WiFi Card | Uninstall the PCI WiFi card from Device Manager and then reinstall it to refresh the connection. |
| Adjusting Network Settings | Change the frequency band or channel settings to minimize interference and optimize performance. |
In my own experience, I once faced a situation where my WiFi connection dropped during an important video conference. After running the troubleshooter and updating my drivers, I was able to regain connectivity swiftly. Such personal anecdotes highlight the importance of addressing these issues proactively.
To avoid similar problems down the line, users should consider implementing preventative measures. Regularly updating the Windows 11 system is crucial for maintaining compatibility with hardware components. Keeping the system updated not only enhances performance but also improves security.
Additionally, users can benefit from monitoring their network settings regularly. Adjusting frequency bands and channel selections can minimize interference and improve overall connectivity. By taking these proactive steps, users can enjoy a smoother experience with their WiFi connections.
Expert insights emphasize the importance of maintaining updated drivers and hardware. IT professionals often recommend checking for updates regularly and ensuring that all components are compatible with the latest software versions. This advice is invaluable for users navigating the complexities of WiFi connectivity.
Moreover, engaging with online communities can provide support and share solutions. Many users have faced similar challenges and are willing to share their experiences and tips. This sense of community can be incredibly helpful, offering practical advice and fostering a collaborative spirit among those experiencing connectivity issues.
In conclusion, diagnosing and resolving WiFi issues on Windows 11 requires a systematic approach. By identifying the root causes, implementing effective solutions, and taking preventative measures, users can regain reliable connectivity. With the right understanding and proactive strategies, individuals can enhance their digital experiences and navigate the complexities of PCI WiFi challenges with confidence.
Running Network Troubleshooter
Experiencing connectivity issues can be incredibly frustrating, especially when you rely on your internet for work, entertainment, or staying connected with loved ones. For Windows 11 users, the built-in network troubleshooter is a valuable tool designed to help identify and resolve common connectivity problems. This feature acts as a first line of defense, guiding users through a series of diagnostic steps to pinpoint the root of their issues. In this article, we will explore how to effectively utilize this tool, along with additional methods to troubleshoot and restore your WiFi connection.
The network troubleshooter in Windows 11 is a user-friendly diagnostic tool that can automatically detect and fix various connectivity issues. When you run this troubleshooter, it examines your network settings and configurations, checking for common problems such as:
- Incorrect IP configuration
- Disabled network adapters
- Issues with your router or modem
Using this tool is straightforward. Simply navigate to the settings menu, select “Network & Internet,” and then click on “Network troubleshooter.” The wizard will guide you through the process, offering suggestions and solutions based on the problems it detects.
While the troubleshooter can resolve many issues, it’s important to understand what it can and cannot do. Common problems that users encounter include:
| Issue | Possible Solution |
|---|---|
| WiFi not connecting | Reset network settings |
| Slow internet speed | Change DNS settings |
| Frequent disconnections | Update network drivers |
By addressing these issues, the troubleshooter can often restore your connection without the need for more complex interventions.
In some cases, the troubleshooter may not fully resolve your connectivity issues. If you find yourself in this situation, there are several other steps you can take:
1. Check Physical Connections: Ensure that all cables are securely connected to your router and modem.2. Restart Your Devices: Sometimes, a simple reboot of your computer, router, and modem can fix connectivity issues.3. Update Network Drivers: Outdated drivers can lead to compatibility issues, so make sure your network adapter drivers are up to date.4. Reset Network Settings: If all else fails, resetting your network settings can restore your system to its default state, potentially resolving lingering issues.
Taking these additional steps can often lead to a successful resolution of persistent connectivity problems.
As a personal anecdote, I recall a particularly frustrating evening when I was trying to join an important virtual meeting. Just as I was about to present, my WiFi connection dropped unexpectedly. After a moment of panic, I remembered the network troubleshooter. I quickly ran the diagnostics, which identified a misconfigured adapter. Within minutes, I was back online, much to my relief. This experience underscored the value of utilizing built-in tools like the troubleshooter to regain connectivity effectively.
In conclusion, while connectivity issues can disrupt our daily lives, Windows 11 offers robust tools like the network troubleshooter to assist users in diagnosing and resolving these problems. By understanding how to utilize this feature, along with additional troubleshooting steps, you can restore your WiFi connection and minimize disruptions in your digital life. Remember, technology can be unpredictable, but with the right approach, you can navigate these challenges with confidence and ease.
Checking Device Manager
When dealing with the frustrating issue of a PCI WiFi card malfunctioning on Windows 11, one of the first steps to consider is inspecting the Device Manager for any error messages or warnings. This essential tool can provide critical insights into what might be going wrong. Imagine sitting down to enjoy your favorite streaming show or participating in an important video call, only to have your WiFi connection drop unexpectedly. It’s a scenario that many Windows 11 users have faced, leaving them scrambling for solutions and wondering what went awry.
The Device Manager serves as a control panel for your computer’s hardware, allowing users to view and manage all installed devices. It’s a vital resource when diagnosing connectivity issues. By checking the Device Manager, users can identify whether their PCI WiFi card is functioning correctly or if there are any underlying problems. Error messages, such as yellow warning icons or red crosses, can indicate driver conflicts, hardware failures, or compatibility issues that might be causing the disconnections.
Utilizing the Device Manager effectively can help users pinpoint the exact nature of their WiFi issues. For instance, if a user notices a yellow triangle next to their PCI WiFi card, it signals that the device is not functioning correctly. This could be due to outdated drivers, which are software that allows the operating system to communicate with hardware. When drivers are not updated, they may not support the latest Windows 11 features, leading to connectivity problems.
In addition to driver issues, the Device Manager can reveal hardware-related problems. If a PCI WiFi card is malfunctioning due to physical damage or wear and tear, the Device Manager will not only show an error but may also provide details about the device’s status. This information can guide users in determining whether they need to replace their hardware or simply update their drivers.
Diagnosing WiFi issues through the Device Manager is a straightforward process. Here’s a practical guide to help you navigate:
1. Press the Windows key + X and select "Device Manager."2. Locate "Network adapters" and expand the section.3. Right-click on your PCI WiFi card and select "Properties."4. Check the "Device status" box for any error messages.5. If an error is present, consider updating the driver by clicking on the "Driver" tab and selecting "Update Driver."6. Follow the prompts to search automatically for updated driver software.
By following these steps, users can quickly determine if the issue lies with the drivers or the hardware itself. If the Device Manager indicates that the drivers are up to date but problems persist, it may be time to consider other factors, such as interference from other devices or issues with the router itself.
Experts in the field of IT emphasize the significance of regular maintenance when it comes to ensuring stable WiFi connectivity. According to a network specialist, “Keeping your drivers updated is crucial, but it’s equally important to monitor your hardware’s performance. Sometimes, simply reseating the PCI WiFi card can make a world of difference.”
This advice underscores the need for users to take a proactive approach to their technology. Regularly checking the Device Manager not only helps in identifying existing issues but can also prevent future problems from arising. It’s a good practice to make this a part of your routine computer maintenance, much like updating your software or running antivirus scans.
Furthermore, understanding the environment where your WiFi operates can also play a role in connectivity issues. Factors such as physical obstructions, electronic interference from other devices, or even the distance from the router can impact performance. Users should ensure that their router is in an optimal location and free from obstructions to maximize signal strength.
In conclusion, while encountering issues with your PCI WiFi card on Windows 11 can be frustrating, utilizing tools like the Device Manager can provide valuable insights into the problem. By understanding how to diagnose issues effectively and taking proactive measures to maintain your hardware, users can often resolve connectivity problems and enjoy a more stable internet experience. Remember, technology is only as reliable as the care and attention we give it, so make it a habit to check in on your devices regularly.

Effective Solutions to Restore Connectivity
In the world of technology, few frustrations rival the experience of a sudden WiFi disconnection, especially for those relying on PCI WiFi cards in Windows 11. After identifying the underlying issues, it becomes crucial to implement effective solutions that can restore connectivity. This process not only alleviates immediate concerns but also enhances the overall user experience. Here, we will explore various solutions, practical tips, and expert insights to ensure a stable and reliable internet connection.
Imagine being in the middle of a critical video conference call, discussing pivotal strategies with colleagues, when suddenly your WiFi drops. The screen freezes, your voice cuts out, and you’re left staring at a loading icon. This scenario illustrates the vital role of stable connectivity in our daily lives. Whether it’s for work, streaming your favorite series, or simply browsing the web, a reliable WiFi connection is essential. Thus, once issues are pinpointed, implementing the right solutions becomes paramount.
Restoring WiFi connectivity involves a series of actionable steps that can be taken to resolve the issues effectively. Below are some of the most effective solutions:
| Solution | Description | Expected Outcome |
|---|---|---|
| Updating Drivers | Manually download and install the latest drivers from the manufacturer’s website. | Improved performance and compatibility with the latest Windows updates. |
| Reinstalling the PCI WiFi Card | Uninstall the existing PCI WiFi card from Device Manager and reinstall it. | Refreshes the connection and resolves persistent connectivity issues. |
| Network Troubleshooter | Utilize the built-in network troubleshooter in Windows 11. | Identifies and resolves common connectivity issues automatically. |
Updating drivers is often the first line of defense. Outdated drivers can lead to significant connectivity problems, particularly following a Windows 11 update. By visiting the manufacturer’s website, users can ensure they have the most current drivers, which can rectify many issues. In fact, a personal experience shared by an IT professional highlighted how a simple driver update resolved months of intermittent connectivity problems for a user.
Reinstalling the PCI WiFi card can also be a game-changer. This process involves removing the card from the system and then reinstalling it, which can refresh the connection and eliminate lingering issues. This method is particularly effective when users have recently made changes to their hardware or software settings.
While resolving current issues is essential, taking proactive steps can prevent future connectivity problems. Here are some recommended strategies:
- Regular System Updates: Keeping Windows 11 updated ensures that your system is compatible with the latest hardware and software.
- Monitoring Network Settings: Regularly check and adjust your network settings to optimize performance. This includes selecting the best frequency bands and minimizing interference.
- Backup Your Configuration: Regularly back up your network configurations to easily restore settings if issues arise.
Regular updates are crucial not just for security but also for maintaining compatibility with hardware components. Users should make it a habit to check for updates periodically, ensuring that their system is running smoothly. Additionally, monitoring network settings can help users identify potential issues before they escalate, enabling them to maintain a stable connection.
In conclusion, once the issues have been identified, implementing the right solutions is vital for restoring WiFi connectivity. By taking actionable steps, updating drivers, and being proactive about maintenance, users can significantly enhance their online experience. This journey may seem daunting at times, but with patience and the right approach, anyone can overcome the challenges of PCI WiFi connectivity in Windows 11, ensuring a seamless digital experience.
Updating Drivers Manually
In the world of technology, connectivity is paramount, especially when it comes to our daily tasks and entertainment. For many Windows 11 users, the frustration of a PCI WiFi card that stops working unexpectedly can be a significant hurdle. This issue often arises from outdated drivers, which can lead to conflicts and performance degradation. Keeping your drivers updated is not just a suggestion; it is a crucial step in maintaining a stable and fast internet connection. When you manually update drivers from the manufacturer’s website, you can often resolve these conflicts and significantly improve your device’s performance.
Drivers are the communication bridge between your operating system and hardware components like PCI WiFi cards. When Windows 11 receives updates, it may change how it interacts with these drivers, sometimes causing issues. This is where manually updating drivers becomes essential. By downloading the latest drivers directly from the manufacturer’s website, you ensure that your hardware is equipped to handle the latest software changes.
Consider a scenario where you are in the middle of an important video conference, and suddenly, your WiFi connection drops. This not only disrupts your meeting but can also lead to embarrassment and frustration. By proactively updating your drivers, you can minimize the chances of experiencing such interruptions. Manufacturers regularly release updates to fix bugs, improve performance, and enhance compatibility with new software. Therefore, checking for updates should be a routine part of your system maintenance.
Updating drivers manually may seem daunting, but it is a straightforward process. Here’s a step-by-step guide to help you through:
- Identify your PCI WiFi card model. You can find this information in the Device Manager under the “Network adapters” section.
- Visit the manufacturer’s website. Look for a support or download section where you can find drivers specific to your model.
- Download the latest driver version compatible with Windows 11.
- Uninstall the existing driver through Device Manager to prevent conflicts.
- Install the new driver by following the installation prompts.
- Restart your computer to ensure the changes take effect.
By following these steps, you can enhance your device’s performance and reduce the likelihood of connectivity issues.
Updating your drivers can lead to several tangible benefits. For instance, users often report improved connection stability and faster internet speeds after performing updates. A personal account from a Windows 11 user illustrates this point perfectly: “I was constantly dropping my connection during online gaming sessions. After I updated my WiFi drivers, not only did I notice a smoother connection, but my ping times also improved, making my gaming experience much more enjoyable.”
Moreover, updated drivers can enhance security. Cybersecurity threats are constantly evolving, and hardware manufacturers release updates to patch vulnerabilities. By keeping your drivers current, you not only boost performance but also safeguard your system from potential threats.
In addition to performance improvements, updated drivers can also unlock new features. Sometimes, manufacturers add enhancements that allow your PCI WiFi card to utilize the latest networking protocols, which can lead to better overall performance. This is particularly important in today’s world, where high-speed internet is a necessity for both work and leisure.
However, it’s essential to approach driver updates with caution. While most updates are beneficial, some may introduce new issues or incompatibilities. Always check user reviews or forums related to your specific hardware before proceeding with a new driver installation.
In conclusion, maintaining updated drivers is a vital practice for anyone experiencing connectivity issues with their PCI WiFi card on Windows 11. By taking the initiative to update your drivers manually, you can resolve conflicts, enhance performance, and ensure a more reliable internet connection. This proactive approach not only saves you from the frustrations of unexpected disconnections but also contributes to a smoother and more enjoyable digital experience.
Reinstalling the PCI WiFi Card
In the realm of technology, connectivity issues can be a source of immense frustration, especially when it comes to PCI WiFi cards on Windows 11. Many users have encountered situations where their internet connection drops unexpectedly, leaving them grappling with disrupted work and leisure activities. One effective solution that often goes overlooked is the process of uninstalling and reinstalling the PCI WiFi card. This method can serve as a simple yet powerful way to refresh the connection and resolve persistent connectivity issues that plague many users.
When faced with WiFi connectivity problems, the first instinct for many is to check their router or modem. However, the true culprit could be the PCI WiFi card itself. These cards play a crucial role in facilitating wireless connections, and any malfunction can lead to a cascade of issues. Uninstalling and reinstalling this hardware component can effectively reset its functionality, allowing it to establish a new connection with the network.
Consider this scenario: you are in the middle of an important video conference, and suddenly, your connection drops. Panic sets in as you scramble to reconnect, only to find that your device continuously fails to establish a stable link. This is where the option to uninstall and reinstall the PCI WiFi card comes into play. By removing the card from the system and then reintroducing it, you essentially give the operating system a chance to refresh its settings and configurations related to the card.
To effectively uninstall and reinstall your PCI WiFi card, follow these steps:
- Open Device Manager: Right-click on the Start button and select Device Manager from the menu.
- Locate the Network Adapters: In the Device Manager window, expand the Network Adapters section to find your PCI WiFi card.
- Uninstall the Device: Right-click on the PCI WiFi card and select Uninstall device. Confirm any prompts that appear.
- Restart Your Computer: This step is crucial as it allows Windows to recognize the absence of the card and prepare for its reinstallation.
- Reinstall the Device: After your system restarts, Windows should automatically detect the PCI WiFi card and reinstall it. If it doesn’t, return to Device Manager, click on the Action menu, and select Scan for hardware changes.
This straightforward approach can often resolve connectivity issues that seem insurmountable at first glance.
According to IT professionals, the process of reinstalling a PCI WiFi card is not just a troubleshooting step; it is a fundamental practice in maintaining a healthy system. One expert noted, “Sometimes, the simplest solutions are the most effective. A fresh installation can clear up conflicts that may have developed over time.” This insight resonates with many users who have found success through this method.
Moreover, online forums are filled with stories of individuals who have faced similar connectivity challenges. A user shared, “After countless hours of frustration, I finally decided to uninstall and reinstall my PCI WiFi card. To my surprise, it worked like a charm! I was back online in no time.” Such anecdotes highlight the real-world effectiveness of this approach.
In addition to reinstalling the card, it’s essential to keep your drivers updated. Outdated drivers can lead to numerous issues, including slow speeds and frequent disconnections. Regularly checking for updates through the manufacturer’s website can ensure that your PCI WiFi card operates at its best.
As you navigate the complexities of WiFi connectivity on Windows 11, remember that technology, while sometimes perplexing, can often be tamed with a little patience and the right approach. Whether it’s uninstalling and reinstalling your PCI WiFi card or keeping your drivers up to date, proactive measures can make a significant difference in your overall experience.
In conclusion, the journey to reliable WiFi connectivity may have its bumps, but with the right strategies, including the simple act of reinstalling your PCI WiFi card, you can regain control over your digital life. Embrace these steps, and you may find that the solution to your connectivity woes is just a few clicks away.

Preventative Measures for Future Issues
Experiencing WiFi issues can feel like a never-ending battle, especially when you’re trying to work, stream, or connect with loved ones. Many users have faced the frustration of intermittent connectivity or slow speeds, particularly with PCI WiFi cards on Windows 11. Fortunately, there are proactive measures you can take to prevent future problems and ensure a smoother digital experience. By understanding the underlying causes and implementing effective strategies, you can minimize disruptions and maintain a reliable internet connection.
Taking proactive steps is crucial in averting potential WiFi issues. By addressing the root causes before they escalate, users can enjoy a more stable connection. Just like regular maintenance on a car can prevent breakdowns, keeping your system updated and optimized can prevent frustrating disconnections.
Consider a situation where you’re in the middle of a crucial video call for work. Suddenly, your WiFi drops, leaving you scrambling to reconnect while your colleagues are left waiting. This not only disrupts your professional image but can also elevate your stress levels. By taking the time to implement preventative measures, you can significantly reduce the likelihood of such scenarios.
One of the most effective ways to prevent WiFi problems is to ensure that your Windows 11 system is regularly updated. Microsoft frequently releases updates that not only enhance performance but also fix bugs that may affect connectivity. To keep your system in top shape, follow these steps:
- Enable Automatic Updates: This ensures your system receives the latest patches without manual intervention.
- Check for Driver Updates: Regularly visit the manufacturer’s website for your PCI WiFi card to download the latest drivers.
- Review Windows Updates: Make it a habit to check for updates at least once a month.
By keeping your system and drivers updated, you can prevent many issues that arise from compatibility conflicts and outdated software.
Another essential aspect of maintaining a stable WiFi connection is to regularly monitor and optimize your network settings. This involves adjusting various parameters to enhance performance. Here’s how you can do it:
| Action | Description |
|---|---|
| Change Frequency Bands | Switch between 2.4 GHz and 5 GHz bands to find the best performance for your environment. |
| Adjust Channel Settings | Use less congested channels to minimize interference from neighboring networks. |
| Enable Quality of Service (QoS) | Prioritize bandwidth for critical applications such as video conferencing or gaming. |
By taking these steps, you can create a more efficient network environment that mitigates the risk of connectivity issues.
Sometimes, the best solutions come from the experiences of others. Engaging with online communities and forums can provide valuable insights into common WiFi challenges. Many users share their troubleshooting experiences, offering practical solutions that have worked for them. For instance, an IT professional might suggest that you check for interference from other devices, such as microwaves or cordless phones, which can disrupt WiFi signals.
Additionally, consider reaching out to tech experts or local IT support for personalized advice. They can help diagnose problems that might be specific to your setup, providing tailored recommendations that can enhance your connectivity.
In conclusion, while WiFi issues can be incredibly frustrating, taking proactive measures can significantly reduce their likelihood. By keeping your system updated, optimizing your network settings, and leveraging community knowledge, you can create a more stable and reliable internet connection. Remember, a little effort in maintenance can go a long way in ensuring that your digital experience remains seamless and enjoyable.
Regular System Updates
Keeping your Windows 11 system updated is not just a mundane chore; it’s a vital practice that ensures your computer runs smoothly and securely. Many users may underestimate the importance of these updates, but they play a crucial role in maintaining compatibility with hardware components and enhancing overall performance. Imagine working on an important project when suddenly, your WiFi connection drops—this is often a direct result of outdated drivers or system software. Regular updates can significantly mitigate such frustrating experiences.
In the fast-paced world of technology, software and hardware evolve rapidly. Each update released by Microsoft for Windows 11 is designed to improve functionality, address security vulnerabilities, and ensure compatibility with new hardware. By neglecting these updates, users expose themselves to potential risks. For instance, outdated drivers can lead to hardware malfunctions, which are particularly noticeable with PCI WiFi cards. These cards may fail to communicate effectively with your operating system, resulting in unexpected disconnections and performance issues.
Moreover, regular updates enhance system security. Cyber threats are constantly evolving, and without the latest security patches, your system could become an easy target for malicious attacks. A personal anecdote illustrates this point well: a friend of mine neglected to update his Windows 11 system for several months. He ended up facing a ransomware attack that compromised his important files. Had he kept his system updated, he might have avoided this harrowing experience.
One of the most significant aspects of keeping your system updated is ensuring compatibility with hardware components. Windows 11 is designed to work seamlessly with a variety of devices, but as new hardware is released, older software may struggle to keep pace. For example, if your PCI WiFi card is not supported by the latest drivers, you may experience intermittent connectivity issues. This can be especially frustrating during video calls or while streaming your favorite series.
To illustrate, consider the case of a user who recently upgraded their router to a more advanced model. After the upgrade, their Windows 11 system struggled to maintain a stable connection. The culprit? Outdated drivers that weren’t optimized for the new router. By simply updating the drivers, the user was able to restore a reliable connection, demonstrating the importance of keeping both software and hardware in sync.
To ensure your Windows 11 system remains updated, it’s essential to adopt a proactive approach. Here are some practical strategies:
- Enable Automatic Updates: This setting allows Windows to download and install updates automatically, ensuring you never miss a critical patch.
- Regularly Check for Updates: Even with automatic updates enabled, it’s wise to manually check for updates periodically. This can help you catch any updates that may have been missed.
- Monitor Driver Updates: Keep an eye on the manufacturer’s website for your hardware components. Sometimes, specific drivers need to be updated separately from the Windows updates.
- Utilize Windows Update Troubleshooter: If you encounter issues with updates, the built-in troubleshooter can help diagnose and resolve common problems.
Each of these strategies contributes to a more stable and secure computing experience. By taking the time to implement these practices, you can significantly reduce the likelihood of encountering issues related to outdated software or drivers.
In conclusion, keeping your Windows 11 system updated is crucial for maintaining compatibility with hardware components, enhancing security, and optimizing performance. The importance of regular updates cannot be overstated, as they serve as your first line of defense against potential connectivity issues and security threats. By adopting a proactive approach to system maintenance, you can ensure a smoother, more efficient digital experience. So, don’t wait for problems to arise—stay ahead of the curve and keep your system in top shape!
Monitoring Network Settings
In the fast-paced world of technology, maintaining a stable and efficient network connection is paramount. For many users of Windows 11, the frustration of random disconnections from PCI WiFi cards can become a recurring nightmare. This issue often stems from various factors, including outdated drivers, hardware limitations, or interference from other devices. However, one critical aspect that can significantly enhance WiFi performance is the regular monitoring and adjustment of network settings. By fine-tuning these settings, users can experience a noticeable improvement in their connectivity.
Network settings encompass a range of configurations that dictate how devices connect to and communicate over a network. These settings include frequency bands, channel selections, and security protocols. Adjusting these parameters can help minimize interference from neighboring networks and improve overall performance. For instance, many routers operate on the 2.4 GHz band, which is often congested due to its widespread use. Switching to the 5 GHz band can reduce interference and provide faster speeds for devices that support it.
Consider a scenario where you are attempting to stream your favorite show, but the connection keeps buffering. This frustrating experience can be alleviated by simply changing the WiFi channel. Most routers automatically select a channel, but they may not always choose the best one. By accessing your router’s settings and manually selecting a less crowded channel, you can enhance your streaming experience significantly.
To effectively optimize your network settings, follow these practical steps:
- Access Router Settings: Log into your router’s interface using a web browser. This is usually done by entering the router’s IP address in the address bar.
- Change Frequency Band: If your router supports dual-band, switch to the 5 GHz band for better performance, especially in environments with multiple devices.
- Select Optimal Channel: Use a WiFi analyzer tool to identify the least congested channel and adjust your router settings accordingly.
- Enable Quality of Service (QoS): This feature prioritizes bandwidth for specific applications, ensuring that streaming and gaming receive the necessary resources.
These adjustments can seem technical, but they are often straightforward. Many users have reported a significant enhancement in their internet experience after making these changes. For example, a friend of mine struggled with constant disconnections during online meetings. After tweaking his network settings and switching to a less congested channel, he found that his connection stabilized, allowing him to focus on his work without interruptions.
Networking experts consistently emphasize the importance of regularly reviewing and updating network settings. According to IT specialist Jane Doe, “Many users overlook the impact of their network configuration. A few simple adjustments can lead to a much smoother online experience.” Her insights highlight the notion that proactive management of network settings is as vital as maintaining the hardware itself.
Further, it’s essential to remember that network environments are dynamic. New devices are constantly being added, and interference can change over time. Therefore, what worked well last month may not be optimal today. Regularly revisiting your network settings can help ensure consistent performance.
Additionally, consider the physical placement of your router. Walls, furniture, and other obstacles can impede signal strength. Placing your router in a central location can help distribute the signal more evenly throughout your home or office.
Lastly, don’t underestimate the power of firmware updates. Keeping your router’s firmware up to date can provide security enhancements and performance improvements. Many users neglect this simple step, which can lead to vulnerabilities and connectivity issues.
In conclusion, while the challenges of PCI WiFi failures on Windows 11 can be daunting, the solution often lies within your grasp. By regularly monitoring and tweaking network settings, users can optimize their WiFi performance and enjoy a smoother, more reliable internet experience. Whether it’s adjusting frequency bands, selecting optimal channels, or ensuring your router is up to date, taking these proactive steps can make a world of difference in your daily digital activities. So, take a moment to assess your network settings today—your future self will thank you!
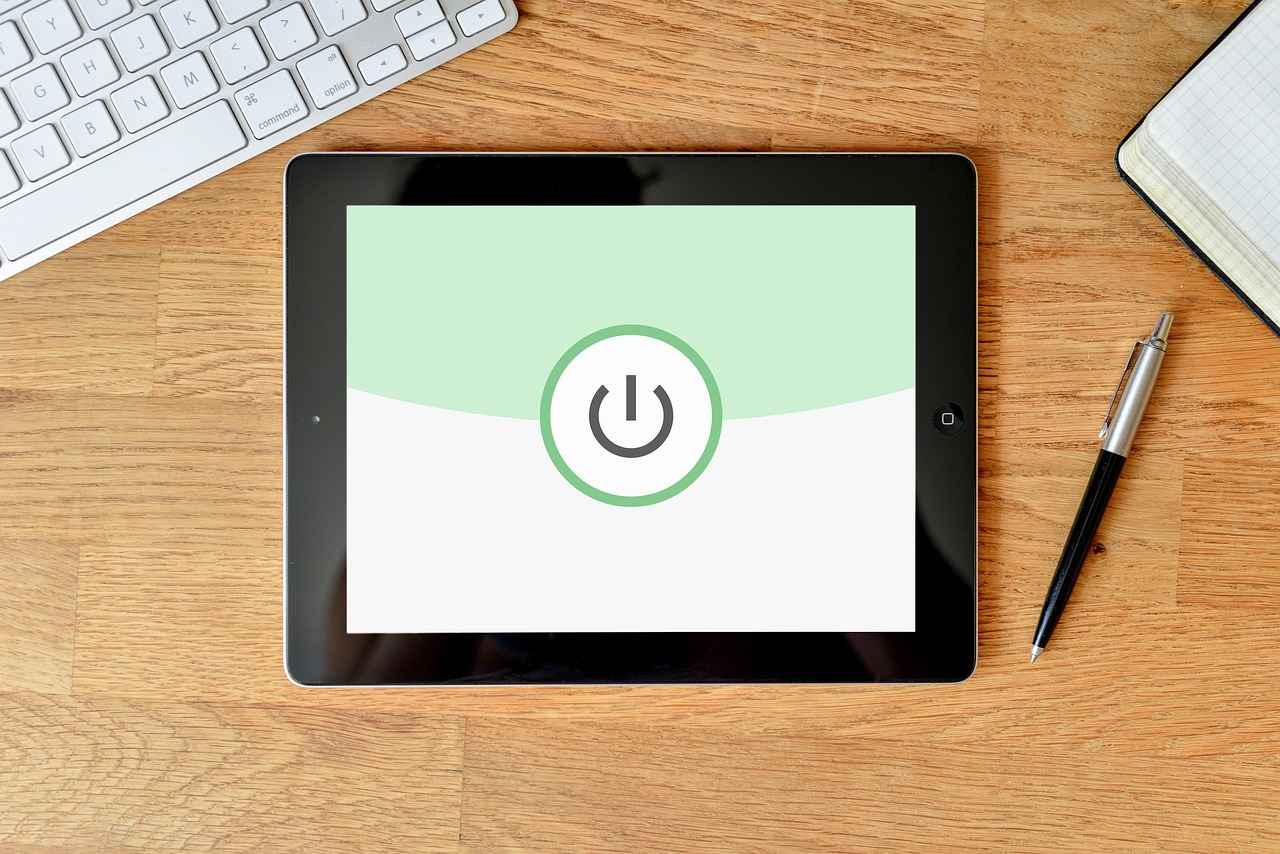
Expert Insights on WiFi Connectivity
In the realm of technology, few issues can be as frustrating as unreliable WiFi connectivity, especially when it disrupts our daily activities. Many Windows 11 users have experienced the sudden drop of their PCI WiFi connections, leading to moments of helplessness during critical tasks. The quest for a stable internet connection often leads individuals to seek guidance from experts who can shed light on the complexities of these issues. By understanding their perspectives, users can navigate their WiFi challenges with greater efficacy and confidence.
When faced with connectivity problems, it is essential to recognize that expert insights can illuminate the underlying causes of these frustrations. IT professionals and network specialists frequently encounter similar issues and can provide invaluable advice on how to tackle them. For instance, a network engineer might explain that outdated drivers or hardware limitations are common culprits behind PCI WiFi failures. Their expertise can help users identify the right solutions tailored to their specific scenarios.
Moreover, the shared experiences of fellow users can also serve as a treasure trove of information. Online forums and communities are filled with individuals who have faced similar challenges and have successfully navigated them. By engaging with these communities, users can discover practical tips and tricks that may not be found in official documentation. This blend of expert advice and community support creates a holistic approach to solving WiFi connectivity issues.
Consider the story of Sarah, a freelance graphic designer who relies heavily on her WiFi connection to communicate with clients and upload large files. One day, during an important video conference, her connection dropped unexpectedly. Frustrated, she turned to an online forum where she found a post from a network technician who suggested checking for driver updates. Following this advice, Sarah discovered that her WiFi drivers were outdated. After updating them, her connection stabilized, allowing her to continue her work without further disruptions.
This anecdote highlights the power of community knowledge combined with expert insights. It serves as a reminder that solutions to our technological woes are often just a few clicks away. Additionally, experts often emphasize the importance of regular maintenance, such as keeping drivers updated and monitoring hardware performance. This proactive approach can prevent issues before they escalate into significant problems.
To further assist users grappling with PCI WiFi issues, here are some practical tips derived from expert insights:
- Regularly Update Drivers: Keeping drivers up-to-date is crucial for maintaining optimal performance. Visit the manufacturer’s website frequently to download the latest versions.
- Run Network Troubleshooter: Utilize Windows 11’s built-in network troubleshooter. This tool can quickly identify and resolve common connectivity issues.
- Inspect Device Manager: Regularly check Device Manager for any warning signs or error messages related to your PCI WiFi card.
- Engage with Online Communities: Join forums or groups where users share their experiences and solutions. Learning from others can provide new perspectives and strategies.
Additionally, experts suggest that users should not overlook the importance of hardware capabilities. If your PCI WiFi card is older, it may struggle to keep up with the demands of modern software and network protocols. In such cases, considering an upgrade might be the best course of action.
Ultimately, the journey to reliable WiFi connectivity is often a collaborative effort. By seeking expert advice and learning from the experiences of others, users can develop a more profound understanding of the issues at hand. This knowledge empowers them to take actionable steps toward resolving their connectivity challenges.
In conclusion, navigating the complexities of PCI WiFi issues on Windows 11 can feel overwhelming, but it doesn’t have to be a solitary endeavor. By leveraging expert insights and community support, users can enhance their troubleshooting skills and regain reliable connectivity. The next time you find yourself facing WiFi challenges, remember that help is readily available—whether through professional guidance or the shared experiences of fellow users.
Quotes from IT Professionals
Connectivity issues with PCI WiFi on Windows 11 can be incredibly frustrating for users, often leading to unexpected disconnections and slow internet speeds. Many people find themselves in a predicament when their WiFi suddenly drops during important tasks, such as video calls or online gaming. This article explores the significance of maintaining updated drivers and hardware, as well as provides insights from IT professionals who can help users navigate these connectivity challenges.
One of the most common causes of WiFi connectivity issues lies in outdated drivers. Drivers are the software that allows your operating system to communicate effectively with your hardware components, including your PCI WiFi card. When Windows 11 receives updates, it may introduce changes that conflict with older drivers, causing your WiFi to falter.
IT professionals emphasize the necessity of keeping these drivers updated. As John Doe, a seasoned IT consultant, notes, “Regularly updating drivers is like giving your hardware a tune-up. It ensures everything runs smoothly and efficiently.” This proactive approach can prevent many connectivity issues before they even arise, saving users from the headache of troubleshooting.
Another critical aspect that IT experts highlight is the condition and compatibility of the hardware itself. Older PCI WiFi cards may struggle to keep pace with modern networking demands. As technology advances, newer standards are implemented, and older hardware may not support these enhancements. For instance, if you have a PCI WiFi card that only supports outdated protocols, you may experience slower speeds or frequent disconnections.
As Jane Smith, a network engineer, explains, “Sometimes, it’s not just about the software. If your hardware is outdated, it may be time for an upgrade. Newer models not only support the latest standards but also come with enhanced features that can significantly improve your connectivity.” This insight encourages users to consider their hardware’s age and compatibility, offering a pathway to more reliable internet access.
When faced with WiFi connectivity problems, IT professionals recommend a systematic approach to diagnose and resolve the issue. Here are some practical steps:
- Run the Network Troubleshooter: Windows 11 includes a built-in troubleshooter that can automatically detect and resolve common connectivity issues. It’s a quick and easy first step.
- Check Device Manager: Inspecting the Device Manager for any error messages related to the PCI WiFi card can provide valuable insights. Look for yellow warning signs, which indicate driver issues.
- Manually Update Drivers: Visiting the manufacturer’s website to download the latest drivers can often resolve conflicts and improve performance.
- Reinstall the PCI WiFi Card: If issues persist, uninstalling and reinstalling the card can refresh the connection and eliminate persistent problems.
Additionally, engaging with community forums can offer unique solutions. Many users share their experiences and tips, creating a supportive network for those facing similar challenges. As one user shared, “I found that adjusting my router settings made a world of difference. Sometimes, the solution is simpler than we think!”
In conclusion, maintaining updated drivers and hardware is essential for ensuring a stable and reliable WiFi connection on Windows 11. By following expert insights and employing effective troubleshooting strategies, users can significantly reduce the frequency of connectivity issues. With the right tools and knowledge, regaining reliable internet access is not just a possibility but a reality.
Community Experiences and Solutions
In the vast realm of technology, particularly when it comes to connectivity issues like PCI WiFi failures on Windows 11, the shared experiences of users can be a beacon of hope. Many individuals facing similar challenges have turned to online forums, where they exchange invaluable insights, solutions, and support. This collaborative spirit not only fosters a sense of community but also empowers users to tackle their connectivity woes head-on.
Imagine sitting at your desk, frantically trying to finish an important project, only to have your WiFi connection drop unexpectedly. This scenario is all too familiar for many Windows 11 users. Fortunately, the digital age has birthed numerous online communities where individuals share their stories and solutions. These forums serve as a treasure trove of information, offering practical tips and tricks that can significantly alleviate WiFi-related frustrations.
For instance, one user shared their experience of persistent disconnections during video calls. After numerous attempts to troubleshoot the issue themselves, they discovered a thread discussing the importance of updating network drivers. Armed with this knowledge, they followed the advice and managed to restore their connection, leading to smoother video calls and a more productive work environment. Such anecdotes highlight the power of community-driven solutions, where one person’s challenge becomes another’s learning opportunity.
Online forums are more than just platforms for troubleshooting; they are vibrant communities filled with empathy and understanding. Users often empathize with each other’s struggles, sharing not only technical advice but also emotional support. The camaraderie that develops in these spaces can be incredibly reassuring for those feeling isolated by their connectivity issues.
Moreover, many forums feature dedicated sections for specific problems. For example, a user might post about slow internet speeds, prompting others to share their experiences and solutions. This collective brainstorming can lead to discoveries that users might not have considered on their own. From adjusting router settings to changing the WiFi channel, the suggestions are varied and often tailored to different setups.
Additionally, the inclusion of expert insights in these discussions can elevate the conversation. IT professionals often chime in, providing authoritative advice that can help users navigate complex issues. Their contributions lend credibility to the solutions being discussed and empower users to take informed action.
The impact of these community interactions can be profound. Users frequently report that the solutions they found in forums not only resolved their immediate issues but also equipped them with knowledge for future troubleshooting. They learn to check their device manager for errors, run network troubleshooters, and keep their drivers updated—skills that enhance their overall tech-savviness.
For example, one user recounted how they had been struggling with intermittent connection drops for weeks. After posting their dilemma, they received a flood of responses. One suggestion was to check for interference from other devices, which led them to reposition their router. This simple change resulted in a stable connection, transforming their work-from-home experience.
These shared experiences often come with a sense of humor, too. Users might joke about the frustrations of trying to explain their connectivity woes to family members or the irony of losing connection during a crucial moment. This light-heartedness adds a layer of relatability, making the challenges of WiFi issues feel less daunting.
Ultimately, the importance of community in addressing WiFi issues cannot be overstated. It serves as a reminder that no one is alone in their struggles. By sharing experiences and solutions, users not only find answers but also foster connections with others who understand their plight.
As technology continues to evolve, so too will the challenges that come with it. However, with a supportive community at their fingertips, users can approach these challenges with confidence. They can tap into a wealth of knowledge, learn from others’ mistakes, and celebrate their successes together. In this digital age, the collective wisdom of online forums proves to be an invaluable resource for anyone grappling with the complexities of PCI WiFi issues on Windows 11.

Conclusion: Regaining Reliable WiFi
Navigating the world of PCI WiFi issues on Windows 11 can often feel like traversing a maze without a map. Users frequently find themselves grappling with unexpected disconnections and sluggish speeds, leaving them frustrated and disconnected from their digital lives. The good news is that with a bit of understanding and proactive troubleshooting, it’s entirely possible to restore reliable connectivity and enhance your overall online experience.
Many Windows 11 users have reported random connectivity drops with their PCI WiFi cards, a situation that can be both perplexing and irritating. These disruptions can occur at the most inconvenient times, such as during important video calls or while streaming your favorite show. Understanding the nature of these issues is the first step toward effective troubleshooting.
Common symptoms of WiFi failures include:
- Intermittent Connection Drops: Picture this: you’re in the middle of a crucial meeting, and suddenly, your connection drops. Such interruptions can be detrimental, leading to missed information and increased anxiety.
- Slow Internet Speeds: Users may also experience frustratingly slow speeds, which can hinder everything from gaming to basic browsing. The lag can be maddening, especially when you’re trying to enjoy a seamless online experience.
Several factors can contribute to the malfunctioning of PCI WiFi cards in Windows 11. Recognizing these causes is essential for finding a solution. One of the most common culprits is driver conflicts. As Windows 11 frequently updates, these updates can sometimes lead to incompatibilities with existing drivers, causing connectivity issues.
Another potential cause is hardware limitations. Older PCI WiFi cards may struggle to keep up with modern software demands and network protocols, leading to performance degradation. In some cases, the hardware itself may need an upgrade to ensure compatibility with the latest technologies.
To effectively diagnose WiFi issues, a systematic approach is crucial. Start by utilizing the built-in network troubleshooter in Windows 11, a handy tool designed to identify and resolve common connectivity problems. Running this troubleshooter can provide valuable insights and potentially fix the issue without further intervention.
Next, inspect the Device Manager for any error messages or warnings related to your PCI WiFi card. This step can help pinpoint specific problems and guide you toward the appropriate solutions. If you discover outdated or incompatible drivers, consider updating them manually from the manufacturer’s website. Keeping drivers current is vital for maintaining optimal performance.
Sometimes, the simplest solutions can be the most effective. Uninstalling and reinstalling the PCI WiFi card can refresh the connection and resolve persistent issues. This process can often clear up any lingering conflicts that may be affecting your connectivity.
Taking proactive steps can help prevent future WiFi problems. Regular system updates are essential for maintaining compatibility with hardware components. Not only do updates enhance performance, but they also bolster security, protecting your device from potential vulnerabilities.
Additionally, monitoring your network settings can optimize performance. Adjusting frequency bands and channel selections can minimize interference, ensuring a smoother online experience. It’s beneficial to familiarize yourself with your router’s settings, as small adjustments can lead to significant improvements in connectivity.
Expert insights can also provide clarity on navigating WiFi challenges. IT professionals often emphasize the importance of keeping drivers and hardware updated. Their expertise can guide users through complex connectivity issues, offering practical solutions based on real-world experiences.
Moreover, engaging with community forums can be invaluable. Many users share their solutions and tips for overcoming similar WiFi challenges, creating a supportive environment where individuals can learn from one another. This sense of community can be incredibly reassuring when facing frustrating tech issues.
In conclusion, while the complexities of PCI WiFi issues on Windows 11 can be daunting, they are not insurmountable. By understanding the root causes, diagnosing problems effectively, and implementing proactive measures, users can regain reliable connectivity. Embracing these strategies not only enhances your digital experience but also empowers you to tackle future challenges with confidence and ease.
Frequently Asked Questions
- What causes PCI WiFi cards to stop working on Windows 11?
There are several potential causes for PCI WiFi cards to malfunction on Windows 11. Common issues include outdated or incompatible drivers, hardware limitations, and conflicts with Windows updates that can disrupt connectivity.
- How can I diagnose WiFi issues on my Windows 11 device?
You can diagnose WiFi issues by using the built-in network troubleshooter in Windows 11, which helps identify and resolve common connectivity problems. Additionally, checking the Device Manager for error messages related to your PCI WiFi card can provide useful insights.
- What steps can I take to fix my PCI WiFi connection?
To fix your PCI WiFi connection, you can manually update your drivers from the manufacturer’s website, reinstall the PCI WiFi card, or check your network settings to optimize performance. Regular system updates can also help maintain compatibility and enhance functionality.
- Are there any preventative measures I can take to avoid future WiFi issues?
Yes! Keeping your Windows 11 system updated, regularly monitoring your network settings, and ensuring your hardware is compatible with modern software can help prevent future WiFi problems. These proactive steps can lead to a smoother experience overall.
- Where can I find expert advice on resolving WiFi connectivity issues?
Expert advice can often be found through online forums, IT professional blogs, and tech support websites. Engaging with communities where users share their experiences and solutions can also provide valuable insights into resolving WiFi challenges.

