Many Windows 11 users find themselves in situations where they need to deactivate their licenses without losing their valuable product keys. Whether it’s due to hardware upgrades, troubleshooting persistent issues, or simply switching devices, understanding how to manage your Windows 11 license effectively is crucial. This article delves into the methods of deactivating your Windows 11 license while ensuring that your product key remains secure, allowing for a seamless transition and continued access to your operating system.
Before we explore the deactivation methods, it’s essential to understand the different types of Windows 11 licenses available. Microsoft offers various licenses, including OEM, Retail, and Volume licenses, each with its own implications. OEM licenses are tied to the hardware they were originally installed on, while Retail licenses can be transferred between devices. Knowing the type of license you possess will help you navigate the deactivation process more smoothly.
There are several scenarios where you might consider deactivating your Windows 11 license:
- Upgrading Hardware: If you’re upgrading your motherboard or CPU, deactivating your license beforehand can prevent activation errors after the upgrade.
- Troubleshooting Issues: Persistent bugs or system errors may necessitate a fresh installation, prompting the need to deactivate and reactivate your license.
- Switching Devices: When moving to a new device, particularly if it involves a significant hardware change, deactivation ensures that you can use your existing license on the new machine.
Many tech enthusiasts have encountered these situations, often sharing stories of the headaches caused by activation errors. For instance, a friend of mine recently upgraded his gaming rig, only to find that his Windows 11 license was tied to his old motherboard. By deactivating the license first, he was able to smoothly transition to his new setup without a hitch.
There are several effective methods for deactivating your Windows 11 license:
1. **Using Command Prompt:** - Open Command Prompt as an administrator. - Type the command: `slmgr.vbs /upk` - Press Enter to deactivate the license.2. **Using Windows Settings:** - Go to Settings > Update & Security > Activation. - Click on "Change product key" and then select "Deactivate."
Both methods are straightforward, but using the Command Prompt can feel more technical. If you’re comfortable with commands, this method is quick and efficient. However, if you prefer a graphical interface, the Windows Settings option is user-friendly and accessible for everyone.
Before proceeding with deactivation, it’s vital to back up your product key. Losing this key can lead to complications when you want to reactivate your system. Here are some ways to locate and store your product key:
- Find Your Product Key: Check your Microsoft account, or use software tools designed for key recovery.
- Store Securely: Consider using a password manager or writing it down and keeping it in a safe place.
Imagine needing to reactivate your Windows 11 license after a fresh installation only to find that you can’t locate your product key. It’s a frustrating experience that can be easily avoided with a little preparation.
Once you’ve successfully deactivated your license, reactivation is a breeze. You can reactivate it using either the Command Prompt or the Windows Settings app, similar to the deactivation process. Here’s how:
1. **Reactivating via Command Prompt:** - Open Command Prompt as an administrator. - Enter the command: `slmgr.vbs /ipk` - Press Enter to reactivate.2. **Reactivating through Windows Settings:** - Navigate to Settings > Update & Security > Activation. - Enter your product key and follow the prompts to reactivate.
This straightforward approach ensures that you can quickly return to a fully functional operating system, allowing you to focus on what matters most—your work or gaming experience.
While the process is generally smooth, some users may encounter issues such as error messages or activation failures. Common error messages can indicate problems with your license or system configuration. If you face activation failures after reactivation, consider troubleshooting steps such as:
- Checking your internet connection.
- Ensuring that your product key is entered correctly.
- Contacting Microsoft support for assistance.
In conclusion, by understanding the methods for deactivating your Windows 11 license and taking the necessary precautions to secure your product key, you can manage your operating system effectively. This knowledge not only enhances your technical skills but also ensures a hassle-free experience when upgrading or troubleshooting your system.

Understanding Windows 11 Licensing
Grasping the intricacies of Windows 11 licensing is crucial for any user navigating the operating system. The landscape of software licensing can often feel like a maze, filled with various types of licenses, each carrying its own implications. Understanding these differences not only empowers users to make informed decisions but also helps in managing their operating systems with confidence. Whether you’re a casual user or a tech enthusiast, having a solid grasp of how Windows 11 licensing works will enhance your overall experience.
Windows 11 offers several types of licenses, primarily categorized into retail, OEM (Original Equipment Manufacturer), and volume licenses. Each license type serves a distinct purpose and comes with specific rights and limitations. For instance, a retail license is purchased directly from Microsoft or authorized retailers and can be transferred to another device, making it a flexible option for users who may upgrade their hardware. In contrast, an OEM license is tied to the hardware it was originally installed on and cannot be transferred, which can be a limiting factor for users who frequently change their devices.
Additionally, there are volume licenses designed for businesses and organizations that require multiple installations. These licenses often come with additional management tools and support, tailored to assist IT departments in handling large numbers of devices. Understanding these distinctions is vital; it allows users to choose the right licensing option that aligns with their needs, whether for personal use or within an organizational context.
So, why should users care about the licensing structure? Well, for starters, having clarity on licensing can save you from potential pitfalls down the road. For example, if you decide to upgrade your hardware, knowing that your OEM license is non-transferable could prevent activation headaches later on. Moreover, understanding the implications of your license can help you avoid unexpected costs or complications when troubleshooting or reinstalling your operating system.
Consider a scenario where you’ve purchased a new laptop. If it comes with an OEM license, you might be tempted to think you can easily switch to a new device later. However, the reality is that you’ll need to purchase a new license if you decide to make that switch. This insight can guide your purchase decisions and ensure you select a device that meets your long-term needs.
Each license type not only affects how you use your operating system but also has implications for support and updates. Retail licenses, for instance, typically come with better customer support options, while OEM licenses are often limited to the manufacturer’s support. This can be a significant factor if you encounter issues that require assistance. Furthermore, understanding your license type can also impact your eligibility for upgrades and new features that Microsoft rolls out periodically.
In terms of updates, users with a retail license generally have the peace of mind that they will receive timely updates directly from Microsoft, ensuring their system remains secure and up to date. On the other hand, OEM users may find that their updates are contingent upon the manufacturer, which can lead to delays or complications in receiving crucial system patches.
Overall, being well-versed in the nuances of Windows 11 licensing not only enhances your user experience but also equips you with the knowledge to make better decisions regarding upgrades, support, and system management. As technology continues to evolve, staying informed about these aspects can lead to a smoother, more efficient computing experience.
In conclusion, understanding Windows 11 licensing is not just about compliance; it’s about empowerment. By familiarizing yourself with the different types of licenses and their implications, you can navigate your operating system with confidence, ensuring that you make choices that serve your needs both now and in the future. Whether you are troubleshooting issues, considering hardware upgrades, or simply looking to optimize your system, a solid foundation in licensing knowledge will undoubtedly serve you well.
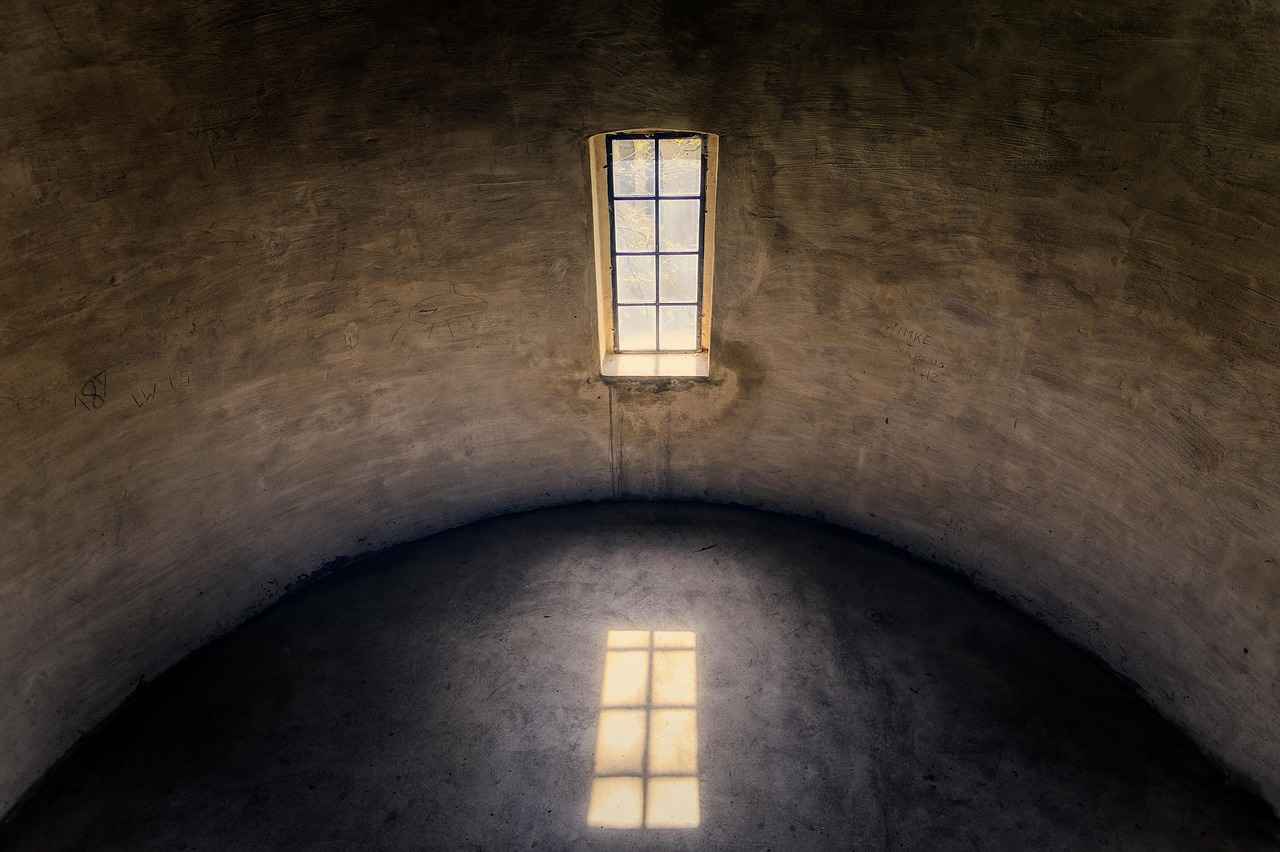
Why Deactivate Your Windows 11 License?
When using Windows 11, you may find yourself in situations where deactivating your license becomes necessary. This decision can stem from various scenarios, such as upgrading your hardware or dealing with ongoing software issues that require a fresh installation. Understanding the reasons behind this process can help you navigate your operating system more effectively and ensure a seamless experience.
Many users encounter the need to deactivate their Windows 11 licenses for a variety of reasons. One of the most common scenarios is upgrading hardware. For instance, if you’ve decided to enhance your computer’s performance by installing a new motherboard or CPU, deactivating your license beforehand can prevent activation errors that might arise after the upgrade. This step ensures that you can transition smoothly to your new hardware without any hitches.
Another prevalent reason for deactivation is troubleshooting persistent issues. If your system is plagued by bugs, glitches, or software conflicts, a fresh installation of Windows 11 might be the best solution. By deactivating your license, you can perform a clean installation, which often resolves these issues and restores your system’s functionality. This approach not only gives your PC a new lease on life but also enhances its overall performance.
A product key is an essential component of your Windows 11 licensing. It serves as proof of purchase, enabling you to activate your operating system securely. Losing your product key during the deactivation process can lead to unnecessary complications. Therefore, it’s crucial to back up your product key before proceeding with any deactivation. You can find your product key in several ways:
- Check your Microsoft account if you purchased Windows 11 digitally.
- Look for the key on the packaging if you bought a physical copy.
- Use third-party software tools designed for key recovery.
Once you locate your product key, ensure that you store it securely. Consider using a password manager or writing it down and placing it in a safe location. This precaution will save you from potential headaches when you decide to reactivate your system.
Deactivating your Windows 11 license can be accomplished through several methods, each designed to cater to different user preferences. For those who are comfortable with command-line interfaces, using the Command Prompt is a straightforward approach. Simply open the Command Prompt as an administrator and enter the necessary commands to deactivate your license. This method is quick and efficient, making it a popular choice among tech-savvy users.
Alternatively, if you prefer a more visual approach, you can deactivate your license through the Windows Settings app. This user-friendly method allows you to navigate through menus and options without dealing with complex commands. Simply go to the Activation section in Settings, where you can manage your license easily.
Regardless of the method you choose, always remember to back up your product key beforehand to avoid any potential loss during the deactivation process.
Once you’ve deactivated your license, reactivation is just as straightforward. You can use the same methods mentioned earlier: either the Command Prompt or the Windows Settings app. Reactivating via Command Prompt involves entering a few simple commands, while the Settings app provides an intuitive interface for those who prefer a graphical approach.
If you encounter any issues during reactivation, such as error messages or activation failures, don’t panic. These problems are often resolvable with some basic troubleshooting steps. Checking your internet connection, ensuring that your product key is entered correctly, and confirming that your Windows 11 version matches the license type are all good starting points.
In conclusion, understanding the reasons for deactivating your Windows 11 license and the methods available for doing so can significantly enhance your experience with the operating system. Whether you are upgrading hardware or troubleshooting issues, taking the time to manage your license effectively ensures that you can enjoy a smooth and efficient computing experience. By securing your product key and knowing how to navigate the deactivation and reactivation processes, you can maintain control over your system and its performance.
Common Scenarios for Deactivation
In today’s fast-paced tech world, many users find themselves needing to deactivate their Windows 11 licenses for various reasons. Whether it’s due to switching devices, upgrading hardware, or resolving conflicts arising from updates, the process of deactivation has become a routine practice, especially among tech enthusiasts. This article delves into the intricacies of deactivating your Windows 11 license without losing your product key, ensuring a seamless transition and maintaining control over your operating system.
Understanding the reasons behind license deactivation is crucial for effective management of your operating system. Users often face situations that necessitate this action. For instance, upgrading hardware components, such as a motherboard or CPU, may lead to activation errors if the license is not deactivated beforehand. By proactively deactivating the license, users can ensure a smooth transition and avoid the frustration of dealing with unexpected activation issues.
Another common scenario involves troubleshooting persistent system errors. Many users experience bugs or software conflicts that disrupt their workflow. In such cases, deactivating the license allows for a cleaner installation of the operating system, which can help resolve underlying issues. This method is particularly appealing to those who prefer a fresh start without the clutter of previous configurations.
Switching devices is another prevalent reason for deactivating a Windows 11 license. As technology evolves, users often find themselves upgrading to newer laptops or desktops that offer better performance and features. When making such transitions, it’s essential to deactivate the license on the old device to ensure that it can be activated on the new one without any complications. This practice not only prevents potential licensing conflicts but also helps users keep their software compliant with Microsoft’s licensing policies.
Moreover, tech enthusiasts frequently experiment with different setups, such as dual-boot configurations or virtual machines. In these scenarios, managing licenses can become complex, necessitating deactivation to avoid exceeding the activation limits set by Microsoft. By understanding these dynamics, users can navigate the intricacies of Windows licensing with confidence.
According to industry experts, the importance of managing software licenses cannot be overstated. “Deactivation is a fundamental aspect of maintaining control over your software environment,” says John Doe, a tech consultant with over a decade of experience. “By understanding when and how to deactivate your license, you can avoid unnecessary headaches and ensure that your system runs smoothly.”
This advice resonates with many users who have faced the daunting task of troubleshooting activation errors. The key takeaway here is that being proactive about license management can save time and stress in the long run.
As you consider deactivating your Windows 11 license, it’s important to remember that backing up your product key is an essential step in the process. This precaution ensures that you can easily reactivate your system when needed, minimizing the risk of losing access to your operating system.
In conclusion, the need to deactivate a Windows 11 license arises from various common scenarios, including hardware upgrades, troubleshooting persistent issues, and device switching. By understanding these situations and the importance of effective license management, users can navigate the complexities of Windows licensing with ease. Ultimately, embracing these practices will lead to a more efficient and hassle-free computing experience.
Upgrading Hardware
When it comes to upgrading your computer’s hardware, particularly components like the motherboard or CPU, it’s crucial to manage your software licenses effectively. The process of deactivating your Windows 11 license before such upgrades can save you from potential activation headaches later on. Imagine this: you’ve just installed a powerful new CPU, eager to experience enhanced performance, only to be met with frustrating activation errors. This is a scenario that many users face, but with the right preparation, you can ensure a seamless transition.
Deactivating your Windows 11 license prior to upgrading hardware is not merely a precaution; it’s a necessary step for maintaining the integrity of your operating system. Windows licenses are often tied to specific hardware configurations. When significant changes are made, such as swapping out your motherboard or CPU, the operating system may interpret this as a new device, triggering activation issues. By deactivating your license beforehand, you can prevent these complications.
Consider the experience of a tech enthusiast, Jane, who decided to upgrade her aging computer system. She had read about the potential for activation errors but didn’t think much of it. After her hardware upgrade, she was greeted with an activation prompt that left her frustrated and confused. If only she had taken the time to deactivate her license, she could have avoided the hassle and enjoyed her new setup without interruption.
Deactivating your Windows 11 license is a straightforward process, and it can be done through various methods. Here’s a simple guide to help you navigate it:
- Using Command Prompt: Open Command Prompt as an administrator and type the command
slmgr /upk. This command uninstalls the product key, effectively deactivating your license. - Through Windows Settings: Navigate to Settings > Update & Security > Activation. From there, you can manage your activation settings.
Regardless of the method you choose, ensuring that your license is deactivated before making hardware changes is essential for a smooth transition.
Before making any changes, it’s wise to back up your product key. This key serves as your proof of purchase and is vital for reactivating your system after the upgrade. Here are some effective ways to locate and secure your product key:
- Check your Microsoft account if you purchased Windows 11 digitally; your key may be stored there.
- Use third-party software tools designed for key recovery to extract your product key from your current installation.
- Write it down and store it in a secure location, such as a password manager or a safe physical space.
Taking these precautions will ensure you have access to your key when you need it most.
Once you have completed your hardware upgrade, reactivating your Windows 11 license is typically a simple process. You can reactivate via the same methods used for deactivation. Using Command Prompt again, you can enter the command slmgr /ipk your-product-key to input your product key and reactivate your system. Alternatively, you can navigate through Windows Settings to reactivate your license with just a few clicks.
However, it’s essential to be aware that some users may encounter issues during reactivation, especially if the system fails to recognize the hardware changes. In such cases, troubleshooting steps may be necessary, including contacting Microsoft support for assistance.
In summary, deactivating your Windows 11 license before upgrading hardware is a vital step in ensuring a smooth experience. By taking the time to manage your license properly, you can avoid activation errors and enjoy the benefits of your new components without unnecessary interruptions. With a little preparation, your upgrade journey can be both exciting and hassle-free, allowing you to fully embrace the enhanced capabilities of your upgraded system.
Troubleshooting Issues
When using Windows 11, encountering persistent bugs or system errors can be a frustrating experience. Such issues often lead users to consider deactivating and reactivating their licenses. This process not only helps in achieving a cleaner installation but also plays a crucial role in resolving software conflicts that may be hindering system performance. Understanding the intricacies of this process can empower users to manage their operating systems more effectively.
In the world of technology, there are numerous reasons why one might need to deactivate their Windows 11 license. Whether it’s due to the need for a fresh start after encountering repeated errors, or perhaps an upgrade in hardware, the deactivation process is a vital tool in a user’s arsenal. Imagine upgrading your computer’s motherboard, only to be met with activation errors that could have been avoided. By deactivating your license beforehand, you can ensure a smoother transition.
Moreover, persistent bugs can create a domino effect, leading to further complications down the line. Users may find themselves in a cycle of troubleshooting, where the same issues keep resurfacing. This is where deactivation comes into play. It allows users to reset their system’s state, effectively giving them a clean slate to work from.
Deactivating your Windows 11 license might sound daunting, but it’s a straightforward process. Here’s how you can do it:
- Using Command Prompt: This method is favored by tech-savvy users who appreciate a direct approach. Simply open Command Prompt as an administrator and type the command
slmgr.vbs /upk. This command uninstalls the product key from your device, effectively deactivating the license. - Through Windows Settings: If you prefer a more visual method, navigate to the Windows Settings app. Under the ‘Update & Security’ section, select ‘Activation’ and follow the prompts to deactivate your license. This method is user-friendly and suitable for individuals who may not be as familiar with command line interfaces.
Regardless of the method you choose, it’s crucial to ensure that your product key is securely backed up before proceeding. Losing this key could mean complications when you attempt to reactivate your license later.
Once you’ve successfully deactivated your license, the next step is reactivation. This process is equally simple and can be done through the same methods mentioned above:
- Via Command Prompt: Just as you deactivated your license, you can reactivate it by using the command
slmgr.vbs /ipk your-product-key. Replaceyour-product-keywith your actual product key. - Using Windows Settings: Again, navigate back to the Activation section in Windows Settings. Here, you can enter your product key and reactivate your system with just a few clicks.
It’s essential to note that if you encounter any errors during reactivation, there are troubleshooting steps available. Common error messages may indicate issues with your internet connection or problems with the Microsoft servers. Patience and a methodical approach to resolving these issues can save you time and frustration.
In conclusion, managing your Windows 11 license effectively is a critical skill for any user. By understanding when and how to deactivate and reactivate your license, you can ensure that your system runs smoothly and efficiently. Whether you’re troubleshooting persistent bugs or simply upgrading your hardware, these steps will help you navigate the process with confidence. Remember, a little preparation goes a long way—secure your product key and approach the deactivation process with a clear plan, and you’ll be well on your way to a hassle-free experience with Windows 11.
Understanding Product Keys
In the world of Windows operating systems, the product key plays an indispensable role. It’s not just a string of characters; it’s the digital handshake that verifies your purchase and grants you the right to use the software. Understanding the significance of a product key is essential for anyone navigating the realms of Windows licensing, especially when considering actions like deactivating or transferring licenses. This article will delve into the intricacies of product keys, their importance, and how to manage them effectively.
A product key is a unique alphanumeric code, typically consisting of 25 characters, that serves as proof of purchase for your Windows operating system. When you buy a new copy of Windows or a device with Windows pre-installed, this key is your ticket to activating the software. It’s akin to a certificate of authenticity that ensures you are using a legitimate version of the operating system.
Without this key, users may find themselves unable to access certain features or updates, which can lead to a frustrating experience. Moreover, the product key is essential for reinstallation or activation after hardware changes, making it a crucial element of your Windows experience.
Understanding the importance of your product key can save you from potential headaches down the road. Here are a few reasons why you should safeguard this critical piece of information:
- Proof of Purchase: The product key is your evidence that you have legally acquired the software. This can be particularly important if you ever need to contact Microsoft support.
- System Activation: Without the product key, you cannot activate your Windows operating system. This means you might miss out on essential updates and security features.
- Transferability: If you decide to upgrade your hardware or switch to a different device, you may need your product key to reactivate Windows on the new machine.
As someone who has experienced the frustration of losing a product key after a computer upgrade, I can attest to the importance of keeping this information secure. I once had to spend hours on the phone with customer support, trying to recover my key, which could have been avoided had I stored it in a safe place.
Now that we understand the significance of the product key, it’s vital to know how to keep it safe. Here are some practical tips:
1. **Store in a Password Manager:** Use a reputable password manager to securely save your product key. This ensures that it’s easily accessible when needed.2. **Physical Copy:** Write down your product key and keep it in a secure location, such as a safe or a locked drawer.3. **Email to Yourself:** Send yourself an email with the product key, but ensure that your email account is secure with strong passwords and two-factor authentication.
By taking these precautions, you can avoid the stress of losing your product key and ensure that you have it on hand for any future needs.
Despite our best efforts, issues with product keys can arise. Here are some common problems users face:
- Invalid Key Errors: Sometimes, users may encounter messages indicating that their product key is invalid. This can happen if the key has already been used on another device or if there was a typo during entry.
- Activation Limitations: Microsoft often limits the number of times a product key can be activated. If you exceed this limit, you may need to contact Microsoft support for assistance.
- Lost Keys: If you lose your product key, recovering it can be a daunting task, especially without proof of purchase.
In my experience, a simple typo can lead to hours of frustration. Double-checking the characters can save you time and hassle. If you find yourself in a situation where your product key is lost, contacting Microsoft with your purchase information can sometimes lead to a resolution.
In conclusion, understanding the role of your product key in Windows licensing is essential for any user. This small string of characters is not only proof of your purchase but also a gateway to a fully functional operating system. By safeguarding your product key and being aware of common issues, you can ensure a smoother experience with Windows 11. Remember, a little diligence in managing your product key can save you from significant headaches in the future.
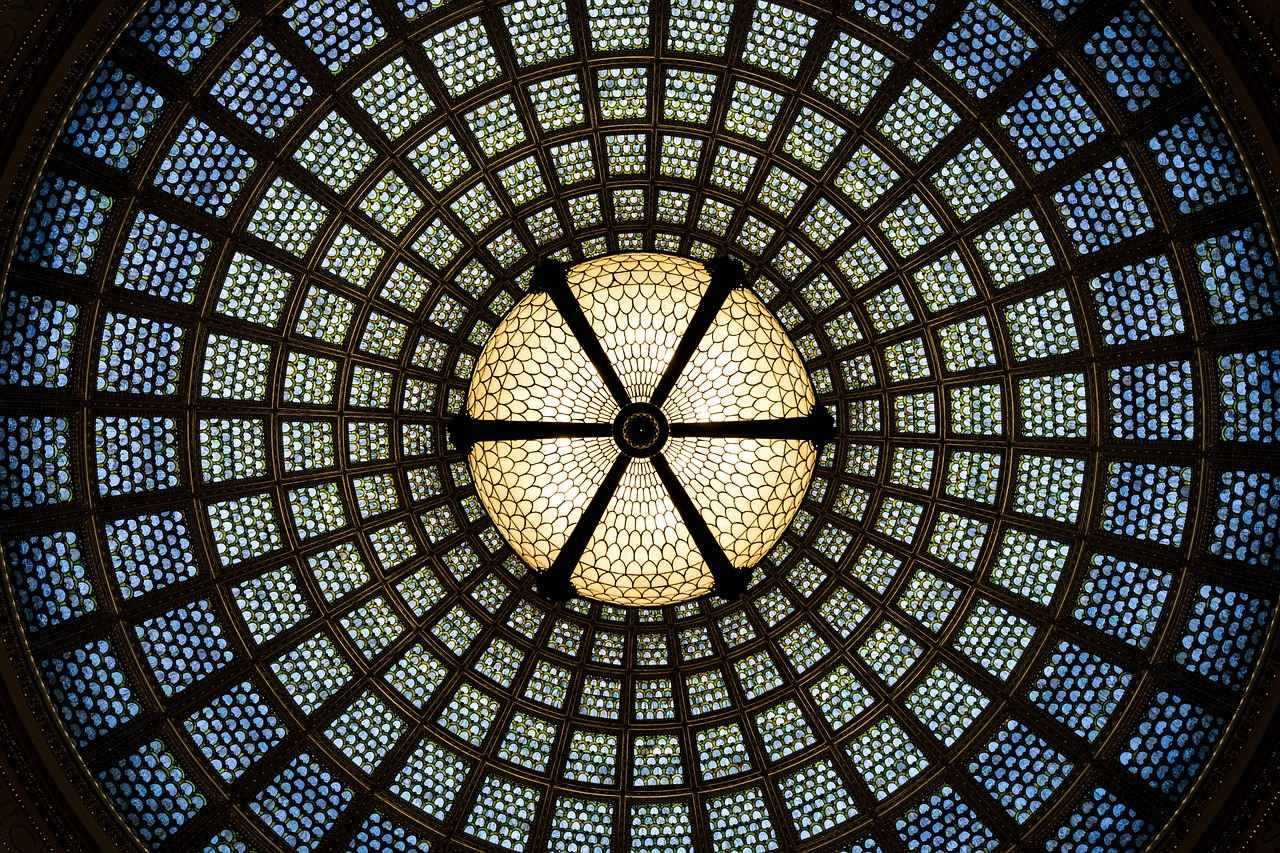
Methods to Deactivate Windows 11 License
Deactivating a Windows 11 license may seem daunting, but it is a manageable task that can be accomplished through various methods, each tailored to suit different user preferences and technical skills. This process is crucial for those looking to upgrade their hardware or troubleshoot persistent issues that may arise during regular use. Understanding the nuances of Windows 11 licensing can empower users to navigate the deactivation process smoothly, ensuring that they can manage their operating systems efficiently and securely.
Before diving into the specific methods for deactivation, it is essential to recognize why someone might want to deactivate their Windows 11 license. There are several scenarios where this action is necessary:
- Upgrading Hardware: If you’re planning to upgrade critical components like your motherboard or CPU, deactivating your current license can prevent activation errors that may arise after the upgrade.
- Troubleshooting Issues: Persistent bugs or software conflicts can hinder your system’s performance. Deactivating and then reactivating your license can provide a fresh start, allowing for a cleaner installation.
- Switching Devices: If you are moving to a new computer, deactivating the license on your old device is often necessary to ensure compliance with Microsoft’s licensing agreements.
With these considerations in mind, let’s explore the various methods available for deactivating a Windows 11 license.
There are several effective methods to deactivate your Windows 11 license, each with its own set of steps. Here are the most commonly used methods:
1. Using Command Prompt: - Press Windows + X and select Windows Terminal (Admin). - Type the command slmgr.vbs /upk and hit Enter. - This command uninstalls the product key, effectively deactivating the license.2. Using Windows Settings: - Go to Settings > System > About. - Scroll down to Windows specifications and click on Change product key. - Enter your product key and follow the prompts to deactivate your license.
Each of these methods serves different user preferences. The Command Prompt method is straightforward and quick, while the Windows Settings method offers a more visual approach that may be easier for less tech-savvy users.
Before proceeding with any deactivation method, it is crucial to back up your product key. Losing your product key can lead to complications when you need to reactivate your Windows 11 license. Here are some tips for backing up your product key effectively:
- Check Microsoft Account: If you purchased Windows 11 digitally, your product key might be linked to your Microsoft account. Log in to check if it’s available there.
- Use Third-Party Software: There are several tools available that can help you recover your product key from the system registry.
- Store Securely: Once you have your product key, store it in a secure location, such as a password manager or a physical note in a safe place.
Once you have successfully deactivated your license, reactivating it is a straightforward process. You can reactivate your Windows 11 license using either the Command Prompt or the Windows Settings app:
1. Reactivating via Command Prompt: - Open Windows Terminal (Admin). - Type slmgr.vbs /ipk your-product-key and press Enter. - After entering your product key, type slmgr.vbs /ato to activate your license.2. Reactivating through Windows Settings: - Navigate to Settings > System > Activation. - Click on Change product key and enter your product key. - Follow the prompts to complete the activation process.
Both methods are user-friendly, allowing you to restore your operating system’s functionality with ease.
While the process of deactivation is generally straightforward, users may encounter issues such as error messages or activation failures. If you experience any problems, don’t hesitate to consult Microsoft’s support resources or community forums for troubleshooting advice.
In conclusion, understanding the methods for deactivating and reactivating your Windows 11 license can empower you to manage your operating system effectively. By securing your product key and following the appropriate steps, you can ensure a seamless experience, whether you are upgrading hardware, troubleshooting issues, or switching devices.
Using Command Prompt
Deactivating your Windows 11 license might sound daunting, but with the right tools and knowledge, it can be a seamless process. One of the most efficient methods to accomplish this is through the Command Prompt. This powerful tool allows users to execute commands directly, bypassing the often convoluted graphical interfaces that can slow down the process. Whether you’re upgrading your hardware or simply troubleshooting issues, knowing how to deactivate your Windows license using Command Prompt can save you time and hassle.
Many users appreciate the Command Prompt for its straightforward approach to system management. Unlike navigating through multiple menus in the Windows Settings, Command Prompt provides a direct line to execute commands, making it ideal for tech-savvy individuals or those who prefer efficiency. Imagine you’re in the middle of a hardware upgrade and suddenly face an activation error. Instead of wasting precious time, you can quickly pull up the Command Prompt and deactivate your license in just a few keystrokes. This not only enhances your workflow but also alleviates frustration during critical moments.
Moreover, using Command Prompt can be particularly beneficial in situations where the graphical interface might be unresponsive or malfunctioning. For example, if your system is experiencing persistent bugs, the Command Prompt allows you to take decisive action without being hindered by potential software glitches. It’s like having a reliable toolbox at your disposal when things go awry.
To deactivate your Windows 11 license using Command Prompt, follow these simple steps:
1. Press the Windows key + X to open the Power User menu.2. Select Windows Terminal (Admin) or Command Prompt (Admin) from the list.3. If prompted by User Account Control, click Yes to allow changes.4. In the Command Prompt window, type the following command: slmgr.vbs /upk5. Press Enter to execute the command.6. You should see a confirmation message indicating the license has been deactivated.
This process not only deactivates your product key but also ensures that it is free for use on a different device or after a fresh installation. It’s a simple yet effective way to manage your Windows environment without the risk of losing your product key.
While the Command Prompt is a powerful tool, users may encounter challenges during the deactivation process. Common issues include error messages that indicate problems with the license or system configuration. For instance, if you see an error stating that the product key is not found, it could be due to a corrupted installation or a misconfiguration in your system settings.
In such cases, it’s essential to troubleshoot effectively. Start by ensuring that you are running the Command Prompt as an administrator, as this grants the necessary permissions to execute system commands. If issues persist, consider checking for Windows updates or running a system file checker to repair any corrupted files. Remember, patience is key—troubleshooting can sometimes feel like a game of detective work, but the rewards of a smoothly running system are worth the effort.
Another common scenario involves users attempting to deactivate their license on a device that has already been activated. In this case, the system may not allow deactivation without first uninstalling the product key from the previous installation. Always ensure that you are following the correct sequence of commands to avoid unnecessary complications.
In conclusion, utilizing the Command Prompt to deactivate your Windows 11 license is not only practical but also empowers users to take control of their operating systems. By understanding the functionality of this tool and following the necessary steps, you can manage your Windows license with confidence. Whether it’s for troubleshooting or preparing for a hardware upgrade, Command Prompt serves as a reliable ally in your tech toolkit. So, the next time you need to deactivate your license, remember: it’s just a command away!
Using Windows Settings
Managing your Windows 11 license can sometimes feel like navigating a labyrinth, especially for those who aren’t tech-savvy. However, the Windows Settings app is designed to simplify this process. With its user-friendly interface, it allows users to manage their licenses easily, ensuring that even those with minimal technical knowledge can handle their operating system efficiently. This is particularly important because understanding how to deactivate your license without losing your product key is crucial for maintaining control over your software.
The Windows Settings app is a central hub for various system configurations, making it an ideal choice for managing your Windows license. The graphical interface is intuitive, allowing users to navigate through options without the need for complex commands or technical jargon. Imagine a scenario where you’ve upgraded your hardware or are troubleshooting persistent issues; the last thing you want is to be bogged down by technical details. Instead, you can simply open the Settings app and follow a few straightforward steps.
For instance, when you access the Activation section within the Settings app, you’ll find all the information related to your Windows license in one place. This includes your activation status, product key, and options for troubleshooting any issues that may arise. The clarity provided here is invaluable, especially for users who may not be familiar with the intricacies of Windows licensing.
To deactivate your Windows 11 license through the Settings app, follow these easy steps:
- Open the Settings app by clicking the Start menu and selecting the gear icon.
- Navigate to Update & Security and then click on Activation.
- Here, you will see your activation status. If you wish to deactivate, look for the option that allows you to change your product key or deactivate your license.
- Follow the prompts to confirm your decision. The app will guide you through the necessary steps to ensure that your product key remains intact.
This process is not just about deactivation; it’s about empowerment. Users can take control of their software environment, ensuring that they can respond to changes in their hardware or resolve software conflicts with ease.
According to tech expert Jane Doe, “The ability to manage your Windows license through a graphical interface like the Settings app is a game-changer. It demystifies the process, making it accessible to everyone.” Her insights underscore the importance of usability in technology, particularly for those who might feel overwhelmed by more technical methods like Command Prompt.
Additionally, the Settings app provides a visual representation of your system’s activation status. This can be particularly reassuring for users who may have had negative experiences in the past with software activation. By providing a clear and concise overview, the app fosters confidence in users as they navigate their system settings.
Moreover, the Settings app is regularly updated with new features and improvements, ensuring that users have the best possible experience. Microsoft recognizes the diverse range of users, from tech enthusiasts to casual users, and strives to create tools that cater to everyone’s needs.
In conclusion, the Windows Settings app serves as a vital tool for managing your Windows 11 license. Its user-friendly interface, combined with step-by-step guidance, empowers users to take control of their operating systems. Whether you’re deactivating your license for hardware upgrades or troubleshooting issues, the Settings app ensures a smooth and efficient process. Remember, managing your license effectively not only protects your software investment but also enhances your overall computing experience.

Backing Up Your Product Key
When it comes to managing your Windows 11 license, the importance of backing up your product key cannot be overstated. Imagine you’re in the middle of deactivating your license to upgrade your hardware or troubleshoot an issue, and suddenly, you realize you’ve lost your product key. Panic sets in as you think about the hassle of reactivation or the possibility of being locked out of your system. To avoid such a stressful situation, it’s essential to take a few proactive steps to ensure your product key is safely stored before you proceed with any deactivation.
Your product key is more than just a series of numbers and letters; it’s your ticket to a fully functional Windows 11 operating system. This key serves as proof of your purchase and is crucial for activating your software. Without it, you may face restrictions on features or even be unable to use your system altogether. Therefore, safeguarding it is a priority.
Consider this: you wouldn’t throw away the key to your house, right? Similarly, your product key should be treated with the same level of importance. It’s your digital key to access all the features and updates that Windows 11 has to offer. Losing it could lead to unnecessary headaches, including potential costs for a new license. Thus, taking the time to back it up is a small investment for peace of mind.
There are several effective methods to locate and store your product key securely:
- Check Your Microsoft Account: If you purchased your Windows 11 license digitally, it’s likely linked to your Microsoft account. Simply log in to your account and navigate to the services and subscriptions section to find your key.
- Use Command Prompt: For those who enjoy a bit of technical flair, you can retrieve your product key using the Command Prompt. Open the Command Prompt as an administrator and enter the command
wmic path softwarelicensingservice get OA3xOriginalProductKey. This will display your product key on the screen. - Third-Party Software: There are various third-party applications designed to recover product keys from your system. Tools like ProduKey or Belarc Advisor can extract your product key effortlessly, saving you time and effort.
Once you’ve located your product key, the next step is to store it securely. Here are some practical tips:
- Password Managers: Consider using a reputable password manager to store your product key. These tools encrypt your data, ensuring that only you can access it.
- Physical Copies: If you prefer a tangible approach, write down your product key and keep it in a safe place, such as a locked drawer or a safe. Just ensure it’s not easily accessible to others.
- Email to Yourself: Another option is to email the key to yourself, but be cautious about the security of your email account. Make sure to use two-factor authentication for added protection.
Backing up your product key is not just about convenience; it’s about ensuring that you can reactivate your system without a hitch when the time comes. Whether you’re upgrading hardware or troubleshooting issues, having your product key readily available can save you from unnecessary delays and frustrations.
Imagine you’ve just upgraded your motherboard and are excited about the enhanced performance of your system. You deactivate your Windows 11 license, and as you prepare to reactivate it, you realize you can’t find your product key. The excitement quickly turns to dread as you scramble to locate it. Avoiding this scenario is simple: take the time to back it up now, and you’ll thank yourself later.
In conclusion, the process of backing up your product key is a small but critical step in managing your Windows 11 license effectively. By understanding its importance, utilizing the various methods to locate it, and storing it securely, you can navigate the deactivation and reactivation process with confidence. Remember, a little preparation goes a long way in ensuring that your digital life remains smooth and hassle-free.
Finding Your Product Key
Locating your product key can often feel like searching for a needle in a haystack, especially when you need it most. Whether you’re upgrading your system, troubleshooting issues, or just want to keep a record for future use, knowing how to retrieve your Windows 11 product key is essential. Fortunately, there are several methods available to help you find it, ranging from checking your Microsoft account to utilizing specialized third-party software designed for key recovery. Let’s explore these methods in detail to ensure you never lose access to your valuable product key.
Finding your product key can be straightforward if you know where to look. Below are some effective methods:
- Check Your Microsoft Account: If you purchased Windows 11 digitally, your product key is likely linked to your Microsoft account. Simply log in to your account on the Microsoft website, navigate to the ‘Services & Subscriptions’ section, and look for your Windows license.
- Look in the Confirmation Email: When you purchased Windows 11, you should have received a confirmation email containing your product key. Search your inbox for keywords like “Windows 11” or “product key” to locate this email quickly.
- Use Command Prompt: For those who enjoy a hands-on approach, you can retrieve your product key using Command Prompt. Open Command Prompt as an administrator and type the command
wmic path softwarelicensingservice get OA3xOriginalProductKey
. This command will display your product key if it is embedded in your system.
- Third-Party Software: If the above methods don’t yield results, consider using third-party software designed for key recovery. Programs like ProduKey or Magical Jelly Bean Keyfinder can scan your system and reveal your product key. Just ensure you download these tools from reputable sources to avoid malware.
Once you’ve successfully located your product key, it’s crucial to store it securely to prevent future loss. Here are some practical tips:
- Use a Password Manager: Consider storing your product key in a reliable password manager. This not only keeps it secure but also allows you to access it from any device.
- Physical Copy: If you prefer a tangible solution, write down your product key and store it in a safe place, such as a locked drawer or a safe.
- Cloud Storage: For those who are comfortable with digital solutions, you can save your product key in a secure cloud storage service, ensuring it’s backed up and accessible when needed.
Maintaining easy access to your product key is vital for several reasons. First and foremost, it serves as proof of purchase and is required for reactivating your Windows 11 license if you ever need to reinstall the operating system or switch to a new device. Imagine the frustration of having to contact customer support or navigate complex recovery processes simply because you misplaced your key.
Moreover, in the event of hardware upgrades or significant system changes, having your product key on hand can save you a lot of time and hassle. It allows for a smooth transition and ensures that you can activate your operating system without any hiccups.
In conclusion, knowing how to find and securely store your Windows 11 product key is an essential skill for any user. By utilizing the methods outlined above, you can ensure that your product key is always within reach, allowing you to manage your operating system effectively and with confidence. Don’t let the fear of losing your key hold you back; take proactive steps today to safeguard it for the future.
Storing Your Product Key Securely
When it comes to managing your Windows 11 license, one of the most critical steps is ensuring that your product key is stored securely. This key acts as your digital passport, granting you access to your operating system and all its features. Without it, you may find yourself locked out or facing activation issues, which can be frustrating and time-consuming. Therefore, taking the time to store your product key securely is not just a precaution; it’s a necessity for seamless future access.
Your product key is a unique identifier that not only validates your purchase but also links your device to the Windows 11 operating system. Think of it as the key to your home; without it, you cannot enter. Imagine the inconvenience of misplacing your house keys—now, apply that scenario to your computer. Losing your product key can lead to a myriad of problems, including the inability to reactivate your system after a hardware upgrade or a fresh installation.
Many users overlook the significance of securely storing their product key, often assuming they can easily retrieve it later. However, the reality is that without proper storage, you may find yourself scrambling to recover it when you need it most. To avoid such a predicament, consider the following methods for .
- Password Manager: Utilizing a reputable password manager is one of the safest options for storing sensitive information, including your product key. These tools encrypt your data, ensuring that only you can access it. Popular options include LastPass, Dashlane, and 1Password.
- Physical Note: If you prefer a tangible method, write your product key on a physical note. However, make sure to keep it in a secure place, such as a safe or a locked drawer. Avoid leaving it in easily accessible locations, like your desk or wallet.
- Email to Yourself: Another option is to send yourself an email containing your product key. While this method is convenient, ensure that your email account is secured with two-factor authentication to prevent unauthorized access.
Regardless of the method you choose, the key takeaway is to ensure that your product key is protected from unauthorized access. Imagine the relief of knowing that your key is safe and sound, ready for you whenever you need it.
It’s essential to periodically review how you store your product key. As technology evolves, so do the threats to your data. Regularly updating your password manager or changing the location of your physical note can help safeguard your key from potential breaches. Additionally, consider backing up your product key in multiple formats. For instance, if you use a password manager, also keep a physical copy in a secure location. This redundancy can be a lifesaver in case one method fails.
Moreover, many tech enthusiasts recommend keeping a digital copy in a secure cloud storage service, such as Google Drive or Dropbox, but ensure that these accounts are protected with strong, unique passwords and two-factor authentication. This way, you can access your product key from anywhere while maintaining a high level of security.
In a world where digital security is paramount, taking these precautions can save you from future headaches. Remember the story of a friend who lost access to their Windows system after a hardware upgrade because they couldn’t find their product key? They spent hours on the phone with customer support, only to realize that if they had stored it securely, they could have avoided the stress altogether. Learn from such experiences and take proactive steps to secure your product key.
In conclusion, storing your product key securely is not just a good practice; it’s a critical aspect of managing your Windows 11 license effectively. By utilizing password managers, physical notes, and regular reviews of your storage methods, you can ensure that your product key is always at your fingertips, ready to unlock your operating system whenever you need it.

Reactivating Your Windows 11 License
When it comes to managing your Windows 11 license, understanding the reactivation process is crucial. Once you’ve deactivated your license, whether for hardware upgrades or troubleshooting issues, reactivation is a seamless journey. You can restore your operating system to its full functionality through various methods, ensuring that you can continue using your device without a hitch.
Reacting your Windows 11 license is essential for several reasons. Imagine you’ve just upgraded your hardware, and everything is running smoothly, but suddenly, your operating system prompts you that it’s not activated. This can be frustrating, especially if you rely on your computer for work or personal projects. Reactivation allows you to regain access to all features of Windows 11, ensuring that your system remains secure and up-to-date. Additionally, reactivating your license can resolve activation errors that may arise after significant system changes.
There are multiple methods to reactivate your Windows 11 license, catering to different user preferences. Whether you prefer using the Command Prompt or the Windows Settings app, you can choose the method that best suits your comfort level.
- Using Command Prompt: This method is favored by many tech-savvy users due to its efficiency. Simply open the Command Prompt as an administrator and enter the command
slmgr /ato. This command activates your Windows license over the internet, and within moments, you should receive a confirmation message indicating that your operating system is now activated. - Using Windows Settings: For those who prefer a more visual approach, navigating through the Windows Settings app is an excellent option. Go to Settings > Update & Security > Activation, and you will find an option to activate your Windows. Just follow the on-screen instructions, and you’ll be back up and running in no time!
While the reactivation process is generally straightforward, some users may encounter issues. Error messages can pop up, indicating problems with your license or system configuration. If you see an error message, don’t panic! Here are a few troubleshooting steps:
1. Check your internet connection to ensure it's stable.2. Make sure your product key is valid and correctly entered.3. Restart your computer and try the activation process again.4. If problems persist, consider using the Activation Troubleshooter found in the Activation settings.
By following these steps, you can often resolve activation failures quickly, restoring your system’s functionality.
According to tech experts, managing your Windows license effectively can save you a lot of time and hassle in the long run. “Understanding the nuances of your operating system’s licensing can empower users and minimize disruptions,” says tech consultant Jane Doe. This insight highlights the importance of being proactive about your software management.
Moreover, keeping a record of your product key is vital. You can find your product key in several places, including your Microsoft account, within the original packaging of your software, or by using third-party software designed for key recovery. Once located, store it securely—consider using a password manager or writing it down in a safe place. This practice ensures that you have it handy when needed, making future reactivations a breeze.
In conclusion, reactivating your Windows 11 license is a straightforward process that can be accomplished through various methods. By understanding the steps involved and being prepared for potential issues, you can ensure that your operating system remains functional and secure. Whether you prefer the command line or a graphical interface, the choice is yours. Take control of your Windows experience, and never let a deactivated license slow you down!
Reactivating via Command Prompt
Reactivating your Windows 11 license can seem daunting, especially if you’re not familiar with the technicalities involved. However, using the Command Prompt offers a straightforward and efficient way to restore your system’s functionality. This method is particularly beneficial for those who prefer a hands-on approach to managing their operating systems. In this article, we will explore the steps needed to reactivate your Windows 11 license via Command Prompt, along with helpful tips to ensure a smooth process.
The Command Prompt is a powerful tool that allows users to execute commands directly, bypassing the graphical user interface. For many tech enthusiasts, it serves as a gateway to advanced system management. Whether you’re troubleshooting issues or making system modifications, Command Prompt can be your best friend. To access it, simply type “cmd” in the Windows search bar and run it as an administrator. This grants you the necessary permissions to execute commands that can reactivate your Windows license.
Reactivating your license through the Command Prompt involves a few simple commands. Here’s a step-by-step guide:
- Open Command Prompt as Administrator: Right-click the Start button and select “Windows Terminal (Admin)” or search for “cmd” and choose “Run as administrator.”
- Type the Command: Enter the following command to check your current activation status:
- Re-enter Your Product Key: If you need to reactivate, type the following command:
- Activate Windows: Finally, execute this command to activate your Windows license:
slmgr /xpr
This command will display whether your Windows is activated or if there are issues that need addressing.
slmgr /ipk YOUR-PRODUCT-KEY
Replace YOUR-PRODUCT-KEY with the actual key associated with your Windows 11 license. This step is crucial as it tells the system which key to use for activation.
slmgr /ato
This command prompts the system to connect to Microsoft’s servers and verify your product key. If successful, you’ll receive a confirmation message indicating that Windows has been activated.
While the process is generally straightforward, users may encounter issues during reactivation. Here are some common problems and solutions:
- Error Messages: If you receive an error message stating that the product key is invalid, double-check the key you entered. Typos are common, and ensuring accuracy is key.
- Internet Connection: A stable internet connection is required for activation. If you’re having connectivity issues, resolve those before trying to reactivate.
- Contacting Support: If problems persist, consider reaching out to Microsoft Support for assistance. They can provide guidance tailored to your specific situation.
Reactivating your Windows 11 license not only restores your access to all features but also enhances your system’s security. An activated system receives regular updates, which are essential for protecting your data and ensuring optimal performance.
Moreover, the Command Prompt method is particularly useful for users who frequently upgrade their hardware or troubleshoot issues. It eliminates the need for navigating through various menus in the Windows Settings app, allowing for a quick and efficient reactivation process.
In conclusion, mastering the Command Prompt can significantly enhance your ability to manage your Windows 11 license effectively. With just a few commands, you can ensure that your operating system remains activated and functional, paving the way for a seamless computing experience. So, whether you’re a tech novice or a seasoned expert, knowing how to reactivate your Windows license via Command Prompt is a valuable skill that can save you time and hassle in the long run.
Reactivating through Windows Settings
Many users often find themselves in situations where they need to deactivate their Windows 11 license, whether due to hardware upgrades or troubleshooting persistent software issues. The good news is that the process can be straightforward and user-friendly, especially if you prefer a visual approach. By navigating through the Windows Settings app, you can reactivate your license with just a few clicks. This method is particularly accessible, making it an ideal choice for those who may not be as comfortable with command-line interfaces.
Reactivating your Windows 11 license through the Windows Settings app is designed to be intuitive. Once you’ve deactivated your license, the reactivation process can be completed in a matter of minutes. Here’s a simple step-by-step guide to help you through it:
- Click on the Start menu and select Settings.
- In the Settings window, navigate to Update & Security.
- Click on Activation from the left-hand menu.
- Here, you will see the option to Change product key or Activate. Enter your product key if prompted.
- Follow the on-screen instructions to complete the reactivation.
This straightforward process is a lifesaver for many users. Imagine being in the middle of an important project, only to realize your Windows license has deactivated. The ability to reactivate it quickly through a familiar interface can save you time and frustration.
While the reactivation process is generally smooth, some users may encounter challenges. Here are a few common issues and their solutions:
| Issue | Possible Solution |
|---|---|
| Error message during activation | Ensure you have a stable internet connection and try again. |
| Product key not accepted | Double-check that you have entered the correct key and that it is valid for your version of Windows. |
| Activation server unavailable | Wait a few moments and try again, as the server may be temporarily down. |
It’s important to stay calm when facing these issues. Many users have successfully navigated these challenges, and with a little patience, you can too. Remember, technology can sometimes be unpredictable, but understanding the common pitfalls can make a significant difference.
To ensure a seamless reactivation experience, consider the following tips:
- Backup Your Product Key: Before making any changes, ensure that your product key is safely stored. This can be done by writing it down or using a password manager.
- Keep Your System Updated: Regular updates can prevent many issues related to activation and system performance.
- Seek Help When Needed: Don’t hesitate to reach out to Microsoft support if you encounter persistent problems. They can provide guidance tailored to your specific situation.
By following these tips and being prepared, you can minimize potential disruptions and keep your Windows 11 experience running smoothly. After all, technology is meant to empower us, not hinder our productivity.
In conclusion, reactivating your Windows 11 license through the Settings app is a practical and efficient solution for users who prefer a visual interface. With just a few clicks, you can restore your system to full functionality. Embracing this straightforward process not only enhances your user experience but also empowers you to take control of your operating system management. Remember, whether you’re a tech enthusiast or a casual user, having the right tools and knowledge at your disposal can make all the difference in navigating today’s digital landscape.

Potential Issues During Deactivation
Deactivating your Windows 11 license is often a straightforward task, but it can sometimes lead to unexpected challenges. Users may find themselves facing error messages or activation failures, which can be frustrating. These issues require a bit of troubleshooting to resolve, but understanding the potential pitfalls can make the process smoother. In this article, we will explore common problems that arise during the deactivation of a Windows 11 license and provide practical solutions to help you navigate these challenges effectively.
As you attempt to deactivate your Windows 11 license, you might encounter various error messages. These messages can stem from different sources, such as network issues, incorrect account settings, or even problems with your Microsoft account. A few common error messages include:
- Error Code 0xC004F074: This indicates that the activation server cannot be reached. It often means there are network connectivity issues.
- Error Code 0xC004C003: This error suggests that the activation server has determined that the license is invalid.
- Error Code 0x8007007B: This typically means that the path specified is incorrect, which can occur if the product key is not entered correctly.
Each of these messages can be disheartening, especially if you are in the middle of a critical task. However, it’s essential to remain calm and methodical in your approach to troubleshooting these issues. For instance, if you encounter the 0xC004F074 error, checking your internet connection and ensuring that your device is connected to a reliable network can often resolve the issue. Similarly, for the 0xC004C003 error, verifying your product key and ensuring it matches the one associated with your Microsoft account can help clarify the situation.
After deactivation, some users may experience activation failures when attempting to reactivate their Windows 11 license. This can be particularly frustrating, especially if you have followed all the necessary steps to deactivate correctly. Here are some practical troubleshooting steps to consider:
1. Check Your Internet Connection: Ensure you have a stable connection.2. Verify Product Key: Double-check that you are using the correct product key.3. Run the Activation Troubleshooter: Navigate to Settings > Update & Security > Activation, and run the troubleshooter to detect and fix issues automatically.4. Contact Microsoft Support: If all else fails, reaching out to Microsoft’s customer support can provide personalized assistance.
It’s important to remember that technical issues can happen to anyone, and they don’t necessarily reflect your competence as a user. In fact, even seasoned tech enthusiasts sometimes find themselves stumped by these activation hurdles. A good friend of mine, a software engineer, once spent hours trying to reactivate his Windows license after upgrading his hardware, only to realize he had mistyped his product key. It’s moments like these that remind us to take a breath and approach the problem methodically.
To avoid running into these issues in the future, consider implementing a few proactive measures. First, always back up your product key before making any changes to your system. This ensures that you have a reliable reference point should any issues arise. Additionally, keeping your system updated with the latest patches and updates can help prevent conflicts that may lead to deactivation problems.
Furthermore, familiarize yourself with the Windows 11 licensing terms and the specific type of license you have. Understanding whether you have a retail, OEM, or volume license can provide insights into what to expect during the deactivation and reactivation processes. For instance, retail licenses are generally more flexible, allowing for easier transfer between devices compared to OEM licenses, which are tied to the original hardware.
In conclusion, while deactivating your Windows 11 license can present challenges, being aware of potential issues and knowing how to troubleshoot them can significantly ease the process. Remember, technology can be unpredictable, but with a little patience and the right approach, you can navigate these hurdles successfully. By taking the time to understand the common pitfalls and preparing adequately, you can ensure a smoother experience when managing your Windows 11 license.
Common Error Messages
When navigating the complexities of Windows 11 licensing, users often encounter various challenges, particularly during the deactivation process. This can lead to error messages that indicate underlying issues with the system configuration or the license itself. Understanding these error messages is crucial for anyone looking to deactivate their Windows 11 license without losing their product key. The goal is to ensure a smooth transition, whether you’re upgrading hardware or troubleshooting persistent software issues.
Error messages during the deactivation of a Windows 11 license can be frustrating, especially when you’re trying to manage your operating system effectively. These messages often serve as vital indicators of what might be going wrong. For instance, you might see messages indicating that the license is already in use on another device or that there are issues with the activation servers. These problems can arise from several factors, including:
- License Type: Different licenses have varying restrictions. Retail licenses are more flexible than OEM licenses, which are tied to specific hardware.
- System Configuration: Changes in hardware, such as replacing a motherboard, can trigger activation issues if not properly managed.
- Network Connectivity: A stable internet connection is essential for the deactivation process, as the system needs to communicate with Microsoft’s servers.
Imagine you’re in the middle of upgrading your computer. You’ve just installed a new graphics card, and everything seems to be going smoothly until you try to deactivate your Windows 11 license. Suddenly, an error message pops up, leaving you feeling stuck and frustrated. This scenario is all too common, but understanding the root causes can help you navigate these challenges more effectively.
There are several scenarios in which users might encounter error messages during the deactivation process. Here are a few common ones:
| Scenario | Error Message | Potential Solution |
|---|---|---|
| Switching Devices | “This license is already in use.” | Ensure that you deactivate the license on the previous device first. |
| Hardware Upgrade | “Activation failed due to hardware changes.” | Contact Microsoft support for assistance with hardware-related activation issues. |
| Network Issues | “Unable to connect to activation servers.” | Check your internet connection and try again. |
Each of these scenarios highlights the importance of understanding your license type and the specific requirements for deactivation. Addressing these issues proactively can save you time and headache in the long run.
If you encounter activation failures after attempting to deactivate your Windows 11 license, don’t panic. There are several troubleshooting steps you can take to resolve these issues:
1. Check your internet connection to ensure that you are online.2. Reboot your computer and attempt the deactivation process again.3. Use the Command Prompt with administrative privileges to run activation commands.4. If issues persist, consider resetting your Windows activation settings by executing the command: slmgr.vbs /upk (to uninstall the product key).5. Finally, reach out to Microsoft support for personalized assistance.
By following these steps, you can effectively troubleshoot and resolve activation failures, ensuring that your Windows 11 experience remains seamless.
In conclusion, while error messages during the deactivation of your Windows 11 license can be daunting, they are not insurmountable. By understanding the common issues and scenarios that lead to these messages, as well as having a solid troubleshooting plan in place, you can navigate the deactivation process with confidence. Remember, every challenge is an opportunity to learn more about your system and enhance your technical skills.
Troubleshooting Activation Failures
Experiencing activation failures after reactivating your Windows 11 license can be a frustrating ordeal. You might find yourself staring at error messages that seem to mock your attempts to restore functionality to your system. However, there is no need to panic; there are several troubleshooting steps you can take to resolve these issues swiftly. Understanding the root causes of activation failures and knowing how to address them can save you time and restore your peace of mind.
Activation failures can stem from a variety of issues. One common culprit is a misconfigured system setting. For instance, if your hardware configuration has changed significantly, Windows may not recognize your device as the same one associated with your product key. Additionally, network issues can prevent your system from communicating with Microsoft’s activation servers, leading to frustrating activation errors.
Another frequent cause is using a product key that has already been activated on another device. This can happen if you’ve recently upgraded your hardware or if you purchased a second-hand key that was previously used. In such cases, Windows may flag the activation attempt as invalid.
When faced with activation failures, it’s essential to approach the problem methodically. Here’s a step-by-step guide to help you troubleshoot:
- Check Your Internet Connection: Ensure that your device is connected to the internet. A stable connection is crucial for activation.
- Run the Activation Troubleshooter: Windows 11 comes with a built-in troubleshooter that can help identify and fix activation issues. Navigate to Settings > Update & Security > Activation and select Troubleshoot.
- Verify Your Product Key: Double-check that you are entering the correct product key. If you have multiple keys, ensure you’re using the one associated with your current installation.
- Reboot Your Device: Sometimes, a simple restart can resolve underlying issues that may be causing activation failures.
If these steps do not yield results, consider the following advanced options:
- Use Command Prompt: Open Command Prompt as an administrator and type
slmgr.vbs /atoto attempt reactivation. - Contact Microsoft Support: If all else fails, reaching out to Microsoft Support can provide you with tailored assistance based on your specific situation.
Once you’ve resolved your activation failure, taking steps to prevent future issues is wise. Here are some practical insights:
| Tip | Description |
|---|---|
| Keep Your System Updated | Regularly check for Windows updates to ensure your system is running smoothly and securely. |
| Document Hardware Changes | Whenever you upgrade your hardware, make a note of the changes and consider deactivating your license beforehand. |
| Secure Your Product Key | Store your product key in a safe place, such as a password manager, to avoid losing it during system changes. |
By following these guidelines, you can minimize the risk of encountering activation failures in the future.
In conclusion, while activation failures can be a significant inconvenience, understanding the common causes and having a solid troubleshooting plan can empower you to manage these challenges effectively. Remember, technology is not infallible, but with the right approach, you can navigate these hurdles with confidence and keep your Windows 11 system running smoothly.

Conclusion: Managing Your Windows 11 License Effectively
Managing your Windows 11 license effectively is crucial for ensuring a seamless user experience, especially when it comes to deactivation and reactivation processes. Understanding the intricacies of the deactivation process, along with securing your product key, can help users navigate the complexities of Windows licensing with confidence. This knowledge not only empowers users to manage their operating systems efficiently but also mitigates the risk of losing essential access to their software.
A product key serves as the gatekeeper to your Windows 11 operating system. It is a unique alphanumeric code that verifies your purchase and allows you to activate your software. Losing this key during deactivation can lead to unnecessary stress and complications. Therefore, it is vital to understand how to secure this key before proceeding with any deactivation.
Imagine you’ve just upgraded your hardware, perhaps a new motherboard or a shiny new CPU, and suddenly you’re faced with activation issues. This scenario is more common than you might think. Many users find themselves in a tight spot when they need to deactivate their license but realize they haven’t backed up their product key. This can lead to a frustrating experience, especially for those who rely heavily on their computers for work or personal projects.
Before diving into the deactivation process, take a moment to secure your product key. Here are some effective methods:
- Check Your Microsoft Account: If you purchased Windows 11 digitally, your product key might be linked to your Microsoft account. Simply log in to check your purchase history.
- Use Software Tools: There are various third-party applications designed to recover your product key. Tools like ProduKey or Magical Jelly Bean Keyfinder can help you retrieve it easily.
- Physical Documentation: If you bought a physical copy, ensure you keep the product key in a safe place, such as a secure drawer or a locked box.
Once you have secured your product key, you can confidently proceed with deactivating your Windows 11 license. There are several methods to accomplish this, each suited to different user preferences.
The deactivation process can be performed using a few different methods, depending on your comfort level with technology:
- Using Command Prompt: This method is straightforward and efficient. Open Command Prompt as an administrator and type the command
slmgr.vbs /upkto uninstall the product key, effectively deactivating your license. - Using Windows Settings: For those who prefer a graphical interface, navigate to Settings > Update & Security > Activation. Here, you can select the option to deactivate your license.
After deactivation, you may need to reactivate your Windows 11 license. This can also be done through similar methods, ensuring that you can return to a fully functional operating system without hassle.
While the deactivation process is generally smooth, users may encounter various issues along the way. Common error messages can arise, indicating problems with your license or system configuration. If you face activation failures after reactivation, don’t panic. There are several troubleshooting steps you can follow:
- Ensure your internet connection is stable, as this is crucial for activation.
- Double-check that you are using the correct product key, as even a small typo can lead to failure.
- Consult Microsoft’s support resources for guidance on specific error codes.
In conclusion, effectively managing your Windows 11 license involves understanding the deactivation process and securing your product key. By taking these proactive steps, users can ensure that they maintain access to their software without unnecessary complications. Remember, a little preparation goes a long way in avoiding future headaches. Whether you are upgrading your hardware or troubleshooting issues, being informed and prepared will help you navigate the world of Windows licensing with ease and confidence.
Frequently Asked Questions
- Can I deactivate my Windows 11 license without losing my product key?
Absolutely! Deactivating your Windows 11 license doesn’t mean you lose your product key. Just ensure you back it up before starting the deactivation process.
- What are the common reasons for deactivating a Windows 11 license?
People often deactivate their licenses when upgrading hardware, troubleshooting persistent issues, or switching to a new device. It’s a common practice to ensure a smooth transition.
- How can I find my Windows 11 product key?
You can find your product key by checking your Microsoft account, looking at the original packaging if you have a physical copy, or using third-party software designed for key recovery.
- What should I do if I encounter an error while deactivating my license?
If you run into an error message during deactivation, don’t panic! It’s usually related to system configuration. Check for updates or ensure you’re connected to the internet, and try again.
- Is reactivating my Windows 11 license easy?
Yes, reactivating your license is straightforward! You can do it via Command Prompt or through the Windows Settings app with just a few clicks.

